Инструкция по перемещению изображений и альбомов в фотогалерее для пользователей «Нубекса»
Если вас не устраивает текущий порядок фотографий в альбомах галереи, это легко исправить. В «Нубексе» можно:
- перемещать фотографии в пределах одного альбома, меняя их порядок;
- переносить изображения из одного фотоальбома в другой.
В обоих случаях работа по перемещению начинается в разделе «Фотогалереи»: откройте его на панели управления сайтом. Затем найдите в списке нужную галерею и войдите внутрь, кликнув по иконке с синей папкой.
Как изменить порядок фотографий в альбоме
Если вы хотите изменить порядок публикации фотографий в альбоме, то найдите нужный альбом в списке галереи и нажмите «Редактировать».
На странице редактирования найдите раздел «Фотографии альбома». Чтобы переместить фотографию, просто зажмите изображение левой кнопкой мыши и перетащите на нужное место — так же, как вы перемещаете файлы и папки на своем компьютере.
Завершив перемещения, не забудьте сохранить сделанные вами изменения. Обновите страницу фотоальбома на сайте и убедитесь, что порядок изображений изменился.
Как переместить фотографии из одного альбома в другой
Чтобы перенести изображения в другой фотоальбом, найдите в списке тот альбом, из которого вы хотите извлечь фото. Нажмите кнопку «Переместить фотографии»: она расположена под названием альбома.
Кликом мыши выделите те изображения, которые хотите переместить: у них появятся рамки желтого цвета. Затем укажите альбом, в который вы хотите перенести выбранные фотографии.
Выбранный альбом должен находиться в той же фотогалерее, что и тот, из которого вы перемещаете фото.
Нажмите кнопку «Переместить фотографии» внизу страницы.
Система оповестит вас об успешном перемещении фотографий.
Как переместить фотографии в альбом другой фотогалереи
Если альбом, из которого вы перемещаете фотографии, и альбом, в который вы их перемещаете, расположены в разных фотогалереях, то сначала придется перенести сам альбом-источник. Для этого найдите его в списке альбомов галереи, выделите галочкой и нажмите кнопку «Переместить» в верхней части страницы.
Для этого найдите его в списке альбомов галереи, выделите галочкой и нажмите кнопку «Переместить» в верхней части страницы.
Затем выделите мышью ту фотогалерею, в которую хотите переместить альбом, и нажмите «Выбрать».
Когда оба альбома — «отправитель» и «получатель» — будут находиться в одной фотогалерее, вы сможете переносить фотографии между ними по инструкции, приведенной выше.
- Как создать сайт самостоятельно
- Работа со страницами
- Наполнение страниц
- Работа с изображениями и файлами
- Фотогалереи
- Новости
- Каталог товаров
- Интернет-магазин
- Формы обратной связи
- Виджеты
- Функции продвижения
- Доступ в систему управления
- Внешние сервисы
- Дизайн
Фэнтези в фотошопе. |
В программе фотошоп поистине неисчерпаемые возможности для создания картинок в стиле фэнтези. Фэнтези в фотошопе -это и сказочные картинки, и космос, и другое измерение, и вообще, все, на что хватает воображения. Давайте создадим несложную картинку искривления пространства и времени.
Фэнтези в фотошопе -это и сказочные картинки, и космос, и другое измерение, и вообще, все, на что хватает воображения. Давайте создадим несложную картинку искривления пространства и времени.
Для перемещения во времени нужно приготовить две фотографии и создать карту смещения. Не пугайтесь, это просто. Откроем фото, где будет окно и фото «другого мира». Переместите их пока в сторону,чтобы не мешали. Теперь создадим новый документ, на котором нарисуем смещение.
Кликнуть по первой фотографии, где будет окно, чтобы ее активировать.
1-Изображение-размер изображения. Здесь посмотреть размеры фотографии, в которой будет окно. Это нужно для того, чтобы карта смещения была с такими же размерами. У меня фотография 600 на 450. Если у Вас слишком большая, то размер можно уменьшить, изменив число ширины, а высота изменится автоматически.
Теперь делаем смещение. Создадим для него новый документ в градации серого.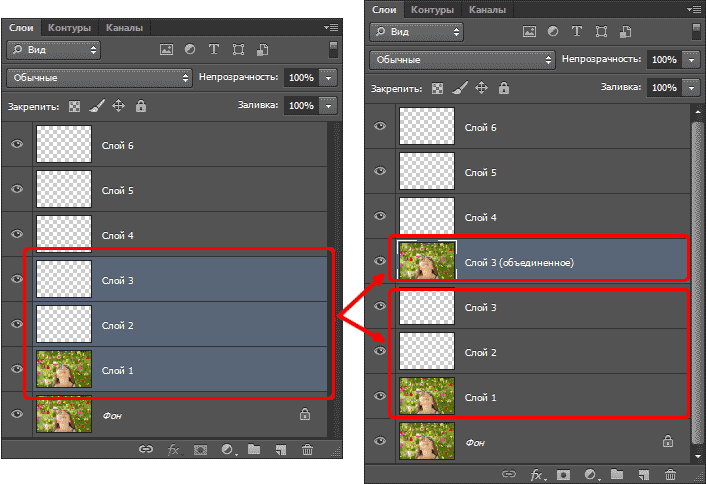
2-Файл-создать. Поставить размер 600 на 450, цветовой режим «градация серого» и содержимое фона «белый».( Не забудьте поставить режим RGB, когда в другой работе будете создавать новый документ, А то ничего не получится цветным).
Здесь будем рисовать смещение инструментом «градиент». Он находится в одной кнопке с инструментом «заливка» .
3-На панели инструментов выбрать «градиент». Затем вверху на панели параметров, кликнуть по полоске градиента,
откроется окно «редактор градиентов». В этом окне создадим черно- белый градиент.Кликнуть по левому ползунку, потом по прямоугольнику «цвет»,
появится окно палитры цветов. Пишем внизу ffffff , это белый цвет.
Теперь кликнуть рядом с ползунком, появится еще один ползунок. Сдвинуть его вправо. Так сделать 12 ползунков.
Первый ползунок-белый, второй должен быть черный. Кликнуть по нему ,затем по прямоугольнику «цвет» и в палитре цветов написать 000000, это черный цвет.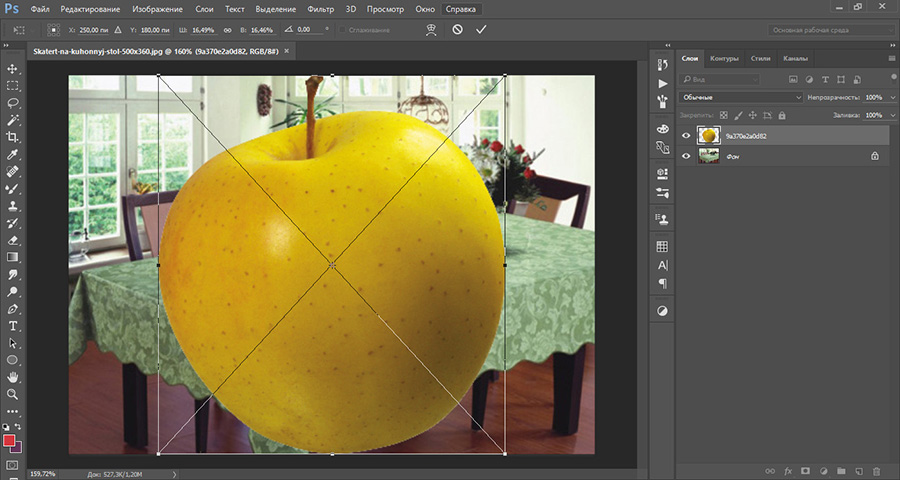 И так сделать со всеми ползунками, чередуя цвет. Затем нажать «новый», чтобы этот градиент сохранился и «ok».
И так сделать со всеми ползунками, чередуя цвет. Затем нажать «новый», чтобы этот градиент сохранился и «ok».
3-Вверху на панели инструментов выбрать линейный градиент,
и провести мышкой по белому документу слева направо.
4-Фильтр-искажение-скручивание, угол 400.
На документе появится искажение, это и есть карта смещения.
5-Сохранить это смещение в psd. Просто нажать на крестик вверху документа , в окне «сохранить» жмете «да». И сохраните в папке, назвав ее «карта смещения» (чтобы потом долго не искать).
6-На экране остались фотографии. Кликнуть по той, где будет окно в виде искажения, чтобы активировать.
7-Слой-создать дубликат слоя. В окне слоев станет два слоя.
8-Фильтр -искажение-смещение. В окошке смещения, поставить масштаб по горизонтали и вертикал 50.
Нажать «ok». Появится окно «выбор карты смещения», найдите свою папку , где сохранили файл со смещением, который сделали, откройте ее и «ok».
На фото появится скручивание.
9-Кликнуть по второй фотографии «другого мира» и в окне слоев разблокировать слой (два раза кликнуть по слою правой кнопкой мыши и ok), чтобы можно было переместить изображение.
10-Выделение-выделить все. На фото появится выделение по периметру.
11-На панели инструментов выбрать «перемещение», кликнуть по этому фото и, не отпуская левой кнопки мыши, перетащить изображение на картинку, где скручивание.(Если изображение большое, уменьшить его: кликнуть по миниатюре слоя в окне слоев, одновременно нажав Ctrl и редактирование-свободное трансформирование.)
В окне слоев три слоя.
12-В окне слоев, нажать на второй слой и, не отпуская левую кнопку мыши переместить его наверх, слой с картинкой другого мира окажется в середине.
А на фотографии изображение «другого мира» спрячется под слой со смещением. Позже его проявим, а сейчас нужно подправить изображение.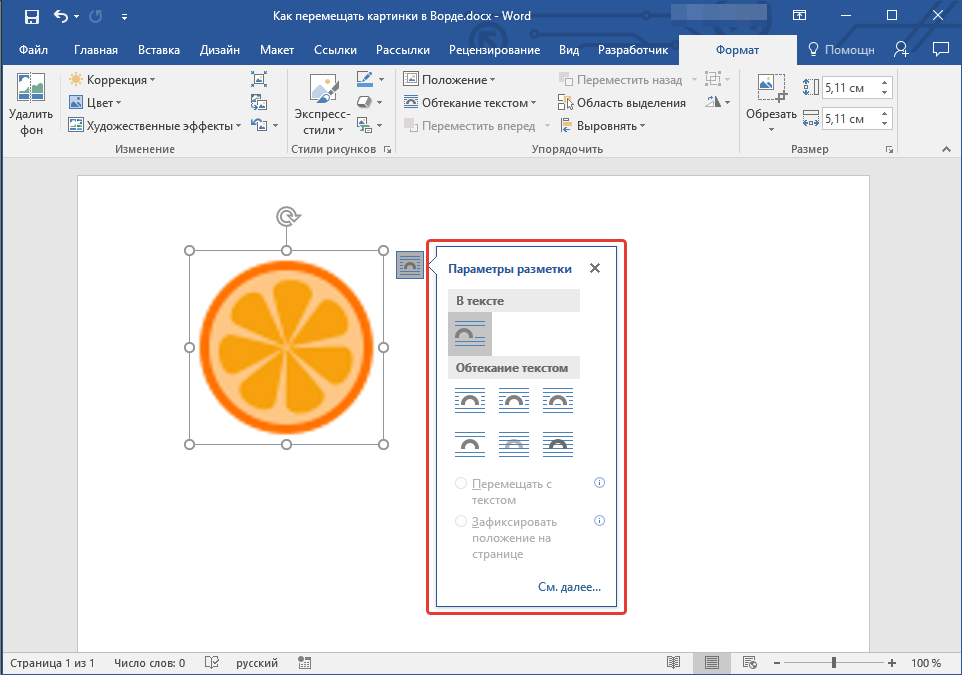
13- Выбрать ластик, с мягким краем и немного стереть с краев смещение (верхний слой в окне слоев активный,окрашен в синий).
14-В окне слоев кликнуть по среднему слою
и ластиком стереть на фото выступающие части изображения «другого мира».
Теперь проявим изображение «другого мира».
15-Вернутся на верхний слой, добавить к слою маску, нажав на значок маски.
16-На панели инструментов выбрать кисть , (уже не ластик) с мягким краем, размер 60-75 , прозрачность 30,
установить основной цвет — черный ( на панели инструментов), на клавиатуре нажать D.
и стереть немного в середине изображения.
Затем поменять прозрачность на 60, еще стереть самую середину.
17-В окне слоев вернутся на средний слой и применить фильтр-искажение сферизация ( -100).
Изображение станет таким:
18- Файл-сохранить для Web и устройств в jpeg.
Видео: Самая крутая функция Apple в iOS 16 позволяет перетаскивать объекты прямо с изображений
Подпишитесь на канал MacRumors на YouTube, чтобы увидеть больше видео.
Apple называет эту функцию «Поднять объект с фона» и является частью набора функций Visual Look Up. Чтобы использовать его, вы просто долго нажимаете на любое изображение, а затем можете перетащить его в другое приложение или скопировать.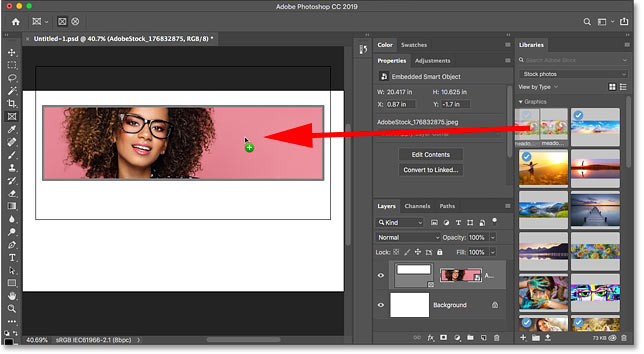
Он работает в программах «Фото», «Снимок экрана», «Быстрый просмотр», Safari и даже в видео. Он доступен на iPhone, iPad и Mac. Практического применения от него не так много, но он, безусловно, впечатляет и доставляет удовольствие. Обязательно посмотрите наше видео, чтобы увидеть его в действии.
Apple, как сообщается, планирует ограничить использование порта USB-C на iPhone 15 так же, как и Lightning Согласно слухам, опубликованным на Weibo, кабели будут оснащены микросхемой аутентификатора, похожей на Lightning, что потенциально ограничивает их функциональность с аксессуарами, не одобренными Apple. Ходят слухи, что Apple разработала собственный вариант USB-C для линейки iPhone 15 этого года и исходит от пользователя, который утверждает, что он интегрированный…
Обновления iOS, которые выйдут позже в этом году, будут включать эти 5 новых функций . Некоторые функции могут быть представлены в iOS 16.4, которая скоро должна пройти бета-тестирование, а другие появятся позже в этом году.
 Ниже мы кратко рассказали о пяти новых функциях iOS, запуск которых ожидается в 2023 году, таких как возможность оплаты покупок через Apple Pay Later …
Ниже мы кратко рассказали о пяти новых функциях iOS, запуск которых ожидается в 2023 году, таких как возможность оплаты покупок через Apple Pay Later …Серьезные изменения в Siri появятся уже в этом году
Пятница, 10 февраля 2023 г., 2:08 по тихоокеанскому стандартному времени, автор Hartley Charlton
Apple работает над серьезными изменениями в Siri, которые отойдут от триггерной фразы «Привет, Siri». По словам Марка Гурмана из Bloomberg, в настоящее время требуется вызывать виртуального помощника без помощи рук. В недавнем выпуске своего информационного бюллетеня «Power On» Гурман сказал, что Apple работает над тем, чтобы Siri могла понимать и реагировать на команды без необходимости использовать «Привет, Siri» в качестве…
Apple выпускает iOS 16.3.1 с исправлением iCloud, оптимизацией обнаружения сбоев и многим другим система, которая впервые вышла в сентябре. iOS 16.3.1 выходит через две недели после запуска iOS 16.3, обновления, в котором добавлены ключи безопасности для Apple ID и поддержка нового HomePod.
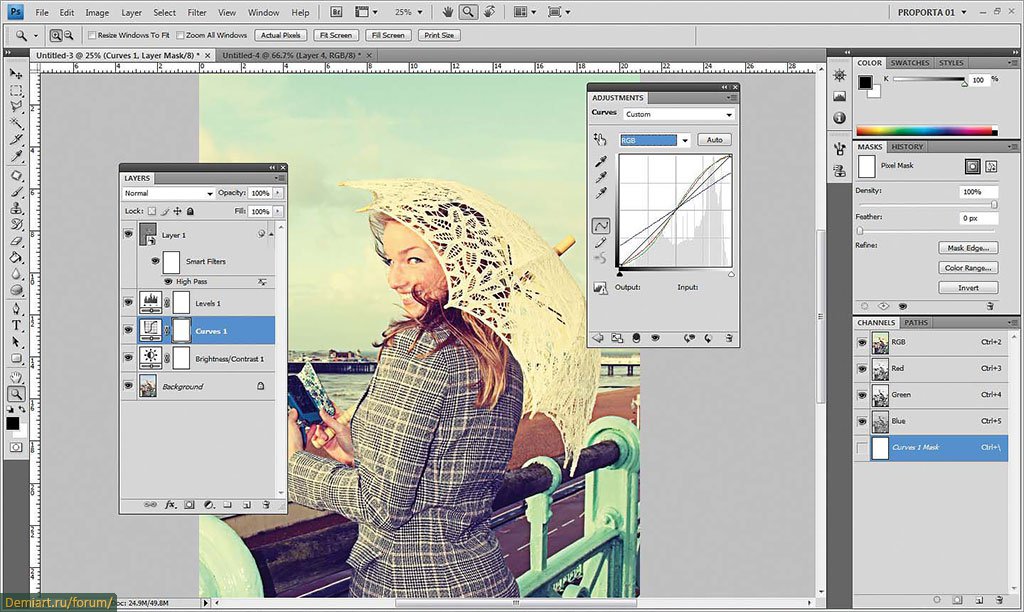 iOS 16.3.1 можно загрузить на подходящие iPhone и iPad по беспроводной сети, выбрав «Настройки» > «Основные» > «Обновление ПО»….
iOS 16.3.1 можно загрузить на подходящие iPhone и iPad по беспроводной сети, выбрав «Настройки» > «Основные» > «Обновление ПО»….iOS 16.3 теперь доступна для вашего iPhone с этими 4 новыми функциями
пятница, 3 февраля 2023 г., 13:13 по тихоокеанскому стандартному времени, автор Joe Rossignol
Apple выпустила iOS 16.3 в конце января после почти шести недель бета-тестирования. Обновление программного обеспечения доступно для iPhone 8 и новее, и, хотя это относительно небольшое обновление, оно по-прежнему включает в себя несколько новых функций, изменений и исправлений ошибок. Ниже мы кратко описали новые функции iOS 16.3, в том числе поддержку физических ключей безопасности в качестве варианта двухфакторной аутентификации для…
Чего ждать от Apple этой весной: новые компьютеры Mac и не только но скоро все должно наладиться. Ходят слухи, что на период с марта по июнь у Apple запланировано как минимум три анонса новых продуктов, включая новый Mac Pro, 15-дюймовый MacBook Air и долгожданную гарнитуру AR/VR.
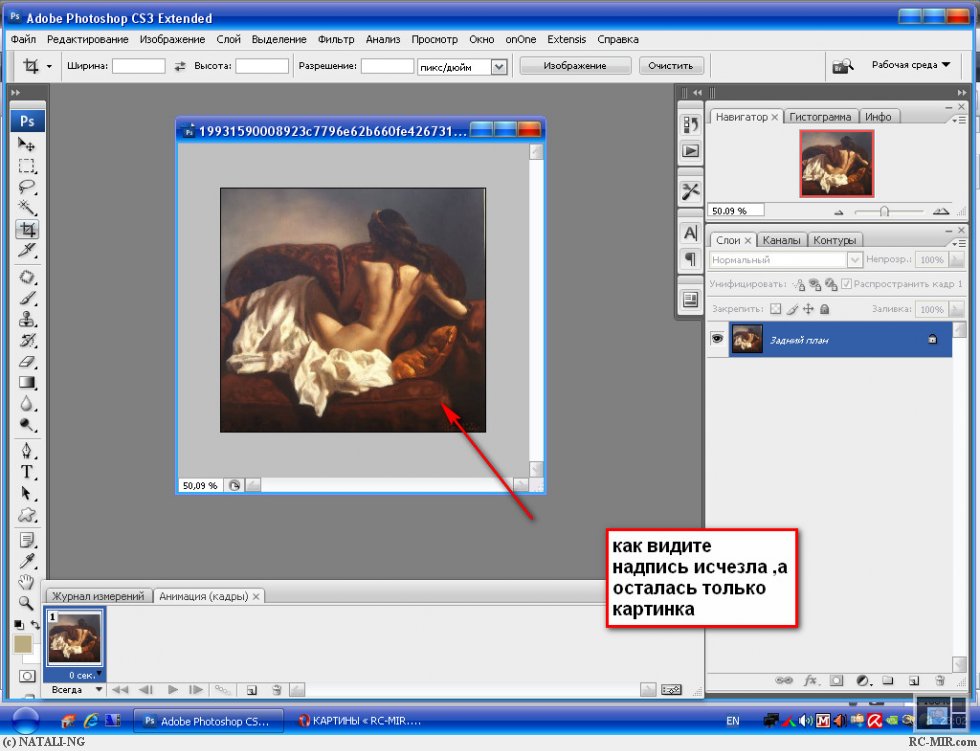 Весной Apple часто представляет новый цвет iPhone или два…
Весной Apple часто представляет новый цвет iPhone или два…Абсолютно новый Apple CarPlay запускается в этом году, начиная с этих 14 марок автомобилей такие функции, как кондиционер и FM-радио, поддержка нескольких дисплеев на приборной панели, параметры персонализации и многое другое. Apple заявляет, что первые автомобили с поддержкой CarPlay следующего поколения будут анонсированы в конце 2023 года, и на данный момент это сделали не менее 14 автопроизводителей. Ком…
Apple начала продавать восстановленные модели iPad Mini 6 и M1 iPad Pro
Четверг, 9 февраля 2023 г., 16:44 по тихоокеанскому стандартному времени, Джули Кловер
Сегодня компания Apple добавила восстановленные модели iPad mini 6 и iPad Pro 2021 года в свой интернет-магазин восстановленных таблетки по сниженной цене в первый раз.
Цены на iPad mini 6 начинаются с 419 долларов за модель на 64 ГБ, что составляет скидку 80 долларов по сравнению с первоначальной стартовой ценой в 499 долларов.
Почему я не могу перетаскивать изображения в Photoshop?
от Grafixfather
Photoshop не должен работать от имени администратора — это вызывает проблему перетаскивания. Я уже знал это, но думал, что проверил все свои настройки разрешений. Оказывается, у ярлыка на панели задач были свои собственные настройки разрешений, отличные от настроек самого .exe.
Знаете ли вы, почему я не могу использовать перетаскивание в Photoshop?
Шаг 1: Откройте панель управления вашего компьютера с Windows. Шаг 2: Из Панели управления перейдите в Центр уведомлений. Шаг 3: Измените настройки управления пользователями в Центре уведомлений. Шаг 4: Переместите ползунок и измените значение на минимальное доступное, показав «Никогда не уведомлять».
Общие сведения Как перетащить изображение в Photoshop? Выберите инструмент «Перемещение».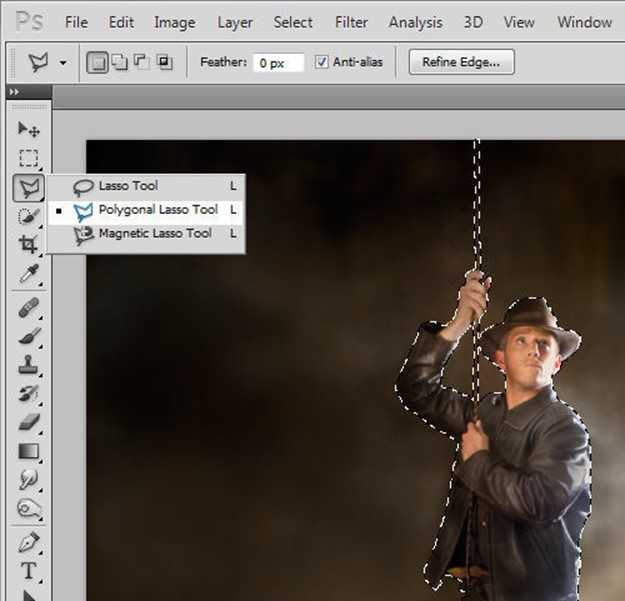 Щелкните внутри окна изображения, которое хотите переместить, и перетащите его в другое окно. Нажмите и удерживайте клавишу Shift, а затем отпустите кнопку мыши, чтобы поместить и центрировать изображение внутри документа.
Щелкните внутри окна изображения, которое хотите переместить, и перетащите его в другое окно. Нажмите и удерживайте клавишу Shift, а затем отпустите кнопку мыши, чтобы поместить и центрировать изображение внутри документа.
Здесь вы можете посмотреть видео Перетаскивание Photoshop не работает (Photoshop 2020 2021)
Точно так же Photoshop не может перетаскивать быстрое исправление -2 минуты все
Часто задаваемые вопросы (FAQ)
Почему не работает перетаскивание?
Если перетаскивание не работает, щелкните левой кнопкой мыши файл в проводнике и удерживайте нажатой левую кнопку мыши. Удерживая левую кнопку мыши, один раз нажмите клавишу Escape на клавиатуре. Затем отпустите левую кнопку мыши. Наконец, попробуйте перетащить еще раз.
Удерживая левую кнопку мыши, один раз нажмите клавишу Escape на клавиатуре. Затем отпустите левую кнопку мыши. Наконец, попробуйте перетащить еще раз.
Почему я не могу перетащить Windows 10?
К счастью, вы можете легко исправить это без перезагрузки компьютера или настройки параметров системы. В проводнике щелкните любой файл или папку и удерживайте левую кнопку мыши. Затем нажмите клавишу Esc. Теперь попробуйте перетащить еще раз.
Почему мой Mac не позволяет мне перетаскивать?
Выберите «Apple» > «Системные настройки» > «Универсальный доступ» > «Управление указателем» > «Параметры трекпада» > «Включить перетаскивание», а затем выберите перетаскивание тремя пальцами. Это позволит вам перетаскивать на свой Mac, одновременно нажимая тремя пальцами на трекпад. Некоторым людям это кажется проще, чем по умолчанию с одним пальцем.
Как вставить изображение в Photoshop?
Выберите «Файл» > «Поместить встроенный», перейдите к файлу изображения в проводнике (Windows) или Finder (macOS) и нажмите «Поместить». Удерживайте клавишу Shift, чтобы не исказить изображение, и перетащите углы границы изображения, чтобы изменить размер добавленного изображения. Перетащите внутрь границы, чтобы расположить добавленное изображение в нужном месте.
Удерживайте клавишу Shift, чтобы не исказить изображение, и перетащите углы границы изображения, чтобы изменить размер добавленного изображения. Перетащите внутрь границы, чтобы расположить добавленное изображение в нужном месте.
Как вставить изображение в Photoshop?
Откройте меню «Выбор», выберите «Все», откройте меню «Правка» и выберите «Копировать». Откройте проект целевого изображения, щелкните меню «Правка» и выберите «Вставить», чтобы переместить изображение. Photoshop добавит второе изображение в новый слой вместо того, чтобы перезаписывать содержимое существующего слоя.
Как добавить изображение в существующий слой в Photoshop?
Найдите изображение, которое вы хотите добавить в свой слой. Выберите это конкретное изображение и, удерживая нажатой кнопку мыши, перетащите его в рабочее пространство Photoshop. Когда вы перетащите изображение, вы заметите, что новое изображение будет добавлено в виде нового слоя в вашем проекте Photoshop.
Как сбросить настройки Photoshop?
Сброс настроек в Photoshop Elements: нажмите Ctrl-K (ПК) или cmd-K (Mac). Нажмите «Сбросить настройки» при следующем запуске на вкладке «Общие» и нажмите «ОК», чтобы подтвердить свои действия. Нажмите OK, чтобы закрыть окно настроек. Перезапустите Photoshop Elements.
Нажмите «Сбросить настройки» при следующем запуске на вкладке «Общие» и нажмите «ОК», чтобы подтвердить свои действия. Нажмите OK, чтобы закрыть окно настроек. Перезапустите Photoshop Elements.
Как импортировать изображение в Photoshop Windows 11?
2Метод 2 из 2: Поместите изображение в Photoshop
- Откройте Photoshop. Это приложение имеет синий квадрат с надписью Ps посередине.
- Откройте изображение или файл Photoshop. Вы можете открыть существующий файл Photoshop, изображение или создать новый файл Photoshop.
- Щелкните Файл.
- Щелкните Разместить.
- Перейдите для выбора изображения.
- Щелкните Разместить.
Ссылки на статьи…
- https://community.adobe.com/t5/photoshop-ecosystem-discussions/unable-to-drag-files-into-photoshop-cc/m-p/8790292
- https://www.techrounder.com/tips/fix-drag-drop-problem-photoshop/
- https://www.photoshopessentials.com/basics/5-ways-move-images-photoshop-documents/
- https://www.

