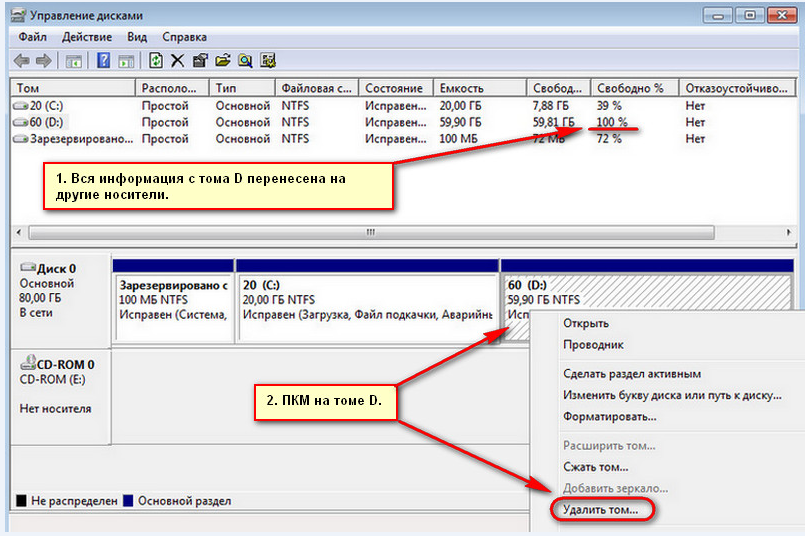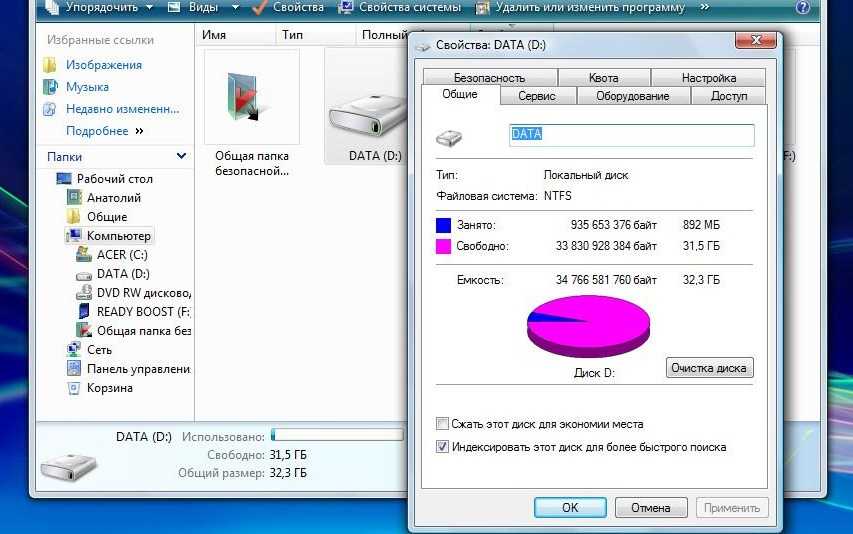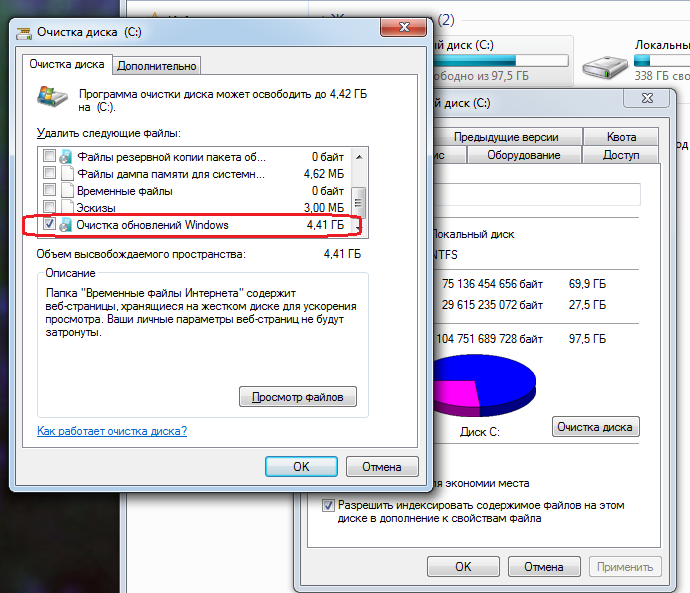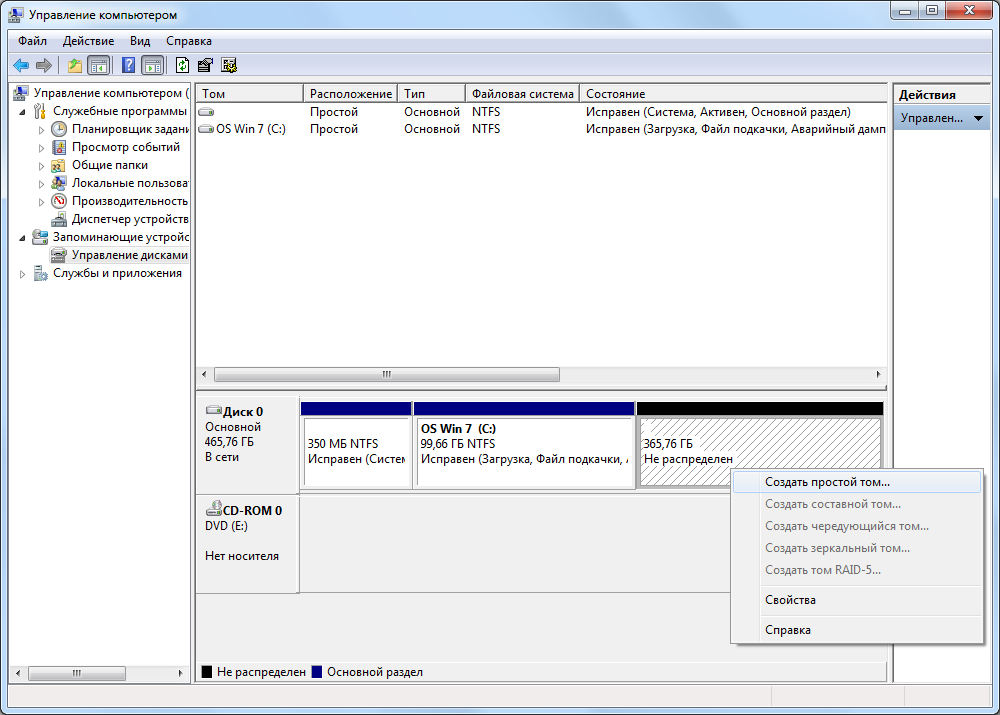4 способа выделить больше места для диска C Windows 10/ 11
Автор: Джон, Обновлено: 23 октября 2022 г.
Разделы диска выделяются при установке операционной системы или производителями компьютеров. Многие спрашивают, можно ли перераспределить дисковое пространство без потери данных. В этой статье я расскажу, как выделить больше места на диск C in Windows 10/11 без потери программ и данных. Чтобы выделить свободное место для диска C в Windows 10/11 из другого раздела, вы можете использовать собственный инструмент управления дисками или стороннее программное обеспечение. Выбор соответствующего инструмента и метода в соответствии с вашей собственной конфигурацией раздела диска.
Содержание:
- Выделите место для диска C в Windows 10/11 без программного обеспечения
- Выделить свободное место на диске C из D в Windows 10/ 11
- Выделите больше места для диска C из несмежного тома
- Перераспределите пространство на диске C с помощью большего диска путем клонирования
Выделите место для диска C в Windows 10/11 без программного обеспечения
То же самое с предыдущим Windows 7, Windows 10/ 11 имеет встроенный Инструмент управления дисками . Он может создавать, удалять, форматировать, сжимать и расширять разделы. Некоторые люди пытались уменьшить раздел D/E и получили нераспределенное пространство, но не смогли. добавить нераспределенное пространство на диск C. Поскольку Управление дисками может расширить раздел только при наличии смежный Незанятое пространство справа. Если вы сжимаете диск D и любой другой том с помощью «Управления дисками», нераспределенное пространство всегда несмежно на диск C, следовательно, Расширение громкости отключено для диска C.
Он может создавать, удалять, форматировать, сжимать и расширять разделы. Некоторые люди пытались уменьшить раздел D/E и получили нераспределенное пространство, но не смогли. добавить нераспределенное пространство на диск C. Поскольку Управление дисками может расширить раздел только при наличии смежный Незанятое пространство справа. Если вы сжимаете диск D и любой другой том с помощью «Управления дисками», нераспределенное пространство всегда несмежно на диск C, следовательно, Расширение громкости отключено для диска C.
Чтобы выделить неиспользуемое пространство для диска C в Windows 10/11, если вы не хотите использовать какое-либо программное обеспечение, вы должны удалить диск D (или E), чтобы получить непрерывное нераспределенное пространство. Кроме того, этот соседний раздел должен быть таким же первичная с диском С. Если Д логический диска, Управление дисками никак не может вам помочь.
Как выделить место на диске С Windows 10/11 с Управлением дисками:
- Нажмите Windows + X на клавиатуре и выберите Управление дисками.

- Щелкните правой кнопкой мыши диск D и Удалить громкости.
- Щелкните правой кнопкой мыши диск C и Расширить том, нажмите Download во всплывающем окне.
- Следуйте за мастером расширения тома, выполнив несколько щелчков мышью.
- In Windows 7, нажмите Windows + R, вход diskmgmt.msc и нажмите Enter, чтобы открыть Управление дисками.
- Вы потеряете данные, если забудете перенести файлы перед удалением D.
Выделить свободное место на диске С Windows 10/11 с диска D
Если вы хотите выделить свободное место на диск C в Windows 10/ 11 без удаления раздела, требуется стороннее программное обеспечение. Лучше чем Windows Управление диском, NIUBI Partition Editor может сделать нераспределенное пространство на либо левая, либо правая сторона при сжатии раздела. Он может добавить нераспределенное пространство как к смежному, так и к любому несмежному разделу на одном диске.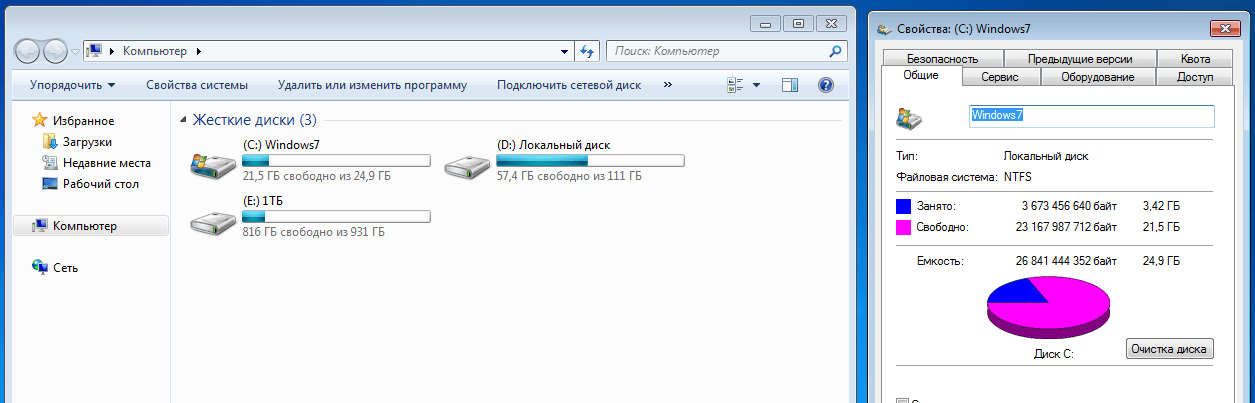 Для этого нужно просто перетащить на карту диска. К Windows 11/10/8/7/пользователи домашних компьютеров Vista/XP, есть бесплатная версия. Скачать
Для этого нужно просто перетащить на карту диска. К Windows 11/10/8/7/пользователи домашних компьютеров Vista/XP, есть бесплатная версия. Скачать
Как выделить больше места для диска C Windows 11/10/8/7 с НИУБИ:
Шаг: 1 Щелкните правой кнопкой мыши соседний раздел D и выберите «Изменить размер / переместить объем«, тянуть левая граница вправо во всплывающем окне.
Затем диск D сжимается, а слева остается незанятое пространство.
Шаг: 2 Раздел правой кнопкой мыши C и выберите «Изменить размер / переместить объем«снова перетащите правая граница к праву
Затем незанятое пространство выделяется диску C.
Это программное обеспечение предназначено для работы в виртуальный режим, чтобы перераспределить реальные разделы диска, не забудьте щелкнуть Apply вверху слева, чтобы подтвердить и выполнить.
Выделите больше места для диска C Windows 10/11 из несмежного тома
Если на соседнем диске D недостаточно свободного места, вы можете выделить свободное пространство для диска C из любого несмежно раздел на том же диске.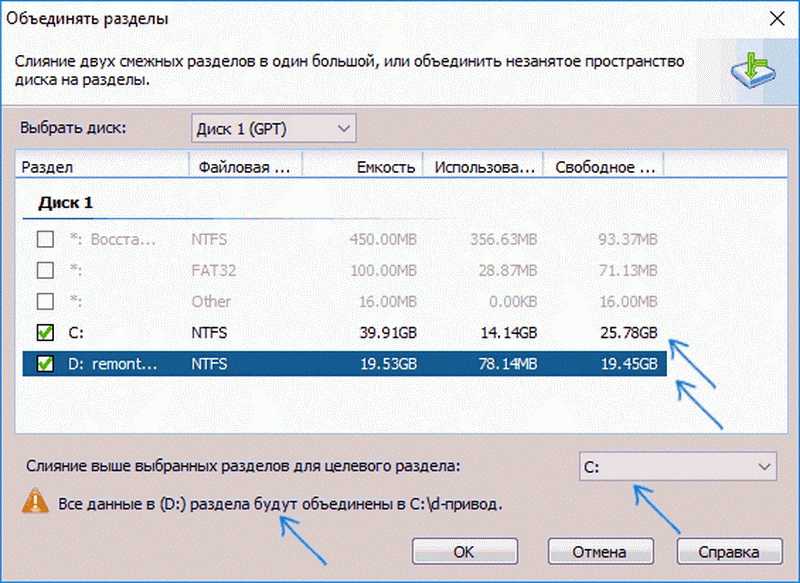 Следуйте инструкциям ниже:
Следуйте инструкциям ниже:
Шаг: 1 Щелкните правой кнопкой мыши диск E и выберите «Изменить размер / переместить объем», перетащите левую границу вправо, чтобы уменьшить ее и сделать нераспределенное пространство с левой стороны.
Шаг: 2 Щелкните правой кнопкой мыши диск D и выберите «Изменить размер/переместить громкость», перетащите средний буквы D двигайтесь вправо во всплывающем окне. Затем Нераспределенное пространство будет перемещено на другую сторону.
Шаг: 3 Щелкните правой кнопкой мыши диск C и снова выберите «Изменить размер/переместить том», перетащите правую границу вправо, чтобы объединить нераспределенное пространство.
Перераспределить пространство диска C с другим диском путем клонирования
Если на том же диске нет другого тома или недостаточно свободного места, описанный выше метод недействителен. Потому что размер диска фиксирован, и никакое программное обеспечение не может переместить свободное пространство с другого диска.
Скачать
Бесплатные инструменты для переразметки жесткого диска Windows 10/8/7.
Автор: Jordan, Обновлено: 21 октября 2022 г.
Независимо от того, созданы ли разделы вашего жесткого диска OEM-производителем или вами при установке Windows, размер разделов выделяется. Многие спрашивают, можно ли передел жесткого диска без потери данных при C: на диске не хватает места . Ответ — да, но вы должны запустить правильный инструмент. В этой статье я расскажу, как переразбить жесткий диск в Windows 10/8/7 компьютер с собственным инструментом и бесплатным программным обеспечением для разделов.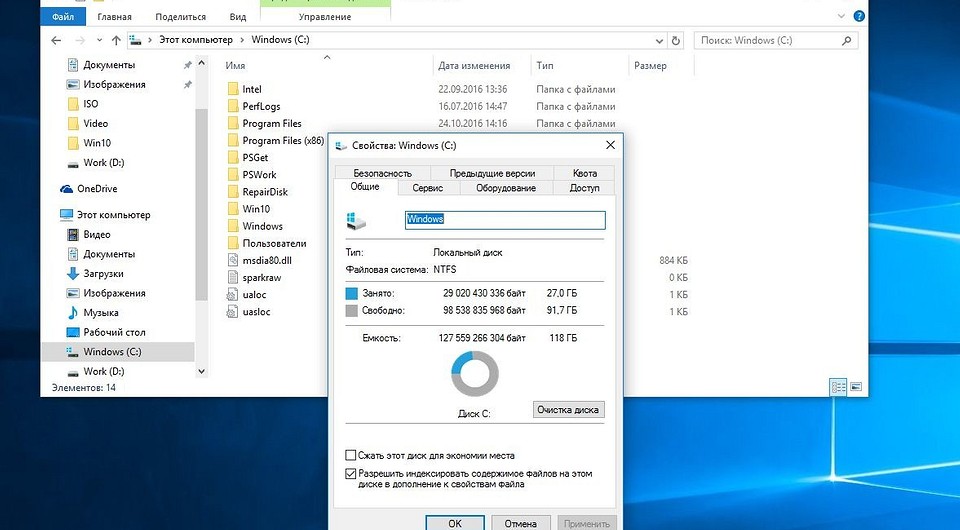
Содержание:
- Передел жесткого диска в Windows 10 без программного обеспечения
- перераспределение Windows 10 жесткий диск с бесплатным программным обеспечением
- перераспределение Windows 10 жесткий диск с большим диском
1. Переразметьте жесткий диск в Windows 10 без программного обеспечения
Есть родное управление дисками Windows 7/8/10, он имеет функции «Уменьшить объем» и «Расширить объем», чтобы помочь изменить размер раздела. Однако это не лучший инструмент из-за множества ограничений.
Ограничения на переразбивание жесткого диска в Windows 10/8/7 с управлением дисками:
- Только NTFS раздел поддерживается, FAT32 и любые другие типы разделов не могут быть уменьшены или расширены.
- Функция «Уменьшить громкость» позволяет уменьшить размер раздела только влево и освободить нераспределенное пространство. справа.
- Если в разделе есть несколько неподвижных файлов, функция «Сжать том» может уменьшить лишь небольшое пространство.

- Функция увеличения громкости работает только при наличии примыкающий Незанятое пространство на правой стороне раздела, который вы хотите расширить.
Если вы просто хотите сжать большой раздел NTFS для создания большего количества томов, вы можете попробовать Windows родной инструмент управления дисками. Но если вы хотите уменьшить раздел FAT32, или если вы не может сжать раздел из-за неперемещаемых файлов или не может расширить раздел после сжатия еще одного вам нужно запустить стороннее программное обеспечение.
Как вы видите на скриншоте, Расширить объем серым цветом для дисков C: и E: после сжатия D, потому что нераспределенное пространство, сжатое из D, является несмежно к C и является налево Э.
Очевидно, что Windows родное управление дисками не является идеальным инструментом, который поможет вам переразбить жесткий диск в Windows 10/8/7. Если вы все еще хотите попробовать этот инструмент, выполните следующие действия:
- Как уменьшить размер раздела с помощью управления дисками?
- Как расширить раздел с помощью управления дисками?
2.
 Передел Windows 10 жесткий диск с бесплатным программным обеспечением
Передел Windows 10 жесткий диск с бесплатным программным обеспечениемСравнивая с Windows Управление дисками, стороннее программное обеспечение имеет больше преимуществ при переразметке Windows 10 жесткий диск, например:
- Поддержка изменения размера NTFS и FAT32.
- Освободите незанятое пространство слева или справа при сжатии раздела.
- Объединить нераспределенное пространство в любой непрерывный раздел на 1 шаг перетаскиванием.
- Переместить нераспределенное пространство и объединены с любым несмежным разделом на том же диске.
Потеря данных и повреждение системы риск при переделке жесткого диска в Windows 10/8/7 ноутбук / настольный компьютер. На самом деле даже Windows родной Управление дисками несколько раз разрушал мои разделы. Поэтому вам лучше заранее сделать резервную копию и запустить самый безопасный инструмент для создания разделов.
Лучше, чем другие инструменты, NIUBI Partition Editor имеет мощные технологии для защиты вашей системы и данных:
- Виртуальный режим — операции, которые вы выполняете, будут перечислены как ожидающие для предварительного просмотра, и реальный диск не будет перераспределен, пока не щелкнет Apply , чтобы подтвердить действие.

- Отменить-на-хорошо — если вы сделали что-то не так, но операции продолжаются, вы можете отменить их, не повредив диск.
- 1 второй откат — автоматически возвращает компьютер в исходное состояние в мгновение ока, если возникает какая-либо известная ошибка при переделке.
NIUBI Partition Editor имеет бесплатное издание для Windows 11/10/8/7/Домашние пользователи Vista/XP. То же самое с коммерческой версией, за исключением отсутствия технологии 1 Second Rollback и создания загрузочных носителей. Скачать бесплатную версию, и вы увидите все устройства хранения с разметкой разделов и другой информацией.
Как перераспределить жесткий диск в Windows 10/8/7 с NIUBI:
Щелкните правой кнопкой мыши раздел, например D :, и выберите «Изменить размер / переместить объем«, у вас есть два варианта во всплывающем окне.
① Если вы перетащите левая граница к правильно во всплывающем окне,
Затем размер раздела D изменяется и создается незанятое пространство. налево.
налево.
② Если вы перетащите правая граница к оставил во всплывающем окне,
Тогда Нераспределенное пространство будет сделано справа привода D.
- Если ты хочешь расширить раздел диска C, следуйте Варианту 1 выше, чтобы освободить Нераспределенное пространство налево D. Затем щелкните правой кнопкой мыши диск C: и снова выберите «Изменить размер/переместить том», перетащите правая граница вправо, чтобы объединить это нераспределенное пространство.
- Если вы хотите расширить раздел E, следуйте Варианту 2 выше, чтобы освободить Нераспределенное пространство справа диска D. Затем щелкните правой кнопкой мыши E: и снова выберите «Изменить размер/переместить том», перетащите левая граница влево, чтобы объединить Нераспределенное пространство.
Следуйте инструкциям, если хотите расширить несмежный раздел.
3. Передел Windows 10 жесткий диск с большим диском
Если вы хотите расширить раздел, но на том же диске нет другого раздела со свободным пространством, вы должны переразбить его на другой диск. Никакое программное обеспечение не может расширить раздел, добавив пространство из различный диск, потому что размер физического диска фиксирован. Диск объемом 500 ГБ нельзя уменьшить до 250 ГБ или увеличить до 1 ТБ.
Никакое программное обеспечение не может расширить раздел, добавив пространство из различный диск, потому что размер физического диска фиксирован. Диск объемом 500 ГБ нельзя уменьшить до 250 ГБ или увеличить до 1 ТБ.
Чтобы решить эту проблему, вы можете скопировать диск на больший и перераспределение дисков с дополнительным дисковым пространством. Обратите внимание: если вы используете твердотельный накопитель (SSD) в качестве системного диска, вам лучше скопировать его на другой SSD большего размера. Скорость чтения и записи SSD намного выше, чем у традиционных механических дисков, поэтому это полезно для повышения производительности компьютера. Если вы хотите переделать SSD в Windows 10/8/7, выполните те же действия, что и выше.
Помимо переразбивки жесткого диска в Windows 11/10/8/7/Vista/XP, NIUBI Partition Editor помогает объединять, копировать, преобразовывать, дефрагментировать, скрывать, стирать разделы, сканировать поврежденные сектора и многое другое.
Скачать
Как выделить жесткий диск? Попробуйте это полное руководство прямо сейчас!
В этом посте показано, что означает нераспределенное пространство, как получить нераспределенное пространство, почему жесткий диск становится нераспределенным и , как выделить жесткий диск .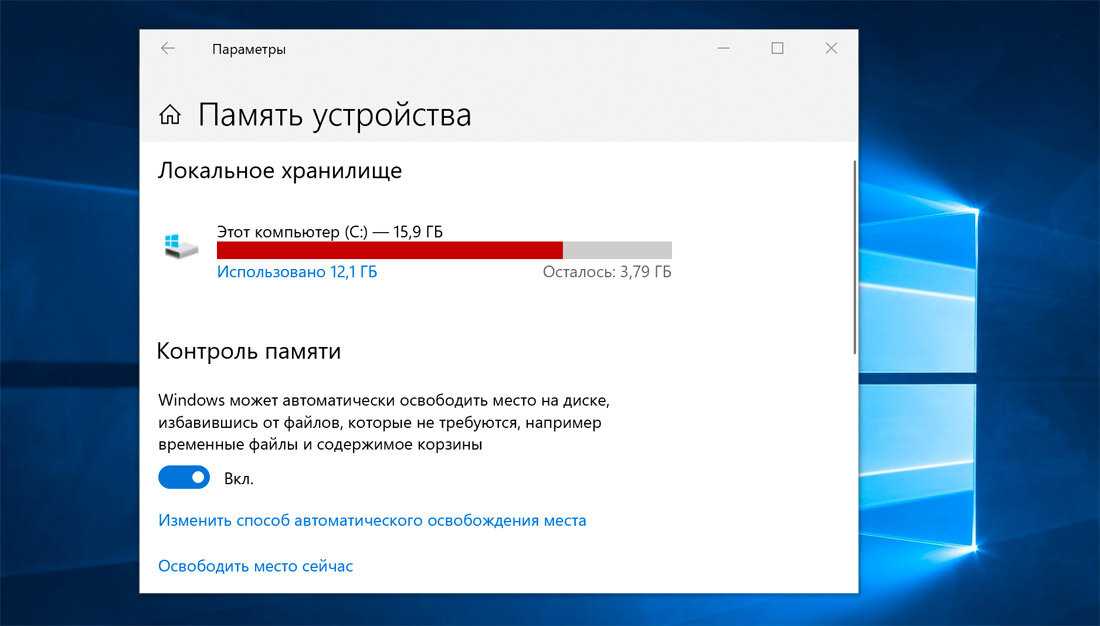 Исследуйте контент с MiniTool прямо сейчас!
Исследуйте контент с MiniTool прямо сейчас!
Вы можете видеть нераспределенное пространство на жестком диске или весь диск помечен как нераспределенный. Что значит нераспределенный? Чтобы найти ответ, перейдите к следующему разделу.
Что означает нераспределенный
Нераспределенное пространство — это область, в которой вы не можете получить доступ к сохраненным данным и записать новые данные. Он не принадлежит разделу, поэтому его нельзя использовать. Хотя вы не можете получить к нему доступ, вы можете просмотреть его в разделе «Управление дисками».
Дальнейшее чтение:
Хотя нераспределенное пространство также называют свободным пространством, они отличаются друг от друга. Нераспределенное пространство — это пространство, которое не было разделено на жестком диске или других устройствах хранения. Это также пространство, которое может содержать неповрежденные файлы, остатки данных или временные файлы, которые были созданы, а затем удалены.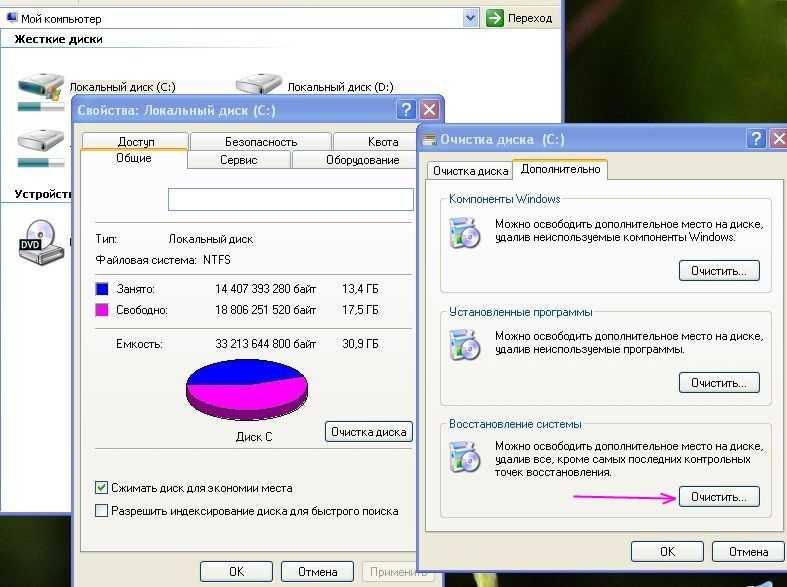
Что касается свободного места, то это вакуум существующего раздела. Иногда это относится к неиспользуемому пространству, отображаемому в разделе «Управление дисками», или к полезному, но неиспользуемому пространству в существующем разделе.
Рекомендуемая литература: Управление дисками в Windows 11: функции, открытие и альтернативы
Как получить нераспределенное пространство
Хотя нераспределенное пространство невозможно использовать, оно все же важно. Например, если на жестком диске нет нераспределенного пространства, вы не сможете увеличить размер существующих разделов. Более того, вы не можете создавать новые разделы.
Как сделать нераспределенное пространство? Что ж, вы можете получить нераспределенное пространство, используя методы, описанные ниже.
- Раздел станет нераспределенным после его удаления.
- После сжатия диска Windows пометит неиспользуемую часть пространства как нераспределенную.
- Весь диск отображается как нераспределенный в управлении дисками после инициализации.

Почему жесткий диск становится нераспределенным
По сообщениям пользователей, жесткие диски иногда становятся нераспределенными. Как упоминалось ранее, вы не можете записывать, читать и хранить данные на нераспределенном диске. Чтобы устранить проблему, необходимо выяснить возможные причины. Ниже приведены некоторые потенциальные причины нераспределенного жесткого диска.
- Разделы созданы или изменены неправильно.
- Жесткий диск заражен вирусом или шпионской программой.
- Жесткий диск внезапно отключился от источника питания.
- Установлен дополнительный жесткий диск.
- Аппаратный сбой.
Как исправить нераспределенные жесткие диски? Следующее содержание объясняет это подробно. Пожалуйста, продолжайте читать пост.
Совет: Приведенное ниже руководство также доступно для таких устройств, как твердотельные накопители, USB-накопители, SD-карты и т. д.
Также читайте: Diskpart Clean vs Clean All: выбор способа очистки дисков
Как выделить жесткий диск
жизненно важно выделить жесткий диск Windows 10. Что значит выделить жесткий диск? Что ж, выделение места на жестком диске означает подготовку диска для хранения данных.
Что значит выделить жесткий диск? Что ж, выделение места на жестком диске означает подготовку диска для хранения данных.
В процессе выделения такие параметры, как размер, метка и файловая система для структуры данных, могут быть настроены для тома или раздела жесткого диска. Как выделить место на диске Windows 10?
Его можно использовать для создания нового раздела или расширения емкости существующего раздела. Вы можете выбрать одну операцию в зависимости от ваших потребностей.
№1. Использование нераспределенного пространства для создания нового раздела
Создать новый раздел с помощью нераспределенного дискового пространства очень просто. Вы можете сделать это напрямую с помощью встроенной в Windows утилиты Disk Management . В качестве альтернативы используйте сторонний инструмент для создания разделов.
Вариант 1: Создание разделов через Управление дисками
Шаг 1: Щелкните правой кнопкой мыши значок Windows на рабочем столе и выберите Управление дисками .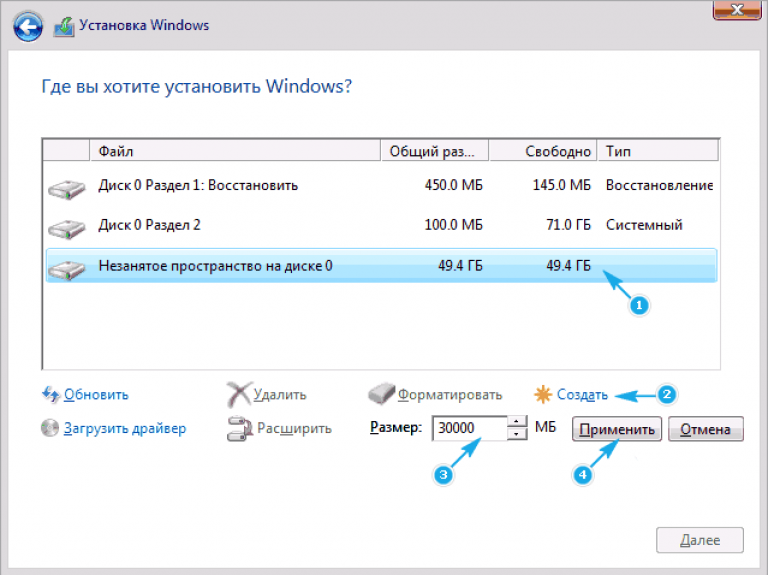
Шаг 2: Щелкните правой кнопкой мыши нераспределенный диск и выберите New Simple Volume в контекстном меню.
Шаг 3: Нажмите Далее во всплывающем окне. Затем укажите размер тома и нажмите Next , как показано на рисунке ниже.
Наконечник: Если вы не хотите создавать раздел со всем доступным нераспределенным дисковым пространством, введите точную емкость раздела в окне.
Шаг 4: Назначьте букву диска или путь из раскрывающегося меню соответствующего раздела, а затем нажмите Далее , чтобы продолжить. Если вы не назначите букву диска, вы можете столкнуться с хаосом букв диска или другими проблемами.
Шаг 5: Настройте такие параметры, как файловая система, размер единицы размещения и метка тома для нового раздела. Затем нажмите Далее .
Совет: Рекомендуется установить флажок Выполнить быстрое форматирование . Почему? Этот пост показывает вам ответ.
Шаг 6: Нажмите Finish в окне с повышенными привилегиями, чтобы завершить операцию.
Вариант 2. Создание разделов с помощью мастера создания разделов MiniTool
Изучив описанные выше шаги, вы можете видеть, что создание раздела с помощью управления дисками занимает немного времени. Более того, иногда вы можете столкнуться с тем, что Управление дисками не загружается или с другими запутанными проблемами.
В настоящее время вам нужен мощный менеджер разделов. MiniTool Partition Wizard является такой программой. Это позволяет вам легко создавать/форматировать/удалять/очищать/восстанавливать разделы. Если вы хотите создать разделы с помощью мастера создания разделов MiniTool, загрузите и установите его, нажав кнопку ниже, а затем выполнив указанные шаги.
Скачать бесплатно
- Запустите Мастер создания разделов MiniTool, чтобы войти в его основной интерфейс.
- Выделите нераспределенное пространство на диске, а затем настройте параметры раздела, включая метка раздела, тип раздела, файловая система, буква диска, размер кластера, размер и местоположение в следующем окне.
- Нажмите OK и Примените , чтобы сохранить и выполнить операцию.
#2. Увеличение дискового пространства существующего раздела за счет нераспределенного дискового пространства
Нераспределенное дисковое пространство также можно использовать для расширения существующих разделов на жестком диске. Для этого у вас есть два варианта.
Вариант 1. Используйте Управление дисками
Первый вариант — использовать встроенную в Windows утилиту Управление дисками. В обычных условиях вам просто нужно щелкнуть правой кнопкой мыши на целевом разделе на жестком диске и в контекстном меню нажать Расширить том .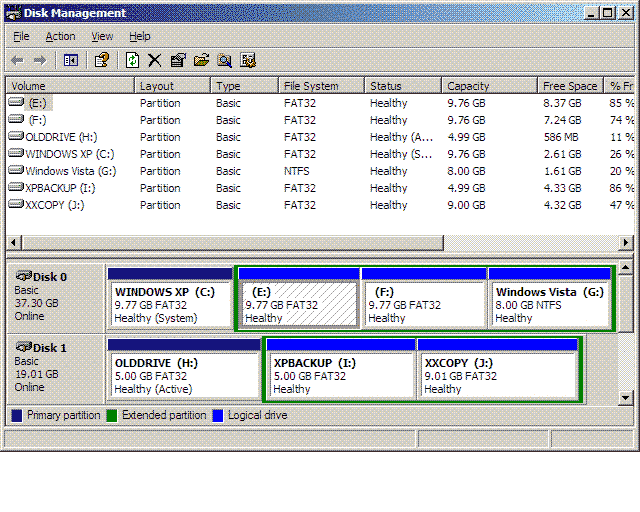 После этого следуйте инструкциям на экране, чтобы завершить операцию.
После этого следуйте инструкциям на экране, чтобы завершить операцию.
Однако следует помнить, что нераспределенное пространство можно переместить только в непрерывный раздел слева. Кроме того, если левый раздел не отформатирован в NTFS, функция «Расширить том» в «Управлении дисками» будет недоступна, как показано на следующем рисунке.
Совет: Иногда нераспределенное пространство находится рядом с разделом, который необходимо расширить. Однако в большинстве случаев нераспределенное пространство не граничит с целевым разделом. Если это так, вы можете использовать «Управление дисками».
В этом случае MiniTool Partition Wizard снова используется. Несмотря на то, что нераспределенное пространство не примыкает к разделу для расширения, оно все же позволяет вам его использовать.
Также читайте: Как увеличить место на диске для ноутбука? Попробуйте эти методы сейчас
Вариант 2: Использование Мастера создания разделов MiniTool
Как и Управление дисками, Мастер создания разделов MiniTool также включает функцию Расширить раздел . Иными словами, разделы или нераспределенное пространство не должны быть смежными с разделом, чтобы расширяться в последнем. Это позволяет вам напрямую занимать свободное место с других разделов или нераспределенное пространство на том же жестком диске.
Иными словами, разделы или нераспределенное пространство не должны быть смежными с разделом, чтобы расширяться в последнем. Это позволяет вам напрямую занимать свободное место с других разделов или нераспределенное пространство на том же жестком диске.
Скачать бесплатно
Шаг 1: Если вы находитесь в основном интерфейсе программы, просто выделите целевой раздел и нажмите Расширить раздел на левой панели.
Шаг 2: Выберите нераспределенное пространство из выпадающего меню Take Free Space From .
Шаг 3: Переместите синий блок, чтобы определить, сколько места вы хотите освободить от нераспределенного пространства.
Шаг 4: Нажмите OK и Примените для завершения операции.
Помимо функции «Расширить раздел», функция «Переместить/изменить размер раздела» программы MiniTool Partition Wizard также позволяет увеличить емкость существующих разделов, используя нераспределенное пространство.
Чтобы добавить нераспределенное пространство к несмежному разделу, как показано на следующем рисунке, вам необходимо переместить нераспределенное пространство рядом с разделом, а затем увеличить дисковое пространство. Это означает, что вам нужно дважды использовать функцию Move/Resize Partition .
Если нераспределенное пространство находится рядом с разделами, которые необходимо увеличить, разверните разделы, просто используя функцию Переместить/изменить размер раздела . Здесь мы подробно проиллюстрируем эту ситуацию. Получите Мастер создания разделов MiniTool, нажав данную кнопку, а затем выполните следующие действия, чтобы выполнить операцию.
Бесплатная загрузка
Шаг 1: После входа в основной интерфейс мастера создания разделов MiniTool щелкните правой кнопкой мыши раздел, чтобы увеличить его, и выберите Переместить/изменить размер .
Шаг 2: Перетащите значок со стрелкой влево влево, чтобы занять нераспределенное пространство. В качестве альтернативы просто введите ожидаемый размер раздела после раздела Размер раздела .
В качестве альтернативы просто введите ожидаемый размер раздела после раздела Размер раздела .
Шаг 3: Нажмите OK , чтобы сохранить изменения.
Шаг 4: Коснитесь Примените для выполнения операции.
По сравнению с функцией Перемещение/изменение размера раздела , Расширить раздел более удобен при увеличении дискового пространства разделов за счет несмежного нераспределенного пространства на жестком диске.
Как выделить и использовать нераспределенное пространство Windows 10? Этот пост говорит вам ответ. Кроме того, вы можете получить некоторую дополнительную информацию, касающуюся нераспределенного дискового пространства, из этого поста. Нажмите, чтобы твитнуть
Из этого поста вы узнаете все о нераспределенном диске, особенно о способах выделения дискового пространства в Windows 10. Если у вас есть другие вещи, связанные с нераспределенным пространством, оставьте свои слова в следующей области комментариев. Мы постараемся сделать все возможное, чтобы помочь вам.
Мы постараемся сделать все возможное, чтобы помочь вам.
По любым вопросам о MiniTool Partition Wizard обращайтесь напрямую к нам. Вы можете отправить электронное письмо через [email protected]. Мы ответим как можно скорее.
- Твиттер
- Линкедин
4 способа выделить больше места для диска C в Windows 10/11
от John, Обновлено: 23 октября 2022 г.
Разделы диска выделяются при установке операционной системы или производителями компьютеров. Многие спрашивают, можно ли перераспределить дисковое пространство без потери данных. В этой статье я расскажу, как выделить больше места для диска C в Windows 10/11 без потери программ и данных. Чтобы выделить свободное место на диске C на компьютере с Windows 10/11 из другого раздела, вы можете использовать собственный инструмент управления дисками или стороннее программное обеспечение. Выбор соответствующего инструмента и метода в соответствии с вашей собственной конфигурацией раздела диска.
Выбор соответствующего инструмента и метода в соответствии с вашей собственной конфигурацией раздела диска.
Содержимое:
- Выделение места на диске C в Windows 10/11 без программного обеспечения
- Выделить свободное место на диске C из диска D в Windows 10/11
- Выделить больше места для диска C из несмежного тома
- Перераспределить пространство на диске C с помощью диска большего размера путем клонирования
Выделить место для диска C в Windows 10/11 без программного обеспечения
Как и в предыдущей версии Windows 7, в Windows 10/11 есть встроенный инструмент управления дисками. Он может создавать, удалять, форматировать, сжимать и расширять разделы. Некоторые люди пытались уменьшить раздел D/E и получили нераспределенное пространство, но они не могут добавить нераспределенное пространство на диск C. Поскольку Управление дисками может расширить раздел только при наличии непрерывного нераспределенного пространства справа.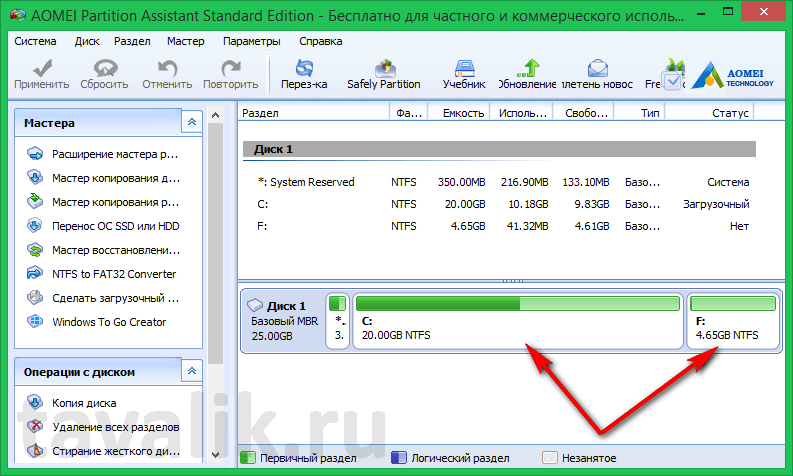 Если вы сжимаете диск D и любой другой том с помощью «Управления дисками», нераспределенное пространство всегда оказывается несмежным с диском C, поэтому расширение тома для диска C отключено.
Если вы сжимаете диск D и любой другой том с помощью «Управления дисками», нераспределенное пространство всегда оказывается несмежным с диском C, поэтому расширение тома для диска C отключено.
Чтобы выделить неиспользуемое пространство для диска C в Windows 10/11, если вы не хотите использовать какое-либо программное обеспечение, вы должны удалить диск D (или E), чтобы получить непрерывное нераспределенное пространство. Кроме того, этот смежный раздел должен быть тем же основным разделом, что и диск C. Если D является логическим диском, Управление дисками ничем вам не поможет.
Как выделить место для диска C в Windows 10/11 с помощью управления дисками:
- Нажмите Windows + X на клавиатуре и выберите Управление дисками.
- Щелкните правой кнопкой мыши диск D и выберите Удалить том .
- Щелкните правой кнопкой мыши диск C и выберите Расширить том , нажмите Далее во всплывающем окне.

- Следуйте указаниям Мастера расширения тома в несколько кликов.
- В Windows 7 нажмите Windows + R, введите diskmgmt.msc и нажмите Enter, чтобы открыть Управление дисками.
- Вы потеряете данные, если забудете передать файлы перед удалением D.
Выделить свободное место на диске C в Windows 10/11 с диска D
Если вы хотите выделить свободное место на диске C в Windows 10/11 без удаления раздела, необходимо стороннее программное обеспечение. Редактор разделов NIUBI лучше, чем управление дисками Windows, может создавать нераспределенное пространство слева или справа при сжатии раздела. Он может добавить нераспределенное пространство как к смежному, так и к любому несмежному разделу на одном диске. Для этого нужно просто перетащить на карту диска. Для пользователей домашних компьютеров с Windows 11/10/8/7/Vista/XP есть бесплатная версия. Скачать
Как выделить больше места для диска C в Windows 11/10/8/7 с помощью NIUBI:
Шаг: 1 Щелкните правой кнопкой мыши соседний раздел D и выберите « Resize/Move Volume », перетащите левую границу вправо во всплывающем окне.
Затем диск D уменьшается, а слева создается нераспределенное пространство.
Шаг: 2 Щелкните правой кнопкой мыши раздел C и снова выберите « Resize/Move Volume », перетащите правую границу вправо.
Затем нераспределенное пространство выделяется на диск C.
Это программное обеспечение предназначено для работы в виртуальном режиме, чтобы перераспределить реальные разделы диска, не забудьте нажать Применить вверху слева для подтверждения и выполнения.
Выделить больше места для диска C в Windows 10/11 из несмежного тома
Если на соседнем диске D недостаточно свободного места, вы можете выделить свободное место диску C из любого несмежного раздела на том же диске. Выполните следующие шаги:
Шаг: 1. Щелкните правой кнопкой мыши диск E и выберите «Изменить размер/переместить том», перетащите левую границу вправо, чтобы уменьшить его и создать нераспределенное пространство с левой стороны.
Шаг: 2 Щелкните правой кнопкой мыши диск D и выберите «Изменить размер/переместить том», перетащите середину диска D вправо во всплывающем окне. Затем нераспределенное пространство будет перемещено на другую сторону.
Шаг: 3 Щелкните правой кнопкой мыши диск C и снова выберите «Изменить размер/переместить том», перетащите правую границу вправо, чтобы объединить нераспределенное пространство.
Перераспределить пространство на диске C другим диском путем клонирования
Если на том же диске нет другого тома или недостаточно свободного места, описанный выше метод недействителен. Потому что размер диска фиксирован, и никакое программное обеспечение не может переместить свободное пространство с другого диска. В этом случае вы можете клонировать диск на диск большего размера и переразметить диск, освободив дополнительное место. Следуйте инструкциям в видео. Помимо выделения свободного места на диске C в Windows 11/10/8/7/Vista/XP, редактор разделов NIUBI помогает выполнять множество других операций, таких как объединение, перемещение, преобразование, скрытие, дефрагментация, стирание, сканирование поврежденных секторов.