Как экспортировать образ виртуальной машины VirtualBox на другой компьютер • Оки Доки
В прошлом перемещение виртуальной машины (ВМ) с одного компьютера на другой было сложной задачей. Несколько управляющих файлов XML управляли виртуальными машинами, и для перемещения виртуальных машин потребовалось отредактировать эти файлы и убедиться, что вы перемещаете каждый связанный с ними файл.
Понятно, что не всегда все шло гладко. Виртуальные машины отказывались загружаться, VirtualBox не мог идентифицировать виртуальные машины и конфликты носителей были довольно распространенными.
К счастью, новые версии VirtualBox значительно упростили перенос виртуальных машин с одного компьютера на другой. Итак, вот как вы экспортируете виртуальную машину VirtualBox на другой компьютер.
Перед перемещением виртуальной машины
Перемещение виртуальной машины само по себе является простым процессом, но перед этим вы должны принять некоторые меры предосторожности.
Программы для Windows, мобильные приложения, игры — ВСЁ БЕСПЛАТНО, в нашем закрытом телеграмм канале — Подписывайтесь:)
Сначала проверьте, используете ли вы последнюю версию VirtualBox. Перейдите в Файл> Проверить наличие обновлений. Если есть обновления, установите их.
Затем выключите все активные виртуальные машины и закройте VirtualBox. Завершение всех процессов VirtualBox перед экспортом виртуальной машины сводит к минимуму вероятность конфликтов в будущем.
Наконец, откройте VirtualBox, и вы готовы к экспорту.
Связанный: Практические причины для начала использования виртуальной машины
Как экспортировать виртуальную машину VirtualBox
Есть два простых метода, которые вы можете использовать для экспорта виртуальной машины VirtualBox. Первый способ — использовать встроенную функцию экспорта для создания экспортируемого файла VDI. Другой способ — скопировать и вставить всю папку виртуальной машины, которую вы хотите переместить.
Как экспортировать виртуальную машину с помощью встроенной функции
Еще раз, прежде чем начать экспорт, выключите все виртуальные машины и закройте VirtualBox.
Примерно через 5 минут запустите VirtualBox и нажмите Инструменты. Затем выберите «Экспорт» на правой панели.
Затем щелкните виртуальную машину, которую вы хотите экспортировать, из списка и нажмите Далее. Откроется панель настроек устройства.
На панели настроек устройства вы можете настроить экспорт. Вы можете изменить итоговый формат файла, выбрать имя файла для экспорта и определить, хотите ли вы сохранить MAC-адреса и другие сетевые конфигурации.
Однако, если вы не знаете, стоит ли возиться с опцией, придерживайтесь значений по умолчанию.
Убедитесь, что в поле Формат выбран Open Virtualization Format 1.
 0.
0.В поле «Файл» вы можете изменить расположение и имя экспорта. При настройках по умолчанию файл будет иметь то же имя, что и ваша виртуальная машина, и будет экспортирован в папку Documents.
Затем выберите вариант MAC-адреса, который подходит для ваших нужд. Если вас не волнуют MAC-адреса, оставьте значение по умолчанию «Включить только MAC-адреса сетевого адаптера NAT». С другой стороны, вы также можете удалить или сохранить все MAC-адреса. Выберите наиболее подходящий для вас вариант.
Наконец, помимо выбора файла манифеста записи, выберите «Включить файлы образа ISO», если вы не хотите загружать файлы ISO в будущем. Затем нажмите «Далее», чтобы перейти на панель настроек виртуальной системы.
Последний шаг процесса экспорта — добавление сведений о виртуальной машине.
В настройках виртуальной системы дважды щелкните любую строку, в которую вы хотите добавить информацию.
 Например, если вы хотите описать экспортируемую виртуальную машину, дважды щелкните строку «Описание» и добавьте информацию.
Например, если вы хотите описать экспортируемую виртуальную машину, дважды щелкните строку «Описание» и добавьте информацию.Если вы не уверены, что писать, или хотите стереть все, что написали, нажмите «Восстановить значения по умолчанию».
Когда вы будете готовы экспортировать виртуальную машину, выберите «Экспорт».
Помните, что фактический процесс экспорта может занять от нескольких минут до нескольких часов, в зависимости от размера виртуального хранилища виртуальной машины. Так что наберитесь терпения, не закрывайте VirtualBox и не выключайте компьютер.
Как экспортировать виртуальную машину методом копирования / вставки
Это, пожалуй, самый простой способ экспорта виртуальной машины VirtualBox. Все, что вам нужно сделать, это перейти в папку виртуальной машины, скопировать ее и вставить в каталог, в который вы хотите экспортировать виртуальную машину.
Путь к виртуальной машине VirtualBox по умолчанию — C: Users ваше имя пользователя VirtualBox VMs. Откройте папку, щелкните правой кнопкой мыши виртуальную машину, которую хотите экспортировать, и выберите «Копировать». Затем перейдите к съемному диску (или другому каталогу), щелкните правой кнопкой мыши и выберите «Вставить».
После подключения флешки или другого съемного диска скопируйте и вставьте виртуальную машину.
Связанный: Как передавать файлы между гостевой виртуальной машиной и хост-компьютером
Как импортировать виртуальную машину в VirtualBox
Теперь, когда вы экспортировали свою виртуальную машину на другой компьютер, пришло время импортировать ее в VirtualBox. Процесс импорта работает только в том случае, если вы экспортировали файл VDI, используя процесс, описанный выше.
Импорт VDI с помощью инструмента VirtualBox
Для этого запустите VirtualBox, нажмите «Инструменты» и выберите «Импорт».

На панели «Устройство для импорта» убедитесь, что в поле «Источник» выбрано значение «Локальная файловая система».
Затем щелкните значок папки перед полем «Файл» и перейдите к расположению файла .vdi, который вы экспортировали на предыдущем шаге. Выберите этот файл и нажмите Далее.
На следующей панели проверьте настройки устройства, выбранные на предыдущем шаге, и, когда вы будете удовлетворены, выберите «Импорт». Процесс импорта может занять некоторое время, поэтому не выключайте компьютер и не закрывайте VirtualBox.
Если вы не использовали опцию «Экспорт» и скопировали / вставили папку виртуальной машины, процесс будет немного другим.
Импортировать скопированную виртуальную машину
Выберите «Файл» на верхней панели инструментов и выберите «Диспетчер виртуальных носителей». Затем нажмите «Добавить», перейдите к папке виртуальной машины и выберите ее.
Наконец, нажмите «Применить», и ваша виртуальная машина будет добавлена в VirtualBox. Теперь вы можете использовать виртуальную машину так же, как любую другую виртуальную машину, созданную с нуля.
Виртуальные машины VirtualBox может быть сложно переместить, если вы используете устаревшую версию
Последние выпуски VirtualBox упрощают экспорт и перемещение виртуальных машин с одной машины на другую. Итак, если вы все еще используете более старую версию VirtualBox, обновите ее как можно скорее.
Еще одна вещь, о которой следует помнить: не прерывайте процесс экспорта на полпути, закрыв программу или выключив компьютер. Это может привести к ошибкам и конфликтам при попытке импортировать виртуальную машину.
Программы для Windows, мобильные приложения, игры — ВСЁ БЕСПЛАТНО, в нашем закрытом телеграмм канале — Подписывайтесь:)
Как скопировать или клонировать виртуальную машину из Virtualbox на другой компьютер
Приложения
0 3. 473 3 минут на чтение
473 3 минут на чтение
В этой статье мы покажем вам различные альтернативы, которые Virtualbox предлагает вам скопировать или клонировать виртуальную машину на другом компьютере . Эта программа позволяет создавать виртуальные машины, которые состоят из программного обеспечения, имитирующего функции физического компьютера. Например, он позволяет эмулировать Windows 10 с помощью VirtualBox на вашем компьютере с другой операционной системой. Для этого вам потребуется установить Windows 10 на виртуальную машину .
Вы можете запускать программы и другие процессы или активировать физические вычислительные ресурсы, такие как порты USB, для использования на вашей виртуальной машине.
Вы также можете открывать файлы или запускать потенциально вредоносные программы; если так, то твой

Скопируйте или клонируйте свою виртуальную машину из Virtualbox на другой компьютер
Если вы хотите перенести свою виртуальную машину на другой компьютер, вы можете использовать один из этих трех методов, которые предлагает вам Virtualbox.
Используйте мастер импорта и экспорта
Одно из самых замечательных преимуществ этого помощник в том, что он копирует виртуальную машину в формате, который может быть прочитан другим программным обеспечением виртуализации, поэтому у вас не будет проблем с его использованием на других компьютерах.
Для начала перейдите в свою программу Virtualbox и откройте меню «Файл» на верхней панели. Выберите опцию Экспорт виртуализированной службы.
Это действие откроет новое окно, в котором вам нужно выбрать виртуальную машину, которую вы хотите экспортировать. После выбора вы можете нажать кнопку Кнопка экспертного режима если вы хотите внести какие-либо изменения в настройки службы или формат, в котором вы хотите сохранить файл.
Если вы не хотите вносить какие-либо изменения или не имеете большого опыта в этой области, вы можете нажать кнопку «Далее», чтобы использовать параметры по умолчанию.
После того, как вы нажмете кнопку «Экспорт», появится полоса, на которой вы сможете увидеть, как идет экспорт. В конце у вас будет файл, содержащий копию вашей виртуальной машины.
С возможностью Импорт из программы Virtualbox, вы можете скопировать файл на другой компьютер. С помощью кнопки экспертного режима вы можете вносить изменения в сеть, если хотите.
Сделайте клон своего виртуального диска
Вы можете клонировать свой виртуальный диск с помощью Manager. Преимущество этого метода в том, что Формат VDI используемые в Virtualbox, сохраняются, и, кроме того, этот процесс немного быстрее по сравнению с мастером экспорта.
Для начала вам нужно открыть окно администратора или команды cmd со своего компьютера. Точно так же можно откройте командное окно CMD в Windows 10 в папке . В этом окне напишите инструкцию c:\Program Files\Oracle\Virtualbox.
В этом окне напишите инструкцию c:\Program Files\Oracle\Virtualbox.
один раз в папке, соответствующей Virtualbox, напишите : ‘VBoxManage.exe clonehd (указывает расположение диска) \ (имя диска) \ Virtualbox VMs \ (имя компьютера) \ (имя виртуального диска) .vdi’ ‘(место, куда вы хотите его скопировать): \ VB- HD \ (имя диска) .vdi.
Когда вы нажимаете кнопку Enter, процесс начинается с процентного счетчика. По окончании клонирования вы можете найти копию в папке, которую вы выбрали для ее хранения. Вы можете перенести его на другой компьютер и загрузите эту виртуальную машину с USB с помощью Virtualbox.
Скопируйте вашу виртуальную машину
С этим последний метод , ни идентификатор диска, ни виртуальная машина не повреждены, поэтому не рекомендуется копировать его на тот же компьютер.
Тем не менее, очень полезно восстановить вашу виртуальную машину в из резервной копии, если у вас есть доступ к компьютеру, на котором он изначально находился.
Лучше всего использовать этот метод, если все файлы вашей виртуальной машины хранятся в одной папке, что гарантирует ее эффективность.
Для этого перейдите в место, где хранится ваша виртуальная машина или ее резервная копия, и полностью скопируйте ее на другой жесткий диск, чтобы перенести на другой компьютер.
Перейдите на новый компьютер и скопируйте папку виртуальной машины в корневую папку Virtualbox. Запустите программу и перейдите в меню Machine.
Выберите опцию Откройте и найдите папку, которую вы скопировали , при открытии выберите файл .vdi. Теперь вы можете запустить свою виртуальную машину. Помните, что вам необходимо правильно выключить и зарегистрировать свою виртуальную машину. Для этого мы научим вас, как запускать, останавливать и сохранять состояние виртуальных машин в VirtualBox .
report this adПодобные предметы
Виртуальная машина. Каков рекомендуемый способ перемещения виртуальной машины VirtualBox на другой компьютер?
zar, во-первых.
Также убедитесь, что вы используете одну и ту же версию VirtualBOX на обоих хостах, но не только версию VirtualBOX, а также версию пакета расширений… или, по крайней мере, новый хост имеет более высокую версию, но никогда не более низкую версию на любом из этих два.
И, наконец, я усвоил это на собственном горьком опыте: удалите конфигурацию папки SHARED в VirtualBOX перед перемещением машины, а затем заново создайте ее правильным образом… очень важно, когда хосты находятся на разных ОС (хостах Windows / Linux).
И просто в качестве примечания… я всегда, всегда использую неизменяемые файлы VDI жесткого диска для ОС, а также для данных VDI (таким образом, один и тот же DATA VDI можно использовать не только для гостей), особенно трюк для файла подкачки 4 ГБ .sys
Эта последняя часть, повторное использование неизменного файла VDI, немного усложняет задачу, VirtualBOX имеет БОЛЬШУЮ ОШИБКУ.
Чтобы увидеть ошибку в действии:
- Создайте один неизменяемый VDI (подобный тому, который я использую для pagefile.sys)
- Создайте две или три виртуальные машины на VirtualBOX
- Переместите один из них в начало списка (просто чтобы не повредить любой из ваших)
- Создайте резервную копию файлов .vbox каждой из созданных вами машин (для сравнения после возникновения ОШИБКИ)
- Прикрепите этот неизменяемый VDI к более чем одной из этих машин (кроме той, что находится вверху списка)
- Теперь посмотрите .vbox машины, которая находится вверху списка
Эта машина была отредактирована, в ней есть неизменяемые ссылки на другие машины VDI.
Таким образом, ОШИБКА заключается в следующем: отредактируйте одну машину, добавив неизменяемый VDI, который используется другой, влияет на машину в верхней части списка.
Какого черта я повторно использую один и тот же 4GiB VDI на всех машинах Windows? Легко, это MBR-диск с разделом FAT32, куда я поместил pagefile.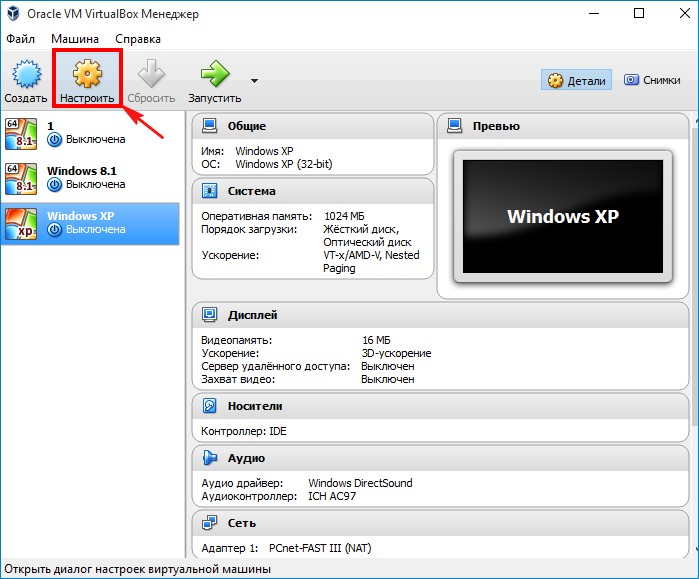 sys, поскольку он неизменяем, все виртуальные машины будут создавать файл в своей папке моментальных снимков, где они сохраняют изменения, и они теряются при следующей загрузке, поэтому я делаю не нужно 4 гигабайта для каждого гостя, хранящегося на хост-диске, только один… таким образом я экономлю много гигабайт, так как у меня есть более 20 различных окон для тестирования приложений, которые я разрабатываю для себя, все комбинации (XP, Vista , 7, 8, 8.1, 10) * (32 бита, 64 бита) * (как и при первой установке, после каждого ServicePack, после полного обновления Windows), я получаю много, много гостевых… так на всех них я разделяю неизменный 4GiB VDI для виртуального барана (pagefile.sys).
sys, поскольку он неизменяем, все виртуальные машины будут создавать файл в своей папке моментальных снимков, где они сохраняют изменения, и они теряются при следующей загрузке, поэтому я делаю не нужно 4 гигабайта для каждого гостя, хранящегося на хост-диске, только один… таким образом я экономлю много гигабайт, так как у меня есть более 20 различных окон для тестирования приложений, которые я разрабатываю для себя, все комбинации (XP, Vista , 7, 8, 8.1, 10) * (32 бита, 64 бита) * (как и при первой установке, после каждого ServicePack, после полного обновления Windows), я получаю много, много гостевых… так на всех них я разделяю неизменный 4GiB VDI для виртуального барана (pagefile.sys).
И если вы позволите ОШИБКЕ пойти дальше, попробуйте переместить одну из этих машин на другой хост VirtualBOX (помните, что это только виртуальные машины с конфигурацией на них, и на них еще не установлен гость), вы увидите, что VirtualBox не позволяет вам нужно добавить их, поскольку некоторые VDI отсутствуют (это ЛОЖЬ и ИСТИНА, это то, что такая первая машина содержит ссылки на такие VDI вместо того, чтобы быть на правильной машине).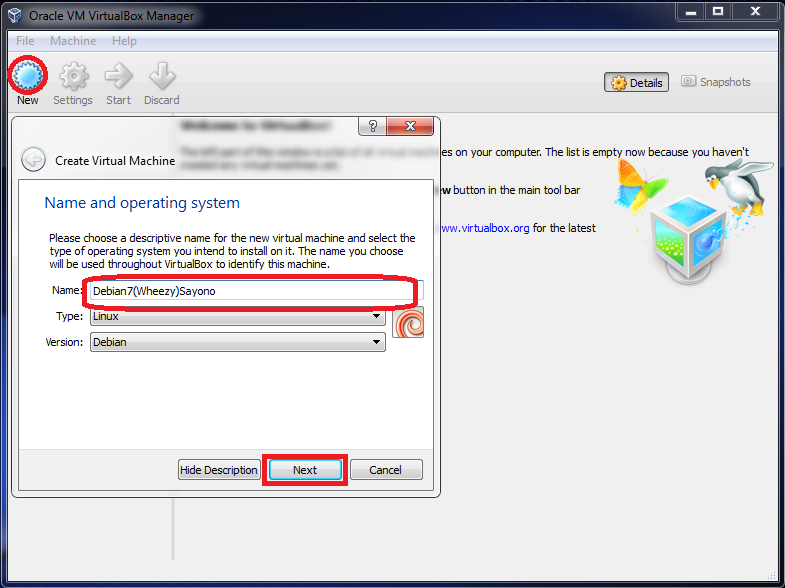
Теперь сравните все файлы .VBOX с предыдущими версиями BackUp… обратите внимание, что один из них изменен неправильно?… да, он находится вверху списка.
Ну, об этой ОШИБКЕ сообщили VirtualBOX несколько лет назад, они до сих пор не могут ее исправить… и она вызывает очень много проблем.
Это действительно серьезная ОШИБКА, на обнаружение которой у меня ушло много дней (несколько лет назад). Я усвоил ее на собственном горьком опыте!
Я преодолел это, имея машину, которую я назвал:
-
Общие неизменяемые диски
У него пустая конфигурация и только один VDI, да, вы правы, вы уже догадались, неизменный VDI, который я разделяю для всех остальных виртуальных машин.
Что ж, когда я открываю файл .VBOX, я вижу внутри него много строк в разделе
, по одной на каждую машину, где я использую этот неизменяемый VDI… просто как пример ( я удаляю личные данные):<Жесткие диски> .. // Это принадлежит другой виртуальной машине
 0.
0. Например, если вы хотите описать экспортируемую виртуальную машину, дважды щелкните строку «Описание» и добавьте информацию.
Например, если вы хотите описать экспортируемую виртуальную машину, дважды щелкните строку «Описание» и добавьте информацию.
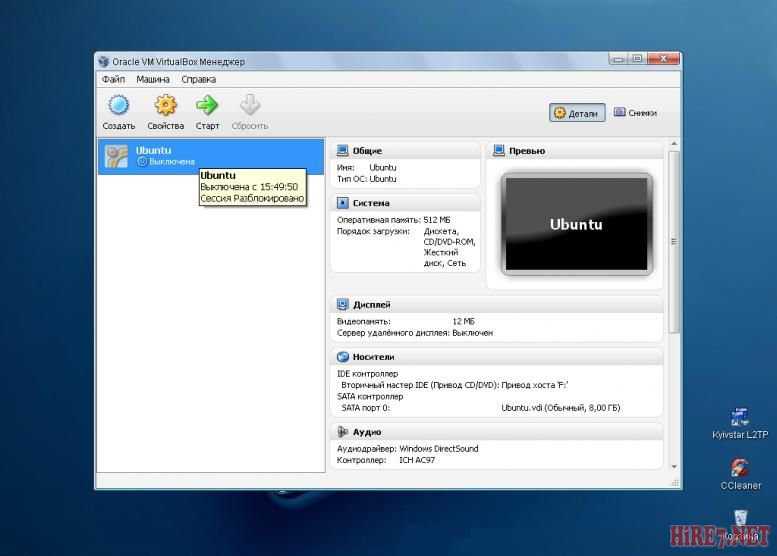
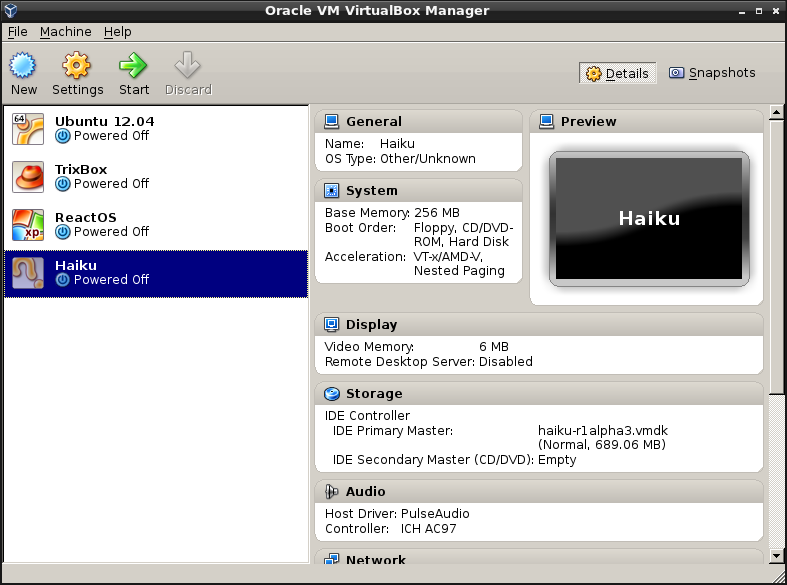 .. что еще?
.. что еще? vbox некоторые части человеческим способом, а не просто копирует и вставляет
vbox некоторые части человеческим способом, а не просто копирует и вставляет 0, что, как мне кажется, более точно соответствует вашей ситуации.
0, что, как мне кажется, более точно соответствует вашей ситуации.