Как переместить одну картинку на другую в Photoshop
Автор КакПросто!
Графический редактор Photoshop поддерживает работу со слоями. Благодаря этому у пользователей есть возможность перемещать одно изображение поверх другого, менять степень прозрачности и режим наложения слоев, менять слои местами, иначе говоря, широкий простор для творчества и возможность получить довольно интересные результаты после серии простых действий.

Статьи по теме:
Вам понадобится
- Программа Photoshop
- Несколько изображений
Инструкция
Откройте изображения, с которыми собираетесь работать, в Photoshop. Для этого воспользуйтесь командой Open («Открыть») из меню File («Файл») или сочетанием клавиш Ctrl+O. В окне проводника выберите нужные картинки, щелкнув по ним левой кнопкой мыши при нажатой клавише Ctrl. Щелкните по кнопке «Открыть». Вставьте одну картинку поверх другой. Для этого щелкните левой кнопкой мыши по окну с файлом, который собираетесь вставлять поверх другого изображения. Выделите картинку при помощи сочетания клавиш Ctrl+A или команды All («Все») из меню Select («Выделение»).Скопируйте выделенное изображение при помощи сочетания клавиш Ctrl+C. Можете воспользоваться командой Copy («Копировать») из меню Edit («Редактирование»).
Перейдите к изображению, которое собираетесь использовать в качестве фона, щелкнув левой кнопкой мыши по окну с этим изображением.
Вставьте скопированное изображение при помощи сочетания клавиш Ctrl+V. То же самое можно сделать при помощи команды Past («Вставить») из меню Edit («Редактирование»).
Если нужно, подгоните вставленное изображение по размеру. Для этого в палитре Layers («Слои») щелкните левой кнопкой мыши по слою со вставленным изображением и примените команду Transform («Трансформировать»), пункт Scale («Размер») из меню Edit («Редактирование»). Уменьшите или увеличьте размер картинки, потянув мышью за угол появившейся вокруг изображения рамки. Примените трансформирование, нажав клавишу Enter.
Скройте ненужные детали изображения, наложенного на фон, или измените прозрачность его отдельных участков при помощи маски слоя. Для этого щелкните левой кнопкой мыши по кнопке Add Layer Mask («Добавить маску слоя»), которая находится в нижней части палитры «Слои». В палитре «Инструменты», которая находится в левой части окна программы, выберите инструмент Brush Tool («Кисть»). Щелкните левой кнопкой мыши по значку маски слоя. Закрасьте черным цветом те фрагменты вставленной картинки, которые хотите скрыть. Они станут прозрачными. Для того чтобы получить плавный переход от вставленного изображения к фону, уменьшите параметр Hardness («Жесткость») инструмента «Кисть». Настроить параметры кисти можно в панели Brush («Кисть»), которая расположена под главным меню.
Откорректируйте цвета верхнего слоя, настроив цветовой баланс. Это можно сделать через меню Image, пункт Adjustment, подпункт Color Balance. Передвигая ползунки, добейтесь гармоничного сочетания нижнего и верхнего слоя.
Сохраните результат, воспользовавшись командой Save («Сохранить») меню File («Файл»). Для того чтобы иметь возможность вернуться к редактированию слоев в этом файле, сохраните его в формате PSD.
Обратите внимание
1. Открываете фото. 2. Выделяете переносимое изображение. 3. Ctrl-C — копируете изображение в карман. 4. Переходите туда, куда собираетесь вставить изображение. 5. Если требуется, увеличиваете холст в нужных пропорциях.
Полезный совет
Принцип переноса изображения очень и очень прост. Кликаете по изображению левой клавишей мыши, и плавненько переносите его в соседнее окно с другим изображением. После чего при помощи этого же инструмента размещаете одно изображение на другом, как удобно.
Источники:
- Описание одного из способов совмещения слоев в Photoshop
- как фотошопе переместить фото
www.kakprosto.ru
Как перенести фотографию, изображение или картинку в Фотошопе?
Здравствуйте. Многих людей на данный момент интересует вопрос «Как перенести картинку в Фотошопе?». Этот вопрос и в правду очень интересен. Я больше чем уверен, вы всегда хотели перенести себя из домашней фотографии на фото с морским побережьем. Или просто элементарно поменять причёску, для того чтобы посмотреть какая вам больше идёт. Ну, или, наконец, ради интереса подставить голову вашего бой-френда на тело Арнольда Шварценеггера, для того, чтобы дать ему повод походить в спортзал. Для того, чтобы вам осуществить эти мечты и фантазии нужно знать ответ на этот вопрос.
Принцип переноса изображения очень и очень прост. Для начала нам нужно загрузить в Фотошоп два изображения, которые по идее должны открыться в двух разных окнах. После чего нам следует выбрать инструмент «Перемещение», этот инструмент находится с самого верху панели инструментов.
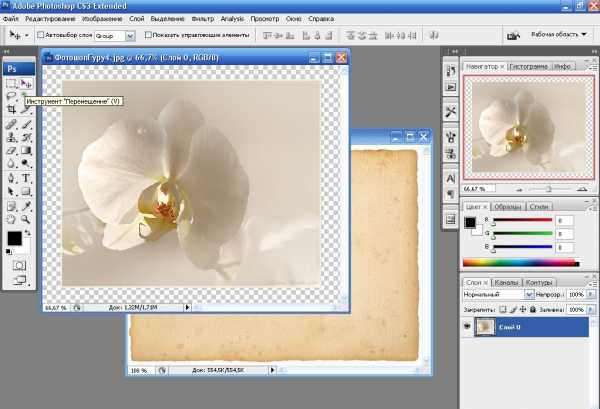
Но учтите, закреплённые слои переместить не удастся. Закреплённые слои узнать очень просто, в окне «Слои», возле миниатюрной картинки изображения на этом слое, стоит замочек. А для того, чтобы убрать замочек, и преобразовать закреплённый слой в обычный, нам нужно дважды кликнуть по данному закреплённому слою. Вы должны помнить, как это делать, поскольку мы уже это делали в одном из первых уроков. После чего перед нами появится окошко «Новый слой», в котором мы можем выбрать некоторые параметры нового слоя, который содержит данное изображение. Мы можем дать название нашему слою, можем задать режим наложения на другие слои, присутствующие на данном холсте, можем задать цвет отображения на панели «Слои». Ну и наконец, можем задать параметр непрозрачности, то есть насколько прозрачным (просвечивающим) слоем он будет. После чего следует нажать клавишу «Ок». “Та-Да”, мы преобразовали наш закреплённый слой в обычный.
Желательно эту же операцию проделать и с другим изображением, которое мы заранее открыли. После чего возвращаемся к инструменту «Перемещение». Кликаем по изображению левой клавишей мыши, и плавненько переносим его в соседнее окно с другим изображением. После чего при помощи этого же инструмента размещаем одно изображение на другом, как вам будет удобно.
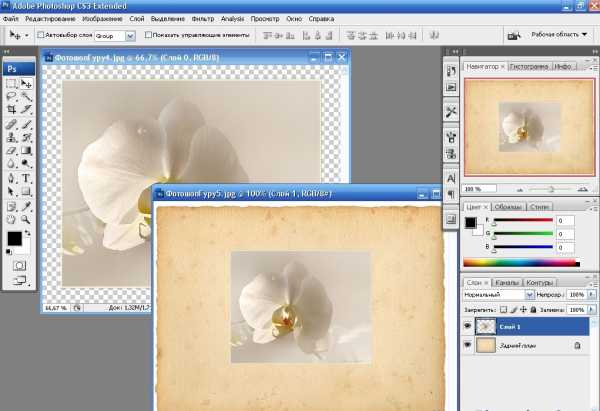
Сегодня вы, надеюсь, научились перемещать одно изображение на другое, желаю вам удачи в дальнейшем перемещении. До свидания, и до новых встреч!
Обратите также внимание
borpost.ru
Как в фотошопе вырезать обьект и перенести его на другой рисунок?
Коллаж:Фотошоп.
1. Создаёте холст нужного размера (Файл-Новый-Задать параметры: Ширина, Высота, Разрешение) .
Ширина и высота определят размер данного коллажа, Разрешение определит качество печати (Для просмотра на экране хватит и 72 точек на дюйм, для печати на принтере — 150, для полиграфической печати — 300 dpi).
2. Можно подобрать текстуру (или фон) основного слоя.
3. Затаскиваете туда по очереди целиком, или вырезанные с помощью захвата фото-детали будущего коллажа.
4. Форматируете в свободной трансформации (Ctrl-T). Загоняете на место.
5. На слоях, где это надо, изменяете прозрачность и режим смешивания слоёв.
6. Если надо, размываете стыки.
7. Сохраняем.
Наложение изображений
Фотошоп.
1. Открываем два фото.
2. Выделяем переносимое изображение.
3. Ctrl-C — копируем изображение в карман.
4. Переходим на фото, куда собираемся вставить изображение.
5. Если требуется, увеличиваем холст в нужных направлениях.
6. Ctrl-V — копируем изображение из кармана.
7. Ctrl-T – переходим в свободную трансформацию, регулируем размер, наклон, расположение.
8. В палитре слоёв уменьшаем прозрачность до 50 %.
Совместить два фото:
Фотошоп.
1. Для этого не обязательно специально открывать слой. Но, если нужно, просто, расположить два фото рядом, то на том, куда перетаскиваем надо создать место под второе через Image-Canva Size (Изображение-Размер холста) .
2. Открываете оба фото. На одном выделяете захватом (например, лассо) переносимою часть.
3. Инструментом перемещения (Move) перетаскиваем переносимую часть на другое фото (при перетаскивании новый слой Фотошоп откроет сам) .
4. Жмём Ctrl-T (перейти в свободную трансформацию) , подгоняем, таская за квадратики по размеру наклону, держась за основное пространство во фрагменте перетаскиваем его на предназначенное место.
5. Если нужно, размываем края стыка (кисть, штамп, размывка) .
6. Сохраняем с другим именем, чтобы не портить исходников.
otvet.mail.ru
Как перетащить изображение в фотошопе 🚩 Компьютеры и ПО 🚩 Другое
Автор КакПросто!
Перетягивание объектов с одного места на другое — один из базовых элементов работы в фотошопе. Освоить его несложно, т.к. подразумевается манипуляция всего с одним инструментом и парой кнопок, но для начала потребуется узнать, где они находятся.
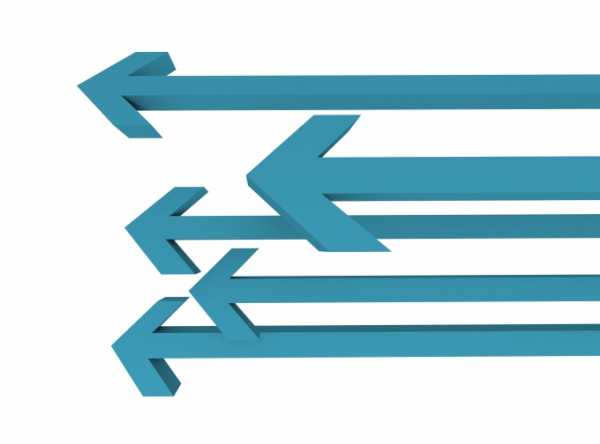
Статьи по теме:
Инструкция
Запустите Adobe Photoshop (автор использует русифицированную версию CS5) и откройте два любых изображения: «Файл» > «Открыть» > выберите необходимые файлы > «Открыть».
Чтобы изображение или какую-то его часть было удобнее перетаскивать с одного места на другое, можно разместить окна с картинками несколькими различными способами. Щелкните «Окно» в главном меню, а затем «Упорядочить». В появившемся меню увидите три варианта:1. «Каскад» — картинки выстроятся друг за другом таким образом, чтобы пользователь смог прочитать названия и кликнуть на находящиеся позади изображения. Доступ к этому варианту недоступен, если изображения уже расположены третьим методом – на вкладках. 2. «Мозаика» — каждая картинка займет одинаковое место на рабочей области.3. «Объединить все на вкладках» — все картинки встроятся в одно окно, а перемещение между ними будет осуществляться через вкладки. Выберите на панели инструментов «Перемещение». Он находится в самом верху и имеет иконку в виде стрелочки и крестика. Нажмите на изображении (неважно в каком месте) левой кнопкой мыши и передвиньте его на другое методом «drag-n-drop».
Если изображения расположены каскадом (первый вариант), убедитесь, что картинка, которую вы собираетесь перетащить, не заслоняет собой пункт своего назначения. Если заслоняет, передвиньте окна таким образом, чтобы был виден хотя бы краешек второй картинки.
Если все картинки находятся в одном окне (третий вариант), то для перетягивания не обязательно выстраивать их другим способом. Передвиньте изображение сначала на вкладку конечной картинки, а когда она активируется, и на саму картинку.
Для перемещения не целого изображения, а только части, ее нужно сначала вырезать. Используйте для этого инструменты «Лассо», «Прямоугольная область» и «Перо». Если щелкнуть правой кнопкой мыши на каждый из них, можно наблюдать разновидности этих инструментов, которыми тоже можно воспользоваться.www.kakprosto.ru
Как перенести изображение на другой фон
Вам понадобится
- — программа Photoshop
- — заготовка (изображение) для нового фона
Инструкция
Загрузите программу Photoshop. В ней откройте нужное изображение: File — Open. Скопируйте слой: во вкладке слоев нажмите по нему правой кнопкой мыши и выберите «Дублировать слой» (Duplicate layer). Дальше работайте на дубликате.
Хорошо, когда фон почти однотонный, а объект значительно контрастирует с ним. В этом случае убрать фон не составляет труда. Выберите инструмент «Волшебная палочка» (Magic Wand) и кликните по нему. Возможно, сразу весь фон не выделится. Поэтому продолжайте нажимать на его области «Волшебной палочкой», удерживая клавишу Shift. Когда все выделено, кликните клавишу Delete (предварительно выключив видимость слоя Background layer). Так область вокруг объекта станет прозрачной.
Если объект и его окружение не сильно контрастируют и имеют общие оттенки, вам может быть сложно быстро выделить фон. Используйте инструмент «Ластик» (Eraser) — он рисует фоновым цветом, если изображение имеет один слой, и прозрачным, если слоев два. Пройдитесь им вокруг объекта. Он хорош, когда требуется удалить сложные по форме или небольшие фрагменты изображения. Пользуйтесь им в режиме кисти, для которой установите подходящие параметры (непрозрачность, диаметр и т.д.).
Часто бывает, что граница объекта, вокруг которого удаляли фон, содержит его частички и выглядит несколько неровной и неаккуратной. Это можно компенсировать, если ее немного размыть. Нажмите «Выделение» (Selection) — «Преобразовать» (Modify) — «Граница» (Border). Задайте ширину границы в пределах нескольких пикселей, например, пяти (смотрите оп ситуации). Зайдите во вкладку «Фильтр» (Philtre) — «Размывание» (Blur) — «Гауссово размывание» (Gaussian Blur), установите радиус где-то менее единицы, чтобы граница не была резкой. Снимите выделение.
Откройте в программе заранее заготовленный фон, например, картинку с пляжем или другим живописным местом. Перетащите ее в текущий документ. Она переместится в него в виде нового слоя. Поместите его под слоем с объектом, например, человеком. Теперь человек оказался на новом фоне. Нажмите «Правка» (Edit) — «Свободное трансформирование» (Free transform) и, удерживая клавишу Shift, расположите новый фоновый слой удачным образом. Нажмите Enter, чтобы применить изменения.
Если границы объекта не везде четкие и содержат, например, следы старого фона, используйте «Ластик» (Eraser), «Затемнитель» (Burn Tool) и «Осветлитель» (Dodge Tool), в зависимости от ситуации. Цель — сделать так, чтобы объект удачно сочетался с новым фоном.
В конце соедините слои в один: Layers — Merge layers.
www.kakprosto.ru
как в фотошопе перенести выделенную область на другую картинку?
просто выдели область, потом открой вторую картинку, туда, куда собираешся перетаскивать выделеную ранее часть, подвинь эти две картинки в фотошопе так — что бы было видно и одну и вторую. теперь просто удерживанием левой клавишы на мышки нажми на область, и не отпуская клавишу подвинь мышку на другую картинку. если чтото непл, или запутался — пиши на маил: [email protected]
ctrl+c, переходишь на новый документ, ctrl+v
поясню за чапаева) Ctrl+с — это копирование, а Ctrl + v — вставка. Тоесть просто копируешь выделенную область и вставляешь в нужную тебе картинку. Так же это можно сделать в меню «Правка (Edit)».а если перетащить-выделяеш область, потом меняеш на «чёрную стрелочку» в меню и перетаскиваеш
Как перенести одно изображение на другое в Фотошопе?
Для того, чтобы создать красивый реалистичный коллаж, часто бывает необходимо наложить одно изображение на другое или перенести объект с одной фотографии на другую. Фотошоп предоставляет для этого богатые возможности.Вам понадобится
- Adobe Photoshop, фотографии
Инструкция
imguru.ru