Как вырезать объект в Photoshop: 5 способов | Урок | Фото, видео, оптика
На групповом бизнес-портрете один человек закрыл глаза? На семейной фотосессии ребёнок отвлёкся и отвернулся? Снимаете вещи на сайт с белым фоном? А может, модель позирует на фоне сплошной белой пелены и не хватает красивого текстурного неба? В любом из случаев поможет вырезать объект и переместить его на другой фон, либо заменить «бракованную» часть снимка — небо, закрытые глаза, повёрнутую голову.
Рассказываем про самые быстрые и качественные способы вырезать объект в Photoshop.
Умение вырезать объект — одно из базовых для фотографа, даже если вы занимаетесь съёмками, которые не предполагают сложной обработки и коллажирования / Фото: Елизавета Чечевица / vk.com/lizma
Инструмент Быстрое выделение / Quick Selection Tool в Photoshop
Быстрое выделение / Quick Selection — это кисть, которая добавляет в выделение новые пиксели. При этом она сама определяет границы выделения — ищет и разграничивает фон и объект. Для этого Быстрое выделение ищет контрастные границы — участки, где снимок отличается по яркости и цвету. После выделения объект, его можно вырезать. Ниже — подробная инструкция.
При этом она сама определяет границы выделения — ищет и разграничивает фон и объект. Для этого Быстрое выделение ищет контрастные границы — участки, где снимок отличается по яркости и цвету. После выделения объект, его можно вырезать. Ниже — подробная инструкция.
1. Откройте файл и возьмите инструмент Быстрое выделение / Quick Selection. Он находится на панели слева или активируется горячей клавишей W.
Примечание: если нужный инструмент не появился, зажмите Shift и нажимайте горячую клавишу инструмента (W), пока он не появится. Одну горячую клавишу назначают на несколько инструментов с похожими свойствами.
2. Возьмите Кисть или Кисть с +. Щелчками мыши выделите объект.
Чтобы выделять быстрее, увеличьте размер кисти. Нажмите на значок кружка с цифрой. Также работают горячие клавиши [ (уменьшает кисть) и ] (увеличивает кисть) / Иллюстрация: Елизавета Чечевица, Фотосклад.Эксперт
3. Если инструмент в процессе работы выделил лишний кусок, возьмите кисть с — и прощёлкайте там, где хотите убрать выделение. Для более точной работы приблизьте файл и уменьшите кисть.
Для более точной работы приблизьте файл и уменьшите кисть.
4. Когда выделение готово, кликните правой кнопкой мыши по любому месту на фотографии.
Выберите одну из команд: Скопировать на новый слой / Layer via Copy, Вырезать на новый слой / Layer via Cut, либо нажмите Ctrl + J.
Вырезанный объект копируется на новый пустой слой / Иллюстрация: Елизавета Чечевица, Фотосклад.Эксперт
Как быстро вырезать обьект в Photoshop — функция Выделить объект
Функция позволяет в одно нажатие кнопки найти на снимке предмет или модель, которых в дальнейшем можно вырезать. Операция занимает пару секунд.
Главное, чтобы объект и фон не сливались, иначе алгоритм не сможет распознать, что именно выделять / Иллюстрация: Елизавета Чечевица, Фотосклад.Эксперт
1. Откройте фотографию и снимите с фонового слоя замок.
2. Найдите палитру Свойства / Properties в меню Окно / Window.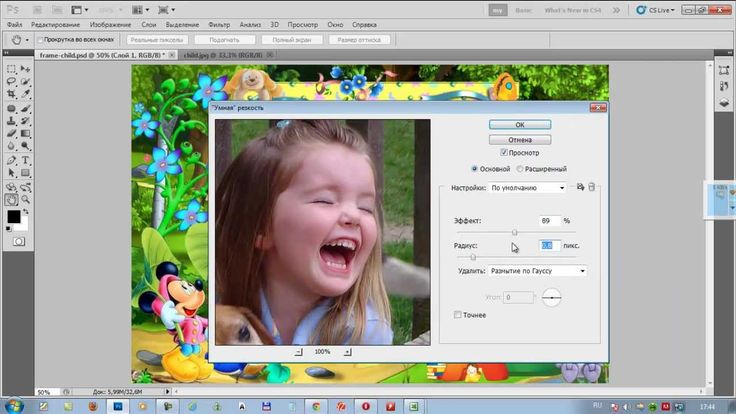
3. В палитре Свойства откройте вкладку Быстрые действия / Quick Actions и нажмите Выделить объект / Select Subject.
Если выделение получилось некачественным — программа не включила часть объекта или захватила кусок фона — доработайте его. Для этого подойдет Быстрое выделение / Quick Selection Tool (см. раздел выше) или Быстрая маска / Quick Mask (см. ниже).
4. Вырежьте объект на пустой фон с помощью клавиш Ctrl + J, либо кликнете по изображению правой кнопкой мыши и найдите Скопировать на новый слой / Layer via Copy или Вырезать на новый слой / Layer via Cut.
Маска и Быстрая маска в Photoshop как способы вырезать объект
Маски для Photoshop незаменимы. С помощью них можно качественно вырезать любую деталь на изображении или выборочно изменить часть снимка. Подробно о работе масок читайте в материале. Тут остановимся на том, как вырезать с помощью масок.
Как вырезать с помощью маски
1.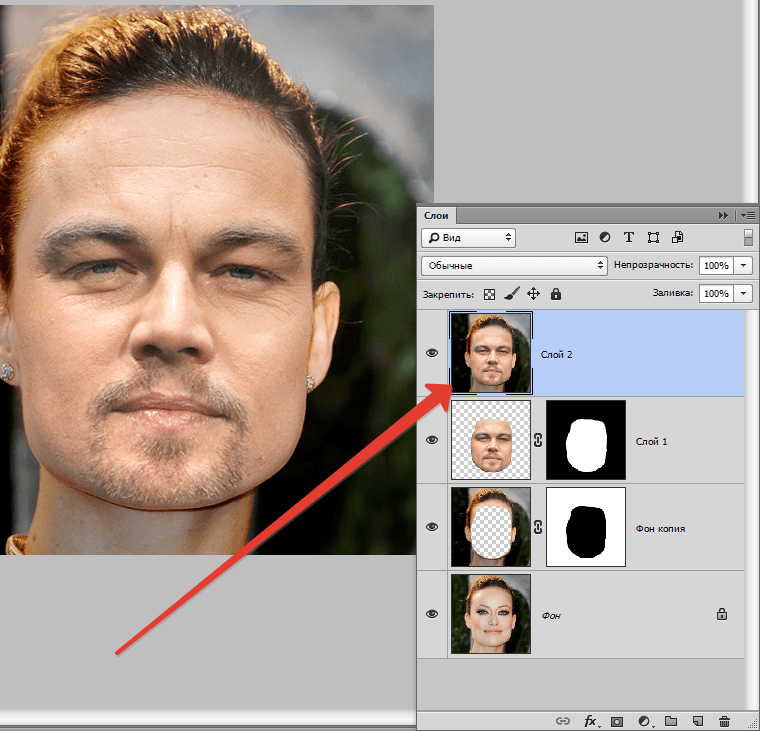 Откройте файл и снимите замок с фонового слоя.
Откройте файл и снимите замок с фонового слоя.
2. Добавьте маску, кликнув на символ прямоугольника с кругом внутри.
3. У слоя появится белый прямоугольник. Нажмите на него. Теперь вы работаете с маской, а не со слоем.
4. Возьмите кисть (клавиша B) или найдите её на панели инструментов слева.
5. Выберите чёрный цвет и закрастье всё, кроме объекта.
Работая с маской, неточности легко исправить — нужно поменять чёрный цвет на белый и в одно движение мыши или пера планшета вернуть то, что случайно «откусили» / Иллюстрация: Елизавета Чечевица, Фотосклад.Эксперт
Маска вырезает объект аккуратно, если вы делаете это аккуратно. Это ручной инструмент, который пользователь полностью контролирует. Это качественный способ, но самый долгий. Чтобы контур вышел идеальным, приближайте изображение, работайте маленькими кистями.
Быстрая маска / Quick Mask в Photoshop
Быстрая маска / Quick Mask позволяет аккуратно доработать выделение или вручную создать его с нуля.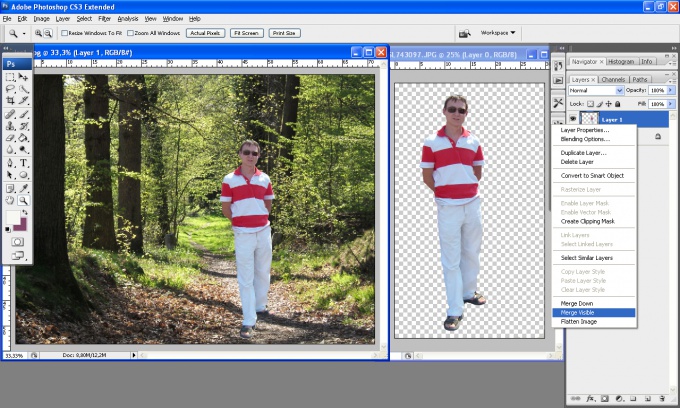
1. Откройте файл и нажмите Q или на контур прямоугольника с кругом в центре под двухцветной палитрой.
Это режим быстрой маски. Понять это можно по двум признакам: изменился вид иконки Быстрой маски слева, а слой окрасился в красный цвет / Иллюстрация: Елизавета Чечевица, Фотосклад.Эксперт
2. Возьмите Кисть (горячая клавиша B).
3. Чёрным цветом сотрите всё, кроме модели/предмета. Стираемый фон окрашивается в красный цвет.
Иногда Быстрая маска работает наоборот: то, что стирается, остается неизменным, а нестираемое окрашивается в красный. Тогда нужно работать белой кистью и закрашивать объект, а не стирать фон. Изменить это можно, если нажать два раза по иконке Быстрой маски и выбрать Маскированные области / Masked Areas / Иллюстрация: Елизавета Чечевица, Фотосклад.Эксперт
4. Когда сотрёте фон, нажмите Q. Быстрая маска превратится в выделение.
5. Нажмите Ctrl + J, либо кликнете правой кнопкой мыши и найдите Скопировать на новый слой / Layer via Copy или Вырезать на новый слой / Layer via Cut.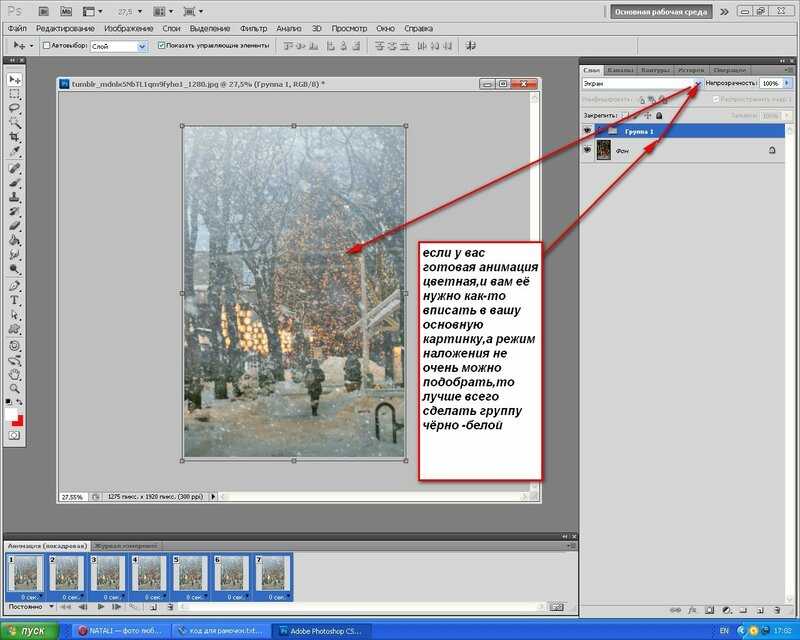
Инструмент хорошо использовать в комплексе — выделить объект Быстрым выделением или функции Выделить объект, а потом доработать вручную результат с помощью Быстрой маски.
Команда Замаскировать все объекты / Mask All Objects
Замаскировать все объекты / Mask All Objects — функция, которая создаёт маску, вырезая тем самым объект в один клик. Это удобно тем, что получившуюся маску легко доработать.
1. Откройте файл. Снимите замок с фонового слоя.
Кликните правой кнопкой мыши по слою. Важно кликать не по картинке, а левее, где его название / Иллюстрация: Елизавета Чечевица, Фотосклад.Эксперт
2. В появившемся меню выберите Замаскировать все объекты / Mask All Objects. Обработка команды может занять пару секунд.
3. Появится группа с маской уже вырезанного объекта.
4. Подхватите слой с объектом и перенесите его в группу. Маска применится к слою. Тем самым объект окажется вырезанным.
Чтобы доработать маску, кликнете на неё и возьмите кисть. Меняйте чёрный и белый цвет, чтобы стирать, либо дорисовывать части объекта и фона.
Меняйте чёрный и белый цвет, чтобы стирать, либо дорисовывать части объекта и фона.
Как сохранить вырезанный объект в Photoshop
Если нужно сохранить вырезанный объект без фона:
1. Меню Файл / File — Экспорт / Export — Сохранить для Web / Save for Web (горячие клавиши Ctrl + Shift + Alt + S).
2. В открывшемся окне выберите формат .PNG. Там же, если необходимо, измените размер изображения.
Если нужно сохранить вырезанный объект с маской, чтобы потом его доработать и не потерять качество при сжатии:
1. В меню Файл / File найдите кнопку Сохранить как / Save as (горячие клавиши Ctrl + Shift + S).
2. Найдите формат .PSD и нажмите Сохранить.
Это формат для сохранения промежуточных результатов, придуманный разработчиками Photoshop. Он много весит, читается только Photoshop и другими продуктами Adobe, а также небольшим количеством графических редакторов. Зато он запоминает все слои, маски и оставляет документ в первозданном качестве.
Как изменить размер фотографий в фотошопе
Нам подарили фоторамку, в которую можно вставить несколько фотографий маленького размера (6×6 см). И вот настал момент, когда для нее понадобилось подготовить к печати фотографии нужного размера. Наверное можно было бы обратиться в фотоателье и поручить им изменить размер этих фото, но я захотел сделать все сам. Прежде всего для того, чтобы наглядно видеть итоговый результат, который затем будет отправлен в печать.
Чтобы получить картинку нужного размера я использовал программу Photoshop.
Итак, обо всем по порядку. Из разных фотографий мне нужно было сделать изображения размером 6×6 см. В статье я буду использовать для примера фото известных футболистов.
Запускаем программу Adobe Photoshop. Открываем в ней наше первое фото (“Файл” – “Открыть”):В панели инструментов выбираем инструмент “Рамка” (“Crop tool”) :
После этого сверху появится панель свойств данного инструмента.
Затем выделяем на фотографии нужную область. При выделении рамка сохраняет заданные пропорции. Её можно передвигать, уменьшать или увеличивать, но соотношение ширины–высоты останется неизменным. Итоговое изображение будет иметь те размеры, что я указал в панели свойств инструмента “Crop tool” (т.е. 6×6 см):
Определившись с тем, какая область фотографии будет выделена – просто нажимаем на клавиатуре Enter. После этого увидим получившийся результат:Теперь сохраняем полученное изображение: заходим в строке меню в “Файл” – “Сохранить”. В появившемся окошке выбираем качество “ Наилучшее” и жмем “Да”:
Таким образом мы изменили размер фото. На этом можно было бы и закончить статью. Но я решил все фотографии, которые вмещает моя фоторамка, подготовить к печати. Для этого потребовалось разместить их все на одном листе стандартного формата A4.
На этом можно было бы и закончить статью. Но я решил все фотографии, которые вмещает моя фоторамка, подготовить к печати. Для этого потребовалось разместить их все на одном листе стандартного формата A4.
Итак, продолжаем: описанную выше операцию по обрезке до нужного размера проводим со всеми остальными имеющимися у нас фотографиями.
После этого делаем раскладку фотографий на лист A4. Для этого в Фотошопе заходим в “Файл” – “Новый”. Здесь должен быть выбран “Международный формат бумаги” и размер A4:Нажимаем в этом окне “Да”.
Далее в панели инструментов выбираем инструмент “Раскройка”:Затем щелкаем правой клавишей мыши по созданному листу – выбираем пункт “
Теперь заходим в строке меню в “Файл” – “Открыть”.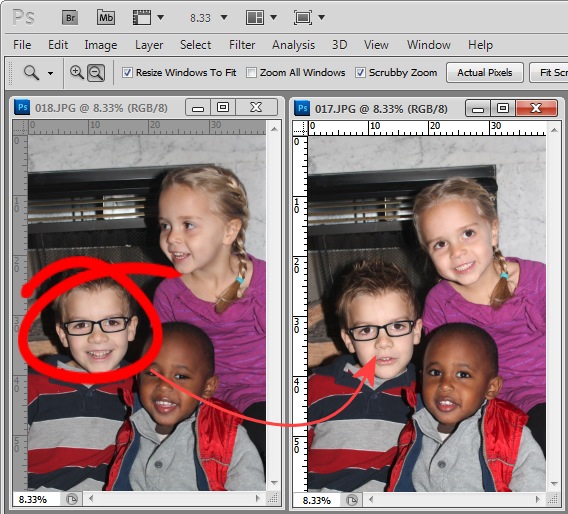 Находим все свои отредактированные фото – выделяем их и жмем “Открыть”:
Находим все свои отредактированные фото – выделяем их и жмем “Открыть”:
В рабочем окне Фотошопа появятся все выбранные изображения. На панели инструментов выбираем инструмент “Перемещение” (самый верхний):Теперь хватаем мышкой каждую фотографию и по очереди переносим их на лист A4. Таким образом размещаем изображения равномерно на листе:
Закончив распределение фото, идем в “Файл” – “Сохранить как” – задаем имя для итогового изображения – выбираем тип файлов JPEG. Жмем “Сохранить”. Затем выбираем “Наилучшее качество” и нажимаем “Да”.
Ну а теперь, если есть такая возможность, распечатываем получившийся файл на цветном принтере, предварительно вставив в него фотобумагу формата A4. Если же такой возможности нет, то скидываем этот файлик на флешку и несем в фотоателье, где распечатываем за деньги.
И напоследок еще один совет: для того, чтобы ровно вырезать все эти маленькие изображения, лучше воспользоваться не ножницами, а взять канцелярский нож и линейку.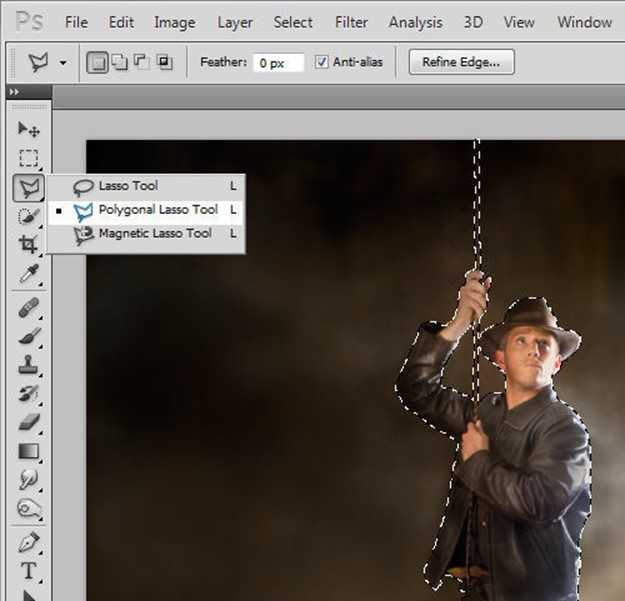 А сам лист положите на какую-нибудь фанеру, чтобы не испортить стол при резке.
А сам лист положите на какую-нибудь фанеру, чтобы не испортить стол при резке.
Метки: Photoshop, печать, фото
Как работать в Photoshop на iPhone: редактировать и ретушировать на ходу
(Изображение предоставлено Adobe)Интересно, как работать в Photoshop на iPhone. К счастью, вы можете использовать Photoshop на iPhone для редактирования изображений на ходу, не прибегая к ноутбуку или планшету и полной версии Photoshop. Приложение Photoshop Express не предлагает полный набор инструментов Photoshop, но оно позволяет вам делать многие вещи, которые вы делаете в Photoshop, и, самое главное, многие функции совершенно бесплатны.
Редактировать на ходу еще никогда не было так просто, поскольку у Adobe есть полная версия Photoshop для iPad, но полное приложение Photoshop еще не доступно для смартфонов. Это не означает, что вам нужно обратиться к планшету или ноутбуку. Пользователи iPhone (а также пользователи Android) могут использовать приложение Photoshop Express для выполнения многих манипуляций с изображениями, которые они могут захотеть сделать в Photoshop (если вам нужен новый телефон, посмотрите наш выбор лучших смартфонов).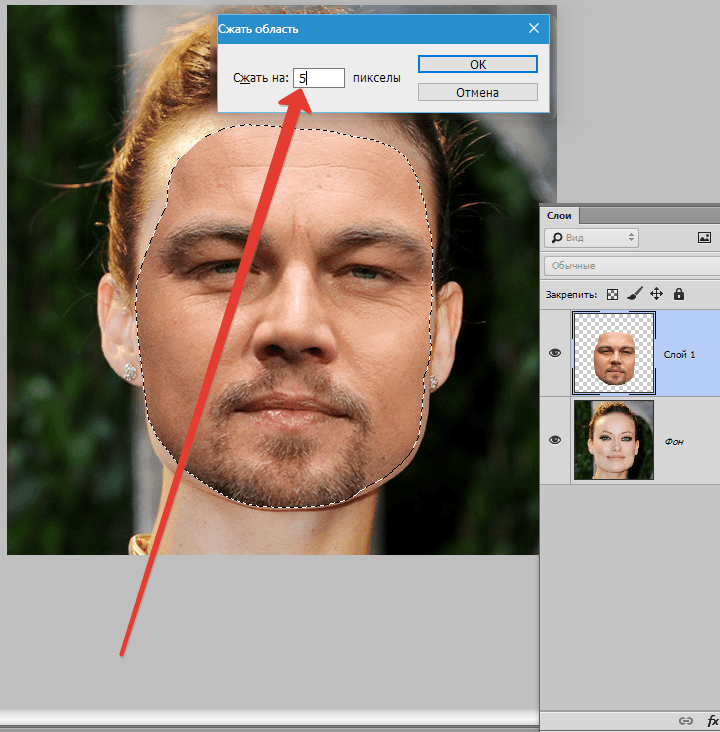
В приведенном ниже руководстве мы рассмотрим, как в Photoshop на iPhone с помощью Photoshop Express добавлять наложения и выборочные корректировки, вырезать наши участки и ретушировать лица с помощью трех примеров изображений. Если вам нужна помощь в использовании версии программного обеспечения, ознакомьтесь с нашей подборкой лучших руководств по Photoshop.
Как работать в Photoshop на iPhone: загрузите Photoshop Express
Раньше использование Photoshop на iPhone было немного сложным, поскольку Adobe разделила различные функции на три отдельных приложения: Photoshop Express, Photoshop Mix и Photoshop Fix. Последние два из этих трех приложений по-прежнему доступны для Android, но они были прекращены для iOS в июне 2021 года, а их функции теперь доступны в Photoshop Express.
Photoshop Express — это «Photoshop lite» для iPhone и Android, и он хорошо справляется с предоставлением инструментов редактирования в сочетании с выборочными настройками. Теперь он также включает в себя функции прежнего Photoshop Mix, позволяя накладывать изображения на композиции, вырезать фрагменты снимков и накладывать текстуры для создания более креативных иллюстраций, а также Photoshop Fix с инструментами для заголовков и кистями для ретуширования.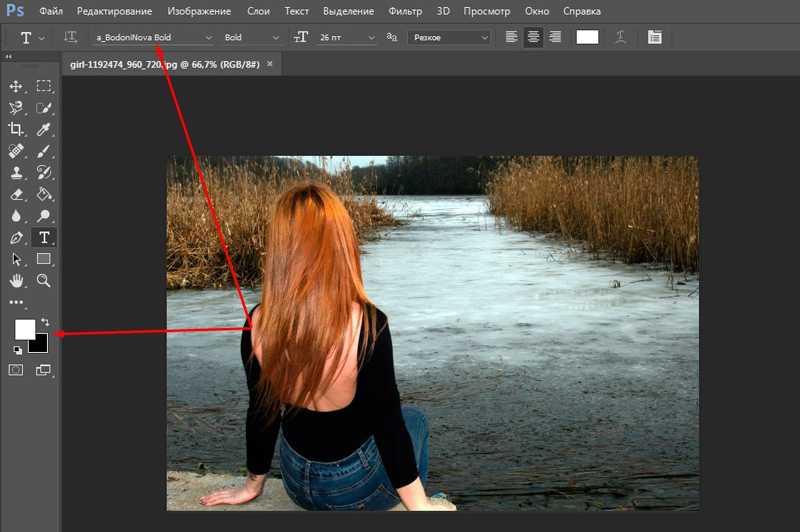 Вы можете редактировать изображения RAW и применять шумоподавление, HSL и многое другое (у Adobe также есть приложение Lightroom для iPhone для редактирования изображений).
Вы можете редактировать изображения RAW и применять шумоподавление, HSL и многое другое (у Adobe также есть приложение Lightroom для iPhone для редактирования изображений).
В отличие от полноценных дизайнерских программ Adobe, Photoshop Express не требует подписки Creative Cloud. Вместо этого приложение доступно для бесплатной загрузки из App Store (откроется в новой вкладке). Для некоторых функций вам потребуется премиум-подписка, которая стоит 4,99 доллара США / 6,99 фунтов стерлингов в месяц (если вам нужен доступ к полной версии Photoshop для настольных компьютеров и iPad, узнайте, как загрузить Photoshop, или ознакомьтесь с текущими ценами на Creative Облачная подписка ниже).
Лучшие на сегодняшний день предложения Adobe Creative Cloud
Рекомендуемая розничная…
Цена со скидкой
(открывается в новой вкладке)
Creative Cloud All Apps
(открывается в новой вкладке)
49,94 фунтов стерлингов
2 (открывается в новой вкладке)
/mth
(откроется в новой вкладке)
Просмотреть сделку (откроется в новой вкладке)
Как работать в Photoshop на iPhone: добавление наложений и выборочные корректировки
Мы отредактируем это изображение, чтобы показать, как работать в Photoshop на iPhone (Изображение предоставлено Джейсоном Парнелл-Брукс) Photoshop Express (открывается в новой вкладке) находится где-то между Photoshop и многими приложениями для редактирования изображений, доступными для iPhone.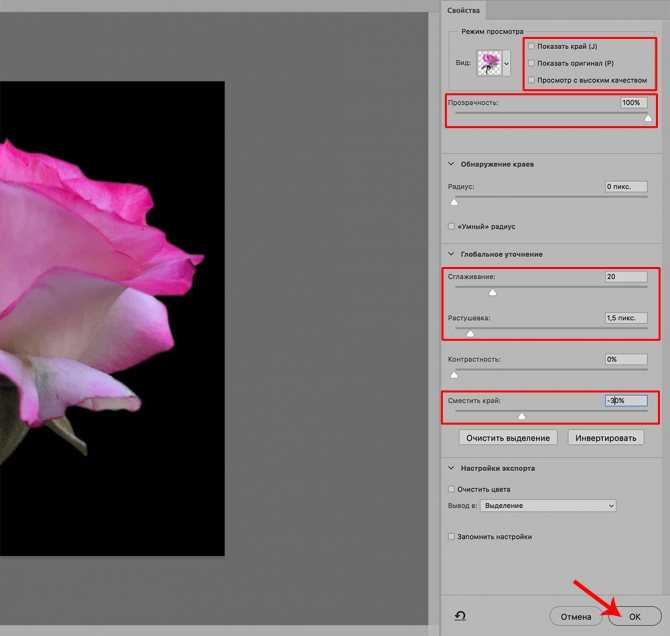 Вы можете узнать некоторые инструменты из Photoshop, но макет очень похож на другие мобильные приложения для редактирования или даже на такую платформу, как Instagram, предлагая ряд фильтров и инструментов для быстрого использования. Большие эскизы показывают, как каждый из них повлияет на изображение.
Вы можете узнать некоторые инструменты из Photoshop, но макет очень похож на другие мобильные приложения для редактирования или даже на такую платформу, как Instagram, предлагая ряд фильтров и инструментов для быстрого использования. Большие эскизы показывают, как каждый из них повлияет на изображение.
Некоторые эффекты бесплатны, а другие помечены звездочкой, чтобы показать, что они доступны только при наличии премиальной подписки. Первая вкладка внизу дает вам предустановленные темы, затем у вас есть «внешний вид» (значок показывает три взаимосвязанных круга; это в основном фильтры, от фильтров баланса белого до черно-белого и дуэтного тона). А еще есть наложения (два круга), параметры обрезки, инструменты выделения, лечение, эффект красных глаз, параметры текста, наклейки и рамки. Чтобы продемонстрировать, мы внесем некоторые коррективы в изображение выше.
01. Добавить наложения
Множество наложений объединены в темы в меню (Изображение предоставлено Джейсоном Парнелл-Брукс) эффекта для применения (вы часто хотите использовать немного).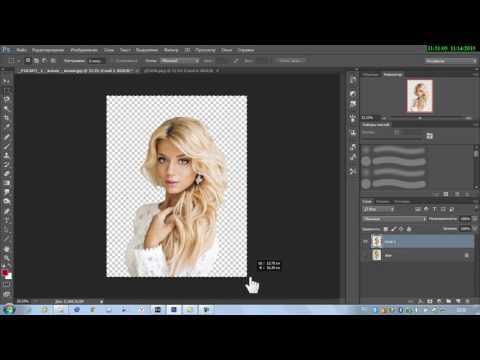 Выше мы добавили мягкое боке (B14), чтобы оно выглядело как мерцающий свет над этой великолепной лестницей. Он также украшает более теплые пурпурные тона снимка. Мы устанавливаем ползунок примерно на 60% от полного эффекта.
Выше мы добавили мягкое боке (B14), чтобы оно выглядело как мерцающий свет над этой великолепной лестницей. Он также украшает более теплые пурпурные тона снимка. Мы устанавливаем ползунок примерно на 60% от полного эффекта.
02. Выборочная настройка уровней
Photoshop Express позволяет выборочно изменять яркость, контрастность и другие уровни определенных частей изображения (Изображение предоставлено Джейсоном Парнелл-Брукс)Photoshop Express для iPhone позволяет регулировать уровни яркости , контрастность, блики и тени, насыщенность и многое другое как для всего изображения, так и только для определенной части изображения. Вы можете выбрать объект или фон для настройки, но затем вы можете добавить или удалить выбранный объект или фон, просто рисуя на экране.
В нашем примере мы нацелились на более яркие участки кадра, чтобы увеличить динамический диапазон за счет усиления светлых участков и затемнения теней. Для этого мы выбрали соответствующие части изображения, а затем откорректировали блики и тени.
Как работать в Photoshop на iPhone: вырезание выделенных областей и использование заливки с учетом содержимого
Вырезание и создание составных частей можно выполнить в Photoshop на iPhone в части «Смешивание» рабочего процесса Photoshop Express.
(Изображение предоставлено Джейсоном Парнелл-Брукс)01. Вырезать
Быстрые выделения легко создаются с помощью инструмента «Умная кисть» (Изображение предоставлено Джейсоном Парнелл-Брукс) сцены можно быстро обрезать с помощью кисти Smart Tool, где приложение ищет контрастные края для выбора. Затем края можно улучшить с помощью панели «Уточнить». Для более точного выбора сведите или дважды нажмите, чтобы сначала увеличить изображение.02. Заполнение пустых областей
Заливка с учетом содержимого работает так же, как и соответствующий аналог в Photoshop, для заполнения областей сцены (Изображение предоставлено Джейсоном Парнелл-Брукс). ваша сцена. Выбрав кисть Basic, закрасьте пробел в голубом небе, и приложение автоматически заполнит выделение другой частью изображения, здесь приложение добавило розовое облако в правом верхнем углу.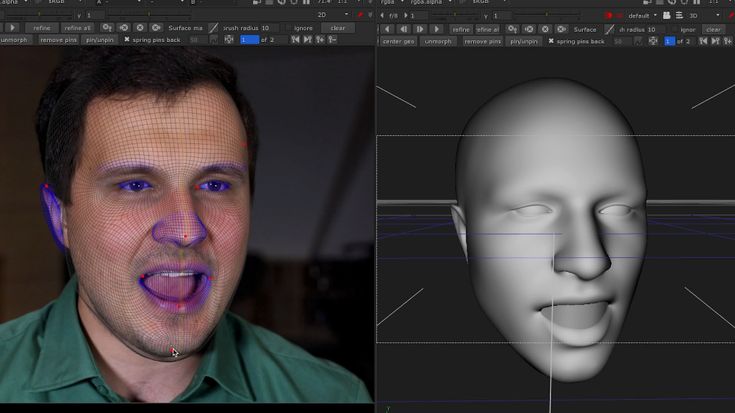
Как работать в Photoshop на iPhone: ретушь лиц
Здесь кожа стала более гладкой, к лицу добавлена структура, а глаза увеличены с помощью Liquify (Изображение предоставлено Джейсоном Парнелл-Брукс) на ходу.01. Используйте «Пластику» для настройки функций
Автоматические узлы лица помогают элементам управления «Пластика» на портретах (Изображение предоставлено Джейсоном Парнелл-Брукс)Если вы ищете, как в Photoshop на iPhone ретушировать изображения и удалять пятна, грязь, и пыль, просто перейдите в раздел «Ретушь» рабочего процесса. Инструмент «Пластика» автоматически определяет лица и накладывает узлы лица на наиболее важные элементы, такие как лоб, глаза, щеки, нос, рот и подбородок. Отсюда нажмите на контрольную точку и отрегулируйте с помощью Warp, Swell или Twirl, чтобы внести коррективы. Нажмите «Восстановить», чтобы отменить изменения в более длинных цепочках редактирования.
Для базовой лечебной работы идите к значку исцеляющего пластыря. Вы можете выбрать любую часть изображения для лечения. В расширенных параметрах (доступных с премиальной подпиской) вы можете настроить непрозрачность и растушевку для точной настройки результатов.
Вы можете выбрать любую часть изображения для лечения. В расширенных параметрах (доступных с премиальной подпиской) вы можете настроить непрозрачность и растушевку для точной настройки результатов.
02. Сглаживание кожи
Выбрав кнопку наложения, вы можете легко проследить выделение, если какие-либо части были пропущены (Изображение предоставлено Джейсоном Парнелл-Брукс)Нажмите и проведите по кнопке «Размер», чтобы настроить размер кисти и сделать простой выбор кожи, которую вы хотите сгладить. Сведите пальцы, чтобы увеличить глаза, губы и волосы, и используйте кнопку «Восстановить», чтобы удалить нежелательные эффекты с этих областей. Вы также можете использовать инструмент «Резкость», чтобы сфокусироваться на таких элементах, как глаза или волосы, для получения четкого вида.
Какие приложения Adobe предлагает для iPhone?
Иногда бывает сложно следить за тем, какие у вас есть возможности для Photoshop на iPhone. Раньше у Adobe было несколько отдельных приложений для работы с фотографиями, включая Photoshop Fix и Photoshop Mix. Теперь от них отказались в пользу Photoshop Express, который поглотил их функции.
Теперь от них отказались в пользу Photoshop Express, который поглотил их функции.
Photoshop Express — это урезанная, более ориентированная на социальные сети версия Photoshop для мобильного использования. Если вам нужно больше функциональности в пути и у вас также есть iPad, теперь есть полноценная версия Photoshop для iPad (см. наш обзор Photoshop для iPad).
Существует также приложение Lightroom для iPhone (открывается в новой вкладке). Это позволяет применять предустановки, улучшать цвет и выборочное редактирование фотографий, а также позволяет редактировать видео на ходу. Для графического дизайна есть Adobe Express (откроется в новой вкладке).
Является ли Photoshop для iPhone бесплатным?
Photoshop Express можно бесплатно загрузить в App Store. Вы сможете использовать приложение бесплатно, чтобы вносить базовые изменения в изображения, но некоторые фильтры и инструменты ограничены премиальным пакетом подписки, который стоит 4,9 доллара США.9 / 6,99 фунтов стерлингов в месяц.
Подробнее:
- Советы по работе с камерой iPhone 13 Pro, которые вам нужно знать
- Как превратить кого-то в фотошоп
- Лучшие бесплатные кисти для фотошопа
Спасибо, что прочитали 5 статей в этом месяце* Присоединяйтесь сейчас, чтобы получить неограниченный доступ
Наслаждайтесь первым месяцем всего за 1 фунт стерлингов / 1 доллар США / 1 евро
У вас уже есть аккаунт? Войдите здесь
*Читайте 5 бесплатных статей в месяц без подписки
Присоединяйтесь и получите неограниченный доступ
Попробуйте первый месяц всего за 1 фунт стерлингов / 1 доллар США / 1 евро
У вас уже есть аккаунт? Войдите здесь
Подпишитесь ниже, чтобы получать последние новости от Creative Bloq, а также эксклюзивные специальные предложения прямо на ваш почтовый ящик!
Свяжитесь со мной, чтобы сообщить о новостях и предложениях от других брендов Future.
Джейсон Парнелл-Брукс — отмеченный международными наградами фотограф, педагог и писатель. Он выиграл золото в фотоконкурсе Nikon 2018/19.и был назван цифровым фотографом года в 2014 году. Джейсон — квалифицированный преподаватель, выпускник магистратуры и работает со многими известными международными клиентами. Для Creative Bloq он пишет о камерах, фотографии, редактировании видео и фотографий.
Как отредактировать 360°-фотографии в Photoshop за 6 простых шагов
Lightpoet / 123RFAdobe Photoshop наконец уловил тенденцию 360°. Начиная с Adobe Photoshop CC 2018, популярный фоторедактор теперь может открывать и редактировать 360-градусные фотографии, а не портить все ваши изображения. Более ранние версии, конечно, могли открывать файлы, но процесс отображал изображение с обычным соотношением сторон, удаляя такие функции, как возможность прокрутки при просмотре изображения на Facebook или возможность поворачиваться, чтобы увидеть разные перспективы изображения с помощью VR-гарнитура.
Содержание
- 1. Откройте изображение и примените универсальное редактирование
- 2. Визуализируйте изображение как 360-слойный
- 3. Выберите рабочее пространство
- 4. Перейдите по 360-градусному фото
- 4. внести локальные корректировки
- 5. Экспортировать изображение
Однако редактирование 360-градусной фотографии в Photoshop немного отличается от редактирования обычной фотографии. Чтобы поддерживать эту прокрутку вокруг 360-ти, есть несколько дополнительных шагов. Узнайте, как редактировать 360 фотографий в Photoshop с помощью этого краткого руководства.
Важно: Во время работы не сохраняйте поверх исходного файла. Вместо этого сохраните свой прогресс в виде PSD-файла, пока не дойдете до последнего шага экспорта.
1. Откройте изображение и примените универсальные правки
Универсальные правки или изменения, примененные ко всей фотографии, недоступны после преобразования изображения в файл 360, который можно прокручивать внутри, поэтому эти изменения необходимо вносить в самом начале.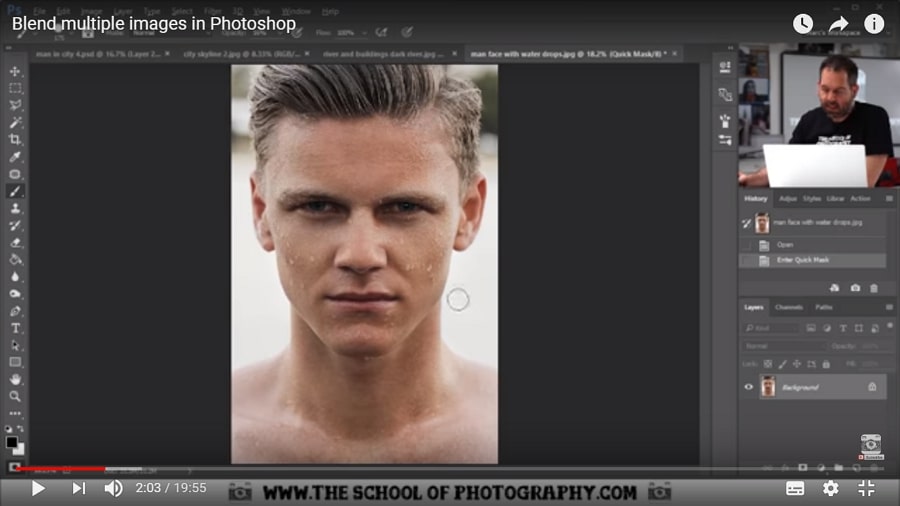 Сначала откройте изображение в Photoshop. Не беспокойтесь, что это выглядит искаженным, вы еще не в рабочем пространстве 360 — это будет позже.
Сначала откройте изображение в Photoshop. Не беспокойтесь, что это выглядит искаженным, вы еще не в рабочем пространстве 360 — это будет позже.
Затем внесите любые изменения, применимые ко всему образу. Эти настройки включают параметры, находящиеся в меню «Изображение» > «Настройки», такие как экспозиция, насыщенность и черно-белое преобразование, а также параметры, доступные в меню «Фильтры», такие как нерезкая маска или превращение фотографии в картину маслом.
Вы не сможете использовать слои после того, как изображение будет преобразовано на следующем шаге, поэтому, если вы хотите внести какие-либо требуемые корректировки, например добавить текст или фигуры или использовать корректирующие слои, внесите эти изменения перед преобразованием. . Если вы вносите какие-либо изменения с помощью слоев, сведите изображение, прежде чем переходить к следующему шагу, иначе вы потеряете все, что не находится в этом фоновом слое.
Прежде чем войти в рабочее пространство 360, завершите все корректировки, которые применяются ко всему изображению.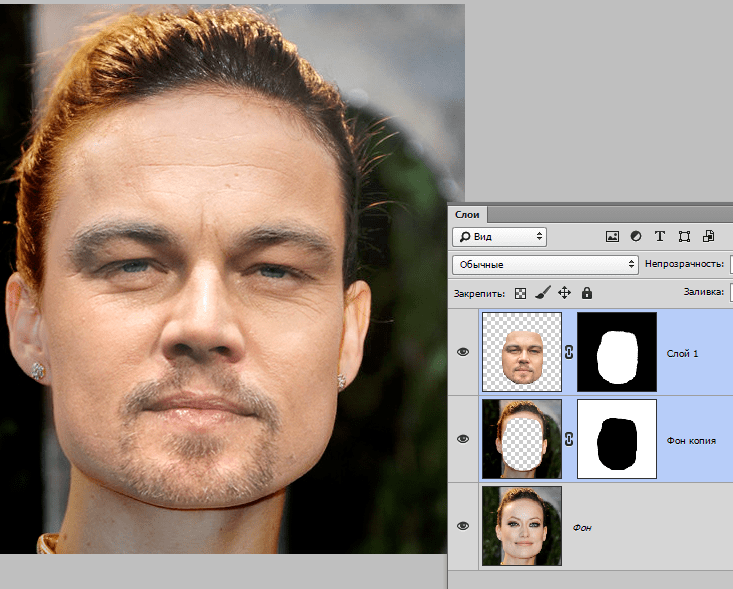
2. Рендеринг изображения в виде слоя 360
Затем вам нужно сообщить Photoshop, что изображение, над которым вы работаете, имеет формат 360, чтобы получить этот вид с прокруткой. Переключение на этот вид упрощает применение локальных корректировок, а также сохраняет формат 360 после экспорта.
Чтобы превратить фотографию в слой 360°, убедитесь, что исходная фотография выбрана на панели слоев, затем выберите «3D» > «Сферическая панорама» > «Новая панорама из выбранных слоев».
После нажатия вы получите всплывающее диалоговое окно, в котором вы можете изменить размер окна, в котором вы прокручиваете изображение, а также другие параметры. Если вы хотите обрезать 360-градусную фотографию до традиционного соотношения сторон, вам нужно убедиться, что вы используете достаточно большой размер, чтобы сразу увидеть весь желаемый вид, но в большинстве случаев можно придерживаться значений по умолчанию.
Не нужно сначала делать универсальные настройки? Вы также можете перейти в «3D» > «Сферическая панорама» > «Импорт», чтобы начать работу в рабочей области 360°.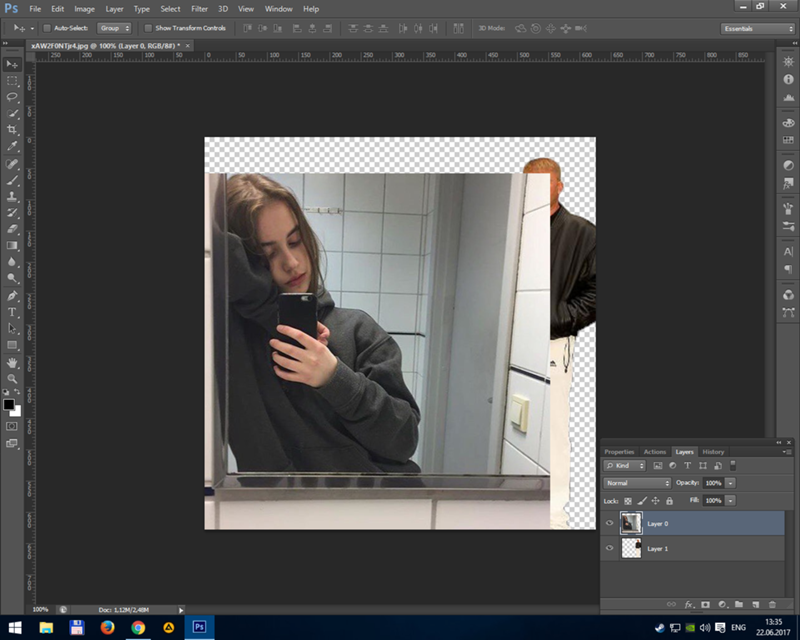
3. Выберите рабочее пространство
Всплывающее окно спросит, хотите ли вы переключиться на рабочую область 3D, которая включает в себя несколько инструментов специально для 3D. 3D-рабочее пространство выделяет инструменты, которые лучше всего работают с 360°, но также исключает несколько инструментов, в том числе восстанавливающую кисть и осветление и затемнение. Рабочее пространство во многом зависит от личных предпочтений и доступных инструментов, так что ошибиться в выборе невозможно. Вы всегда можете переключаться между рабочими пространствами, выбрав «Окно» > «Рабочее пространство».
4. Навигация по панорамному фото
Новая совместимость с Photoshop 360 означает, что вы можете перемещаться по изображению, как на Facebook. Сразу за пределами левого угла текущего вида изображения используйте элементы управления орбитой, панорамированием и тележкой, чтобы просмотреть изображение, чтобы найти перспективу, которую вы хотите отредактировать. Вы также можете щелкнуть инструмент «Рука» и щелкнуть и перетащить, чтобы изменить перспективу.
Не можете ориентироваться? Убедитесь, что панорамная фотография выбрана на панели слоев.
4. Используйте набор инструментов для локальной настройки
После того, как вы импортировали изображение в виде 3D-панорамы и переместились к проблемной области, просто используйте инструменты Photoshop для внесения локальных исправлений. Например, мы использовали инструменты клонирования и восстанавливающей кисти Photoshop, чтобы удалить части штатива, на котором стояла наша камера 360°. Варианты почти бесконечны, но некоторые из доступных инструментов, которые вы, возможно, захотите попробовать для съемки 360, включают:
- Инструмент клонирования: используйте его, чтобы скопировать часть изображения и закрасить другой объект, чтобы удалить его с фотографии. Удерживающий щелчок, чтобы выбрать область, которую вы хотите скопировать.
- Восстанавливающая кисть: это более умная версия инструмента клонирования, которая смешивает корректировку с окружающей областью.
 Этот инструмент работает медленнее, чем инструмент клонирования в 360, поэтому вы также можете удалить как можно больше с помощью кулака инструмента клонирования, а затем переключиться на исцеляющую кисть, чтобы сгладить края.
Этот инструмент работает медленнее, чем инструмент клонирования в 360, поэтому вы также можете удалить как можно больше с помощью кулака инструмента клонирования, а затем переключиться на исцеляющую кисть, чтобы сгладить края. - Dodge: осветление области изображения.
- Burn: затемнение области изображения.
Редактирование 360-градусных фотографий — это задача, требующая больших объемов данных, поэтому, если ваш компьютер замедляется во время редактирования, попробуйте закрыть все другие программы перед редактированием.
5. Экспорт изображения
Вы не можете нормально открыть 360-градусное изображение и при этом сохранить его 360-градусность, и вы также не можете использовать команду «обычно сохранить как». Когда вы закончите редактирование, не сохраняйте — вернитесь к 3D> Сферическая панорама> Экспорт панорамы. Если вы используете опцию экспорта, изображение по-прежнему будет иметь возможность прокрутки внутри Facebook, а также совместимость с гарнитурами виртуальной реальности.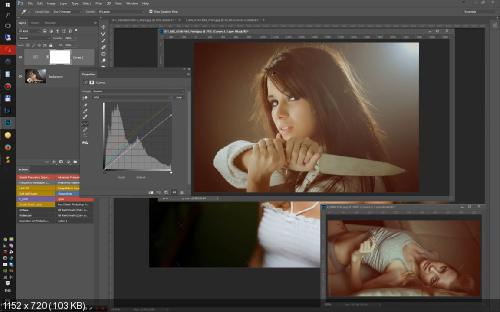
 Этот инструмент работает медленнее, чем инструмент клонирования в 360, поэтому вы также можете удалить как можно больше с помощью кулака инструмента клонирования, а затем переключиться на исцеляющую кисть, чтобы сгладить края.
Этот инструмент работает медленнее, чем инструмент клонирования в 360, поэтому вы также можете удалить как можно больше с помощью кулака инструмента клонирования, а затем переключиться на исцеляющую кисть, чтобы сгладить края.