Как за пару секунд перенести цвета с одного фото на другое?
Если вы хотите перенести цветовую палитру или стиль цветокоррекции с одной фотографии на другую, вы можете сделать это в Photoshop. Или вы можете просто импортировать фото, которое нужно откорректировать, и фотографию-донор цветовой палитры, кликнуть по кнопке, и всё будет сделано за вас. В этом вам поможет бесплатное веб-приложение Image Color Transfer.
Загрузив две фотографии и нажав кнопку, вы можете всего за несколько секунд изменить цветовую палитру вашего изображения. Так заявляет разработчик. Давайте проверим. Я протестировал приложение и поделюсь с вами результатами. Хотя не все они идеальны, у Image Color Transfer есть потенциал.
Веб-приложение является детищем Терри Джонсона и Микеле Ренцулло. Джонсон сформулировал базовую методологию, а Ренцулло адаптировал методологию для реализации в виде веб-приложения.
Рабочее окно приложения Image Color TransferImage Color Transfer позволяет работать с парой изображений и переносить цвета с одного фото на другое.
Разумеется, можно загружать и свои фотографии. В этом случае процесс обработки будет так же прост, как и описанный выше. В окне Target image загружаем фото, которое нужно обработать. В окне Pallete image загружаем фото-донор цветов. Вы также можете сделать дополнительную коррекцию, используя ползунки под изображениями. Затем остаётся лишь кликнуть кнопку Generate output image.
Попробуем использовать фото заката в качестве донора и применить его цвета к нескольким изображениям.
Фотография-донорВот что получилось:
Оригинальное (слева) и обработанное (справа) фотоОригинальное (слева) и обработанное (справа) фотоДолжен признаться, я не в восторге от полученных изображений. Но давайте дадим программе второй шанс.
Результат получился получше:
Оригинальное (слева) и обработанное (справа) фотоА как приложение справляется с портретами? Давайте проверим. В качестве донора используем первое фото с закатом и применим его к паре портретов. Оставив все настройки «по-умолчанию», я смог получить результат, которым остался вполне доволен. Смотрите сами:
Оригинальное (слева) и обработанное (справа) фото Оригинальное (слева) и обработанное (справа) фотоВывод: хотя приложение не всегда радует хорошими результатами, но в некоторых случаях итоговые фото становятся приятным сюрпризом. Думаю, всё зависит от исходного изображения, которое вы хотите отредактировать, или от комбинации исходного фото и фото-донора.
В любом случае Image Color Transfer может найти применение в редактировании фотографий и, возможно, даже в цветокоррекции видео. В любом случае, получить за пару секунд неплохой результат без явных непонятных артефактов — это, безусловно, большой плюс.
Больше полезной информации и новостей в нашем Telegram-канале «Уроки и секреты фотографии». Подписывайся!Читайте нас на Яндекс.Дзен «Секреты и хитрости фотографии».
Поделиться новостью в соцсетях Метки: Для новичков, Постобработка, Программы, Редактирование Об авторе: spp-photo.ru « Предыдущая запись Следующая запись »
Как открыть несколько изображений в одном документе в Photoshop
Photoshop — это не просто приложение для фотографии; это мощный инструмент дизайна. Открыть одно изображение легко, но что произойдет, если вы захотите собрать плакат с несколькими разными изображениями?
Давайте рассмотрим несколько способов открытия нескольких изображений в одном документе.![]()
С уже открытым документом
Если у вас уже есть открытый документ, процесс прост.
Пойдите в Файл> Поместить Вложенный…
Затем используйте браузер файлов, чтобы перейти к изображению, которое вы хотите добавить в документ.
Нажмите «Разместить», и изображение будет добавлено в документ.
Когда вы помещаете изображение, инструмент преобразования автоматически активируется. Нажмите и перетащите изображение, чтобы изменить его положение.
Используйте ручки преобразования, чтобы отрегулировать размер.
Когда вы довольны положением изображения, нажмите Enter или Return. Теперь это просто еще один слой.
Без открытого документа
Если у вас нет открытого документа Photoshop или вы хотите загрузить несколько изображений в новый документ, используйте этот метод.
Перейдите в Файл> Сценарии> Загрузить файлы в стек…
В диалоговом окне «Загрузить слои» нажмите «Обзор».
Перейдите к первому изображению, которое вы хотите добавить, и нажмите «Открыть».
Это первое изображение, добавленное в стек.
Нажмите Обзор еще раз и перейдите ко второму изображению, которое вы хотите добавить. Нажмите Открыть.
Обратите внимание, что файловый браузер работает как ваша обычная ОС. Вы можете выбрать несколько изображений, нажав Control или Shift, щелкнув несколько файлов (Command или Shift на Mac).
Когда у вас есть все изображения, которые вы хотите добавить в стек, нажмите OK.
Фотошоп откроет все выбранные файлы в виде серии слоев.
Перемещение изображения в другой документ
Если у вас открыто два документа и вы хотите переместить изображение из одного в другое, перейдите в «Окно»> «Упорядочить» и выберите «2 по вертикали» или «2 по горизонтали».
Я пошел с 2-вертикали.
Какой бы документ вы ни щелкали в последний раз, он будет активным. Все инструменты и интерфейс Photoshop будут относиться к этому.
Все инструменты и интерфейс Photoshop будут относиться к этому.
Выберите изображение, которое вы хотите переместить, и возьмите инструмент Переместить (сочетание клавиш V).
Щелкните в любом месте изображения, которое вы хотите переместить, и перетащите курсор на другой документ. Отпустите курсор, и изображение будет добавлено как новый слой.
Перейдите в Window> Arrange> Consolidate All to Tabs, чтобы вернуться к просмотру одного документа за раз.
Продолжайте свой проект.
Adobe, очевидно, любит старую пословицу: «Существует несколько способов убить кошку». В Photoshop очень мало вещей, которые можно сделать только одним способом. Теперь вы знаете три способа объединить несколько изображений в один документ.
3 быстрых способа копирования и вставки слоев в Photoshop
Как перенести элемент с одной фотографии на другую?
Вы не уйдете далеко в фотоманипуляции, пока не начнете задавать этот вопрос. Даже в пределах одного документа иногда требуется копировать и вставлять элементы. Например, вы можете выделить киви, затем скопировать и вставить его в другие части изображения, чтобы добавить больше киви.
Даже в пределах одного документа иногда требуется копировать и вставлять элементы. Например, вы можете выделить киви, затем скопировать и вставить его в другие части изображения, чтобы добавить больше киви.
Эй! Меня зовут Кара, и я как продуктовый фотограф копирую и вставляю слои — это необходимая часть моей работы. Фотошоп делает этот процесс очень простым. Позволь мне показать тебе!
Примечание. Приведенные ниже снимки экрана взяты из версии Adobe Photoshop для Windows. Если вы используете версию для Mac, навигация может выглядеть немного иначе.
Содержание
- Как дублировать слой в том же документе
- Как копировать слои из одного изображения в другое
- Способ 1: Щелкните и перетащите
- Способ 2: Команда меню Инструмент
Как дублировать слой в том же документе
Дублирование слоя — обычное действие в Photoshop. По мере того, как вы углубляетесь в манипуляции с фотографиями, вы обнаружите, что делаете это все время.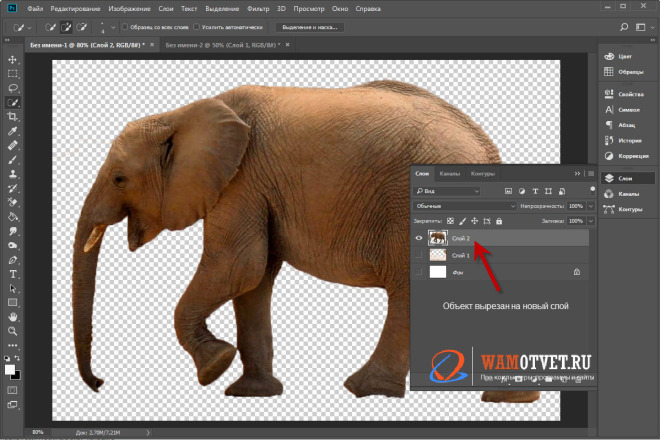
Поскольку он используется так часто, Photoshop назначает для этого действия ярлык на клавиатуре. Просто нажмите Ctrl + J ( Command + J ) на клавиатуре.
Это самый быстрый способ скопировать слой, но он работает только в пределах одного документа Photoshop. Далее давайте посмотрим, как дублировать и перемещать слой на другое изображение.
Как копировать слои с одного изображения на другое
Есть несколько способов сделать это. Какой из них работает лучше всего, зависит от того, что вы пытаетесь сделать (или какой из них легче всего запомнить!)
Имейте в виду, что совместимость размеров зависит от изображений. Если взять небольшой фрагмент маленького изображения и вставить его в большое изображение, оно может оказаться не таким большим, как хотелось бы.
Простое изменение размера слоя может привести к потере информации. Узнайте, как изменить размер слоя без потери качества для получения дополнительной информации.
Способ 1: щелкните и перетащите
Метод щелчка и перетаскивания очень прост. Откройте документ, содержащий слой, который вы хотите скопировать и переместить. Нажмите рядом с названием слоя и удерживайте.
Перетащите слой вверх и наведите указатель мыши на имя целевого изображения.
Переместитесь в изображение и отпустите. Теперь вы можете изменять размер и положение композиции по мере необходимости.
Способ 2: команды меню
Другой метод заключается в использовании команд меню. Выберите слой, который хотите переместить, затем перейдите к шагу 9.0033 Выберите в строке меню. Выберите Все , чтобы выбрать все пиксели, расположенные в слое. Перейдите к Edit , также в строке меню, и выберите Copy.
Откройте целевое изображение. Затем вернитесь к Edit , в строке меню выберите Paste.
Вы также можете использовать сочетания клавиш для всех этих команд.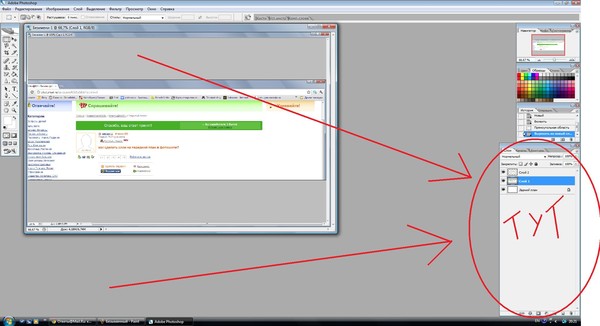 Ctrl + A ( Command + A ) для выбора всего слоя, Ctrl + C ( Cmd + C ) для копирования и Ctrl + V ( Cmd + V ) для вставки.
Ctrl + A ( Command + A ) для выбора всего слоя, Ctrl + C ( Cmd + C ) для копирования и Ctrl + V ( Cmd + V ) для вставки.
Метод 3: Инструмент «Перемещение»
Последний метод, который мы обсудим, — это использование Инструмента «Перемещение» . Начните с активного исходного изображения. Выберите Move Tool на панели инструментов слева.
Щелкните в любом месте изображения. Удерживайте и перетащите вверх, чтобы навести курсор на заголовок целевого изображения. Переместитесь в изображение и отпустите.
При использовании всех этих методов инструмент «Преобразование» будет автоматически активен для изменения размера и положения слоя по мере необходимости. Кроме того, вставленный слой появится над активным слоем в целевом изображении.
Например, посмотрите, как выбирается Layer 2 ?
Когда я вставлю слой Cow Face , он появится над выбранным слоем. И ниже любых других слоев, которые были сверху (Слой 1 в данном случае).
Как это было? Проще простого! Теперь вы можете начать вырезать и склеивать изображения вместе, чтобы создавать потрясающие новые изображения!
Хотите узнать больше? Ознакомьтесь с другими нашими информационными руководствами, например, о том, как расширить фон в Photoshop.
О Каре Кох
Кара увлеклась фотографией примерно в 2014 году и с тех пор исследует все уголки мира изображений. Когда она почувствовала, что Lightroom ограничена, она с головой погрузилась в Photoshop, чтобы научиться создавать изображения, которые она хотела.
Как вывести слой наверх в Photoshop CS5
Мэтью Берли
Когда вы используете слои для организации различных элементов изображения, гораздо проще применять эффекты только к части изображения.
Но использование слоев создает дополнительную проблему, когда одни слои могут перекрывать элементы других.
В нашем уроке по переносу слоя на передний план в Photoshop показан простой способ решить эту проблему, отрегулировав слои и переместив один из них наверх, чтобы ничто другое не перекрывало его.
1 Как вывести слой на передний план в Photoshop
2 Как разместить слой Photoshop над остальными слоями в Photoshop CS5 (руководство с иллюстрациями)
3 Дополнительные источники
Как сделать слой на передний план в Photoshop
- Откройте файл изображения.
- Выберите слой.
- Выберите вкладку Слой в верхней части окна.
- Нажмите Расположите , затем На передний план .
Наша статья о переносе слоя на передний план Photoshop продолжается ниже дополнительной информацией по этой теме, включая изображения этих шагов.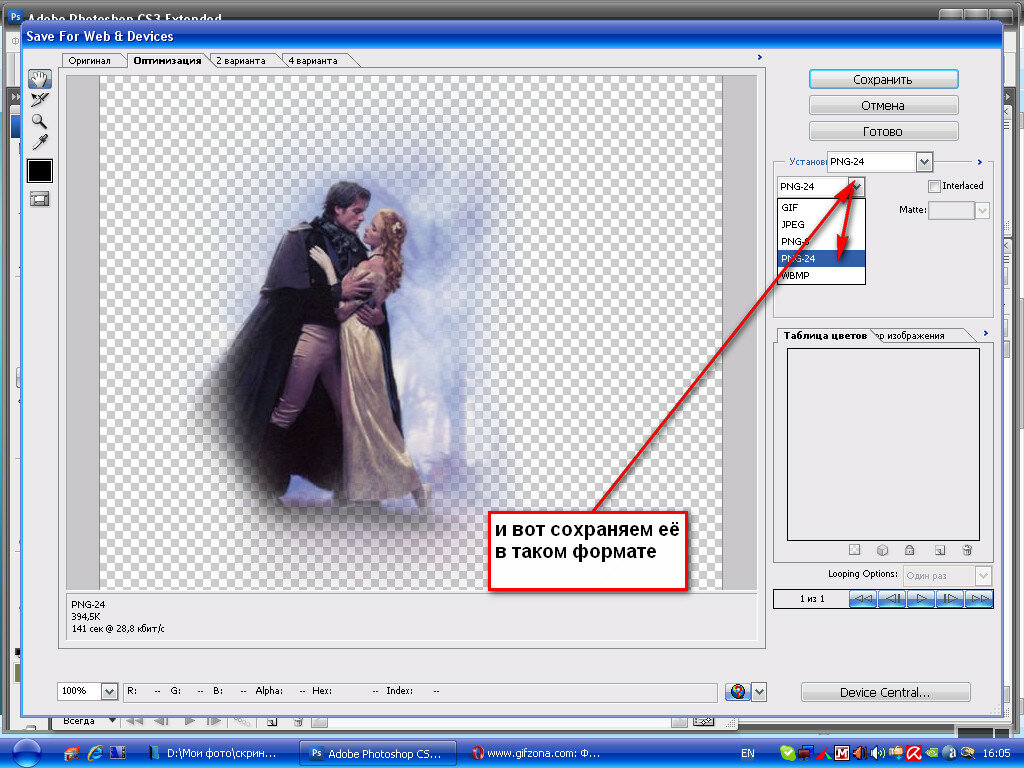
Слои в Photoshop CS5 чрезвычайно полезны для множества различных типов изображений, поскольку они позволяют вам разделять и редактировать различные части изображения, не затрагивая остальную часть изображения.
Но слои накладываются друг на друга, что обычно приводит к тому, что один слой скрывает часть или весь другой слой.
Хотя вы можете вручную перетаскивать слои на панели «Слои», чтобы изменить их положение, это может быть утомительно, когда вы начинаете работать с большим количеством слоев.
К счастью, в Photoshop есть полезная опция, которая позволяет вам выбрать слой и переместить его наверх стека одним нажатием кнопки.
В нашем учебном пособии по отражению слоя в Photoshop вы найдете еще один способ редактирования слоя в файле изображения.
Как разместить слой Photoshop над остальными слоями в Photoshop CS5 (Руководство с иллюстрациями)
Хотя в этом руководстве особое внимание уделяется тому, чтобы сделать выбранный слой самым верхним слоем, вы заметите, что в меню есть дополнительные опции, такие как Переместить вперед (перемещает на один слой вверх), Отправить назад (перемещает на один слой вниз) и Отправить на задний план (перемещает слой вниз).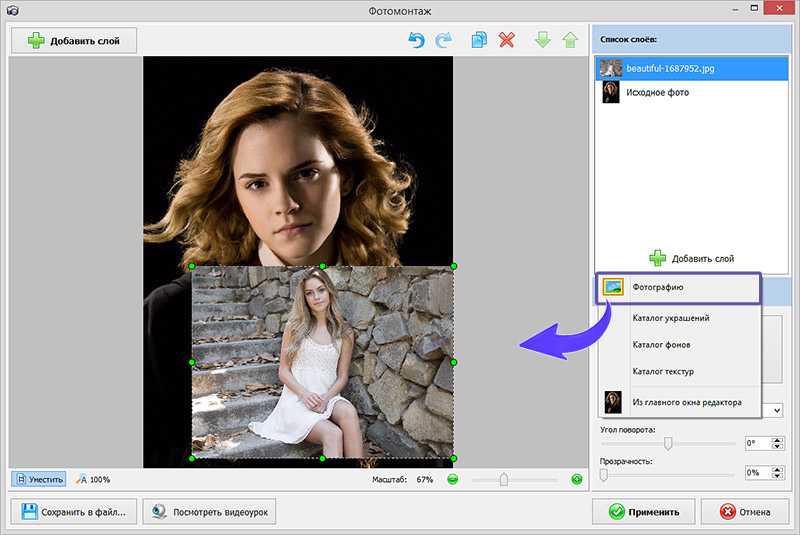 С каждым из этих параметров также связан ярлык, который может сделать процесс еще проще.
С каждым из этих параметров также связан ярлык, который может сделать процесс еще проще.
Комбинации клавиш для расположения слоев в Photoshop CS5:
- На передний план — Shift + Ctrl + ]
- На передний план — Ctrl + ]
- Назад — Ctrl + [0034
- Отправить на задний план — Shift + Ctrl + [
Эти сочетания клавиш может быть немного трудно запомнить, особенно если вы не используете их очень часто, поэтому вы можете выполнить следующие шаги, чтобы переместить слой наверх с меню.
Шаг 1: Откройте изображение в Photoshop CS5.
Шаг 2: Выберите слой, который вы хотите переместить наверх, на панели
Layers .Если панель Layers не видна, нажмите Клавиша F7 на клавиатуре.
Шаг 3: Щелкните
Слой в верхней части окна.Шаг 4: Нажмите
Упорядочить , затем нажмите На передний план .
Теперь, когда вы выполнили шаги по переносу слоя на передний план в Photoshop, указанный слой должен стать верхним на вашем изображении.
Хотите установить Photoshop на другой компьютер, но не хотите тратить деньги на еще одну копию Photoshop? Подписка на Photoshop CS6 может быть более доступной для многих пользователей, или Photoshop Elements может предоставить вам более дорогую, хотя и менее функциональную программу для редактирования изображений, чем полная версия Photoshop.
Вы внесли изменения в слой в Photoshop CS5 и хотите скопировать эти изменения в другой слой? Узнайте, как скопировать стиль слоя в другой слой в Photoshop CS5.
Дополнительные источники
Мэтью Берли
Мэтью Берли пишет учебные пособия по технике с 2008 года. Его тексты появились на десятках различных веб-сайтов и были прочитаны более 50 миллионов раз.
После получения степени бакалавра и магистра в области компьютерных наук он несколько лет работал в области управления ИТ для малого бизнеса.