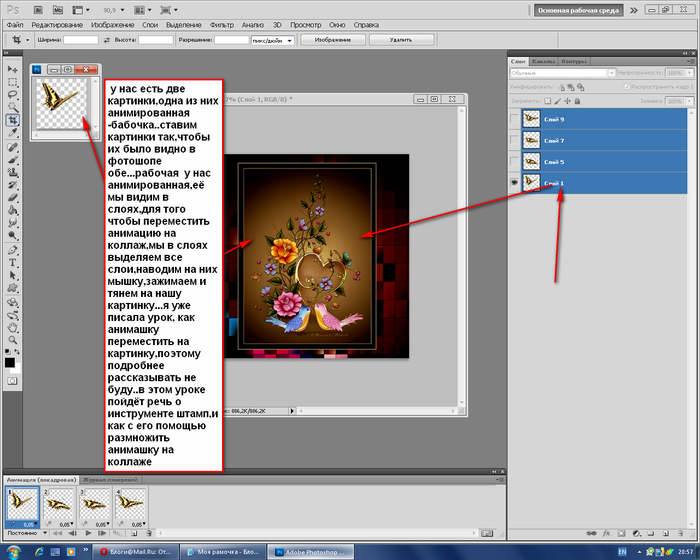Перемещение и копирование объектов с помощью перетягивания на iPad
Используя перетягивание, Вы можете пальцем перемещать текст и объекты в приложении, а также копировать объекты из одного приложения в другое. Например, Вы можете перетянуть изображение из приложения «Заметки» в сообщение электронной почты. (Не все сторонние приложения поддерживают перетягивание.)
Перемещение объекта
Коснитесь объекта и удерживайте его, пока он не приподнимется (текст сначала нужно выделить).
Перетяните его в другое место в приложении.
Если перетянуть объект к нижнему или верхнему краю длинного документа, он автоматически начнет прокручиваться.
Перемещение объекта между открытыми приложениями
Откройте два объекта в режиме Split View или в режиме Slide Over, затем коснитесь объекта и удерживайте его, пока он не приподнимется (текст сначала нужно выбрать).

Перетяните объект в другое приложение.
Во время перетягивания будет появляться значок там, где можно вставить объект. Если выполните перетягивание к нижнему или верхнему краю длинного документа, он автоматически начнет прокручиваться.
Совет. Если Вы хотите перетянуть объект в новую заметку или сообщение электронной почты, сначала откройте заметку или сообщение, чтобы Вы могли перетянуть объект напрямую.
Перетягивание ссылки в окно Split View или Slide Over
Коснитесь ссылки и удерживайте ее, пока она не приподнимется, затем выполните одно из приведенных ниже действий.
Замена окна Split View или Slide Over местом назначения ссылки Перетяните ссылку в окно.
Открытие ссылки в окне Split View или Slide Over. Если ни окно Split View, ни окно Slide Over не отображается, перетяните ссылку к левому или правому краю экрана, чтобы открыть место назначения ссылки в режиме Split View, или перетяните ссылку к нижнему краю экрана, чтобы открыть ее в режиме Slide Over.

Копирование объекта в приложение на экране «Домой» или в Dock
Коснитесь объекта и удерживайте его, пока он не приподнимется (текст сначала нужно выделить).
Не отпуская объект, другим пальцем смахните вверх от нижнего края экрана и остановите палец, чтобы отобразилась панель Dock. Также можно нажать кнопку «Домой» (на iPad c кнопкой «Домой»).
Перетяните объект на значок другого приложения, чтобы открыть его (при перетягивании под Вашим пальцем появится фантомное изображение перетягиваемого объекта).
Вы можете перетягивать объекты внутри приложения и выбирать место для их вставки (во время перетягивания будет появляться значок там, где можно вставить объект). Например, Вы можете перетянуть объект на список заметок, чтобы открыть заметку, в которую Вы хотите его вставить, или открыть новую заметку другим пальцем и вставить объект в нее.
Если Вы передумали перемещать объект, отпустите его, прежде чем начинать перетягивать, или перетяните его за пределы экрана.
Выбор нескольких объектов для перемещения
Коснитесь первого выделенного объекта и удерживайте его. Затем слегка потяните его, не отпуская.
Удерживая первый объект, коснитесь других объектов другим пальцем. На наклейке указывается количество выбранных объектов.
Затем Вы сможете перетянуть все объекты одновременно.
Если Вы передумали перемещать объекты, отпустите их, прежде чем начинать перетягивать, или перетяните их за пределы экрана.
См. такжеОткрытие двух объектов в режиме Split View на iPad
Как переместить текстовый слой в Photoshop CS5
Когда вы добавляете новое содержимое в файл изображения в Adobe Photoshop, в идеале это новое содержимое находится на отдельном слое.
Разделяя элементы изображения на разные слои, вы значительно упрощаете перемещение этих элементов или внесение в них изменений, не затрагивая остальную часть изображения.
Photoshop помещает текст на свой собственный слой, когда вы добавляете текст или числа к своему изображению. Это не только упрощает редактирование текста после его добавления, но и упрощает его перемещение.
Это не только упрощает редактирование текста после его добавления, но и упрощает его перемещение.
Наш урок ниже покажет вам, как перемещать текст в Photoshop, выбрав текстовый слой и перетащив его в нужное место.
Программы для Windows, мобильные приложения, игры — ВСЁ БЕСПЛАТНО, в нашем закрытом телеграмм канале — Подписывайтесь:)
Как переместить текст в фотошопе
- Откройте свое изображение.
- Выберите текстовый слой.
- Выберите инструмент «Перемещение».
- Нажмите и перетащите свой слой.
Наше руководство продолжается ниже дополнительной информацией о том, как перемещать текст в Photoshop, включая изображения этих шагов.
Если вы похожи на меня, то новые текстовые слои, которые вы создаете в Photoshop CS5, редко оказываются в правильном месте. Независимо от того, становится ли текст другим или больше, или ваши дизайнерские идеи меняются, исходное местоположение текста редко оказывается конечным местоположением.
Но вы можете легко перемещать текст с помощью инструмента «Перемещение» в Photoshop, что позволяет вам полностью контролировать расположение текста, добавленного в Photoshop.
Перемещение текстового слоя Photoshop (руководство с картинками)
Действия, описанные в этой статье, предполагают, что вы уже создали текстовый слой в изображении Photoshop и хотите переместить его в другое место на изображении. Если вы еще не создали текстовый слой, эта статья покажет вам, как это сделать.
Шаг 1: Откройте изображение, содержащее текстовый слой, который вы хотите переместить.
Шаг 2: Выберите текстовый слой на панели «Слои» в правой части окна.
Если панель «Слои» не отображается, нажмите клавишу F7 на клавиатуре.
Шаг 3: Щелкните инструмент «Перемещение» в верхней части панели инструментов в левой части окна.
Шаг 4: Нажмите на текст, затем перетащите его в нужное место.
Обратите внимание, что вы также можете использовать клавиши со стрелками на клавиатуре для более точного движения, чем с помощью мыши.
Теперь, когда вы знаете, как перемещать текст в Photoshop, вы сможете исправить текстовые слои в будущем, которые находятся в неправильном месте.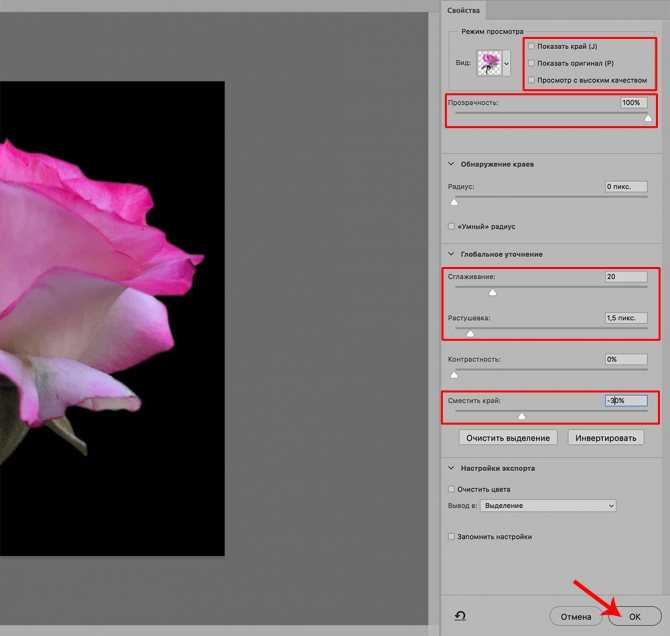
Часто задаваемые вопросы о том, как переместить текст Photoshop
Как добавить текст в Photoshop?
Хотя основное внимание в этой статье уделяется перемещению существующего текстового слоя, вам также может понадобиться знать, как добавить текст.
На панели инструментов в левой части окна есть инструмент «Текст», обозначенный буквой «Т». Если вы щелкнете правой кнопкой мыши по этому значку, появится инструмент «Вертикальный текст» и «Инструмент горизонтального текста», которые вы можете выбрать, в зависимости от того, хотите ли вы, чтобы ваше текстовое поле располагалось горизонтально или вертикально на вашем изображении.
После того, как вы выбрали правильный инструмент, просто щелкните внутри холста документа Photoshop и начните печатать.
Обратите внимание, что вы можете использовать панель символов, чтобы внести изменения в выделенный текст, если вы хотите изменить шрифт, размер, межстрочный интервал, цвет или любой из ряда других параметров шрифта.
Как узнать, является ли слой текстовым?
Как только вы начнете работать со слоями в Photoshop, вы обнаружите, что все больше и больше используете панель «Слои».
Но когда вы начнете знакомиться с этой частью Photoshop, может оказаться не так просто идентифицировать текстовый слой по сравнению со слоями других типов.
Один из простых способов сделать это — дважды щелкнуть слой на изображении. Это выделит этот слой.
Если в выделенном слое рядом с одним или несколькими символами в слове отображается буква «Т», то это текстовый слой.
Если значок слоя показывает уменьшенную версию содержимого, содержащегося в этом слое, то это пиксельный объект, а не текстовый слой.
Как редактировать текст или форматировать текст, если я не вижу панель символов?
Если вы хотите изменить что-то вроде стиля текста или выравнивания текста, вы можете либо использовать параметры текста, которые появляются в строке меню, когда текст выбран позже, либо вы можете использовать панель символов.
Если вы решили, что хотите использовать панель символов для редактирования цвета шрифта, размера шрифта, типа шрифта, но вы не видите эту панель, вы можете отобразить ее, выбрав параметр Windows в меню в верхней части окна. окно, затем щелкните параметр «Символ».
Есть ли способ переместить текстовый слой, кроме использования инструмента «Перемещение»?
Если на панели инструментов в левой части окна выбран инструмент перемещения, вы можете перемещать объекты в текущем слое.
Вы можете сделать это, щелкнув объект в этом слое, а затем перетащив его в другое место.
Но с выбранным инструментом «Перемещение» вы также можете использовать клавиши со стрелками на клавиатуре для изменения положения объектов.
Это может значительно упростить выполнение точных движений в файле Photoshop и перемещение объектов изображения в нужное место.
Есть ли что-то в вашем текстовом слое, что вы хотите изменить? Узнайте, как редактировать текстовый слой в Photoshop CS5, чтобы он выглядел именно так, как вы хотите.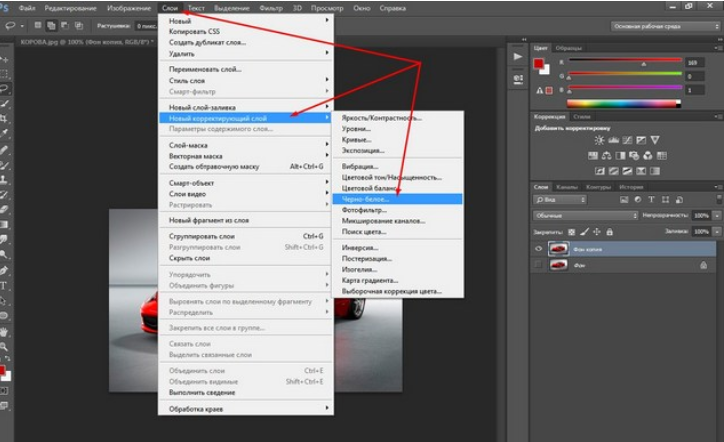
Наше руководство о том, как перевернуть слой в Photoshop, включает в себя несколько полезных способов поворота частей изображения.
Отказ от ответственности: Большинство страниц в Интернете содержат партнерские ссылки, в том числе некоторые на этом сайте.
Программы для Windows, мобильные приложения, игры — ВСЁ БЕСПЛАТНО, в нашем закрытом телеграмм канале — Подписывайтесь:)
Как переместить объект в Photoshop: Учебник для начинающих
Как переместить объект в Photoshop: Учебник для начинающихЕсли вы сделали снимок, а потом заметили, что он выглядит загроможденным из-за расположения объектов, не расстраивайтесь. В настоящее время вы можете легко перемещать объекты на изображениях во время их редактирования. Наиболее подходящей программой для задачи является Photoshop.
ШАГ 1. Выберите Content-Aware Move Tool
Загрузите фотографию в программу. Чтобы ускорить процесс, используйте сочетания клавиш Photoshop. В этом случае следует нажать О . Затем выберите Content-Aware Move Tool . Он спрятан под Точечной восстанавливающей кистью . Этот инструмент лучше всего подходит для выбора определенного фрагмента изображения и перемещения его в другое место.
В этом случае следует нажать О . Затем выберите Content-Aware Move Tool . Он спрятан под Точечной восстанавливающей кистью . Этот инструмент лучше всего подходит для выбора определенного фрагмента изображения и перемещения его в другое место.
При выполнении такого действия программа автоматически заполняет пустое место. Результат выглядит абсолютно реалистично. Таким образом, вам не нужно делать сложный выбор, но вы можете полностью положиться на мощь Photoshop.
ШАГ 2. Настройте необходимые параметры
Перемещая объекты в Photoshop, вы также можете выполнять некоторые настройки по пути. Перейдите на панель параметров и выберите режим перемещения для размещения выбранных элементов в разных местах или режим расширения для расширения или сжатия объектов.
Если вы выберете более высокое значение Структура , вы сохраните больше скопированных краевых пикселей. Если вы выберете более высокое значение Color , вы получите больше смешивания цветов. С включенной опцией Transform On Drop можно масштабировать часть изображения, которую вы только что переместили. Вокруг перемещаемой части также есть маркеры изменения размера, которые можно перетаскивать, чтобы изменить ее размер.
С включенной опцией Transform On Drop можно масштабировать часть изображения, которую вы только что переместили. Вокруг перемещаемой части также есть маркеры изменения размера, которые можно перетаскивать, чтобы изменить ее размер.
ШАГ 3. Выберите область объекта
Выберите Content-Aware Move Tool и выделите объект, который нужно переместить или расширить.
ШАГ 4. Переместите ваш объект
Перетащите выделение в новое место. При этом вы увидите, что выбранный объект появляется в новом положении, а также сохраняет свое исходное положение.
ШАГ 5. Сохраните вашу позицию
Если вам нравится результат, нажмите Введите . Если вам нужно снять выделение в Photoshop — нажмите Возврат . Вы также можете вернуться на панель параметров в верхней части экрана и щелкнуть значок Исправить . После этого сохраните фотографию.
ЗАКАЗАТЬ РЕТУШИРОВКУ ФОТО
Если вы учитесь перемещать предметы в Photoshop, но ваши результаты не всегда идеальны, вы можете связаться с нашей командой, и мы поможем вам.
Дополнительные инструменты
СКАЧАТЬ
Я представил один из самых простых уроков Photoshop по перемещению объектов на изображениях. Конечно, вы можете найти и другие рекомендации, если вас интересуют более сложные правки.
Когда вы закончите изменять положение объекта на изображении, вам может понадобиться исправить некоторые дефекты и применить творческие штрихи. Сделать это проще с этим пакетом фантастических эффектов. Просмотрите доступные действия и выберите то, которое лучше всего подходит вашему образу. Нет строгих правил, какие эффекты применять, поэтому дайте волю своему воображению.
Часто задаваемые вопросы
Фактически, вы можете изменить положение любого объекта, идентифицируемого программой. Чтобы переместить текстовые поля, выделения, вставленные объекты, слои и т. д., следует использовать инструмент «Перемещение». Кроме того, вы можете перетаскивать элементы с одной фотографии на другую в Photoshop.
Чтобы переместить текстовые поля, выделения, вставленные объекты, слои и т. д., следует использовать инструмент «Перемещение». Кроме того, вы можете перетаскивать элементы с одной фотографии на другую в Photoshop.
Да. В Ps есть инструменты Marquee и Lasso для выделения объектов, но вы можете ускорить этот процесс с помощью простой команды на клавиатуре. Настроив инструмент «Перемещение», вы можете использовать его для автоматического выбора любого элемента на его пути. Появится новая копия выделенной части фотографии, и вы сможете изменить ее так, как хотите.
Все мы привыкли перемещать объекты с помощью мыши или планшета. Однако вы также можете использовать клавиши со стрелками на клавиатуре, чтобы переместить его в нужное место с максимальной точностью. Однако сначала нужно выбрать предмет. Используя клавиши со стрелками, можно перемещать элемент на один пиксель с каждой вкладкой, что особенно хорошо работает, если мы имеем дело с миниатюрными элементами.
ПОЛУЧИТЕ СКИДКУ 60%
Инструмент «Переместить» в Photoshop | Как использовать инструмент «Перемещение» в Photoshop?
Инструмент «Перемещение» — это мощный инструмент в Adobe Photoshop, который поддерживает множество функций, в основном ориентированных на предоставление параметров перемещения/выравнивания/преобразования для графического объекта, включая перемещение слоя содержимого, изменение положения слоя на панели слоев, использование преобразования свойства, изменять форму или размер объектов, и список продолжается, более того, инструмент линии достаточно умен, чтобы убедительно синхронизироваться, чтобы соответствовать линиям или образцам выделения, все, что вам нужно сделать, это следовать правильному шагу и методам, начиная с выбора движения инструмент с панели инструментов для применения его в вашем дизайне.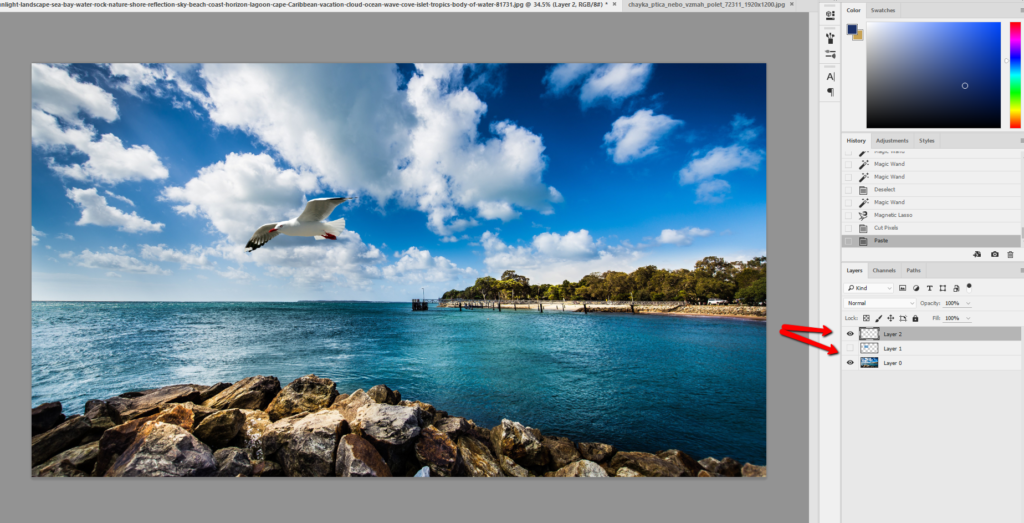
Как использовать инструмент «Перемещение» в Photoshop?
Чтобы активировать инструмент перемещения, все, что вам нужно сделать, это щелкнуть инструмент перемещения на панели инструментов или нажать V.
Выбор инструмента перемещения
элемент, присутствующий внутри изображения, который можно перемещать. Он должен иметь более одного слоя, а также должен быть в разблокированном состоянии, чтобы изображение можно было перемещать. Чтобы разблокировать слой, вам нужно активировать его на панели слоев. Ярлыки помогают вам сэкономить много времени в фотошопе, а их знание облегчает вашу работу. Удерживая клавишу Alt, а затем щелкнув изображение, вы сможете перетащить дубликат текущего изображения. С другим слоем вы сможете свободно перемещать изображение в соответствии с вашими требованиями.
На изображении ниже видно, что у него восемь слоев: пять слоев для шаров дракона, один для Гоку и два для изображений огня.
Слои (Dragon Balls)
Слои (Goku, два изображения пожаров)
Усовершенствованные особенности:
- 8788888
- .
 SEARNAD AUT:
SEARNAD AUT: - . SEAUD AUT:
- 5 . SEAUDAND:
- Группа/слой:
- Показать элементы управления преобразованием:
- Выравнивание/распределение слоев:
- Режим 3D:
- 5
Эта функция может сэкономить массу вашего времени. Когда он выбран, куда бы вы ни поместили курсор мыши, инструмент перемещения автоматически активирует верхний слой и перемещает его. Это может быть полезно, когда у вас есть большое количество слоев в изображении. Выбор нескольких слоев также возможен с помощью инструмента перемещения. Поскольку он находится в режиме автоматического выбора, вы можете использовать перетаскивание области с инструментом перемещения из-за пределов области холста, чтобы выбрать несколько слоев.
Взгляните на изображение ниже:
При щелчке по шару автоматически выбирается слой. Выбрав инструмент перемещения, вы можете перемещать мяч. Просто нажмите на мяч и перетащите его, чтобы переместить. См. изменение положения шарика на изображении ниже:
Опция Группа/Слой позволяет пользователю выбирать между слоем или группой.
Photoshop автоматически выберет всю группу слоев, если выбрана группа, и отдельные слои, если выбран слой. Выбор слоя в качестве опции будет полезен для файлов с небольшим количеством слоев. Вы можете выбрать слой с отключенным автоматическим выбором слоя, удерживая Ctrl (Windows)/CMD (Mac), когда вы нажимаете на слой.
Photoshop будет отображать блоки перетаскивания вокруг изображения, если эта функция включена. Вы можете сбалансировать размер изображения, перетаскивая эти блоки. Кроме того, при выборе нескольких слоев с помощью инструмента «Перемещение» у вас есть альтернатива выбрать отображение для преобразования элементов управления, чтобы Photoshop мог отображать ведущую рамку вокруг выбранных объектов. Он не только помогает показать, какие слои выбраны, но вы можете использовать его для быстрого изменения объекта без необходимости выбирать команду свободного преобразования.
Нажмите Ctrl/Cmd, а затем щелкните правой кнопкой мыши любой из слоев, а затем выберите «Связать слои», чтобы связать два слоя.
 Когда несколько слоев связаны вместе, вы можете щелкнуть кнопки распределения и выравнивания на панели параметров, чтобы заменить навигацию по слою.
Когда несколько слоев связаны вместе, вы можете щелкнуть кнопки распределения и выравнивания на панели параметров, чтобы заменить навигацию по слою.Эту функцию можно использовать при работе с 3D-объектами. Если вы хотите, чтобы Photoshop знал, какое движение вы хотите выполнить, вы можете либо щелкнуть один из значков режима 3D на панели параметров, а затем перетащить его в трехмерное пространство, либо щелкнуть сам объект, чтобы активировать HUD трехмерной оси. Режим 3D доступен только в расширенной версии фотошопа.
Заключение
Таким образом, инструмент перемещения можно использовать для перемещения любой части изображения в соответствии с вашими требованиями, если оно имеет более одного слоя и разблокировано. Кроме того, когда выбран другой инструмент, удерживая cmd (mac)/ctrl (windows), вы временно получаете доступ к инструменту перемещения, что является еще одним преимуществом знания сочетаний клавиш в Adobe Photoshop.

С помощью инструмента перемещения с учетом содержимого можно легко перемещать части изображения в новое место. Можно активировать несколько слоев одновременно, и когда вам случится выбрать два или более слоев и выбрать инструмент перемещения, вы можете использовать функции выравнивания, представленные на панели параметров.
Вы можете создавать группы слоев, дублировать их и перемещать. Если вы хотите центрировать слой в документе, выбрав инструмент перемещения, вы можете выбрать «Выделить» >
Это также хороший способ найти центр содержимого слоя. Инструмент перемещения можно использовать для изменения положения направляющей, расположив инструмент перемещения непосредственно над направляющей.

- . SEAUD AUT:
- .


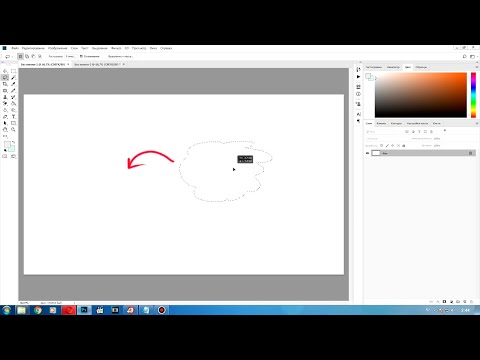 SEARNAD AUT:
SEARNAD AUT: 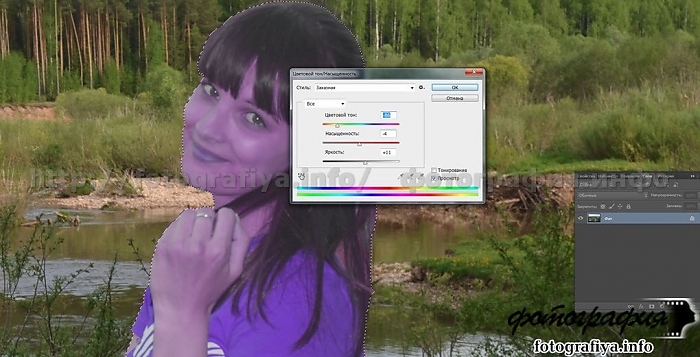
 Когда несколько слоев связаны вместе, вы можете щелкнуть кнопки распределения и выравнивания на панели параметров, чтобы заменить навигацию по слою.
Когда несколько слоев связаны вместе, вы можете щелкнуть кнопки распределения и выравнивания на панели параметров, чтобы заменить навигацию по слою.