Перемещение курсора в тексте
09 Сен 2009
Home » Клавиатура » Клавиши перемещения курсора по тексту
Во всем, что касается удобства и эффективности, обычно, существует множество мелочей из которых и складывается навык использования чего-либо. Умение эффективно использовать клавиатуру при работе с текстом является одной из таких мелочей. Ведь на работу с текстом любой пользователь затрачивает значительную часть своего времени. Поэтому мне хочется поделиться с вами простейшими методами работы с текстом — быстрые клавиши перемещения курсора по тексту.
Ко мне это умение пришло лишь спустя несколько лет постоянной работы за компьютером, хотя в этом нет ничего тайного и сложного. Горячие клавиши для перемещения по тексту описываются в любой более-менее подробной справке к любому мало-мальски серьезному приложению. Просто никто и никогда не описывает такие «мелочи» подробно, поскольку подразумевается что пользователь сам в состоянии разобраться с ними.
Содержание
- 1 Перемещение курсора
- 1.1 Курсор в начало и конец строки.
- 1.2 Курсор в начало или конец текста
- 1.3 Как удалить слово в тексте
- 1.4 Курсор через слово
- 1.5 Перемещение курсора на абзац.
Единственные клавиши, которые оказываются интуитивно понятными, и используются для перемещения в тексте абсолютно любым пользователем — это клавиши-стрелки перемещения курсора — up, down, left, right(arrow).
Но посимвольное перемещение курсора согласитесь довольно неудобно использовать для перехода с начала в конец строки. Да что там говорить, иногда раздражает перемещение курсора между словами, или даже от начала до конца слова. Например когда нужно вернуться по тексту и исправить сделанную опечатку.
Курсор в начало и конец строки.
Научитесь пользоваться клавишами Home и End — и вы сразу же заметите насколько удобнее стало работать с текстом.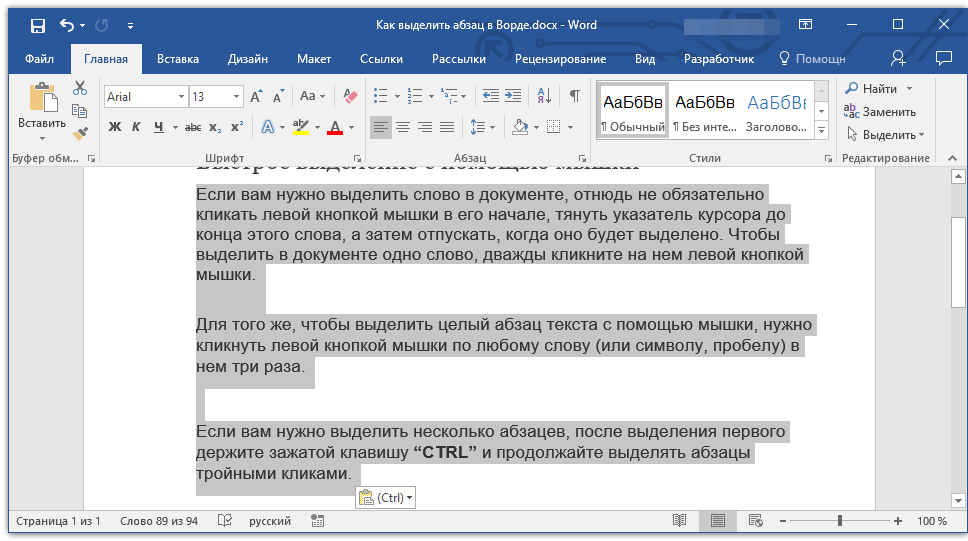 Эти клавиши позволяют осуществлять переход в начало и конец текущей строки соответственно. Работают они абсолютно везде, где только вам доведется иметь дело с текстом: редакторы Microsoft Word или LibreOffice Writer, блокнот, поля форм регистрации на сайтах, адресная строка браузера, онлайн-редакторы комментариев и постов. И все остальные клавиши перемещения курсора о которых речь будет вестись будут работать везде.
Эти клавиши позволяют осуществлять переход в начало и конец текущей строки соответственно. Работают они абсолютно везде, где только вам доведется иметь дело с текстом: редакторы Microsoft Word или LibreOffice Writer, блокнот, поля форм регистрации на сайтах, адресная строка браузера, онлайн-редакторы комментариев и постов. И все остальные клавиши перемещения курсора о которых речь будет вестись будут работать везде.
Клавиши home и end всегда находятся справа от основной клавиатуры, поэтому нажимать их нужно однозначно правым мизинцем, хотя это будет для вам сложным. Тренируйтесь, старайтесь нажимать их именно правым мизинцем, на освоение этого приема уйдет суммарно не более нескольких часов работы с текстом.
Курсор в начало или конец текста
Очень часто нужно перейти в начало или конец редактируемого документа. Для этого тоже существуют очень удобные сочетания. Причем они работают абсолютно везде, где бы вы не редактировали текст — будь то документ из нескольких сотен страниц, или же комментарий состоящий из нескольких строк.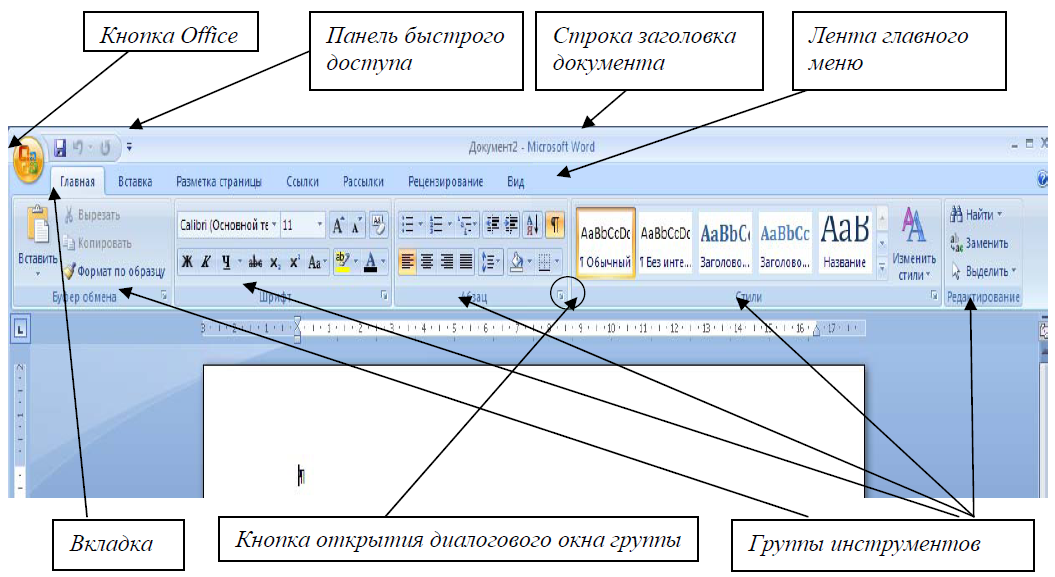 Вы всегда можете «перепрыгивать» курсором в начало и конец текста. Это позволяют делать сочетания Ctl+Home — начало текста и Ctrl+End — соответственно конец.
Вы всегда можете «перепрыгивать» курсором в начало и конец текста. Это позволяют делать сочетания Ctl+Home — начало текста и Ctrl+End — соответственно конец.
Как удалить слово в тексте
В Ворде или любом другом месте — работает опять же везде. Незаменимый прием — пословесное удаление текста. Представьте себе, что вы ошиблись в середине слова, или хотите вместо него набрать другое слово. Вспомните, такое ведь часто происходит, когда мы ошибаемся и нужно убрать только что набранное слово. Для стирания предыдущего символа (слева от курсора), как известно, служит клавиша Backspace. А вот для стирания целого слова, думаю можно догадаться логически, если вы читали выше о перемещении курсора через слово. Для этого служит комбинация Ctrl+Backspace. Нажиматься она должна левым и правым мизинцами, какой куда думаю разберетесь самостоятельно.
Удаление слова справа от курсора? Ну конечно же Ctrl+Delete. Однако замечу, что эта комбинация работает не всегда. В некоторых программах она не работает, или работает не так как нужно. Но в текстовых редакторах, процессорах она будет работать обязательно. Эргономика точно такая же как и с предыдущей комбинацией.
Но в текстовых редакторах, процессорах она будет работать обязательно. Эргономика точно такая же как и с предыдущей комбинацией.
Курсор через слово
Теперь, рассмотрим очень мощный и действенный прием, который знают и используют еще меньше людей. Это пословарное перемещение курсора по тексту. То есть можно перемещаться по строке «перепрыгивая» целые слова. Это просто незаменимый метод, улучшает эффективность и скорость работы с текстом в десятки раз. Я не преувеличиваю, попробуйте его в деле и вы больше не сможете жить без него.
Делается это следующим образом — перемещение на одно слово вправо — Ctrl+Right. Соответственно перемещение на слово влево — Ctrl+Left. Правильный способ нажатия этих комбинаций — левый мизинец на левый ctrl и правый мизинец на нужную клавишу-стрелку.
Это сложно, если вы недостаточно хорошо владеете клавиатурой и описываемая мной эргономика работы с клавиатурой сложна даже для опытных пользователей. И она является наиболее верной, если вы в действительности с опытом хотите научиться эффективно пользоваться клавиатурой. Но даже если вы будете пользоваться этими комбинациями так, как кажется удобным вам, прелесть их от этого нисколько не уменьшается. Просто пока вы еще не привыкли, рекомендую сразу учиться правильно, чтобы потом не переучиваться.
Но даже если вы будете пользоваться этими комбинациями так, как кажется удобным вам, прелесть их от этого нисколько не уменьшается. Просто пока вы еще не привыкли, рекомендую сразу учиться правильно, чтобы потом не переучиваться.
Кроме того, замечу еще одну вещь — чем сложнее комбинация которую вы учитесь использовать, тем легче будут даваться вам приемы работы с клавиатурой в дальнейшем — пальцы очень быстро к этому привыкают. Это навык нарастает как снежный ком, пока не доводится до автоматизма, когда вам уже даже не нужно задумываться какую клавишу нужно нажать. Напротив, с опытом раздражение вызывают ситуации когда нужно тянуться за мышью 🙂
Перемещение курсора на абзац.
Рассмотрим еще некоторые сочетания, позволяющие «летать» по тексту. Есть шорткаты позволяющие моментально перескакивать с одного абзаца на другой. Особенно в текстовых редакторах и процессорах, это очень хорошо работает. Это сочетания Ctrl+Up и Ctrl+Down. Эргономика использования — левый мизинец на левый ctrl и правый на up или down.
Продолжение — Выделение текста.
Admin
IT-cпециалист с высшим техническим образованием и 8-летним опытом системного администрирования. Подробней об авторе и контакты. Даю бесплатные консультации по информационным технологиям, работе компьютеров и других устройств, программ, сервисов и сайтов в интернете. Если вы не нашли нужную информацию, то задайте свой вопрос!
Перемещение по документу | Ваш персональный компьютер
Перемещение по документу выполняют с использованием мыши, при помощи клавиатуры и специальными средствами Microsoft Word
С использованием мышиЧтобы поставить курсор в определенное место документа, надо подвести указатель мыши к нужному месту и один раз щелкнуть левой кнопкой мыши. Если нужный текст не отображается на экране, то надо переместить ползунок полосы прокрутки до его появления.
С использованием клавиатуры- Клавиши-стрелки перемещают курсор на одну позицию в направлении стрелки;
- HOME – перемещает курсор в начало текущей строки;
- END – перемещает курсор в конец текущей строки;
- PAGE UP – пролистывает документ на один экран вверх;
- PAGE DOWN– пролистывает документ на один экран вниз;
- CTRL+HOME – перемещает курсор в начало документа;
- CTRL+END – перемещает курсор в конец документа;
- CTRL+ALT+PAGE UP – перемещает на предыдущую страницу;
- CTRL+ALT+PAGE UP – перемещает на следующую страницу;
- CTRL + клавиши стрелка влево (вправо) перемещает курсор мыши от слова к слову, а не по одной букве;
- CTRL + клавиши стрелки вверх (вниз)перемещает курсор мыши от абзаца к абзацу.

- Левый Alt + клавиши стрелка влево (вправо) переводит курсор к началу следующей (предыдущей) колонки в тексте, оформленном в несколько колонок.
Также некоторые особенности и дополнительные возможности имеются при перемещении курсора в таблицах. Клавиша клавиатуры Tab переводит курсор в следующую ячейку таблицы, а комбинация клавиш клавиатуры Shift + Tab – в
предыдущую ячейку. Комбинация клавиш Alt + Home переводит курсор в первую ячейку строки, а Alt + End – в последнюю ячейку строки. Комбинация клавиш Alt + Page Up переводит курсор в верхнюю ячейку столбца, а Alt + Page Down – в нижнюю ячейку столбца.
С использованием средств Microsoft WordДля перевода курсора к какой-либо определенной странице, разделу, строке и т.д. щелкните по стрелке кнопки Найти группы Редактирование вкладки Главная и выберите команду Перейти (рис. ) или нажмите клавишу клавиатуры F5.
) или нажмите клавишу клавиатуры F5.
Рис. Открытие вкладки Перейти диалогового окна Найти и заменить
Во вкладке Перейти диалогового окна Найти и заменить (рис. ) в списке Объект перехода выберите объект перехода, введите его номер и нажмите кнопку Перейти.
Рис.
Выбор объекта перехода во вкладке Перейти диалогового окна Найти и заменить
Для перевода курсора к какому-либо объекту в документе (следующая страница, следующий рисунок, следующая таблица и др.) можно использовать также кнопку Выбор объекта в нижней части вертикальной полосы прокрутки (рис. ).
Рис. Кнопки перехода
Рис. Меню перехода
Кнопка | Действие |
| Перейти к полю | |
| Перейти к концевой сноске | |
| Перейти к обычной сноске | |
| Перейти к примечанию | |
| Перейти к следующему разделу документа | |
| Перейти к следующей странице | |
| Отображение вкладки Перейти диалогового окна Найти и Заменить | |
| Отображение вкладки Найти диалогового окна Найти и Заменить | |
| Перейти к исправлению | |
| Перейти к заголовку | |
| Перейти к рисунку (графическому объекту) | |
| Перейти к таблице |
Для перехода к следующему такому же объекту нажмите кнопку Далее. Для возврата к предыдущему – кнопку Назад. Вместо кнопки Назад можно использовать комбинацию клавиш клавиатуры Ctrl + Page Up, а вместо кнопки Далее – Ctrl + Page Down.
Для возврата к предыдущему – кнопку Назад. Вместо кнопки Назад можно использовать комбинацию клавиш клавиатуры Ctrl + Page Up, а вместо кнопки Далее – Ctrl + Page Down.
Размещение курсора в Microsoft Word
Вводимый текст появляется везде, где в текущем документе находится точка вставки/курсора. Перемещение точки вставки по экрану является важной частью создания и редактирования документов. Для перемещения точки вставки по экрану можно использовать клавиатуру или мышь. В Табл. 1-1 перечислены способы перемещения точки вставки с помощью клавиш.
Чтобы узнать больше о курсах Microsoft Word в Лос-Анджелесе, позвоните нам по телефону 888.815.0604.
Чтобы использовать мышь для перемещения точки вставки, сначала поместите нужный фрагмент текста в окне документа с помощью полос прокрутки. Затем поместите указатель мыши в нужное место и щелкните левой кнопкой мыши. Если вы используете Microsoft IntelliMouse, вы можете отобразить и переместить точку вставки в другую часть документа с помощью кнопки колеса.
Если вы используете Microsoft IntelliMouse, вы можете отобразить и переместить точку вставки в другую часть документа с помощью кнопки колеса.
Не используйте клавишу Enter для перемещения точки вставки, если вы не хотите добавлять в документ жесткие возвраты или пустые строки. Однако, если вы хотите переместить точку вставки в область вашего документа, в которую вы еще не вводили текст, вам нужно нажать клавишу Вводите клавишу , пока точка вставки не окажется в нужном месте.
| Нажатие клавиши | Результат |
| Вверх , Вниз , Влево или Стрелка вправо | Перемещает точку вставки на предыдущую или следующую строку или символ. |
| Страница вверх | Перемещает точку вставки на один экран вверх.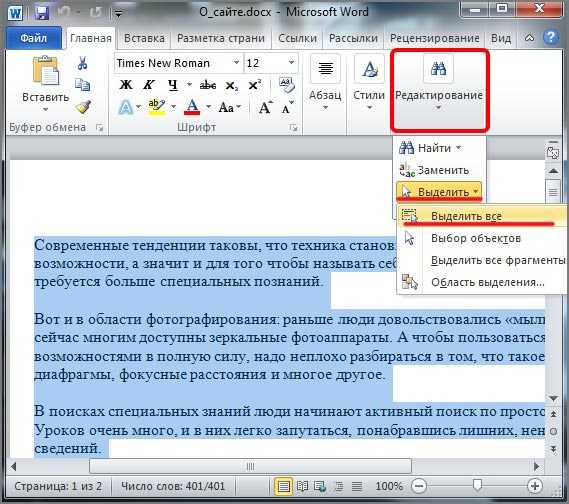 |
| Страница вниз | Перемещает точку вставки вниз на один экран. |
| Дом | Перемещает точку вставки в начало текущей строки. |
| Конец | Перемещает точку вставки в конец текущей строки. |
| Ctrl+Home | Перемещает точку вставки в начало документа. |
| Ctrl+Конец | Перемещает точку вставки в конец документа. |
| Ctrl+ страница вниз | Перемещает точку вставки в начало следующей страницы. |
| Ctrl+Page Up | Перемещает точку вставки в начало предыдущей страницы. |
Таблица 1-1: Перемещение точки вставки с помощью клавиш
Для перемещения точки вставки можно также использовать функцию поиска Word. Вместо того, чтобы прокручивать или листать документ для поиска вхождений определенного текста, вы можете заставить Word выполнить поиск, определив нужный текст на вкладке «Найти» диалогового окна «Найти и заменить». На рис. 1-4 показана вкладка «Найти». Поиск не ограничивается буквами и цифрами; Вы также можете искать фразу, включая знаки препинания и пробелы.
Когда Word находит нужный текст в документе, он выделяет текст, приостанавливает поиск и оставляет диалоговое окно «Найти и заменить» открытым. Затем вы можете поместить точку вставки в найденный текст, перейти к следующему вхождению текста или завершить поиск. Если текст не может быть найден в текущем документе, Word отображает окно сообщения, указывающее, что текст не отображается в документе.
В Word 2013 параметр поиска также активирует область навигации для поиска в документах.
Параметр «Заменить» помогает заменить конкретное выбранное слово или изменить конкретное слово во всем документе. Эта функция экономит наше время при поиске слова и замене одного за другим.
Метод
Чтобы переместить точку вставки с помощью клавиатуры:
- Нажмите соответствующую стрелку направления, клавишу или комбинацию клавиш.
Чтобы переместить точку вставки с помощью мыши:
- Поместите указатель мыши в нужное место в документе.
- Щелкните левой кнопкой мыши.
Чтобы переместить точку вставки с помощью функции «Найти»:
- В группе «Редактирование» на вкладке ленты «Главная» выберите «Найти».
- Убедитесь, что в диалоговом окне «Найти и заменить» выбрана вкладка «Найти».
- На вкладке «Найти» в текстовом поле «Найти» введите нужное слово или фразу.
- Выберите «Найти далее», чтобы найти следующее вхождение текста.

- При необходимости повторите шаг 4. или
- В информационном окне выберите ОК. или
- В диалоговом окне «Найти и заменить» выберите «Отмена».
- Если нужный текст найден, щелкните в документе по выделенному тексту.
Упражнение
В следующем упражнении вы переместите точку вставки.
- Убедитесь, что Региональная информация открыта в текущем окне
- Нажмите Ctrl+End. [Точка вставки перемещается в конец документа].
- Нажимайте Ctrl+Page Up , пока не дойдете до верхней части документа. [Точка вставки перемещается в начало каждой страницы по мере продвижения вверх по документу.]
- В верхней части документа поместите указатель мыши в начало первого абзаца (начиная с В дополнение к).

- Щелкните кнопкой мыши. [Точка вставки помещается в начало абзаца].
- Нажмите клавишу Стрелка вниз столько раз, сколько необходимо, чтобы перейти к началу второго абзаца (начиная с Syon House). [Точка вставки перемещается в новое место].
- Нажмите клавишу Стрелка вправо столько раз, сколько необходимо, чтобы переместить точку вставки в начало слова парк.
- Пресс Дом . [Точка вставки перемещается в начало строки].
- Нажмите Конец . [Точка вставки перемещается в конец строки].
- Нажмите Страница вниз . [Точка вставки перемещается вниз на один экран].
- Нажмите Ctrl+Home . [Точка вставки перемещается вниз на один экран].
- В группе Редактирование на вкладке ленты Главная выберите Найти.
 [Появляется диалоговое окно «Найти и заменить».
[Появляется диалоговое окно «Найти и заменить». - Убедитесь, что в диалоговом окне «Найти и заменить» выбрана вкладка «Найти».
- На вкладке «Найти» в текстовом поле «Найти» введите London.
- Выберите «Найти далее». [Word находит первое вхождение фразы London и выделяет ее в документе].
- Выберите «Найти далее». [Word находит следующее вхождение фразы London и выделяет ее в документе.]
Как переместить курсор в конец документа Word с помощью VBA с уровня доступа
Моя цель — добавить форматированный текст в конец ранее созданной формы документа Word с помощью VBA.
Я смог добавить форматированный текст в начало документа и добавить неформатированный текст в конец, используя: InsertAfter Text .
Я попытался переместить курсор в документе Word в конец с помощью . , а затем введите текст. Эта функция отлично работает в словесном макросе. При доступе получаю ошибку: Неверные параметры.
Я пробовал поместить эту функцию в разные места, но ни одно из них не работает. EndKey Unit:=wdStory
EndKey Unit:=wdStory
Моя программа с EndKey на первом месте:
Установите wrd = CreateObject("Word.Application")
wrd.Documents.Open "\\tp.corp\data\" & & "\document.docx"
wrd.Visible = Истина
wrd.Documents("document.docx").Активировать
С wrd.Selection
.EndKey Unit:=wdStory
.Шрифт.ColorIndex = 2
.InsertDateTime DateTimeFormat:="гггг-ММ-дд", InsertAsField:= _
False, DateLanguage:=wdPolish, CalendarType:=wdCalendarWestern, _
Инсертасфуллвидс:=ложь
.TypeText Текст:=" текст "
.TypeParagraph
.Шрифт.Колор = вдКолорБлэк
И во втором:
```Dim wrd As Object
Установите wrd = CreateObject("Word.Application")
wrd.Documents.Open "\\tp.corp\data\" & & "\document.docx"
wrd.Visible = Истина
wrd.Documents("document. docx").Активировать
wrd.Documents("document.docx").Selected.EndKey Unit:=wdStory
С wrd.Selection
.Шрифт.ColorIndex = 2
.InsertDateTime DateTimeFormat:="гггг-ММ-дд", InsertAsField:= _
False, DateLanguage:=wdPolish, CalendarType:=wdCalendarWestern, _
Инсертасфуллвидс:=ложь
.TypeText Текст:=" текст "
.TypeParagraph
.Шрифт.Колор = вдКолорБлэк
docx").Активировать
wrd.Documents("document.docx").Selected.EndKey Unit:=wdStory
С wrd.Selection
.Шрифт.ColorIndex = 2
.InsertDateTime DateTimeFormat:="гггг-ММ-дд", InsertAsField:= _
False, DateLanguage:=wdPolish, CalendarType:=wdCalendarWestern, _
Инсертасфуллвидс:=ложь
.TypeText Текст:=" текст "
.TypeParagraph
.Шрифт.Колор = вдКолорБлэк
Будем признательны за любые советы или примеры. Спасибо!
- vba
- ms-access
- ms-word
- office-automation
Поскольку вы используете константы Word, вы, очевидно, установили ссылку на Word. В этом случае вам лучше воспользоваться этим в полной мере. Например:
Dim WdApp As New Word.Application, WdDoc As Word.Document, WdRng As Word.Range
С WdApp
Установите WdDoc = .Documents.Open("\\tp.corp\data\" & a & "\document.docx")
С ВДДок
Установите WdRng = .Range.Characters.Last
С WdRng
.Font.ColorIndex = wdBlue
.InsertDateTime DateTimeFormat:="гггг-ММ-дд", InsertAsField:= _
False, DateLanguage:=wdPolish, CalendarType:=wdCalendarWestern, _
Инсертасфуллвидс:=ложь
.
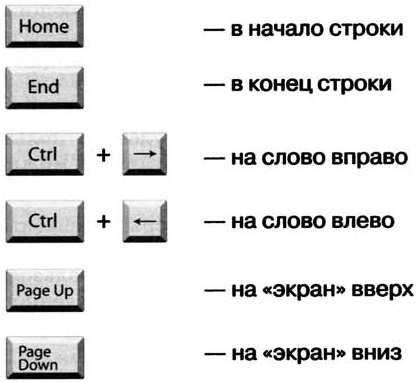


 [Появляется диалоговое окно «Найти и заменить».
[Появляется диалоговое окно «Найти и заменить».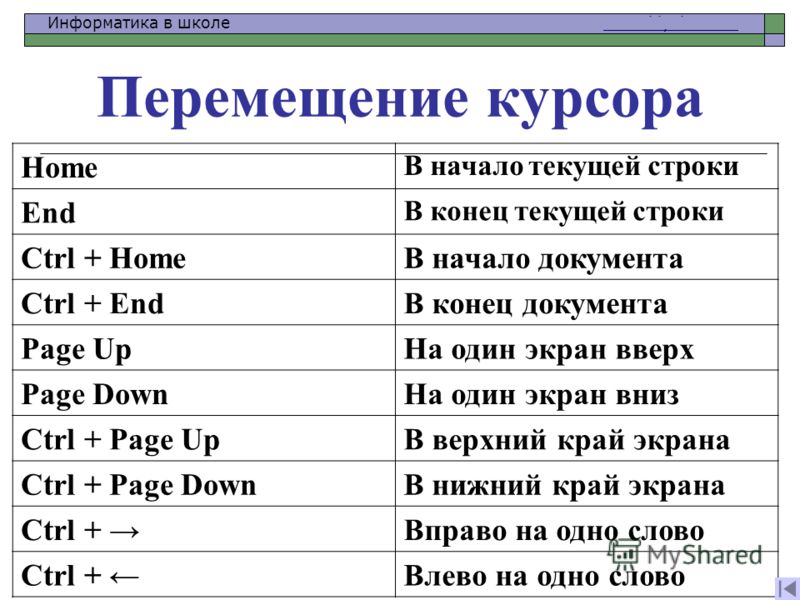 docx").Активировать
wrd.Documents("document.docx").Selected.EndKey Unit:=wdStory
С wrd.Selection
.Шрифт.ColorIndex = 2
.InsertDateTime DateTimeFormat:="гггг-ММ-дд", InsertAsField:= _
False, DateLanguage:=wdPolish, CalendarType:=wdCalendarWestern, _
Инсертасфуллвидс:=ложь
.TypeText Текст:=" текст "
.TypeParagraph
.Шрифт.Колор = вдКолорБлэк
docx").Активировать
wrd.Documents("document.docx").Selected.EndKey Unit:=wdStory
С wrd.Selection
.Шрифт.ColorIndex = 2
.InsertDateTime DateTimeFormat:="гггг-ММ-дд", InsertAsField:= _
False, DateLanguage:=wdPolish, CalendarType:=wdCalendarWestern, _
Инсертасфуллвидс:=ложь
.TypeText Текст:=" текст "
.TypeParagraph
.Шрифт.Колор = вдКолорБлэк
