Переходы на слайдах. Использование гиперссылок
На прошлом уроке мы с вами рассмотрели вкладку «Анимация», узнали, какие существуют типы анимации, научились задавать анимацию для объектов слайда, а также в сказке «Колобок» применили анимацию к персонажам.
– Давайте вспомним, что такое анимация в PowerPoint.
Анимация в PowerPoint – это способ появления, выделения, перемещения или исчезновения отдельного объекта слайда во время показа.
Анимация в PowerPoint бывает четырёх типов: вход, выделение, выход и пути перемещения. Каждый тип эффекта обозначается своим цветом. То есть вход – зелёным, выделение – жёлтым, выход – красным, пути перемещения – при помощи линий.
Чтобы презентация выглядела более живой и интересной, можно настраивать показ слайдов с использованием эффектов переходов между слайдами, времени показа слайдов, звуков, гиперссылок и управляющих кнопок.
На этом уроке мы с вами
научимся задавать переходы между слайдами, а также узнаем, что такое
гиперссылка и какие существуют способы вставки гиперссылок и многое другое.
Начнём с переходов между слайдами. Задавать переходы нужно при помощи вкладки «Переходы» в обычном режиме просмотра презентации, в режиме структуры или в режиме сортировки.
Рассмотрим вкладку «Переходы» более подробно. В разделе «Переход к этому слайду» можно просмотреть коллекцию доступных к применению эффектов переходов.
Эффект перехода определяет зрительный способ появления слайда во время показа слайдов.
Коллекция переходов включает в себя как простые, так и более сложные. Чтобы применить выбранный эффект к текущему слайду презентации, нужно нажать на нём левой кнопкой мыши.
В разделе «Переход к этому слайду» находится кнопка для настройки параметров эффектов.
То есть при помощи этой кнопки можно дополнительно настроить некоторые свойства выбранного эффекта перехода. Выберем для примера эффект перехода «Появление» и откроем «Параметры эффектов».
У нас появится список, с
помощью которого мы можем настроить направление появления нашего слайда. Выберем, например, «Снизу». При выборе эффектов перехода, их можно сразу же
просмотреть в окне программы или же нажать на кнопку «Просмотр» в
соответствующем разделе.
Выберем, например, «Снизу». При выборе эффектов перехода, их можно сразу же
просмотреть в окне программы или же нажать на кнопку «Просмотр» в
соответствующем разделе.
Рассмотрим раздел «Время показа слайдов».
При помощи этого раздела можно задавать звук, который будет воспроизводится при показе слайдов. Для этого нужно в соответствующей строке выбрать из списка понравившийся звук.
– А если нет наушников или колонок?
При установке звука в презентацию, нужно учитывать, есть ли на компьютере, с помощью которого вы будете показывать презентацию, звуковая карта и колонки или наушники.
Далее у нас в разделе «Время показа слайдов» идёт поле «Длительность». С его помощью настраивается длительность выбранного перехода. То есть при помощи стрелок вверх и вниз мы можем настраивать, сколько по времени будет появляться наш слайд.
Далее рассмотрим поле
«Смена слайда». Здесь мы будем указывать способ перехода от одного слайда к
другому. Можно поставить галочку напротив строки «По щелчку». Это будет
говорить о том, что для перехода к следующему слайду нужно нажать левую кнопку
мыши, или «→», или «Spase», или клавишу «Enter». То есть выполнить нажатие на любую
из выше перечисленных клавиш или же на левую кнопку мыши.
Можно поставить галочку напротив строки «По щелчку». Это будет
говорить о том, что для перехода к следующему слайду нужно нажать левую кнопку
мыши, или «→», или «Spase», или клавишу «Enter». То есть выполнить нажатие на любую
из выше перечисленных клавиш или же на левую кнопку мыши.
Далее идёт строка «После». При помощи этой строки мы установим время автоматического перехода к следующему слайду. То есть нам достаточно лишь задать время, по окончанию которого произойдёт автоматических переход к следующему слайду.
Если у нас будут стоять две галочки в строках «По щелчку» и «После», то мы сможем перейти к следующему слайду не только по истечению времени, но и по щелчку. А если же мы уберём галочку «По щелчку», то при нажатии на левую кнопку мыши при просмотре слайдов ничего происходить не будет.
– А что за строка «Применить ко всем»?
Всё, что настраивается на
этой вкладке программа автоматически применяет только к выделенному слайду. Если же нам нужно, чтобы все настройки были применены и к остальным слайдам
презентации, то нужно нажать на кнопку «Применить ко всем».
Если же нам нужно, чтобы все настройки были применены и к остальным слайдам
презентации, то нужно нажать на кнопку «Применить ко всем».
После установки эффекта перехода в обычном режиме просмотра слайдов и в режиме сортировщика рядом с эскизом соответствующего слайда появится специальный значок «звёздочка».
Он говорит о том, что для слайда задан эффект перехода или же на слайде присутствуют объекты, к которым мы применили эффекты анимации.
– А что будет, если нажать на этот значок?
При нажатии на значок
левой кнопкой мыши произойдёт воспроизведение заданных эффектов прямо в окне PowerPoint. Но всё-таки для просмотра
установленных переходов рекомендуется использовать режим показа слайдов. Для
этого можно воспользоваться клавишей «F5»,
или комбинацией клавиш «Shift»+«F5», или же в строке состояния выбрать
кнопку «Показ слайдов». При нажатии на клавишу «F5», показ слайдов будет начинаться с
первого слайда.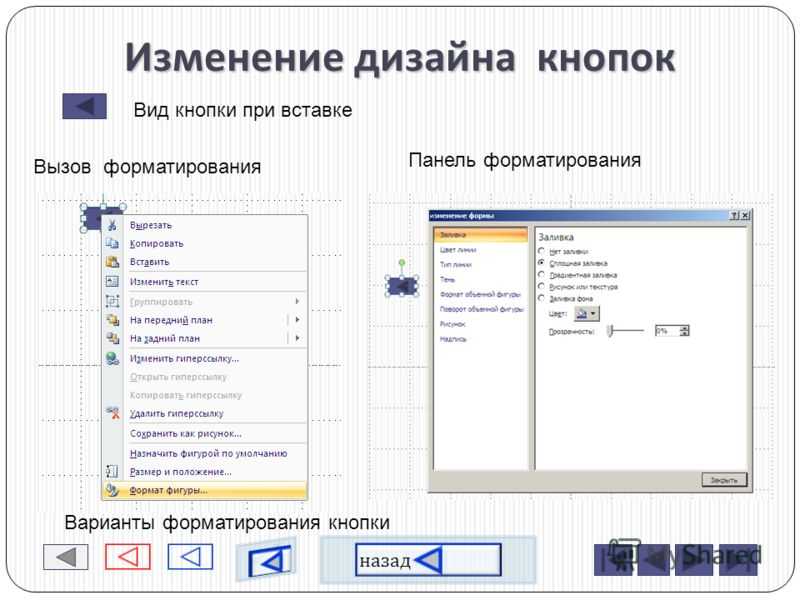 А вот комбинация клавиш «Shift»+«F5» позволяет начать показ с текущего,
выделенного слайда.
А вот комбинация клавиш «Shift»+«F5» позволяет начать показ с текущего,
выделенного слайда.
– А давайте в нашу сказку про колобка добавим переходы между слайдами!
Для начала откроем нашу презентацию «Колобок мультик». Для этого открываем свою рабочую папку в проводнике, а затем открываем и нашу презентацию при помощи двойного щелчка на неё левой кнопкой мыши.
Чтобы у нас получилось красивое начало, создадим новый пустой слайд и вставим на него изображение занавеса из своей рабочей папки любым из удобных для вас способов.
Теперь переходим на
второй слайд, где колобок встретился с зайчиком и зададим для него эффект
перехода. Открываем вкладку «Переходы». Из предоставленного списка выберем
«Занавес» и длительность – 3 секунды, так как 6 секунд это слишком долго.
Теперь переходим на третий слайд и зададим эффект перехода – «Выцветание».
Давайте посмотрим, что у нас получилось. Переходим на первый слайд и в строке
состояния выбираем «Показ слайдов». Нажимаем на стрелку вправо для перехода к
следующему слайду и смотрим, что у нас получилось.
Нажимаем на стрелку вправо для перехода к
следующему слайду и смотрим, что у нас получилось.
– Ух ты, как красиво!
После того, как колобок встретился с зайчиком и спел песенку, снова нужно нажать на «→» для перехода к следующему слайду, так как у нас стоит переход по щелчку.
– С этим теперь всё понятно! А что же такое «Гиперссылка»?
Гиперссылка в PowerPoint – это элемент презентации, с помощью которого можно выполнять какие-либо определённые действия, например, перемещаться по слайдам данной презентации, переходить к другой презентации или по какому-либо интернет-адресу и так далее.
– А можно побольше об этом узнать?
Давайте разберёмся на примере. Снова откроем нашу презентацию «Колобок мультик». На первый слайд вставим из своей рабочей папки два рисунка «Колобок и зайчик» и «Колобок и волк». Зададим размер рисунков по высоте – четыре сантиметра и расположим их на слайде.
А сейчас представьте, что
при просмотре презентации вам нужно сразу же перейти на слайд с колобком и
волком.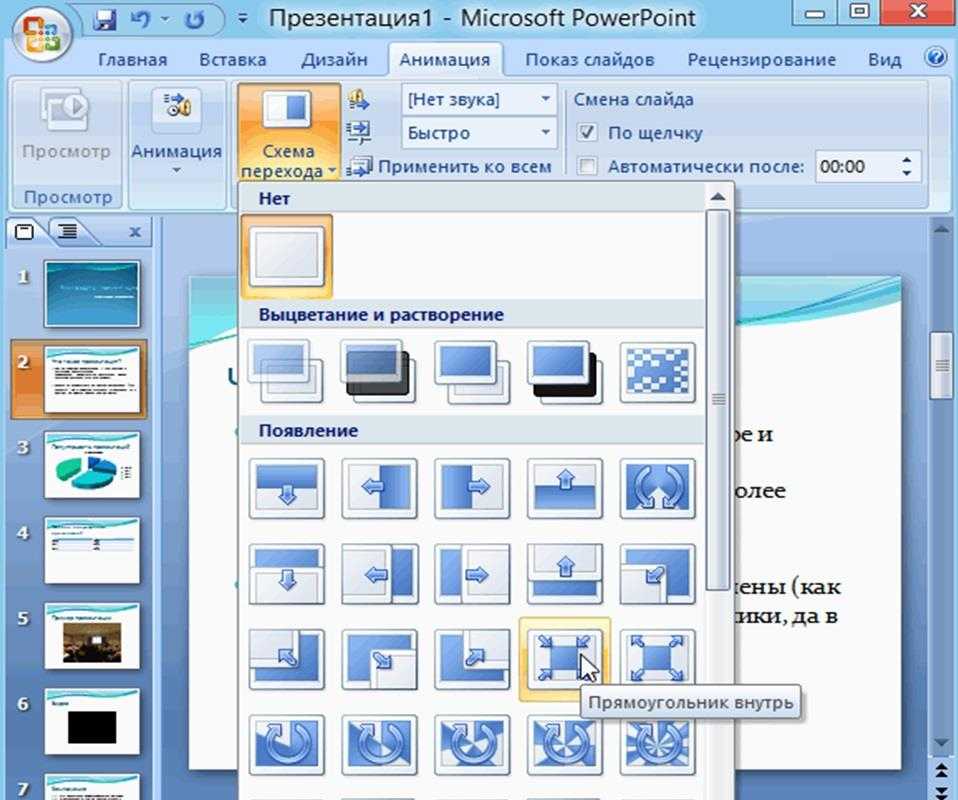
– А если слайдов будет не 3, а 40? Что делать?
Можно создать гиперссылку для перехода на нужный слайд. Выделим рисунок с колобком и волком и нажмём на нём правой кнопкой мыши. Из появившегося контекстного меню выбираем «Гиперссылка».
У нас появилось окно «Вставка гиперссылки».
Рассмотрим его.
Если мы выберем пункт «Файл, веб-страницей», то появится область, в которой нужно выбрать файл, на который будет осуществлён переход при нажатии на рисунок. Или в строку «Адрес» нужно ввести полное имя веб-страницы, на которую должен быть осуществлён переход. После того, как нужные параметры были настроены, нужно нажать на кнопку «OK». Так как нам этот пункт не нужен, рассмотрим пункт «Новый документ». Здесь нужно ввести имя нового документа и указать путь для его сохранения, который будет создан при нажатии на картинку.
Пункт «Электронная почта»
позволяет при нажатии на картинку создать новое электронное письмо.
Ещё один пункт – «Место в документе». При выборе этого пункта появится окно, в котором нужно указать на какой слайд будет осуществлён переход при нажатии на картинку. В нашем случае нам нужен третий слайд. Выбираем его из списка и нажимаем кнопку «OK». Давайте посмотрим, что у нас получилось. Нажимаем клавишу «F5», а затем на рисунок колобка с волком.
– Мы сразу перешли к нужному слайду!
Давайте выйдем из режима просмотра презентации при помощи клавиши «Esc» и зададим для рисунка колобка с зайчиком гиперссылку для перехода на соответствующий слайд.
Выделяем рисунок, переходим на вкладку «Вставка» и в разделе «Ссылки» выбираем пункт «Гиперссылка».
Снова появится уже знакомое окно. Выбираем пункт «Место в документе», далее выделяем второй слайд и нажимаем кнопку «OK».
– А гиперссылки можно задавать только для рисунков?
Гиперссылку можно задать
практически для любого объекта: текста, рисунка или диаграммы.
Давайте зададим гиперссылку для текста. Для этого введём под рисунком колобка и волка следующий текст: «Встреча колобка и волка». Выделим весь текст при помощи комбинации клавиш «Ctrl»+«A», зададим для текста оранжевый цвет и полужирное начертание. Далее во вкладке «Вставка» выберем «Гиперссылка». В появившемся окне выбираем «Место в документе» и укажем третий слайд. Нажимаем кнопку! «OK».
– Цвет текста изменился!
Текст, представляющий гиперссылку, подчёркивается и выделяется цветом. А сейчас запустим презентацию для просмотра и нажмём на текст.
– Ура! Работает!
Выйдем из режима просмотра. Обратите внимание, что цвет текста изменился. Это говорит о том, что по данной гиперссылке был совершён переход. Аналогично сделаем и для перехода на второй слайд.
Кроме гиперссылок, в презентацию можно вставлять управляющие кнопки.
– А что это?
Управляющие кнопки в PowerPoint
– это элементы, при помощи которых можно задавать выполнение определённого
действия, например, запуск приложения, воспроизведение звука, переход к другим
слайдам и прочие.
Эти элементы находятся в фигурах. Как вставлять обычные фигуры мы уже знаем. Давайте во вкладке «Главная» в разделе «Рисование» откроем список всех фигур. В списке есть раздел «Управляющие кнопки».
Выберем, например, управляющую кнопку «Далее» и рисуем её как обычную фигуру. После того, как мы отпустим левую кнопку мыши, появится окно «Настройка действия».
В этом окне мы и будем задавать действие, которое будет происходить при нажатии на кнопку или помещении указателя на неё. При вставке кнопки «Далее» автоматически задаётся действие перехода на следующий слайд. Но это можно изменять, например, в строке «Перейти по гиперссылке». Достаточно лишь выбрать нужное действие из списка и нажать кнопку «OK». Так же здесь можно задавать запуск программы или же воспроизведение звука. Давайте зададим нашей кнопке переход на следующий слайд и нажмём кнопку «OK».
Также можно изменить и
стиль управляющей кнопки. Для этого необходимо её выделить и во вкладке
«Формат» задать все нужные параметры.
Для этого необходимо её выделить и во вкладке
«Формат» задать все нужные параметры.
– А можно нарисовать кнопку для перехода на первый слайд?
Давайте перейдём на второй слайд, из списка фигур выберем управляющую кнопку «Домой» и вставим её в угол слайда. В появившемся окне у нас автоматически задался переход по гиперссылке на первый слайд. Нажимаем кнопку «OK».
Скопируем эту кнопку любым из известных способов и вставим на третий слайд.
Перейдём на первый слайд и запустим нашу презентацию в режиме просмотра. На первом слайде нажмём на картинку с колобком и волком. Мы перешли на третий слайд. Давайте проверим работу кнопки и нажмём на неё на третьем слайде. Мы с вами вернулись на первый слайд.
– Всё работает!
Выйдем из режима
просмотра при помощи клавиши «Esc»
и сохраним нашу презентацию. Нажимаем «Файл», «Сохранить как», «Компьютер» и
«Обзор». В появившемся окне указываем при необходимости путь к своей рабочей
папке и вводим имя презентации «Колобок с гиперссылками».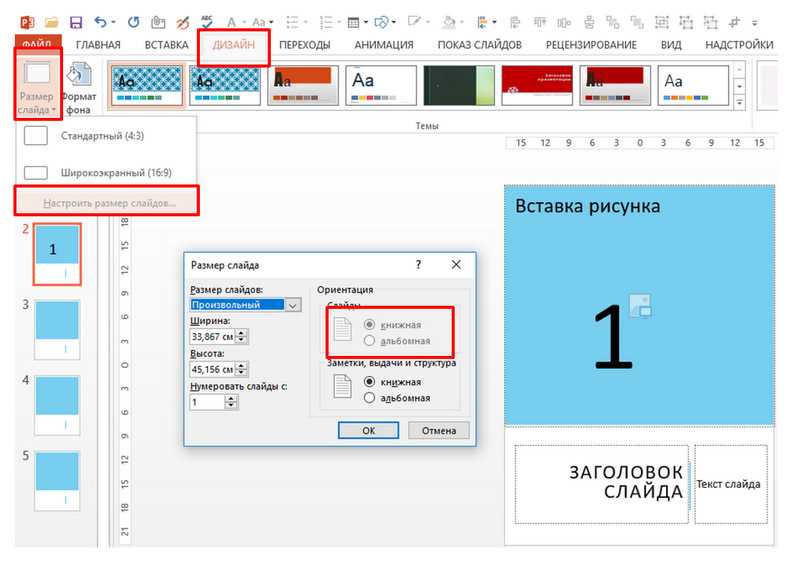 Нажимаем кнопку
«Сохранить».
Нажимаем кнопку
«Сохранить».
Наш урок подошёл к концу. Подведём итоги урока.
Сегодня мы с вами научились устанавливать эффекты переходов между слайдами.
В презентации «Колобок мультик» задали гиперссылки для картинок и текста, а также познакомились с управляющими кнопками и способами их вставки.
Добавить гиперссылки на презентации PowerPoint
Создавайте ссылки для быстрого доступа ко всем вещам в вашей презентации. Ссылка на слайд в той же презентации PowerPoint , другой файл презентации, веб-сайт, файл на вашем компьютере или в сети или адрес электронной почты. Чтобы помочь объяснить назначение ссылки, добавьте подсказку на экран к гиперссылке .
Инструкции в этой статье применяются к PowerPoint для Office 365, PowerPoint 2019, PowerPoint 2016, PowerPoint 2013, PowerPoint 2010, PowerPoint 2016 для Mac и PowerPoint 2011 для Mac.
Вставить гиперссылку
Чтобы использовать текст или изображение в качестве гиперссылки:
Откройте в Powerpoint файл, на который вы хотите добавить ссылку.

Выберите текстовый или графический объект, который будет содержать гиперссылку.
Выберите Вставить .
Выберите Гиперссылка или Ссылка. Откроется диалоговое окно «Вставить гиперссылку».
Используйте сочетание клавиш Ctrl + K, чтобы открыть диалоговое окно Вставить гиперссылку.
Решите, какой тип ссылки вы хотите вставить. Возможные варианты: существующий файл или веб-страница , место в этом документе и адрес электронной почты .
Добавить гиперссылку на слайд в той же презентации
Чтобы добавить ссылку на другой слайд в той же презентации:
В диалоговом окне «Вставить гиперссылку» выберите « Поместить в этот документ» . Варианты включают в себя:
- Первый слайд
- Последний слайд
- Следующий слайд
- Предыдущий слайд
- Заголовки слайдов
Выберите слайд, на который вы хотите сослаться.
 Предварительный просмотр слайда поможет вам сделать свой выбор.
Предварительный просмотр слайда поможет вам сделать свой выбор.Нажмите OK, чтобы закрыть диалоговое окно и создать ссылку.
Если вы хотите отредактировать гиперссылку, выделите текст ссылки и выберите Вставить > Ссылка или Вставить > Гиперссылка, чтобы открыть диалоговое окно «Редактировать гиперссылку».
Добавьте гиперссылку на другой файл на вашем компьютере или в сети
Вы не ограничены созданием гиперссылок на другие слайды PowerPoint . Создайте гиперссылку на любой файл на вашем компьютере или в сети, независимо от того, какая программа использовалась для создания другого файла.
Во время презентации слайд-шоу доступны два сценария:
- Если гиперссылка переходит к другой презентации PowerPoint, связанная презентация открывается и становится активной презентацией на экране.
- Если гиперссылка относится к файлу, созданному в другой программе, связанный файл открывается в соответствующей программе.
 Это активная программа на экране.
Это активная программа на экране.
Выберите « Существующий файл или веб-страницу» в диалоговом окне « Вставить гиперссылку ».
Найдите файл на вашем компьютере или в сети, к которому вы хотите подключиться, и выберите его.
Выберите ОК.
Если связанный файл находится на вашем локальном компьютере, гиперссылка будет разорвана при показе презентации на другом устройстве. Сохраните все файлы, необходимые для презентации, в той же папке, что и презентация, и скопируйте эти файлы на другое устройство.
Добавить гиперссылку на сайт
Чтобы открыть веб-сайт из презентации PowerPoint, введите полный интернет-адрес (URL) веб-сайта.
В диалоговом окне «Вставить гиперссылку» выберите « Существующий файл или веб-страница» .
В текстовом поле Адрес введите URL-адрес веб-сайта, на который вы хотите перейти по ссылке.
Выберите ОК .

Чтобы избежать ошибок при вводе, скопируйте URL-адрес из адресной строки веб-страницы и вставьте его в текстовое поле «Адрес».
Добавьте подсказку к гиперссылке на слайде PowerPoint
Подсказки на экране добавляют дополнительную информацию к гиперссылкам на слайде PowerPoint. Когда зритель наводит курсор на гиперссылку во время слайд-шоу, появляется подсказка на экране.
В диалоговом окне «Вставить гиперссылку» выберите « Подсказка» .
В диалоговом окне «Задать всплывающую подсказку гиперссылки» введите текст всплывающей подсказки, который вы хотите отобразить.
Выберите ОК, чтобы сохранить текст подсказки на экране и вернуться в диалоговое окно Вставить гиперссылку.
Выберите ОК, чтобы закрыть диалоговое окно «Вставить гиперссылку» и применить подсказку на экране.
Начните показ экрана и наведите курсор на ссылку, чтобы проверить подсказку на экране гиперссылки.

Используйте масштабирование для PowerPoint, чтобы оживить презентацию
Силовая установка
Анимация и медиа
Переходы
Переходы
Используйте масштабирование для PowerPoint, чтобы оживить презентацию
PowerPoint для Microsoft 365 PowerPoint для Microsoft 365 для Mac PowerPoint 2021 PowerPoint 2019 Дополнительно…Меньше
Если вы хотите сделать свои презентации более динамичными и захватывающими, попробуйте использовать масштабирование для PowerPoint .
Чтобы добавить масштаб, перейдите к Вставить > Масштаб .
Чтобы обобщить всю презентацию на одном слайде, выберите Масштаб сводки
Чтобы показать только выбранные слайды, выберите Масштаб слайда
Чтобы показать только один раздел, выберите Масштаб раздела
Обзор
Когда вы создаете масштабирование в PowerPoint, вы можете переходить к определенным слайдам, разделам и частям презентации и обратно в том порядке, который вы выбираете во время презентации.
Примечание. См. таблицу требований ниже, чтобы узнать, какие версии PowerPoint поддерживают функции, описанные в этой статье.
Общий масштаб
Сводное масштабирование похоже на целевую страницу, на которой вы можете сразу увидеть части презентации. Во время презентации вы можете использовать масштабирование, чтобы переходить от одного места презентации к другому в любом порядке. Вы можете проявить творческий подход, пропустить или вернуться к фрагментам слайд-шоу, не прерывая ход презентации.
Перейти к Вставить > Масштаб .
- org/ListItem»>
Выбрать Суммарный масштаб .
Откроется диалоговое окно Вставить итоговый масштаб .
Выберите слайды, которые вы хотите включить в общий масштаб. Они станут первыми слайдами вашего итогового зума секции . Дополнительные сведения об использовании разделов в PowerPoint см. в статье Организация слайдов PowerPoint по разделам.
Если у вас уже есть разделы в презентации, первый слайд каждого раздела выбирается по умолчанию. Если вы не хотите включать определенные разделы в свой масштаб, отмените их выбор. Затем, если вы хотите, чтобы PowerPoint избавился от любых разделов, которые вы не включили в сводное масштабирование, снимите флажок рядом с Сохраняйте неиспользуемые разделы в презентации .
 Не беспокойтесь — слайды в разделах, которые вы отбрасываете, по-прежнему будут частью вашей презентации.
Не беспокойтесь — слайды в разделах, которые вы отбрасываете, по-прежнему будут частью вашей презентации.После того, как вы выбрали все слайды, которые хотите использовать для общего масштабирования, выберите Вставить . Ваше сводное масштабирование создано и отображается как новый слайд непосредственно перед первым слайдом, который вы включили в сводное масштабирование.
После того, как вы создали итоговое масштабирование, вы можете добавить или удалить разделы презентации. Если вы внесли изменения с момента первого создания итогового масштаба, который вы хотите зафиксировать, вам не нужно начинать с нуля — просто обновите итоговый масштаб.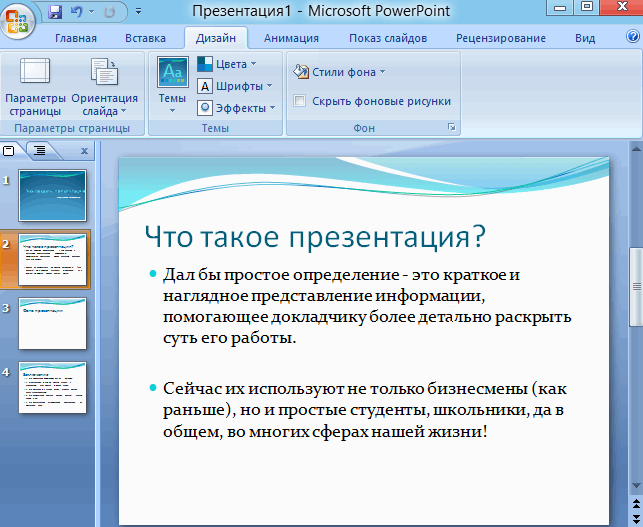
Выберите масштаб, а затем выберите формат 9Вкладка 0016 на ленте.
Выберите Редактировать сводку , выберите разделы, которые вы хотите иметь в масштабе сводки, а затем выберите Обновить .
Примечание. Вы не сможете добавлять или удалять разделы из презентации в этом представлении, только в сводном масштабе.
Масштаб слайда
Масштабирование слайдов поможет вам сделать презентацию более динамичной, позволяя свободно перемещаться между слайдами в любом порядке, не прерывая ход презентации. Это хороший вариант для более коротких презентаций без большого количества разделов, но вы можете использовать масштабирование слайдов для множества различных сценариев презентации.
Это хороший вариант для более коротких презентаций без большого количества разделов, но вы можете использовать масштабирование слайдов для множества различных сценариев презентации.
Масштабирование слайдов помогает вам детализировать несколько фрагментов информации, создавая впечатление, что вы остаетесь на одном холсте.
Перейти к Вставить > Масштаб .
Выбрать Масштаб слайда .
- org/ListItem»>
слайд-зум 9Откроется диалоговое окно 0016. Выберите слайды, которые вы хотите использовать для масштабирования слайдов.
После того, как вы выбрали все слайды, которые хотите использовать, выберите Вставить . Ваш слайд-зум создан.
Совет: Если вы хотите, вы можете быстро создать масштаб слайда, просто выбрав нужный слайд в области эскизов и перетащив его на слайд, который вы хотите увеличить. Таким образом, вы можете создавать масштабы слайдов и быстро изменять их, а также располагать их по своему усмотрению, просто щелкая и перетаскивая.
Масштаб слайда по умолчанию будет представлять собой миниатюру слайда для предварительного просмотра, но вы можете выбрать новое изображение со своего ПК или из Интернета, чтобы представить раздел или слайд, к которому вы собираетесь перейти.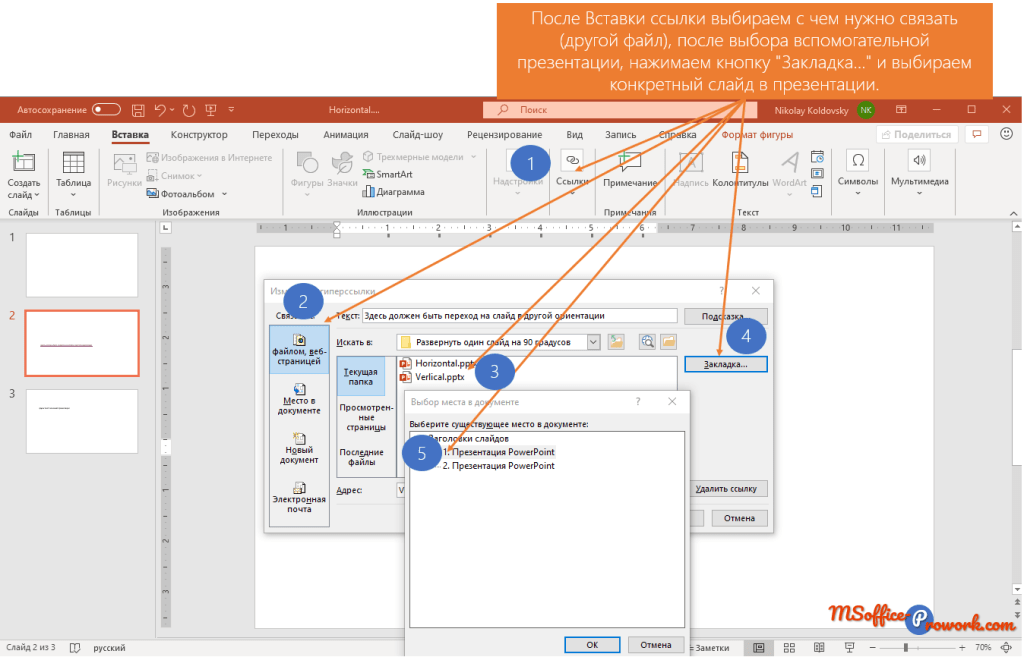
Выберите масштаб, а затем выберите вкладку Формат на ленте.
Выберите Изменить изображение , чтобы выбрать новое изображение из Интернета или с вашего ПК для использования вместо эскиза.
Выберите или найдите в Интернете нужное изображение. Когда вы выбрали нужное изображение, выберите Вставить .
Вы также можете выбрать различные варианты масштабирования из стилей масштабирования — вы можете изменить рамку, добавить визуальные эффекты или выбрать любое сочетание рамки и эффекта в галерее.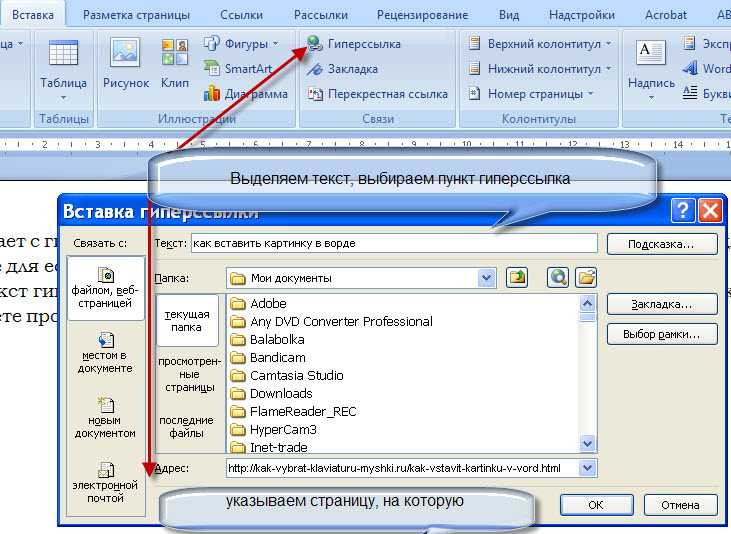
Увеличение сечения
Увеличение раздела — это ссылка на раздел, уже присутствующий в вашей презентации. Вы можете использовать их, чтобы вернуться к разделам, которые вы действительно хотите выделить, или выделить, как связаны определенные части вашей презентации. Дополнительные сведения об использовании разделов в PowerPoint см. в статье Организация слайдов PowerPoint по разделам.
Перейти к Вставить > Масштаб .
Выберите Масштаб сечения .
- org/ListItem»>
Выберите раздел, который вы хотите использовать в качестве масштаба раздела.
Выберите Вставьте . Масштаб вашего раздела будет создан.
Совет: Если вы хотите, вы можете быстро увеличить раздел, просто выбрав имя нужного раздела в области эскизов и перетащив его на слайд, для которого вы хотите увеличить раздел.
Масштаб вашего раздела по умолчанию будет миниатюрным изображением слайда для предварительного просмотра, но вы можете выбрать новое изображение со своего ПК или из Интернета для представления раздела или слайда, к которому вы собираетесь перейти.
Выберите масштаб, а затем выберите вкладку Формат на ленте.

Выберите Изменить изображение , чтобы выбрать новое изображение из Интернета или вашего ПК для использования вместо эскиза.
Выберите или найдите в Интернете нужное изображение. Когда вы выбрали нужное изображение, выберите Вставить .
Вы также можете выбрать различные варианты масштабирования из Стили масштабирования — вы можете изменить рамку, добавить визуальные эффекты или выбрать любое сочетание рамки и эффекта в галерее.
Дополнительные параметры масштабирования
Zoom для PowerPoint по-настоящему зажигает, когда вы делаете его по-своему.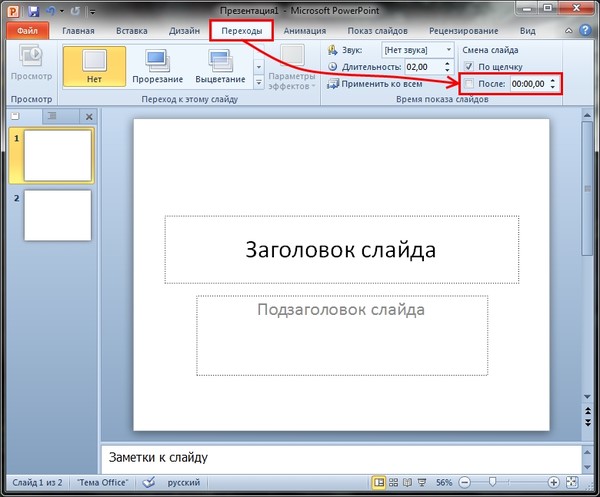 Выберите вкладку Формат на ленте, чтобы перейти к Инструментам масштабирования , которые вы можете выбрать, чтобы создать именно тот внешний вид, который вы хотите использовать во время презентации.
Выберите вкладку Формат на ленте, чтобы перейти к Инструментам масштабирования , которые вы можете выбрать, чтобы создать именно тот внешний вид, который вы хотите использовать во время презентации.
Выберите масштаб, а затем выберите вкладку Формат на ленте.
Если вы хотите вернуться к слайду масштабирования после просмотра разделов или слайдов в сводке, слайде или масштабировании раздела, убедитесь, что флажок Вернуться к масштабированию установлен. Если вы хотите перейти к следующему слайду после просмотра части масштаба, снимите этот флажок.
(Если вы работаете с масштабированием сводки или масштабированием раздела, вы вернетесь к слайду масштабирования по умолчанию при презентации после перехода к разделу.
 Если вы используете масштабирование слайда, вы переместитесь на следующий слайд по умолчанию после просмотра масштаба слайда.)
Если вы используете масштабирование слайда, вы переместитесь на следующий слайд по умолчанию после просмотра масштаба слайда.)
Еще один способ изменить внешний вид масштабирования — выбрать фон слайда, на котором находится масштабирование, чтобы сделать масштабирование почти неотличимым от основного холста во время презентации. Выберите Увеличить фон , чтобы масштабирование сводки, раздела или слайда гармонировало с исходным слайдом.
Выберите масштаб, а затем выберите вкладку Формат на ленте.
В группе Стили масштабирования выберите Масштаб фона .
 Масштаб примет фон домашнего слайда.
Масштаб примет фон домашнего слайда.
По умолчанию ваши масштабы будут использовать переход масштаба, когда вы представляете, что помогает сделать масштабы такими живыми. Однако, если вы не хотите использовать переход масштабирования или хотите изменить продолжительность перехода, вы можете это сделать.
Выберите масштаб, а затем выберите вкладку Формат на ленте.
В группе Параметры масштабирования убедитесь, что установлен флажок рядом с Переход масштабирования , если вы хотите использовать переход масштабирования при представлении масштабирования.

Если вы не хотите использовать переход масштабирования во время презентации, снимите флажок рядом с Переход масштабирования .
Чтобы изменить время перехода масштабирования, используйте стрелки вверх и вниз рядом с индикатором Продолжительность , чтобы изменить продолжительность перехода масштабирования.
Требования
Подробные сведения о минимальных номерах версий, необходимых в PowerPoint для создания или воспроизведения ссылок масштабирования, см. в следующей таблице.
PowerPoint версии | Что вы можете делать с Zoom |
|---|---|
PowerPoint для Microsoft 365 версии 1607 или новее PowerPoint 2019 | Создать и играть в масштабе |
PowerPoint для Microsoft 365 для Mac версии 16. PowerPoint 2019 для Mac | Воспроизвести зум |
PowerPoint 2016 PowerPoint 2016 для Mac PowerPoint 2013 PowerPoint для Mac 2011 г. PowerPoint 2010 PowerPoint 2007 | Воспроизведение масштабирования как гиперссылок без перехода масштабирования Навигация «Назад к масштабу» не поддерживается. |
PowerPoint для Интернета PowerPoint Live в командах | Нет Нет |
PowerPoint для Android PowerPoint для iOS PowerPoint Mobile для Windows | Воспроизвести зум |
Добавление слайда в закладки и ссылка на него в любом месте презентации
PowerPoint для Microsoft 365 PowerPoint для Microsoft 365 для Mac PowerPoint 2021 PowerPoint 2021 для Mac PowerPoint 2019 PowerPoint 2019 для Mac PowerPoint 2016 PowerPoint 2016 для Mac PowerPoint 2013 Дополнительно.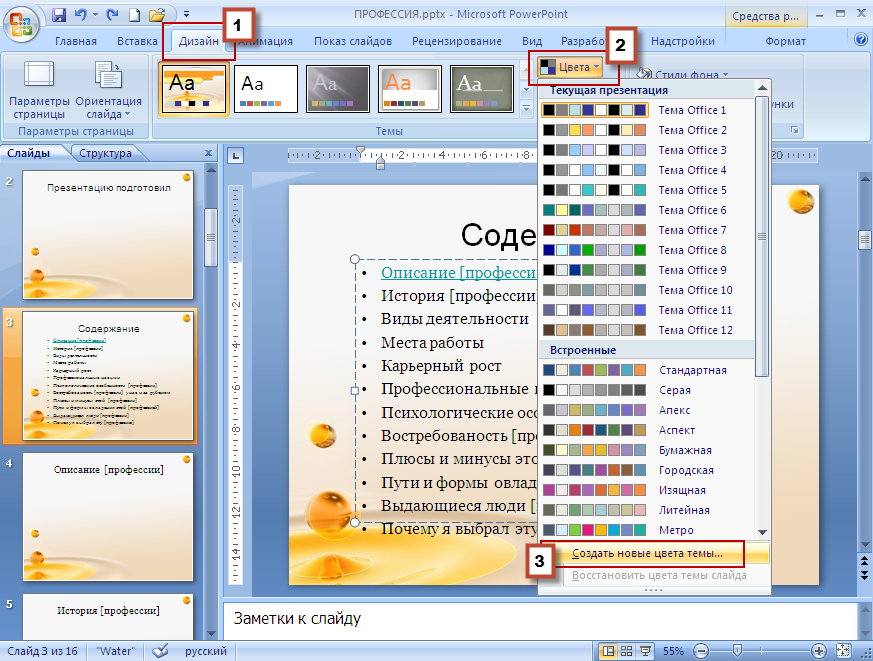 ..Меньше
..Меньше
PowerPoint автоматически добавляет в закладки каждый слайд презентации.
Это означает, что вы можете сделать гиперссылку на любой слайд из любого другого слайда. Когда вы выступаете перед аудиторией, щелкнув гиперссылку, вы сразу же перейдете к целевому слайду.
Создать гиперссылку на определенный слайд
Выберите текст, фигуру или изображение, которые вы хотите использовать в качестве гиперссылки.
На ленте выберите Вставить > Ссылка .
- org/ListItem»>
В диалоговом окне справа выберите Закладка .
Под Выберите существующее место в документе , разверните Заголовки слайдов , если необходимо.
Выберите слайд, на который вы хотите создать ссылку, затем выберите OK .
Отредактируйте текст , чтобы отобразить , если необходимо, затем выберите OK .
Используйте ссылку при презентации
При показе слайдов, когда вы переходите к слайду, содержащему гиперссылку, наведение на ссылку приводит к тому, что указатель мыши изменяется на руку с вытянутым указательным пальцем.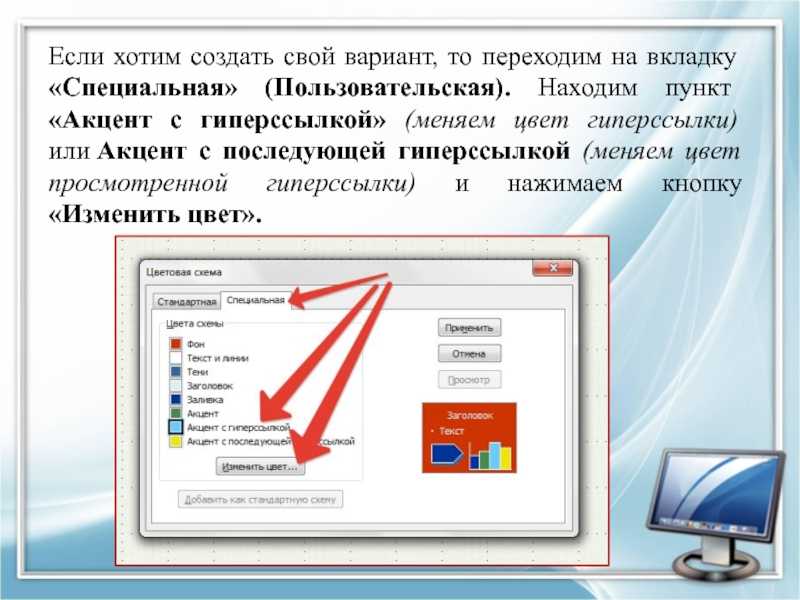 Нажмите, чтобы открыть целевой слайд.
Нажмите, чтобы открыть целевой слайд.
Поделиться слайдом с кем-то еще
(только для подписчиков Microsoft 365). Если вам нужна ссылка на слайд, чтобы вы могли поделиться слайдом с другими, выполните действия, описанные в разделе Общий доступ к ссылке на определенный слайд.
Создать гиперссылку на определенный слайд
Выберите текст, фигуру или изображение, которые вы хотите использовать в качестве гиперссылки.
На ленте выберите Вставить > Ссылка .

В диалоговом окне выберите Этот документ .
Под Выберите место в этом документе , разверните Названия слайдов , если необходимо, щелкнув шеврон рядом с ним.
Выберите слайд, на который вы хотите создать ссылку, затем выберите OK .
Используйте ссылку при презентации
При показе слайдов, когда вы переходите к слайду, содержащему гиперссылку, наведение на ссылку приводит к тому, что указатель мыши изменяется на руку с вытянутым указательным пальцем.

 Предварительный просмотр слайда поможет вам сделать свой выбор.
Предварительный просмотр слайда поможет вам сделать свой выбор. Это активная программа на экране.
Это активная программа на экране.

 Не беспокойтесь — слайды в разделах, которые вы отбрасываете, по-прежнему будут частью вашей презентации.
Не беспокойтесь — слайды в разделах, которые вы отбрасываете, по-прежнему будут частью вашей презентации.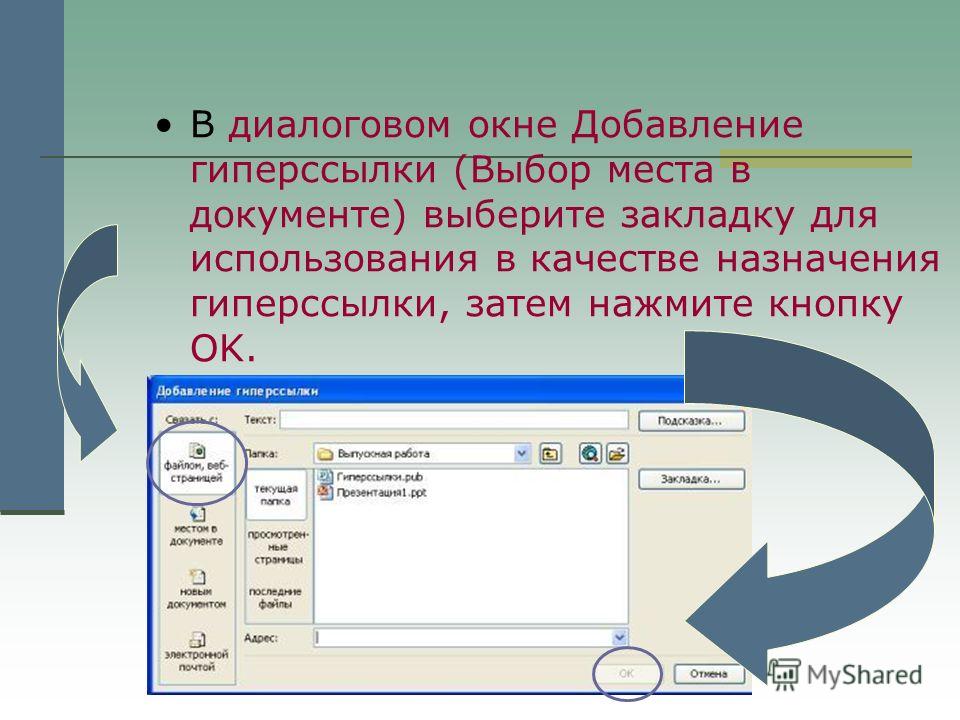
 Если вы используете масштабирование слайда, вы переместитесь на следующий слайд по умолчанию после просмотра масштаба слайда.)
Если вы используете масштабирование слайда, вы переместитесь на следующий слайд по умолчанию после просмотра масштаба слайда.) Масштаб примет фон домашнего слайда.
Масштаб примет фон домашнего слайда.
 9 или новее
9 или новее
