Печать электронной таблицы в Numbers на Mac
Перед печатью электронной таблицы можно изменить ее настройки так, чтобы при печати она выглядела нужным образом. Например, можно скрыть имя таблицы или выключить линии сетки, чтобы они не отображались.
В Numbers можно указать другие параметры, которые влияют только на вид таблицы при печати, но не на вид электронной версии. К этим настройкам относятся печать номера страниц, полей, колонтитулов и т. д.
Откройте таблицу и выберите «Файл» > «Печать».
Справа открывается боковая панель «Настройка печати», а слева отображается таблица на фоне синей сетки.
Нажмите всплывающее меню «Принтер» и выберите принтер.
Если принтер еще не настроен, выполните настройку в меню Apple > «Системные настройки» > «Принтеры и сканеры».
Нажмите всплывающее меню «Размер страницы» и выберите нужный вариант.
Настройте другие параметры печати.
Ориентация страницы.
 По умолчанию в Numbers используется портретная (вертикальная) ориентация, но вместо этого Вы можете выбрать горизонтальную.
По умолчанию в Numbers используется портретная (вертикальная) ориентация, но вместо этого Вы можете выбрать горизонтальную.Масштаб. По умолчанию Numbers масштабирует содержимое так, чтобы по ширине оно помещалось на одной странице. Чтобы отобразить содержимое на нескольких страницах, перетяните бегунок для настройки масштаба. Чтобы снова подогнать содержимое по ширине страницы, нажмите «Подогнать». (При открытии таблицы из Numbers ‘09 функция «Подогнать» по умолчанию выключена.)
Повторить заголовки таблицы. Установите флажок, чтобы печатать верхние колонтитулы таблицы на каждой странице, где встречается таблица.
Печать комментариев. Чтобы печатать комментарии, установите соответствующий флажок. Комментарии будут напечатаны на отдельной странице сразу после листа, к которому они относятся. Флажки комментариев будут пронумерованы в соответствии с порядком комментариев на отдельной странице.
Печать фона листа.
 Чтобы печатать цвет фона листа, установите соответствующий флажок. Если настройка печати фонов листов выключена, при печати все примененные к тексту в таблице цвета изменяются на черный. Этот параметр доступен только при изменении фона листа.
Чтобы печатать цвет фона листа, установите соответствующий флажок. Если настройка печати фонов листов выключена, при печати все примененные к тексту в таблице цвета изменяются на черный. Этот параметр доступен только при изменении фона листа.Номера страниц. Номера страницы печатаются по умолчанию. Чтобы продолжить нумерацию страниц с предыдущего листа, выберите «Продолжать с предыдущего листа». Если выбран вариант «Начинать с», введите начальный номер страницы. Если на определенном листе номер страницы печатать не нужно, нажмите в центре нижнего колонтитула на миниатюре листа на сетке слева, выберите номер страницы и нажмите клавишу Delete на клавиатуре.
Порядок страниц. Выберите порядок нумерации страниц: сверху вниз, а затем слева направо, или слева направо, а затем сверху вниз.
Поля страницы. Введите значения или нажмите стрелки рядом с «Сверху» и «Снизу», чтобы задать поля страницы.
Чтобы добавить и отредактировать верхний колонтитул, выполните одно из указанных ниже действий.

Добавление текста в верхний колонтитул. Наведите указатель на миниатюру листа в сетке слева, затем нажмите ее и введите текст в появившемся поле верхнего колонтитула. Верхние колонтитулы необходимо добавлять на требуемые листы по отдельности.
Вставка номера страницы, количества страниц или даты и времени в верхний колонтитул. Наведите указатель на миниатюру листа в сетке слева, затем нажмите поле верхнего колонтитула. Выберите «Вставка» > «Номер страницы», «Количество страниц» или «Дата и время» (меню «Вставка» расположено у верхнего края экрана).
Изменение внешнего вида текста верхних и нижних колонтитулов. Выберите текст, нажмите «Текст» в верхней части боковой панели «Настройка печати» и выберите параметры форматирования.
Выберите «Этот лист», чтобы напечатать только этот лист, или «Все листы», чтобы напечатать все листы таблицы.
Нажмите «Напечатать».
Примечание.
 Появится диалоговое окно печати, в котором можно выбрать количество копий, диапазон страниц для печати и другие параметры.
Появится диалоговое окно печати, в котором можно выбрать количество копий, диапазон страниц для печати и другие параметры.
Вы в любой момент можете выйти из окна параметров печати и вернуться на лист, нажав «Готово» в нижней части боковой панели.
Для настройки внешнего вида таблицы, экспортируемой в PDF, задайте настройки печати, нажмите «Напечатать», а затем нажмите PDF.
См. такжеЭкспорт в Excel и другие форматы в Numbers на MacПриглашение к совместной работе в Numbers на Mac
Как распечатать линии сетки в Microsoft Excel и Google Sheets
Советы по обслуживанию и ремонтуКомментарии: 0По умолчанию, Майкрософт Эксель и Google Таблицы настроены на отображение таблицы линии сетки, но не печатать их. Чтобы распечатать линии сетки в электронной таблице Microsoft Excel или Google Sheets, выберите ссылку ниже и следуйте инструкциям..
- Печать линий сетки с данными в Microsoft Excel
- Только линии сетки печати Microsoft Excel
- Google Sheets печатает линии сетки с данными
- Google Таблицы печатают только линии сетки
Печать линий сетки с данными в Microsoft Excel
- Откройте Excel электронная таблица содержащие данные, которые вы хотите распечатать.

- Выделять ячейки, содержащие данные, которые вы хотите распечатать.
- в Лента, на Дома вкладка в Шрифт раздел, щелкните стрелку вниз рядом с Нижняя граница.
- Выберите Все границы вариант.
- Если в вашей таблице много информации, вам может потребоваться настроить разрывы страниц соответственно.
- Нажмите Файл, затем щелкните Распечатать, а затем щелкните значок печати, чтобы распечатать график.
Только линии сетки печати Microsoft Excel
- Откройте пустой Excel электронная таблица.
- Отрегулируйте ячейки до желаемых размеров. Для этого щелкните угловую стрелку, чтобы выбрать все квадраты в электронной таблице (1). Затем щелкните и удерживайте между строками B и C и отрегулируйте ячейки до желаемой ширины (2). Наконец, щелкните и удерживайте между строками 2 и 3 и отрегулируйте ячейки до желаемой высоты (3). Смотрите видео-демонстрацию ниже, чтобы узнать, как.

Ваш браузер не поддерживает тег.
Примечание
Чтобы получить идеальный квадрат для линий графика, как на миллиметровой бумаге, сопоставьте «пиксель» измерения как по ширине, так и по высоте.
- в Лента, нажмите на Вид вкладка.
- Нажмите Предварительный просмотр разрыва страницы. Пунктирные линии отображаются в вашей электронной таблице, указывая, где страницы в настоящее время настроены для печати (показано ниже). Эти строки не печатаются; они являются руководством по настройке разрывов страниц.
- Выделять ячейки, которые вы хотите распечатать.
- в Лента, нажмите на Дома вкладка.
- в Шрифт раздел, щелкните стрелку вниз рядом с Нижняя граница.
- Выберите Все границы вариант.
- Нажмите Файл, тогда Распечатать, а затем щелкните значок печати, чтобы распечатать сетки..
Google Sheets печатает линии сетки с данными
- Откройте Google Таблицы электронная таблица содержащие данные, которые вы хотите распечатать.

- Выделять ячейки, содержащие данные, которые вы хотите распечатать.
- В редактировании панель инструментов рядом с центром щелкните Границы.
- Выберите Все границы вариант.
- Нажмите Файл, затем щелкните Распечатать.
Google Таблицы распечатывают только линии сетки
- Откройте пустые Google Таблицы электронная таблица.
- Выделять ячейки, содержащие линии сетки, которые вы хотите распечатать.
- В редактировании панель инструментов рядом с центром щелкните Границы.
- Выберите Все границы вариант.
- Нажмите Файл, затем щелкните Распечатать.
Распечатать только график в Excel • AuditExcel.co.za
Главная // Блог и советы по Excel // Распечатывать только график в excel
Uncategorized
При работе в Excel и использовании великолепных графиков и диаграмм вам иногда может понадобиться видеть только диаграмму. Лучше всего это распечатать. Но как вы можете распечатать только график в Excel без всей остальной информации.
YouTube Печать только диаграммы
Печать только графика/диаграммы в Excel
Это невероятно просто. Просто нажмите на график и нажмите CTRL + P или в разделе ФАЙЛ нажмите ПЕЧАТЬ.
Если Excel увидит, что вы нажали на график, он немедленно сосредоточится только на графике, поэтому вы увидите то же, что и ниже. Теперь вы можете изменить настройки в соответствии с вашими потребностями.
Что делать, если график не печатается в Excel
В зависимости от некоторых настроек у вас может возникнуть ситуация, когда вы не сможете щелкнуть график или скопировать его. Вероятно, это связано с тем, что лист был защищен, а свойства графика были установлены так, чтобы они оставались ЗАБЛОКИРОВАННЫМИ (поэтому вы не можете щелкнуть диаграмму или щелкнуть правой кнопкой мыши, чтобы скопировать ее).
Сначала вам нужно снять защиту с листа (нажмите REVIEW, Unprotect Sheet и при необходимости введите пароль).
Затем щелкните правой кнопкой мыши каждый график, выберите «Формат области диаграммы», нажмите «Свойства» и снимите флажок «Заблокировано». Это сообщает Excel, что, когда лист защищен, диаграмма будет разблокирована. Теперь нужно снова поставить защиту.
График защищен, а у вас нет пароля
Если у вас нет пароля и вам срочно нужно получить только график, вам нужно будет скопировать его и вставить в другой документ (Excel, Word, PowerPoint и др.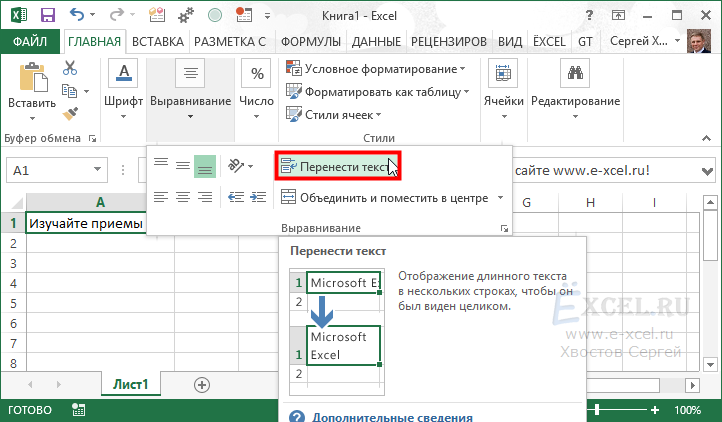 ).
).
Проблема в том, что если он установлен на блокировку, вы не можете щелкнуть правой кнопкой мыши график и скопировать его. В этом случае вам нужно скопировать ячейки вокруг него.
Итак, как показано ниже, мы выделяем ячейки за графиком и нажимаем «Копировать» (или CTRL + C).
Затем в другом документе Excel вы должны выбрать «Специальная вставка» и выбрать «Вставить как изображение» (или ссылку на изображение, если вы хотите, чтобы оно автоматически обновлялось при изменении оригинала), как показано ниже.
Теперь, когда это изображение, вы можете щелкнуть по нему, и вы увидите, что на ленте есть вкладка ФОРМАТ. На этом этапе вы можете обрезать его, чтобы удалить ненужные изображения.
Временное отключение областей печати в Excel
Размеры диаграмм Excel различаются при печати и просмотре на экране
Различные уровни защиты электронных таблиц Excel
Онлайн-диаграммы с курсом Excel
Печать комментариев в Excel — несколько простых способов
Рабочая книга Excel с комментариями выглядит более презентабельно и понятнее.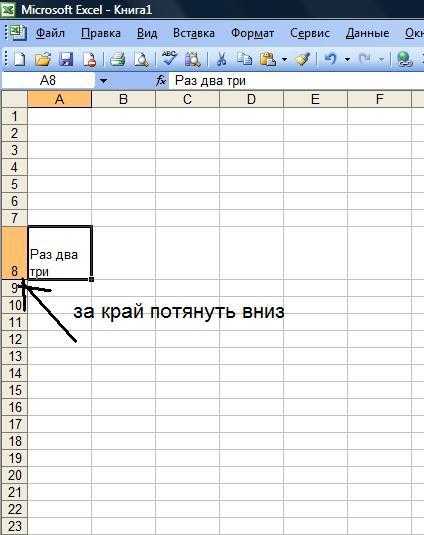 Но знаете ли вы, что по умолчанию Excel позволяет вам видеть только комментарии на экране. Другими словами, это сделало возможность печати комментариев очень незаметной.
Но знаете ли вы, что по умолчанию Excel позволяет вам видеть только комментарии на экране. Другими словами, это сделало возможность печати комментариев очень незаметной.
А что, если вам нужно распечатать эти комментарии вместе с вашими данными?
Не беспокойтесь. В этом посте я расскажу о некоторых методах, которые помогут вам печатать комментарии в электронных таблицах.
Рекомендуется Чтение : Как скрыть линии сетки в Excel
Итак, приступим:
Вариант 1. Печать комментариев в Excel с вкладки «Макет страницы»:
В этом методе мы собираемся использовать «Параметры страницы». ” в Excel для печати комментариев. Для этого выполните следующие шаги:
1. Прежде всего, вы должны убедиться, что ваши комментарии видны на листе. Если комментарии не отображаются на дисплее, они не будут отображаться в печати.
Итак, чтобы проверить это, перейдите на вкладку «Обзор» на ленте и убедитесь, что нажата кнопка «Показать все комментарии». После этого все комментарии на вашем листе будут видны.
После этого все комментарии на вашем листе будут видны.
Если вы не хотите показывать определенный комментарий, вы можете выбрать ячейку, содержащую комментарий, а затем скрыть ее с помощью кнопки «Показать/скрыть комментарий» на вкладке «Обзор».
Кроме того, вы также можете сделать это из меню правой кнопки мыши.
2. Затем перейдите на вкладку «Разметка страницы» на ленте и нажмите маленькую кнопку «Дополнительно» рядом с «Параметры листа», как показано на рисунке.
3. При нажатии кнопки «Дополнительно» откроется окно «Параметры страницы». На вкладке «Лист» окна «Параметры страницы» щелкните раскрывающийся список комментариев. Это будет иметь три варианта:
- Нет : Выбор этого параметра означает, что вы вообще не хотите печатать комментарии. Это опция по умолчанию.
- В конце листа : При выборе этого параметра комментарии будут распечатаны. Но комментарии не будут привязаны к ячейкам, а будут напечатаны на отдельном листе.

- Как показано на листе: При выборе этого параметра комментарии будут печататься так, как они отображаются на экране.
4. Выберите любой из двух последних вариантов и нажмите «ОК». И это сделано.
5. Теперь вы можете просто нажать клавиши Ctrl + P, чтобы открыть диалоговое окно печати или просмотреть предварительный просмотр печати.
Дополнительный совет: Для тех, кто хочет выполнить это с помощью сочетаний клавиш, вот ярлык.
Alt + PSO Alt + M
Откроется раскрывающийся список комментариев. Выберите и значение из раскрывающегося списка и нажмите «Enter».
Вариант 2: Печать комментариев со страницы печати:
В этом методе мы будем печатать комментарии со страницы предварительного просмотра. Для этого выполните следующие действия:
1. Прежде всего, аналогично шагу 1 варианта 1, убедитесь, что комментарии на листе видны.
2. Затем перейдите на страницу «Печать», нажав Ctrl + P, и щелкните ссылку «Параметры страницы», как показано на рисунке.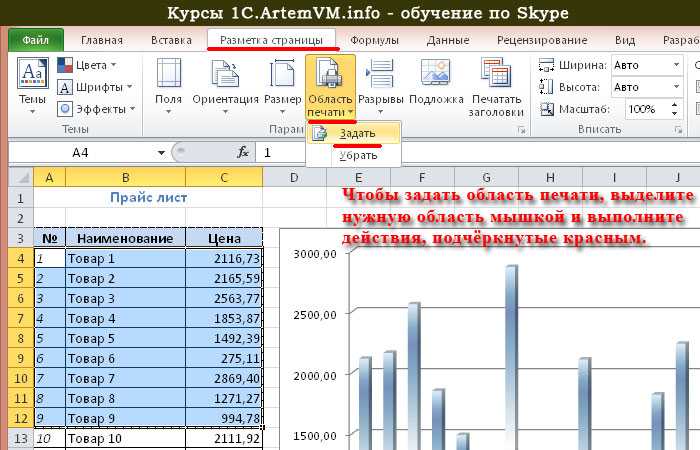
 По умолчанию в Numbers используется портретная (вертикальная) ориентация, но вместо этого Вы можете выбрать горизонтальную.
По умолчанию в Numbers используется портретная (вертикальная) ориентация, но вместо этого Вы можете выбрать горизонтальную.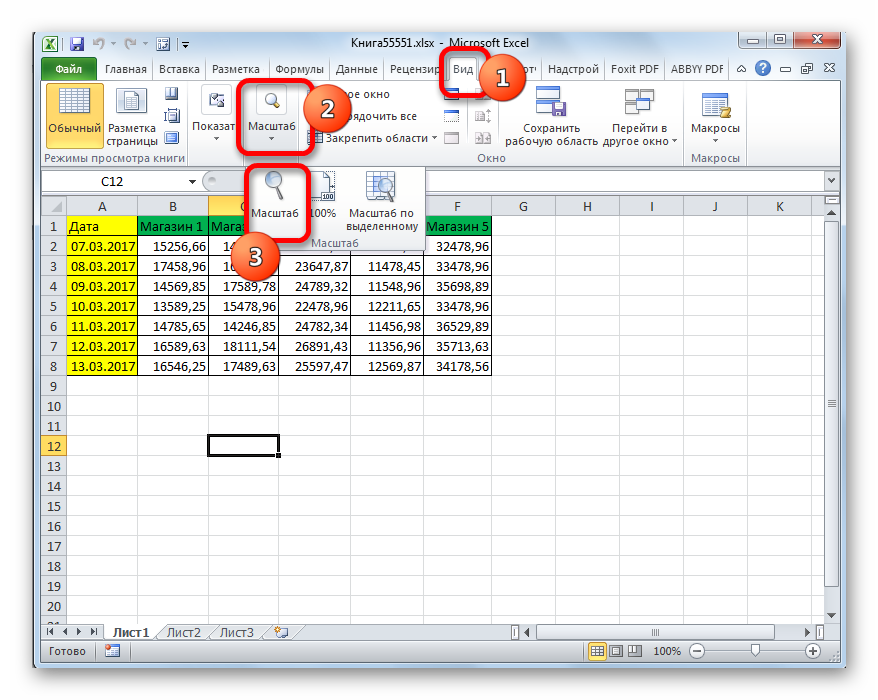 Чтобы печатать цвет фона листа, установите соответствующий флажок. Если настройка печати фонов листов выключена, при печати все примененные к тексту в таблице цвета изменяются на черный. Этот параметр доступен только при изменении фона листа.
Чтобы печатать цвет фона листа, установите соответствующий флажок. Если настройка печати фонов листов выключена, при печати все примененные к тексту в таблице цвета изменяются на черный. Этот параметр доступен только при изменении фона листа.
 Появится диалоговое окно печати, в котором можно выбрать количество копий, диапазон страниц для печати и другие параметры.
Появится диалоговое окно печати, в котором можно выбрать количество копий, диапазон страниц для печати и другие параметры.


