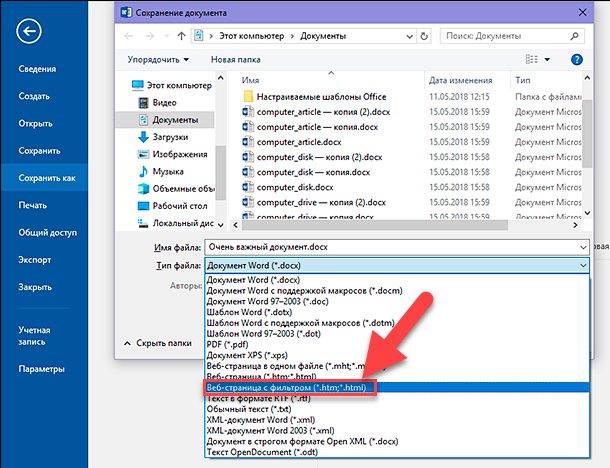Открытие PDF-файлов в Word — Служба поддержки Майкрософт
Word для Microsoft 365 Word 2021 Word 2019 Word 2016 Word 2013 Еще…Меньше
Чтобы открыть PDF-файл без преобразования в документ Word, откройте его прямо там, где он хранится (например, дважды щелкните значок PDF-файла в папке «Документы»).
Однако если вы хотите изменить PDF-файл, откройте его в Word. Word создаст копию PDF-файла, преобразуя его в документ Word и пытаясь воссоздать макет исходного PDF-файла. У вас всегда будет исходный PDF-файл на тот случай, если вы не захотите сохранять версию, преобразованную Word.
Преобразование PDF в Word лучше всего работает с файлами, которые в основном состоят из текста, например деловыми, юридическими и научными документами. Но при открытии PDF-файла в Word его внешний вид может отличаться от исходного.
Если PDF-файл в основном состоит из диаграмм и других иллюстраций, вся страница может отображаться как изображение. В таком случае текст невозможно будет редактировать.
В таком случае текст невозможно будет редактировать.
Иногда приложению Word не удается обнаружить элемент, поэтому версия в Word может не совпадать с исходным PDF-файлом. Например, если Word не удается обнаружить сноску, она отображается как обычный текст и может находиться не в нижней части страницы.
Элементы документов, которые плохо преобразуются
Некоторые элементы часто приводят к проблемам при преобразовании из PDF-файла в формат Word. Если они есть в PDF-файле, рекомендуется открывать его напрямую, а не преобразовывать в документ Word:
-
таблицы с интервалами между ячейками;
-
цвета и границы страниц;
org/ListItem»>
-
рамки;
-
сноски, занимающие более одной страницы;
-
концевые сноски;
-
звук, видео и активные элементы PDF;
-
-
теги PDF;
org/ListItem»>
-
такие эффекты шрифтов, как свечение и тень (в файлах Word эти эффекты представляются в виде изображений).
исправления;
примечания PDF;
Как выполняется преобразование
PDF является фиксированным форматом файлов, то есть в файле сохраняется расположение текста, рисунков и векторных изображений на странице, но в нем не обязательно хранятся связи между ними. Большинство PDF-файлов не включают сведения о таких структурных элементах содержимого, как абзацы, таблицы и столбцы. Например, таблицы в PDF-файлах хранятся в виде набора строк, не связанных с содержимым за пределами ячеек таблицы.
Разные программы представляют одинаковое содержимое, используя разные структуры в PDF-файлах. Например, PDF-файл может содержать невидимый текст, графику и изображения. Они могут использовать разные границы текста. Но вы не видите эту разницу при просмотре PDF-файла в средстве чтения.
Они могут использовать разные границы текста. Но вы не видите эту разницу при просмотре PDF-файла в средстве чтения.
При открытии PDF-файла приложение Word использует систему сложных правил для определения объектов (например, заголовков, списков, таблиц и т. д.), которые лучше всего представляют исходный PDF-файл, и их расположения в документе Word.
Как Преобразовать PDF в Word Без Потери Форматирования?
Portable Document Format (PDF) считается наиболее надежным файловым форматом, когда речь идет о распространении документов и сохранении форматирования. PDF можно легко открыть на любом устройстве, будь то смартфон, планшет или компьютер. Но преобразование PDF в Word становится сложной задачей, так как часто большинство конвертеров PDF не могут содержать такое же выравнивание в Word, как в PDF.
Если PDF-документ написан на малоиспользуемом языке, таком как тамильский, хинди и т. д., эта проблема создает проблемы, поскольку большинство конвертеров PDF не распознают эти языки. В этой статье вы узнаете, как конвертировать PDF в Word без потери форматирования.
В этой статье вы узнаете, как конвертировать PDF в Word без потери форматирования.
coдержание
Решение 1 Преобразование PDF в Word Без Потери Форматирования с Помощью PDFelement
Решение 2 Преобразование PDF в Word Без Потери Форматирования с Помощью Adobe Acrobat
Решение 1: Преобразование PDF в Word Без Потери Форматирования с Помощью PDFelement
Wondershare PDFelement — Редактор PDF-файлов — это инструмент, который может помочь пользователю читать, редактировать, комментировать, подписывать, заполнять и обмениваться PDF-файлами между несколькими пользователями через Интернет. Это универсальный инструмент, который предлагает вам необходимые функции, которые могут вам понадобиться при работе с PDF-документами.
Это действительно надежный инструмент. Давайте посмотрим на некоторые из его функций:
Скачать Бесплатно Скачать Бесплатно КУПИТЬ СЕЙЧАС КУПИТЬ СЕЙЧАС
Особенности Wondershare PDFelement — Редактор PDF-файлов
OCR позволяет читать текст и форматы из отсканированных документов.
 Часто отсканированные документы имеют плохо читаемый формат.
Часто отсканированные документы имеют плохо читаемый формат.PDFelement распознает более 23 различных языков, поэтому вы можете преобразовывать PDF-файлы на любом языке в Word без потери форматирования.
Вы можете конвертировать таблицы в Word в их исходном формате.
Вы можете конвертировать PDF не только в Word, но и в 27 различных форматов файлов, включая PPT, HTML, EPUB, текст, изображение и другие.
Легко редактируйте, копируйте, комментируйте и выделяйте текст. Вы можете добавлять новый текст, редактировать существующий текст, комментировать текст, как в Word.
Объединяйте 2 или более двух PDF-файлов в один файл. А если PDF-файл содержит много страниц, с помощью этого инструмента их тоже можно разделить.
Пошаговое Руководство по Конвертации PDF Без Потери Форматирования с Помощью PDFelement
Шаг 1 Мы предполагаем, что вы уже установили PDFelement на свой компьютер.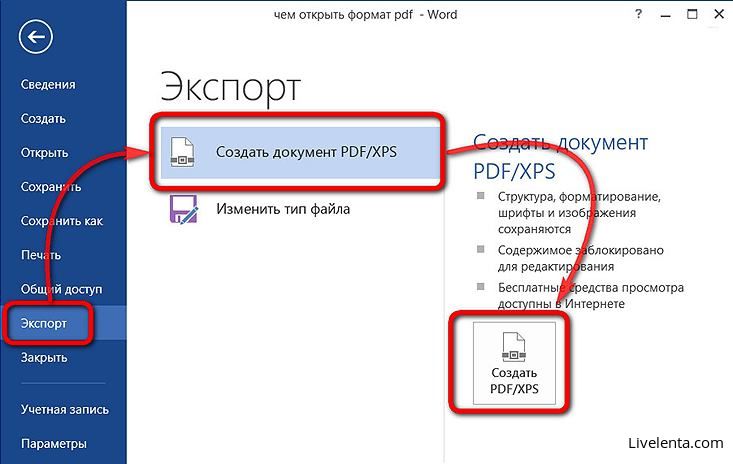 Если вы еще этого не сделали, вы можете загрузить инструмент, нажав кнопку ниже, и установить его в соответствии с предоставленными инструкциями.
Если вы еще этого не сделали, вы можете загрузить инструмент, нажав кнопку ниже, и установить его в соответствии с предоставленными инструкциями.
Скачать Бесплатно Скачать Бесплатно КУПИТЬ СЕЙЧАС КУПИТЬ СЕЙЧАС
Шаг 2 После успешной установки запустите его на своем компьютере и откройте файл PDF, который вы хотите преобразовать без потери форматирования. Вы можете открыть файл PDF, щелкнув меню «Файл» в верхней строке меню и выбрав его из вашего местоположения.
Шаг 3 Нажмите «Преобразовать», а затем перейдите в «Настройки преобразования». Если вы не хотите менять форматирование и хотите сохранить то же форматирование в Word, установите флажок «Приоритет макета текста» и нажмите «Применить». Это может гарантировать, что конвертер сможет максимально сохранить исходный формат ваших PDF-файлов во время преобразования.
Шаг 4 Теперь конвертируйте файл в формат Word и сохраните его в нужном месте. После этого откройте преобразованный файл и проверьте его формат и качество.
Решение 2: Преобразование PDF в Word Без Потери Форматирования с Помощью Adobe Acrobat
Adobe Acrobat — это часть продуктов Adobe, разработанная для работы с документами в формате PDF. Вы можете создавать, читать, редактировать и выполнять множество других функций в документах PDF с помощью Adobe Acrobat. Вы даже можете преобразовать ваши PDF-файлы в Word, используя функцию преобразования Adobe Acrobat. Следуйте приведенному ниже пошаговому руководству о том, как преобразовать PDF в Word без потери форматирования.
Шаг 1 Скачайте и установите Adobe Acrobat на свой компьютер с официального сайта Adobe.
Шаг 2 Откройте файл PDF в Adobe Acrobat, который вы хотите преобразовать в Word, не меняя формат.
Шаг 3 В меню нажмите Файл и Экспорт.
Шаг 4 Теперь выберите «Документ Microsoft Word» в качестве текстового формата.
Шаг 5 Нажмите «Настройки». Здесь вы должны внести изменения в «Настройки макета». Нажмите «Сохранить плавный текст», чтобы сохранить то же форматирование, однако изменится макет. Поэтому мы должны нажать «Сохранить макет страницы», чтобы сохранить макет PDF-файла в Word.
Поэтому мы должны нажать «Сохранить макет страницы», чтобы сохранить макет PDF-файла в Word.
Шаг 6 Вы можете выбрать, хотите ли вы включить изображения и комментарии, и нажмите «ОК». Выберите нужное место, где вы хотите сохранить преобразованный PDF-документ, и нажмите кнопку «Сохранить».
Заключительные Слова
Преобразование PDF в Word действительно проще, поскольку существует множество онлайн-конвертеров PDF в Word. Но вы не сможете получить такое же качество и формат, как в исходном PDF-документе. PDFelement помогает сохранить тот же формат документа без потери форматирования.
4 способа сохранить PDF как документ Word
Формат PDF обычно используется для хранения документов только для чтения и различных готовых к печати документов. Напротив, файлы Microsoft Word используются для непрерывной работы с контентом. Сохраните PDF как документ Word, если вы хотите изменить текст или добавить некоторые дополнительные элементы, такие как изображения, графики или что-то еще.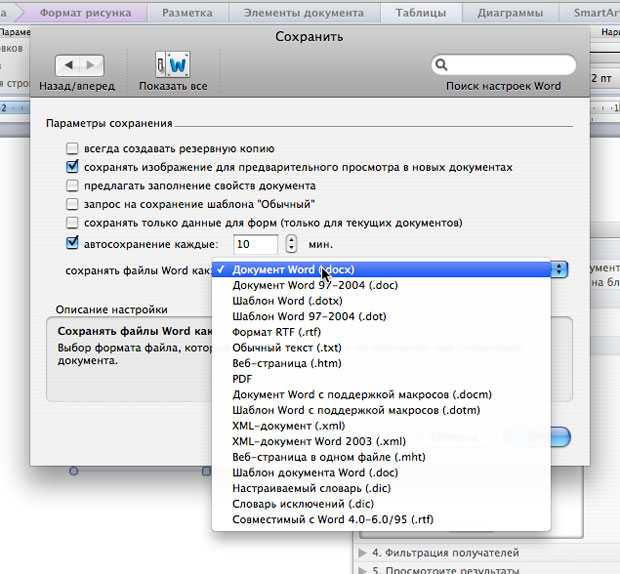
В следующей статье мы представляем вам 4 бесплатных метода преобразования PDF в Word. Каждый из них имеет очевидные преимущества. Выберите тот, который подходит вам больше всего!
1. Сохраните PDF-файл как документ Word с помощью проводника Windows.
Microsoft Word — текстовый процессор по умолчанию в ОС Windows и одна из самых популярных программ для создания документов на протяжении десятилетий. Он представлен как настольная программа, но также имеет веб-версию. Вы можете использовать Microsoft Word, чтобы сохранить PDF как документ Word, выполните следующие действия:
- Откройте Microsoft Word.
- Перейдите на вкладку Файл , затем выберите Открыть и выберите PDF.
- Microsoft Word преобразует и откроет его как новый документ DOCX, который вы сможете отредактировать и сохранить.
В качестве альтернативы в проводнике Windows щелкните правой кнопкой мыши файл PDF, выберите Открыть с помощью и выберите Word . Это также приведет к тому, что Word преобразует его в формат DOC или DOCX.
Это также приведет к тому, что Word преобразует его в формат DOC или DOCX.
Pros
По сути, вы можете сделать все преобразование PDF в Word в один клик, используя контекстное меню. Посмотрите на скриншот выше, так просто!
Минусы
Недостатком использования Word для сохранения PDF в качестве документа Word является возможность потери форматирования и постраничного соответствия исходного файла. Кроме того, для этого метода вам потребуется лицензия Microsoft Office. И вы можете сделать это только в ОС Windows.
2. Сохраните PDF как документ Word с помощью Google Docs.
Google Docs — редактор текстовых файлов на Google Диске. Как и остальные инструменты Google Диска, он работает онлайн. Документы Google просты в использовании и могут бесплатно конвертировать PDF в Word, в отличие от Microsoft Word. Тем не менее, для этого требуется учетная запись Google и подключение к Интернету.
Чтобы отредактировать PDF-файл в Документах Google, выполните следующие действия:
- Перейдите на Google Диск и войдите в свою учетную запись Google.

- Нажмите + Новый и выберите PDF-файл из ваших файлов или перетащите его на страницу.
- После того, как вы загрузили PDF-файл, щелкните его правой кнопкой мыши и нажмите Открыть с помощью . Затем выберите Документы .
- Google Диск преобразует документ, затем откроет его и позволит вам отредактировать его в Документах Google. Сохраните его как файл Microsoft Word.
Pros
Весь процесс плавно выполняется в браузере, никаких дополнительных загрузок не требуется. Кроме того, вы можете сделать это на любой ОС.
Минусы
Требуется 2 шага (преобразование PDF в редактируемый текст в Документах Google и последующее сохранение в виде файла DOCX) и учетная запись Google.
3. Сохраните PDF как документ Word онлайн с помощью PDF Candy
У нас есть бесплатное решение, которое отлично работает в любом браузере. Отлично подходит в качестве службы для задач в последнюю минуту, он может изменить формат файла за считанные секунды.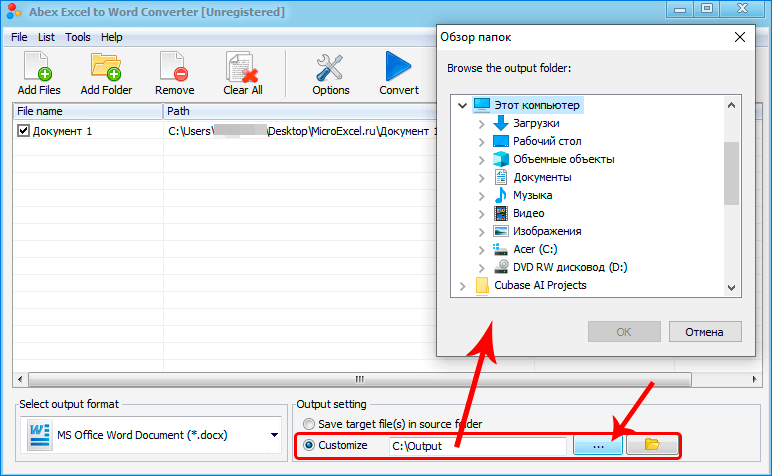
Если вы хотите узнать, как сохранить PDF как документ Word с помощью нашего инструментария PDF, выполните следующие действия:
- Перейти к конвертеру PDF в Word.
- Выберите PDF-файл, который вы хотите преобразовать в текст, нажав + Добавить файл или перетащив его в браузер.
- Нажмите «Преобразовать PDF» , чтобы начать процесс. Примечание. Выходной файл будет в формате DOC. Если вам нужен формат DOCX, используйте инструмент PDF to DOCX.
- После завершения преобразования вы можете загрузить документ, поделиться им со ссылкой или QR-кодом или загрузить его в Dropbox или Google Drive.
Pros
Сохраните PDF как документ Word бесплатно одним щелчком мыши! Поддерживается любая ОС.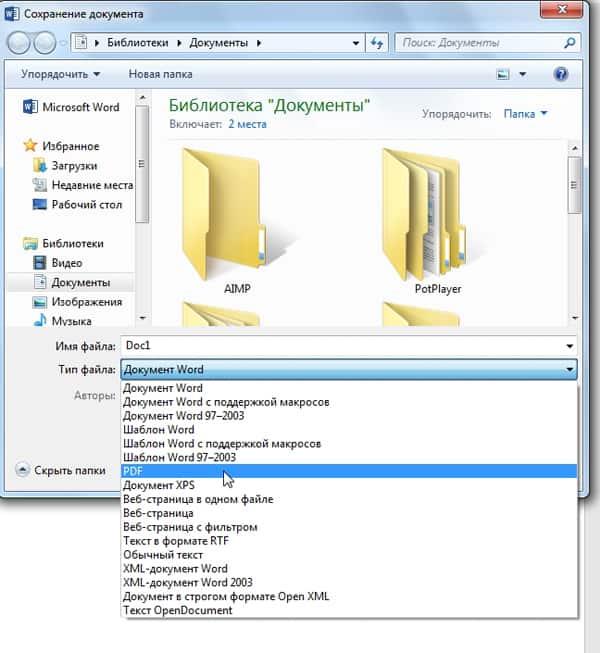 Высокая скорость обработки файлов. Удобный апостериорный обмен, безопасность файла гарантирована! Без установки, без загрузок и без рекламы!
Высокая скорость обработки файлов. Удобный апостериорный обмен, безопасность файла гарантирована! Без установки, без загрузок и без рекламы!
Минусы
Вы можете обрабатывать 1 PDF за раз.
4. Как конвертировать PDF в Word в автономном режиме
Кроме того, у нас также есть вариант для тех, кто хочет конвертер PDF в Word, не требующий подключения к Интернету. PDF Candy Desktop — это программа для Windows, которая позволяет легко преобразовывать PDF в Microsoft Word, а также применять некоторые удобные дополнительные настройки. В отличие от веб-приложения, наша офлайн-версия позволяет выбрать несколько файлов для конвертации. Выполните следующие действия, чтобы преобразовать PDF в Word с помощью нашей программы:
- Загрузите PDF Candy Desktop и установите его на свое устройство.
- После этого откройте программу и выберите Преобразовать из PDF .
- Добавьте документы, которые вы хотите преобразовать, нажав Добавить файл PDF или перетащив их.

- Выберите выходной формат после загрузки документов. Вы можете конвертировать из PDF в DOCX или DOC.
- Нажмите Преобразовать , чтобы сохранить PDF как документ Word.
Pros
Массовое преобразование PDF в Word и применение дополнительных параметров и настроек.
Минусы
Только ОС Windows.
4 способа сохранить PDF как документ Word: Итог
Как видите, существует множество вариантов, позволяющих сохранить PDF как документ Word. Выберите тот, который лучше всего подходит для вас, исходя из ваших потребностей! PDF Конвертер PDF в Word от Candy — это, безусловно, самое легкое и простое решение вопроса.
Наш сервис — это не просто инструмент для преобразования PDF в Word. Он также имеет много других полезных опций для редактирования, конвертации и защиты файлов. Перейдите на нашу домашнюю страницу и проверьте их.
Откройте для себя дополнительные инструменты
«Конвертер PDF» — более 40 форматов для преобразования в PDF и обратно для любых нужд.
«Подписать PDF» — поставить собственную подпись с помощью текста, рисунка или изображения. Больше никакой бумажной волокиты.
«Объединить PDF» позволяет объединить несколько документов, чтобы упорядочить ваши PDF-файлы так, как вы хотите.
Экспорт в Word, PDF или файл другого формата в Pages на Mac
Чтобы сохранить копию документа Pages в другом формате, вы экспортируете его в новый формат. Это полезно, когда вам нужно отправить документ людям, которые используют другое программное обеспечение. Любые изменения, которые вы вносите в экспортированный документ, не влияют на оригинал.
Если вы добавили метки или изменения с помощью интеллектуальных аннотаций, они не будут отображаться в экспортированных документах Word, EPUB или Pages ’09. Вы можете экспортировать документ в PDF со смарт-аннотациями и комментариями или без них.
Примечание. Если исходный файл имеет пароль, он применяется к копиям, экспортированным в форматах PDF, Word и Pages ’09, но вы можете изменить или удалить его.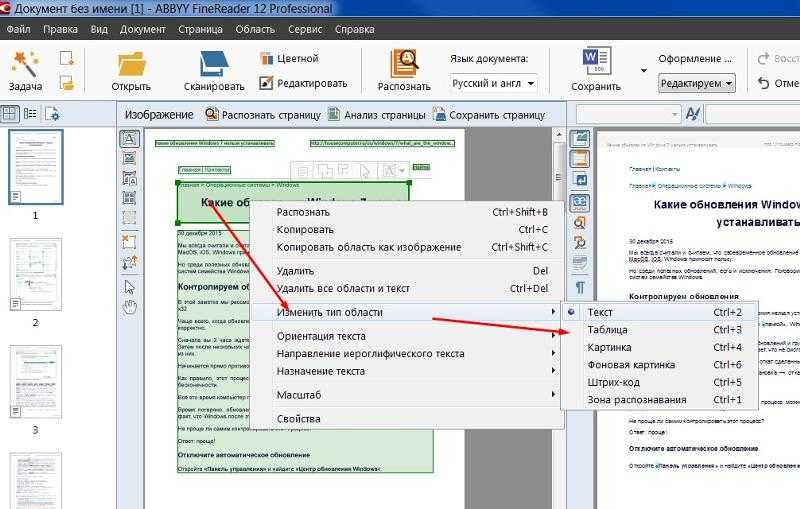
Сохранение копии документа Pages в другом формате
Откройте документ, затем выберите «Файл» > «Экспортировать в» > [ формат файла ] (из меню «Файл» в верхней части экрана).
Укажите параметры экспорта:
PDF: Эти файлы можно открывать и иногда редактировать с помощью таких приложений, как Preview и Adobe Acrobat. Нажмите всплывающее меню «Качество изображения», затем выберите вариант (чем выше качество изображения, тем больше размер файла). Если вы добавили изображения, рисунки, аудио- или видеоописания для вспомогательных технологий (например, VoiceOver), они автоматически экспортируются. Чтобы включить интеллектуальные аннотации или комментарии, установите соответствующий флажок. Чтобы включить теги специальных возможностей для больших таблиц, нажмите «Дополнительные параметры», затем выберите «Вкл.».
Word: Если файл должен быть совместим с более старой версией Microsoft Word (1997–2004), нажмите «Дополнительные параметры», затем выберите .
 doc во всплывающем меню.
doc во всплывающем меню.EPUB: Используйте этот формат, чтобы сделать документ доступным для чтения в программе для чтения электронных книг (например, Apple Books). Введите название и имя автора, затем выберите вариант обложки.
Только для текстовых документов выберите тип макета. Фиксированный макет сохраняет макет вашего документа и лучше всего подходит для документов с несколькими столбцами или большим количеством изображений. Макет с возможностью перекомпоновки адаптируется к размеру и ориентации экрана и позволяет пользователям изменять размер шрифта. Лучше всего подходит для документов с большим количеством текста.
Чтобы установить дополнительные функции, щелкните стрелку раскрытия рядом с дополнительными параметрами, затем выберите категорию, укажите язык документа, установите представление на одну или две страницы и выберите, следует ли включать оглавление или встроенные шрифты. .
Обычный текст (TXT): Основной текст экспортируется как неформатированный текст.
 Текстовые поля, фигуры, изображения, линии, таблицы и диаграммы не экспортируются. Документы макета страницы нельзя экспортировать в формате TXT.
Текстовые поля, фигуры, изображения, линии, таблицы и диаграммы не экспортируются. Документы макета страницы нельзя экспортировать в формате TXT.Совет: Чтобы узнать, есть ли у вас текстовый документ или документ с макетом страницы, щелкните на панели инструментов. Если в верхней части боковой панели есть вкладка «Закладки», это текстовый документ.
Расширенный текстовый формат (RTF): Основной текст и таблицы экспортируются как отформатированный (RTF) текст и таблицы. Если в документе есть текстовые поля, фигуры, линии и диаграммы, которые можно экспортировать, они экспортируются как изображения, а документ экспортируется в формате RTFD. Другие приложения могут не открыть файл RTFD. Документы макета страницы нельзя экспортировать в формате RTF или RTFD.
Pages ’09: Этот формат можно открыть с помощью Pages 4.0–4.3 на Mac.
Если установлен флажок «Пароль», выполните одно из следующих действий:
Установите пароль: Установите флажок «Требовать пароль для открытия», затем введите пароль.
 Это относится только к экспортируемой копии.
Это относится только к экспортируемой копии.Сохранить исходный пароль документа: Убедитесь, что установлен флажок «Требовать пароль для открытия».
Используйте другой пароль для экспортированной копии: Установите флажок «Требовать пароль для открытия», нажмите «Изменить пароль», затем установите новый пароль.
Экспортировать копию без пароля: Снимите флажок «Требовать пароль для открытия».
Нажмите «Далее», затем введите имя документа (без расширения имени файла, например .pdf или .epub, которое автоматически добавляется к имени).
Введите один или несколько тегов (необязательно).
Чтобы выбрать место для сохранения экспортированной копии, нажмите всплывающее меню «Где», выберите место и нажмите «Экспорт».
Экспорт книги или другого документа в формате EPUB
Чтобы ваш документ можно было читать в программе для чтения электронных книг (например, Apple Books), вы можете экспортировать его в формат EPUB.
Откройте документ, затем выберите «Файл» > «Экспортировать в» > «EPUB» (меню «Файл» расположено у верхнего края экрана).
Введите запрашиваемую информацию:
Название и автор: Введите название и автора, которые вы хотите, чтобы зрители увидели, если вы опубликуете его.
Обложка: Используйте первую страницу документа или выберите PDF-файл или файл изображения.
Макет: Для текстового документа можно выбрать «Фиксированный макет», чтобы сохранить макет страницы, или «Перекомпоновываемый», чтобы читатели могли настроить размер и стиль шрифта (что может изменить видимость содержимого). на каждой странице). Документы с макетом страницы могут использовать только фиксированный макет.
Категория и язык: Нажмите «Дополнительные параметры», затем назначьте категорию для документа EPUB и укажите язык документа.
Просмотреть как: Нажмите «Дополнительные параметры», затем выберите «Одна страница», чтобы отобразить одну страницу за раз, или «Две страницы», чтобы отобразить двухстраничный разворот.

 Часто отсканированные документы имеют плохо читаемый формат.
Часто отсканированные документы имеют плохо читаемый формат.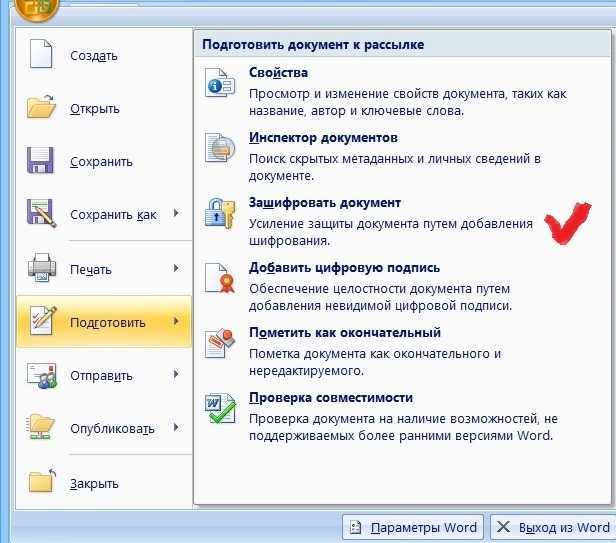
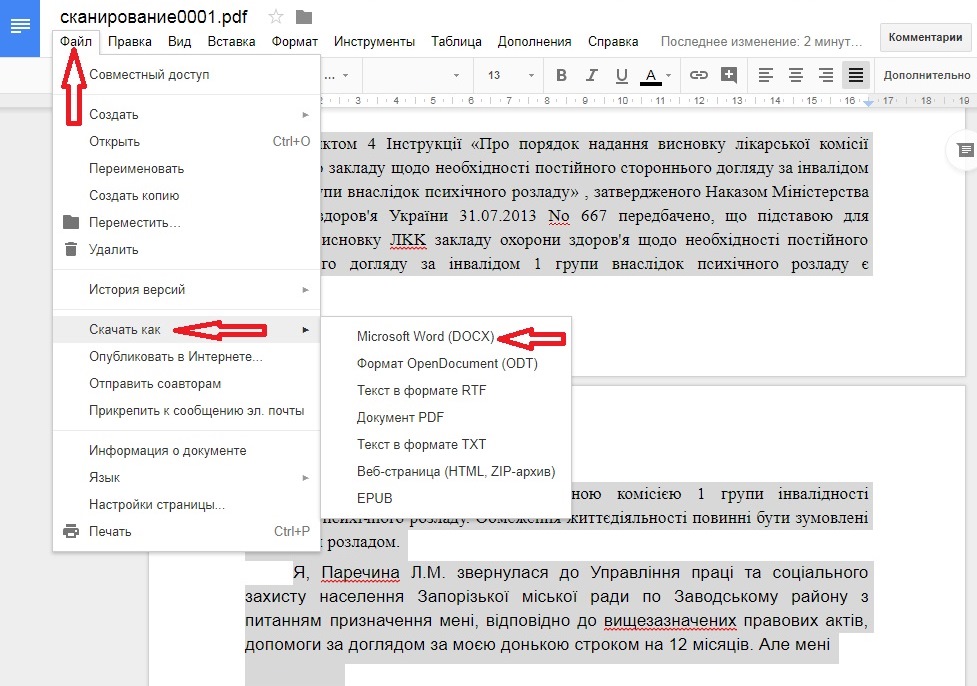
 doc во всплывающем меню.
doc во всплывающем меню.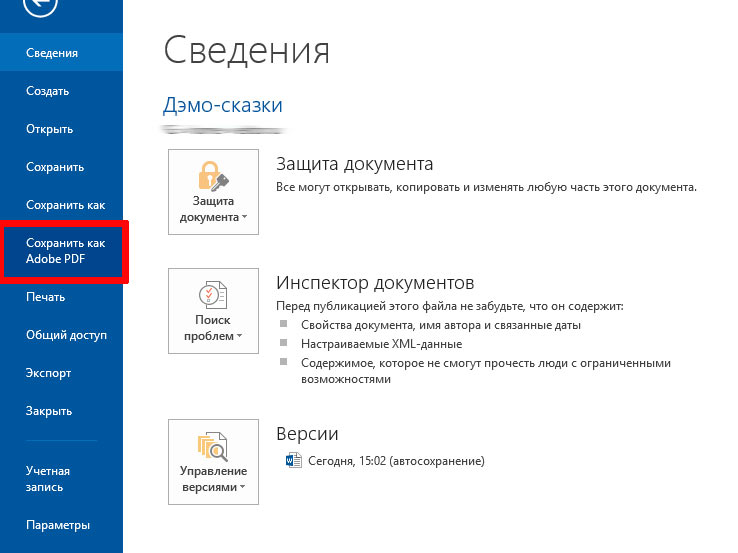 Текстовые поля, фигуры, изображения, линии, таблицы и диаграммы не экспортируются. Документы макета страницы нельзя экспортировать в формате TXT.
Текстовые поля, фигуры, изображения, линии, таблицы и диаграммы не экспортируются. Документы макета страницы нельзя экспортировать в формате TXT.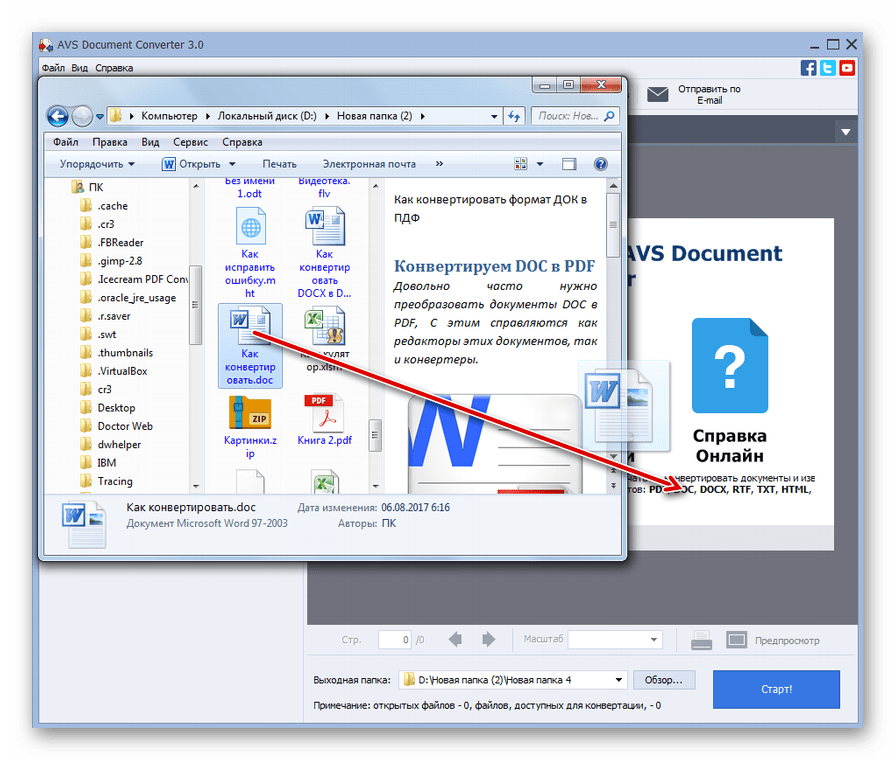 Это относится только к экспортируемой копии.
Это относится только к экспортируемой копии.