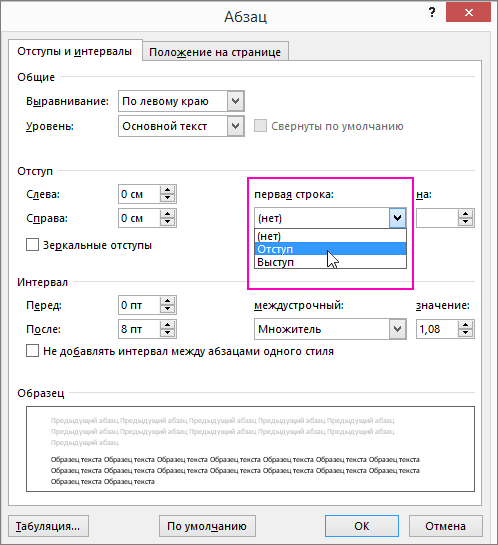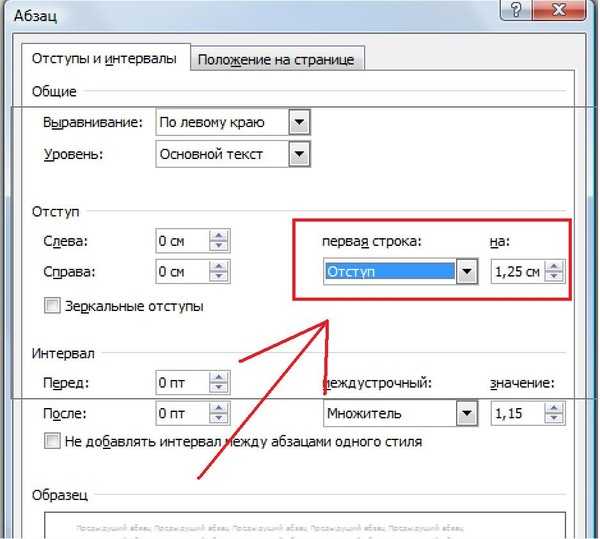Как сделать отступ текста в Word
Отступ текста — это полезный способ определения начала нового абзаца в документе Word. Вот как их добавить.
Если вы пишете длинный документ, вам нужно будет использовать абзацы, чтобы избежать стен текста. Существуют разные школы о том, как лучше всего подойти к макетам абзацев. По умолчанию Microsoft Word вставляет пробел после каждого абзаца, но не использует отступы.
Некоторые люди предпочитают делать отступ в первой строке каждого абзаца. Вы также можете сделать отступ для целых разделов ваших документов, особенно если вы обтекание текста вокруг изображения, Если вы хотите сделать отступ в Word, вот что вам нужно сделать.
Отступ первой строки абзаца
Наиболее распространенная форма отступа, используемая в документах, — это отступ первой строки каждого абзаца — это, к счастью, очень простой процесс.
Для начала откройте документ Microsoft Word и введите свой первый абзац. Как только абзац будет на месте, поместите мигающий курсор в начало абзаца, затем нажмите Tab клавиша на клавиатуре.
Эта первая строка теперь станет с отступом.
Если вы нажмете Enter Клавиша, чтобы начать новый абзац, первая строка вашего нового абзаца также станет с отступом.
Это будет применяться к каждому новому абзацу, который вы создаете.
Установка отступа первой строки в Word по умолчанию
Если вы хотите использовать одинаковые отступы в первой строке для каждого документа, вы можете установить это как параметр форматирования по умолчанию для ваших документов Microsoft Word.
Для этого поместите мигающий курсор в любое место абзаца с нужным форматированием (например, абзац с примененным отступом).
В разделе Главная На вкладке панели ленты щелкните правой кнопкой мыши Обычный стилю.
Возможно, вам придется нажать на Стили кнопку, чтобы найти это, если вы не можете видеть это уже.
После щелчка правой кнопкой мыши Обычный, нажмите на Изменить опцию.
Выберите Формат> Абзац.
В разделе вдавливание выберите Первая линия из файла Особый выпадающее меню.
Нажмите OK чтобы подтвердить, затем нажмите Новые документы на основе этого шаблона опцию.
Нажмите OK сохранить опцию. При этом все создаваемые вами новые документы будут использовать отступ первой строки по умолчанию.
Отступ всего абзаца
Если вы хотите сделать отступ для всего абзаца, это также возможно в Word. Для этого выберите абзац, который вы хотите сделать отступом.
В разделе макет вкладку на панели ленты, нажмите кнопку Отступ слева стрелка вверх, в пределах Пункт .
Продолжайте нажимать стрелку вверх, чтобы увеличить глубину отступа. Вы также можете ввести значение (в сантиметрах) в левый Сама коробка, пока вы не достигнете желаемого размера.
Если вы хотите сделать отступ в правой части абзаца, повторите процедуру с Отступ вправо пунктом.
Изменение отступа для всего документа
Вы можете изменить отступ для существующих документов, используя процесс, аналогичный описанным выше методам, хотя есть некоторые различия в зависимости от типа отступа, который вы хотите использовать.
Существует два типа отступов для текста. Как мы видели выше, отступ первой строки будет делать отступ первой строке каждого абзаца. В противоположность этому, висящий отступ будет отступать во все, кроме первой строки.
Вы можете применить оба, используя эти шаги. Если вы хотите применить любой тип отступа ко всему документу, вам нужно убедиться, что весь текст выделен первым. Вы можете сделать это вручную или нажать Ctrl + на клавиатуре.
Выделив текст, щелкните его правой кнопкой мыши и нажмите Пункт опцию.
В разделе вдавливание раздел, выберите либо Первая линия or Повешение вариантов под Особый выпадающее меню.
Нажмите OK сохранить выбранный текстовый отступ и применить его к документу.
Форматирование документов Word
Отступ текста — полезная опция для определенных типов документов, включая академические документы. Если вы хотите узнать, как сделать отступ для текста в Word, вы можете улучшить форматирование и создать более профессиональные документы.
Академические писатели, в частности, могут пожелать учиться как вставить сноски и сноски в свои документы. Если вы работаете с другими, вы должны знать как комментировать документы в Word чтобы помочь указать области для улучшений.
Как добавить клавишу Tab (отступ, абзац) на iPhone и iPad
А вы замечали, что на клавиатуре iOS нет знакомой многим по компьютерным «клавам» кнопки Tab? Если нет – скорее всего, она вам и не нужна. А вот если да – то сейчас мы расскажем, как её туда добавить.
Яблык в Telegram и YouTube. Подписывайтесь! |
♥ ПО ТЕМЕ: Скрытые возможности iPhone: 35 функций iOS, о которых Вы могли не знать.

Способ №1 Голосовая команда
1. Откройте любой текстовый документ, в котором вам понадобится клавиша Tab. Например, новое письмо электронной почты.
2. Переключите клавиатуру на русский язык (если собираетесь отдать команду на русском, конечно).
3. Нажмите на иконку микрофона слева от пробела.
4. Произнесите слово «Табуляция».
Если иконки микрофона нет рядом с пробелом, значит у на вашем устройстве отключена Диктовка. Включить ее можно по пути Настройки iOS → Клавиатура → Включение диктовки.
Готово – iOS автоматически выставит «большой» пробел, который на «обычной» компьютерной клавиатуре мы делаем с помощью клавиши Tab.
♥ ПО ТЕМЕ: Как установить пароль на Заметки в iOS на iPhone или iPad.
Способ №2: Создание и сохранение шортката «Табуляция»
1. Повторите пункты 1-4 предыдущей инструкции.
2. Коснитесь экрана в месте, куда был перемещен курсор после совершения команды «Табуляция» и выберите в появившемся контекстном меню вариант «Выбрать».
3. Размер табуляции будет выделен, как текст. Нажмите
4. Откройте приложение Настройки на iOS и перейдите по пути Основные → Клавиатура → Замена текста.
5. Нажмите на значок «+», чтобы добавить новое сокращение-шорткат.
6. Коснитесь поля Фраза, чтобы появилось контекстное меню. Нажмите «Вставить», а затем поставьте какую-нибудь букву (например, «е») – без дополнительной буквы ничего работать не будет. В поле Сокращение впишите, например, ttt (или любое другое сокращение). Нажмите Сохранить.
7. Теперь откройте любой текстовый документ на своем iPhone или iPad и примените команду. Чтобы сделать это, выставьте курсор в нужное место, наберите команду из поля Фраза (в нашем случае «tab») на, и нажмите пробел, чтобы шорткат был применён.
Конечно, ни первый, ни второй способы поставить Tab на iPhone или iPad не претендуют на звание идеального. Но это в любом случае лучше, чем ничего.
Смотрите также:
- Таблицы в Заметках на iPhone, iPad и Mac (macOS): как создавать и настраивать.
- Как рисовать поверх изображений в «Заметках» на iPad или iPhone.
- Линии и клетки в заметках (тетрадный лист) на iPhone и iPad: зачем нужны и как сделать?
Пожалуйста, оцените статью
Средняя оценка / 5. Количество оценок:
Оценок пока нет. Поставьте оценку первым.
Метки: iFaq, IOS, Новости Apple.
Отступ абзаца (Microsoft Word)
Обратите внимание: Эта статья написана для пользователей следующих версий Microsoft Word: 2007, 2010, 2013, 2016, 2019 и Word в Microsoft 365.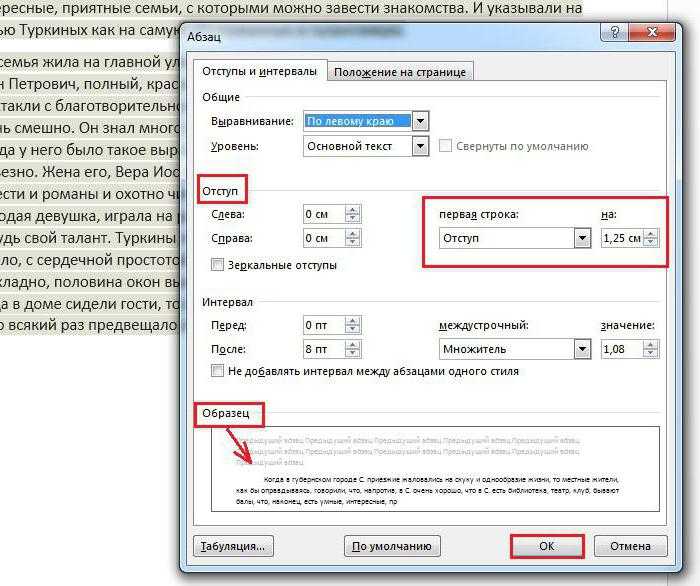
Автор: Allen Wyatt (последнее обновление: 6 апреля 2019 г.)
Этот совет относится к Word 2007, 2010, 2013, 2016, 2019 и Word в Microsoft 365
Если вы хотите быстро сделать отступ абзаца от левого поля, вы можете сделать это одним из следующих способов:
- Откройте вкладку «Главная» на ленте и щелкните инструмент «Увеличить отступ» в группе «Абзац». Это перемещает левое поле в положение следующей позиции табуляции.
- Нажмите Ctrl+M . Каждый раз, когда вы нажимаете ее, левое поле перемещается на позицию следующей позиции табуляции.
- С помощью мыши перетащите маркеры отступов на линейке. Отпустите кнопку мыши в том месте, где вы хотите сделать отступ абзаца.

- Используйте диалоговое окно «Абзац», открыв вкладку «Главная» на ленте и щелкнув маленький значок в правом нижнем углу группы «Абзац»; убедитесь, что выбрана вкладка «Отступы и интервалы». Затем вы можете точно установить отступ в поле «Слева».
Этот последний метод установки отступа является наиболее точным, а также отличным способом точного отступа абзаца от правого поля. Если вы хотите сделать это, просто введите нужный отступ в поле справа. Вы можете сделать двойной отступ абзаца, введя значения в поля «Слева» и «Справа».
WordTips — ваш источник недорогого обучения работе с Microsoft Word. (Microsoft Word — самая популярная в мире программа для обработки текстов.) Этот совет (7874) относится к Microsoft Word 2007, 2010, 2013, 2016, 2019 и Word в Microsoft 365. Вы можете найти версию этого совета для старого интерфейса меню Word здесь:
Биография автора
Allen Wyatt
На его счету более 50 научно-популярных книг и множество журнальных статей, Аллен Вятт является всемирно признанным автором.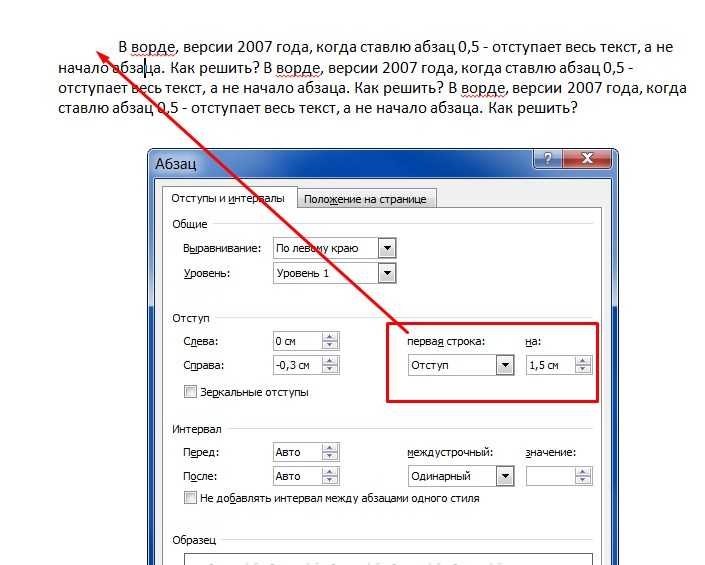 Он является президентом Sharon Parq Associates, компании, предоставляющей компьютерные и издательские услуги. Узнать больше об Аллене…
Он является президентом Sharon Parq Associates, компании, предоставляющей компьютерные и издательские услуги. Узнать больше об Аллене…
Подробное руководство по VBA Visual Basic для приложений (VBA) — это язык, используемый для написания макросов во всех программах Office. Это полное руководство показывает как профессионалам, так и новичкам, как освоить VBA, чтобы настроить весь пакет Office под свои нужды. Ознакомьтесь с курсом Mastering VBA for Office 2010 уже сегодня!
Подписаться
БЕСПЛАТНАЯ УСЛУГА: Получайте такие советы каждую неделю в WordTips, бесплатном информационном бюллетене по продуктивности. Введите свой адрес и нажмите «Подписаться».
Просмотреть последний информационный бюллетень.
(Ваш адрес электронной почты никому никогда не передается.)
Комментарии
Этот сайт
Есть версия Word, которая использует
ленточный интерфейс (Word 2007 или более поздняя версия)? Этот сайт для вас! Если вы
использовать более раннюю версию Word, посетите
наш сайт WordTips посвящен интерфейсу меню.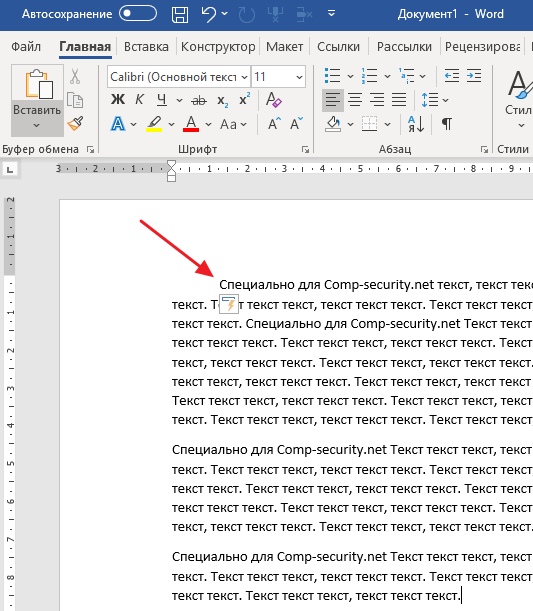
Видео
Посетите WordTips канал на YouTube
Подписаться
БЕСПЛАТНАЯ УСЛУГА: Получайте подобные советы каждую неделю в WordTips, бесплатном информационном бюллетене по продуктивности. Введите свой адрес и нажмите «Подписаться».
(Ваш адрес электронной почты никому и никогда не передается.)
Просмотр самого последнего информационного бюллетеня.
Ссылки и обмен
- Часто задаваемые вопросы о WordTips
- Вопросы или комментарии
- Отличные идеи брендинга
- Бесплатные календари
Copyright © 2022 Sharon Parq Associates, Inc.
Как сделать отступ в Word: 4 простых метода
Если вы пишете длинные тексты, вам следует добавить структуру к содержанию, чтобы читатель мог легко идентифицировать абзацы. Создание текста или абзацев в Microsoft Word — один из лучших способов структурировать документ.
Создание текста или абзацев в Microsoft Word — один из лучших способов структурировать документ.
Если вы ничего не знаете об отступах в приложении Word, не волнуйтесь. Вы пришли в нужное место! Причина научиться делать отступы в Word правильно.
1. Как сделать отступ в Word: клавиша Tab
Клавиша Tab — самый простой способ сделать отступ в Word. Программирование Microsoft Word позволяет клавише табуляции вставлять пустое пространство 1,27 см или 0,5 дюйма между левым полем и абзацем.
Следовательно, если вы работаете с коротким текстовым документом, требующим только отступа первой строки, вы можете использовать Клавиша Tab исключительно.
Кроме того, когда вы используете клавишу Tab для первого абзаца, Word автоматически определяет структуру документа и самостоятельно добавляет отступ первой строки для последующих абзацев.
2. Как сделать отступ в Word: отступ первой строки
Панель Tab или Space — это неофициальный способ вставить отступ в абзац документа Word.
Вы можете начать с инструмента «Отступ первой строки». Вот как:
- Щелкните вкладку View в меню ленты Word.
- Вы найдете опцию Ruler в разделе Show . Установите флажок рядом с ним, чтобы активировать линейку .
- Теперь вы увидите линейку страниц поверх документа Word.
- Нисходящий треугольник для Отступ первой строки .
- Поместите курсор перед первым абзацем и перетащите Отступ первой строки инструмента вправо на 0,5 дюйма.
- Word автоматически применит формат отступа, когда вы начнете новый абзац.
3. Как сделать отступ в Word: висячий отступ
Если вам нужно сделать отступ для всех предложений в абзаце, кроме первого предложения, вам нужно использовать этот инструмент Word для создания отступов.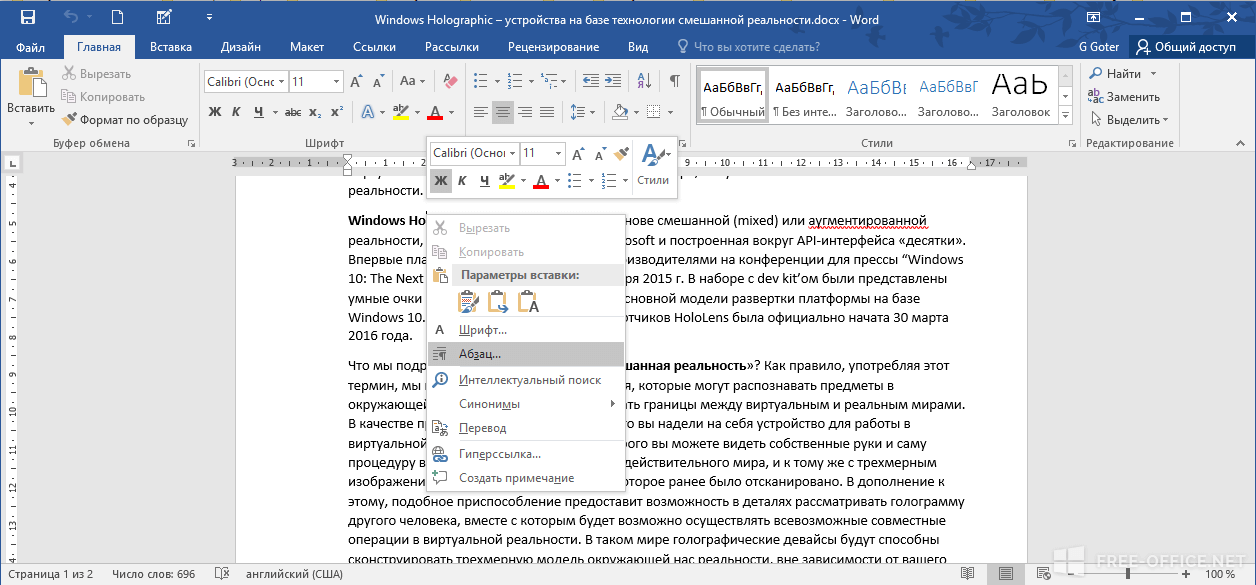
- Верхний треугольник на линейке Word — это инструмент Hanging Indent .
- Поместите курсор в любое место абзаца и перетащите инструмент Висячий отступ вправо.
- Отпускайте инструмент всякий раз, когда вы достигаете желаемого углубления.
- За исключением первой строки, все предложения абзаца будут перемещены в соответствии с выбранной вами длиной отступа.
- Word автоматически применит аналогичный формат отступа для следующего абзаца.
4. Как сделать отступ в Word: левый и правый отступ
Прямоугольное поле под цифрой Инструмент Hanging Indent управляет левым отступом абзацев. С другой стороны, восходящий треугольник в крайнем правом углу линейки — это инструмент
Right Indent . Всякий раз, когда вам нужно вставить определенный пробел между абзацем и левым или правым полем документа Word, вам нужно использовать инструменты Левый и Правый отступ соответственно.