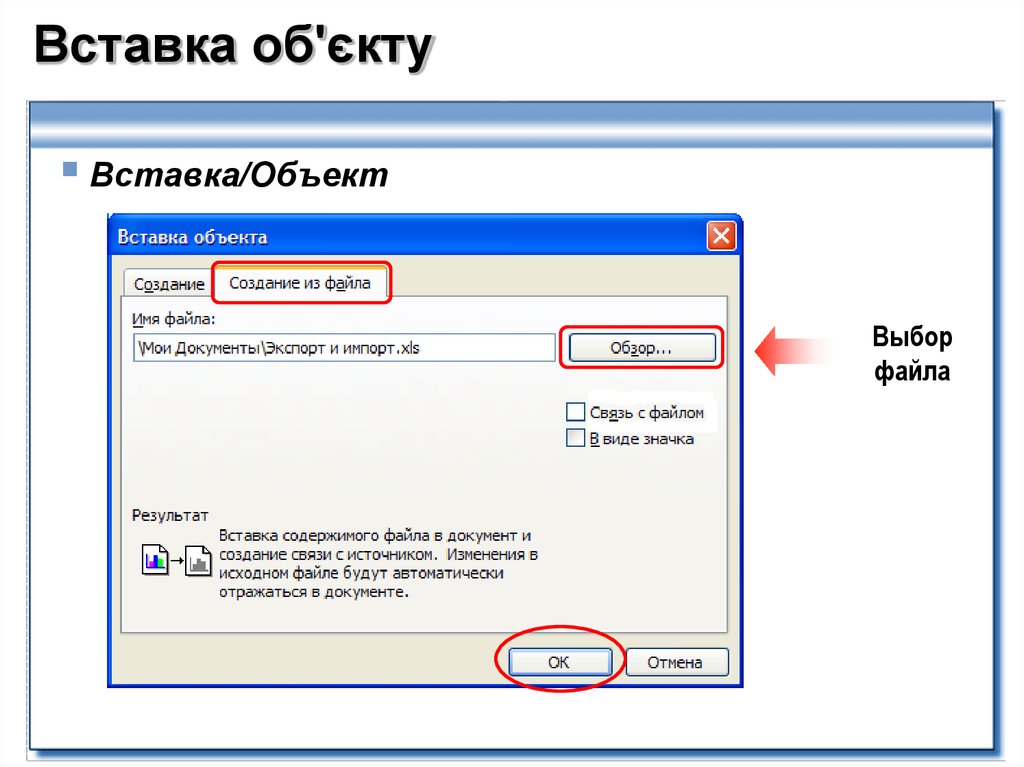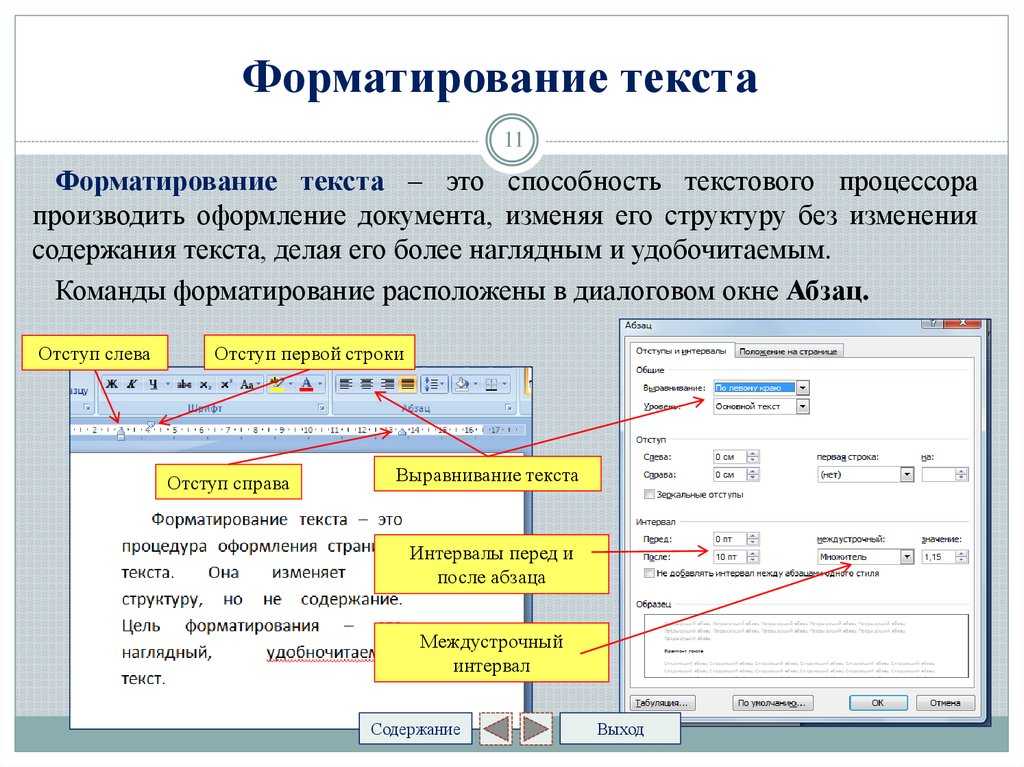Редактирование вставленных объектов
Чтобы редактировать вставленный объект, созданный в приложении-источнике, не поддерживающем технологию OLE, следует этот объект поместить в буфер обмена между приложениями, переключиться в приложение-источник, вставить объект из буфера обмена в окно, отредактировать его, затем для вставки отредактированного объекта в документ следует вышеперечисленную последовательность операций проделать в обратном порядке.
Редактирование внедренного объекта (EMBED)
Для редактирования внедренных объектов предлагаются два способа:
Дважды щелкнуть по внедренному в документе объекту, отредактировать внедренный объект в приложении-источнике, закрыть приложение-источник.
Выделить объект, выполнить команду Правка/Объект, будет выдано пояснение, какой объект будет редактироваться (пример, Правка/ОбъектДиаграмма), выбрать опцию Изменить, после этого активизируется соответствующее приложение.

Редактирование связанного объекта (LINK)
Для редактирования связанного объекта необходимо:
Дважды щелкнуть по связанному объекту, отредактировать связанный объект, вернуться в документ. В контексте рассмотрения вставки объектов из других приложений процесс представлен командами Правка/Спец. Вставка. С помощью этой команды выполняются вставки, внедрение и связывание объектов из других приложений, поддерживающий технологию OLE. При установлении связи необходимо иметь достаточно оперативной памяти, чтобы одновременно выполнять текстовый редактор и приложение-источник. Для установления связи объект должен быть сохранен в своем собственном файле. Специальная вставка возможна, если объект OLE находится в буфере обмена, она позволяет указать характер вставки, установленные связи могут изменяться.
Работа в редакторе облегчается в случае использования панелей инструментов. Они позволяют выполнять действия по созданию и обработке документа. Вывод
панелей инструментов по команде
Вид/Панели инструментов.
Вывод
панелей инструментов по команде
Вид/Панели инструментов.В Word используются следующие панели: Стандартная, Форматирование, Обрамление, Базы данных, Рисование, Формы, Microsoft и др.
Панели инструментов могут выводиться на экран либо быть спрятанными. Для их вывода необходимо снять флажок слева от названия соответствующей панели. Панель инструментов включает в себя некоторую совокупность кнопок, каждая из которых соответствует определенной команде для создания и редактирования документов. Кнопка может быть цветной (установлен флажок “цветные кнопки”) или черно-белой (снят флажок “цветные кнопки”), иметь стандартный размер или быть большой (флажок “большие кнопки”), иметь подсказку или нет (флажок “подсказки”), она позволяет узнать назначение кнопки.
Для создания новой панели инструментов выполните команду Вид/Панели инструментов/Создать. Далее вводится имя созданной панели инструментов.
ШАБЛОНЫ
При создании нового документа Word
всегда опирается на шаблон
— это файл, содержащий образец
документа и средства, характерные для
документа данного типа. Шаблон Word
включает текст, рисунки, диаграммы,
параметры печатной страницы, стили,
макросы, элементы автотекста, кнопки
на панелях инструментов, коды полей,
пользовательские команды меню и
комбинации клавиш. Шаблоны используются
для упрощения подготовки документов
определенного типа (счета, заказы, планы,
отчеты, объявления, деловые письма),
они придают документам единый
формат.
Шаблон Word
включает текст, рисунки, диаграммы,
параметры печатной страницы, стили,
макросы, элементы автотекста, кнопки
на панелях инструментов, коды полей,
пользовательские команды меню и
комбинации клавиш. Шаблоны используются
для упрощения подготовки документов
определенного типа (счета, заказы, планы,
отчеты, объявления, деловые письма),
они придают документам единый
формат.
Внедрение и связывание объектов.
Существенным прорывом в области современных информационных технологий явилась возможность создания составных документов, т.е. документов, включающих объекты, созданные различными приложениями. Например, в состав одного документа могут входить такие объекты как текст, рисунки, таблицы, диаграммы, видео-клипы, звуковая информация и т.д. Любой объект — это элемент данных, имеющий свойства (например, звук) и поведение (звук воспроизводится, если щелкнуть по значку, представляющему объект в документе). Объекты — это основные кирпичи, из которых можно построить составной документ с помощью OLE- технологии — внедрения и связывания объектов. В рамках OLE-
технологии техническое определение
составного документа — это файл данных,
управляемый и обрабатываемый приложением
— контейнером,
который содержит один или несколько
внедренных объектов. Основное различие
между простым перемещением данных с
помощью Буфера обмена и OLE-
технологией состоит в том, что последняя
позволяет редактировать внедренный
объект непосредственно во время работы
с приложением — контейнером, достаточно
дважды щелкнуть по объекту и элементы
интерфейса приложения, в котором
создавался объект (
В рамках OLE-
технологии техническое определение
составного документа — это файл данных,
управляемый и обрабатываемый приложением
— контейнером,
который содержит один или несколько
внедренных объектов. Основное различие
между простым перемещением данных с
помощью Буфера обмена и OLE-
технологией состоит в том, что последняя
позволяет редактировать внедренный
объект непосредственно во время работы
с приложением — контейнером, достаточно
дважды щелкнуть по объекту и элементы
интерфейса приложения, в котором
создавался объект ( Объект может быть внедрен в составной документ, либо связан с ним. Разница между внедрением и
связыванием состоит в том, где хранится
объект — в самом составном документе
(назовем его файл
— контейнер),
либо в другом файле (назовем его файл
— источник),
который связан с составным документом.
Достоинства внедрения: объект целиком хранится в составном документе, поэтому не нужно заботиться об обновлении связей (например, при переименовании файлов). Если дважды щелкнуть по внедренному объекту, то откроется приложение — источник, и объект можно отредактировать.
Недостатки внедрения:
1) резко возрастает размер составного документа;
2) если один и тот же объект используется в нескольких составных документах, то редактирование объекта в одном из них не приведет к его обновлению в других составных документах.
Достоинства связывания:
1) поскольку объект хранится в отдельном файле-источнике, то его редактирование в одном из составных документов отразится на всех составных документах, в которые входит объект;
Недостатки
связывания: надо следить за расположением файлов
— источников и при его изменении обновлять
связь.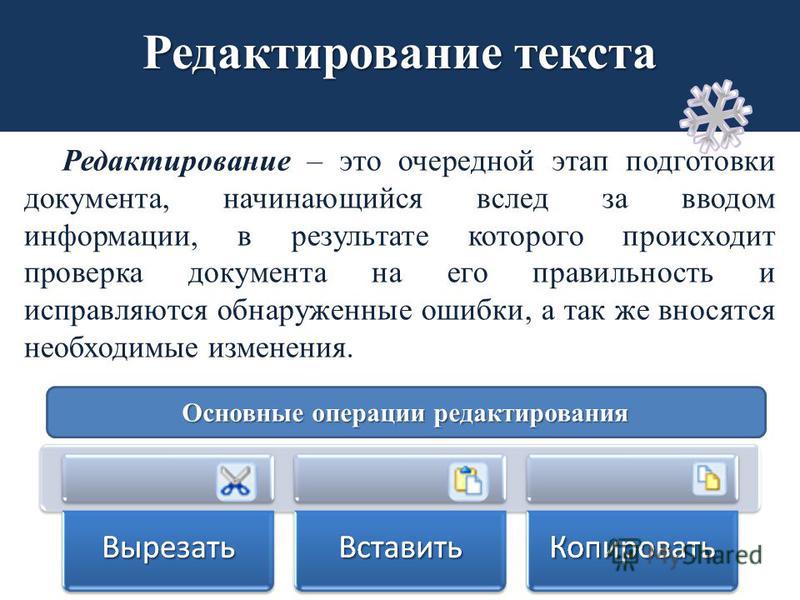
Для внедрения объектов можно использовать несколько методов:
1) находясь в приложении-источнике, скопируйте внедряемую информацию в буфер обмена, затем переключитесь в приложение-приемник и выполните командуПравка/Специальная вставка, после чего выберите в появившемся диалоговом окне формат, содержащий в своем названии термин «Объект». Выбрав флажок Связать, Вы свяжете объект с файлом-источником. Объект может быть вставлен в документ непосредственно, либо в виде значка;
2) расположите окна двух приложений рядом друг с другом (например, воспользовавшись командами контекстного меню Панели задач — Сверху вниз или Слева направо
), отбуксируйте объект из одного приложения в другое при его перемещении, или при нажатой клавишеCtrl в случае копирования; 3) выберите в
приложении-приемнике команду Вставка/
Объект/ Создание из файла,
чтобы внедрить объект из существующего
файла. При этом объект можно также
связать с файлом-источником и вставить
непосредственно или в виде значка;
При этом объект можно также
связать с файлом-источником и вставить
непосредственно или в виде значка;
4) выберите в приложении-приемнике командуВставка/ Объект/ Создание, чтобы создать новый внедряемый объект.
При этом может быть вставлен объект, который Вы будете создавать с помощью одного из установленных в данный момент на компьютере приложений Microsoft. Эти приложения выступают в роли приложений-источников. При этом происходит замена интерфейса приложения-контейнера в его же окне интерфейсом приложения-источника и Вы создаете внедряемый объект непосредственно во время работы с приложением — контейнером. Возврат в приложение-контейнер производится щелчком вне рамки, окружающей внедряемый объект.
В качестве приложений-источников могут выступать любые приложения, спроектированные для работы по OLE-технологии. Все приложения компании Microsoft могут работать по технологии OLE. Наиболее часто используемые:
Microsoft Equation — создание математических формул;
Microsoft WordArt — создание логотипов и специальных текстовых эффектов;
Microsoft Word — вставка текстовых документов, подготовленных текстовым редактором Microsoft Word;
Microsoft Excel — вставка электронных таблиц;
Microsoft PowerPoint — вставка презентаций и слайдов;
Microsoft Paint — вставка рисунков;
и т.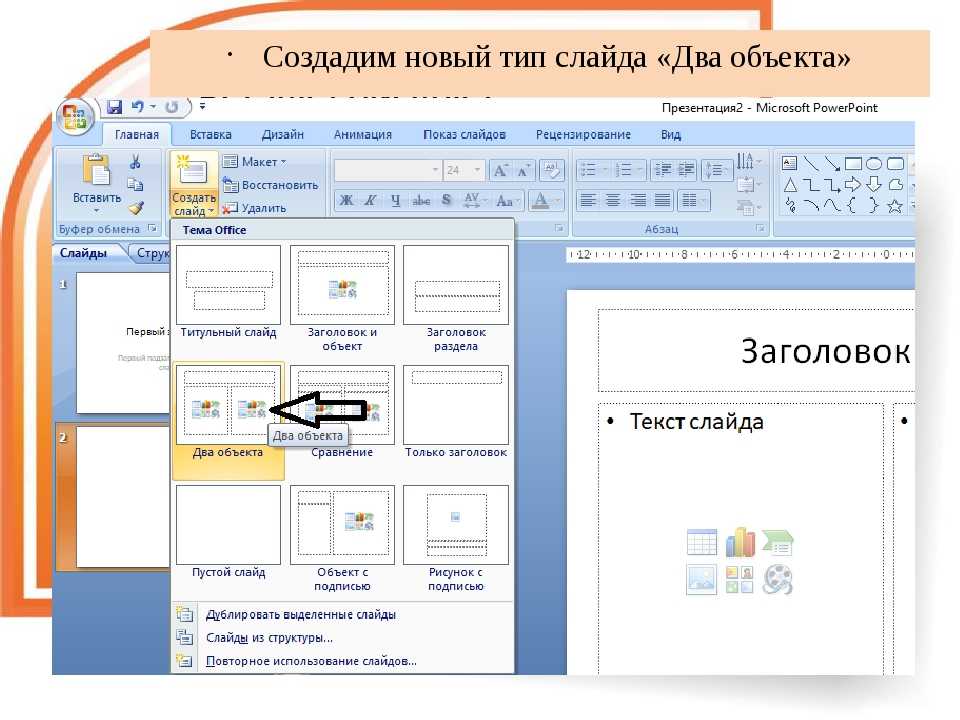
Редактировать встроенные поля в PDF легко онлайн
Редактировать встроенные поля в PDF легко онлайн | докхаб01. Загрузите документ со своего компьютера или из облачного хранилища.
02. Добавьте текст, изображения, рисунки, фигуры и многое другое.
03. Подпишите документ онлайн в несколько кликов.
04. Отправка, экспорт, факс, загрузка или распечатка документа.
Как редактировать встроенные поля в PDF онлайн за 5 простых шагов
Если вы хотите редактировать встроенные поля в PDF-файле, достаточно иметь учетную запись DocHub.
- Посетите сайт DocHub и нажмите Зарегистрируйтесь , чтобы создать бесплатную пробную учетную запись.
- Укажите свой адрес электронной почты и придумайте надежный пароль безопасности. После подтверждения электронной почты вы можете получить доступ ко всем функциям редактирования документа.

- Загрузите документ, который нужно изменить, нажав ДОБАВИТЬ НОВЫЙ , и используйте доступные инструменты для редактирования встроенных полей в PDF. Обычно для получения доступа к этой функции не требуется дополнительного обучения, поскольку интуитивно понятный интерфейс поможет вам в этом процессе.
- Когда вы закончите редактирование, нажмите кнопку ГОТОВО .
- Сохраните документ в своей учетной записи или загрузите его в удобном для вас формате.
Нет причин тратить часы на то, чтобы узнать, как редактировать встроенные поля в PDF, так как это дело нескольких минут с понятным редактором от DocHub. Попробуйте бесплатно.
Упрощенное редактирование PDF с помощью DocHub
Удобное редактирование PDF
Редактировать PDF так же просто, как работать в документе Word. Вы можете добавлять текст, рисунки, выделения, а также редактировать или комментировать документ, не влияя на его качество. Нет растеризованного текста или удаленных полей. Используйте онлайн-редактор PDF, чтобы получить идеальный документ за считанные минуты.
Нет растеризованного текста или удаленных полей. Используйте онлайн-редактор PDF, чтобы получить идеальный документ за считанные минуты.
Слаженная работа в команде
Работайте над документами совместно с вашей командой, используя настольный компьютер или мобильное устройство. Позвольте другим просматривать, редактировать, комментировать и подписывать ваши документы в Интернете. Вы также можете сделать свою форму общедоступной и поделиться ее URL-адресом где угодно.
Автоматическое сохранение
Каждое изменение, которое вы вносите в документ, автоматически сохраняется в облаке и синхронизируется на всех устройствах в режиме реального времени. Не нужно отправлять новые версии документа или беспокоиться о потере информации.
Интеграция с Google
DocHub интегрируется с Google Workspace, поэтому вы можете импортировать, редактировать и подписывать документы прямо из Gmail, Google Диска и Dropbox. По завершении экспортируйте документы на Google Диск или импортируйте адресную книгу Google и поделитесь документом со своими контактами.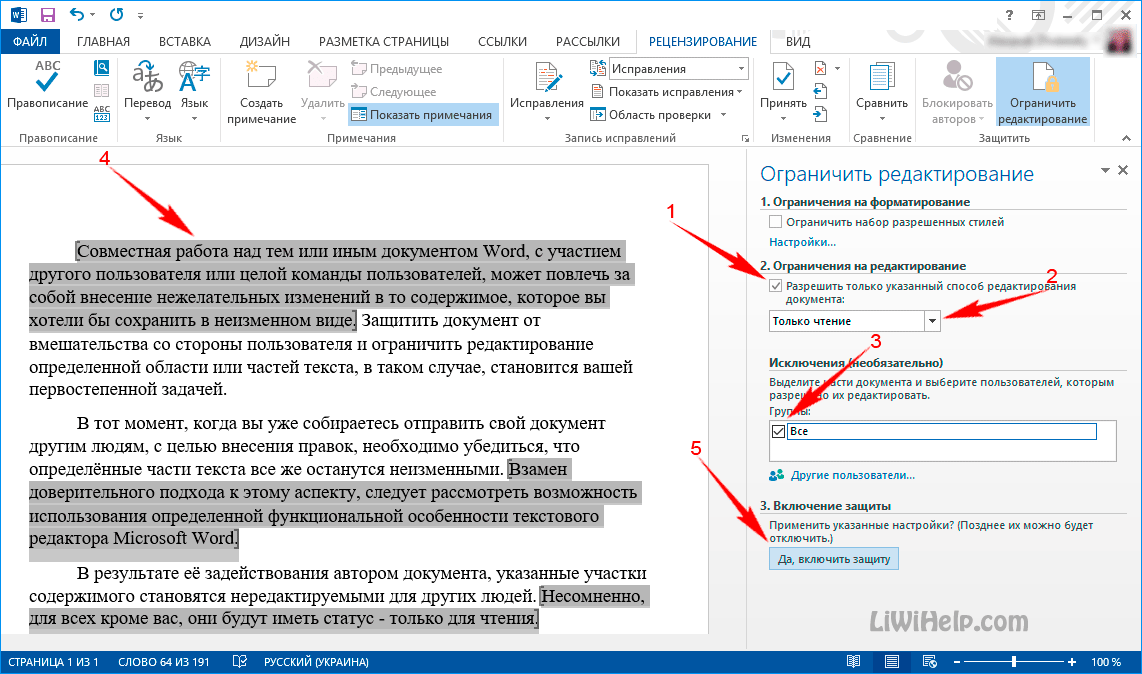
Мощные инструменты для работы с PDF на вашем мобильном устройстве
Продолжайте работать, даже если вы находитесь вдали от компьютера. DocHub работает на мобильных устройствах так же легко, как и на компьютере. Редактируйте, комментируйте и подписывайте документы, удобно используя свой смартфон или планшет. Нет необходимости устанавливать приложение.
Безопасный обмен документами и их хранение
Мгновенно обменивайтесь документами, отправляйте их по электронной почте и факсу безопасным и совместимым способом. Установите пароль, поместите свои документы в зашифрованные папки и включите аутентификацию получателя, чтобы контролировать доступ к вашим документам. После завершения сохраните свои документы в безопасности в облаке.
Отзывы DocHub
44 отзыва
Отзывы DocHub
23 оценки
15 005
10 000 000+
303
100 000+ пользователей
Повышение эффективности с помощью надстройки DocHub для Google Workspace
Получайте доступ к документам, редактируйте, подписывайте их и делитесь ими прямо из ваших любимых приложений Google Apps.
Установить сейчас
Как редактировать встроенные поля в PDF
4,9 из 5
58 голосов
Итак, теперь, когда у нас есть все поля формы, нам нужно взглянуть на некоторые свойства, которые сопровождают их, потому что я хочу показать вам несколько вещей, если я нажму на предварительном просмотре прямо сейчас, если я наберу что-то здесь, это может быть большой шрифт, и он будет становиться все меньше и меньше, чем больше я печатаю, я, вероятно, не хочу, что я хочу, вероятно, установить шрифт и размер шрифта и убедиться, что он останавливается, когда он доходит до конца вместо того, чтобы получить изящный шрифт, затем у меня есть этот текст абзаца, который я перешел поверх чего-то, поэтому мне, вероятно, нужно сделать фон белым, чтобы выбелить все, что сзади, и когда человек печатает здесь и хочет нажмите клавишу ввода и перейдите к следующей строке, ничего не происходит, потому что это не задано как многострочный текст, так как мы собираемся исправить эти эти элементы для вещей? Я собираюсь очистить то, что я добавил в предварительный просмотр, а затем я собираюсь вернитесь к редактированию, и я собираюсь либо дважды щелкнуть, либо щелкнуть правой кнопкой мыши и перейти к свойствам, и здесь я возьму
Связанные функции
Есть вопросы?
Ниже приведены некоторые распространенные вопросы наших клиентов, которые могут дать вам ответ, который вы ищете. Если вы не можете найти ответ на свой вопрос, пожалуйста, не стесняйтесь обращаться к нам.
Если вы не можете найти ответ на свой вопрос, пожалуйста, не стесняйтесь обращаться к нам.
Свяжитесь с нами
Что такое встроенный файл в PDF?
На простом английском языке это означает, что мультимедийный контент в формате PDF (например, фильмы, предназначенные для воспроизведения зрителем) может быть представлен внутри как встроенный файловый поток.
Можно ли получить доступ к встроенным документам в формате PDF?
Да, встроенные вложения можно открывать в мобильном приложении docHub Reader. Пожалуйста, следуйте приведенным ниже инструкциям, чтобы открыть вложения на устройстве Android. — Откройте PDF-файл с вложениями в docHub Reader. — Затем нажмите на три точки в правом верхнем углу экрана.
Как ввести заполняемый PDF-файл?
Откройте приложение PDF Complete.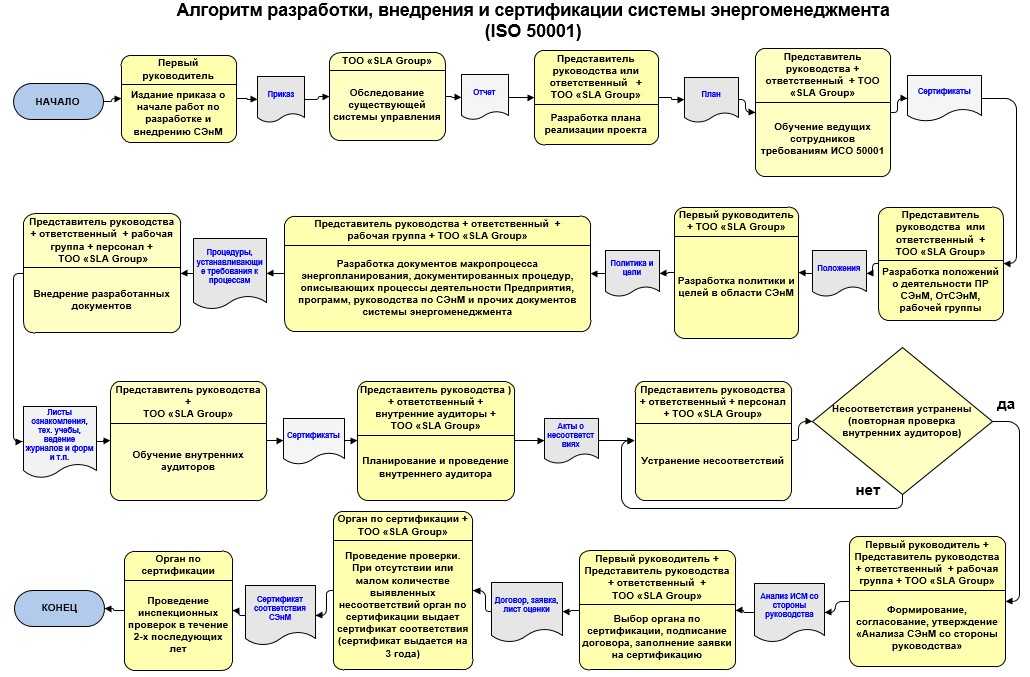 Откройте приложение PDF Complete. Нажмите кнопку «Пуск» в Windows, а затем PDF «Завершить». Откройте заполняемую PDF-форму. Щелкните в поле ввода и введите значение. Нажмите Tab (на клавиатуре), чтобы принять ввод. Щелкните значок Сохранить в строке меню, чтобы сохранить свою работу.
Откройте приложение PDF Complete. Нажмите кнопку «Пуск» в Windows, а затем PDF «Завершить». Откройте заполняемую PDF-форму. Щелкните в поле ввода и введите значение. Нажмите Tab (на клавиатуре), чтобы принять ввод. Щелкните значок Сохранить в строке меню, чтобы сохранить свою работу.
Можете ли вы редактировать PDF-файл от кого-то другого?
Если у вас есть docHub Reader, вы можете просто открыть в нем свой PDF-файл и редактировать оттуда. Единственная проблема заключается в том, что если на вашем компьютере нет шрифта, используемого в PDF, вы не сможете его редактировать. Некоторые PDF-документы заблокированы первоначальным автором, поэтому вам потребуется пароль, чтобы разблокировать их для редактирования.
Почему я не могу редактировать заполняемый PDF-файл?
Убедитесь, что в настройках безопасности разрешено заполнение форм.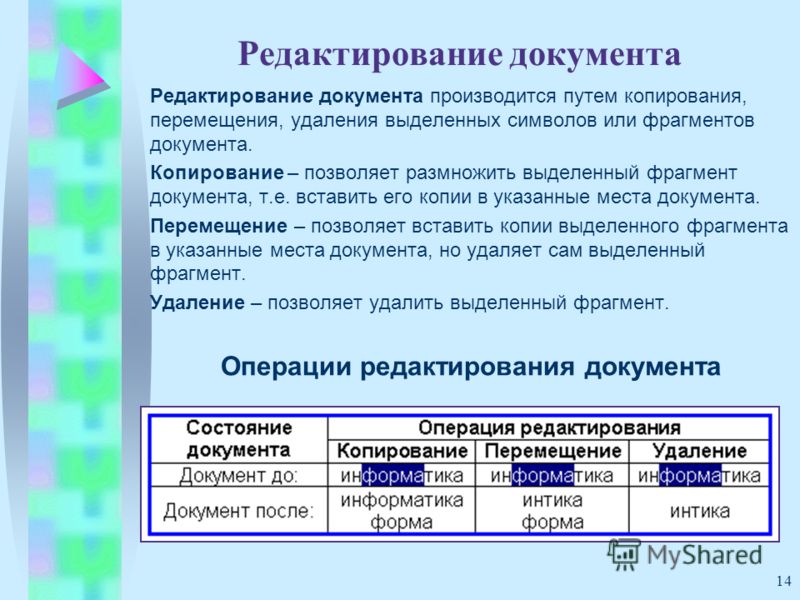 (См. Безопасность свойств файла.) Убедитесь, что PDF-файл содержит интерактивные или заполняемые поля формы. Иногда создатели форм забывают преобразовать свои PDF-файлы в интерактивные формы или намеренно создают форму, которую можно заполнить только вручную.
(См. Безопасность свойств файла.) Убедитесь, что PDF-файл содержит интерактивные или заполняемые поля формы. Иногда создатели форм забывают преобразовать свои PDF-файлы в интерактивные формы или намеренно создают форму, которую можно заполнить только вручную.
Как ввести заполняемый PDF-файл?
Откройте приложение PDF Complete. Откройте приложение PDF Complete. Нажмите кнопку «Пуск» в Windows, а затем PDF «Завершить». Откройте заполняемую PDF-форму. Щелкните в поле ввода и введите значение. Нажмите Tab (на клавиатуре), чтобы принять ввод. Щелкните значок Сохранить в строке меню, чтобы сохранить свою работу.
Как добавлять и удалять заполняемые поля в PDF?
Как удалить заполняемые поля из PDF-файла? Если вы не находитесь в режиме редактирования формы, выберите Инструменты Подготовить форму.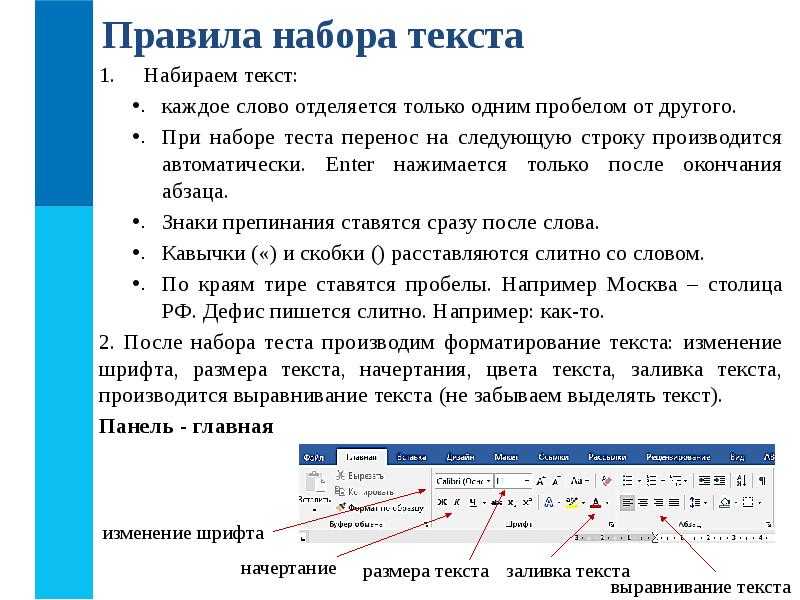 На правой панели в разделе Поля или вид страницы выберите поля формы, которые вы хотите удалить. Щелкните правой кнопкой мыши и выберите «Удалить» или выберите «Правка Удалить».
На правой панели в разделе Поля или вид страницы выберите поля формы, которые вы хотите удалить. Щелкните правой кнопкой мыши и выберите «Удалить» или выберите «Правка Удалить».
Можно ли редактировать встроенный PDF-файл?
Если на вашем компьютере установлен docHub, вы можете редактировать встроенные PDF-документы. Несмотря на то, что панель инструментов docHub видна при отображении встроенного PDF-документа, необходимо выбрать Объект Редактировать объект, чтобы открыть встроенный документ в режиме редактирования, прежде чем вносить какие-либо изменения.
Можно ли редактировать встроенный документ?
Дважды щелкните папку, содержащую объект, который вы хотите отредактировать. Выделите внедренный объект. Выберите Object Edit Object, чтобы войти в режим редактирования. Вы также можете редактировать объект, дважды щелкнув его в окне «Папки» или дважды щелкнув окно «Наблюдение», когда объект выбран в окне «Папки».
Вы также можете редактировать объект, дважды щелкнув его в окне «Папки» или дважды щелкнув окно «Наблюдение», когда объект выбран в окне «Папки».
Как редактировать предварительно заполненный PDF?
Выполните следующие действия: Откройте docHub. Перейдите в «Файл» и нажмите «Открыть». Выберите PDF-файл, который хотите отредактировать. Когда файл откроется, выберите «Редактировать PDF» на панели инструментов справа. Если вы хотите отредактировать текст, поместите курсор на текст, который вы хотите отредактировать.
Узнайте, почему наши клиенты выбирают DocHub
Отличное решение для документов в формате PDF, требующее минимум предварительных знаний.
«Простота, знакомство с меню и удобство для пользователя. Легко перемещаться, вносить изменения и редактировать все, что вам может понадобиться. Поскольку он используется вместе с Google, документ всегда сохраняется, поэтому вам не нужно беспокоиться об этом. .»
.»
Пэм Дрисколл Ф.
Учитель
Подписчик ценных документов для малого бизнеса.
«Мне нравится, что DocHub невероятно доступен по цене и настраивается. Он действительно делает все, что мне нужно, без большого ценника, как у некоторых из его более известных конкурентов. Я могу отправлять защищенные документы напрямую своим клиентам по электронной почте и через в режиме реального времени, когда они просматривают и вносят изменения в документ».
Jiovany A
Малый бизнес
Отличное решение для PDF-документов, требующее очень небольших предварительных знаний.
«Мне нравится работать и организовывать свою работу соответствующим образом, чтобы соответствовать и даже превосходить требования, которые ежедневно предъявляются в офисе, поэтому мне нравится работать с файлами PDF, я думаю, что они более профессиональны и универсальны, они позволяют. ..»
Victoria G
Малый бизнес
будьте готовы получить больше
Редактируйте и подписывайте PDF бесплатно
Начать сейчас
Похожие запросы
редактировать поля формы в pdf как сделать заполняемое поле видимым в pdf создание расширяющихся полей формы в acrobat pro dc видимые заголовки полей формы в заполняемом pdf? поля формы pdf не видны
Попробуйте другие инструменты PDF
© 2023 ООО «ДокХаб»
Добавление встроенного объекта
Добавление встроенного объектаПрименимо к: Plus Pro Architect |
Инструмент Embedded Object используется для добавления внешних файлов из другие программы прямо в вид «План» вашего ландшафтного дизайна. Некоторый поддерживаемые документы включают рисунки Visio, электронные таблицы Excel, Microsoft Word документов и даже чертежей AutoCAD.
Некоторый поддерживаемые документы включают рисунки Visio, электронные таблицы Excel, Microsoft Word документов и даже чертежей AutoCAD.
Чтобы добавить новый встроенный объект в вид сверху:
1. Щелкните вкладку Plan , чтобы переключиться на представление Plan.
2. На вкладке Деталь плана щелкните Добавить встроенный объект .
3. Нажмите кнопку Создать новый , а затем выберите нужный тип объекта из список.
4. Нажмите OK .
5. Откроется программа, связанная с выбранным типом объекта. Создайте объекта в этой программе, а затем закройте программу.
6. Щелкните, чтобы разместить встроенный объект.
Чтобы добавить существующий встроенный объект в план просмотр:
1. Щелкните вкладку Plan , чтобы переключиться на представление Plan.
2. На вкладке Plan Detail нажмите Добавить встроенный объект .
3. Нажмите кнопку Создать из файла , нажмите кнопку Обзор и затем откройте файл, который вы хотите добавить. Чтобы подключить файл к встроенному версию, установите флажок Ссылка . Не устанавливайте флажок «Ссылка», чтобы скопировать файл в ландшафтный дизайн без сохранения подключения к исходный файл.
4. Нажмите ОК .
5. Щелкните, чтобы разместить встроенный объект.
Для редактирования внедренного объекта:
1. Выберите встроенный объект.
2. Нажмите кнопку Открыть , показанную в окне свойств. Это запустит программное обеспечение, необходимое для редактирования объекта, например Excel.
3. Отредактируйте встроенный объект по своему усмотрению. Возможности редактирования определяются тип объекта и программа, которая использовалась для его создания.
4. По завершении закройте программное обеспечение, используемое для редактирования встроенного документа.