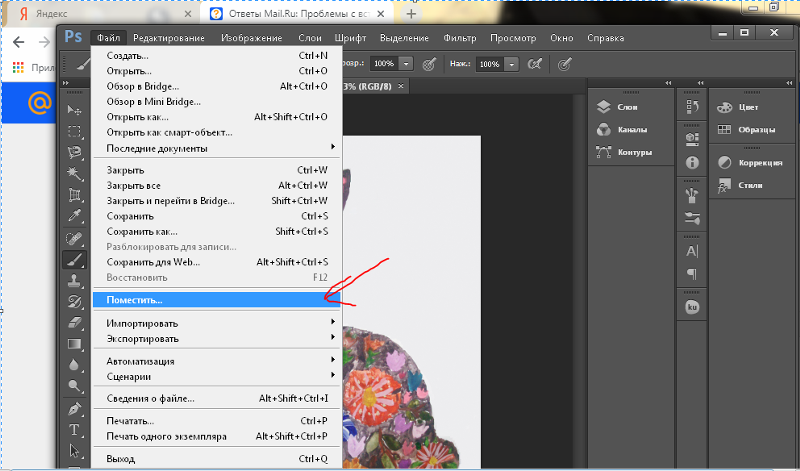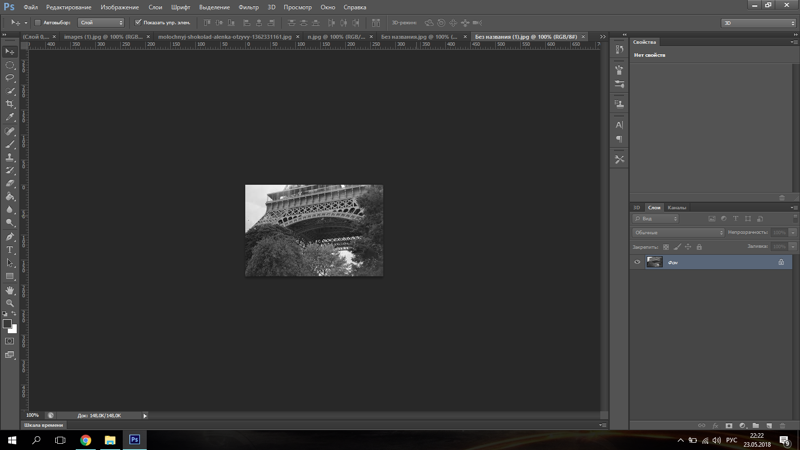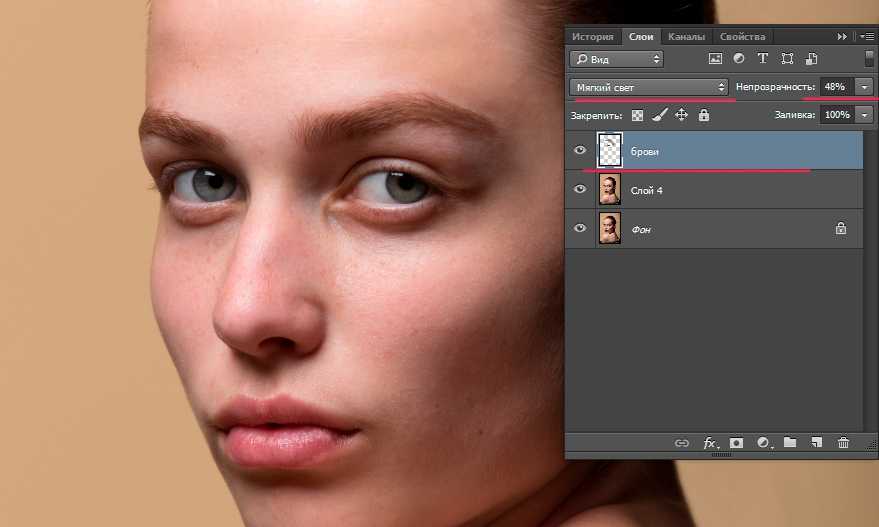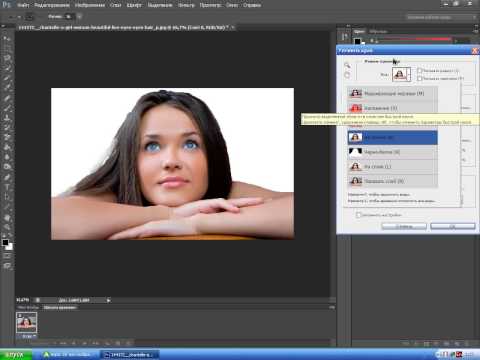Пакетная обработка фотографий в Photoshop
В этой статье вы узнаете, как происходит пакетная обработка фотографий и как применить ее для множества изображений.
- Что будем создавать
- Ресурсы
- Шаг 1
- Шаг 2
- Шаг 3
- Шаг 4
- Шаг 5
- Шаг 6
- Шаг 7
- Шаг 8
- Шаг 9
- Шаг 10
- Шаг 11
- Шаг 12
Мы создадим операцию Photoshop, которая изменяет длину наших изображений до 1000 пикселей, и затем применим эту операцию одновременно к нескольким изображениям. Такие функции автоматизации Photoshop, как операции и пакетная обработка, стали доступны уже давно, поэтому вы сможете выполнить урок в Photoshop CS3 и более новых версиях:
Изображения для обработки «Distressed Paint Overlays for Your Graphics»
Сначала создадим новый документ размером 2000 на 1500 пикселей. Это даст нам рабочее пространство для создания операции для пакетной обработки фотографий в Фотошоп:
Это даст нам рабочее пространство для создания операции для пакетной обработки фотографий в Фотошоп:
Перейдите в меню Окно > Операции (Window > Actions), чтобы открыть панель операций. Нажмите на иконку в виде папки «Создать новый набор» (Create New Set) в нижней части панели операций и назовите набор «Resizing Actions». Вы можете перемещать наборы и операции на панели, нажимая и перетаскивая их:
Нажмите на созданный набор, чтобы выделить его. Мы будем создавать нашу операцию внутри этого набора, чтобы сохранить его для последующего использования. Нельзя сохранять операции вне Photoshop и открыть их на другом компьютере, если они не находятся в наборе.
Нажмите на кнопку «Создать новую операцию» (Create New Action) и назовите операцию «1000PX Wide» («Ширина 1000 пикселей»):
Нажмите «Запись» (Record), чтобы начать записывать вашу операцию в этой программе для пакетной обработки фотографий. Все, что вы делаете сейчас, будет записано пооперационно для последующего использования в пакетной обработке. Перейдите в меню Изображение > Размер изображения и задайте ширину 1000 пикселей. Убедитесь, что стоят галочки напротив полей «Масштабировать стили» (Scale Styles), «Сохранить пропорции» (Constrain Proportion), «Интерполяция» (Resample Image).
Перейдите в меню Изображение > Размер изображения и задайте ширину 1000 пикселей. Убедитесь, что стоят галочки напротив полей «Масштабировать стили» (Scale Styles), «Сохранить пропорции» (Constrain Proportion), «Интерполяция» (Resample Image).
Установите в выпадающем меню ресамплинга значение «Бикубическая автоматическая» (Bicubic Automatic). Нажмите OK. Не беспокойтесь за настройки размера документа, так как операция записывает значения только для полей с метками, значение ширины, которое мы изменили, и настройки ресамплинга в выпадающем меню:
Теперь нам нужно сохранить наше изображение в операцию, которую мы записываем. В другом случае мы бы не стали записывать команду «Сохранить как» (Save As) в операции, но пакетная обработка требует этого, чтобы экспортировать корректный тип файла. Перейдите в меню Файл > Сохранить как и сохраните пустой документ как JPEG. Поставьте галочку в поле «Встроить цветовой профиль» (Embed Color Profile). Нажмите «Сохранить» (Save).
Неважно, где вы сохраните изображение во время записи операции, потому что мы определим папку назначения, где будет сохранен пакет изображений позднее, но вы обязательно должны нажать кнопку «Сохранить», чтобы определить тип файла в операции для пакетной обработки фотографий Photoshop:
Вернитесь обратно на панель операций и нажмите на иконку «Стоп» (Stop). Наша операция готова! Видите последовательность действий по изменению размера изображения и сохранению, которую мы выполнили? Все просто:
Наша операция готова! Видите последовательность действий по изменению размера изображения и сохранению, которую мы выполнили? Все просто:
Перейдите в Файл > Автоматизация > Пакетная обработка, чтобы открыть окно пакетной обработки. Выберите «Resizing Actions» из выпадающего меню «Набор» (Set) и «1000PX Wide» из меню «Операция» (Actions):
Нажмите «Выбрать» (Choose) под пунктом «Источник: папка» (Source: Folder) и выберите папку Distressed Paint Overlays там, где вы ее сохранили. Мы будем изменять размер этих изображений:
Оставьте поле «Игнорировать команды «Открыть» (Override Action “Open” Commands) неотмеченным, поскольку мы не открывали никакие файлы в процессе записи нашей операции. Поле «Включить все вложенные папки» (Include All Subfolders) также оставьте неотмеченным, так как в стоковом пакете, который мы используем, нет подпапок.
Поля «Подавить диалоги параметров открытия файлов» (Suppress File Open Options Dialogs) и «Запретить сообщения системы управления цветом» (Suppress Color Profile Warnings) должны быть отмечены, чтобы не подтверждать изменения параметров для каждого изображения в пакете.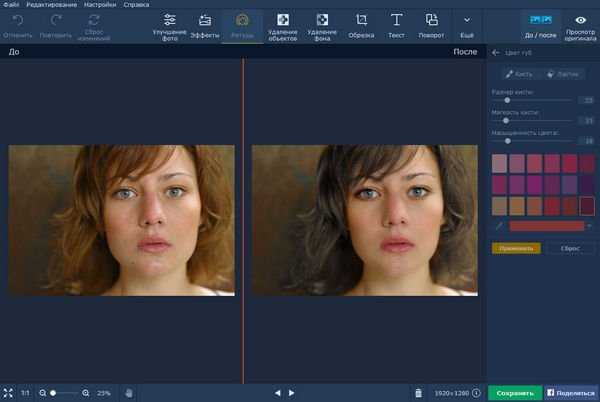
Большинство JPEG изображений будут иметь встроенный цветовой профиль sRGB, который является рабочим RGB в Photoshop по умолчанию, поэтому в любом случае не должно быть никаких предупреждений системы управления цветом. Если изображение не имеет встроенного профиля, Photoshop может установить для него рабочий профиль sRGB. Важно, чтобы во время пакетной обработки фотографий отсутствовали всплывающие диалоговые окна, иначе все цели автоматизации будут провалены:
Создайте новую папку на рабочем столе. Назовите ее Batch Process Images Resized. Вернитесь назад и в окне пакетной обработки в Photoshop установите ее как папку назначения. Убедитесь, что поле «Игнорировать команды «Сохранить как» (Override Action Save As Commands) отмечено:
Выберите «Именование файлов» (File Naming Template) для ваших экспортируемых изображений. Пока что мы можем остановиться на шаблоне по умолчанию. Убедитесь, что поля совместимости для Windows и Mac OS отмечены. Из выпадающего меню «Ошибки» (Errors) выберите «Останавливаться при возникновении ошибок» (Stop for Errors):
Нажмите OK в диалоговом окне пакетной обработки.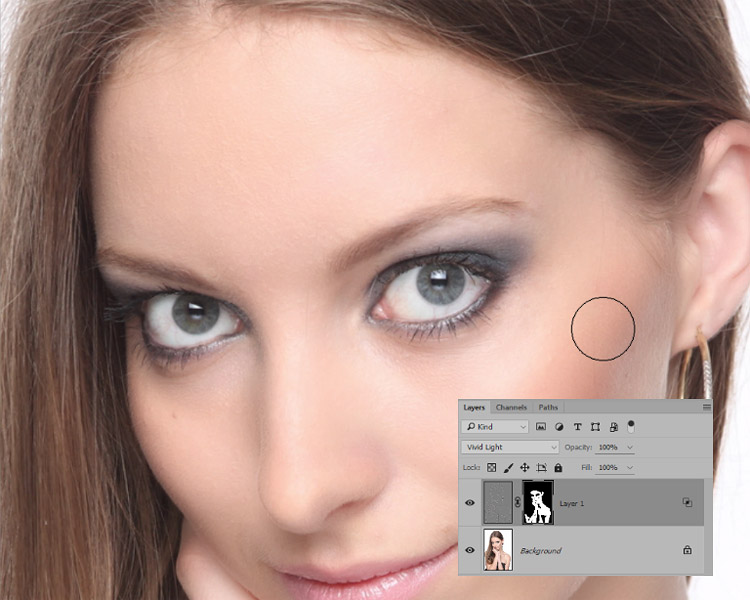 Изображения откроются, их ширина изменится до 1000 пикселей, и они сохранятся прямо на ваших глазах.
Изображения откроются, их ширина изменится до 1000 пикселей, и они сохранятся прямо на ваших глазах.
Финальный результат пакетной обработки фотографий в Фотошоп:
МЛМария Логутенкоавтор-переводчик статьи «How to Edit Thousands of Images at Once in Photoshop with Batch Processing»
Как увеличить изображение в Photoshop CS6 / CC без потери качества
Последнее обновление 15 ноября 2021 г. by Питер Вуд
При загрузке небольших изображений в Интернет вы можете принять это как должное. увеличить изображение в фотошопе без потери качества. Для большинства веб-дизайнеров добавление сообщений на свои веб-сайты должно стать большой проблемой. Что касается новичка в Photoshop и профессиональных технарей, было бы сложно справиться со многими фотографиями с таким требованием. Вы можете узнать, как использовать Photoshop, чтобы взорвать или увеличить изображение, из следующего урока. Мы также познакомим вас с другими способами увеличения изображения без Photoshop.
Часть 1: Как увеличить изображение в Photoshop
Шаг 1. Добавьте изображение в Photoshop.
Когда вы запускаете Photoshop на своем компьютере, вы можете добавить в программу изображение, которое хотите увеличить. Затем нажмите кнопку Фото товара , а затем Размер изображения из раскрывающегося списка (Фото товара > Размер изображения).
Шаг 2. Увеличьте изображение в Photoshop.
Когда Размер изображения всплывающее окно, вы можете ввести значения ширины и высоты, чтобы изменить размер изображения. Перед изменением убедитесь, что вы проверили Ограничить пропорции вариант. Вы также можете изменить разрешение изображения, введя новое значение. Для параметра «Resample» вы можете установить его, чтобы разрешить пропорциональное регулирование общего количества пикселей при изменении размера или разрешения изображения, или снимите этот флажок, чтобы запретить изменение.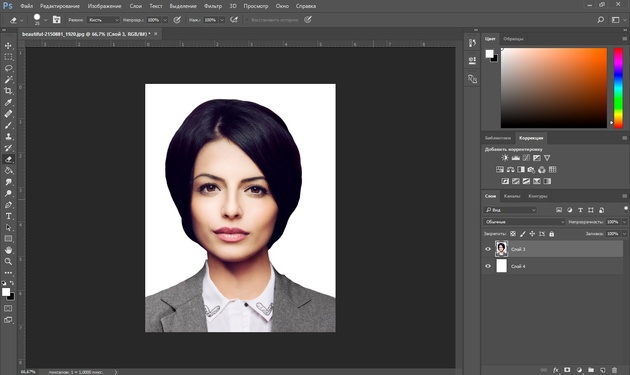
Шаг 3. Выберите параметр передискретизации.
Вам лучше выбрать метод передискретизации, который создаст новую информацию о пикселях для увеличения изображения в Photoshop. Что касается параметра «Бикубическое сглаживание», Photoshop будет интерполировать (или создавать информацию о пикселях) и обеспечивать наилучшие результаты при увеличении изображений.
Шаг 4. Сохраните фотографии в Photoshop.
После этого вы можете нажать OK кнопка для сохранения фотографий в Photoshop. Что касается метода, вы успешно увеличили изображение в Photoshop. Если у вас несколько изображений, вы можете следить за процессом, чтобы редактировать фотографии для каждого изображения.
Часть 2: Как увеличить изображение онлайн без Photoshop
Есть много онлайн изменение размера изображения в Интернете, которые могут увеличить изображение без использования Photoshop. В качестве примера возьмем ResizeImage.net.
Шаг 1: Введите resizeimage. com в браузере.
com в браузере.
Шаг 2: Нажмите Загрузить изображение кнопку, чтобы выбрать фотографию с вашего компьютера. Вы можете загрузить изображение в формате JPEG, PNG, GIF или BMP с макс. 100 МБ и 100 МП. (Для Формат GIF составляет 30 МБ и 10 МП).
Шаг 3: Измените размер изображения в процентах или измените его размер до указанного вами размера, сохраняя соотношение сторон на экране. Изменить размер вашего изображения .
Шаг 4: Увеличив изображение, нажмите кнопку Изменить размер изображения кнопку, чтобы сохранить фотографию большего размера. Вы можете проверить предыдущее изображение и информацию об измененном изображении после изменения размера. Вы также можете просмотреть или загрузить увеличенное изображение по ссылке со словом.
Часть 3: Как увеличить изображение с помощью бесплатных программ без Photoshop
канитель — это бесплатный конвертер фотографий для увеличения изображений с минимальной потерей качества.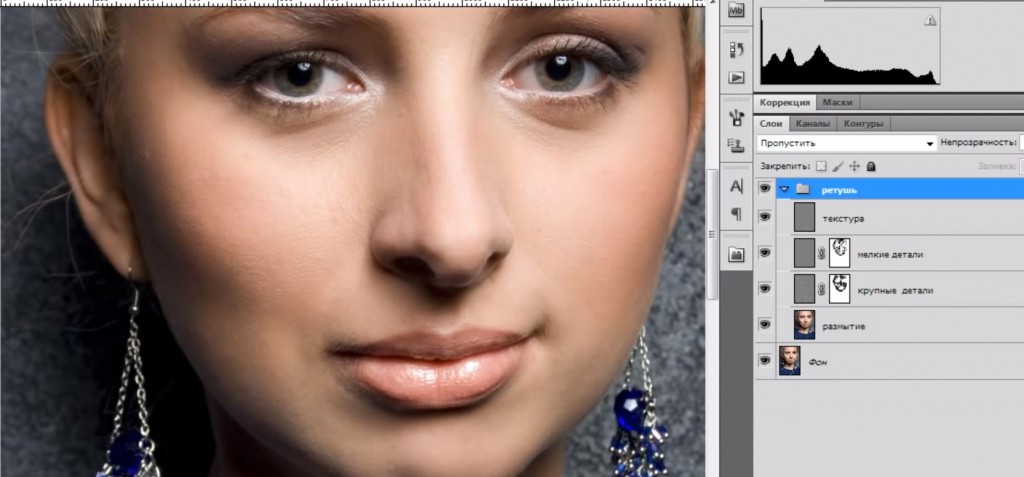 Здесь вы можете использовать GIMP, чтобы увеличить изображение.
Здесь вы можете использовать GIMP, чтобы увеличить изображение.
Шаг 1: Установите и откройте GIMP и добавьте свое изображение, затем перейдите в Фото товара > Масштаб изображения.
Шаг 2: Введите желаемые размеры в поля и выберите Sinc (Lanczos3) в разделе «Качество».
Шаг 3: По окончании щелкните Шкала кнопку, чтобы сохранить увеличенное изображение на вашем компьютере.
Часть 4: лучший альтернативный метод увеличения изображения в Photoshop
Если вы хотите увеличить много изображений или пакетно преобразовать их до определенного размера, будет сложно увеличить изображение с помощью Photoshop. Что касается дела, WidsMob ImageConvert это очень рекомендуемая программа.
1. Пакетное изменение размера изображений в 4 различных режимах: по ширине, по высоте, в процентах и бесплатно, которые даже позволяют увеличивать небольшие изображения.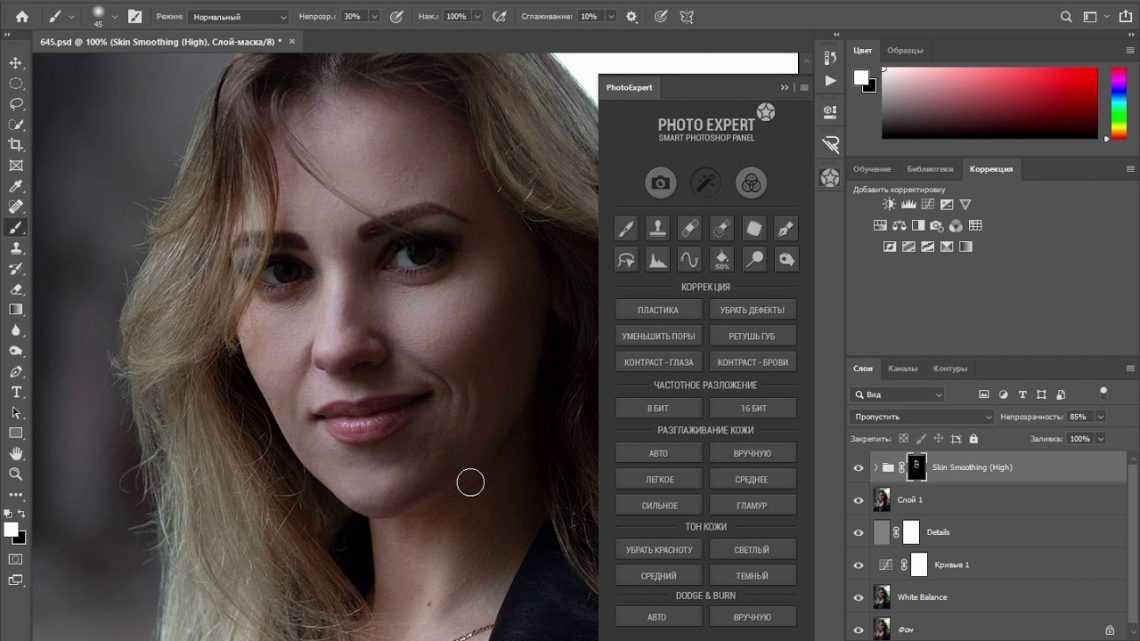
2. Конвертируйте изображения и RAW файлы в JPEG, JPEG 2000, PNG, TIFF, BMP и другие форматы фотографий.
3. Добавьте подписи и изображения в качестве водяного знака. Включите для пакетной настройки шрифта, стиля, цвета, непрозрачности, размера, угла, положения и т. Д.
4. Примените Photo Effects или добавить водяной знак. И обеспечьте мгновенный предварительный просмотр результата из интерфейса для всех файлов изображений.
Win СкачатьMac Скачать
Шаг 1. Добавьте изображения в программу.
Нажмите Откройте кнопку посередине, чтобы добавить все изображения в программу. Или перетащите туда все изображения или папки и увеличьте все фотографии одним щелчком мыши.
Шаг 2. Выберите режимы увеличения.
После этого вы можете выбрать желаемый режим, чтобы увеличить изображение в пакетном режиме в качестве альтернативы Photoshop. Вот другой режим преобразования, который вы можете выбрать для увеличения фотографий. По ширине, По высоте, Проценти Это Бесплатно.
По ширине, По высоте, Проценти Это Бесплатно.
Шаг 3. Массовое увеличение изображений
Введите пиксели, необходимые для увеличения изображения, и проверьте Увеличить маленькое изображение вариант. После этого вы можете нажать Начать конвертировать и выберите формат вывода, чтобы увеличить изображение одним щелчком мыши.
Win СкачатьMac Скачать
Заключение
Если вам нужно сделать одно изображение большим в Photoshop, вы можете найти подробные инструкции выше. Конечно, вы также можете получить информацию о том, как сделать изображение большим в Интернете или с помощью некоторых бесплатных программ. Но что делать, чтобы с легкостью увеличить большое количество изображений? WidsMob ImageConvert должен быть лучшей альтернативой для увеличения фотографий в Photoshop. Если у вас есть другие вопросы по теме, вы можете поделиться дополнительной информацией в комментариях.
Как в Adobe Photoshop убрать лишний предмет
Как в Adobe Photoshop убрать лишний предметКатегории
Оглавление статьи
2 минут
Время чтения
Оглавление статьи
Новости
Все новости
17 Май 2019
Графический редактор от компании Adobe стал настолько популярным, что его название теперь использует…
Графический редактор от компании Adobe стал настолько популярным, что его название теперь используется для создания глаголов в русском языке. Привычно звучат такие слова, как «прифотошопить», или «отфотошопить». Причина в функциональных возможностях, позволяющих пользователю изменить изображения до неузнаваемости пользуясь несколькими инструментами. Профессионалы же могут нарисовать с нуля на готовой фотографии предмет, животное, или человека так, что это будет выглядеть органично. Подсказки интерфейса облегчает вхождение в программу, хотя количество кнопок поначалу сбивает с толку.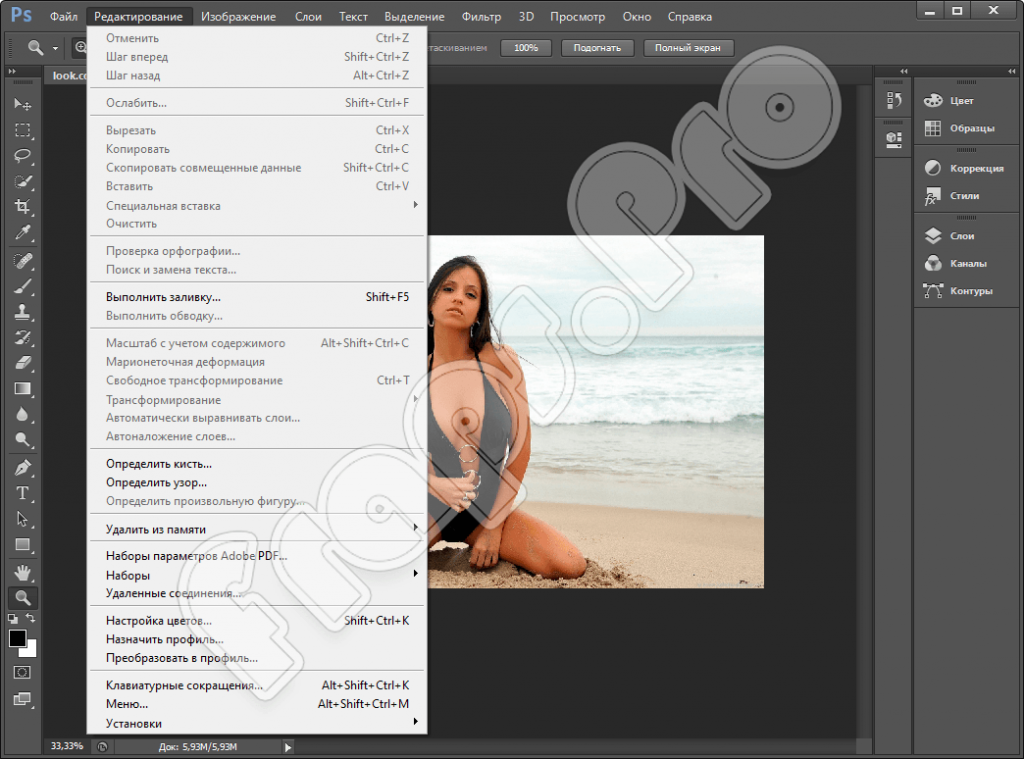 Обучаться легче на примерах, поэтому сегодня расскажем о том, как убрать лишнее с фотографии в фотошопе cs6.
Обучаться легче на примерах, поэтому сегодня расскажем о том, как убрать лишнее с фотографии в фотошопе cs6.
Удаление небольшого объекта
Перед тем, как убрать лишнее с фотографии в фотошопе cs6 выберите изображение, которое будете редактировать.
- Нажмите «Файл» в левом верхнем углу экрана, и пункт «Открыть» в выпадающем списке.
- В появившемся окне найдите нужную картинку.
- Используйте инструмент «Лупа», и увеличьте область, содержащую объект, который нужно удалить.
- Затем переключите Лупу на «Лассо» (стандартное), и обведите область вокруг него. Если цвет фона вокруг не меняется, то можете захватить побольше, иначе проведите курсором как можно ближе к предмету.
- Когда закончите выделение, и контур станет пунктирным, нажмите кнопку Delete, и в появившемся окне выберите цвет, которым будет закрашено это место.
- В разделе «Содержимое» отметьте «С учетом содержимого», чтобы программа сделала это с учетом цвета фона.
Удаление большого объекта
Заливка с помощью содержимого
- Если нужно удалить большой объект, обведите его Лассо, как и в предыдущем случае.
 Помните, что выделение легче делать на увеличенной с помощью Лупы зоне, а также, что оно должно захватывать часть окружения.
Помните, что выделение легче делать на увеличенной с помощью Лупы зоне, а также, что оно должно захватывать часть окружения. - Выберите меню «Редактировать», и пункт «Выполнить заливку выделенной области».
- В диалоговом окне «Залить слой» найдите «Использовать», и нажмите. Появится выпадающий список, в котором нужно выбрать «С учетом содержимого». Произойдет заливка выделенный зоны, после которой изображение изменится.
- Если результат не понравился, отмените его с помощью «Редактирование» — «Отмена», и повторите предыдущие действия еще раз. Программа каждый раз заменяет фрагмент по-разному, так что велика вероятность получить удовлетворительный результат.
- Если способ не дал нужных результатов, не переживайте, так как убрать предмет с фотографии в фотошопе cs6 можно еще множеством способов.
При помощи инструмента «Штамп»
Этот вариант предусматривает удаление объекта вручную.
- Выберите инструмент «Штамп» в левом меню, и установите в настройках «Непрозрачность» и «Нажим» на сто процентов.

- Найдите кисть с размытыми краями, чтобы изменения стали менее заметны.
- После увеличения изображения с помощью Лупы зажмите Alt, и кликните по участку фона, которым хотите заменить объект, и начните закрашивать.
- После того, как убрать лишнее с фотографии в фотошопе получилось, проведите эту операцию еще несколько раз, чтобы результат стал более естественным.
При помощи инструмента «Рамка»
Инструмент «Рамка» позволяет как убрать лишнее с фотографии в фотошопе, так и кадрировать изображение.
- Для того, чтобы воспользоваться, выберите Рамку. По краям изображения станут видны границы кадра.
- Выделите область, которую хотите оставить, и нажмите Enter. То, что в нее не попало, удалится, а оставшееся будет сохранено.
При помощи инструмента «Перо»
Перо пригодится, когда цветовая гамма картинки однородная, из-за чего Волшебная палочка и Магнитное лассо не могут работать корректно.
- Выберите «Перо», и увеличьте изображение, так как как убрать предмет этим способом можно с высокой точностью.

- В настройках включите режим «Контуры» и «Исключать наложение областей контуров».
- Расставьте опорные точки по контуру предмета, кликая левой клавишей мыши. Если промахнулись, используйте «Перо -».
- Когда точки расставлены, зажмите Ctrl, и двигайте их, чтобы обеспечить плавность линии выделения. Если сделать этого не получается, добавьте еще опор. Увеличенные изображения можно передвигать, используя зажатый пробел.
- Замкните контур, поставив последнюю точку на первую. Нажмите правой клавишей мыши по внутреннему полю, и выберите «Образовать выделенную область».
- Выставьте растушевку на 0, и отметьте пункты «Сглаживание», и «Новая выделенная область».
- Кликните «Ок», и удалите лишнее клавишей Delete. Если удалить надо все, кроме выделенный объекта, перед этим используйте «Выделение» — «Инверсия».
При помощи инструментов выделения
Последний способ удаления ненужного объекта – инструменты выделения. К таким относятся все виды «Лассо», «Область», и «Волшебная палочка».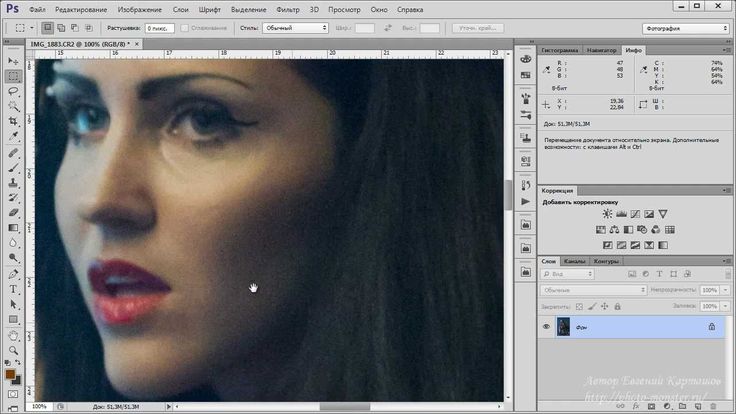 Как работает Лассо уже разбиралось выше.
Как работает Лассо уже разбиралось выше.
- Для того, чтобы выделить геометрическую область с помощью «Область», выберите инструмент, и форму в выпадающем меню, а затем растяните контур поверх объекта, который нужно удалить.
- «Волшебная палочка» позволяет нажать на предмет на изображении, чтобы автоматически выделить. Программа определяет границы по цвету пикселей на стыке, так что лучше работает с контрастными предметами.
- После того, как выделите объект одним из этих способов, удалите его так же, как в первом пункте.
Теперь вам известно, как в фотошопе убрать лишний предмет с фото.
Приложения к статье
Windows
★ 4
Версия 23.4.1.547 (2.41 МБ)
Версия (2.41 МБ)
Windows
★ 4
Редактирование изображений с помощью Photoshop CS6 Camera Raw
Главная > Adobe Photoshop > Редактирование изображений с помощью Photoshop CS6 Camera Raw
Если вы фотограф, который работает с изображениями RAW .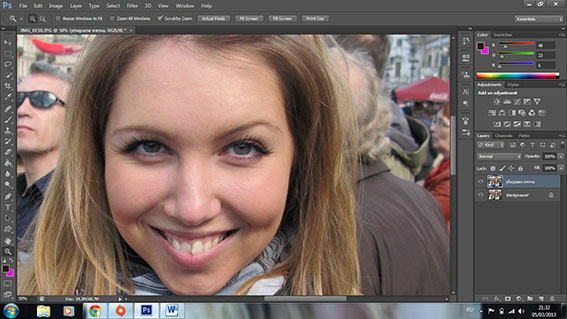 Функция Camera Raw в Adobe Photoshop CS6 была обновлена за счет функций, которые являются одновременно удобными и функциональными. Camera Raw обновлен до версии 7.0. Он предлагает дополнительные функции обработки изображений, чем предыдущие версии Camera Raw.
Функция Camera Raw в Adobe Photoshop CS6 была обновлена за счет функций, которые являются одновременно удобными и функциональными. Camera Raw обновлен до версии 7.0. Он предлагает дополнительные функции обработки изображений, чем предыдущие версии Camera Raw.
Основная функция, измененная в версии 7.0. Элементы управления Basic Panel обеспечивают широкие возможности модификации.
Благодаря ползункам и другим элементам управления, которые позволяют настраивать фотографии в широком диапазоне. Начните знакомство с Camera Raw 7.0 , просто выберите необработанное изображение в Bridge. Нажмите на изображение , чтобы открыть панель Camera Raw . Или вы можете выбрать клавишу Ctrl . Затем R на клавиатуре, чтобы открыть диалоговое окно Camera Raw.
Щелкните значок слева, чтобы открыть базовую панель , на которой отображаются функции ползунка. Все функции слайдера расположены прямо в центре, что облегчает начало использования.
Все функции слайдера расположены прямо в центре, что облегчает начало использования.
Независимо от того, какой ползунок вы используете, если вы переместите его вправо, изображение станет светлее. Когда вы сдвинете его влево, изображение станет темнее.
В верхней части базовой панели Camera Raw , вы увидите гистограмму, отображающую ваше изображение. При использовании каждой функции ползунка вы увидите изменения, происходящие на гистограмме. И сам образ тоже.
Вместо того, чтобы начинать с верхнего ползунка и двигаться вниз. Лучше всего начать с ползунков, которые управляют черным и белым для фотографии.
Это настройки, которые будут влиять на дальние концы гистограммы. Определив эти точки в начале, вы можете легче работать с другими функциями ползунка, чтобы создать сбалансированный эффект.
После правильной настройки черного и белого цветов. Затем вы можете работать с ползунком Highlight , чтобы осветлить или затемнить более яркие тона на фотографии.
Затем можно работать с ползунком Shadow . Таким образом, вы выделяете тона в разных областях изображения, не испытывая эффекта выравнивания в прошлых версиях Camera Raw.
После того, как вы завершили предыдущие настройки изображения, вы можете работать с ползунком «Четкость», чтобы повысить резкость изображения без эффекта ореола, который часто возникал в предыдущих версиях Camera Raw.
Использование функции коррекции объектива
Еще одна усовершенствованная функция Photoshop CS6 — параметр коррекции объектива. Доступ к этой функции можно получить, проведя пальцем по значку Lens Correction на панели Camera Raw. Когда вы окажетесь на панели, просто поставьте галочку рядом с Enable Lens Correction .
В прошлом эта функция исправила дисторсию, убрала виньетирование (уменьшение насыщенности). И предусмотрена хроматическая аберрация, которая представляет собой смещение пикселей, возникающее при съемке широкоугольным объективом.
Смещение обычно происходит по краям фотографии. Когда вы включаете Удалить хроматические аберрации , устанавливая флажок в поле, проблема смещения автоматически устраняется.
Точечная кривая для цветокоррекции
Еще одна новая функция — параметр Точечная кривая, расположенный на панели Цветовая кривая. Вы можете получить доступ к этой функции, щелкнув значок «Кривая тона», а затем щелкнув вкладку «Точка» в новом окне. Новая функция в опции «Точечная кривая» позволяет перейти к функции «Канал» и выполнить цветокоррекцию фотографии для каждого канала отдельно.
Как в примере, показанном ниже, если вы хотите добавить больше тепла к фотографии, просто выберите синий канал, а затем сдвиньте кривую вниз, чтобы добавить больше тепла к изображению. Преимущество этой функции заключается в том, что вы можете добавить тепла либо к светлым участкам фотографии, либо к теням, либо к тому и другому, используя эту настраиваемую функцию.
Выборочная настройка
Функция выборочной настройки позволяет более точно работать с высококонтрастными изображениями, позволяя выбирать точные области, которые вы хотите изменить, а затем вы можете работать с ползунками цвета для этой конкретной области изображения. Фото. Чтобы открыть кисть Выборочная коррекция, щелкните значок Значок кисти на верхней панели инструментов интерфейса Camera Raw и выберите область фотографии, которую вы хотите изменить. Кроме того, когда вы нажимаете на значок «Кисть», автоматически появляется панель ползунка для настройки этой области фотографии. Здесь вы можете настроить температуру и оттенок, настроить шумоподавление, а затем просто внести изменения, проводя инструментом по определенной области фотографии.
Если вам нравятся модификации и правки, которые вы внесли в изображение, вы также можете сохранить Presets , которые вы использовали для изменения фотографии под значком Preset, чтобы вы могли снова получить доступ к этим настройкам в будущем.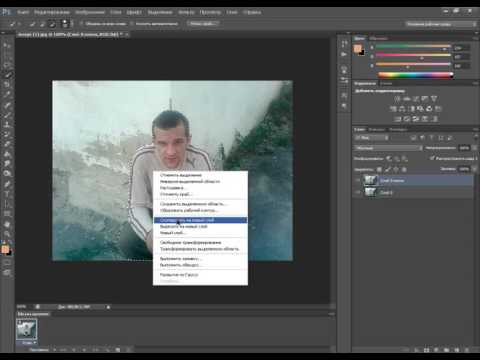
Требуется обучение работе с Photoshop CS6? Ознакомьтесь с нашим учебным онлайн-курсом по Photoshop CS6, включающим более 12 часов видео.
Саймон Колдер
Крис «Саймон» Колдер работал руководителем проекта в области информационных технологий в одном из самых престижных культурных учреждений Лос-Анджелеса, LACMA. Он научился пользоваться Microsoft Project по гигантскому учебнику и ненавидел каждый момент. Онлайн-обучение тогда было в зачаточном состоянии, но он увидел возможность и сделал онлайн-курс MS Project — остальное, как говорится, уже история!
НАЧАТЬ ИЗУЧАТЬ Редактирование изображений с помощью Photoshop CS6 Camera Raw НА SIMONSEZIT.COM
НАЧАТЬ ЧЛЕНСТВОПохожие сообщения
Как редактировать фотографии — руководство для начинающих по Photoshop Elements
11 апреля 2022 г.
Редактирование фотографий — это следующий шаг в фотографии. изменить цвет или исправить любые дефекты, тогда пакет для редактирования фотографий позволит вам сделать это. Это руководство поможет вам начать с основ и является нашим Руководство для начинающих по редактированию фотографий с помощью Photoshop Elements .
Это руководство поможет вам начать с основ и является нашим Руководство для начинающих по редактированию фотографий с помощью Photoshop Elements .
Добро пожаловать в AP Серия «Улучшите свою фотографию» — в партнерстве с MPB. Эта серия предназначена для того, чтобы познакомить вас с истоками фотографии, познакомить с различными навыками и стилями съемки и научить вас расти как фотографу, чтобы вы может наслаждаться созданием потрясающих фотографий (и видео), чтобы вывести вас на новый уровень, будь то зарабатывание денег или просто овладение искусством.
Каждую неделю вы будете находить новую статью, так что обязательно возвращайтесь, чтобы продолжить свое путешествие. Начало может показаться базовым для некоторых фотографов, но это важный шаг к тому, чтобы убедиться, что вы чувствуете себя комфортно с вашим оборудованием и основами фотографии, поскольку это часть основ, которые помогают создавать отличные фотографии, и как только вы это узнаете, вы сможете поиграть с ними и понять дальнейшие статьи этой серии.
Есть несколько пакетов для редактирования фотографий, которые поставляются с компьютерами Windows и Mac, но они довольно просты, и вполне вероятно, что вы скоро достигнете пределов своих возможностей.
Во многих отношениях Adobe Photoshop является отраслевым стандартом для редактирования фотографий, но он стоит довольно дорого, примерно 10 фунтов стерлингов в месяц, и если вы перестанете платить за него, вы больше не сможете его использовать, то есть вы можете подумайте о том, чтобы платить 10 фунтов стерлингов в месяц до конца своей жизни по редактированию фотографий!
Но есть несколько разных вариантов, особенно если вы хотите сэкономить.
Adobe предлагает Photoshop Lightroom , а также Photoshop Elements .
Adobe Photoshop Elements — быстрый режим
Для большинства людей Photoshop Elements предоставит достаточно возможностей для редактирования изображений, и это один из лучших программных пакетов для редактирования фотографий, доступных для начинающих.
Сколько стоит Adobe Photoshop Elements 2022?
Вы можете попробовать Photoshop Elements бесплатно в течение 30 дней без оплаты. Если вы хотите купить его, то вы обнаружите, что его цена составляет 86 фунтов стерлингов в качестве единовременного платежа. Мы рекомендуем вам попробовать пробную версию, прежде чем раскошелиться на нее, так как некоторым людям нравится Photoshop Elements, а некоторым нет!
- Обрезка и изменение размера изображений
- Настройка цвета
- Настройка яркости и контрастности
- Удаление ненужных объектов с изображения
- Преобразование в черно-белое изображение
- Отрегулировать ориентацию
- Создание художественных эффектов и изменений
Существует также ряд бесплатных инструментов для редактирования фотографий… (посмотрите наш список здесь)
Мы будем использовать Adobe Photoshop Elements 2022 в качестве начального руководства, так как предлагаемые инструменты и элементы управления довольно универсальны, и вы сможете найти очень похожие функции в других пакетах для редактирования фотографий.
Например, инструмент выбора руки используется почти во всех доступных пакетах для редактирования фотографий для перемещения изображения. Инструмент масштабирования, инструмент обрезки и текстовые инструменты — все это универсальные инструменты, которые вы найдете и в других пакетах.
Существует три различных способа использования Photoshop Elements, используя Quick , Guided и Expert вверху, что делает его очень удобным для начинающих. После того, как вы установили Photoshop Elements и вошли в «Фоторедактор», вы захотите начать использовать программу в быстром режиме.
Элементы управления вверху слеваЭто основные инструменты, которые вы будете использовать для настройки изображений или обрезки… (вверху слева). Наведите указатель мыши на элементы управления, и вы увидите всплывающую текстовую метку, чтобы вы могли видеть, что делает каждый инструмент.
Adobe Photoshop Elements — Быстрые инструменты
Есть также сочетаний клавиш , которые вы можете использовать, если хотите быстро переключаться между ними при редактировании изображения.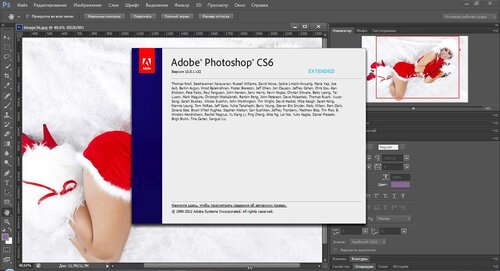 Вот инструменты и сочетания клавиш в скобках — просто нажмите клавишу на клавиатуре для инструмента, на который вы хотите переключиться. Вы можете нажать ее еще раз, и она будет переключаться между различными параметрами, если инструмент имеет более одной функции.
Вот инструменты и сочетания клавиш в скобках — просто нажмите клавишу на клавиатуре для инструмента, на который вы хотите переключиться. Вы можете нажать ее еще раз, и она будет переключаться между различными параметрами, если инструмент имеет более одной функции.
Adobe Photoshop Elements — быстрые инструменты — и сочетания клавиш
Вот краткий обзор того, что делает каждый из этих инструментов. После того, как вы разберетесь с ними, вы будете готовы с легкостью изменить и настроить свое изображение.
- Инструмент «Масштаб» — позволяет увеличивать изображение для лучшего просмотра, а также уменьшать его (вы также найдете ползунок масштабирования в правом верхнем углу)
- Ручной инструмент (H) — позволяет перемещаться по изображению, если вы увеличили масштаб
- Инструмент быстрого выбора (A) — позволяет выбрать что-то на изображении, и после того, как вы выбрали это, вы сможете использовать инструмент перемещения, чтобы переместить это (при необходимости), или вы можете выбрать что-то на изображении, чтобы настроить только выбранную область
- Инструмент для глаз (Y) – предназначен для устранения эффекта «красных глаз» на фотографиях, но также предлагает функцию «животных глаз» и открытие закрытых глаз! В зависимости от фотографии, которую вы используете, вы можете получить смешанные результаты.

- Отбелить зубы (F) – Это не требует пояснений; он предназначен для отбеливания зубов. Просто нарисуйте область на изображении, где вы хотите отбелить зубы.
- Инструмент «Выпрямление» (P) – для его использования вы проводите линию вдоль края изображения, и программа автоматически выпрямляет ее для вас
- Инструмент «Горизонтальный текст» (T) – позволяет создавать текст, и после того, как вы выберете его, вы найдете множество вариантов внизу
- Инструмент «Точечная восстанавливающая кисть» (J) – отлично подходит для удаления всего, что вам не нужно, на изображении – попробуйте вариант «С учетом содержимого», и Photoshop Elements автоматически определит, что нужно для заполнения удаляемого содержимого
- Инструмент кадрирования (C) – позволяет обрезать изображение, а также устанавливать соотношение сторон, например, вы можете установить его на 5:5, если хотите квадратное изображение
- Инструмент «Перемещение» (V) – позволяет перемещать выделенные на изображении или любые другие созданные вами объекты, например текст .
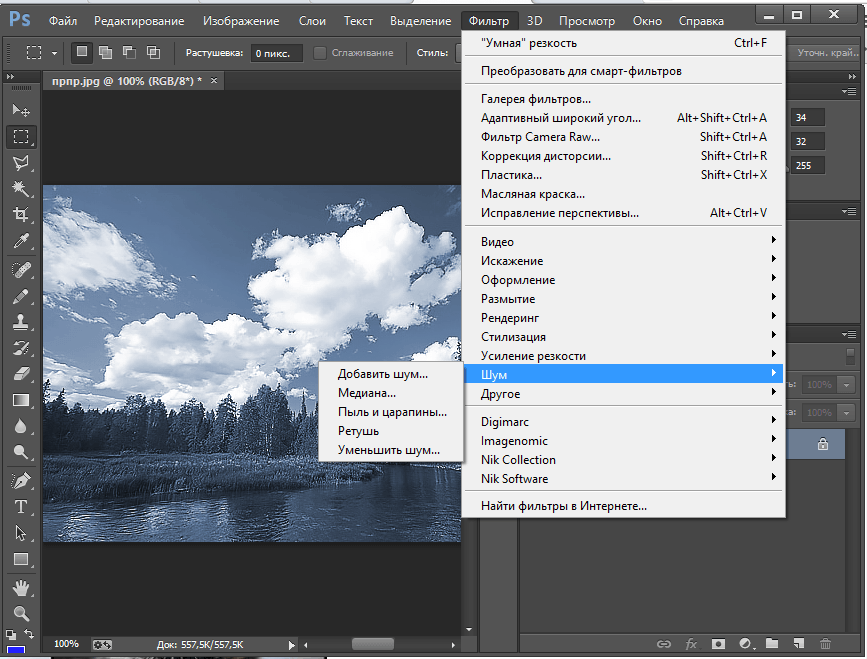
В правом верхнем углу вы найдете быстрые настройки, которые вы можете внести, а с помощью Photoshop Elements вы можете видеть, как изменения применяются к вашему изображению в режиме реального времени, когда вы выбираете различные доступные параметры. Если вам не нравятся изменения, просто нажмите кнопку «Отменить» вверху.
Adobe Photoshop Elements — инструменты вверху справа
Не забудьте проверить меню «Создать» в верхней части , где доступен ряд различных инструментов, в том числе возможность создавать слайд-шоу, коллажи, распечатки, открытки, фотокниги, календари и многое другое.
Варианты внизу слеваAdobe Photoshop Elements — внизу слева (отменить/повторить и т. д.)
Варианты внизу справа Внизу справа вы найдете дополнительные параметры, включая эффекты, текстуры и рамки.
Adobe Photoshop Elements — внизу справа
Не забудьте сохранить изменения…Мы рекомендуем сохранить отредактированный файл как новый файл, чтобы у вас всегда было исходное изображение, к которому можно было бы вернуться в случае необходимости. Например, вам могут не понравиться сделанные вами изменения, или вы можете попробовать что-то совершенно другое. Если вы сохраните исходное изображение нетронутым, вы всегда сможете начать заново. Вы найдете все параметры для открытия и сохранения изображений в меню «Файл» вверху.
Adobe Photoshop Elements 2022 — Помимо быстрого режима:
Управляемый режимAdobe Photoshop Elements Управляемый режим
После того, как вы освоите основы, почему бы не взглянуть на управляемый режим. Вы можете быстрее попробовать некоторые из этих пошаговых функций, поскольку программное обеспечение научит вас, как получить желаемые результаты, например, с удалением объектов или созданием винтажного эффекта.
Adobe Photoshop Elements — экспертный режим
После того, как вы освоите базовый режим или захотите сразу перейти к нему, взгляните на режим «Эксперт», который имеет такое же расположение элементов управления, как и полная программа Adobe Photoshop. Чтобы узнать, что делает каждый из инструментов, просто наведите на них курсор, и вы увидите всплывающий текст, сообщающий вам об этом.
Вы также найдете ряд руководств по Photoshop Elements на веб-сайте Adobe.
Некоторые полезные ссылки на Photoshop Elements:- Освойте основные инструменты Photoshop Elements
- Получите потрясающие цвета и тона в Photoshop Elements и работайте с RAW
Adobe Photoshop Lightroom CC
Adobe Photoshop Lightroom — это продвинутый инструмент для редактирования и управления изображениями. При этом используется библиотека (каталог) для записи всех ваших изменений. Это может быть особенно полезно, если вы редактируете большое количество изображений и хотите применить одни и те же изменения ко всем своим изображениям. Он также доступен в виде классического настольного приложения или новой версии Lightroom Creative Cloud (CC), что позволяет работать с документами «в облаке» на разных устройствах.
Это может быть особенно полезно, если вы редактируете большое количество изображений и хотите применить одни и те же изменения ко всем своим изображениям. Он также доступен в виде классического настольного приложения или новой версии Lightroom Creative Cloud (CC), что позволяет работать с документами «в облаке» на разных устройствах.
- Что такое Lightroom и как им пользоваться
Adobe Photoshop CC 2022
Adobe Photoshop имеет тенденцию сначала получать все новейшие функции, и если вы серьезно относитесь к редактированию фотографий, то Photoshop стоит изучить. Это один из самых популярных доступных пакетов для редактирования фотографий, поэтому в Интернете вы найдете множество руководств о том, как его использовать и получить от него максимальную отдачу.
Adobe Photoshop и Photoshop Elements — в чем разница?
Adobe Photoshop — это флагманский пакет для редактирования изображений от Adobe, который не только предоставляет фоторедакторам и ретушерам полный набор инструментов, но также предлагает специальные рабочие пространства для 3D, графики и Интернета, движения, рисования и фотографии. Он предлагает широкий набор инструментов, но иногда он может показаться немного сложным, так как может потребоваться некоторое время, чтобы привыкнуть к программному обеспечению и элементам управления, а также к тому, как вносить нужные изменения.
Он предлагает широкий набор инструментов, но иногда он может показаться немного сложным, так как может потребоваться некоторое время, чтобы привыкнуть к программному обеспечению и элементам управления, а также к тому, как вносить нужные изменения.
Для сравнения, Photoshop Elements разработан, чтобы быть быстрым и простым как для начинающих, так и для более продвинутых фотографов, и включает в себя ряд инструментов, помогающих создавать материалы для печати, такие как фотокниги, календари и открытки. Конечно, вы можете сделать то же самое с Photoshop, но вам нужно будет решить, как все это будет выложено самостоятельно. Некоторые люди предпочтут точный контроль над каждым шагом, в то время как другие предпочтут простоту Elements.
Для более продвинутых фотографов и редакторов Adobe Photoshop предоставляет полный набор инструментов, позволяющих охватить различные области помимо фотографии, будь то графический дизайн, иллюстрация, движение и многое другое.
Adobe Photoshop 2022 — рабочее пространство для фотографов
В также есть большая разница в том, как вы покупаете и платите за Photoshop по сравнению с Elements . Photoshop — это пакет подписки, а пакет Adobe Creative Cloud Photography (который включает Photoshop и Lightroom) доступен примерно за 10 фунтов стерлингов в месяц, и вы всегда будете получать самую последнюю версию, когда она выйдет. Принимая во внимание, что Photoshop Elements бесплатна по подписке, то есть вы платите за нее один раз, и она ваша навсегда, но если вам нужна последняя версия, вам нужно будет купить ее снова.
Photoshop — это пакет подписки, а пакет Adobe Creative Cloud Photography (который включает Photoshop и Lightroom) доступен примерно за 10 фунтов стерлингов в месяц, и вы всегда будете получать самую последнюю версию, когда она выйдет. Принимая во внимание, что Photoshop Elements бесплатна по подписке, то есть вы платите за нее один раз, и она ваша навсегда, но если вам нужна последняя версия, вам нужно будет купить ее снова.
Подробнее об Adobe Photoshop:
- Как использовать новый инструмент размытия фона в Photoshop
- Как заменить небо в фотошопе
- Объявлено о крупных обновлениях Adobe Photoshop
Вы также найдете версии Adobe Photoshop, доступные для вашего смартфона или iPad, чтобы вы могли начать редактирование на ходу.
Если вы ищете бесплатные альтернативы или хотите узнать, что еще доступно, ознакомьтесь с нашим руководством по бесплатному программному обеспечению для редактирования фотографий без подписки.
Подробное руководство по Photoshop и Lightroom можно найти в книге AP Improve Your Photography «Photoshop and Lightroom». или загляните в раздел «Редактирование фотографий».
Настройтесь на следующей неделе для следующей статьи из серии AP «Улучшите свою фотографию», серия — в сотрудничестве с MPB.
- Часть 1. Руководство для начинающих по различным типам камер.
- Часть 2. Руководство для начинающих по различным типам объективов.
- Часть 3. Руководство для начинающих по использованию фотокамеры.
- Часть 4. Руководство для начинающих по экспозиции, диафрагме, выдержке, ISO и замеру.
- Часть 5. Общие сведения о настройках баланса белого и цвете
- Часть 6: 10 основных аксессуаров для фотоаппаратов для начинающих
- Часть 7: Руководство для начинающих по искусству фотографии и композиции
Последние статьи по улучшению фотографии можно найти здесь.
Как редактировать фото в фотошопе cs6 pdf?
youtube.com/embed/A67Fa-txdDE»/>Так же вопрос, как редактировать PDF в фотошопе?
- Новые возможности Photoshop CS6. Изменения пользовательского интерфейса, автоматическое сохранение.
- Исследуйте меню. Строка меню. Панель инструментов. Панель параметров инструментов.
- Используйте Кулер и Мини-мост. Создание цветовых тем. Импорт изображений.
- Понимание слоев.
- Создать флаер.
- Ретушь фотографии.
В связи с этим, как вы редактируете фотографии в Photoshop?
- Загрузите свои фотографии.
- Настройте свои изображения.
- Измените размер фотографий.
- Добавьте текст к своим фотографиям.
- Примените анимацию фотографий к своему дизайну.
- Добавить анимированные стикеры.
- Исследуйте различные стили дизайна.
- Сохраняйте, скачивайте и делитесь.
Соответственно, что такое Photoshop в компьютерном PDF? Adobe Photoshop — популярное программное обеспечение для редактирования изображений, обеспечивающее рабочую среду, совместимую с Adobe Illustrator, Adobe InDesign, Adobe ImageReady и другими продуктами Adobe Creative Suite. Этот урок представляет собой введение в использование Adobe Photoshop.
Этот урок представляет собой введение в использование Adobe Photoshop.
Вы спрашивали, как обрезать фото в Photoshop?
Содержание
- 1 Что такое 1920×1080 в Photoshop?
- 2 Как открыть фоторедактор в Photoshop?
- 3 Как редактировать PDF?
- 4 Как вырезать часть PDF-файла?
- 5 Как редактировать фотографии?
- 6 Как изменить часть изображения в Photoshop?
- 7 Какой лучший бесплатный фоторедактор?
- 8 Что такое Adobe Photoshop CS6 PDF?
- 9 Как использовать Adobe Photoshop CS6?
- 10 Как открыть Adobe Photoshop CS6?
- 11 Как вырезать изображение в Photoshop cs6?
- 12 Как удалить часть изображения в Photoshop?
- 13 Как обрезать изображение в Photoshop без обрезки?
- 14 Какое разрешение лучше всего подходит для Photoshop?
- 15 Что означает PX в Photoshop?
- 16 Как вставить изображение в Photoshop?
- 17 Можно ли редактировать фотографии RAW в Photoshop?
- 18 Как открыть необработанный файл в Photoshop cs6?
- 19 Как редактировать PDF без Adobe?
- 20 Как я могу редактировать PDF бесплатно?
- 21 Есть ли способ редактировать PDF бесплатно?
- 22 Как обрезать изображение PDF?
- 23 Как вырезать PDF-файл с помощью Snipping Tool?
- 24 Как ты работаешь в Photoshop?
- 25 Какое приложение является лучшим фоторедактором?
Что такое 1920×1080 в Photoshop?
Разрешение экрана также измеряется в пикселях и чаще всего указывается как длина и ширина экрана в пикселях, например, 1920 x 1080 (также считается Full HD). Более новые дисплеи 4K имеют горизонтальное разрешение около 4000 пикселей (обычно 3840 или 4096).
Более новые дисплеи 4K имеют горизонтальное разрешение около 4000 пикселей (обычно 3840 или 4096).
Как открыть фоторедактор в Photoshop?
- В Photoshop выберите «Файл | Открыть» из меню Photoshop.
- Выберите файл, который хотите открыть, и нажмите кнопку «Открыть».
- Когда изображение открыто в Photoshop, щелкните меню «Фильтр», где вы увидите параметр «Camera Raw Filter…» вверху.
Как вы можете редактировать PDF?
- Откройте файл в Acrobat DC.
- Щелкните инструмент «Редактировать PDF» на правой панели.
- Используйте инструменты редактирования Acrobat: добавьте новый текст, отредактируйте текст или обновите шрифты, выбрав варианты из списка «Формат».
- Сохраните отредактированный PDF-файл. Назовите файл и нажмите кнопку «Сохранить».
Как вырезать часть PDF-файла?
Нажмите «CTRL+X», чтобы вырезать раздел из PDF-файла, или щелкните правой кнопкой мыши выбранную область и выберите «Вырезать» в раскрывающемся меню. Раздел теперь заменяется цветом фона, который соответствует вашему PDF.
Раздел теперь заменяется цветом фона, который соответствует вашему PDF.
Как я могу редактировать фотографии?
- Обрезайте изображения и очищайте их.
- Отрегулируйте баланс белого.
- Отрегулируйте экспозицию и контрастность.
- Настройка яркости и насыщенности цвета.
- Повышение резкости изображений.
- Завершить и поделиться.
Как изменить часть изображения в Photoshop?
- Выберите слой изображения на панели «Слои».
- Нажмите кнопку «Создать новый слой-заливку или корректирующий слой» в нижней части панели «Слои».
- На панели «Свойства» перетащите ползунок «Насыщенность» вправо, чтобы увеличить насыщенность цвета.
Какой лучший бесплатный фоторедактор?
- YouCam Perfect.
- Фоторежиссер.
- ВСКО.
- Пиксар.
- Снэпсид.
- Adobe Lightroom для мобильных устройств.
- Фоторедактор Photoshop Express.

- Фоторедактор Instasize.
Что такое Adobe Photoshop CS6 PDF?
Перевод PDF. Базовое руководство по Adobe Photoshop CS6 НАЧАЛО РАБОТЫ Adobe Photoshop CS6 — это популярное программное обеспечение для редактирования изображений, обеспечивающее рабочую среду, совместимую с Adobe Illustrator, Adobe InDesign, Adobe Photoshop и другими продуктами Adobe Creative Suite.
Как использовать Adobe Photoshop CS6?
Как открыть Adobe Photoshop CS6?
Чтобы открыть документ или изображение Photoshop: Перейдите в меню «Файл» и выберите «Открыть». Появится окно «Обзор», в котором вы сможете найти файл, выбрать его и нажать «Открыть».
Как вырезать изображение в Photoshop cs6?
Как удалить часть изображения в Photoshop?
Как обрезать изображение в Photoshop без кадрирования?
Если вы просто хотите отредактировать один слой, перейдите на панель «Слои» и выберите его. Затем, если вы хотите просто «обрезать» это, используйте инструмент выделения Marquee (сочетание клавиш M), сделайте выделение, а затем инвертируйте выделение (Select > Inverse или SHIFT+CTRL+I) и нажмите Delete. *Пуф!* Все пропало.
Затем, если вы хотите просто «обрезать» это, используйте инструмент выделения Marquee (сочетание клавиш M), сделайте выделение, а затем инвертируйте выделение (Select > Inverse или SHIFT+CTRL+I) и нажмите Delete. *Пуф!* Все пропало.
Какое разрешение лучше всего подходит для Photoshop?
Общепринятое значение — 300 пикселей/дюйм. При печати изображения с разрешением 300 пикселей на дюйм пиксели сжимаются достаточно близко друг к другу, чтобы все выглядело четким. На самом деле 300 обычно немного больше, чем вам нужно.
Что означает PX в Photoshop?
Учебники по Photoshop – измерение в пикселях (px) | Авокод.
Как вставить изображение в Photoshop?
- Выберите «Файл» > «Поместить встроенный», перейдите к файлу изображения в проводнике (Windows) или Finder (macOS) и нажмите «Поместить».
- Удерживайте клавишу Shift, чтобы изображение не искажалось, и перетащите углы границы изображения, чтобы изменить размер добавленного изображения.

- Перетащите внутрь границы, чтобы разместить добавленное изображение в нужном месте.
Можно ли редактировать фотографии RAW в Photoshop?
Вы по-прежнему можете редактировать изображения JPEG и TIFF в Camera Raw, но вы будете редактировать пиксели, уже обработанные камерой. Файлы Camera Raw всегда содержат исходные, необработанные пиксели с камеры. Для съемки необработанных изображений камеры необходимо настроить камеру на сохранение файлов в собственном формате необработанных файлов камеры.
Как открыть необработанный файл в Photoshop cs6?
Способ №1. Щелкните значок «Открыть в Camera Raw». Способ № 2: выберите «Файл» > «Открыть в Camera Raw». Способ № 3: щелкните правой кнопкой мыши (Win) / щелкните, удерживая клавишу Control (Mac), на миниатюре изображения и выберите «Открыть в Camera Raw». Способ № 4: Дважды щелкните непосредственно на миниатюре необработанного изображения.
Как редактировать PDF без Adobe?
- Нажмите «Создать» на странице Документов Google и загрузите файл на диск.

- После загрузки файла в главном окне щелкните файл правой кнопкой мыши и выберите «Открыть с помощью», а затем «Документы Google». В вашем браузере откроется новая вкладка с редактируемым содержимым.
Как я могу редактировать PDF бесплатно?
Если вам нужны более совершенные инструменты для редактирования PDF, вы можете бесплатно попробовать Adobe Acrobat Pro DC в течение семи дней на настольном компьютере, мобильном устройстве или в Интернете. С помощью Acrobat Pro для Mac или Windows вы можете: Редактировать текст PDF, чтобы исправить опечатку, изменить шрифты или добавить новое содержимое.
Есть ли способ редактировать PDF бесплатно?
В Интернете можно найти бесплатные редакторы PDF, но их наиболее важные функции, как правило, платные. Большинство редакторов PDF — это веб-приложения, которые работают как на Windows, так и на Mac, хотя у некоторых есть и настольные приложения. Здесь мы рекомендуем пять PDF-редакторов, которые вы можете использовать бесплатно, с описанием их различных функций.
Как обрезать изображение PDF?
- Нажмите кнопку «Изменить», расположенную в левой части ленты.
- Дважды щелкните изображение, которое нужно обрезать.
- На контекстной вкладке Формат в группе Размер и положение щелкните Обрезать.
- Чтобы обрезать изображение, возьмитесь за его край и перетащите к центру изображения.
Как вырезать PDF-файл с помощью Snipping Tool?
- Откройте PDF-документ, из которого вы хотите сделать фрагмент.
- Переключитесь в режим редактирования, щелкнув значок редактирования.
- Щелкните документ PDF правой кнопкой мыши, чтобы открыть контекстное меню.
- Мы предлагаем три различных варианта нашего инструмента Snip Tool.
Как ты делаешь фотошоп?
- Откройте Photoshop и щелкните значок поиска (увеличительное стекло).
- Дважды щелкните изображение на панели «Библиотеки», чтобы открыть его в документе.
- Выберите «Файл» > «Сохранить».

 Помните, что выделение легче делать на увеличенной с помощью Лупы зоне, а также, что оно должно захватывать часть окружения.
Помните, что выделение легче делать на увеличенной с помощью Лупы зоне, а также, что оно должно захватывать часть окружения.