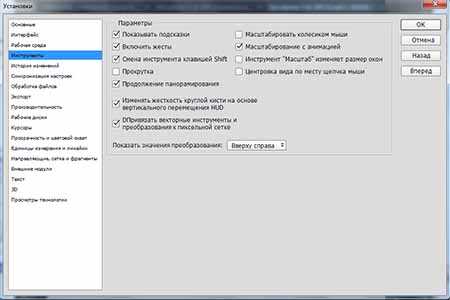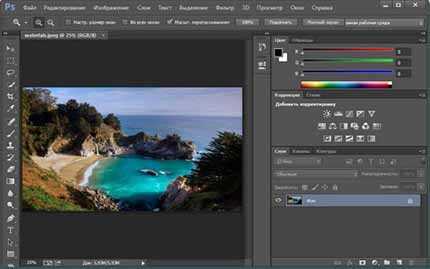|
|
Фотошоп – одна из тех программ, которая неизменно пользуется спросом, как среди начинающих дизайнеров, маркетологов, фотографов, так и профессионалов своего дела. Мощный инструмент со множеством уникальных функций показывает лучшие результаты при работе с растровой графикой, несмотря на большое количество аналогов программ. Для новичков может быть весьма непростым освоение редактора изображений, так как Photoshop обладает хоть и простым, но разветвленным интерфейсом и многие функции представляются непонятными вначале. Однако, потратив несколько дней на изучение всех возможностей этого графического редактора, сложно остаться равнодушным к его мощному функционалу. Работа с изображениями всех видов и форматов, фотомонтаж, создание веб-страниц, анимация, ретушь, работа со шрифтами и большой библиотекой кистей – это далеко не все возможности программы. SoftMagazin предлагает разобраться со множеством вопросов, возникающих у пользователей Фотошоп, по установке и использованию программы. У нас Фотошоп купить можно по лучшей цене. |
Как использовать ФотошопВы можете использовать программу для любых операций, связанных с графикой, начиная от простой ретуши фотографий и заканчивая созданием макетов в 3D и моделированием веб-страниц. Чтобы начать использовать редактор, необходимо приобрести лицензионную версию, которая доступна у нас в виде подписки. Для коррекции изображений, работы со слоями, созданием анимации и портретов в приложении существует огромная библиотека эффектов, градиентов и кистей. Понятный интерфейс и возможность вызова интерактивной справки делают программу удобной для самостоятельного освоения. |
|
Как установить ФотошопДля инсталляции вам будет нужен Creative Cloud – сервис, позволяющий легко устанавливать все продукты Adobe. В сервисе нужно зарегистрироваться и указать свой адрес электронной почты. После получения Adobe ID вы загрузите официальную версию программы, которую приобрели с регистрационным ключом с официального сайта. После выполнения данных действий начнется установка графического редактора, ход ее выполнения можно отследить на панели сервиса, которая находится возле названия программы. Для запуска приложения нужно открыть вкладку «Apps» и выбрать «Открыть». Так же, открыть приложение можно как и любое другое, с рабочего стола либо папки, в которую оно было установлено. |
|
Как установить Photoshop CS6Если вам необходимо, вы можете работать одновременно с двумя версиями программы. Предыдущие выпуски Фотошоп не перезапишутся на нынешние и могут запускаться на компьютере. |
|
|
|
Как включить ФотошопЧтобы включить Фотошоп убедитесь, что программа установлена на вашем компьютере. Для корректной работы редактора необходима лицензионная версия продукта и ключи для регистрации. Если вы активировали графический редактор, можете приступать к работе. Запустить приложение можно через облачный сервис CC или, кликнув ярлык на рабочем столе. Можно также включить программу, найдя ее через проводник в папке, куда она была установлена. |
Как настроить ФотошопДля корректной работы программы с некоторыми фильтрами или изображениями необходимо оптимизировать настройки и основные параметры. Чтобы начать настройку откройте редактор и во вкладке «Редактирование» выберите пункт «Настройки». Вы можете самостоятельно корректировать настройки, касающиеся экспорта файлов, рабочего интерфейса, инструменты, внешние модули и многое другое. Для удобной работы можно настроить цвет интерфейса, увеличивать изображение, прокручивая колесико мыши и центровать фото по клику. Если ваш компьютер подтормаживает при работе с редактором, во вкладке «Производительность» вы можете сами указать объем оперативной памяти, который можно выделить для работы. Есть возможность выбрать рабочий диск, на который будут сохраняться все файлы, с которыми работают. Чтобы отрегулировать параметры настройки цвета необходимо во вкладке «Редактирование» выбрать «Настройки цветов». |
|
|
|
Как редактировать в ФотошопеВкладка «Редактирование» отображает основные действия, которые можно выполнить с файлом, не включая целенаправленную работу с цветами, слоями и фильтрами в изображении. Так, для редактирования вы можете применять функции копирования, вырезания и вставки. Редактор может проверить на орфографию текст, выполнить заливку или обводку. На данной панели инструментов может производиться цветовая настройка изображений, импорт или экспорт библиотек шрифтов, кистей и фильтров. Доступны все инструменты для трансформирования фото: поворот, отражение, изменение масштаба и перспективы. Также вы можете настроить верхнее меню инструментов для удобной работы с программой. |
Как изменить язык в ФотошопеДля смены языка интерфейса в программе можно воспользоваться двумя способами.
|
|
|
|
Как изменить картинку в ФотошопеДля изменения изображений в графическом редакторе предназначены различные инструменты. Чтобы изменить размер фото, угол наклона или кадрировать его, воспользуйтесь вкладкой «Редактирование». Вы можете поработать с цветопередачей на изображении, настроив яркость, контрастность и другие параметры. Для применения фильтров служит пункт меню «Фильтр», используя который, можно применять различные эффекты к изображениям. Работа в редакторе позволяет создавать из картинок визитки, логотипы, делать печати и анимации. Чтобы освоить все инструменты необходимо обработать несколько изображений для наилучшего понимания механизма коррекции. |
Как обработать фото в ФотошопеОбработка изображений в графическом редакторе довольно сложная задача, если не знать, какими инструментами пользоваться. Фотошоп предоставляет множество вариантов обработки фотографии, как с применением фильтров и кистей, так и с помощью обычных функций. Если вам необходимо обрезать какую-либо часть изображения можно воспользоваться инструментами выделения и кадрирования, расположенными на панели задач. Вы можете изменить размер изображения, не только применяя масштабирование, но и самостоятельно меняя размер в пикселях дюймах или сантиметрах. Для работы с веб, можете изначально установить в основных настройках «Единицы измерения». |
|
|
|
Как изменить размер в ФотошопеИзменить размер изображения в графическом редакторе можно несколькими способами. Если вам необходимо просто проработать какую-либо деталь на фото, или рассмотреть крупным планом, воспользуйтесь инструментом «Масштаб». Таким образом, вы можете производить ретушь фото попиксельно, добиваясь наилучшего результата. Чтобы уменьшить вес изображения и его размеры для загрузки на веб-сайты или экономии места на ПК, в меню во вкладке «Изображение» выберите «Размер изображения» или «Размер холста». С помощью данных инструментов вы также можете изменить разрешение и единицы измерения изображений. |
Как удалить ФотошопУдалить редактор можно, воспользовавшись менеджером удаления и установки программ. Через проводник зайдите в список программ и выберите нужную для деинсталляции. После удаления программы могут остаться некоторые не удалённые файлы, так как фоторедактор занимает много места и содержит множество элементов. После деинсталляции, если вы используете компьютер на уровне уверенного пользователя, проверьте в Program Files папку Adobe, и удалите все относящиеся к программе элементы. Также некоторые компоненты редактора могут остаться в Application Data. Для окончательного удаления Фотошопа почистите реестр с помощью специальных программ и перезагрузите компьютер. |
www.softmagazin.ru
Как отредактировать фото в фотошопе 🚩 как исправить фотографию в фотошопе 🚩 Компьютеры и ПО 🚩 Другое
Вам понадобится
- — Adobe Photoshop;
- — фотография для обработки.
Инструкция
Хотя все операции по обработке фотографий можно выполнить и в самом Photoshop, начинать коррекцию лучше в модуле camera RAW. Причем в ней можно открывать файлы не только с расширением RAW, но и JPEG, TIFF, PNG, PSD. Для этого запустите Photoshop и выполните команду «Файл» — «Открыть как». Укажите программе на нужный файл, выберите расширение Camera RAW и нажмите кнопку «Открыть».
Начните работу над изображением с настройки баланса белого (ББ). Сделать это можно при помощи специального инструмента, расположенного на верхней панели. Увеличьте масштаб изображения и щелкните пипеткой по точке, окрашенной в нейтральный — белый или серый цвет. Следите, чтобы область с образцом не была пересвечена. Никогда не выставляйте ББ по бликам — результат получится непредсказуемым.
Вы также можете воспользоваться выпадающим меню «Баланс Белого» и выбрать один из готовых пресетов. Их полный список доступен только для изображений в формате RAW. Для всех остальных фотографий выбор невелик — «Как снято» (будет использован ББ, установленный при съемке) и «Авто» (приложение автоматически подберет оптимальный ББ).
Для тонкой настройки ББ предназначены регуляторы «Температура» (позволяет менять температуру изображения в кельвинах) и «Оттенок» (убирает паразитные цвета на фотографии). Вы можете немного увеличить цветовую температуру, чтобы сделать цвета теплее, или, напротив, снизить ее и придать изображению холодную атмосферу.
При помощи регулятора «Экспозиция» можно сделать изображение светлее или темнее. Следите, чтобы не появились пересветы или провалы в тенях. Для проявления текстуры и мелких деталей попробуйте слегка увеличить контраст, подвинув соответствующий регулятор вправо.
Ползунки «Света» и «Тени» помогут добавить изображению глубину. Обращайте внимание на гистограмму. Убрать пересветы и восстановить детали в тенях можно при помощи регуляторов «Белые» и «Затенение».
Установите масштаб просмотра 100% и отрегулируйте положение ползунка «Четкость», который улучшает контраст средних тонов. Если изображение нуждается в сильном увеличении контраста, подберите форму кривой на вкладке «Тональная кривая».
Для улучшения резкости воспользуйтесь вкладкой «Детализация». При помощи регуляторов настройте значения параметров «Эффект» и «Детализация». Если вы обрабатываете портретное фото, то при этом необходимо увеличить значение параметра «Маскирование».
Начальная обработка закончена, для перехода в Photoshop нажмите кнопку «Открыть изображение». Если удерживать клавишу Alt, то оно будет открыто как смарт-объект. В последней версии программы — Photoshop CC, можно открыть в camera RAW не только все изображение целиком, но и отдельный слой. Для этого воспользуйтесь командой «Фильтр» — «Фильтр camera RAW».
Основные проблемы изображения устранены на предыдущем этапе. Теперь, если необходимо выборочно усилить контраст изображения, создайте корректирующий слой «Кривые». Подберите соответствующую форму кривой и на маске корректирующего слоя зарисуйте черной кистью фрагменты, контраст которых увеличивать не требуется.
Если на темных участках изображения потеряны важные детали, создайте копию основного слоя (сочетание клавиш Ctrl + J) и перейдите в цветовую модель Lab (команда «Изображение» — «Режим» — Lab).
Откройте панель «Каналы» и активируйте канал «Яркость». Выполните команду «Изображение» — «Коррекция» — «Тени/Света». В открывшемся окне отметьте пункт «Показать дополнительные параметры».
В разделе «Тени» уменьшите параметр «Эффект» до 25—30% и увеличьте «Тон» до 55—60%. Чтобы полученный эффект смотрелся естественно, установите значение «Радиус» в диапазоне 250—300 пикселей.
Вернитесь в цветовую модель RGB. Создайте маску слоя, залейте ее черным цветом, и мягкой белой кистью прорисуйте темные фрагменты изображения. Если эффект окажется слишком сильным — снизьте непрозрачность слоя до 75—80%.
Чтобы улучшить цвета изображения, снова перейдите в цветовую модель Lab и примените команду «Изображение» — «Внешний канал». В открывшемся окне выберите из выпадающего меню «Наложение» режим «Мягкий свет». Откройте список «Каналы» и посмотрите, как будет выглядеть изображение для каналов Lab, a или b.
Выберите наиболее подходящий вариант изображения. Если эффект получается слишком резким, то, находясь в этом же диалоговом окне, уменьшите параметр «Непрозрачность». Вернитесь в цветовое пространство RGB.
Если необходимо сделать отдельные фрагменты изображения темнее (например, затемнить небо), создайте копию слоя и измените режим наложения на «Умножение». Создайте маску слоя и залейте ее черно-белым градиентом, скрывая ненужные участки. Таким же образом, но с применением режима наложения «Экран», можно осветлить часть изображения.
Для умеренного усиления резкости среднего по размерам изображения используйте фильтр «Контурная резкость» с параметрами «Эффект» — 85%, «Радиус» — 1%, «Изогелия» — 4%. Сразу после этого примените команду «Ослабить: Контурная резкость» и смените режим наложения слоя на «Свечение», чтобы избежать проблем с цветами.
Обратите внимание
Прежде чем начать работу над фотографией, необходимо установить серый нейтральный фон рабочей области. Конечно, он выглядит не слишком эффектно, зато не искажает восприятие цветов изображения.
Полезный совет
Активируйте инструмент «Пипетка» и на панели «Параметры» поменяйте значение «Точка» на «Среднее 3х3». Это важно потому, что точечный размер не очень правильно определяет значения цветов из области, в которой будет выполняться коррекция (например, цвет кожи). Для изображений высокого разрешения могут понадобиться и более крупные размеры образца: 5х5 или 11х11.
www.kakprosto.ru
Редактирование фотографий в Photoshop cs5
Дежурка с удовольствием публикует работы наших читателей. Сегодня вашему вниманию предоставлены два урока от читателя Дежурки. В этих уроках вы научитесь раскрашивать черно-белое фотографии, а также создавать фотоманипуляции и тонировать их с помощью средств Adobe Photoshop.
Фото монтаж и тонирование HDR в Photoshop cs5
Конечный результат

Источник
Шаг 1
Есть много уроков по созданию фото манипуляций, не будем на этом подробно останавливаться, сделаем приоритет на «Тонирование HDR». Создаем файл File _ New _ Wanted. Создаем 6 слоев и вставляем туда исходные фотографии Layer _ New: 1. man 2. woman 3. fire 4. door 5. car 6. Beretta
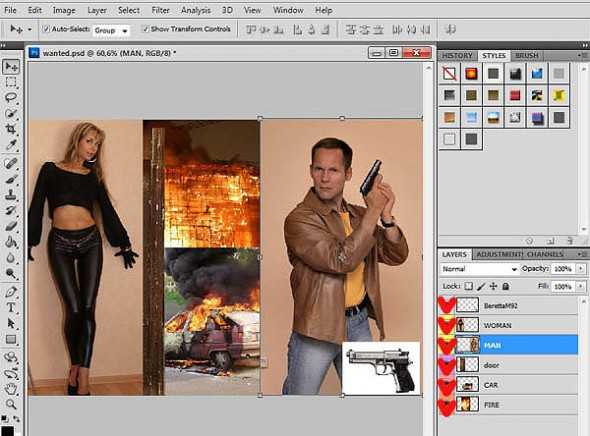
Шаг 2
Двигаем, трансформируем картинки. Move tool (V, shift+V, ctrl+V)

Шаг 3
Удаляем ненужный фон в каждом слое. Можно использовать различные инструменты. Quick Selection Tool (W), Vagic Wand Tool (W), Quick Mask (Q).


Шаг 4
Теперь работаем с каждым слоем в отдельности, задаем яркость, контраст, цветовой баланс, насыщенность. Image _ Adjustments _ brightness / contrast, color balance. У нас получился следующий результат.
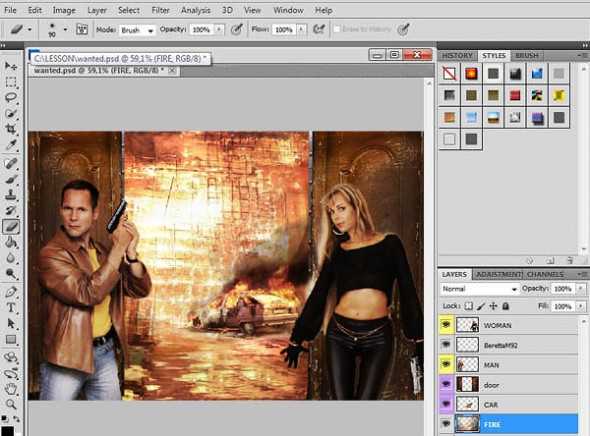
Шаг 5
Теперь важный момент — «Тонирование HDR». (Советую сделать копию файла).

Image _ Adjustments _ HDR toning
Очень долго разбирался с этой функцией. Могу порекомендовать, для большенства фотографий подойдет:
1. Shadows -100
2. Saturation 0
3. Ключевые параметры Gamma и Exposure
Остальные параметры я обычно не изменяю.
Шаг 6
Теперь осталось еще раз скорректировать яркость/контраст и осветлить/затемнить различные фрагменты изображения, как подскажет Ваш вкус и фантазия. Image _ Adjustments _ brightness / contrast. Добавляем\снижаем насыщенность некоторых фрагментов, это придает естественный вид изображению.
синий — Dodge Tool (15-30%)
красный — Burn Tool (15-30%)
Filter _ Sharpen

И вот наш результат.

Окрашивание черно-белых фотографий в Photoshop
Конечный результат

Источник
портрет Э. Кертис, 1908 — ссылка
Время выполнения — 50 минут.
Шаг 1
Выделите голову, можно использовать различные инструменты (Quick Selection Tool (W), Vagic Wand Tool (W)).

Что бы волосы и некоторыу другие элементы не имели резких краев используйте Quick Mask (Q), Brush Tool (B), Eraser Tool (E)

Шаг 2
Добавляем цвет «голове» image _ Adjustments _ color / balance (Shadows, Midtones, Highlights) Для этого «лица» я использовал данные параметры.

Шаг 3
Внесем небольши измнения в цвет волос, бровей и некоторых фрагментов лица. Нет ни каких правил, делаем что нам подсказывает вкус и фантазия. Sponge Tool (O) Desaturate 7-35%
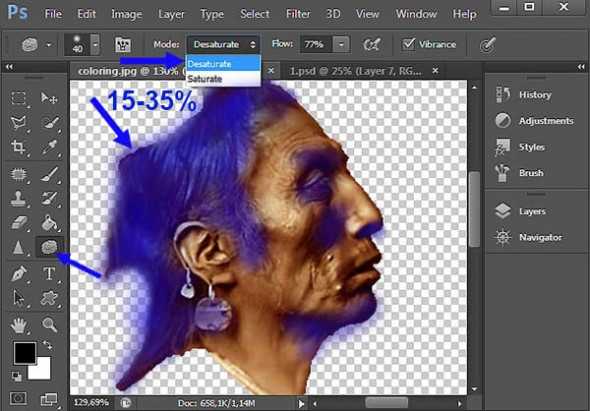
Шаг 4
Вносим разнообразие в «механическую палитру». Добавить цвет, Brush Tool (B) 3-5%. Здесь я использовал желтый и красный. Вы можете выбрать другие цвета.

Шаг 5
Раскрасьте все детали на картинке. Одежду, перья, бусины и т.д.
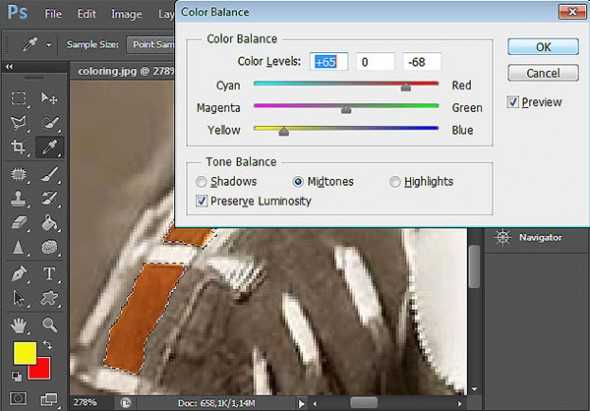
Шаг 6
Все окрашено. BONUS. Нужно, предать естественный и уникальный вид, проходимся выборочно по всему изображению.
Sponge Tool (O) 15-40%
Синий — Desaturate
Красный — Saturate
И под конец — Filter _ Sharpen.
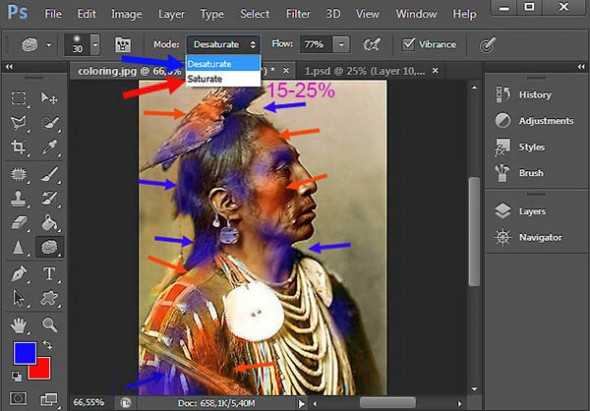
Конечный результат

_________________________
На сайте вы можете увидеть сотальные работы автора — Андрей Z.
Возможно, вас также заинтересуют уроки:
www.dejurka.ru
Уроки Photoshop, обработка фотографий (фото) в Photoshop, редактирование фотографий в Фотошопе, ретушь и цифровая обработка фото
В этом блоге вы найдете уроки и советы по работе в Adobe Photoshop. Обработка фотографий в Фотошопе не будет для вас проблемой. Вы найдете здесь статьи о профессиональном редактировании цифровых фотографий (например, свадебных фото), узнаете как выполнить ретушь фотографий в Photoshop, как восстановить старые фотографии, как улучшить фото при помощи Фотошопа и многое другое.
- Создан 20 октября 2008
- Топиков 51
- Подписчиков 43
- Рейтинг 719.61
Администраторы (1)
ReadyМодераторы (0)
Модераторов здесь не замеченоДля некоторых людей изучение редактора Photoshop кажется неподъёмной задачей. В нём так много функций и инструментов, что вы начитаете бояться, что никогда не поймёте по-настоящему, как ими пользоваться. Вы ищете в Интернете различные обучающие видео и руководства, но и после их просмотра или прочтения часто всё равно продолжаете чувствовать себя не очень уверенно.

 Curves (Кривые) – один из самых мощных инструментов в арсенале Photoshop. Но для некоторых пользователей они могут казаться не совсем понятными и сложными. Из этой статьи вы узнаете 6 главных методов работы с кривыми в Photoshop, которые пригодятся каждому фотографу.
Curves (Кривые) – один из самых мощных инструментов в арсенале Photoshop. Но для некоторых пользователей они могут казаться не совсем понятными и сложными. Из этой статьи вы узнаете 6 главных методов работы с кривыми в Photoshop, которые пригодятся каждому фотографу.
 Одной из частых проблем при макросъёмке является то, что глубина резкости наших фотографий может быть настолько мала, что мы не сможем захватить в фокус весь объект. Даже с наименьшей возможной апертурой, макросъемка может сильно ограничить глубину. В фокус попадает только определённая часть объекта, а остальная сцена остаётся размытой. Сегодня мы поговорим о комбинировании методов съёмки и Photoshop для увеличения видимой глубины резкости сверх того, чего можно добиться при использовании одного изображения.
Одной из частых проблем при макросъёмке является то, что глубина резкости наших фотографий может быть настолько мала, что мы не сможем захватить в фокус весь объект. Даже с наименьшей возможной апертурой, макросъемка может сильно ограничить глубину. В фокус попадает только определённая часть объекта, а остальная сцена остаётся размытой. Сегодня мы поговорим о комбинировании методов съёмки и Photoshop для увеличения видимой глубины резкости сверх того, чего можно добиться при использовании одного изображения.

Вчера мы опубликовали статью о том, как работают режимы наложения слоёв в Photoshop, и 10 лучших режимов наложения для фотографов. Сегодня в продолжение этой темы мы хотим остановиться на самых азах редактирования фотографий в Photoshop и поговорить о слоях, и о том, как использовать их для получения желаемого результата. Статья рассчитана по большей части на тех, кто только начинает заниматься обработкой фото в Photoshop.

Когда дело доходит до комбинирования или корректировки цифровых фотографий, в вашем распоряжении имеются две основные составляющие – слои и применённые к ним Режимы наложения. О слоях мы поговорим в одной из следующих статей, а сегодня мы хотим обратить внимание на Режимы наложения в Photoshop и определить самые полезные из них для фотографов. В первую очередь мы рассмотрим некоторые способы наложения слоёв, а затем перечислим 10 лучших режимов наложения, которые вы можете использовать, чтобы улучшить свои фотографии.

В этом уроке мы научимся увеличивать контраст и цветовую насыщенность изображения уникальными и креативными способами, применяя режимы наложения к отдельным цветовым каналам фотографии. Если вы пользуетесь Photoshop, вы знаете, что мы обычно выбираем режимы наложения на палитре слоёв, потому что они чаще всего используются, чтобы изменить то, как слой взаимодействует или смешивается со слоем (слоями) ниже. Здесь мы пойдём дальше и узнаем, как применять те же самые режимы наложения не ко всему слою, а только к одному из индивидуальных RGB (Red, Green и Blue) каналов, которые Photoshop использует для создания цветного изображения. Как мы будем применять режимы наложения к цветовым каналам? Вы увидите, что на самом деле это очень просто, благодаря функции Photoshop Apply Image (Внешний канал).

Неделю назад мы опубликовали первую часть советов и хитростей ретуши фотографий в Adobe Photoshop, и сегодня мы предлагаем вашему вниманию продолжение этой статьи. Мы надеемся, что наш труд не будет напрасным, и эти советы действительно пригодятся вам в работе. Безусловно, вы можете знать некоторые из них, но, я надеюсь, не все.

При работе в Photoshop всегда есть несметное число способов, которыми можно достичь определённого результата, особенно если дело касается ретуши фотографии. Дизайнеры и фотографы обычно используют те техники, с которыми они лучше всего знакомы и которые для них наиболее удобны, поэтому всегда интересно посмотреть на работу своих коллег, чтобы узнать что-то новое для себя.
В этой статье я опишу некоторые полезные методы и хитрости ретуши фотографий в Photoshop, которые я знаю по своему опыту. Возможно, вы знаете некоторые из них, но, я надеюсь, не все. Материал получился достаточно объёмный, поэтому я разделил его на две части. Вторую часть можно прочитать здесь.
Старые фотографии всегда обладали неким своеобразным шармом, который ни с чем нельзя было спутать. Однако со временем это качество, присущее винтажным фотографиям пропало вместе с переходом с пленочной фотографии на цифровую. Поэтому в этом уроке я бы хотел показать вам, как вернуть тот самый винтажный шарм в этот цифровой век.________________________________________
Шаг 1
Первая вещь, которую нужно сделать, это выбрать подходящую фотографию. Лучше всего подойдут фотографии в теплых тонах, с сильным источником света и большим контрастом:
Часть первая — Создание действия (action)
Финальное изображение для первой части
Давайте посмотрим на галерею, которую мы будем создавать. Щелкните по скриншоту ниже, чтобы рассмотреть веб-фотогалерею. Как и всегда, исходные файлы доступны зарегистрированным членам сообщества PSDTUTS Plus (PSDTUTS Plus membership).
photomotion.ru
Как в фотошопе отредактировать фотографии с рукодельными работами. Простые варианты.
Когда мы сфотографировали свою работу по всем моим рекомендациям, то надо ее отредактировать, как бы вы хорошо ее не сняли. Я пользуюсь фотошопом, и вам покажу сами легкие способы, как фотографию привести в надлежащий вид. Если у вас нет фотошопа, то можно в интернете воспользоваться онлайн фотошопом. Я покажу Вам, на примере этой фоторгафии, как отредактировать в фотошопе и в онлайн редакторе.

Итак, показываю сначала, как отредактировать в фотошопе.
Открываем фотографию в фотошопе. Можно просто зажать мышкой фото и перетащить ее в фотошоп (рис 1, 2, 3).

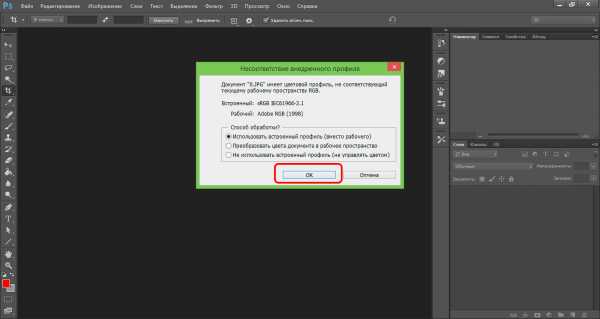

Или идем в меню панели управления и выбираю команду Файл – Открыть… — указываем программе путь, где у вас лежит фотография и нажимаем на Открыть (рис4).
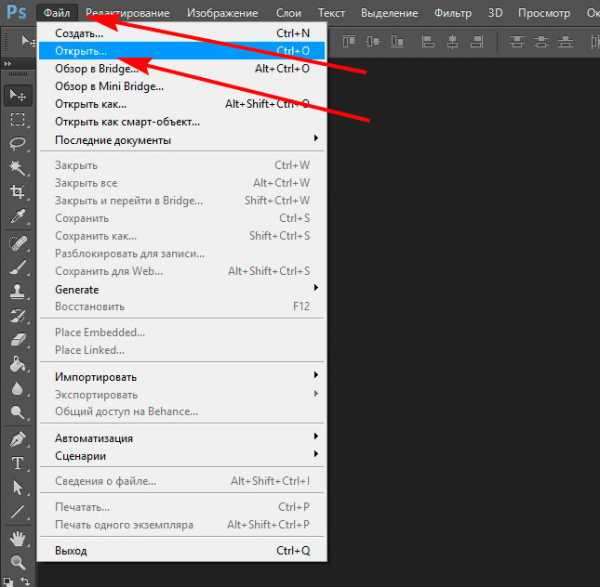
Первое что нужно сделать с фотографией это ее осветлить. Это можно сделать 3-мя способами.
Первый способ. Выбираю в меню панели управления команду Изображение – Коррекция — Яркость/Контрастность (рис5).
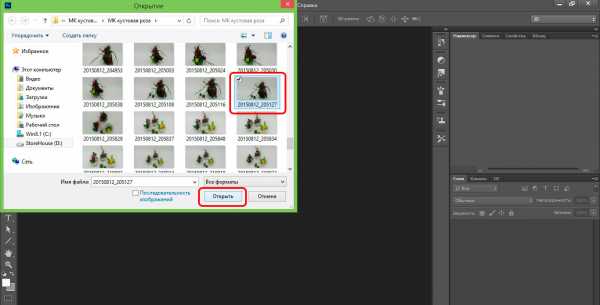
Ползункам Яркость осветляем фотографию. Можно чуть добавить Контрастности (рис6).
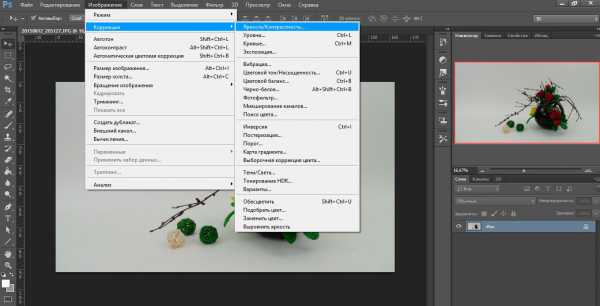
Когда вас устраивает жмем на «ОК» (рис7)
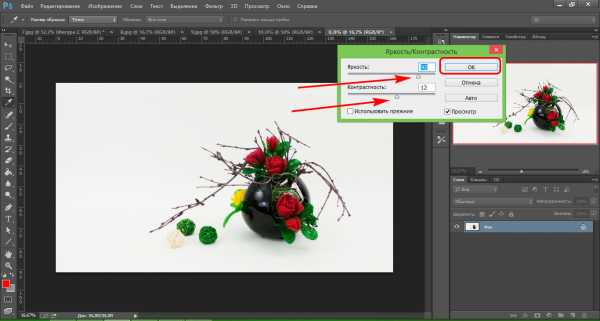
Вот что получается.

Второй способ. Изображение – Коррекция – Уровни (рис9).
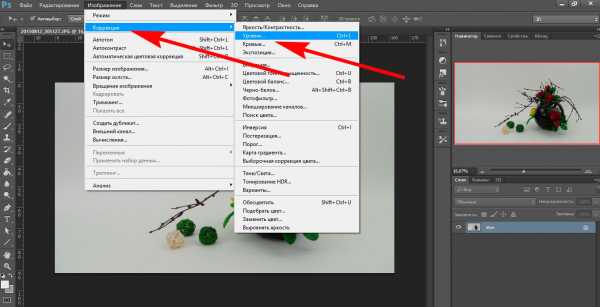
Видим шкалу – это гистограмма яркости. С помощью этого инструмента можно перемещать и растягивать уровни яркости на гистограмме, используя три основных точки: справа черная- уровень яркости теней, слева белая- уровень яркости светлых тонов и посреди серая- уровень полутонов. Треугольники находятся под гистограммой (рис 10).
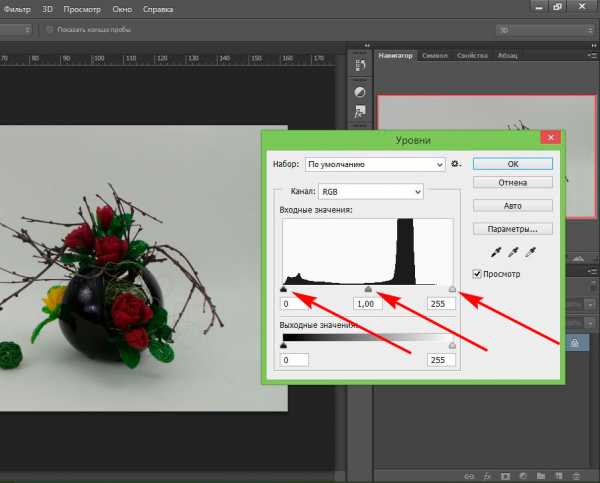
В идеале гистограмма выглядит когда вся кривая заполнена «черными горами», если с какой-то стороны смещена кривая, мы перемещаем ползунок к началу кривой
В моем случае видно, что справа кривая не дотянута до конца, Для выравнивания уровня теней и света мне надо переместить правый треугольник к началу кривой, подвинув ползунок до начала шкалы (на 200) я таким образом осветляю фотографию, если у вас и слева будет не заполнена гистограмма, подвигайте черный ползунок (рис11).
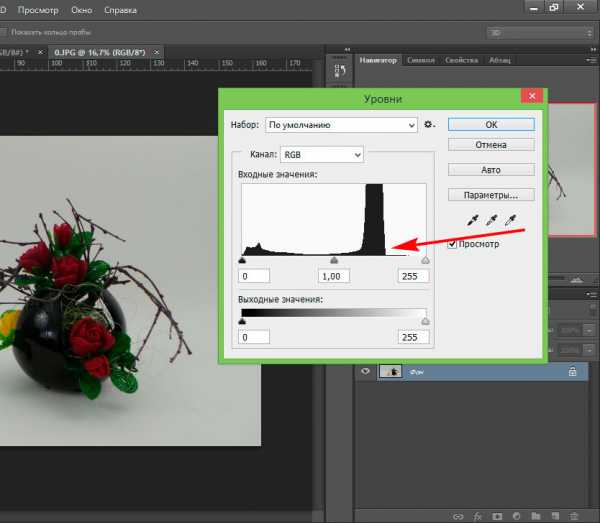
Используя серый ползунок вы регулируете уровни полутонов, например если подвинуть в сочетании с белом ползунком, поможет мне восстановить яркость изображения. Я подвинула ползунок вправо (на 1,19) (рис12)

Нажимаю на «ОК». Смотрим что получилось.

И третий способ. Изображение – Коррекция – Кривые (рис14).
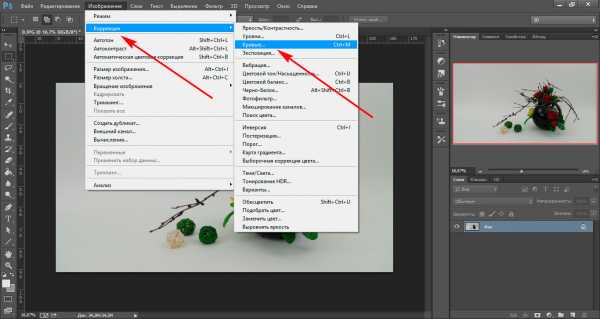
Открылась окошко «Кривые». Этот инструмент несет такие же функции что и в инструменте «Яркость/Контрастность» и «Уровни», изменяют яркость фотографии, но этот инструмент более мощный и в нем много всяких функций, я вам покажу самый простой и быстрый. Внизу гистограммы есть три пипетки (в разных версиях фотошопа расположение пипеток могут быть в разных местах) (рис15).

Берем белую пипетку (рис 16) находим самое светлое место на фоне фотографии и кликаем левой мышкой по нему (рис17). Если у вас не белый фон, но есть на изделии белый цвет, кликаем по белому цвету.
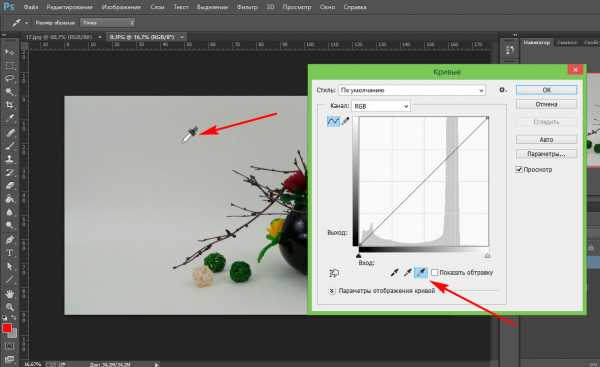
Нажимаю на «ОК».
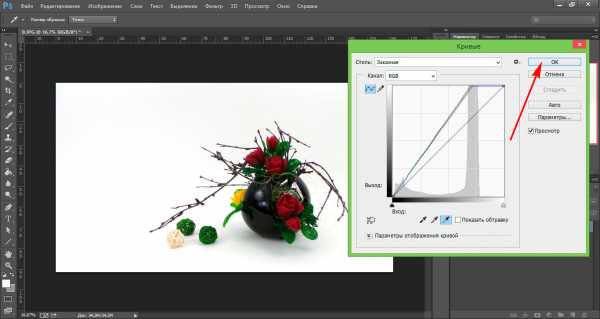
Смотрю что получилось (рис18).

Вижу, что еще остались затемнения на фоне фотографии, и я хочу их осветлить (рис ).

Беру инструмент «Осветлитель» (рис 19а)

Выбираю Размер и Форму инструмента, Жесткость не трогаю (рис 21).

Выставляю Экспозицию (непрозрачность) 16% и начинаю осветлять оставшиеся затемненные участки (рис 20).

Вот что получается (рис 22).

Мне кажется сама композиция находится в тени и поэтому смотрится темноватой, тусклой. С помощью команды Тени/Света можно нашу фотографию вернуть к жизни.
Выбираю в меню панели управления команду Изображение – Коррекция – Тени/Света (рис 23).

Появляется окно с двумя ползунками «Тени» и «Света». Программа фотошопа автоматически выставляет ползунок «Тени» в положение 35%, а ползунок «Света» на 0% (рис 24). Так как 35% это много и фото совсем стало светлым, я ползунок «Тени» ставлю в положение 13%, мне кажется, это достаточно (рис 25). Ползунок «Свет» я не трогаю. Вы же можете поиграться с ползунками и добиться того эффекта, который вас больше устроит.
Ну вот теперь меня эта фотография устраивает, нажимаю на «ОК» (рис 25).
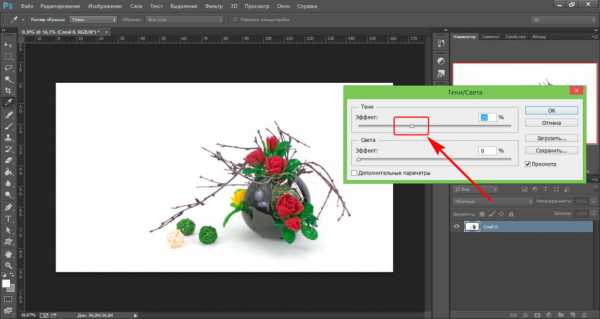

Осталось фотографию подрезать, если она в этом нуждается, подписать фото или поставить свой логотип, это на ваше усмотрение, что вам больше нравится и сохранить нашу фотографию.
Сначала я подрежу фотографию.
Выбираю инструмент «Рамка» в правой панели инструментов (рис 26а)

и маркерами регулирую края фотографии до получения удовлетворительного результата (рис 27).

Меня устраивает, нажимаю на клавишу Enter или на панели параметров кликаю на галочку (выполнить кадрирование) (рис 28). Готово.
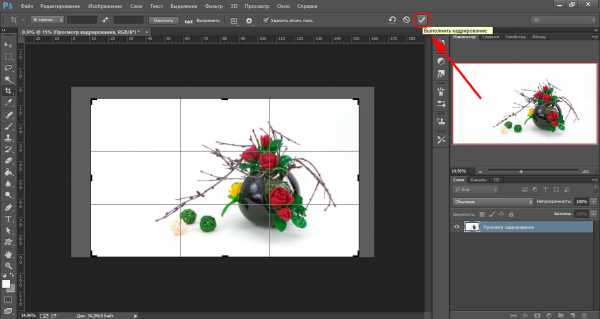
Теперь я напишу на фото свое имя и фамилию, если есть свой логотип, то ставим свой логотип.
Выбираю инструмент «Горизонтальный текст» в правой панели инструментов (рис 29) (если нужно вертикальная надпись выбирайте «Вертикальный текст»)

навожу мышкой на ту область где я хочу написать текст и щелкаю по той области. Пишу текст, не обращайте внимание какой шрифт и размер букв (рис 31).
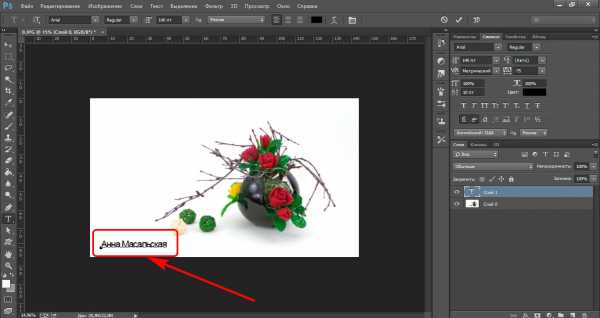
После как написала, выделяю текст (рис 46)

Подбираю тот шрифт который мне больше нравится, выбрала шрифт Baltica (рис 43).
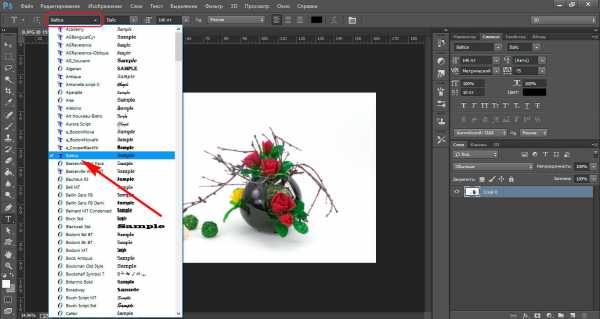
Далее я выбираю размер нашей текста, у меня фотография большого размера и я написала в ручную 140пт (рис 44).

Далее я выбираю цвет текста, я оставлю черный, но можно пипеткой выбрать любой цвет с вашей фотографии (рис 46, 38).

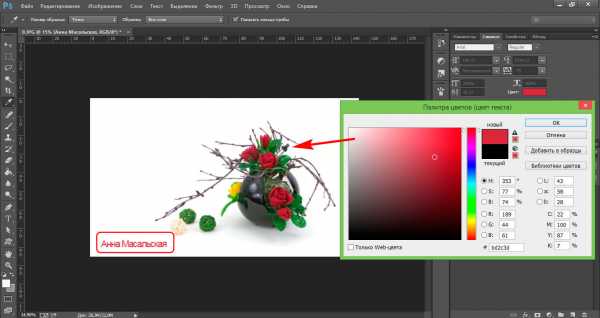
Чтобы сохранить текст. Я кликаю на галочку на панели параметров, если меня не устраивает мой текст, то я кликаю на значок стоящий слева, рядом с галочкой (рис 47).

Если мы хотим отредактировать текст, я перехожу в инструмент «Перемещение» (рис 37) На левой стороне панели у меня открыто окно «Символы» (рис 37).

Если у вас не отображается в левой стороне панели окно «Символы», то открыть вы можете найдя в меню панели управления команду «Окно» — «Символ» (рис 49а)
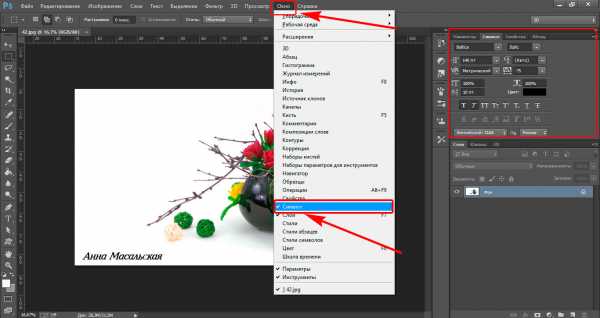
В окне «Символ» редактирую шрифт, размер и цвет текста (рис 50. 51. 52).



Там же можно придать шрифту жирность и наклон, что я и сделала (рис 55). Готово.

Осталось только сохранить фотографию в нужную нам папку.
Иду в меню панели управления и выбираю команду Файл – Сохранить как… (рис)

Появляется вот такое окно (рис).
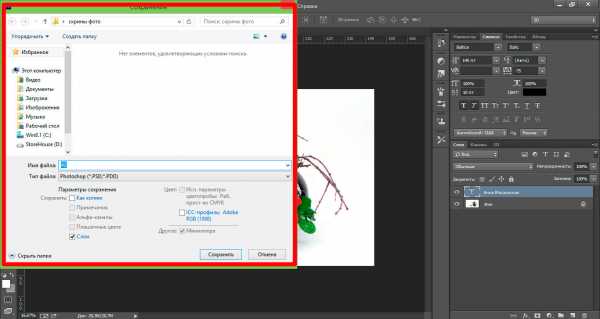
В этом окне вы должны указать куда, с каким именем и в каком формате вы хотите сохранить вашу фотографию (рис).
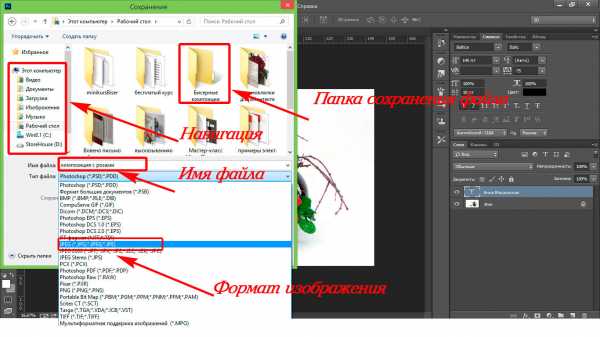
После того как я все указала, нажимаю кнопку Сохранить .
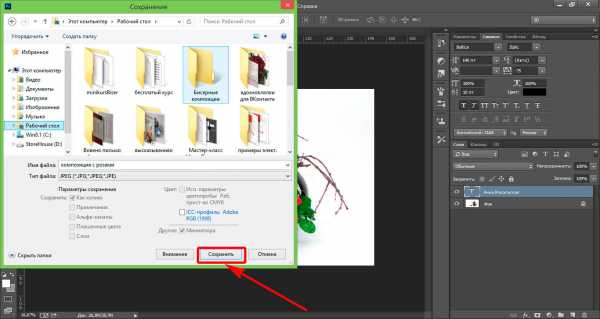
Еще всплывает одно окно, Параметры. В этом окне можно настроить качество фотографии. В выпадающем списке выбираю «Наилучшее». Нажимаю на «ОК».
Все, фотографию сохранили в указанной нами папке.
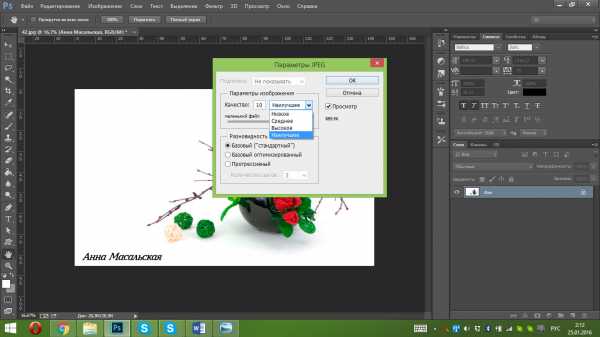
Смотрим что у нас получилось.
До после


Конечно в фотошопе нужен навык, но такими несложными действиями справиться даже новичок. Поиграйтесь инструментами, что я вам дала в этой статье, добейтесь того эффекта, который вам понравиться. Если будут вопросы, пишите, с удовольствием помогу.
florabiser.com
Как в Photoshop редактировать фото
Вам понадобится
- Графический редактор Adobe Photoshop.
Инструкция
Запустите Photoshop и загрузите в него фотографию. Чтобы открыть диалог загрузки, используйте комбинацию клавиш Ctrl + O. Этот диалог ничем, кроме наличия картинки предпросмотра, не отличается от используемых в других прикладных программах.
Создайте копию слоя с фотографией — нажмите сочетание клавиш Ctrl + J. Скорее всего, файл фотографии имеет формат jpg, а фоновый слой таких картинок графический редактор защищает от изменений. Созданный же вами дубликат можно редактировать без ограничений, а при необходимости точно так же создать из фонового слоя еще одну или несколько копий.
Если целью редактирования является улучшение качества фотографии, используйте секцию «Коррекция» в разделе «Изображение» меню графического редактора. В него помещено больше двух десятков ссылок, открывающих различные инструменты изменения свойств изображения. Многие названия ссылок достаточно ясно определяют, какие параметры регулируются открываемыми с их помощью инструментами — например, «Яркость/Контрастность», «Цветовой тон/Насыщенность» и др. Действие других можно определить визуально — изменяйте настройки, параллельно отслеживая изменение изображения.
Для добавления разнообразных графических эффектов в фотографию используйте пункты меню из раздела «Фильтр». Инструменты в нем сгруппированы в отдельные секции, объединенные по методам трансформации.
Для добавления в фотографию рисованных элементов используйте инструменты с панели, которая так и названа — «Панель инструментов». Щелчок по большинству иконок на ней делает доступным дополнительные настройки. Например, если вы кликните по значку «Инструмент кисть», на панели «Параметры» сможете выбрать ее форму, размер, степень прозрачности и «нажима», а с помощью пиктограммы в нижней части панели инструментов сможете открыть палитру выбора цветов.
Сохранение отредактированной фотографии возможно как в формате Photoshop (psd), так и в одном из обычных графических форматов. Psd-файл удобен тем, что хранит все слои и эффекты для дальнейшего редактирования, а стандартные файлы jpg, gif, png и др. более приспособлены к использованию в других приложениях, так как имеют значительно меньший вес и большую совместимость с другими программами. Для вызова диалога сохранения используйте пункты «Сохранить», «Сохранить как» и «Сохранить для Web и устройств» из раздела «Файл» в меню редактора.
www.kakprosto.ru
Как настроить фотошоп для работы с фото
Поводом для написания этого материала послужили многократно повторяющиеся вопросы на форумах и в личных сообщениях на e-mail. Дело в том, что при неоптимальных настройках может возникать как замедление работы программы, так и различные другие проблемы, например, невозможность работы с отдельными фильтрами или инструментами.
Итак, давайте приступим.
Сначала настроим основные параметры самой программы, а затем перейдем к настройкам управления цветом.
Для того, чтобы открыть диалоговое окно настроек, нужно либо перейти в меню Редактирование – Настройки – Основные (Edit – Preferences – General) либо нажать комбинацию клавиш CTRL+K.
Появится следующее окно настроек (кликнув по картинке, вы можете просмотреть увеличенное изображение).
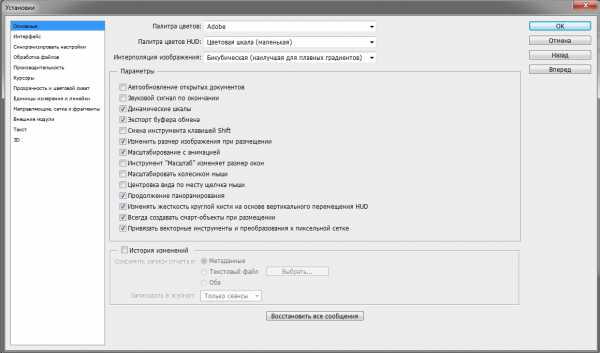
Здесь я обычно ставлю алгоритм интерполяции по умолчанию Бикубическая (наилучшая для плавных градиентов). Этот алгоритм наиболее универсален и подходит как для уменьшения, так и для увеличения размера изображения. Однако, после уменьшения придется поднимать резкость. Если же вы преимущественно уменьшаете изображения, то можете поставить алгоритм Билинейная. Тогда, в большинстве случаев, вам не придется повышать резкость после уменьшения либо делать это придется гораздо реже.
Также я снимаю флажок с параметра Смена инструмента клавишей SHIFT. Это ускоряет работу, так как позволяет быстро переключаться между инструментами одной подгруппы (например, между обычной и микс-кистью) нажатием всего одной клавиши, а не двух.
Теперь перейдем на следующую вкладку Интерфейс

Здесь настройки касаются в основном визуальных эффектов (обведено красным). Я их отключаю, так как это мешает в работе. Цвет интерфейса – это дело вкуса, но я привык по старинке работать в светлом интерфейсе.

Следующей вкладкой я не пользуюсь, так как функция синхронизации настроек еще недостаточно доработана. Никаких изменений я в нее не вношу.
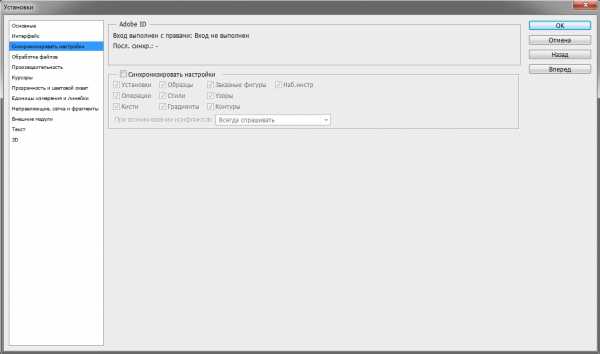
Переходим на вкладку Обработка файлов
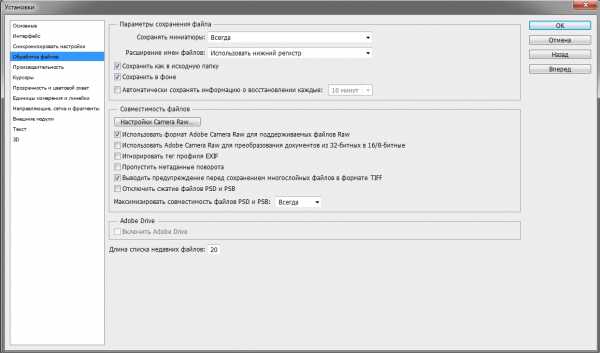
Здесь я изменяю настройку Максимизировать совместимость файлов PSD и PSB. Ставлю значение Всегда, чтобы каждый раз при сохранении не появлялось окно с этим запросом.
Следующая вкладка – Производительность.

Здесь нужно задать объем оперативной памяти, который будет использоваться программой, количество шагов истории изменений файла, доступное в палитре История, рабочие диски, а также настроить параметры использования графического процессора (видеокарты). Давайте пройдемся по порядку.
Оперативную память лучше задавать в пределах рекомендуемого программой диапазона, чтобы не замедлять работу операционной системы и других параллельно запущенных программ и процессов.
Рабочий диск нужно выбрать отличный от системного (того, на котором установлена операционная система). Рабочий диск используется для временных файлов, которые создает фотошоп в процессе работы. Очень хорошо, если это будет диск SSD, в этом случае многие операции будут выполняться быстрее.
Количество шагов в истории я оставляю по умолчанию равным 20, так как практически не пользуюсь историей изменений. Почему? Да потому что уже через пару минут ретуши даже 500 шагов истории уже будут использованы, а для хранения истории требуются большие ресурсы, что может привести к замедлению работы программы.
Поэтому вместо обращения к истории нужно просто правильно организовывать свою работу: производить операции на копиях слоев, использовать принципы неразрушающего редактирования.
В блоке настроек графического процессора нужно проверить, чтобы был включен флажок Использовать графический процессор. Для более подробной настройки нужно нажать кнопку Дополнительные параметры

Проверьте, чтобы параметры были настроены также, как на рисунке. Особое внимание обратите на два флажка – Использовать графический процессор для ускорения вычислений и Использовать OpenCL. Отключение этих функций приводит к невозможности использования многих операций и фильтров.
Из следующих вкладок практическое значение имеет вкладка Внешние модули. В ней должны быть включены флажки блока Фильтры и Панели расширения. Тогда все фильтры будут показываться в меню, а различные панели расширения будут работать.

Теперь настроим параметры системы управления цветом. Для этого нужно либо перейти в меню Редактирование – Настройки цветов (Edit – Color Settings) либо нажать комбинацию клавиш SHIFT+CTRL+K. Откроется окно настроек
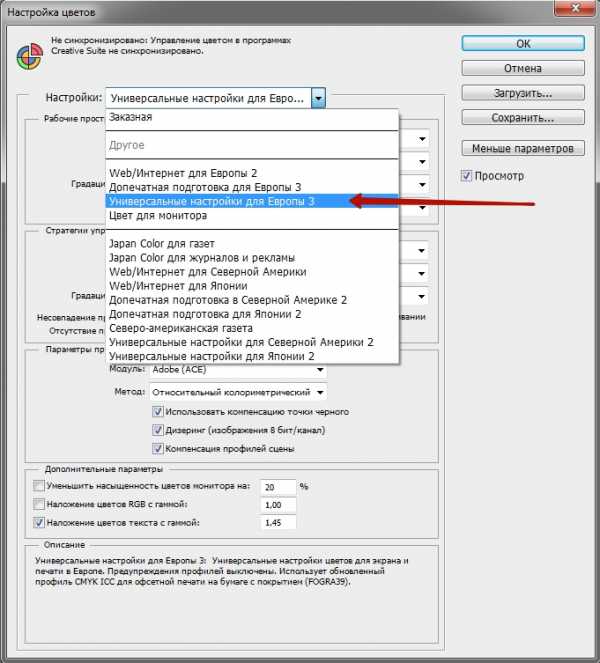
В строке Настройки из выпадающего списка выберите Универсальные настройки для Европы. Таким образом, основным рабочим пространством для модели RGB станет sRGB IEC61966-2.1. На этом настройка цветов закончена.
В качестве рабочей среды можно использовать предустановленную среду Фотография. Выбрать ее можно в верхнем правом углу окна программы. Палитры программы вы можете затем настроить по своему желанию.

Теперь нужно перезапустить программу и можно приступать к работе.
Более подробную информацию вы можете получить в видеокурсе «Фотошоп для фотографа – 2013».
Автор: Евгений Карташов
photo-monster.ru