Как зеркально отразить фотографию в разных программах (Photoshop, PhotoScape, ACDSee и другие)
bobot Рубрика КомпьютерМетки Microsoft, Photoshop, Windows, изображения, картинки, коллажи, ЛиРу, программы, работа, рисунки, слайд-шоу, сообщения, ссылки, текст Коммент.
О самом простом способе поворота фотографии на 90 или 180 фотографий уже рассказывал — еще раз процитирую в конце этой статьи (данный пост тоже старый — 25 декабря 2012 года)
А как отразить изображение зеркально, горизонтально или вертикально? Сейчас почти все графические редакторы или просмотрщики предлагают такую функцию.
Покажу, как отразить картинку в некоторых программах, которые установлены на моем компьютере: Photoshop, PhotoScape, ACDSee, Paint, Microsoft Office…
ADOBE PHOTOSHOP CS6
Открытое в Photoshop изображение можно отразить с помощью специальной команды «Отразить холст…»
В верхнем меню нужно выбрать пункт «Изображение».
В выпадающем списке подменю «Вращение изображения».
В раскрывающемся списке опций «Отразить холст по горизонтали» (или по вертикали).
Остается только сохранить полученную отраженную фотографию.
PHOTOSCAPE
В бесплатной программе, которой я пользуюсь каждый день чаще всего, есть множество (очень большое количество) удобных и простых в управлении функций. Более подробно описывалось в посте «Обзор функций графической программы Photoscape. Анимация и коллажирование без Photoshop».
Чтобы отразить изображение горизонтально, нужно открыть его и в нижнем меню на вкладке «Домой» (такой уж перевод) нажать кнопку «Зеркало» (или кнопку «Отразить» для вертикального отражения).
Вкладка «Домой» в нижнем меню под картинкой и кнопка «Зеркало».
После отражения остается только сохранить картинку.
ACDSEE
Профессиональная программа ACDSee имеет очень большой набор возможностей, мало в чем уступая тому же Photoshop.
Чтобы отразить картинку, нужно открыть изображение в «Режиме редактора» (вкладка справа вверху окна программы) и в меню «Геометрия» выбрать «Отражение».
Пункт «Отражение» в левом меню редактора «Геометрия».
После нажатия на пункт «Отражение» нужно выбрать, как отразить, по вертикали или горизонтали, и нажать кнопку «Готово» (слева внизу).
Новое изображение готово, сохраняем.
PAINT
Если установлен Windows, то почти наверняка установлена и эта простая, но удобная и функциональная программа Paint (которая находится в меню «Пуск» – «Все программы» – «Стандартные»). Про Paint также есть несколько постов.
Про Paint также есть несколько постов.
В программе Paint есть кнопка в верхнем меню «Повернуть или отразить».
Нужно нажать на эту кнопку «Повернуть или отразить» и выбрать для зеркального отражения пункт «Отразить по горизонтали».
Можно сохранять готовую фотографию.
MICROSOFT OFFICE 2010
Если нажать на картинку правой кнопкой мыши и выбрать пункт меню «Открыть с помощью», то Windows предложит несколько программ, которые могут открыть данный файл. Другие программы можно найти, если нажать внизу этого списка пункт «Выбрать программу».
В списке программы, которые, как считает Windows, вам помогут. На разных компьютерах этот список может быть разным.
Попробую выбрать для отражения картинки еще одну стандартную «виндоузовскую» программу Microsoft Office 2010. Некоторые, кстати, из предложенных программ нам не помогут. Например, функцию отражения не найти в Opera или «Просмотр фотографий Windows». Другие я открывать не буду, да и у вас наверняка есть совсем другие графические редакторы.
Итак, MS Office 2010.
В верхнем меню нужно выбрать пункт «Рисунок» и в его списке «Повернуть и отразить…»
После этого в правой панели программы появятся нужные опции – «Отразить слева направо», например.
На которую нажимаем и получаем отраженную картинку с котенком. Кстати, все использованные в посте фотографии котят и котов можно скачать по этой ссылке (в RAR-архиве большие фотографии, которые подойдут для рабочего стола компьютера).
И в виде бонуса немного о том,
В посте «Как публиковать сообщения из Word…» рассказывалось, как это ни странно, как публиковать сообщения из текстовой программы Word (2007 или 2010). И вскользь упоминалось, что можно вставлять картинки, а также ссылки, таблицы, рисунки… и многое другое.
Действительно, если пишу пост из «ворда», то зачем редактировать картинку в другой программе, а потом переносить сюда, если всё можно сделать на месте.
Например, этот пост я тоже пишу в Word. Вставляю фото через верхнее меню «Вставка» – «Рисунок».
Так это выглядит прямо сейчас:
Если нажать мышкой на нужную картинку, то в верхнем меню появится вкладка «Работа с рисунками. Формат».
Переходим на эту вкладку и справа выбираем уже знакомый по MS Office 2010 значок «Повернуть».
Кстати, справа вверху есть «Высота» и «Ширина». Именно об этом шла речь в посте «Соотношение размеров фотографии в Word и в дневнике», а не просто я сошел с ума.
P.S. Правда, нужно заметить, что при публикации из Word на ЛиРу отражение фотографий не работает почему-то.
И обещанная старая статья:
Самый простой способ поворота фотографии
Нередко в Интернете, например, в соцсетях типа Одноклассников или ВКонтакте, можно встретить перевернутые или повернутые фотографии пользователей.
Хотя некоторые онлайн-сервисы, сторонние или те же «контактики» предлагают повернуть загруженную фотографию
Повернуть изображение можно легко с помощью практически любой графической программы – Photoshop, ACDSee, PhotoScape или даже «родной» программы Windows Paint, например.
Однако повернуть фотографию по часовой или против часовой стрелке можно без использования графических программ (редакторов изображений), а воспользовавшись встроенными средствами Windows.
Честное слово, не помню, была ли такая функция в Windows XP, но в Windows 7 она точно есть и прекрасно работает. Теперь повернуть изображение можно очень легко и просто. Чтобы у вас на страничке в Интернете не было такого беспорядка, как у этого парня:
Для поворота изображения (фотографии) против часовой стрелки или по часовой стрелке, нужно кликнуть на ней правой кнопкой мышки и выбрать пункт меню: «Повернуть по часовой стрелке» или «Повернуть против часовой стрелки» и всё. А вы думали, будет что-то нереально сложное?
Можно повернуть сразу несколько фотографий. Для этого выделяем все нужные картинки и кликаем на любой их них правой кнопкой мышки.
Итак, выделили фотографии, которые нужно повернуть, кликнули правой кнопкой мышки, указали подходящий пункт меню для поворота: по часовой — против часовой.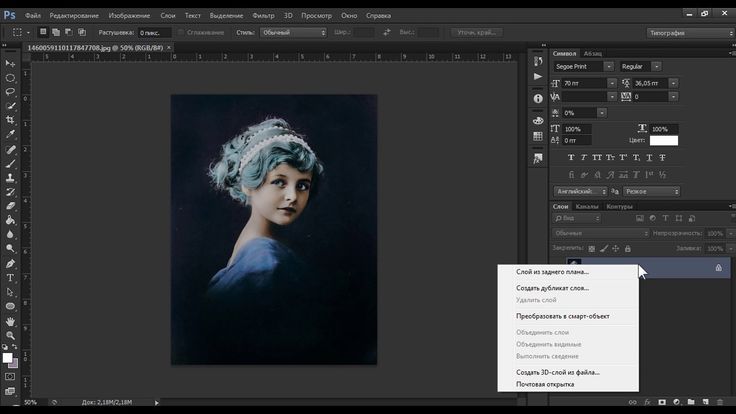
Через несколько мгновений (несколько секунд — если фотографий много) изображения повернутся в указанном направлении.
Кстати, чтобы было удобно выбирать фотографии для поворота, нужно указать отображение файлов в папке удобным для просмотра. Для этого нажимаем на черную стрелочку рядом с кнопкой «Дополнительно» справа вверху открытой папки с файлами.
Выбираем в меню пункт «Обычные…», «Крупные…» или «Огромные значки».
До новых встреч на страницах моего блога!
А пока предлагаю посмотреть необычное видео «Лошадь идет на таран!!!! Лобовое столкновение!«
Если вы нашли ошибку, пожалуйста, выделите фрагмент текста и нажмите Ctrl+Enter.
Как зеркально отразить фото в Фотошопе? — TemplateMonster
В повседневной жизни очень можно заметить изображения с зеркальным эффектом вокруг. Фотографии сотовых телефонов, плакаты с фильмами и многие другие рекламные ролики используют этот трюк. На самом деле это очень простая задача, которая решается с помощью Photoshop.
Откройте изображение, которое вы хотите отзеркалить в Photoshop. Для этого вы можете использовать практически любую версию приложения. Фотография будет намного лучше смотреться, если предмет представлен на простом белом или черном фоне (лучше всего глянцевый).
Шаг 1. Создайте новый документ. Это позволит вам настроить размер самой фотографии. Выберите File->New и введите необходимые размеры для вашего изображения. Для примера используется 10-дюймовый на 8-дюймов холст (но, конечно, вы можете внести любые параметры, необходимые для вашего проекта) с разрешение печати 300 пикселей/дюйм.
Шаг 2. Вернитесь к исходной фотографии и скопируйте ее в буфер обмена, чтоб вставить ее в свой новый документ.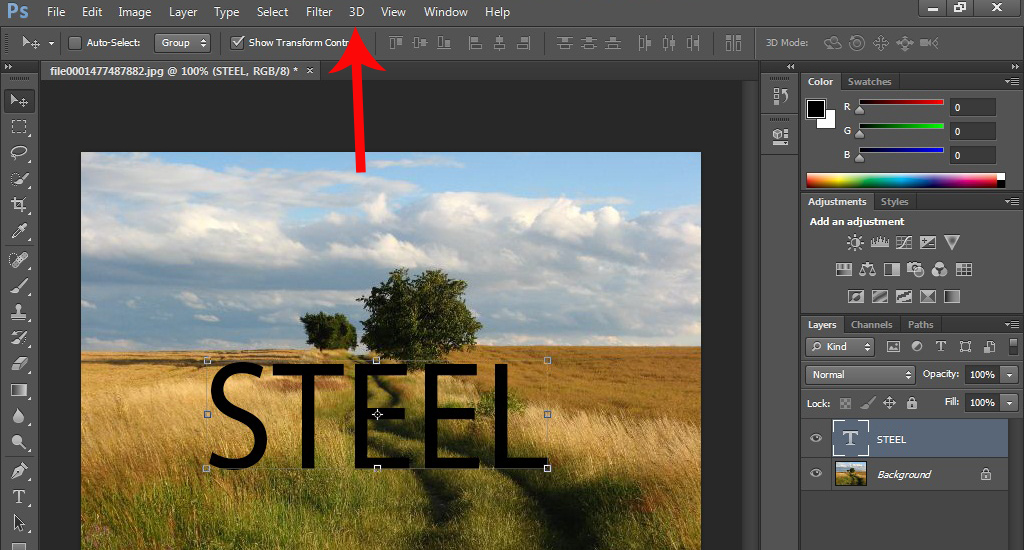 Вы можете сделать это с помощью сочетания клавиш Ctrl+A(Win)/Command+A(Mac), что создаст схему выделения фотографии. Затем используйте комбинацию клавиш Ctrl+C(Win)/Command+C(Mac) и сохраните копию в буфере обмена.
Вы можете сделать это с помощью сочетания клавиш Ctrl+A(Win)/Command+A(Mac), что создаст схему выделения фотографии. Затем используйте комбинацию клавиш Ctrl+C(Win)/Command+C(Mac) и сохраните копию в буфере обмена.
Шаг 3. Переключитесь на новый пустой документ и вставьте свою фотографию в новый документ, нажав сочетание клавиш Ctrl+V(Win)/Command+V(Mac) и Enter.
Шаг 4. Теперь самое интересное, как зеркально отразить фото в Фотошопе? Выберите View->New Guide. Вы можете выбрать вертикальное или горизонтальное положение в зависимости от вашего изображения. Укажите 50% для position, в качестве отправной точки, и horizontal, чтоб создать отражающую поверхность.
Шаг 5. Как отзеркалить слой в Фотошопе, если нет свободного места для отражения? Сдвиньте свою фотографию, чтоб освободить необходимое для отражения пространство. Выберите инструмент Move tool или нажмите клавишу быстрого доступа V.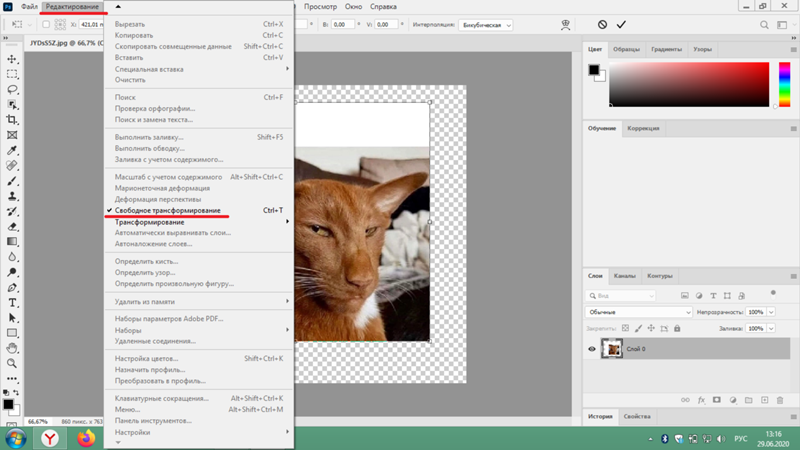 Удерживайте клавишу Shift во время перемещения фотографии, чтоб изображение перемещалось только в вертикальном или горизонтальном направлении.
Удерживайте клавишу Shift во время перемещения фотографии, чтоб изображение перемещалось только в вертикальном или горизонтальном направлении.
Шаг 6. Далее понадобится инструмент Rectangular Marquee Tool, расположенный в верхней части палитры Tools, или на клавиатуре нажмите клавишу M. Перетащите выделение вокруг всей половины документа, который вы хотите зеркалировать.
Шаг 7. Создайте дублирующий слой, нажав сочетание клавиш Ctrl+J(Win)/Command + J(Mac). При этом создается копия выделения и помещается на новый слой непосредственно над предыдущим слоем.
Шаг 8. Затем нажмите Ctrl+T(Win)/Command+T(Mac), чтоб снова активировать команду Free Transform. На фотографии вы увидите маленький символ цели. Везде, где перемещается этот целевой символ, он становится новой точкой вращения.
Шаг 9. Выберите Edit->Transform->Flip Vertical (or Horizontal) ->Enter(Win)/ Return (Mac).
Шаг 10. Далее перейдите в меню View и выберите Clear Guides.
Вы узнали как отзеркалить изображение в Фотошопе? Этапов много, на самом деле их выполнение занимает всего несколько минут.
Кроме этого, чтоб улучшить эффект зеркалирования, можно выполнить дополнительные настройки — добавить непрозрачность (opacity) зеркального слоя.
Иметь навыки для работы с изображениями — очень важно, особенно, если вы собираетесь создавать сайты, используя шаблоны Joomla 2.5, Magento, Drupal или WordPress. Все они настраиваемые, поэтому вы сможете легко редактировать изображения так, как вам нужно в соответствии с вашими целями.
Как рисовать идеально симметричные фигуры в Photoshop
Автор Сайкат Басу
Вы можете создавать красивые радиальные узоры и узоры мандалы в Adobe Photoshop. Просто включите скрытый параметр и начните рисовать симметричные фигуры.
Для различных рисунков левая сторона изображения должна совпадать с правой — как зеркальное отображение. В Photoshop существует несколько способов рисования идеально симметричных фигур. Но самым простым методом должен быть Инструмент Paint Symmetry , представленный в Adobe Photoshop CC 2018.
Давайте нарисуем несколько простых фигур и посмотрим, как это работает.
Как включить симметричные фигуры в Photoshop
Инструмент Paint Symmetry помогает рисовать зеркальные изображения в любой плоскости. Как следует из названия, эта функция работает с инструментами «Кисть», «Карандаш» и «Ластик». Значок бабочки на панели инструментов говорит о том, что функция Paint Symmetry активна. Но как активировать эту скрытую функцию в Photoshop?
- Откройте Photoshop. Перейдите к «Настройки» > «Предварительные просмотры технологий » и установите флажок «Включить симметрию рисования» .
 Закройте диалоговое окно.
Закройте диалоговое окно. - Выберите инструмент «Кисть», «Карандаш» или «Ластик».
- Нажмите значок Бабочка на панели параметров и выберите в меню один из типов симметрии.
- Нажмите Enter или щелкните галочку, чтобы установить оси симметрии на холсте.
- Рисуйте с помощью инструментов «Кисть» или «Карандаш». Тип симметрии, который вы выберете, будет определять внешний вид зеркальных штрихов на холсте.
Создание радиальных рисунков и рисунков мандалы в Photoshop
Вышеуказанные шаги представляли собой простой пример симметричного рисунка. Вы можете взять ту же настройку и превратить ее в иллюстрацию, использующую переменную радиальную симметрию . Это полезно, если вы хотите рисовать фигуры, исходящие из центра. Например, морская звезда, цветок или даже диаграмма мандалы.
Выполните описанные выше шаги и выберите в меню любую ось симметрии. Затем перейдите на панель Paths и переименуйте путь в одно из следующих:
- Радиальная симметрия x (где x — желаемое количество сегментов, максимум 12 сегментов).

- Симметрия мандалы x (где x — желаемое количество сегментов, максимум 10 сегментов).
Нарисуйте обводку, и расположение будет зеркально отражено от центральной оси в соответствии с номером, который вы установили для переменной, которую вы установили на панели «Контуры».
С помощью этой техники вы можете создавать красивые радиальные узоры и мандалы. Может быть, вы можете создать свои собственные шаблоны мандалы и раскрасить их на бумаге или в самом Photoshop.
Изображение предоставлено Yaruta/Depositphotos
Подпишитесь на нашу рассылку
Похожие темы
- Креатив
- Адоб Фотошоп
- Короткий
Об авторе
Сайкат Басу — заместитель главного редактора по Интернету, Windows и производительности.
в Photoshop | Как создать зеркальный эффект в Photoshop
Зеркальное изображение отражает объект, который кажется почти идентичным, но переворачивается перпендикулярно поверхности зеркала. В этом уроке Photoshop мы научимся создавать эффект зеркального отражения изображения, превращая правую половину изображения в зеркальное отражение левой половины. Вы, вероятно, видели это влияние повсюду, особенно на афишах фильмов или страницах альбомов, поскольку его очень просто произвести с помощью многих традиционных и распространенных эффектов Photoshop.
Как создать зеркальный эффект в Photoshop?
Здесь мы показали пошаговый процесс создания зеркального эффекта в фотошопе.
Шаг 1. Создайте новый пустой документ
Давайте начнем с чистого листа вместо того, чтобы работать непосредственно с самим изображением. Вместо того, чтобы пытаться действовать в измерении самой фотографии, мы можем генерировать наше воздействие любой величины, которая нам нужна. Поднимитесь на панель «Файл» в нижней части экрана, чтобы выбрать «Создать», или просто нажмите сочетание клавиш Ctrl+N (Win)/Command+N (Mac). Диалоговое окно «Новый документ» в Photoshop работает в любом случае. Введите размеры для эффекта, который вам нужен. Я буду печатать для этого урока в обычном диапазоне ширины 6 дюймов и высоте 4 дюйма, но вы, естественно, можете указать любые размеры, которые вам нужны. Я зарегистрирую 240 пикселей на дюйм для разрешения, что должно обеспечить мне хорошие результаты отображения, если я решу отобразить изображение впоследствии. Самый популярный размер экрана для специализированных приложений — 300 пикселей на дюйм, но вы часто обнаружите, что можно получить меньшее разрешение без существенного ухудшения производительности. Обычно я использую свои фотографии для 240 пикселей/дюйм:
Обычно я использую свои фотографии для 240 пикселей/дюйм:
После закрытия диалогового окна нажмите OK. Ваш дисплей отобразит свежую пустую бумагу.
Шаг 2. Выберите и скопируйте фотографию
Переключитесь на бумажную папку, содержащую изображение, с которым вы работаете. Мы должны перенести картинку на нашу свежую пустую бумагу. Есть несколько способов сделать это, но мы собираемся использовать традиционную технику «копировать и вставить». Мы должны выбрать картину в целом в первую очередь. Перейдите в нижнюю часть экрана панели «Выбор», выберите «Все» или нажмите сочетание клавиш Ctrl + A (усиление)/Command + A (Mac). На бумажной панели вы найдете контур выбора (также известный как марширующие муравьи) вокруг всего изображения:
Шаг 3: Вставьте фотографию в новый документ
Вернитесь к свежей пустой бумаге. Мы будем вставлять в него картинку. Перейдите в меню «Правка» и выберите «Вставить» для этой цели. В этот момент Или нажмите сочетание клавиш Ctrl+V (Win) / Command+V.
Глядя на свежую бумагу в палитре слоев, мы видим, что наша картинка расположена выше уровня фона, на собственной поверхности. Фотошоп автоматически назвал покрытие «Слой 1»:
В это время вы можете закрыть исходное окно документа с изображением, потому что нам больше не нужно его открывать.
Шаг 4: Фотография внутри документа, при необходимости измените размер и положение
Возможно, вы обнаружите, что фотография не полностью соответствует свежей бумаге. В моем случае картинка слишком большая, и часть ее выходит за пределы видимой области документа. Мы должны изменить его размер, и мы можем использовать кнопку Free Transform в Photoshop, чтобы сделать это. Перейдите на панель «Правка» и выберите «Свободное преобразование» или нажмите сочетание клавиш Strl+T (Win)/Command+T.
Так или иначе, кабинет Свободной Трансформации берет картинки и обрабатывает их. К сожалению, я не могу видеть все ключи Free Transform, учитывая, что часть моего изображения выходит за пределы заметной области документа. Чтобы решить эту проблему, я просто подхожу к краю панели просмотра дисплея и выбираю Сидеть на дисплее. С помощью сочетания клавиш Ctrl+0 (Win)/Command+0 я также мог выбрать тот же вариант.
Чтобы решить эту проблему, я просто подхожу к краю панели просмотра дисплея и выбираю Сидеть на дисплее. С помощью сочетания клавиш Ctrl+0 (Win)/Command+0 я также мог выбрать тот же вариант.
Элемент управления «По размеру экрана» увеличивает изображение настолько, насколько его теперь можно увидеть внутри картотеки, включая кнопки «Свободное преобразование». Чтобы изменить размер изображения, удерживайте нажатой кнопку Shift, нажимайте и нажимайте кнопки дверей внутрь заметной области, пока не получите нужное изображение. Загрузите кнопку Shift во время перетаскивания, чтобы не допустить непреднамеренного искажения пропорций цвета изображения. Для меня я нажму на кнопку в правильном низу и потяну ручку внутрь, пока вы не увидите верхнюю часть фотографии:
Вы можете перемещать изображение по мере необходимости, нажимая на него и перемещая изображение в любом месте кабинета Free Transform. Просто не нажимайте крошечный значок назначения в середине кнопки «Свободное преобразование»; в противном случае вы нажмете значок назначения, а не изображение. Когда закончите, нажмите кнопку «Ввод» (Win)/Return (Mac) на кнопке «Свободное преобразование», чтобы подтвердить изменения и выйти.
Когда закончите, нажмите кнопку «Ввод» (Win)/Return (Mac) на кнопке «Свободное преобразование», чтобы подтвердить изменения и выйти.
Чтобы уменьшить масштаб изображения, чтобы снова завершить полнотекстовый экран, как сейчас, снова выберите «По размеру экрана» на панели «Вид». Кроме того, вы можете выбрать «Реальные пиксели» на панели «Вид», чтобы отфильтровать изображение до 100%. Ctrl+Alt+0 (Win)/Command+Option+0 (Mac) — это ярлык на экране для Actual Pixels.
Шаг 5. Внизу посередине документа добавьте вертикальную направляющую
Сначала мы должны перенести все, что мы хотим «отразить», на часть бумаги, чтобы создать эффект зеркального отображения. В моей ситуации мне нужно, чтобы мужчина остался на моей картинке. Я вставлю руководство по центру картинки, чтобы точно определить, как далеко мне еще нужно оттолкнуть его. Перейдите на верхнюю панель дисплея View и выберите New Guide:
Это создаст новое диалоговое окно для Photoshop. Чтобы ориентировать руководство вверх и вниз по изображению, выберите «Вертикально», а не снизу. Введите 50% выбора положения, чтобы точно середина бумаги опустилась:
Введите 50% выбора положения, чтобы точно середина бумаги опустилась:
Чтобы закрыть диалоговое окно, нажмите OK, и Photoshop вставит новое руководство прямо в середину файла:
Шаг 6: Перетащите основной объект на одну сторону бумаги
Подумайте о руководстве, которое мы только что вставили как «обратный этап». Другими словами, с другой стороны инструкции все, что мы кладем на одну руку, кажется отраженным. Естественно, мы сначала должны перенести все, что мы хотим обдумать, на одну часть бумаги, прежде чем думать о чем-либо. Выберите Переместить устройство в нижней части палитры инструментов или щелкните столбец V для ярлыка:
Затем нажмите в любом месте изображения с выбранным инструментом перемещения и сдвиньте его влево или исправьте, пока не отобразятся все зеркала, которые вы хотите видеть в одной части руководства. Удерживая нажатой клавишу Shift, изображение смещается только влево и корректируется, чтобы вы не могли случайно сдвинуть его вверх или вниз. В моей ситуации, на моей картинке, я буду тащить человека к углу бумаги до того момента, когда верхняя часть его уха достигнет его груди. Для моего воздействия это будет обратная сторона’:
В моей ситуации, на моей картинке, я буду тащить человека к углу бумаги до того момента, когда верхняя часть его уха достигнет его груди. Для моего воздействия это будет обратная сторона’:
Шаг 7: Перетащите выделение в ту сторону, на которую хотите посмотреть.
Чтобы использовать сочетание клавиш, выберите прямоугольный инструмент в нижней части палитры Werkzeug или нажмите M, чтобы выбрать:
Перетащите диапазон вокруг всей части бумаги, которую вы хотите отразить, с помощью выбранного инструмента Rectangular Marquee Tool . Я буду носить диапазон вокруг оставшейся части бумаги в моей ситуации. Как только у вас есть привязка и привязка для отображения вариантов в меню «Вид» в нижней части дисплея, ваш курсор будет захватывать направляющую, как только вы приблизитесь. Когда закончите, вся часть бумаги, которую вы должны отразить, должна быть показана в выбранном формате:
Шаг 8: Скопируйте выделение в новый слой
Если страница сейчас отображается, перейдите к нижней части панели слоев отображения, выберите «Создать» и выберите «Слой» с функцией «Копировать». Или коснитесь сочетания клавиш Ctrl+J (Win)/Command+J (Mac):
Или коснитесь сочетания клавиш Ctrl+J (Win)/Command+J (Mac):
Это создаст дубликат и поместит его прямо поверх предыдущего покрытия на новое покрытие. В этом окне документа ничего не появляется, но если мы посмотрим на палитру «Слои», мы увидим, что у нас есть новый слой с именем «Слой 2», и если мы посмотрим на миниатюру предварительного просмотра слоя слева от имя слоя, видно, что слой содержит копию выбранной стороны документа:
Шаг 9: Переверните документ по горизонтали с левой или правой стороны.
Все, что нам нужно сделать, это повернуть наполовину бумагу, которая находится на «Слое 2» по горизонтали, чтобы создать эффект отражения изображения. Однако, прежде чем мы это сделаем, мы должны сказать Photoshop, что мы хотим использовать вертикальную сердцевину (там, где находится руководство) бумаги в качестве «стадии вырезания». Для этого нажмите Ctrl+T (Win) и Command+T (Mac), чтобы возобновить функцию Free Transform в Photoshop. Покажите, вокруг какой части бумаги, которую вы перенесли на «слой 2», вы увидите кабинет Free Transform. Это оставшаяся рука в моей ситуации. Посмотрите на знак, который я просил вас не нажимать ранее, в середине шкафа Free Transform.
Это оставшаяся рука в моей ситуации. Посмотрите на знак, который я просил вас не нажимать ранее, в середине шкафа Free Transform.
Этот знак назначения показывает точку вращения элемента управления Free Transform. Он стандартный посередине, но мы можем перенести его куда угодно, в кабинет Свободных Трансформаций. Свежая точка вращения, где бы мы ее ни проходили. Предположим, Photoshop хочет перевернуть картинку вместе с руководством; просто нажмите на знак назначения и поднесите его к боковой ручке прямо в центре бумаги. Знак пункта назначения привязывается к нему, как только вы подходите достаточно близко к рукоятке:
Все еще активировано со свободным преобразованием, перейдите в меню «Правка» в нижней части экрана, выберите «Преобразование» и «Отразить по горизонтали».
Photoshop сдвигает изображения «Слой 2» для нас, используя наш только что перемещенный знак назначения для этапа вращения, и теперь создается идеальная отраженная копия нижней четверти в правильной части бумаги:
Подтверждение преобразования и уходя от кнопки Free Transform, нажмите Enter (Win)/Return (Mac).