Как отправить видео большого размера по электронной почте
Не всегда получается отправить видео по почте из-за его большого размера. Дело в том, что не все почтовики дают возможность это сделать. В таком случае рекомендуется попробовать другие методы пересылки столь объемного файла по Email.
2 Заключение
Все способы, как отправить объемное видео электронной почтой
Есть несколько стандартных и не очень способов, чтобы отправить объёмное видео по электронной почте. В большинстве случаев действия ограничиваются самим почтовиком.
Прикрепить к письму
Самым простым способом отправить большой видеофайл по электронной почте — это просто прикрепить его к письму. Но не все так просто, некоторые почтовики имеют ограничения по объёму файлов отправки, что дает пользователю некоторые неудобства. Например, mail.ru решили проблему просто, при отправке видео размером выше допустимого прикрепляется ссылка на него в автоматическом режиме.
Таким образом, перед отправкой видеофайла рекомендуется ознакомиться с верхним пределом размеров файла распространенных клиентов:
- Mail.ru. К письму можно прикрепить до 100 файлов одновременно, каждый из которых весит до 2ГБ. Но стоит отметить, что при отправке файлов общей массой свыше 25 МБ, те, что не вошли в 25 МБ загружаются на облако и отправляются в виде ссылки на документ автоматически. Максимальный размер вложения до 200 ГБ.
- Yandex.ru. При отправке письма к нему можно прикреплять сколько угодно файлов, так как максимального потолка на этом сервисе нет. Как и у Мейл, все документы свыше 25 МБ загружаются на диск и отправляются в виде ссылки. Но максимальный размер файла, который можно загрузить в облачное хранилище ограничивается 10 Гб, однако количество таких файлов не важно. Единственное, что этому может препятствовать — ограниченное место на самом диске.
- Google. При прикреплении к письму файлом свыше 25 МБ он автоматически загружается на диск и отправляется получателю в виде ссылки.
 Верхний потолок на объем отсутствует.
Верхний потолок на объем отсутствует.
Чтобы прикрепить файл к письму, требуется сделать следующее:
- Войти в почту.
- Нажать кнопку “Создать новое письмо” или “Написать”.
- Кликнуть по кнопке в виде скрепки на нижней панели письма.
- Выбрать файл на компьютере.
- Отправить.
Если файл допускает пределы почтовой системы, то она предупредит об этом сразу. Стоит отметить, что подобные файлы-ссылки долго не живут. Система автоматически удаляет их по истечению некоторого времени, которое указано в письме получателя. Рекомендуется скачивать подобные документы сразу.
Облачные хранилища
Разные облачные хранилища, как правило, уже прикреплены к почтовым сервисам и у каждого он свой. Это дает пользователям возможность перенаправлять файлы через посредника (временного хранилища) в виде ссылок. При использовании ссылок на файл с диска не обязательно отправлять письмо с почтового сервиса облака, можно использовать любой.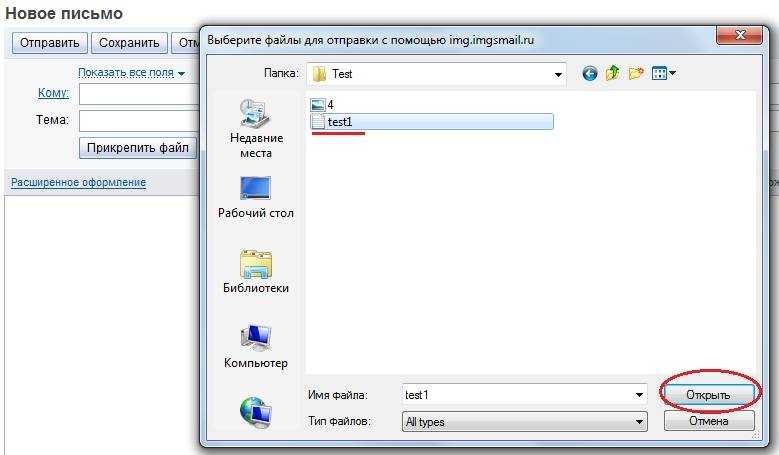
Прежде чем прикрепить файл к письму из облака, для начала его туда необходимо загрузить. Сделать это очень просто, достаточно перетащить файл с рабочего стола (папки и т.д) в окно облака. Далее загрузка произойдет автоматически.
После чего, при написании письма необходимо кликнуть на кнопку в виде облачка около “Прикрепить файл” и выбрать необходимый. Также можно в самом облаке сгенерировать ссылку на документ (папку, файл и т.д.) и вставить в письмо. В таком случае доступ к видео получит только обладатель ссылки.
Яндекс ДискЯндекс диск практически ничем не отличается от стандартного облачного хранилища. Закачка файлов в него происходит также методом перетаскивания в активное окно или при указании пути к нему.
Чтобы прикрепить файл из диска, достаточно кликнуть на кнопку в письме и выбрать необходимое. Также работает вариант с отправкой ссылки на сам видеофайл в тексте письма. Но в случае отправки сразу нескольких видео процесс может затянуться, так как нельзя сделать одну ссылку сразу на несколько элементов.
Загрузка файлов происходит путем перетаскивания с рабочего стола компьютера в активное окно диска. Отправка по почте осуществляется в виде ссылки, полученной в хранилище или путем прикрепления из Гугл диска.
В основном принципы работы любого облачного хранилища аналогичны. Различаются только предоставленные объемы для хранения. У каждого сервиса свои лимиты для пользователей.
Читайте также:
- Как создать свой Google Disc
- Как войти в Гугл диск
Мессенджеры
Социальные сети и различные мессенджеры используются активнее электронной почты. И отправка видеофайла большого объема в них также возможна.
СкайпОтправка в скайпе документов выглядит следующим образом:
- Зайти в диалог с человеком, кто будет принимать видео.
- Нажать на плюсик возле окна набора сообщения.
- Выбрать “Мультимедиа и файлы”.
- Указать путь к требуемому элементу.

- Дождаться загрузки.
Но стоит отметить, что если соединение прервется, то загрузка прекратится и все придется начинать сначала. Скайп для отправки очень больших файлов не приспособлен в отличие от облачных хранилищ, где все можно передать текстовой ссылкой.
ТелеграмПосле отправки видео в чате Телеграмма другой пользователь сможет посмотреть его сразу же, не скачивая. Такое преимущество может обернуться и минусом, так как при перегрузке чата подобными сообщениями он будет долго прогружаться.
Отправить файл очень легко, возле диалога кликнуть по скрепке и прикрепить видео указав к нему путь на компьютере. С телефона отправки идет прямо с галереи. Максимальный размер документа для отправки составляет 1.5Гб.
Одноклассники
Чтобы отправлять файлы в одноклассниках, для начала необходимо зарегистрироваться. После чего пользователь может отправлять файлы прямо в диалогах с другими пользователями или загрузив к себе на страницу. После загрузки на личную страничку достаточно сделать ограниченный доступ, чтобы только определенный пользователь его видел. Также можно отправить видеофайл, загруженный в профиль через специальную кнопку “Поделиться”.
После загрузки на личную страничку достаточно сделать ограниченный доступ, чтобы только определенный пользователь его видел. Также можно отправить видеофайл, загруженный в профиль через специальную кнопку “Поделиться”.
Но любое видео, загруженное пользователем, тщательно проверяется модераторами. И в случае обнаружения нарушений его могут удалить без согласия автора.
File Dropper
Этот англоязычный ресурс позволяет загружать на него файлы без регистрации и совершенно бесплатно. Но стоит ограничение на 5Гб объема документа. После загрузки сервис сразу же выдает ссылку на видеофайл, которую можно отправить любым удобным способом получателю.
Стоит отметить, что сервис полностью на английском языке и без минимальных познаний будет сложно в нем сориентироваться. В таком случае рекомендуется настроить в браузере автоматический перевод не русскоязычного контента. Это облегчит серфинг на любом зарубежном сайте или сервисе.
[su_button url=»https://www.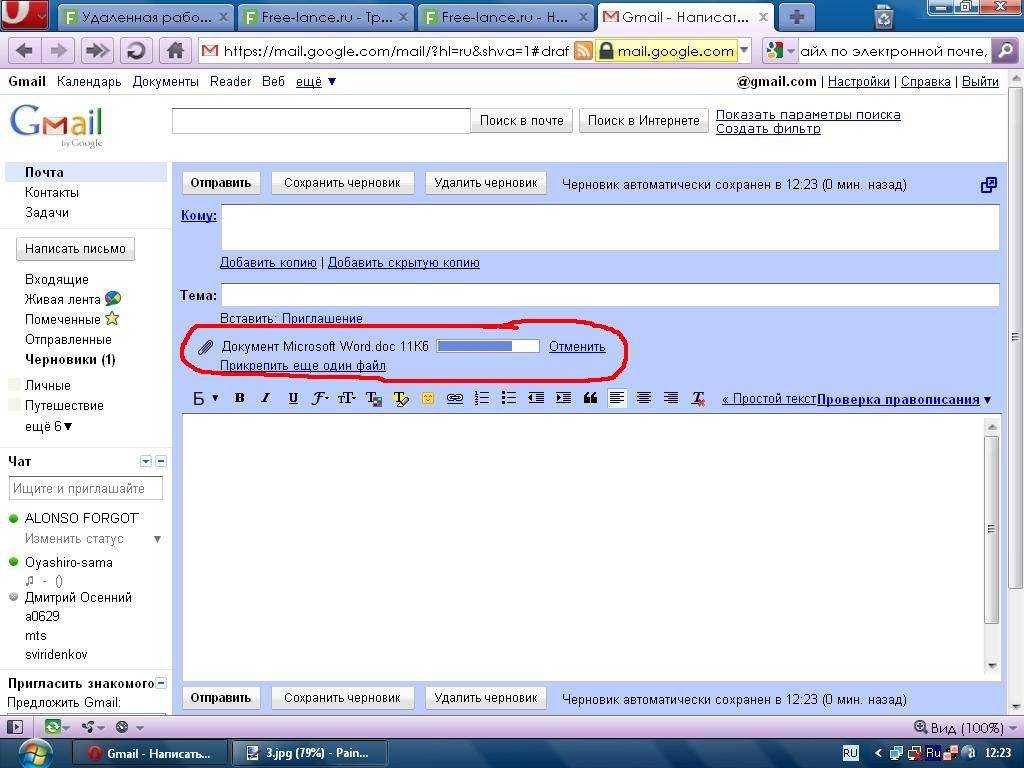 filedropper.com» target=»blank» size=»5″]Перейти на файлообменник[/su_button]
filedropper.com» target=»blank» size=»5″]Перейти на файлообменник[/su_button]
Заключение
Отправка большого файла другому пользователю через различные сервисы достаточно простое действие. Но несмотря на это многие пользователи сталкиваются с трудностями. Самая частая проблема — это медленная загрузка файла на ресурс (Скайп, Одноклассники и т.д.). Но на это влияет: низкая скорость интернет-соединения, большой объем файла. Если скорость повысить нельзя без смены тарифа, то объем файла можно, просто поместив его в архив.
Как легко отправить большой файл, 3 способа
Иногда возникает необходимость перекинуть большой файл другому человеку или самому себе. Например, с работы на домашний компьютер. Большинство почтовых серверов имеет ограничение на размер пересылаемых данных. Поэтому отправить большой, больше 1 Гб, файл обычным электронным письмом не получится. Но есть исключения. Вот три способа пересылки огромного файла по интернету.
1. Через Telegram или ВК
Я пользуюсь для отправки файлов себе Telegram.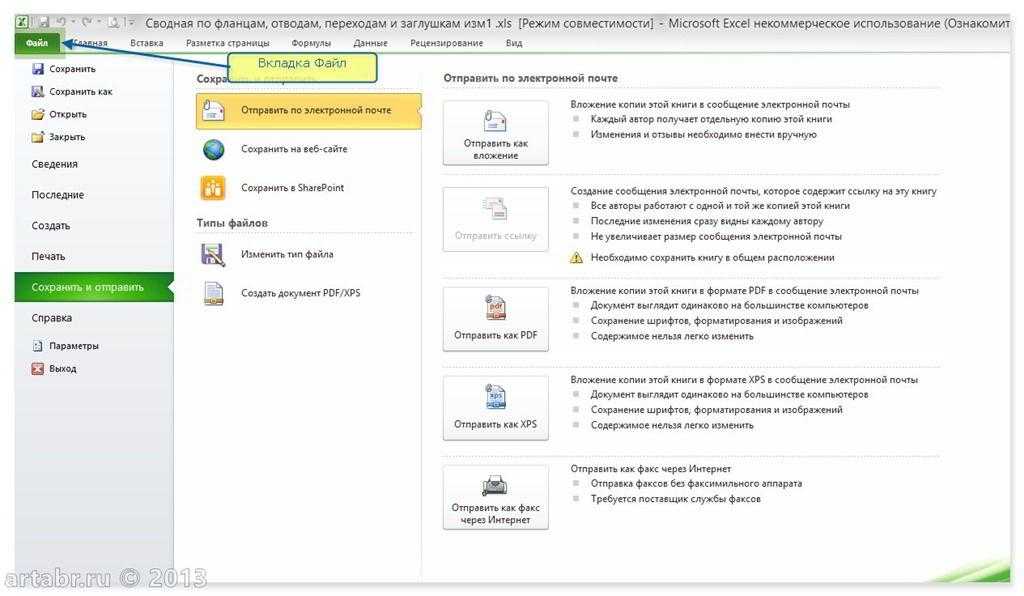 Ограничение на размер пересылаемого через мессенджер файла составляет 2 Гб на момент написания статьи. Для меня преимущества отправки файла через Телеграмм:
Ограничение на размер пересылаемого через мессенджер файла составляет 2 Гб на момент написания статьи. Для меня преимущества отправки файла через Телеграмм:
- Безопасность. Мессенджер использует шифрование. Файл не должен утечь в поиск Google и стать доступным другим людям.
- Телеграм есть на любой платформе, включая ПК. Через него удобно перебросить на телефон музыку или книжку больших размеров.
Чтобы отправить файл себе, откройте раздел Избранное в клиенте Telegram. О возможности хранить в Телеграмм документы мы писали недавно.
Теперь нажимаем скрепку в нижней части окна.
Файл закрепится в Избранном. Его можно переслать другим людям. Нажимаем на правую клавишу мыши (на компьютере) или делаем долгий таб (на смартфоне) и выбираем Переслать.
Похожий функционал есть в ВКонтакте, если Телеграм вам по каким-то причинам не подходит.
2. Используем облачное хранилище
2.1 Онлайн-клиент электронной почты от Google или Яндекс
Это, пожалуй, самый простой способ из рассматриваемых сегодня. Если вы пользуетесь почтой от Google или Яндекс, то просто зайдите в свою почту и создайте новой письмо.
Если вы пользуетесь почтой от Google или Яндекс, то просто зайдите в свою почту и создайте новой письмо.
В само письмо вложить файл больше 25 Мб не получится — ограничение почтового сервиса.
Это не страшно — сервис сам предложит загрузить файл в облачное хранилище и автоматически поместит ссылку на него в письмо. Так получатель сможет загрузить файл на свой компьютер с вашего облачного хранилища.
Если у получателя имеется такое же хранилище, какое было использовано отправителем, то он сможет загрузить файл в него — это займет считанные секунды. После его программа синхронизации автоматически загрузит файл на локальный компьютер.
2.2 Передаем ссылку на файл в облаке
А что делать, если у вас нет аккаунтов на этих двух почтовых сервисах? Или вы хотите использовать для отправки письма локальный клиент электронной почты или другую программу обмена данными? Алгоритм похож и весьма прост. Необходимо загрузить файл в любое доступное облачное хранилище, получить публичную ссылку на него, а потом передать ссылку получателю любым удобным способом (хоть в письме, хоть через ICQ или Skype). Вот как это реализовано, например, в OneDrive.
Вот как это реализовано, например, в OneDrive.
Загружаем файл в хранилище и нажимаем на нем правую клавишу мыши. В меню выбираем опцию «Поделиться».
Теперь просто посылаем по электронной почте ссылку на файл средствами самого OneDrive. Разумеется, вы также можете отослать ссылку любым другим почтовым клиентом, тем же Outlook или Thunderbird.
Получателю файла даже необязательно входить в службу OneDrive! Те же функции вам предоставит любое облачное хранилище. Например, популярный DropBox или Яндекс.Диск.
3. Разделение файла на части
Чтобы отослать файл по обычной электронной почте, не прибегая к использованию онлайн-сервисами, придется разделить его на части с помощью архиватора. Для примера, воспользуемся программой 7-Zip — пожалуй самым лучшим на сегодня архиватором из числа бесплатных.
После установки программы в контекстном меню, появляющемся при нажатии правой клавиши мыши на файле, добавляются команды для работы с архиватором.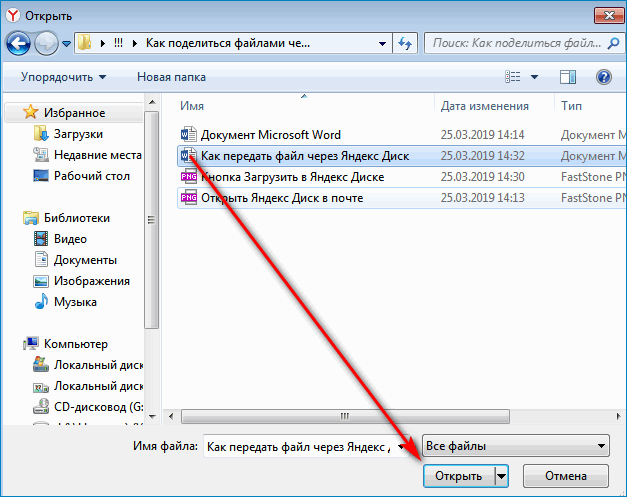 Есть там и команда «Сжать и отправить по email…».
Есть там и команда «Сжать и отправить по email…».
Используйте специальную опцию «Разбить на тома размером (в байтах)». Укажите размер частей в 10 Мб, как на рисунке. Если ограничение письма еще меньше, то разбейте файл на части поменьше, например, 1.4 Мб (как флопи-дискета) и шлите их разными письмами по два или три — как лимит позволит.
Если лимит письма на сервере, на котором у вашего адресата есть учетная запись, составляет 10 Мб, то разбивать файл вы должны на части не более 8-9 Мб. Причина — при формировании письмо с вложением также добавляется различная техническая информация, которая также увеличивает размер сообщения. Если выбрать файл, размер которого будет равен лимиту, то общий размер письма будет превышать максимально допустимый и сервер его принять не сможет. Именно для этого следует снизить максимальный размер тона примерно на 10%, чтобы создать запас для технических данных.
При разбиении файла 7-Zip учитывайте, что не все форматы архива позволяют разбивать файл на части.
Мне, например, потребовалось выбрать формат «tar». Только тогда разбиение файла на части состоялось без ошибок. Ну и разумеется, что ваш адресат должен иметь программу 7-Zip, чтобы обратно собрать полученный файл воедино!
# # #
Итак, самый простой способ пересылки большого файла — отправка его через мессенджер Telegram или аналогичный по функционалу. Преимущества — относительно высокая безопасность хранения, не нужно тратить лими своего облачного хранилища? простая отправка ссылки на скачивание абоненту.
Облачные хранилища остаются удобным методом переброски больших файлов. Особенно, если получателем выступает группа людей. например, участники проекта. Облачные хранилища позволяют назначать права доступа к папкам и отдельным файлам.
Способ с разбиением файла на части вроде бы проигрывает в удобстве остальным способам. Он подразумевает сборку на стороне получателя. Но в некоторых ситуациях грузить данные по частям удобнее. Плюс 7-Zip позволяет защитить посылку паролем, что заметно повысит безопасность.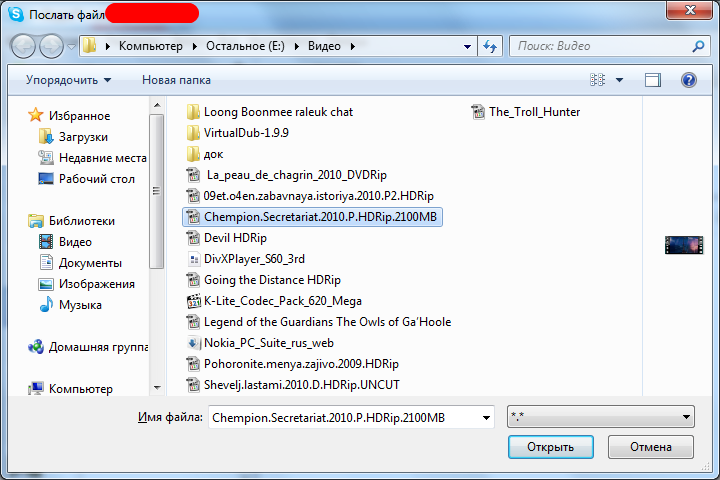
Также стоит обратить внимание на лимиты облачных сервисов. Многие также используют лимиты на загружаемый файл. Некоторые сервисы запрещают загружать файлы более 3 или 10 гигабайт, а другие таких ограничений не вводят. Потому при использовании облачного хранилища необходимо узнать его лимиты и удостовериться в том, что передаваемый файл не превышает их.
Как отправить большое видео по электронной почте в Outlook, Gmail, Yahoo mail, ZohoMail и iCloud
Clipchamp — бесплатный онлайн-редактор видеоПопробуйте бесплатно
Поделитесь этой публикацией
На этой странице
- Как отправить большое видео по электронной почте (5 способов)
- FAQ1: Почему Google Диск снижает качество моих видео?
- FAQ2: Какой самый быстрый бесплатный способ поделиться большим видео?
- FAQ3: Как встроить видео в электронное письмо?
- Отправка больших видеофайлов без проблем
Вы усовершенствовали и сохранили свое новое видео и готовы отправить видео по электронной почте, но оно говорит: «Извините. Размер файла слишком велик для прикрепления к электронному письму». Все создатели видео знают это ужасное всплывающее окно. Это может быть неприятно, но у нас есть все необходимые советы и рекомендации, которые помогут вам отправлять большие видеофайлы по электронной почте.
Размер файла слишком велик для прикрепления к электронному письму». Все создатели видео знают это ужасное всплывающее окно. Это может быть неприятно, но у нас есть все необходимые советы и рекомендации, которые помогут вам отправлять большие видеофайлы по электронной почте.
Давайте обсудим все, что вам нужно знать об ограничениях размера файла для почтовых провайдеров, прикреплении большого видео по электронной почте и успешной отправке большого видео по электронной почте. Читайте дальше, пока мы исследуем:
Отправить видео с помощью Dropbox
Сохраните видео с вариантом низкого размера файла ClipChamp
Сжатие файла для отправки через электронную почту
Внедрение файлов с использованием Google Drive
Файл с ClipChacam Sharepages
FAQ1: Почему Google Диск снижает качество моих видео?
Часто задаваемые вопросы 2: Какой самый быстрый бесплатный способ поделиться большим видео?
FAQ3: Как встроить видео в электронное письмо?
Когда создателям и владельцам бизнеса нужно отправить большие видеофайлы по электронной почте, это может быть излишне сложно.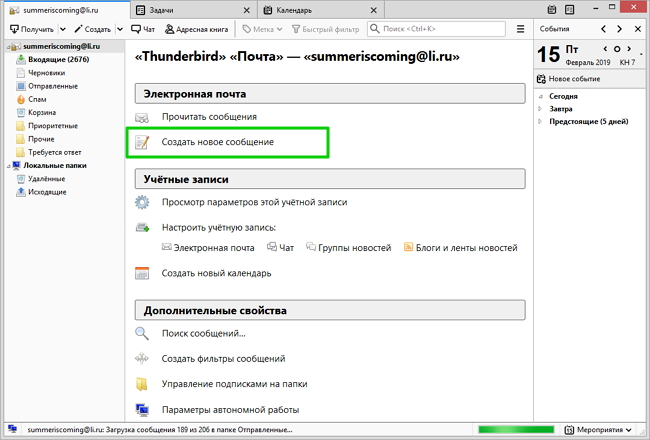 Мы все слишком хорошо знакомы с символом «ошибка», если нам нужно отправлять большие файлы. Почему? Потому что вы можете просто пропустить важные шаги между экспортом видео и прикреплением файла к электронному письму. Раньше первой точкой контакта с брендом был наружный баннер, телевизионная реклама или даже прямая почтовая рассылка. Теперь это можно сделать с помощью онлайн-видео.
Мы все слишком хорошо знакомы с символом «ошибка», если нам нужно отправлять большие файлы. Почему? Потому что вы можете просто пропустить важные шаги между экспортом видео и прикреплением файла к электронному письму. Раньше первой точкой контакта с брендом был наружный баннер, телевизионная реклама или даже прямая почтовая рассылка. Теперь это можно сделать с помощью онлайн-видео.
Ограничения на размер больших видеофайлов по электронной почте
Каждая платформа электронной почты требует различных ограничений на размер файлов. Эти ограничения действуют, поскольку серверы ограничены количеством запросов, которые они могут сделать.
Пределы размера файла Outlook: Загружаемые файлы в электронную почту Outlook должны быть не более 20 МБ всего.
Ограничение размера файла Gmail : Отправка больших видеофайлов через Gmail должна иметь максимальный размер 25 МБ 9Всего 0050.
Ограничение размера почтового файла Yahoo: Отправьте до 25 МБ видео по электронной почте с почтой Yahoo.

Ограничения на размер почтового файла Zoho: Отправляйте большие видеофайлы общим размером до 20 МБ с помощью почты Zoho.
Ограничения на размер почтового файла iCloud: Отправка и получение сообщений размером до 20 МБ с помощью почты iCloud.
Бесплатно в браузере
видео
редактор
Создавайте профессиональные видео за минут
Попробуйте бесплатно
1. Отправляйте видео через Dropbox
Обмен файлами стал проще благодаря Dropbox. Это современное рабочее пространство, предназначенное для того, чтобы уменьшить занятость, чтобы вы могли сосредоточиться на важных вещах.
Все файлы, загруженные в Dropbox, не могут превышать вашу квоту на дисковое пространство. Для файлов, загружаемых через настольные или мобильные приложения, нет ограничений на размер файла, а файлы, загружаемые на сайт dropbox.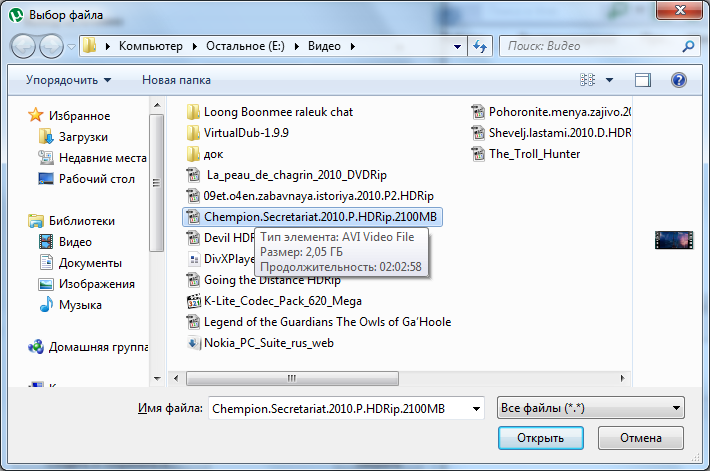 com, имеют максимальный размер файла 9.0049 50 ГБ.
com, имеют максимальный размер файла 9.0049 50 ГБ.
Загрузите видеофайл в Dropbox или сохраните и загрузите прямо из нашего онлайн-редактора видео. Как только ваше видео будет загружено в Dropbox, все, что вам нужно сделать, это войти в Outlook, Gmail, Yahoo mail, Zoho Mail или iCloud. Поделиться ссылками на файл (копировать), чтобы отправить файлы на адреса электронной почты (вставить). Это так просто.
2. Сохраните видео с помощью опции Clipchamp для уменьшения размера файла
Простое решение для отправки больших видеофайлов по электронной почте — экспортировать видео в файл небольшого размера.
При экспорте с помощью нашего онлайн-редактора видео вам предоставляется 3 варианта размера файла. Размер разрешения 480p, 720p и 1080p . Для максимального сжатия выберите 480p (подходит для демо-видео) или 720p (подходит для социальных сетей).
Чтобы еще больше сжать видеофайл для успешной отправки по электронной почте, выберите параметр Draft в разделе Оптимизация.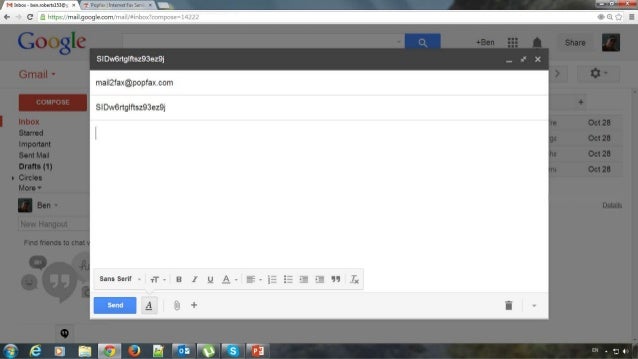 Качество вашего видео не будет таким четким и четким, как Качество Вариант оптимизации , но эта функция лучше всего работает для обмена файлами.
Качество вашего видео не будет таким четким и четким, как Качество Вариант оптимизации , но эта функция лучше всего работает для обмена файлами.
Теперь давайте сравним два наших меньших метода экономии. Мы сохранили одно и то же 20-секундное видео в двух разных форматах. 480p Draft по сравнению с 720p Quality . Очевидно, что наш метод сохранения наименьшего размера файла выиграл 17,80 МБ и будет подходящим для отправки через любую платформу электронной почты.
3. Сожмите файл для отправки по электронной почте
Точно так же, как вы используете разделитель PDF для уменьшения размера ваших документов, вы можете использовать стороннее программное обеспечение для уменьшения размера вашего видео. Вы когда-нибудь задумывались об использовании онлайн-инструмента для сжатия больших видеофайлов?
Когда вы сжимаете видео или архивируете его в zip-архив, размер файла уменьшается, и его может быть достаточно для отправки по электронной почте. Мы предлагаем инструмент HandBrake для преобразования больших видеофайлов для отправки по электронной почте.
Мы предлагаем инструмент HandBrake для преобразования больших видеофайлов для отправки по электронной почте.
4. Вставка файлов с помощью Google Диска
При отправке электронного письма из вашей учетной записи Gmail вы увидите логотип Google Диска рядом с кнопкой вложения (скрепки). Эта кнопка вложения Google Диска позволяет пользователям вставлять файлы до 25 МБ в хранилище Google Диска.
Все, что вам нужно сделать, это вставить свое видео с Google Диска, а затем нажать «Отправить». Если ваш файл больше 25 МБ , Gmail автоматически добавит ссылку на Google Диск в ваше электронное письмо вместо включения видео в качестве вложения.
Существует множество других облачных служб хранения, которые можно использовать для загрузки больших видеофайлов, а затем делиться ими по адресам электронной почты. OneDrive и iCloud — другие популярные облачные хранилища, совместимые с такими электронными письмами, как Outlook, Yahoo, Zoho mail и iCloud mail.
Как и в случае с Google Диском и Dropbox, все, что вам нужно сделать, это загрузить большой файл в облачный сервис, затем скопировать ссылку и вставить ее в свой адрес электронной почты.
Вышеприведенные предложения не подходят? У нас есть последняя рекомендация, которая, по нашему мнению, может быть правильным решением для вас.
Мы создали решение для ошибки «Слишком большой размер файла». Clipchamp Sharepages — это место, где можно продемонстрировать видеоролики, созданные вами в нашем онлайн-видеоредакторе, всем пользователям Интернета. Это быстро и совершенно бесплатно. Вместо того, чтобы загружать большой видеофайл в облако или компрессор, все, что вам нужно сделать, это поделиться ссылкой сразу после редактирования.
Ваша страница Sharepage будет выглядеть примерно так.
6. Обмен файлами с флипбуками Еще один способ поделиться видео с большим количеством контекста — добавить его в цифровой флипбук.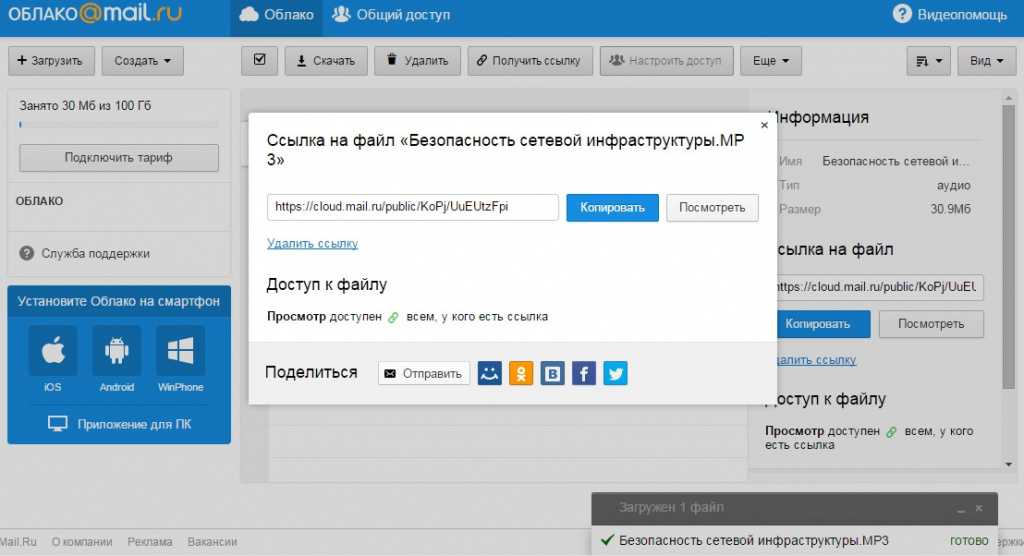 В цифровом флипбуке есть страницы, которые можно переворачивать, как книгу. Он даже поставляется с реальным звуком реального перелистывания страниц.
В цифровом флипбуке есть страницы, которые можно переворачивать, как книгу. Он даже поставляется с реальным звуком реального перелистывания страниц.
Вы можете добавить собственный URL-адрес с YouTube, Vimeo или другого места, чтобы интегрировать свои видео в флипбук. Флипбуки легко использовать для обмена несколькими видео и предоставления дополнительной информации об этих видео. Вы можете создать флипбук онлайн с помощью таких инструментов, как Flipsnack.
FAQ1: Почему Google Диск снижает качество моих видео?
Большие видеофайлы, сразу загруженные на Google Диск, будут выглядеть размытыми. Это происходит потому, что Google Диск отображает версию вашего видео в более низком разрешении, в то время как они все еще обрабатывают версию HD за кулисами.
Не паникуйте, ваше видео не останется размытым. После завершения обработки ваше видео снова появится в высоком разрешении.
Часто задаваемые вопросы 2: Какой самый быстрый бесплатный способ поделиться большим видео?
Если у вас есть подключение к Интернету, самым быстрым бесплатным способом обмена большими видеофайлами будет их сохранение в облачном онлайн-хранилище.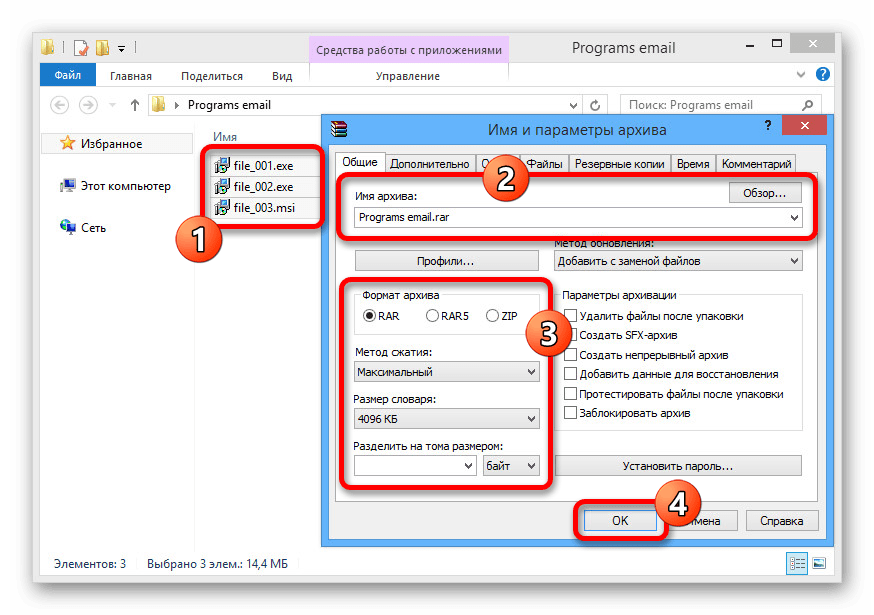 Поделитесь ссылкой на видео с любым количеством людей. Просто убедитесь, что у них также есть доступ в Интернет.
Поделитесь ссылкой на видео с любым количеством людей. Просто убедитесь, что у них также есть доступ в Интернет.
Если вы отредактировали свое видео в Clipchamp, поделитесь своим видео через Sharepages. Существуют также онлайн-инструменты для обмена файлами, такие как FileWhopper.com, которые могут помочь вам безопасно отправлять видео без сжатия исходного качества.
Опция 1. Превратите часть вашего видео в GIF, добавьте GIF в свое электронное письмо, а затем добавьте гиперссылку на полное видео в свой информационный бюллетень по электронной почте.
Вариант 2. Скопируйте ссылку на видео с платформы обмена видео и вставьте ее в сообщение электронной почты. Должен появиться предварительный просмотр видео.
Вариант 3. Сделайте скриншот своего видео, вставьте фотографию в новое сообщение электронной почты, а затем сделайте гиперссылку на изображение со ссылкой на полное видео.
Отправка больших видеофайлов без проблем
Надеюсь, теперь вы можете уверенно отправлять большие видеофайлы по электронной почте.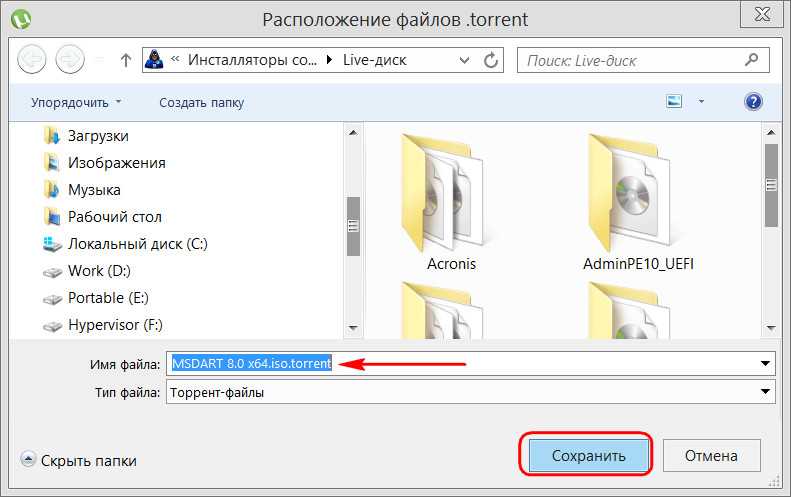 Попробуйте и поделитесь своими онлайн-видео по электронной почте уже сегодня.
Попробуйте и поделитесь своими онлайн-видео по электронной почте уже сегодня.
Поделиться этой публикацией
Вернуться в блог Clipchamp
3 смехотворно простых способа отправить большой файл по электронной почте
Вам больше никогда не придется беспокоиться о появлении подобного сообщения об ошибке. Потому что сегодня вы отправитесь в школу электронной почты, чтобы изучить азбуку застегивания, вождения и сброса. Готовый? Начнем.
Размер имеет значение
Каковы ограничения по размеру для отправки файла? Все зависит от платформы электронной почты, которую вы используете.
Ограничения размера сообщений для:
Gmail: 25 МБ
Ymail: 25 МБ
Outlook: ~209 МБ уровень 3 в Интернете может быть ограничен на уровне Exchange 3 0
Итак, как правило, если размер вашего файла превышает 20 МБ, вам необходимо что-то с этим сделать.
Помимо раздражающих сообщений об ошибках и потерянного времени на их устранение, есть и другие веские причины уменьшить размер сообщений электронной почты и вложений.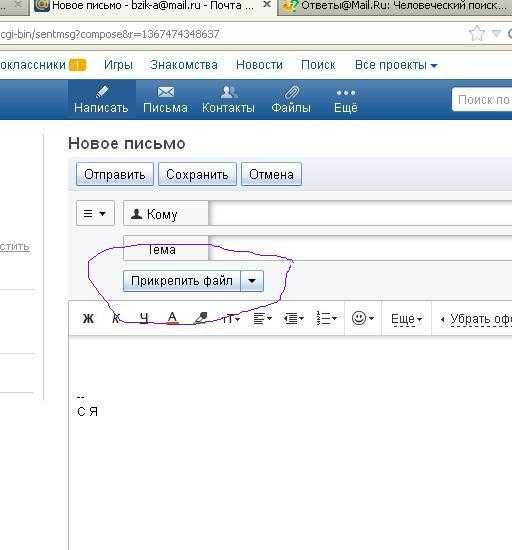 Эти причины включают в себя поддержание чистоты почтовых ящиков, если на вашем сервере Exchange есть проблемы с хранилищем, целостность общего доступа к файлам и документам и безопасность, и это лишь некоторые из них.
Эти причины включают в себя поддержание чистоты почтовых ящиков, если на вашем сервере Exchange есть проблемы с хранилищем, целостность общего доступа к файлам и документам и безопасность, и это лишь некоторые из них.
1. Заархивируйте его
Если вам нужно отправить очень большой файл или много маленьких файлов, один изящный прием — просто сжать файл. Это означает, что вы отправляете фактический PDF или PSD или что-то еще, но вы сжимаете данные, чтобы размер файла был меньше.
На Mac или ПК (указания примерно такие же) просто щелкните файл правой кнопкой мыши (управление) и выберите «Сжать». Это создаст новый файл на вашем рабочем столе с тем же именем и расширением .zip.
Если у вас есть несколько файлов для сжатия, создайте папку с файлами, которые вы хотите заархивировать, а затем щелкните, удерживая нажатой клавишу Control, и нажмите Сжать.
2. Drive It
Gmail предлагает собственное элегантное решение для отправки больших файлов: Google Drive.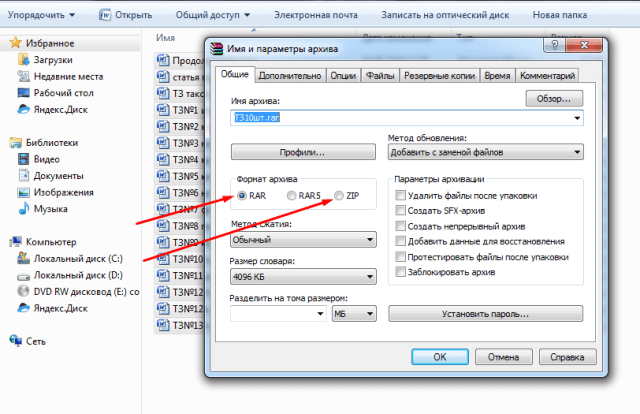
Если вы используете Gmail, у вас есть возможность из окна сообщения прикрепить файл с Диска. Вместо того, чтобы включать файл в ваше электронное письмо, он ссылается на файл или папку на вашем Google Диске.
Не забудьте изменить настройки общего доступа, чтобы разрешить вашему контакту доступ к папке или файлу.
3. Drop It
Dropbox — это ваше все , когда дело доходит до обмена файлами. Мы храним всю нашу ЖИЗНЬ в Dropbox. Вы можете поделиться огромными файлами, папкой с миллионом фотографий, файлами фильмов, всем, что вы можете загрузить.
Еще одна интересная особенность Dropbox — это отличная функция безопасности, позволяющая отправлять расширяющуюся ссылку. Это отличный способ отправить файл, который вы не можете безопасно или практически отправить по электронной почте, и вы не хотите, чтобы кто-то имел доступ к файлу более установленного периода времени.
Итак, теперь вы можете заархивировать, переместить или бросить (как горячо) в любое время, когда вам нужно отправить большой файл через Интернет.
 Верхний потолок на объем отсутствует.
Верхний потолок на объем отсутствует.
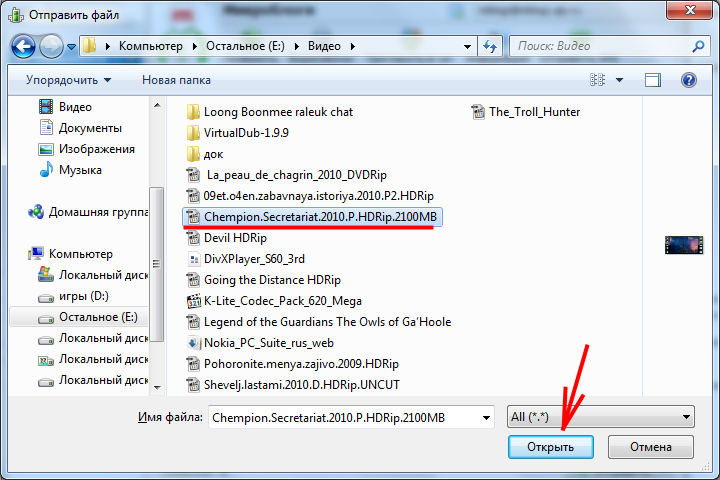 Мне, например, потребовалось выбрать формат «tar». Только тогда разбиение файла на части состоялось без ошибок. Ну и разумеется, что ваш адресат должен иметь программу 7-Zip, чтобы обратно собрать полученный файл воедино!
Мне, например, потребовалось выбрать формат «tar». Только тогда разбиение файла на части состоялось без ошибок. Ну и разумеется, что ваш адресат должен иметь программу 7-Zip, чтобы обратно собрать полученный файл воедино!