Отправка фотографий через Сообщения и Почту из приложения «Фото» на Mac
С помощью приложения «Сообщения» можно отправить сообщение непосредственно из приложения «Фото», включив в него до 10 фотографий. Для этого Вы должны войти в учетную запись приложения «Сообщения», используя свой Apple ID.
Фотографии также можно отправить по электронной почте непосредственно из приложения «Фото» через приложение «Почта».
Открыть приложение «Фото»
Вход в учетную запись Сообщений
Откройте приложение «Сообщения» на Mac.
Выберите меню «Сообщения» > «Настройки», затем нажмите «iMessage».
Введите свой Apple ID и пароль, затем нажмите «Далее».
Закройте окно настроек.
Передача фотографий с помощью приложения «Сообщения»
В приложении «Фото» на Mac выберите до 10 фотографий, которыми хотите поделиться.
Получатели смогут воспроизводить видеосоставляющую фотографий Live Photo, отправленных с помощью приложения «Сообщения».

Нажмите кнопку «Поделиться» на панели инструментов, затем выберите «Сообщения».
Введите один или несколько адресов электронной почты или номеров телефонов либо нажмите кнопку добавления и выберите людей в Контактах.
При желании Вы можете добавить к фотографиям текстовое сообщение.
Нажмите «Отправить».
Предоставление доступа к фотографиям через приложение «Почта»
При использовании приложения «Почта» для отправки фотографий по электронной почте приложение «Фото» отправляет письмо от имени той учетной записи, которая указана первой в настройках Почты. Если в приложении «Почта» настроено несколько учетных записей электронной почты, Вы можете выбрать учетную запись, от имени которой будет отправлено письмо, в момент отправки.
При отправке Live Photo с помощью приложения «Почта» передается только неподвижное изображение.
Совет. Если Вы хотите отправить большое количество файлов или файлы большого размера, Вы можете использовать функцию Mail Drop. Чтобы использовать Mail Drop, необходимо войти в iCloud. С помощью Mail Drop можно отправлять вложения размером до 5 ГБ непосредственно из приложения «Почта» на Mac, а также с icloud.com/mail на Mac или ПК. Поддерживаются все типы файлов, а размер вложений не учитывается при подсчете занятого места в хранилище iCloud.
Чтобы использовать Mail Drop, необходимо войти в iCloud. С помощью Mail Drop можно отправлять вложения размером до 5 ГБ непосредственно из приложения «Почта» на Mac, а также с icloud.com/mail на Mac или ПК. Поддерживаются все типы файлов, а размер вложений не учитывается при подсчете занятого места в хранилище iCloud.
Открыть приложение «Фото»
В приложении «Фото» на Mac выберите фотографии для отправки.
Можно отправить отдельные фотографии из медиатеки или альбома, но не из слайд-шоу или проекта.
Нажмите кнопку «Поделиться» на панели инструментов, затем выберите «Почта».
В окне приложения «Почта» открывается письмо со вложенными фотографиями.
Введите адрес электронной почты получателя в поле «Кому», затем введите строку темы в поле «Тема».
Введите сообщение, при желании выберите размер изображения во всплывающем меню «Размер изображения», затем нажмите «Отправить».
См. такжеЭкспорт фотографий, видео, слайд-шоу и воспоминаний из приложения «Фото» на MacПредоставление доступа к фотографиям через другие приложения и веб-сайты из приложения «Фото» на MacОтправка фотографий через AirDrop из приложения «Фото» на MacПросмотр фотографий, которыми с Вами поделились другие пользователи, в приложении «Фото» на Mac
Отправка изображения по электронной почте
ScanSnap iX1600ScanSnap iX1500ScanSnap iX1400ScanSnap iX1300ScanSnap iX500ScanSnap iX100ScanSnap SV600ScanSnap S1300iScanSnap S1100iScanSnap S1100w3.org/1999/xhtml»>Для просмотра этого веб-сайта необходимо активировать «JavaScript» и «таблицу стилей» в настройках браузера.
Для получения подробной информации об активации смотрите справку веб-браузера.
Вы можете использовать программу электронной почты, чтобы приложить изображение к электронной почте и отправить его.
В окне [Scan to Email], которое отображается до связывания программы электронной почты, можно указать имя файла изображения. Вы также можете отобразить предупреждение, если размер файла изображения для прикрепления больше предустановленного размера.
СОВЕТ
Если вы отправляете изображение, созданное из документа, сканированного без использования компьютера, по электронной почте с помощью ScanSnap Cloud, смотрите Отправка сканированного изображения по электронной почте непосредственно из ScanSnap.
Windows
Программа электронной почты по умолчанию используется как программа электронной почти, с которой будет связываться изображение.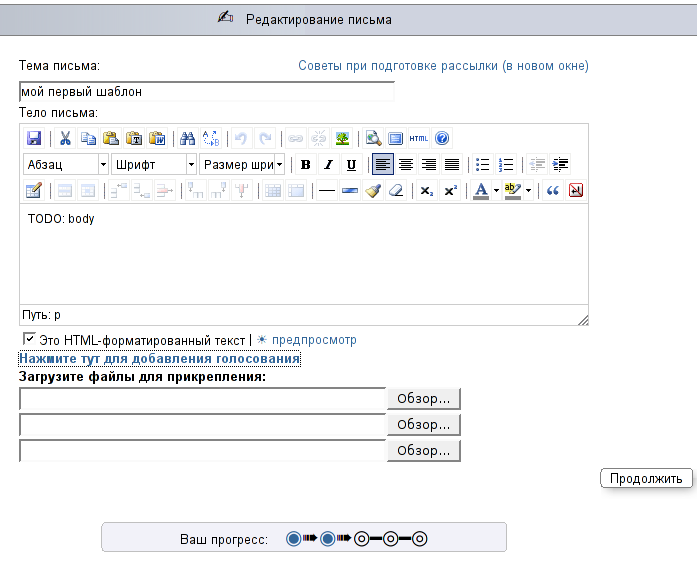
Программы электронной почты, операции которых можно проверить, являются следующими:
Outlook 2019/2016/2013/2010
Чтобы использовать Outlook, установите версию Microsoft Office для рабочего стола.
Thunderbird версии 68.8.0
- Нажмите кнопку [Scan] вверху Основное окно ScanSnap Home для отображения Окно сканирования.
- Нажмите для отображения Окно [Добавить новый профиль].
- Выберите [Scan to Email] в списке шаблонов.
- Нажмите кнопку [Задать] в [Отправить в].
- Нажмите кнопку [OK], чтобы закрыть окно [Сканировать в электронную почту — Опции].
- Нажмите кнопку [Добавить].
- Сканируйте документ при помощи ScanSnap.
-
Проверьте изображение и имя файла сканированного документа в Окно [Scan to Email].

В окне [Scan to Email] можно изменить ориентацию страниц, удалить ненужные страницы или отобразить окно средства просмотра для редактирования изображения перед добавлением к электронной почте.
- Нажмите кнопку [Вложить].
- Убедитесь, что файлы изображений вложены в новом окне электронной почты, и отправьте письмо.
Электронное письмо с вложенными файлами изображения отправлено.
Mac OS
Программа электронной почты по умолчанию используется как программа электронной почти, с которой будет связываться файл изображения.
Поддерживаемые программы электронной почты:
Электронная почта
Outlook 2019/2016
- Нажмите кнопку [Scan] вверху Основное окно ScanSnap Home для отображения Окно сканирования.
Если основное окно не отображается, нажмите значок [ScanSnap Home] в списке приложений, отображающемся при нажатии панели запуска на док-станции.

- Нажмите для отображения Окно [Добавить новый профиль].
- Выберите [Scan to Email] в списке шаблонов.
- Нажмите кнопку [Задать] в [Отправить в].
- Нажмите кнопку [OK], чтобы закрыть окно [Сканировать в электронную почту — Опции].
- Нажмите кнопку [Добавить].
- Сканируйте документ при помощи ScanSnap.
-
Проверьте изображение и имя файла сканированного документа в Окно [Scan to Email].
В окне [Scan to Email] можно изменить ориентацию страниц или удалить ненужные страницы перед прикреплением изображения к электронной почте.
- Нажмите кнопку [Вложить].
- Убедитесь, что файлы изображений вложены в новом окне электронной почты, и отправьте письмо.
Электронное письмо с вложенными файлами изображения отправлено.
Как вставлять фотографии в сообщения электронной почты | Малый бизнес
Дэвид Видмарк
Встраивание изображений в сообщение электронной почты предполагает добавление сообщения в текст так же, как они появляются на веб-сайте, а не добавление их в виде вложений.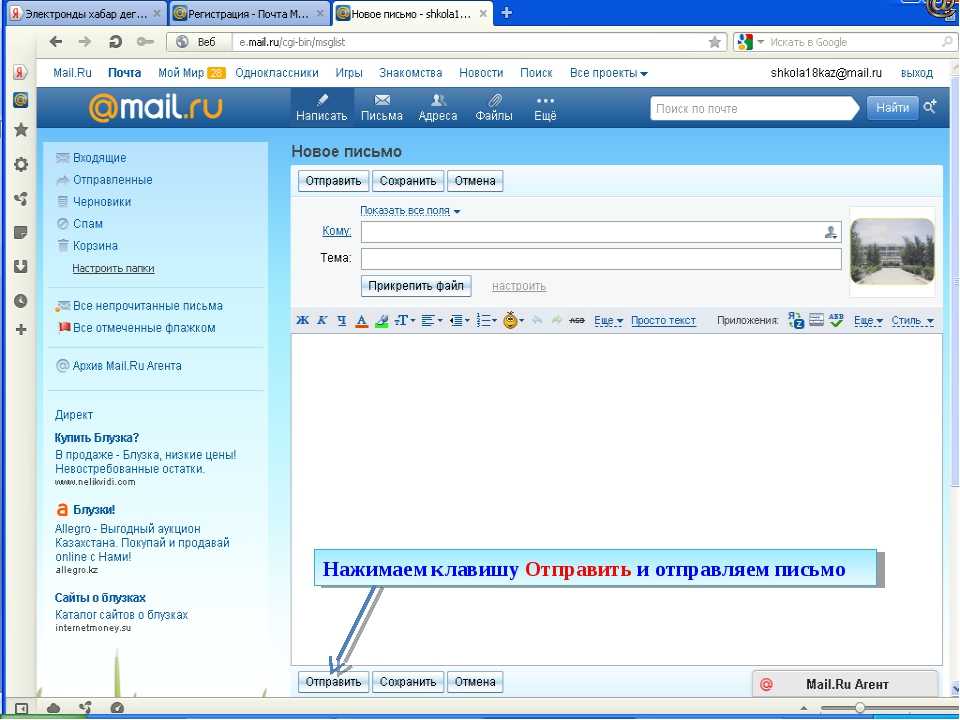 Это хороший способ гарантировать, что клиенты и деловые партнеры увидят изображения при чтении электронной почты. Это также избавляет их от необходимости загружать или открывать вложения. Есть несколько способов вставлять фотографии в сообщения электронной почты. Перетаскивание изображения в сообщение электронной почты работает для большинства почтовых клиентов и веб-служб электронной почты, таких как Gmail и Yahoo Mail. Однако копирование и вставка изображений обычно не работает с веб-сервисами электронной почты. Убедитесь, что ваш почтовый клиент настроен на отправку форматированного текста или HTML-сообщения. Изображения не могут быть встроены в обычные текстовые сообщения.
Это хороший способ гарантировать, что клиенты и деловые партнеры увидят изображения при чтении электронной почты. Это также избавляет их от необходимости загружать или открывать вложения. Есть несколько способов вставлять фотографии в сообщения электронной почты. Перетаскивание изображения в сообщение электронной почты работает для большинства почтовых клиентов и веб-служб электронной почты, таких как Gmail и Yahoo Mail. Однако копирование и вставка изображений обычно не работает с веб-сервисами электронной почты. Убедитесь, что ваш почтовый клиент настроен на отправку форматированного текста или HTML-сообщения. Изображения не могут быть встроены в обычные текстовые сообщения.
Перетаскивание
Запустите почтовый клиент или откройте веб-службу электронной почты, такую как Yahoo Mail или Gmail. Начните писать новое сообщение электронной почты.
Найдите фотографию, которую хотите вставить в сообщение. Это может быть файл изображения на вашем компьютере или фотография на веб-сайте.

Переместите окно с изображением в сторону экрана, чтобы вы могли видеть изображение, а также сообщение электронной почты, которое вы создаете. Возможно, вам также потребуется изменить положение окна сообщения.
Щелкните изображение и удерживайте кнопку мыши. Перетащите изображение в то место в сообщении электронной почты, где вы хотите, чтобы оно появилось. Отпустите кнопку мыши.
Копирование и вставка в Outlook и Thunderbird
Найдите изображение, которое вы хотите вставить в новое сообщение электронной почты. Если изображение является файлом на вашем компьютере, дважды щелкните его, чтобы запустить его в программе для работы с изображениями по умолчанию.
Щелкните изображение правой кнопкой мыши и выберите «Копировать» в раскрывающемся меню. Либо выберите «Копировать» в меню «Правка» или нажмите «Ctrl-C» на клавиатуре после щелчка по изображению.
Запустите почтовый клиент и составьте сообщение электронной почты.
 Поместите курсор туда, где вы хотите, чтобы изображение появилось в сообщении.
Поместите курсор туда, где вы хотите, чтобы изображение появилось в сообщении.Щелкните правой кнопкой мыши и выберите «Вставить» в раскрывающемся меню. Либо выберите «Вставить» в меню «Правка» или нажмите «Ctrl-V» на клавиатуре.
Функция вставки Microsoft Outlook
Создание нового сообщения в Microsoft Outlook. Поместите курсор туда, где вы хотите, чтобы изображение появилось в сообщении.
Перейдите на вкладку «Вставка» в окне сообщения, а затем нажмите «Изображение», которое находится в группе «Иллюстрации».
Перейдите к файлу изображения на вашем компьютере. Выберите файл и нажмите кнопку «Вставить».
Ресурсы
- Microsoft Office: Outlook: вставка изображения или картинки
- Блог Gmail: Новое в лабораториях: вставка изображений
- База знаний Mozilla: создание сложных писем со встроенными изображениями
Writer Bio
Публикуемый автор и профессиональный оратор Дэвид Видмарк более 20 лет консультирует предприятия и правительства по вопросам технологий, средств массовой информации и маркетинга.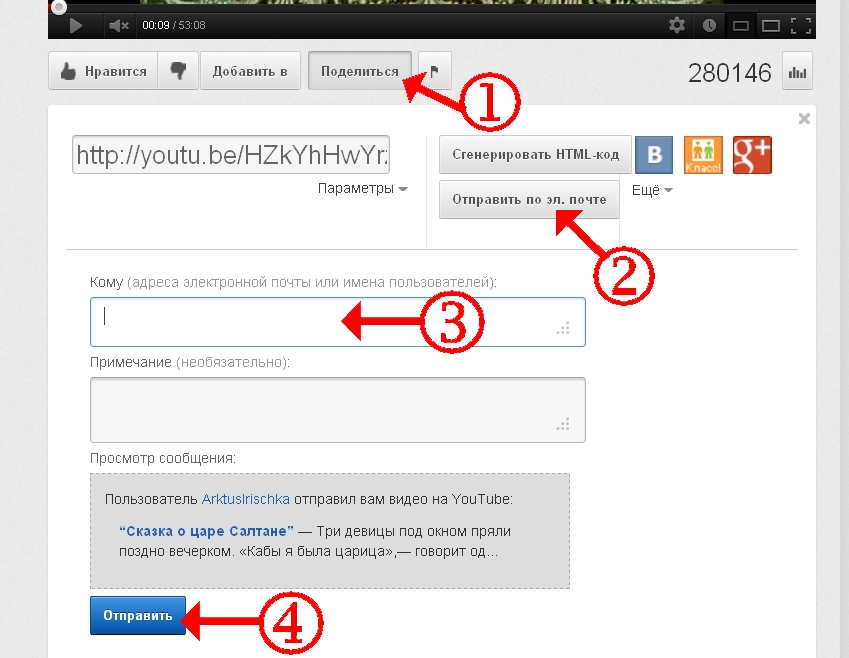 Он преподавал информатику в Алгонкинском колледже, основал три успешных предприятия и написал сотни статей для газет и журналов Канады и США.
Он преподавал информатику в Алгонкинском колледже, основал три успешных предприятия и написал сотни статей для газет и журналов Канады и США.
Устранение неполадок с изображениями в электронной почте
Галерея Обновлено 19 октября, 2022 г.
Вы создали прекрасное электронное письмо, которое готово к отправке, но при проверке изображения не отображаются должным образом. В зависимости от клиента почтового ящика у ваших читателей могут возникнуть проблемы с изображением.
РАССМОТРИТЕ
Чтобы предотвратить проблемы с отображением изображений, мы настоятельно рекомендуем вам отправлять тестовые электронные письма перед отправкой всему вашему списку контактов, а также использовать функцию Проверка входящих .
Изображение не загружается
Возможные причины ↓
Изображение слишком большое Максимальный размер загружаемого файла — 5 МБ. Если изображение больше 5 МБ, оно не будет принято.
Benchmark поддерживает форматы изображений JPEG, JPG, PNG и GIF. Чтобы узнать больше о поддерживаемых форматах изображений, нажмите здесь.
Иногда специальные символы или длинное имя файла не позволяют загрузить изображение. Если это так, вы увидите сообщение об ошибке. Пожалуйста, попробуйте изменить, сократить или убрать специальные символы из названия.
Если проблема не устранена, а размеры и формат изображения правильные, попробуйте очистить кеш или использовать другой браузер.
ПРЕДЛОЖЕНИЕ
Чтобы узнать, как загружать изображения, нажмите здесь.
Вернуться к началу ↑
Изображение с измененным размером
Рекомендуемая ширина изображений — 640 пикселей; если ширина больше 640 пикселей, наш редактор изображений попытается изменить размер изображения. Ограничение ширины в 640 пикселей установлено, чтобы электронная почта оставалась отзывчивой и предотвращала проблемы с отображением в папке «Входящие».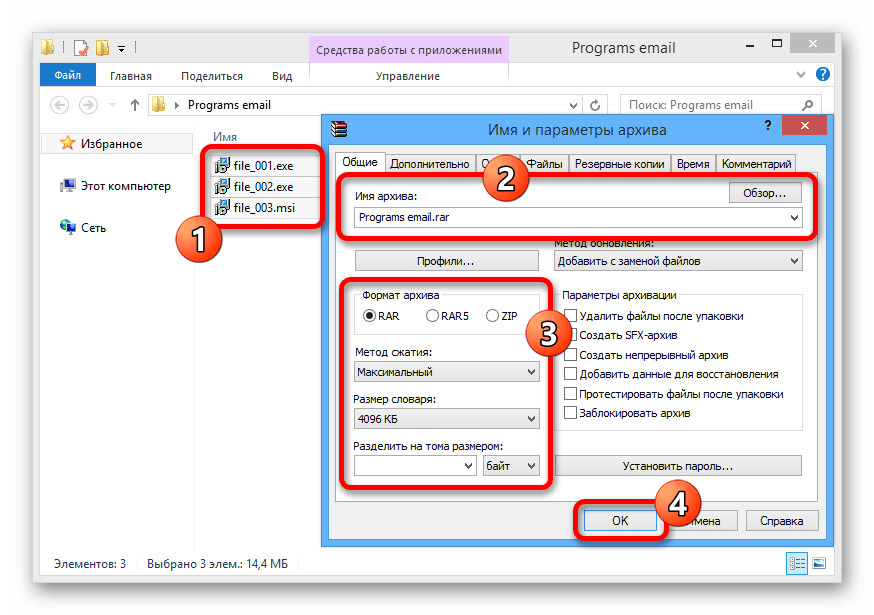 Редактор определяет необходимость изменения размера изображения на основе комбинации ширины и веса изображения. Если вы хотите использовать более широкие изображения, вы можете протестировать изображения в своих электронных письмах с помощью функции проверки входящих.
Редактор определяет необходимость изменения размера изображения на основе комбинации ширины и веса изображения. Если вы хотите использовать более широкие изображения, вы можете протестировать изображения в своих электронных письмах с помощью функции проверки входящих.
ВАЖНО
Изображения размером более 5 МБ не принимаются и не сжимаются.
ПРЕДЛОЖЕНИЕ
Чтобы узнать больше о поддерживаемых изображениях, нажмите здесь.
Вернуться к началу ↑
Статический GIF
Возможные причины ↓
Редактирование GIF в нашем графическом редакторе только первый кадр GIF. Наш редактор изображений не предназначен для редактирования файлов GIF. Если вам нужно отредактировать GIF, мы рекомендуем использовать редактор GIF.Когда ваш GIF будет готов, вы можете найти исходный файл GIF в галерее изображений и использовать параметр заменить , чтобы заменить файл.
Размер файла GIF превышает 200 КБ Мы рекомендуем использовать файлы GIF размером не более 200 КБ для обеспечения наилучшей производительности электронной почты. Вы можете загрузить максимальный размер 500 КБ, но качество может отличаться. Файлы размером более 500 КБ будут сжаты, файлы меньше 50 КБ останутся без изменений. Сжатие может снизить качество изображения GIF или может отображать только первый кадр анимации.
Вы можете загрузить максимальный размер 500 КБ, но качество может отличаться. Файлы размером более 500 КБ будут сжаты, файлы меньше 50 КБ останутся без изменений. Сжатие может снизить качество изображения GIF или может отображать только первый кадр анимации.
ПРЕДЛОЖЕНИЕ
Ознакомьтесь с нашим блогом о том, как использовать GIF-файлы в маркетинге по электронной почте.
Вернуться к началу ↑
Изображения не отображаются в папке «Входящие»
Возможные причины ↓
Поставщик услуг «Входящие» блокирует изображенияНекоторые пользователи могут блокировать изображения, изменив настройки папки «Входящие». Другие интернет-провайдеры (интернет-провайдеры) по умолчанию автоматически блокируют изображения, например Outlook или Yahoo Mail.
Учитывая, что мы не можем контролировать настройки почтового ящика контакта, вот несколько предложений:
- Не используйте электронные письма с одним изображением.
 Использование электронных писем с одним изображением, кроме возможного отсутствия отображения в папке «Входящие», также считается рискованным электронным письмом и, следовательно, может быть отфильтровано от попадания в папку «Входящие».
Использование электронных писем с одним изображением, кроме возможного отсутствия отображения в папке «Входящие», также считается рискованным электронным письмом и, следовательно, может быть отфильтровано от попадания в папку «Входящие». - Используйте замещающий текст во всех изображениях для описания изображений в электронном письме.
- Укажите ссылку на версию веб-страницы во всех своих электронных письмах. Версия веб-страницы позволит вашим подписчикам открывать электронную почту в веб-браузере.
Если контакт уведомил вас о том, что он не может просматривать изображения в вашем сообщении электронной почты, попросите его проверить настройки его почтового ящика. Если клиент не отключил изображения, то проверьте остальные возможные причины ниже.
Браузер блокирует изображения Если контакт открывает электронное письмо из браузера (веб-клиент электронной почты). Браузер может блокировать изображения.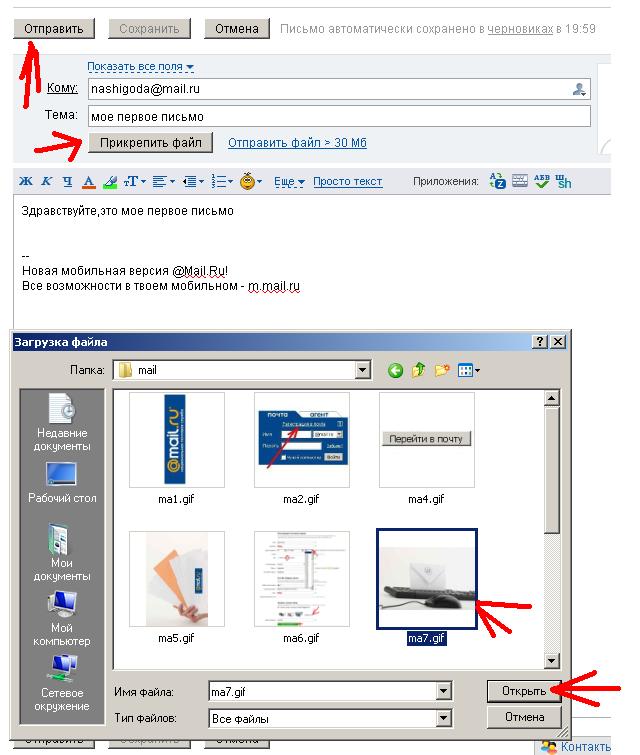 Контакт должен будет проверить настройки своего браузера.
Контакт должен будет проверить настройки своего браузера.
Некоторые клиенты могут использовать строгую фильтрацию спама или брандмауэры. Если это так, вы можете порекомендовать контактам добавить домены электронной почты Benchmark в их список надежных отправителей. Узнай больше об этом здесь.
Неверный URL-адрес и проблемы с хостомЕсли вы вводите изображения, используя их URL-адреса, скопируйте и вставьте весь URL-адрес, в папке «Входящие» не будет отображаться изображение, если в URL-адресе отсутствует какой-либо символ.
Если ваши изображения размещены за пределами Benchmark, убедитесь, что изображения не размещены на бесплатном сайте или частном сервере. Некоторые сайты предлагают бесплатный хостинг на ограниченное время . По истечении ограниченного времени изображения могут быть удалены, и ваши контакты электронной почты не смогут их увидеть. Если ваши изображения размещены на частном сервере, вашим контактам потребуются учетные данные для входа в систему, чтобы увидеть изображения.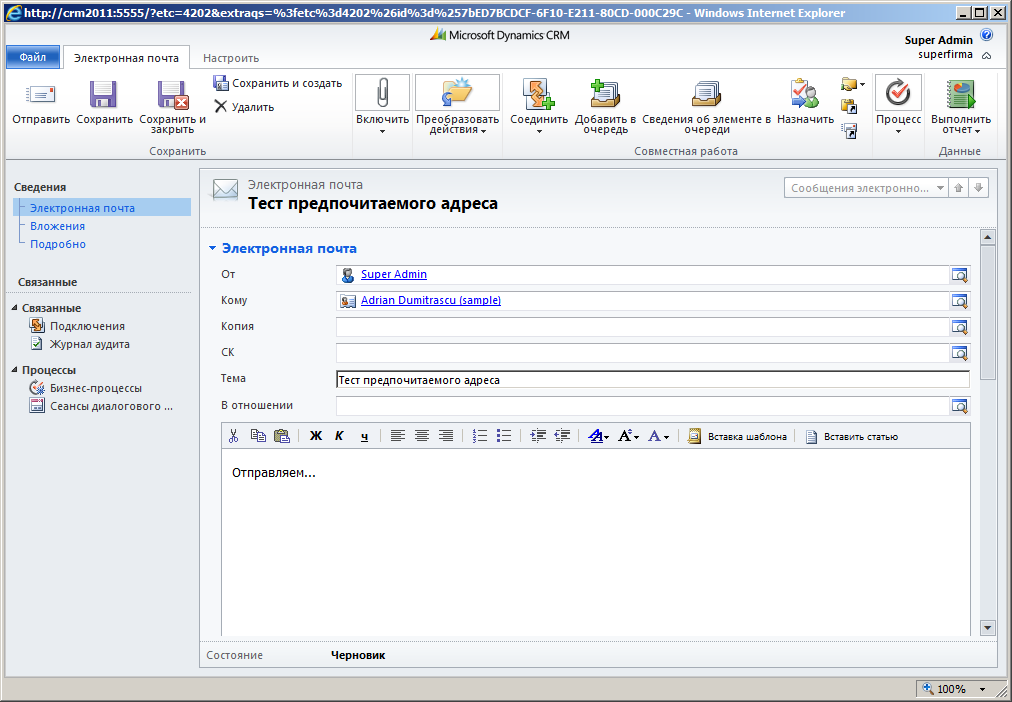
Чтобы избежать этого, обязательно используйте надежный хостинг или загружайте изображения в свою электронную галерею Benchmark. Вы можете перейти на безлимитный план хостинга изображений за 5 долларов в месяц.
ПРЕДЛОЖЕНИЕ
Чтобы узнать, как обновить хостинг изображений, нажмите здесь.
Перейти к началу страницы ↑
Проблемы с визуализацией через Интернет-провайдера
У вас могут возникнуть проблемы с визуализацией графики в зависимости от почтового ящика, используемого вашими контактами. Вот наиболее распространенные проблемы с рендерингом у интернет-провайдеров и способы их устранения.
Outlook- Если размер изображения превышает 1728 пикселей, Outlook может обрезать, исказить или пропустить изображение. Чтобы предотвратить это, избегайте изображений высотой более 1728 пикселей.
- Некоторые версии Outlook могут игнорировать отступы и поля вокруг изображений.
 Если это так, вы можете использовать редактор изображений, чтобы добавить отступы как часть изображения.
Если это так, вы можете использовать редактор изображений, чтобы добавить отступы как часть изображения. - Outlook может добавлять пробелы вокруг изображения. Чтобы решить эту проблему, мы рекомендуем вам реорганизовать содержимое электронной почты и отправлять тестовые электронные письма, пока проблема не будет устранена.
- Outlook может не распознавать изображения, размер которых изменен в коде HTML. Чтобы предотвратить это, вставляйте изображения, используя правильный размер.
Электронные письма размером более 102 КБ могут быть обрезаны Gmail. Если это произойдет, Gmail добавит ссылку, по которой читатель сможет развернуть письмо. Однако Benchmark не может контролировать это действие и не может видеть, сколько контактов нажали на опцию «Развернуть».
Если ваше электронное письмо обрезано, это то, что увидят ваши контакты:
Вот несколько советов по предотвращению обрезки сообщений электронной почты:
- Сосредоточьтесь на своем содержании.
 Будьте лаконичны . Если вам нужно предоставить дополнительную информацию, добавьте ссылки на видео и ссылки, чтобы узнать больше и прочитать больше. Используйте призывы к действию, чтобы отправить контакт на целевую страницу .
Будьте лаконичны . Если вам нужно предоставить дополнительную информацию, добавьте ссылки на видео и ссылки, чтобы узнать больше и прочитать больше. Используйте призывы к действию, чтобы отправить контакт на целевую страницу . - Создайте свой собственный контент и избегайте копирования и вставки. Во-первых, потому что ваш контент будет оригинальным и уникальным, а во-вторых, вы можете скопировать внешний скрытый HTML-код путем копирования и вставки, что может увеличить размер вашего письма. Если вам нужно вставить, используйте параметр «Вставить» в редакторе электронной почты.
- Не используйте одну и ту же строку темы в нескольких кампаниях по электронной почте. Gmail может группировать ваши электронные письма, если у них одинаковая тема; это может произойти с обычными и тестовыми электронными письмами. Чтобы ваши электронные письма не группировались, используйте разные строки темы для тестовых электронных писем и каждой отправляемой вами кампании.

Вернуться к началу ↑
Размытое или пикселизированное изображение
Возможные причины ↓
Размер изображения был измененКак мы уже объясняли ранее, наша система может изменять размер изображений. Однако, если это происходит с большим изображением, сжатое изображение может быть размытым или пикселизированным, особенно в форматах JPG и JPEG, которые содержат градиенты или много цветов.
ПРЕДЛОЖЕНИЕ
Узнайте больше об изменении размера здесь.
Низкое разрешение или изображение слишком маленькое Например, изображения с шириной менее 72 PPI или 150 пикселей будут хорошо смотреться в полном размере . Но если вы решите растянуть изображение, чтобы сделать его больше, дисплей будет пиксельным. Чтобы предотвратить это, если вы не уверены в размере, который вы будете использовать в своем дизайне, используйте изображения с достаточной шириной и разрешением, чтобы их можно было растянуть.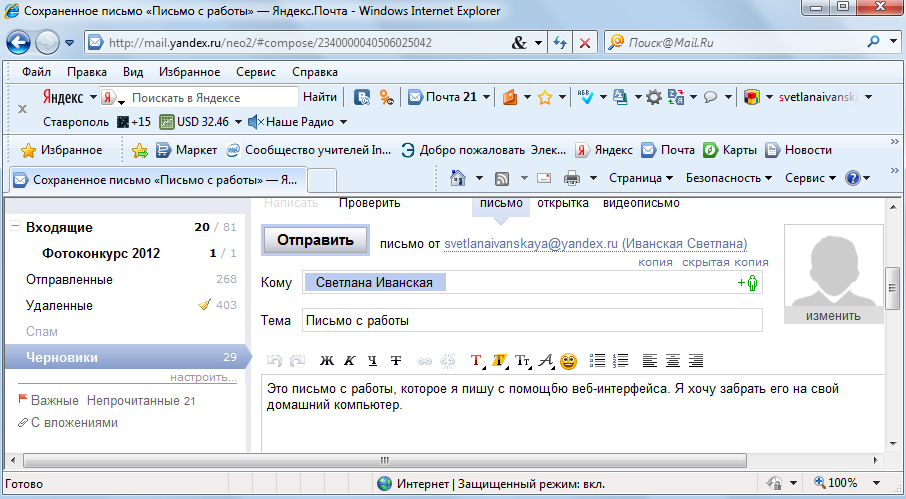
Оптимальный размер изображения для Интернета: от 400 до 640 пикселей в ширину и 72 PPI и выше.
Исходное изображение размыто, имеет пиксели, увеличено или сжатоУбедитесь, что исходное изображение выглядит хорошо; используйте инструмент предварительного просмотра, браузер или программное обеспечение для редактирования изображений, чтобы открыть его. К сожалению, если исходное изображение выглядит размытым или пиксельным, наш редактор изображений не исправит это. Но если вы знакомы с редакторами, то можете попробовать исправить или переснять фото.
ВАЖНО
Избегайте использования скриншотов; они могут стать размытыми или пикселизированными.
Вернуться к началу ↑
Различные цвета изображения
Изображения могут выглядеть тусклыми, если не выбран правильный цветовой режим для электронных устройств.
RGB — это цветовой режим, используемый экранными дисплеями с комбинацией красного, зеленого и синего цветов.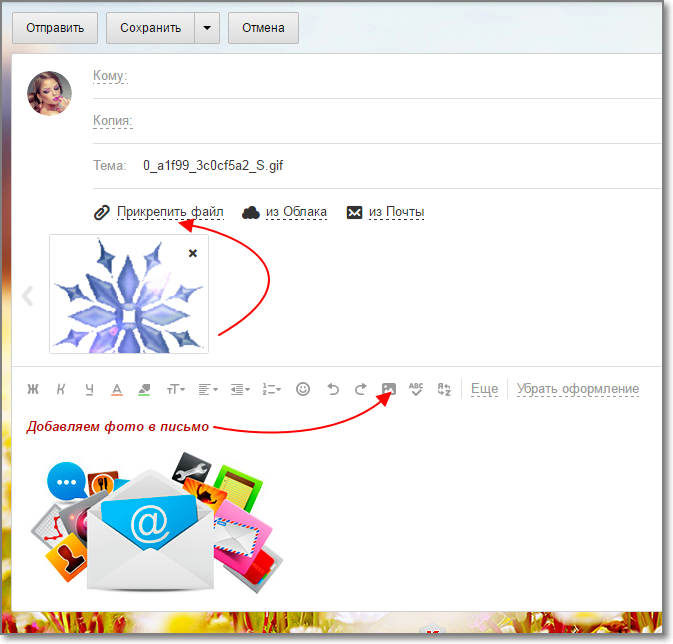 Изображения, используемые для социальных сетей, электронных писем или всего, что отображается в электронных СМИ, должны быть в цветовом режиме RGB.
Изображения, используемые для социальных сетей, электронных писем или всего, что отображается в электронных СМИ, должны быть в цветовом режиме RGB.
CMYK — это цветовой режим, который следует использовать для всего, что вы печатаете чернилами.
Изображения в CMYK, используемые для онлайн-медиа, будут выглядеть иначе, например:
Обычно изображения, взятые из Интернета, уже находятся в цветовом режиме RGB.
Вернуться к началу ↑
Медленная загрузка изображений
Возможные причины ↓
Изображение слишком большоеКак мы упоминали ранее, хорошее изображение может иметь размер от 400 до 600 пикселей. Так что нет необходимости делать его больше. Однако, если вы используете ограничение размера для всех ваших изображений (5 МБ) и используете много изображений в своем электронном письме или используете одно изображение, вы можете столкнуться с медленной загрузкой.
Формат изображения Еще одна причина, по которой следует учитывать формат изображения.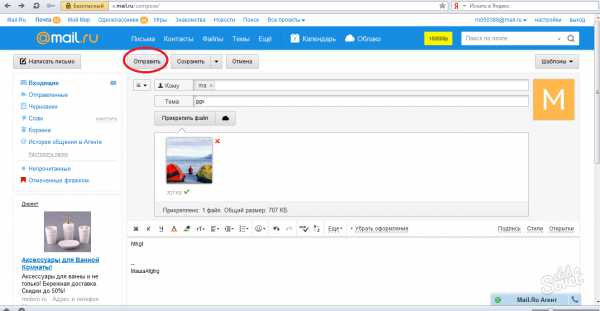 Изображения JPEG или JPG меньше по размеру по сравнению с PNG или GIF. Используйте PNG для изображений, требующих прозрачности, и GIF для изображений, требующих движения. В противном случае используйте формат JPEG, особенно для больших изображений.
Изображения JPEG или JPG меньше по размеру по сравнению с PNG или GIF. Используйте PNG для изображений, требующих прозрачности, и GIF для изображений, требующих движения. В противном случае используйте формат JPEG, особенно для больших изображений.
Если у вас есть собственный код и вы используете наш HTML-редактор. Обязательно удалите ненужный код, например лишние пробелы или пустые строки.
Плохой хостингЕсли вы используете изображения от хостинг-провайдера, вы можете столкнуться с медленной загрузкой. Поэтому вам стоит пересмотреть работу вашего хоста и, если вы считаете это нужным, сменить хостинг-провайдера.
Кроме того, если ваши изображения размещены на защищенном сервере, для которого требуются учетные данные для входа, ваши читатели не смогут получить к ним доступ.
Вернуться к началу ↑
Можно ли использовать фоновые изображения?
Короткий ответ — нет. Несколько версий почтовых клиентов не поддерживают фоновые изображения.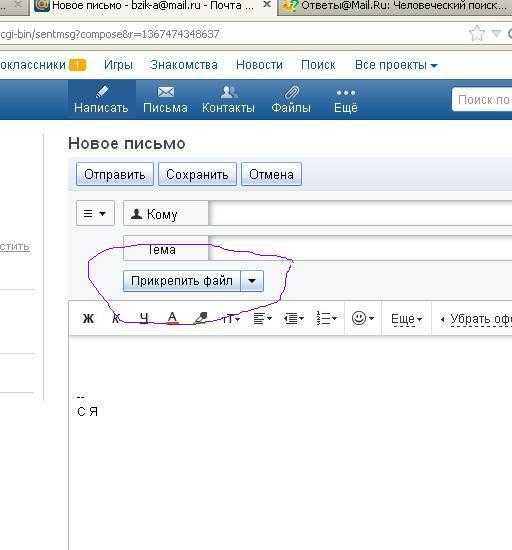 По этой причине почтовые ящики могут неправильно отображать вашу электронную почту.
По этой причине почтовые ящики могут неправильно отображать вашу электронную почту.
Некоторыми почтовыми клиентами, поддерживающими фоновые изображения, являются Gmail, Yahoo, iOS Mail и Apple Mail; остальные почтовые клиенты не поддерживают фоновые изображения. Вместо этого мы рекомендуем вам использовать фоновый цвет.
Вернуться к началу ↑
Могу ли я использовать электронную почту с одним изображением?
Поскольку у нас есть ограничения только по ширине изображения, но не по его высоте, может возникнуть соблазн использовать электронное письмо с одним изображением или даже карту изображений для всей кампании по электронной почте.
Но давайте рассмотрим следующие сценарии:
- Если подписчик отключил изображения, этот подписчик ничего не увидит в вашем письме.
- Если изображение слишком большое, оно может долго загружаться, поэтому подписчик может не дождаться, когда увидит ваш контент.
- Отправка одного изображения по электронной почте считается плохой практикой.
 Спам-фильтры могут пометить вас как спамера и заблокировать вашу кампанию. Хорошим балансом между текстом и графикой может быть 60% текста и 40% изображений.
Спам-фильтры могут пометить вас как спамера и заблокировать вашу кампанию. Хорошим балансом между текстом и графикой может быть 60% текста и 40% изображений. - Что делать, если подписчик открывает электронную почту на смартфоне, что делает большинство. Электронное письмо с одним изображением может не уместиться на экране, поскольку электронное письмо с одним изображением не отвечает, и подписчики могут не видеть весь контент. Кроме того, некоторая информация может быть слишком мелкой, нечитаемой или CTA нефункциональна.
Вернуться к началу ↑
Что произойдет, если я удалю изображение из галереи изображений или хост-сайта?
При удалении изображения из галереи изображений изображение в сообщении электронной почты больше не будет отображаться. Изображение больше не отображается, потому что изображения в электронных письмах должны быть размещены в Интернете, чтобы быть доступными в Интернете.
Если вы удаляете изображения для экономии места, мы рекомендуем приобрести надстройку Хостинг изображений.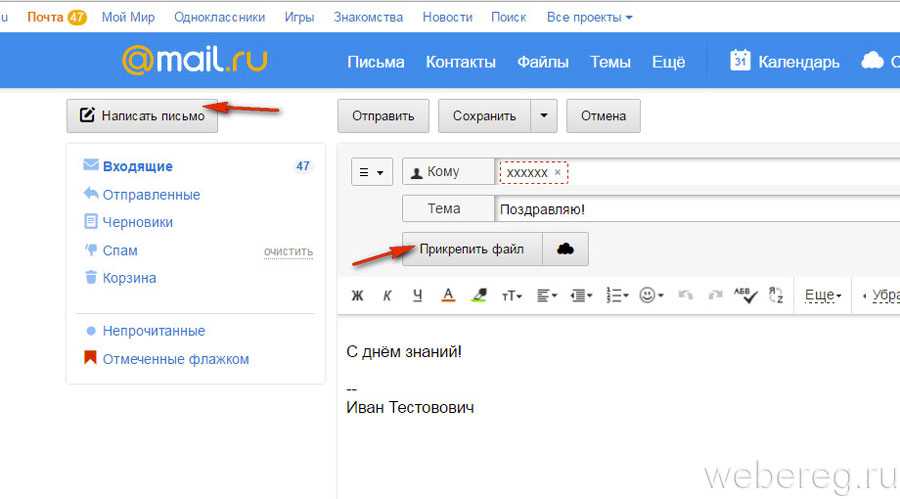 Добавление надстройки Хостинг изображений увеличит пространство для хранения изображений до Неограниченного.
Добавление надстройки Хостинг изображений увеличит пространство для хранения изображений до Неограниченного.
Вернуться к началу ↑
Предложения: стоковые изображения, замещающий текст, правильный размер и форматирование
- Если вы хотите узнать больше о поддерживаемых форматах изображений Benchmark или о том, как найти размер или размер изображения, кликните сюда.
- Включая соответствующий код Альтернативный текст важен, щелкните здесь, чтобы узнать больше.
- Мы рекомендуем вам отправлять тестовые электронные письма, прежде чем отправлять их всему вашему списку контактов, а также использовать нашу функцию проверки папки «Входящие», чтобы убедиться в результатах.
- Вам нужны изображения? Ознакомьтесь с нашими стоковыми фоторесурсами.
- Узнайте здесь о наших вариантах блокировки изображений и о том, как добавить их в свои кампании.
Вернуться к началу ↑
Если у вас есть вопросы, обращайтесь в нашу службу поддержки.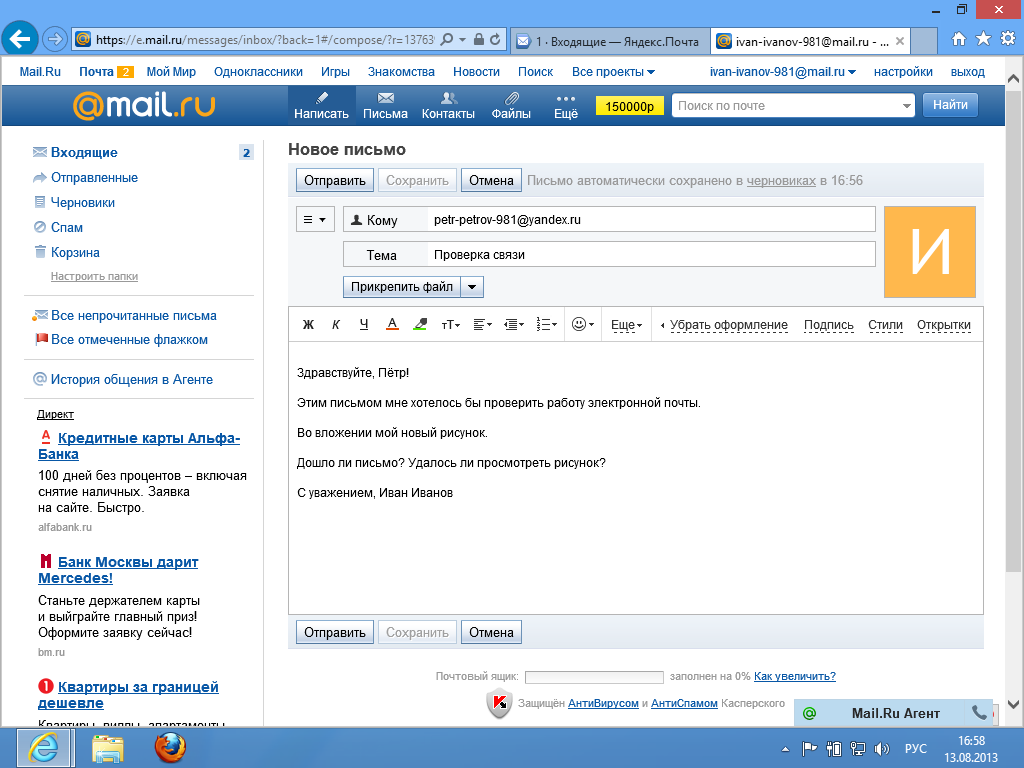

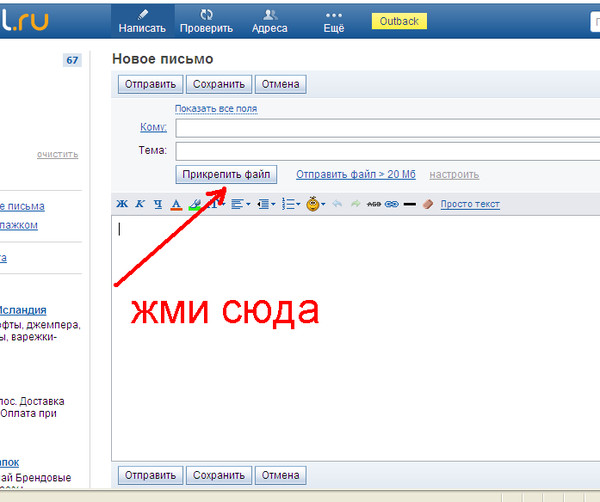

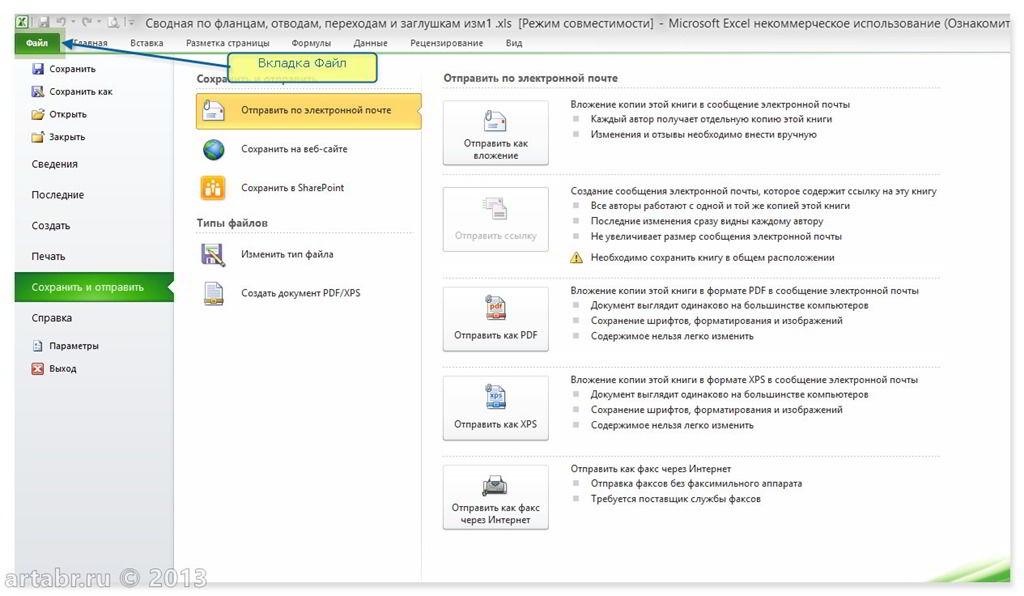
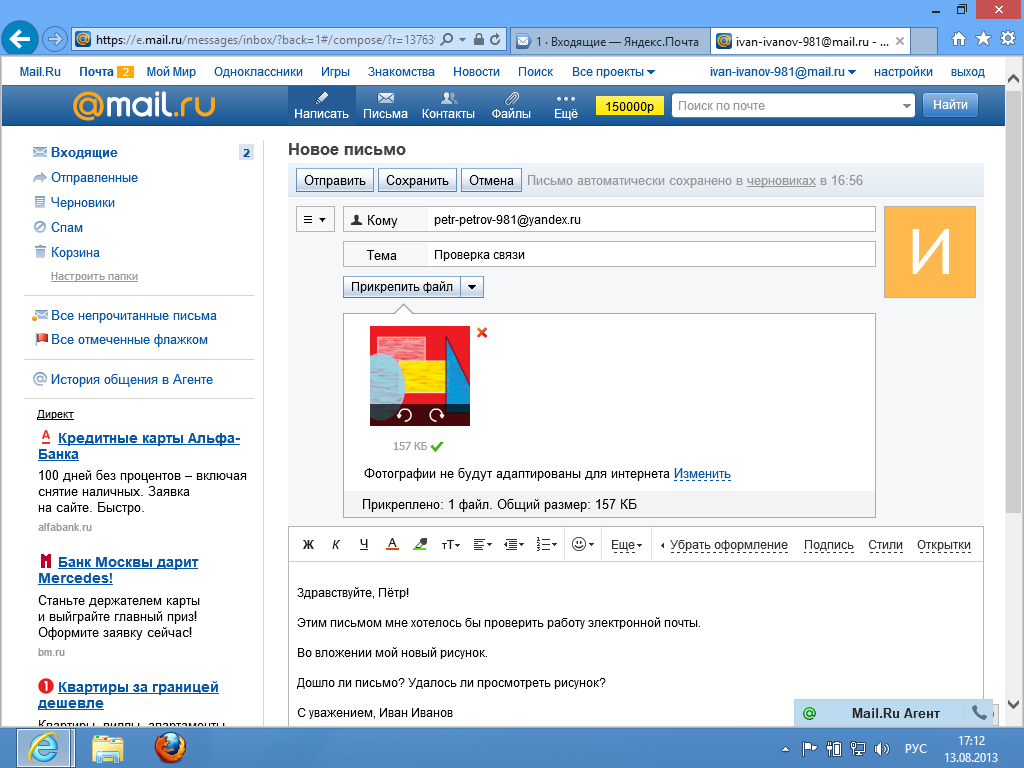 Поместите курсор туда, где вы хотите, чтобы изображение появилось в сообщении.
Поместите курсор туда, где вы хотите, чтобы изображение появилось в сообщении.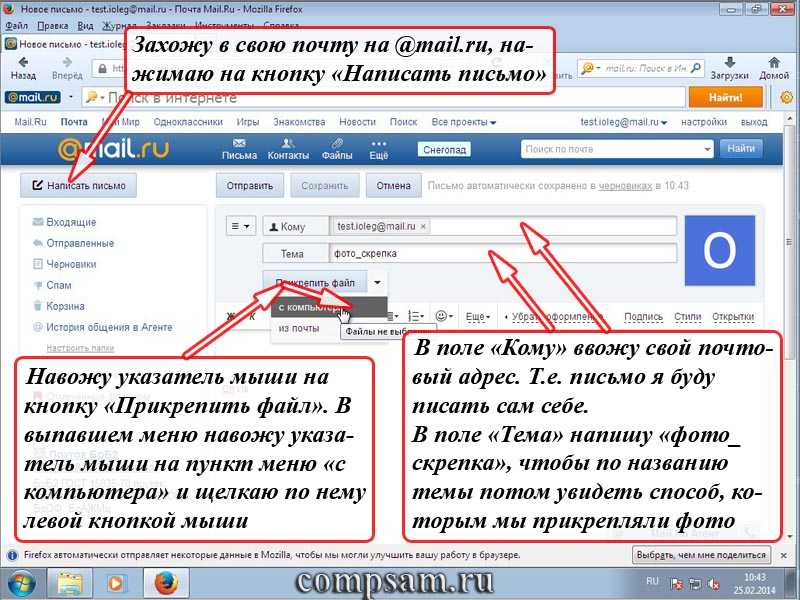 Использование электронных писем с одним изображением, кроме возможного отсутствия отображения в папке «Входящие», также считается рискованным электронным письмом и, следовательно, может быть отфильтровано от попадания в папку «Входящие».
Использование электронных писем с одним изображением, кроме возможного отсутствия отображения в папке «Входящие», также считается рискованным электронным письмом и, следовательно, может быть отфильтровано от попадания в папку «Входящие».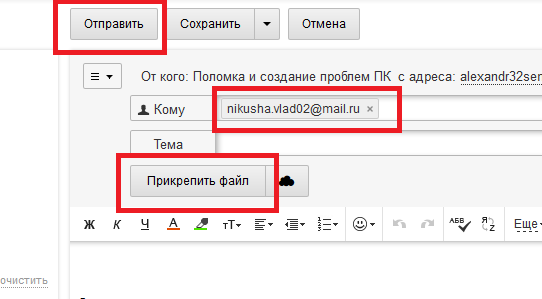 Если это так, вы можете использовать редактор изображений, чтобы добавить отступы как часть изображения.
Если это так, вы можете использовать редактор изображений, чтобы добавить отступы как часть изображения. Будьте лаконичны . Если вам нужно предоставить дополнительную информацию, добавьте ссылки на видео и ссылки, чтобы узнать больше и прочитать больше. Используйте призывы к действию, чтобы отправить контакт на целевую страницу .
Будьте лаконичны . Если вам нужно предоставить дополнительную информацию, добавьте ссылки на видео и ссылки, чтобы узнать больше и прочитать больше. Используйте призывы к действию, чтобы отправить контакт на целевую страницу . 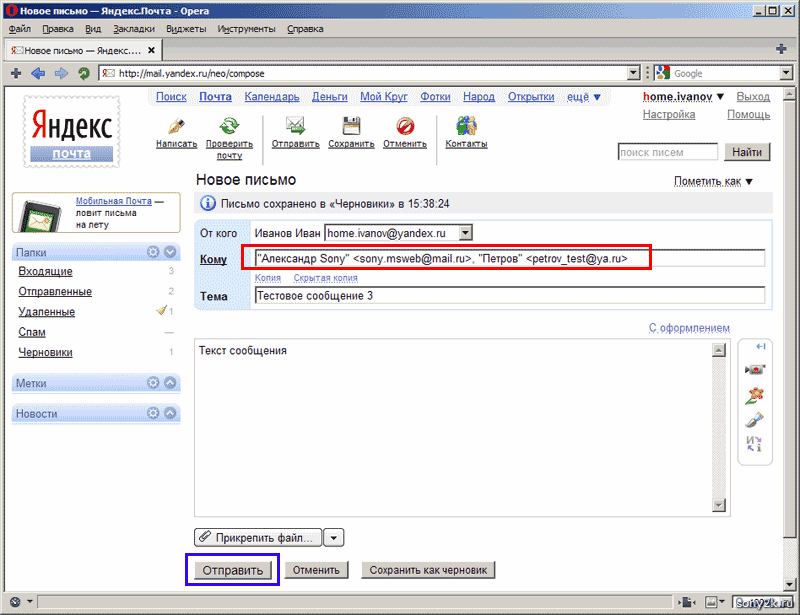
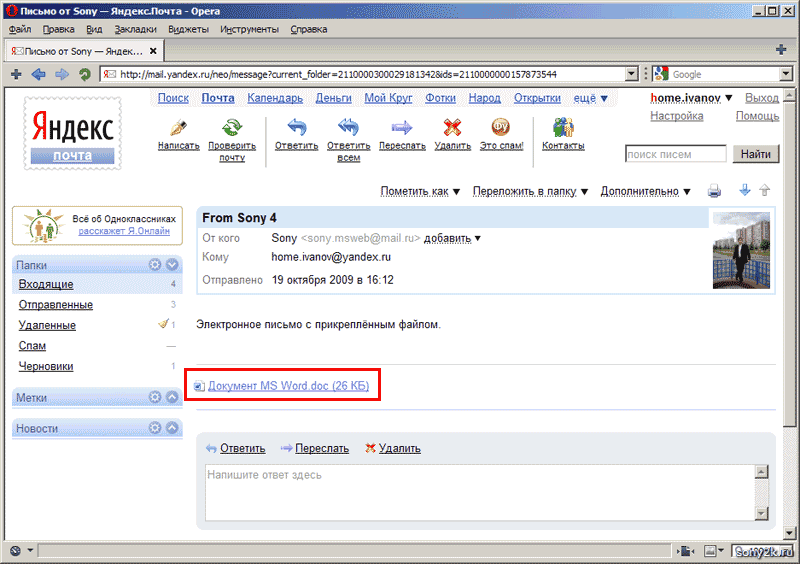 Спам-фильтры могут пометить вас как спамера и заблокировать вашу кампанию. Хорошим балансом между текстом и графикой может быть 60% текста и 40% изображений.
Спам-фильтры могут пометить вас как спамера и заблокировать вашу кампанию. Хорошим балансом между текстом и графикой может быть 60% текста и 40% изображений.