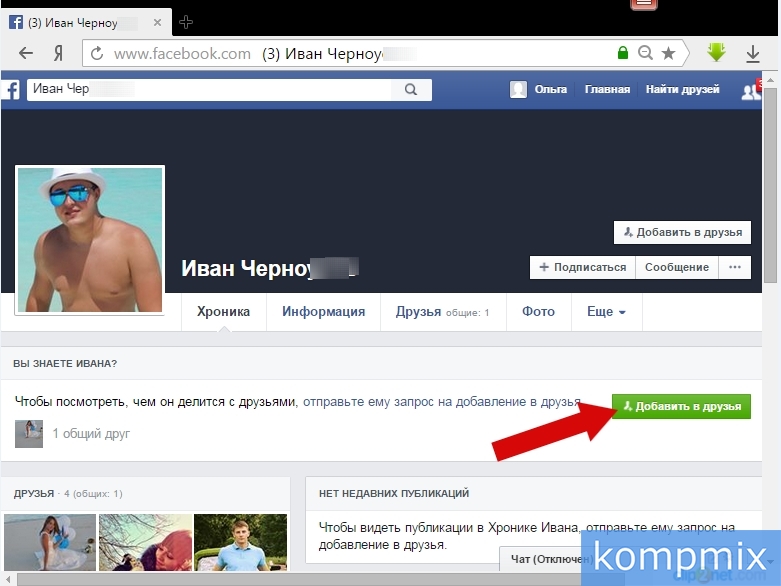с Днем Рождения и др.
Открытками обмениваются многие пользователи в социальных сетях. Красивая картинка с яркой подписью используется как дополнение к поздравлению или полностью заменяет слова, если вы не придумали, что написать.
В данном обзоре разберемся, как выполнить отправку открытки в Фейсбуке своим друзьям, а также расскажем, откуда брать оригинальные идеи.
Содержание:
- Как послать открытку
- Поделиться в публикациях
- Публикация
- Messenger
- Поиск готовых открыток
- Тематические группы на ФБ
- Сторонние ресурсы
- Сервисы по созданию собственных открыток
Как послать открытку
Фейсбук не предусматривает специального сервиса, через который можно было бы отправлять открытки своим друзьям. Но существует несколько способов удивить своих друзей в их праздник:
- поделиться новостью в публикациях друга или собственной;
- опубликовать пост в публикациях друга;
- воспользоваться сервисом Messenger и отправить картинку, файл, наклейку или гифку.

Перед отправкой поздравительной открытки другу в Фейсбуке следует сделать выбор: будет ли сообщение публичным или анонимным. Поздравления, которые размещаются в публикациях, могут быть доступны к просмотру всем желающим (хотя все будет зависеть от выставленных настроек конфиденциальности). Сообщения, которые отправляются через Messenger, не сможет прочитать никто из посторонних. В послании пишут о чем-то личном или предаются общим воспоминаниям.
Фейсбук напоминает о дне рождения друга уведомлением.
Поделиться в публикациях
Есть вариант пойти по самому простому пути и отправить открытку, которую вы нашли в сети. Если выбранный материал не ограничивается авторскими правами, то им смело можно делиться.
Для этого нужно сделать следующее:
- Кликнуть на кнопку «Поделиться» под публикацией.
- Откроется окно, в котором нужно выбрать «Поделиться в профиле друга».
- Нажать на строку «Расскажите об этом…» и ввести свое поздравление.

- Кликнуть на значок «Силуэт» в окошке внизу слева. Чтобы отметить друга, ввести его имя в строку «С кем вы?».
Публикация
Существует еще один способ – разместить свою публикацию на странице друга. Алгоритм действий:
- Перейти в строку поиска и ввести там имя друга.
- Перейти в его профиль.
- Нажать на кнопку «Публикации» сразу под обложкой его профиля.
- Ввести текстовое послание (украсив его красивым праздничным фоном), дополнить его фото или видеофайлами, которые есть на вашем устройстве. Также можете отметить друга.
- Кликнуть по кнопке «Опубликовать».
Совет: добавьте «Чувства/действия». Среди списка доступных больше всего подходит «Праздную…», хотя есть и другие варианты.
Внимание: в качестве фото совсем не обязательно выбирать праздничную открытку. Подойдет ваша совместная фотография или интересный ролик, который послужит поводом вспомнить что-то приятное.
Messenger
Публиковать поздравления можно не только в самом Фейсбуке, но и в его сервисе Messenger.
Порядок действий:
- Войти в сервис.
- Выбрать среди собеседников друга, которому хотите отправить поздравление.
- Ввести текст и дополнить его визуальным сопровождением. Для этого в нижней панели есть значки фото, наклейки, гифки, смайлы и скрепка:
- фото можно найти в памяти устройства;
- среди гифок есть много вариантов поздравлений. Воспользуйтесь поиском по ключевым словам. Анимация используется и как самостоятельное поздравление;
- значок «скрепка» нужен, если Фейсбук не поддерживает формат выбранного файла. Для этого его нужно вставить в фото.
Пример:
Поиск готовых открыток
Готовые варианты открыток стали настолько популярны, что их легко найти, потратив буквально пару минут.
Тематические группы на ФБ
Вам нужно только воспользоваться строкой поиска и ввести там слова «поздравления» или «открытки», а затем в фильтрах выбрать «Страницы». Множество страниц каждый день публикуют новые и оригинальные открытки совершенно бесплатно. Их формат очень разнообразен: изображения, анимации и видеоролики. Любым из этих файлов можно поделиться в Фейсбуке.
Их формат очень разнообразен: изображения, анимации и видеоролики. Любым из этих файлов можно поделиться в Фейсбуке.
Сторонние ресурсы
Поиск подходящих вариантов для поздравления можно продолжить на любом сайте в интернете. Просто сохраните нужный файл и отправьте его своему другу.
Также есть специальные сервисы, которые позволяют поздравить друга открыткой напрямую:
- Pinterest – известный интернет-ресурс, где есть много полезных советов, мастер-классов, инструкций и идей. Здесь легко найти открытки по своему вкусу. Остается только выбрать нужный пин и поделиться им с другом в Фейсбуке. Для этого необходимо кликнуть по кнопке «Отправить», а потом выбрать значок с логотипом платформы;
- YouTube – самый известный видеохостинг. Ведь нет правил, что открытка должна быть только в виде изображения. Видео способно порадовать не меньше. Контент, который размещен на You Tube, позволяет найти оригинальное поздравление, которое порадует вашего друга.
 Под каждым роликом есть кнопка «Поделиться».
Под каждым роликом есть кнопка «Поделиться».
— Нажав на нее, следует выбрать логотип Фейсбука.
— После этого будет создан пост для новостной ленты. Важно не забыть сделать его доступным для своих друзей и отметить друга. Можно воспользоваться и другим вариантом: скопировать ссылку на ролик и вставить ее в публикацию;
- 3d-galleru.ru – сайт, посвященный различным поздравлениям. Здесь имеется большой выбор открыток, которые посвящены разным событиям из жизни. Позволяет выбрать любую картинку и отправить ее другу в Фейсбуке.
Сервисы по созданию собственных открыток
Сейчас уже никого не удивишь стандартной открыткой. Не обязательно устанавливать графические редакторы, чтобы создать уникальное поздравление. Достаточно воспользоваться следующими онлайн-сервисами:
- canva. Сервис позволяет создать любую открытку. К вашим услугам обширная база качественных изображений, опции по добавлению и форматированию текстов.
 Также здесь доступен к скачиванию готовый вариант открытки;
Также здесь доступен к скачиванию готовый вариант открытки;
- crello. Сервис дает возможность создавать собственные оригинальные открытки, используя разные дизайны. Есть возможность авторизоваться через Фейсбук и делиться напрямую. Но есть одна проблема – ресурс платный;
- pro100tak. Есть каталог готовых открыток или конструктор собственных.
8 малоизвестных фишек Facebook — Секрет фирмы
Мы пользуемся Facebook каждый день, но не знаем о многих его функциях. С помощью секретных приёмов можно удивить друзей или развлечь себя во время скучных рабочих будней. «Секрет» рассказывает о забавных и полезных фишках соцсети.
Найти первое сообщение в переписке без бесконечного скролла
В моменты ностальгии, когда хочется вспомнить, как начинались ваши отношения с любимой подругой или старым приятелем, пользователь готов потратить пару часов на скролл сообщений в личной переписке, чтобы дойти до самых первых. Но есть способ ускорить процесс. Для начала надо зайти на мобильную версию Facebook и выбрать нужную переписку. Затем щёлкнуть правой кнопкой мыши и в появившемся окне нажать на «Смотреть более старые сообщения» — они должны открыться в новой вкладке. У этой странички будет длинный URL. В нём необходимо найти участок вида &start=7. Семь здесь обозначает номер сообщения, его нужно заменить на номер одного из первых сообщений. Узнать его можно в десктопной версии, когда соцсеть предлагает загрузить более старые сообщения — в скобках указывается общее количество сообщений. Эту цифру надо вставить на место семёрки. Теперь первые сообщения перед вами.
Для начала надо зайти на мобильную версию Facebook и выбрать нужную переписку. Затем щёлкнуть правой кнопкой мыши и в появившемся окне нажать на «Смотреть более старые сообщения» — они должны открыться в новой вкладке. У этой странички будет длинный URL. В нём необходимо найти участок вида &start=7. Семь здесь обозначает номер сообщения, его нужно заменить на номер одного из первых сообщений. Узнать его можно в десктопной версии, когда соцсеть предлагает загрузить более старые сообщения — в скобках указывается общее количество сообщений. Эту цифру надо вставить на место семёрки. Теперь первые сообщения перед вами.
Сыграть в шахматы в чате с другом
Для любителей шахмат в 2016 году в Facebook появилась возможность играть в шахматы в чатах — как через мобильную и десктопную версии, так и в мессенджере. Для этого в переписке с другом отправьте ему сообщение @fbchess. В ответ вы получите автоматическое сообщение: «’@fbchess play’ to start or ‘@fbchess help’ for help» («отправьте @fbchess play, чтобы начать игру, или @fbchess help, чтобы получить правила»). После этого в чате появится миниатюрная шахматная доска. Каждая фигура передвигается игроками по очереди с помощью новых сообщений, в которых указываются номера ячеек. Например, чтобы переставить белую пешку на клетку вперёд, надо ввести @fbchess e3, а чтобы чёрную — @fbchess e6. Результаты всех игр сохраняются, и вы можете в любой момент вернуться к прерванной партии. Играя в чате с несколькими людьми, можно выбрать конкретного соперника, отправив @fbchess play white [имя игрока] (@fbchess play white Viktoria). Также можно доиграть начатую игру с другим соперником или устраивать групповые турниры в общем чате. Если игра надоела раньше времени, можно сдаться при помощи команды @fbchess resign или предложить сопернику ничью, отправив @fbchess draw offer. Если друг в ответ пришлёт аналогичное сообщение, победит дружба.
После этого в чате появится миниатюрная шахматная доска. Каждая фигура передвигается игроками по очереди с помощью новых сообщений, в которых указываются номера ячеек. Например, чтобы переставить белую пешку на клетку вперёд, надо ввести @fbchess e3, а чтобы чёрную — @fbchess e6. Результаты всех игр сохраняются, и вы можете в любой момент вернуться к прерванной партии. Играя в чате с несколькими людьми, можно выбрать конкретного соперника, отправив @fbchess play white [имя игрока] (@fbchess play white Viktoria). Также можно доиграть начатую игру с другим соперником или устраивать групповые турниры в общем чате. Если игра надоела раньше времени, можно сдаться при помощи команды @fbchess resign или предложить сопернику ничью, отправив @fbchess draw offer. Если друг в ответ пришлёт аналогичное сообщение, победит дружба.
Если же вам неинтересны шахматы, просто отправьте другу сообщение @dailycute — будет фото с милым животным.
Поиск пользователя с помощью мобильного телефона
В 2015 году пользователи Facebook обратили внимание, что, зная номер телефона человека, его очень легко найти в соцсети — достаточно ввести этот номер в строку поиска. Привязать свой номер к профилю предлагает сам Facebook для большей безопасности. Если пользователь отказался добавлять свой номер, найти его таким способом не выйдет. В том случае, если вы хотите оградить свою страничку от сталкеров, узнавших ваш номер, необходимо зайти в раздел «Конфиденциальность» в настройках и найти блок «Кто может меня найти?». Автоматически в графе «Кто может вас найти с помощью указанного вами номера телефона?» включён вариант, при котором найти человека по номеру может любой пользователь. Исправить это можно на «Только для друзей и друзей друзей» или «Только для друзей». Аналогичная ситуация у поиска по почте.
Привязать свой номер к профилю предлагает сам Facebook для большей безопасности. Если пользователь отказался добавлять свой номер, найти его таким способом не выйдет. В том случае, если вы хотите оградить свою страничку от сталкеров, узнавших ваш номер, необходимо зайти в раздел «Конфиденциальность» в настройках и найти блок «Кто может меня найти?». Автоматически в графе «Кто может вас найти с помощью указанного вами номера телефона?» включён вариант, при котором найти человека по номеру может любой пользователь. Исправить это можно на «Только для друзей и друзей друзей» или «Только для друзей». Аналогичная ситуация у поиска по почте.
Перевернуть Facebook
Для тех, кому наскучил привычный интерфейс соцсети, Facebook предлагает выбрать в настройках другую версию языка. Есть четыре версии английского. Вариант Upside Down перевернёт все надписи в вашем профиле. Другие пользователи не заметят изменений. Ещё одна возможность развлечь себя с помощью языковых настроек в Facebook — выбрать English (Pirate). В этом случае интерфейс будет переведён на «пиратский английский». Отныне у вас нет друзей, но есть «Me Hearties», нет фотографий, но есть «Portraits».
В этом случае интерфейс будет переведён на «пиратский английский». Отныне у вас нет друзей, но есть «Me Hearties», нет фотографий, но есть «Portraits».
Умный поиск
В 2013 году Facebook представила Graph Search — умный поиск по соцсети. С его помощью можно найти посты, фотографии и человека, не зная его имени, задавая определённые параметры и команды. Официально развитие этого инструмента было остановлено в 2014 году, но представленные функции работают до сих пор. Команды Graph Search доступны исключительно на английском, поэтому перед тем, как начать поиск, переключите язык интерфейса на English US. Чтобы найти человека, лайкнувшего определённую страничку, в поиске надо ввести «People who like [название страницы]». В результатах поисковой выдачи первыми появятся ваши друзья, но? если нажать ниже «See More», можно увидеть остальных пользователей. Это может пригодиться, если вы ищете человека из Tinder (приложение показывает страницы, которые лайкнули оба пользователя) или для более скучных целей — например, маркетинговых. Узнав, кто лайкнул страничку вашего бренда, вы сможете подробнее изучить вашу аудиторию.
Узнав, кто лайкнул страничку вашего бренда, вы сможете подробнее изучить вашу аудиторию.
Искать можно по многим параметрам, но для этого нужно обладать хотя бы минимальными знаниями английского языка. Вот несколько распространённых примеров поиска: «People who are not my friends and like [название страницы] and live in [название города/страны]», «People who graduated [название университета] and work at [название компании]», «Photos taken in [название города / страны] from [дата]», «Posts of [имя пользователя] from [дата]», «Pages liked by people who like [название страницы]» и так далее.
Настроить свою ленту
Довольно известный, но от того не менее полезный инструмент в Facebook — возможность настроить порядок выдачи постов в ленте. Если вам надоело, что первым делом, заходя в соцсеть, вы видите посты от малоинтересных вам пользователей вместо того, чтобы читать последние статусы друзей, обратите внимание на строку «Лента новостей» в левой части страницы. Если навести на неё курсором, слева появится маленькая иконка «Редактировать предпочтения». Внутри открывшегося окна можно выбрать «Приоритет новостей для показа», а именно страницы и друзей, чьи новости будут отображаться первыми в ленте. Здесь же находится и функция «Отмените подписку на людей, чтобы скрыть их публикации», позволяющая отписаться от друга без его ведома.
Внутри открывшегося окна можно выбрать «Приоритет новостей для показа», а именно страницы и друзей, чьи новости будут отображаться первыми в ленте. Здесь же находится и функция «Отмените подписку на людей, чтобы скрыть их публикации», позволяющая отписаться от друга без его ведома.
Отключить уведомления о видеотрансляциях
С тех пор как в апреле этого года Facebook запустил функцию прямых видеотрансляций, пользователи начали регулярно получать назойливые уведомления о каждом включении своих друзей и брендов. Получив в следующий раз уведомление о начале трансляции, нажмите на маленькую серую стрелку внизу рядом с ним и выберите опцию «Отключить уведомления о видеотрансляциях от [имя пользователя / страницы]».
Дать друзьям дополнительные полномочия в случае вашей смерти или других проблем
Едва ли кто-нибудь может с уверенностью сказать, что знает, что случится с ним завтра. На непредвиденные случаи нужны друзья, готовые прийти на помощь, в том числе и в Facebook. Поэтому социальная сеть позволяет пользователям выбирать «доверенные контакты» в настройках (Настройки > Безопасность > Доверенные контакты). Доверенные контакты — это надёжные друзья, которые смогут помочь, если у вас вдруг возникнут трудности с доступом к своему аккаунту, например вы забудете свой пароль или потеряете мобильный телефон.
Поэтому социальная сеть позволяет пользователям выбирать «доверенные контакты» в настройках (Настройки > Безопасность > Доверенные контакты). Доверенные контакты — это надёжные друзья, которые смогут помочь, если у вас вдруг возникнут трудности с доступом к своему аккаунту, например вы забудете свой пароль или потеряете мобильный телефон.
На случай ещё более неприятных обстоятельств — в частности, вашей смерти — Facebook предлагает выбрать хранителя. Хранитель — это человек, который будет отвечать за ваш аккаунт, если вы предпочтёте, чтобы ваша страничка не была удалена после смерти, а для неё был установлен памятный статус. Хранитель получает право писать прикреплённые сверху публикации в профиле умершего друга, например опубликовать прощальные слова от его лица или сообщить информацию о церемонии прощания, отвечать на новые запросы на добавление в друзья и менять фото профиля пользователя и фото обложки. Сменить как доверенные контакты, так и хранителя можно в любое время, пока вы живы.
Фотография на обложке: DPA
19 хитростей в Facebook Messenger
Alla Rud 23.06.2020 183052 на прочтение 12 минут
Facebook — наиболее популярная социальная сеть в мире, а приложение для обмена сообщениями Facebook Messenger также пользуется большой популярностью среди пользователей. Практически каждый, кто использует Facebook, использует Messenger для общения с друзьями. Однако большинство людей не знают о замечательных функциях, которые Facebook добавил в приложение Messenger. В этом обзоре перечислены некоторые из лучших и самых полезных советов Facebook Messenger, которые помогут вам использовать приложение в полной мере.
1. Блокировка сообщений от бизнес-аккаунта
Если ранее вы общались с бизнес-страницей в Facebook Messenger, а теперь получаете рекламные сообщения, которые вас раздражают, то есть решения для такого случая.
Откройте разговор и в верхнем правом углу коснитесь синего значка галочки, а затем нажмите «Отключить сообщения». Теперь, если компания попытается отправить вам сообщение, она получит сообщение о том, что с этим человеком нельзя связаться в Messenger. Кроме того, после блокировки контакта, если вы откроете Дополнительные параметры, вы сможете скрыть, удалить или разблокировать беседу.
2. Скрытие рекламы
Несмотря на то, что реклама в Facebook Messenger не так уж и раздражает и отображается как одна из бесед, тем не менее, если вы хотите скрыть эту рекламу, есть простой способ сделать это. На вкладке Чаты проведите пальцем по объявлению. Нажмите на появившееся меню и выберите Скрыть рекламу.
3. Поиск в разговоре
Иногда вы хотите найти что-то, что вы или ваш друг поделились в разговоре Facebook Messenger. Таким образом, вместо прокрутки всего разговора, вы можете использовать опцию Поиск в разговоре.
Откройте любой разговор и коснитесь изображения профиля вашего контакта.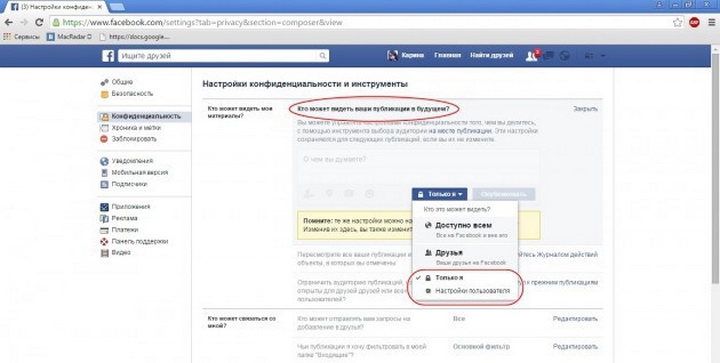 В настройках нажмите Поиск в разговоре и теперь в поле поиска введите любое ключевое слово, которое вы хотите найти. Он мгновенно выдаст все результаты, соответствующие вашему ключевому слову.
В настройках нажмите Поиск в разговоре и теперь в поле поиска введите любое ключевое слово, которое вы хотите найти. Он мгновенно выдаст все результаты, соответствующие вашему ключевому слову.
4. Messenger Room
Интересной особенностью Facebook Messenger является Messenger Room. Это видеочат, где вы можете общаться с людьми через общий доступ к ссылкам и любой, у кого есть общая ссылка, может присоединиться, даже если у него нет учетной записи Facebook или Messenger. Чтобы создать комнату Messenger, перейдите в Люди и нажмите Активно. Здесь нажмите «Создать комнату», а затем нажмите «Попробовать».
Теперь камера вашего устройства будет активирована для видеозвонка. Однако на этом этапе вы увидите два варианта добавления участников:
- Люди со ссылкой (любой, кто имеет ссылку, может присоединиться к комнате).
- Только люди на Фейсбуке (Только те, у кого есть аккаунт на Фейсбуке, могут присоединиться к комнате).

Решив, кто может присоединиться к вашей комнате, нажмите «Поделиться ссылкой», чтобы пригласить людей в ваш видеочат.
5. Включение темной темы
Темный режим — новейшая тенденция пользовательского интерфейса среди приложений и операционных систем. Как и многие другие приложения, вы можете изменить пользовательский интерфейс вашего Facebook Messenger на темный режим. Вот как вы можете активировать его:
Нажмите на изображение своего профиля, чтобы перейти к настройкам.
Нажмите «Темный режим»> «Вкл.», Чтобы активировать пользовательский интерфейс темного режима.
6. Использование настольной версии (messenger.com)
В вашем браузере есть мобильное приложение Facebook Messenger, а в вашем браузере есть Messenger, доступ к которому вы можете получить через Facebook. Но знаете ли вы, что существует третий способ доступа к Messenger, то есть через messenger.com. Хотя messenger.com не будет иметь все функции приложения Facebook Messenger, но он может быть хорошим вариантом, когда вы не можете получить доступ к Messenger любым другим способом
7.
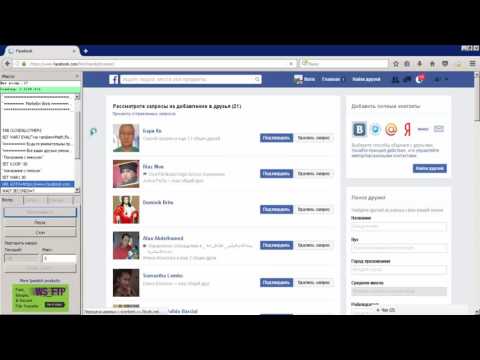 Возможности секретного чата
Возможности секретного чата
Есть моменты, когда вы хотите общаться тайно с одним из ваших контактов на Facebook. В таком случае Facebook Messenger позволяет вам начать секретный разговор, который является зашифрованным. Чтобы начать секретный разговор в приложении Messenger:
Нажмите значок нового сообщения в правом верхнем углу. Нажмите «Секрет», а затем выберите контакт, с которым вы хотите провести секретный разговор. Вы также можете изменить существующую беседу на секретную, нажав на имя человека вверху и выбрав Перейти к секретной беседе.
Что интересно в секретных разговорах, так это то, что вы можете установить таймер для каждого сообщения, нажав на значок таймера в текстовом поле, а затем выбрав любое время от 5 секунд до 1 дня, после чего сообщение исчезнет, как только оно будет прочитано получателем.
Если вы не видите эту опцию в своем приложении Messenger, вам придется активировать ее в настройках. Для этого:
Нажмите на изображение профиля в верхнем левом углу.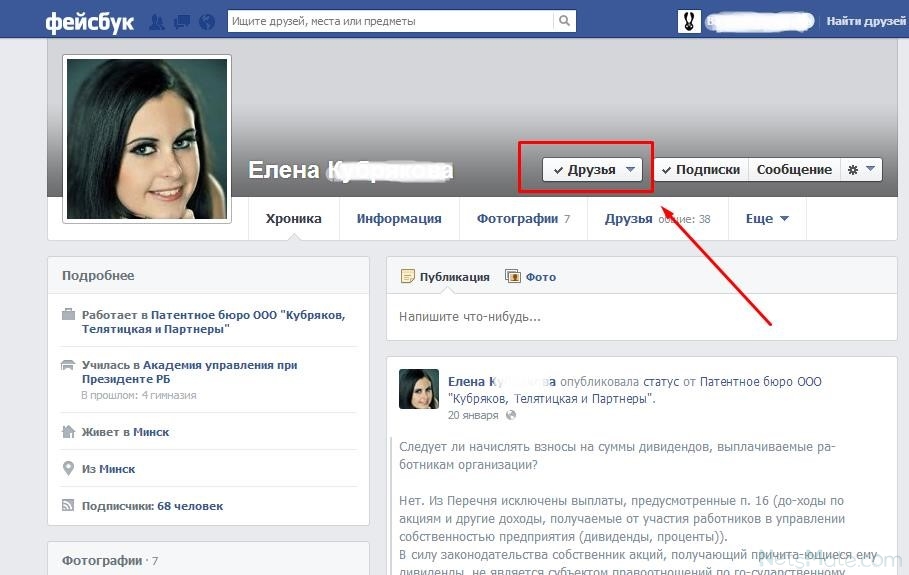
Перейдите к секретным разговорам и включите его.
Вы также можете удалить секретные беседы на этой же странице.
8. Показ своего местоположения
Facebook Messenger позволяет вам поделиться своим текущим местоположением с любым из ваших друзей на Facebook, чтобы им было легко с вами связаться. Чтобы поделиться своим местоположением:
Откройте любой разговор и коснитесь значка плюс (+) в левом нижнем углу.
Коснитесь значка «Местоположение» (значок стрелки справа), и вы увидите карту с булавкой, отображаемой в точном местоположении.
Нажмите Start Sharing Live Location и ваш друг узнает, где вас найти.
9. Отправка видео сообщения
Так же, как отправка голосовых сообщений, вы можете использовать Facebook Messenger для отправки видеосообщений вашим контактам. Для этого в Facebook Messenger в вашем браузере:
Откройте разговор и нажмите на значок камеры в левом нижнем углу.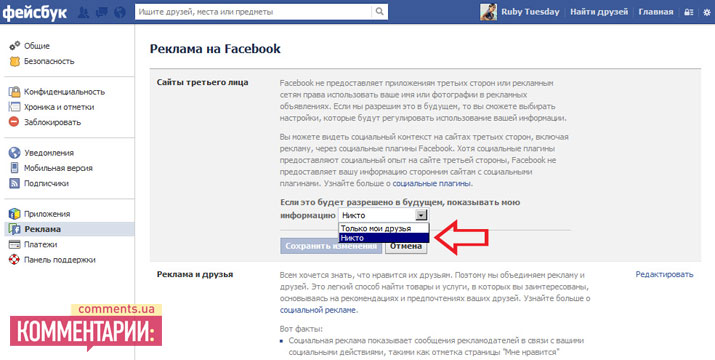
Выберите «Снять видео», запишите свое видео-сообщение и отправьте его.
Аналогично, чтобы отправить видео-сообщение в мобильном приложении Facebook Messenger:
Откройте любой разговор и коснитесь значка камеры На экране камеры нажмите и удерживайте кнопку в центре, чтобы создать видео. Как только вы отпустите эту кнопку, ваше видео начнет показ.
Теперь нажмите Отправить, чтобы поделиться им с вашим контактом.
10. Аудио / видео звонки или отправка голосового сообщения
Выходя за рамки текстового разговора, Facebook Messenger позволяет вам делать голосовые и видеозвонки с вашими контактами. Просто откройте любой разговор и коснитесь значка голосового или видеозвонка в правом верхнем углу. Вы также можете отправлять голосовые сообщения своим контактам, нажав значок микрофона внизу, а затем нажав красную кнопку записи.
11. Управление группами
Большинство приложений для обмена сообщениями позволяют создавать и управлять групповыми беседами, и Facebook Messenger не является исключением. Эта функция особенно полезна, когда вам приходится координировать свои действия с несколькими вашими друзьями в Facebook, а иногда даже не друзьями.
Эта функция особенно полезна, когда вам приходится координировать свои действия с несколькими вашими друзьями в Facebook, а иногда даже не друзьями.
Вы можете создать группу, выполнив следующие действия:
Нажмите значок нового сообщения в верхнем правом углу и появится список предлагаемых контактов.
Выберите те, которые вы хотите добавить в группу и нажмите Готово.
Если людей, которых вы хотите добавить в группу, нет в списке предлагаемых контактов, вы можете найти их в поле поиска выше. Вы даже можете добавить в свою группу людей, которых нет среди ваших друзей на Facebook.
После создания группы вы можете перейти к настройке группы, из которой можно изменить цветовую тему группы, назначить псевдонимы членам, изменить имя группы и выполнить другие настройки.
12. Отключить уведомления группы
Групповые беседы Facebook Messenger очень полезны для одновременного общения и координации с группой друзей. Однако, когда члены группы начинают делиться сообщениями, которые не имеют к вам никакого отношения, тогда вы не видите выбора, кроме как отключить уведомления. Чтобы отключить уведомления группы:
Чтобы отключить уведомления группы:
На вкладке Чат проведите пальцем влево по групповому разговору.
Нажмите на значок колокольчика и выберите, как долго вы хотите, чтобы этот групповой чат был отключен.
Вы увидите окно меню с разными временными интервалами — от 15 минут до 24 часов и даже ‘пока не включить его снова turn, в котором вы можете отключить уведомления.
Если вы не хотите просто отключать уведомления, но не получать их вообще, в настройках группы есть возможность игнорировать сообщения.
После включения этой опции группа будет перемещена в список отфильтрованных сообщений и вы не получите никаких уведомлений. Кроме того, никто из членов вашей группы не узнает, что вы проигнорировали сообщения группы.
Примечание. Функция отключения уведомлений недоступна в мобильном приложении Messenger.
13. Создание историй
Вы можете использовать Facebook Messenger, чтобы создавать и делиться историей со своими друзьями. Как и в Instagram и Snapchat, вы можете поделиться фотографией или видео, которые могут просматривать ваши друзья и это длится 24 часа. Чтобы создать историю:
Как и в Instagram и Snapchat, вы можете поделиться фотографией или видео, которые могут просматривать ваши друзья и это длится 24 часа. Чтобы создать историю:
Перейдите к кнопке «История» в левом верхнем углу и нажмите на плюс (+).
Он попадет в ваш фотоальбом, где вы сможете выбрать фотографии или видео или получить доступ к камере, чтобы сразу же сделать ее.
Вы можете опубликовать свою историю всем людям в ваших контактах Facebook или отправить выбранным в качестве сообщения. Просто выберите контакты, с которыми вы хотите поделиться своей историей и нажмите «Отправить».
Примечание. Этот параметр доступен только в мобильном приложении Messenger.
14. Просмотр истории анонимно
Если вы хотите увидеть историю друзей в Facebook Messenger анонимно, то этот функционал для вас. В приложении Messenger нажмите «Люди» внизу, а затем нажмите «Истории» в правом верхнем углу. Здесь вы увидите все истории, которыми поделились ваши друзья за последние 24 часа.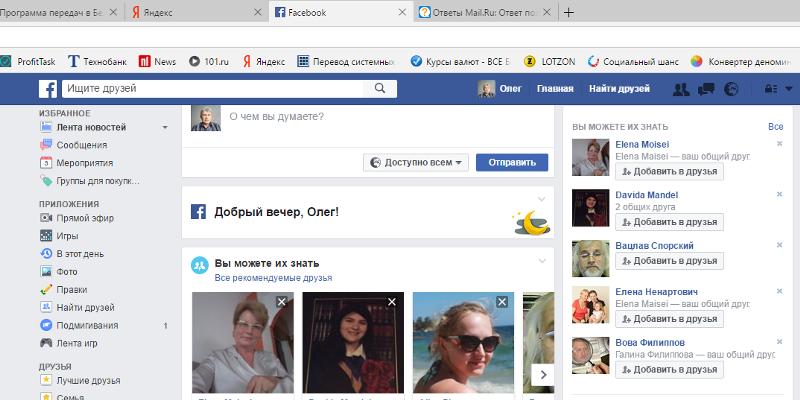 Несмотря на то, что история будет показана в виде эскиза, она все еще достаточно велика, чтобы кто-нибудь мог понять, о чем она.
Несмотря на то, что история будет показана в виде эскиза, она все еще достаточно велика, чтобы кто-нибудь мог понять, о чем она.
Тем не менее, одним из недостатков этого трюка является то, что вы не можете видеть все истории, которыми поделились ваши друзья, и только самая последняя из них будет видна вам.
15. Добавление псевдонимов
Facebook Messenger позволяет вам изменить любое из ваших имен контактов и дать им никнейм по вашему выбору. Вот как это сделать:
Нажмите на имя вашего контакта и перейдите к Изменить псевдонимы.
Установите псевдоним для вашего друга.
Теперь нажмите Сохранить.
Установка псевдонимов также может помочь вам различать ваши контакты, если более одного из них имеют одно и то же имя.
Примечание. Только вы и ваш друг сможете увидеть псевдоним, который вы им задали.
16. Игры с друзьями
Facebook Messenger предлагает вам сыграть в игры с любым из ваших контактов, с которыми вы разговариваете.
Просто откройте беседу с одним из ваших контактов и щелкните значок игровой консоли на панели чата. Это откроет окно меню, показывающее множество различных игр.
Вы можете просто нажать «Играть», чтобы отправить приглашение и начать играть в игру со своим контактом прямо в разговоре.
Примечание. Этот параметр доступен только в Messenger в вашем браузере, но не в мобильном приложении Messenger.
17. Добавление дополнительных аккаунтов
Для тех, кто имеет более одной учетной записи Facebook, Facebook Messenger позволяет добавлять все дополнительные учетные записи в одно и то же приложение. Чтобы добавить дополнительные учетные записи в приложение Messenger:
Нажмите на изображение своего профиля, чтобы перейти к настройкам.
Нажмите «Сменить учетную запись», а затем нажмите «Добавить» в правом верхнем углу. Отсюда вы можете добавить столько учетных записей в приложение Messenger, сколько захотите.
Также вы можете нажать «Создать новую учетную запись» в нижней части этой же страницы, чтобы создать новую учетную запись Facebook прямо через приложение Messenger.
18. Проверка сообщения от “не друзей”
В Facebook Messenger вы видите сообщения только тех людей, которые уже есть в вашем списке друзей. Однако иногда вы можете получать сообщения от людей, которых нет в вашем списке друзей. Чтобы проверить такие сообщения:
Нажмите на изображение своего профиля, чтобы перейти к настройкам.
Нажмите «Запрос сообщений» и вы увидите все сообщения, отправленные вам не-друзьями на Facebook.
19. Создание опроса
Может быть действительно трудно заставить группу принять решение или спросить их мнение по определенному вопросу. Однако через Facebook Messenger вы можете решить эту проблему, создав опрос по любому количеству вопросов. В окне беседы группы нажмите значок плюса (+).
Нажмите значок гистограммы слева.
В появившемся окне напишите вопрос, который вы хотите задать членам своей группы, и добавьте варианты под ним.
После этого нажмите кнопку «Создать опрос» и ваш опрос будет опубликован для всех участников этой группы.
Как видим дополнительных возможностей в Facebook Messenger действительно много и все они делают общение с вашими друзьями более удобным и быстрым. А какие дополнительные возможности используете вы?
Перевод с сайта hongkiat.com.
Как отправить сообщение на Facebook Messenger всем своим друзьям
В Facebook процесс отправки одного сообщения нескольким получателям аналогичен отправке сообщения одному человеку. Хотя Facebook устанавливает ограничение на количество получателей, которые могут получать ваше сообщение, до 250 участников, но если вы хотите, чтобы все были в списке ваших друзей, вы можете создать несколько групповых сообщений.
Это отличный способ незамедлительно разослать важную переписку всем, кого может касаться информация. Вы даже можете создать «Секретную группу», которая позволит вам включать столько людей, сколько вы хотите. В этих группах действуют те же правила, что и в личных сообщениях Facebook между друзьями:
Вы даже можете создать «Секретную группу», которая позволит вам включать столько людей, сколько вы хотите. В этих группах действуют те же правила, что и в личных сообщениях Facebook между друзьями:
- Ваши друзья могут в любое время включить или выключить группу.
- Сообщения могут быть отключены членами группы, которые больше не хотят получать сообщения.
Группы Facebook доступны только пользователям настольных компьютеров, так что имейте это в виду при попытке выполнить шаги, представленные ниже.
Программы для Windows, мобильные приложения, игры — ВСЁ БЕСПЛАТНО, в нашем закрытом телеграмм канале — Подписывайтесь:)
Отправка сообщения нескольким участникам одновременно на Facebook
Возможность отправить одно сообщение всем своим друзьям (или тем, кто имеет значение) возможна как в приложении Facebook Messenger, так и на официальном сайте Facebook. Действия по его удалению могут незначительно отличаться в зависимости от выбранной вами платформы.
Приложение Messenger
- Запустите приложение Facebook Messenger со своего мобильного устройства (iOS или Android).
- Значок приложения Messenger выглядит как синий речевой пузырь с молнией внутри.
- Нажмите значок нового чата.
- Он выглядит как белый значок карандаша для Android и белый значок с черным карандашом над черным квадратом на iPhone или iPad.
- Вы можете найти значок в правом верхнем углу экрана.
- Что нужно учитывать при создании сообщения:
- Facebook позволяет добавлять только 250 получателей к одному сообщению. Если у вас более 150 друзей, вам нужно создать несколько сообщений, чтобы охватить всех.
- Если вам нужно создать более одного сообщения, вы можете создать свое сообщение в другом приложении, например в приложении Notes или в приложении Google Keep, чтобы его можно было легко вставить в несколько сообщений.
- Чтобы выбрать друзей, которых вы хотите охватить своим сообщением, вы можете ввести их имена в поле в верхней части экрана и выбрать их таким образом.

- Если вы хотите связаться со всеми своими друзьями, вы можете ввести один гласный в поле и выбрать друзей, которые всплывают. Вы можете сделать это для каждой последующей гласной в алфавите.
- Нажмите OK, как только вы выбрали всех друзей, выбранных вами для этого сообщения.
- На этом этапе вы, наконец, можете начать печатать свое сообщение. Нажмите на область ввода в нижней части экрана, чтобы открыть клавиатуру и вывести сообщение из строя.
- Когда сообщение закончено, нажмите кнопку «Отправить».
- Значок «Отправить» — это бумажный самолетик в правом нижнем углу экрана.
Всякий раз, когда вы получаете ответ на отправленное сообщение, каждый член группы увидит этот ответ. Чтобы охватить более 250 человек, вам придется повторить шаги, описанные выше, или вы можете двигаться дальше вниз и следовать процессу создания группы Facebook.
Использование Facebook через веб-браузер
- Направляйтесь к официальный сайт для Facebook и войдите, используя свои учетные данные.

- Нажмите значок «Сообщения» (черный пузырь чата, синяя молния), расположенный в правом верхнем углу вашей домашней страницы.
- Откроется выпадающее меню.
- Нажмите ссылку «Новое сообщение» в раскрывающемся меню, чтобы открыть новое окно чата.
- Введите имя каждого друга, которого вы хотите получить сообщение.
- Вы можете выполнить те же действия, что описаны в предыдущем разделе для приложения Messenger, когда дело доходит до добавления друзей. Это особенно важно, если вы хотите добавить большое количество друзей в список получателей сообщения.
- Нажмите на поле ввода и введите сообщение, которое вы хотите отправить.
- Когда ваше сообщение завершится, нажмите клавишу Enter, чтобы отправить его.
Если цель отправки сообщения состоит в том, чтобы стимулировать взаимодействие между всеми включенными, вы можете вместо этого выбрать «Новая группа» вместо «Новое сообщение», как указано в шаге 3.
После этого:
- Появится окно с несколькими параметрами, к которым вам необходимо обратиться, прежде чем вы сможете отправить сообщение.

- Вы сможете назвать группу, щелкнув текстовое поле «Имя вашей группы» и введя имя.
- У вас также есть возможность добавить значок для группы, щелкнув поле с символом «+» в нем, расположенное слева от поля имени.
- Здесь вы можете добавить до 250 получателей. Разница в том, что все ваши друзья представлены в списке, и вы можете прокручивать список, чтобы выбрать каждого друга, которого вы хотите добавить в сообщение, нажав на радиальную кнопку слева от имени.
- Вы также можете по-прежнему вводить имена друзей в поле поиска. Это, вероятно, лучший способ пойти, если список ваших друзей обширен.
- Завершите создание группы, нажав кнопку «Создать».
- Это закроет это окно и откроет новое окно чата.
- Теперь вы можете ввести свое сообщение и нажать Enter, чтобы отправить его.
Создание группы Facebook
Находясь на Facebook на вашем рабочем столе, вы также можете создать группу Facebook. Этот метод отличается от простой отправки простого группового сообщения, где ограничение составляет 250 получателей.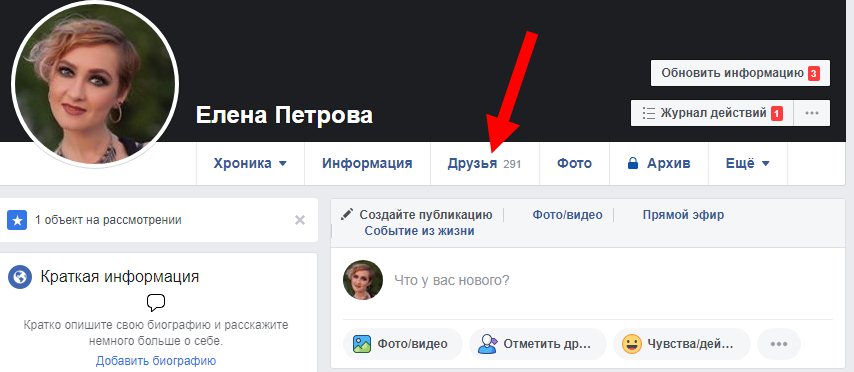 Вместо этого этот параметр позволяет вам привлечь больше людей, публикуя их так же, как и на своей стене Facebook, вместо того, чтобы использовать ограниченные возможности, предлагаемые в сообщениях. Конечно, если у этих друзей включены групповые уведомления.
Вместо этого этот параметр позволяет вам привлечь больше людей, публикуя их так же, как и на своей стене Facebook, вместо того, чтобы использовать ограниченные возможности, предлагаемые в сообщениях. Конечно, если у этих друзей включены групповые уведомления.
Все, кого вы пригласите в группу Facebook, будут уведомлены о том, что они были добавлены. Это также дает им возможность отказаться, если они того пожелают. Вы также можете настроить его для тех друзей, которых вы добавляете, чтобы они могли сами добавлять друзей в группу.
Чтобы создать группу Facebook:
- Перейдите к официальный сайт Facebook на вашем компьютере, в вашем браузере по выбору.
- В левом меню на домашней странице Facebook найдите и нажмите «Группы».
- Группы появятся в разделе «Исследовать».
- Не видите эту опцию? Перейдите на страницу своего профиля и нажмите на вкладку «Дополнительно». В представленном меню нажмите «Группы».
- Тем не менее, с левой стороны, нажмите Создать группу.
 Это будет выглядеть как зеленая кнопка.
Это будет выглядеть как зеленая кнопка.- Если вам пришлось просматривать страницу своего профиля, чтобы найти группы, вы можете найти кнопку «Создать группу», прокрутив страницу вниз до раздела «Группы» и щелкнув по нему в правом верхнем углу.
- Появится новое окно с несколькими вещами для заполнения, чтобы создать группу.
- Начните с заполнения поля «Назовите свою группу» с названием, представляющим суть вашей группы.
- Введите имя друга, которого вы хотите добавить в группу. Пока вы печатаете, под вашим курсором появляются подсказки друзей, которые вы можете нажать, чтобы добавить.
- Сделайте это для каждого участника, которого вы хотите добавить в группу.
- Во время этого процесса вы можете превысить лимит приглашений, но вы сможете добавить любого, кого пропустили изначально после создания группы Facebook.
- Если это произойдет, вы можете просто пропустить создание сообщения и сделать пост в группе.
- Далее выберите уровень конфиденциальности группы Facebook.

- По умолчанию для конфиденциальности установлено значение Закрыто. Это означает, что сама группа является публичной, но ее участники и то, что сказано, полностью скрыты за пределами группы.
- Если вы создаете эту группу только для того, чтобы разговаривать и отправлять сообщения всем в списке ваших друзей сразу, просто выберите Секрет в меню конфиденциальности. Это полностью удаляет его из поля зрения.
- Вы можете добавить заметку, которую получатели увидят после получения сообщения, нажав на значок заметки.
- Значок отображается в виде небольшого синего значка в правой части поля «Добавить некоторых людей».
- Установите флажок «Закрепить на ярлыках», чтобы убедиться, что ваша группа добавлена в меню «Ярлыки» на левой панели.
- Наконец, введите сообщение.
- Нажмите «Создать», чтобы завершить создание группы Facebook.
Следующие шаги предназначены для тех, кто не смог добавить всех своих друзей в группу во время процесса создания на шаге 5.
Что тебе необходимо сделать:
- Вернитесь на домашнюю страницу Facebook.
- Это страница, где группы можно найти в боковом меню слева.
- Найдите название вашей группы под заголовком «Ярлыки» и щелкните по нему, чтобы открыть его.
- Найдите поле «Пригласить участников» в правой части страницы. Добавьте тех участников, которых вы не могли добавить ранее, введя их имена и выбрав их.
- Как только все пользователи будут добавлены в группу Facebook, которую вы хотите, вы можете ввести свое сообщение в поле «Напишите что-нибудь» в верхней части страницы.
- Завершите этот процесс, нажав кнопку «Отправить».
Это отправит уведомление тем, у кого включены уведомления, что что-то новое было опубликовано в группе. Эти члены группы могут затем нажать или нажать на уведомление, чтобы увидеть, что было написано.
Программы для Windows, мобильные приложения, игры — ВСЁ БЕСПЛАТНО, в нашем закрытом телеграмм канале — Подписывайтесь:)
Похожие записи
Как отправить сообщение всем друзьям в Facebook ▷ ➡️ Creative Stop ▷ ➡️
4433
8
8 Чтение Мин
Как отправить сообщение всем друзьям Facebook
Вы устраиваете вечеринку в своем новом доме и решили, что хотите сообщить всем своим друзьям. Итак, вы подумали, что, чтобы предупредить их, вы можете отправить личное сообщение всем друзьям в Facebook ? Таким образом, вы вошли в социальную сеть, но не поняли, как это сделать, и, надеясь узнать больше о процедуре, которой нужно следовать, теперь вы читаете это руководство на сайте .it
Итак, вы подумали, что, чтобы предупредить их, вы можете отправить личное сообщение всем друзьям в Facebook ? Таким образом, вы вошли в социальную сеть, но не поняли, как это сделать, и, надеясь узнать больше о процедуре, которой нужно следовать, теперь вы читаете это руководство на сайте .it
Вы были правы, обратившись ко мне за помощью, я рада вам помочь. К сожалению, однако, вы должны знать, что социальная сеть, основанная Марком Цукербергом, не предоставляет функции, специально предназначенной для отправки сообщения всему списку контактов. Фактически, злоумышленники могут использовать этот инструмент для рассылки массовых спам-сообщений. Итак, как решить отправить сообщение всем друзьям в Facebook ? Это очень просто: вам нужно только использовать другие инструменты, которые предоставляет социальная сеть, с помощью которых вы все равно можете отправлять свои сообщения широкой аудитории.
Если вы хотите узнать больше, выделите несколько минут свободного времени и позвольте мне показать вам все инструменты, которые в настоящее время позволяют вам отправлять сообщения всем друзьям в Facebook (или, в любом случае, несколько человек одновременно), не нарушая правил социальной сети и, следовательно, не подвергаясь маркировке «спамер» и, следовательно, не рискуя заблокировать свой аккаунт. Сначала мы увидим, как отправить одно и то же личное сообщение нескольким друзьям одновременно, затем мы узнаем, как использовать списки, события и группы для общения с избранными людьми. Итак, вы готовы начать? Как обычно, прежде чем перейти к сути дела, я хотел бы пожелать вам хорошего чтения.
Сначала мы увидим, как отправить одно и то же личное сообщение нескольким друзьям одновременно, затем мы узнаем, как использовать списки, события и группы для общения с избранными людьми. Итак, вы готовы начать? Как обычно, прежде чем перейти к сути дела, я хотел бы пожелать вам хорошего чтения.
Индекс
- 1 Как отправить сообщение всем друзьям на Facebook (Facebook Messenger)
- 2 Как отправить сообщение всем друзьям на Facebook (группы Facebook)
- 3 Как отправить сообщение всем друзьям на Facebook (Список друзей)
- 4 Как отправить сообщение всем друзьям на Facebook (События)
Как отправить сообщение всем друзьям на Facebook (Facebook Messenger)
Как уже упоминалось выше, это невозможно из соображений безопасности. отправлять сообщения всем друзьям на Facebook Однако это не означает, что с каждым человеком нужно связываться индивидуально, даже если речь идет об общении с ограниченным кругом пользователей.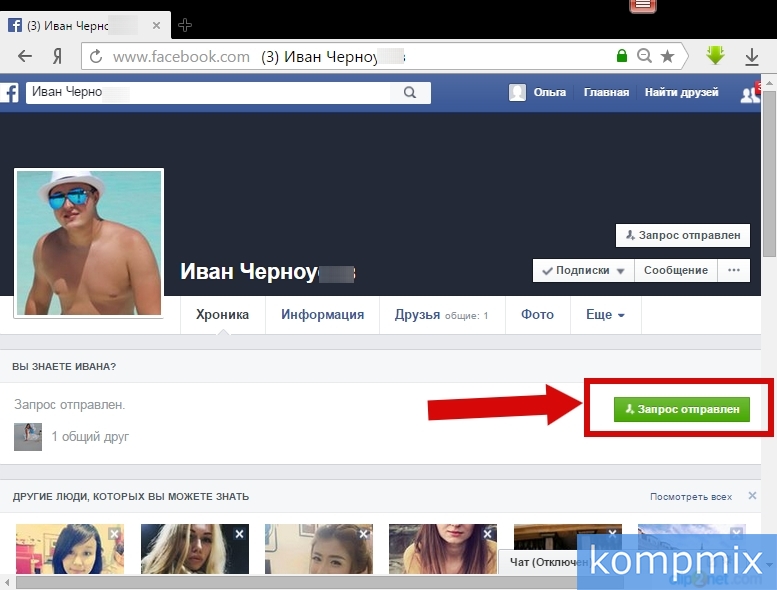 Возьмем практический пример.
Возьмем практический пример.
Если, как упоминалось во введении, вы думаете об организации вечера с некоторыми из ваших друзей, вы можете использовать чат Facebook, чтобы отправить одно и то же личное сообщение всем участникам. Как? Это просто. Просто создайте один чат-группа. Я подробно объясню, как это сделать, в следующих строках.
Сначала перейдите в Facebook и после входа в свою учетную запись щелкните значок карандаш который вы найдете в нижней части боковой панели. Откроется чат, и вы сможете запись сообщение группе друзей. В деревне A: В появившемся поле напишите имена всех друзей, с которыми вы хотите получать сообщения. Наконец, в текстовом поле, предназначенном для сообщения, напишите ваше сообщение обычным образом и, когда закончите, отправьте сообщение выбранным получателям, нажав клавишу ОТПРАВИТЬ в клавиатура ПК.
Та же функциональность доступна и в мобильной среде благодаря приложению. Посланник facebook для iPhone y Android. Чтобы отправить личное сообщение своим друзьям, которые его используют, откройте приложение и нажмите икона карандаш расположен в правом верхнем углу. На этом этапе так же, как вы видите это на Facebook через рабочий стол, введите в поле имена людей, с которыми вы хотите поддерживать связь, в качестве получателей. A:. Таким образом, вы можете очень легко написать сообщение и убедиться, что все введенные получатели получат его в одном чате.
Посланник facebook для iPhone y Android. Чтобы отправить личное сообщение своим друзьям, которые его используют, откройте приложение и нажмите икона карандаш расположен в правом верхнем углу. На этом этапе так же, как вы видите это на Facebook через рабочий стол, введите в поле имена людей, с которыми вы хотите поддерживать связь, в качестве получателей. A:. Таким образом, вы можете очень легко написать сообщение и убедиться, что все введенные получатели получат его в одном чате.
Кроме того, если вы хотите получить доступ к Facebook Messenger с рабочего стола, вы можете просто открыть чат Facebook, используя эту ссылку. После входа в веб-приложение вы можете с одинаковой легкостью отправить сообщение более чем одному человеку одновременно.
Для этого также в этом случае вам нужно будет нажать на значок карандаша, В текстовом поле A: вам нужно будет повторно ввести имена людей, с которыми вы хотите связаться.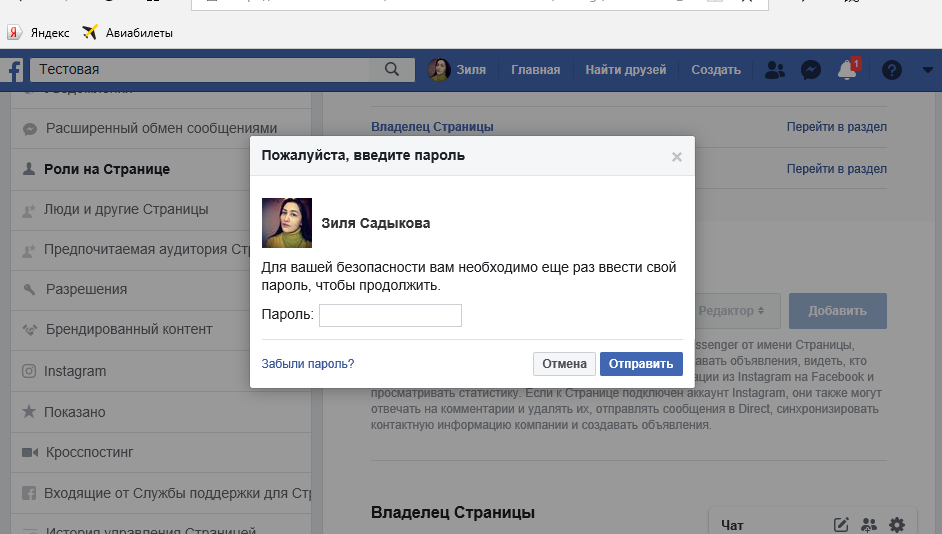 Используя групповой чат, после того, как вы написали и отправили свое сообщение, у вас будет возможность общаться более чем с одним человеком одновременно. Вы увидите, что организовать вечеринку будет намного проще.
Используя групповой чат, после того, как вы написали и отправили свое сообщение, у вас будет возможность общаться более чем с одним человеком одновременно. Вы увидите, что организовать вечеринку будет намного проще.
Как отправить сообщение всем друзьям на Facebook (группы Facebook)
Кроме того, чтобы отправить личное сообщение более чем одному другу в Facebook одновременно, вы можете использовать инструмент Группы : вы можете создать группу друзей, чтобы поговорить на Facebook.
Создать новый группа на Facebook это очень просто, но необходимо принять во внимание некоторые шаги. Сначала войдите в Facebook, если вы еще этого не сделали, и на главном экране нажмите кнопку Группы что вы найдете на боковой панели. Затем вы будете отправлены обратно в одноименный раздел социальной сети, через который вы также сможете управлять всеми своими существующими группами, если это необходимо.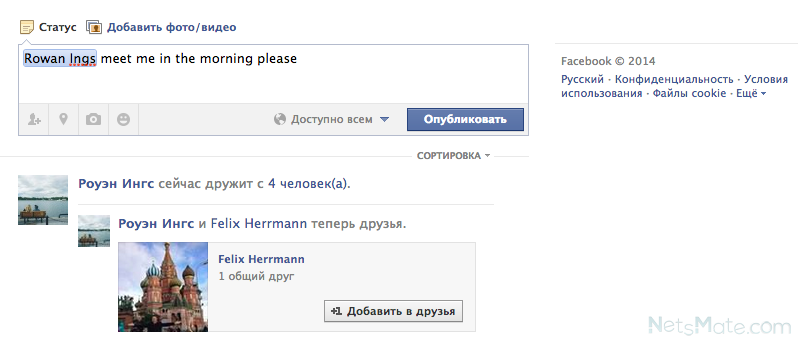
Как создать новую группу? Скоро говорят. Нажмите зеленую кнопку + Создать новую группу. Facebook автоматически предложит несколько предопределенных имен, чтобы помочь вам выбрать название вашей группы (например, друзья, которым нравится страница Facebook), но вы можете самостоятельно выбрать имя для своей группы друзей. Затем напишите это в текстовом поле Назовите группу а затем введите имена людей, которых вы хотите добавить в группу, через текстовое поле Добавьте людей.
Теперь обратите внимание на настройку конфиденциальности вашей группы: Закрытая группа это означает, что каждый может найти группу и посмотреть, кто в нее входит. Однако только участники смогут просматривать ваши сообщения (участники должны быть вручную утверждены администраторами). Настройки конфиденциальности Публичная группа создаст группу домен общественность. Для входа не потребуется авторизация администратора, и все (даже не члены) смогут просматривать группу, ее участников и сообщения. Если вы решите создать Секретная группа, только участники смогут находить и просматривать группу, а также просматривать ее сообщения. Чтобы подтвердить настройки и создать свою группу, нажмите кнопку создать.
Если вы решите создать Секретная группа, только участники смогут находить и просматривать группу, а также просматривать ее сообщения. Чтобы подтвердить настройки и создать свою группу, нажмите кнопку создать.
После создания группы вы можете поддерживать связь с людьми, которые принадлежат к группе, через раздел Обсуждение или через чат Facebook Messenger. Во втором случае, чтобы начать групповой чат, принадлежащий определенной группе Facebook, которую вы создали, нажмите трехточечный символ рядом с элементом Добавить участников, Затем нажмите на Отправить сообщение является Выбрать все, чтобы начать групповой разговор. Затем нажмите Начать Чат. Это позволит вам снова поддерживать связь со всеми участниками группы.
Как отправить сообщение всем друзьям на Facebook (Список друзей)
Если вы хотите опубликовать сообщение на Facebook, чтобы его видели только некоторые из ваших друзей и исключили других, вы можете создать его. список контактов в социальной сети, а затем перейдите к настройке свойств публикации, чтобы она была видна только кому угодно. Чтобы создать список контактов, сначала войдите в Facebook.
список контактов в социальной сети, а затем перейдите к настройке свойств публикации, чтобы она была видна только кому угодно. Чтобы создать список контактов, сначала войдите в Facebook.
На этом этапе, используя левую боковую панель, найдите и нажмите кнопку Список друзей, Затем нажмите кнопку Создать список находится вверху открывшейся страницы. На этом этапе введите имя, которое вы хотите присвоить списку, в поле Имя списка, напишите имена людей, которых вы хотите быть частью группы, в поле Пользователи и нажмите на создать для Guardar перемены. Если вы хотите видеть только сообщения участников, которые принадлежат списку, созданному в ленте новости из Facebook вам придется каждый раз вручную нажимать Список друзей а затем в названии созданного списка. Однако более простым способом, если вы хотите написать сообщение на Facebook, адресованное только людям из списка, вам просто нужно перейти в свой профиль Facebook и продолжить процедуру создания новой публикации в обычном режиме.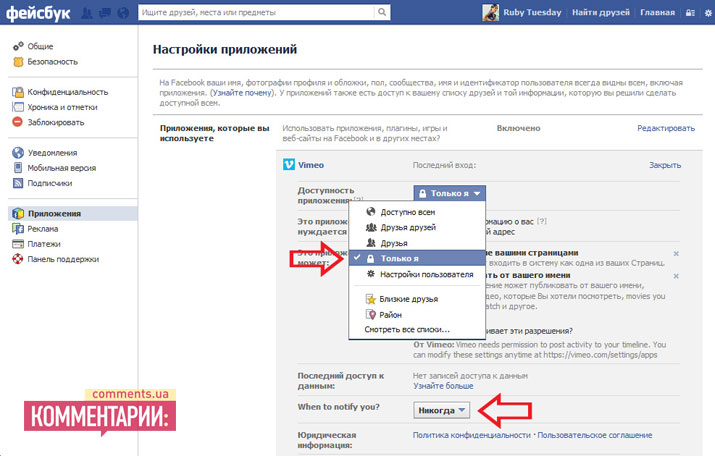 В отличие от того, что вы обычно делаете, на этот раз после завершения операции вам нужно будет выбрать только что созданный список из раскрывающегося меню, расположенного внизу рядом с кнопкой. Общественность (Например. Друзья ) И что есть. Таким образом, после публикации (через Общественность ), ваше сообщение будет видно только участникам выбранного списка.
В отличие от того, что вы обычно делаете, на этот раз после завершения операции вам нужно будет выбрать только что созданный список из раскрывающегося меню, расположенного внизу рядом с кнопкой. Общественность (Например. Друзья ) И что есть. Таким образом, после публикации (через Общественность ), ваше сообщение будет видно только участникам выбранного списка.
Как отправить сообщение всем друзьям на Facebook (События)
Вы хотите отправить сообщение всем своим друзьям, чтобы пригласить их на свой день рождения или мероприятие, которое вы организуете? Тогда знайте, что Facebook представил еще более интересный способ упростить общение. Фактически, я хочу поговорить с вами о возможности создания события и пригласите весь свой список контактов несколькими простыми щелчками мыши. Звучит слишком хорошо, чтобы быть правдой? Ни за что! Следуйте инструкциям ниже, чтобы создать событие на Facebook.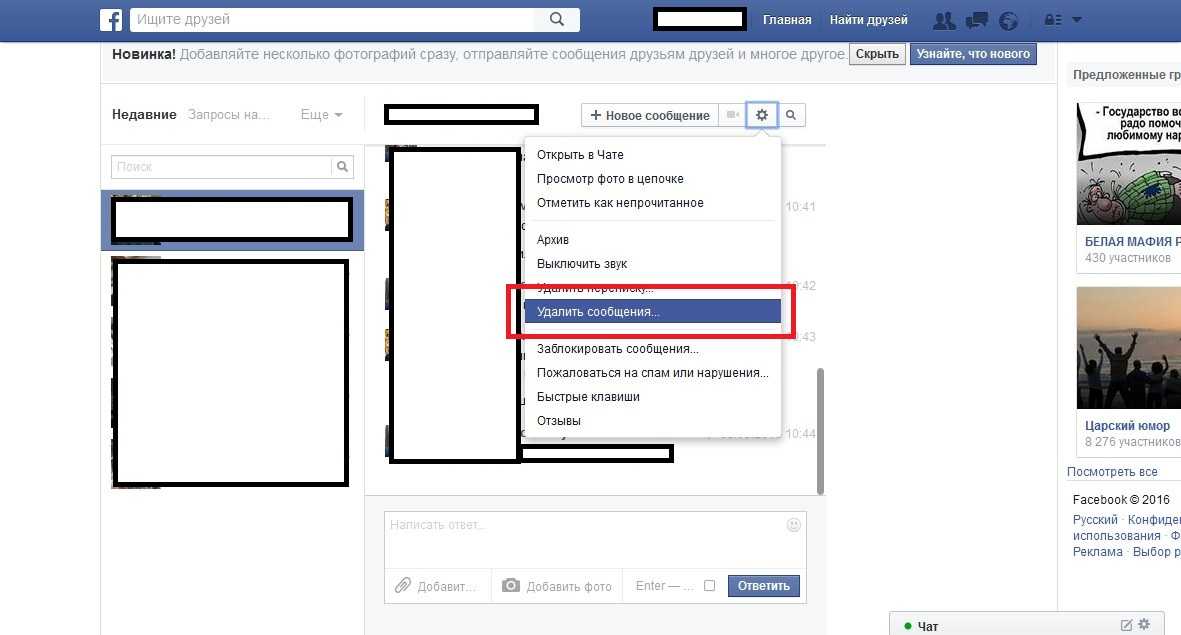
Чтобы воспользоваться этой функцией, найдите и щелкните элемент события с левой боковой панели . Нажмите кнопку + Создать мероприятие и выберите, хотите ли вы создать Публичное мероприятие (видимый и доступный для всех) или Частное мероприятие (Видно только гостям и доступно только друзьям гостей).
В случае организации вечеринки уместнее нажать на Частное мероприятие и после того, как вы нажмете соответствующую кнопку, вы можете применить некоторые настройки к событию. Сначала выберите Тема через одно из изображений по умолчанию или загрузив свою собственную фотографию. Тогда дайте имя к событию добавьте Sitio, el дата es время и добавить описание для вашего мероприятия. Когда закончите, нажмите кнопку Создать тестовое мероприятие.
На следующем экране нажмите кнопку Приглашение и выберите статью Выбери друзей в открывшемся меню. Затем выберите элемент Тодос лос амигос на левой боковой панели выберите друзей вручную и нажмите кнопку ОТПРАВИТЬ приглашения.
После того, как все приглашения были отправлены, вы также можете писать сообщения на странице приглашения, чтобы ваши сообщения доходили до всех участников. После того, как вы написали сообщение, чтобы выделить его, нажмите стрелка расположен в правом верхнем углу сообщения и выберите опцию Выделите сообщение выше в появившемся меню.
Публикация презентации на сайте Facebook, Twitter или другой социальной сети
PowerPoint для Интернета Еще…Меньше
Примечание: Мы стараемся как можно оперативнее обеспечивать вас актуальными справочными материалами на вашем языке. Эта страница переведена автоматически, поэтому ее текст может содержать неточности и грамматические ошибки. Для нас важно, чтобы эта статья была вам полезна. Просим вас уделить пару секунд и сообщить, помогла ли она вам, с помощью кнопок внизу страницы. Для удобства также приводим ссылку на оригинал (на английском языке).
Эта страница переведена автоматически, поэтому ее текст может содержать неточности и грамматические ошибки. Для нас важно, чтобы эта статья была вам полезна. Просим вас уделить пару секунд и сообщить, помогла ли она вам, с помощью кнопок внизу страницы. Для удобства также приводим ссылку на оригинал (на английском языке).
Чтобы поделиться презентацией PowerPoint с вашими друзьями или сообществом в социальной сети, необходимо сначала установить связь между социальной сетью и OneDrive. Настройте подключение к каждой из социальных сетей, а затем разместите все нужные. Вот как это можно делать:
-
Войдите в OneDrive и откройте файл, который вы хотите опубликовать.
-
Откройте вкладку Поделиться.

-
В разделе Поделиться нажмите Опубликовать в, щелкните ссылку Добавьте службы и выберите социальную сеть, к которой хотите подключиться.
Примечание: Если в списке нет нужной социальной сети, выберите пункт Другие службы… и следуйте инструкциям на экране, чтобы добавить ее.
-
Нажмите кнопку Подключиться.
-
Разрешить подключение учетных записей OneDrive и социальных сетей друг к другу.
Примечание: Для каждой социальной сети необходимо авторизовать подключение.
 Сведения о том, как изменить разрешения на подключение, см. в разделе изменение или удаление подключения к социальной сети ниже.
Сведения о том, как изменить разрешения на подключение, см. в разделе изменение или удаление подключения к социальной сети ниже.
Когда все будет готово для публикации презентации, сделайте следующее.
-
В разделе Поделиться нажмите Опубликовать в.
-
Установите один или несколько флажков для социальных сетей, в которых вы хотите опубликовать презентацию.
-
Введите сообщение с описанием презентации.
org/ListItem»>
-
Нажмите кнопку Опубликовать.
РазРешите пользователям (которые входят в OneDrive ) Редактировать опубликованную презентацию, установив флажок получатели могут изменять.
Изменение или удаление подключения к социальной сети
Если вы настроили подключение между OneDrive и социальными сетями, такими как Facebook, Twitter, LinkedIn или другие, вы можете в любое время удалить это подключение.
-
Войдите в OneDrive, щелкните файл презентации правой кнопкой мыши и выберите команду общий доступ.
org/ListItem»>
-
Щелкните ссылку Добавить службы и выберите в меню пункт Управление службами.
-
Нажмите Изменить под той социальной сетью, подключение к которой вы хотите удалить (например, Facebook).
-
Выберите Полностью удалить это подключение и нажмите Удалить.
Нажмите Опубликовать в.
Как сделать ваши фотографии приватными на Facebook
Есть много причин, по которым вы должны сделать свои фотографии приватными на Facebook. Помимо проблем с конфиденциальностью, сайт также кишит недобросовестными мошенниками, которые хотят воспользоваться другими людьми на платформе.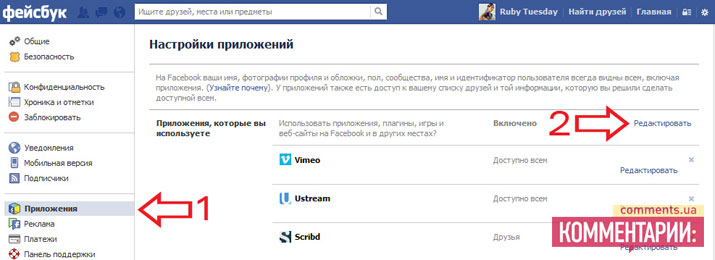
Чтобы решить эту проблему, Facebook имеет настраиваемые параметры, которые позволяют ограничить доступ к вашим фотографиям или скрыть их от других. Вы можете сделать некоторые из них доступными для просмотра только вашим друзьям или сделать их полностью приватными и доступными для просмотра только вам.
Вот все, что вам нужно знать о том, как сделать фотографии приватными на Facebook.
Как сделать ваши фотографии на Facebook приватными
Чтобы сделать фотографии на Facebook частными, вы можете изменить настройки конфиденциальности целых альбомов или отдельных фотографий. Конечно, самый простой способ скрыть фотографии на Facebook — первый, поэтому мы начнем с него.
Как сделать альбомы приватными на Facebook
Вы можете изменить конфиденциальность всего альбома на Facebook, чтобы сэкономить время, вместо того, чтобы делать фотографии приватными одну за другой.
Тем не менее, вы должны помнить, что вы можете редактировать аудиторию только ваших фотографий, а не фотографий, загруженных вашими друзьями.
4 изображения
Чтобы сделать фотоальбом частным на Facebook, выполните следующие действия:
- В своем профиле прокрутите вниз, пока не увидите кнопку Фото . Коснитесь его, чтобы просмотреть свои фотографии на Facebook.
- Затем найдите фотографии, которые хотите сделать приватными, в разделе Альбомы .
- Перейти к соответствующему альбому, затем нажмите на три точки в правом верхнем углу.
- Выбрать Редактировать . Вы увидите раздел с надписью «Друзья» или «Общедоступный» со значком, показывающим двух человек. Нажмите на нее, чтобы изменить аудиторию вашего альбома.
- Отсюда вы можете контролировать, кто может просматривать альбом. Выберите Только я , если вы не хотите, чтобы кто-то еще, кроме вас, видел этот альбом и сделал его личным.
- Затем коснитесь стрелки назад и щелкните Сохранить (настольный компьютер) или Готово (моб.
 ). Это скроет все фотографии в вашем альбоме Facebook.
). Это скроет все фотографии в вашем альбоме Facebook.
Если вы не хотите делать фотографии полностью личными и хотите поделиться ими, только с более ограниченной аудиторией, вы можете выбрать параметры аудитории Друзья , Друзья кроме или Конкретные друзья .
Если вы хотите показать альбом только группе друзей из определенного списка, выберите Показать списки и выберите список, с которым вы хотите поделиться альбомом.
Как сделать отдельные фотографии Facebook приватными
Вы также можете изменить конфиденциальность отдельных фотографий на Facebook, чтобы сделать их частными.
Важно помнить, что вы можете изменить настройки конфиденциальности только определенных фотографий внутри некоторых групп или альбомов. К ним относятся:
- Ваши фотографии
- Загрузки
- Фото профиля
- Фото обложки
- Фото из хроники
- Мобильные фото
Фотографии, загруженные партиями вместе с другими и как часть альбома, будут соответствовать настройкам альбома.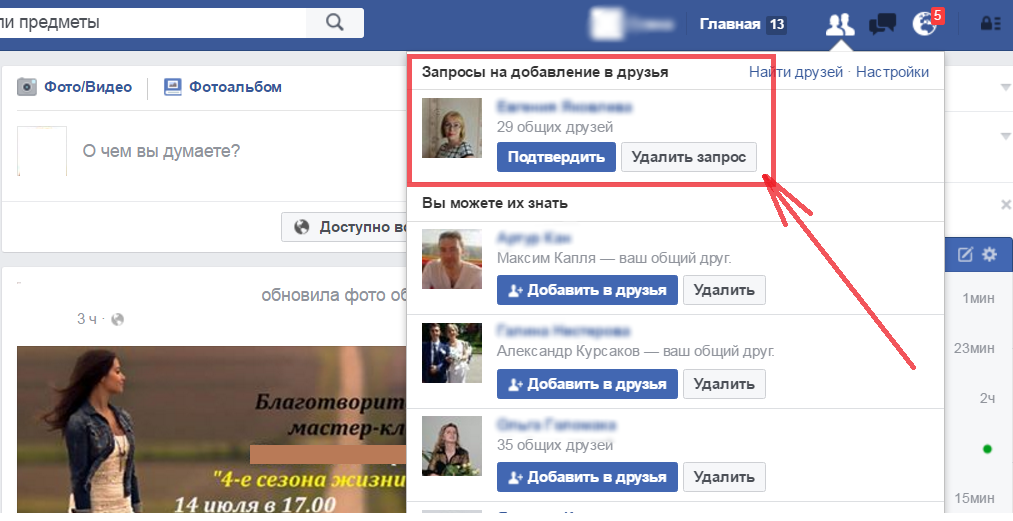
3 изображения
Чтобы сделать одну фотографию на Facebook частной, выполните следующие действия:
- Перейдите в свой профиль, прокрутите вниз, пока не увидите кнопку Фото , и коснитесь ее, чтобы просмотреть свои фотографии на Facebook. Затем выберите фотографию, которую хотите сделать частной. Нажмите на три точки в правом верхнем углу.
- Выберите Изменить конфиденциальность .
- Измените настройку конфиденциальности на Только я , чтобы скрыть фотографию из вашей хроники и сделать ее частной.
- Ваши новые настройки конфиденциальности будут автоматически сохранены.
Вы также можете выбрать другие параметры аудитории, если не хотите полностью скрывать фото, а просто хотите сделать его менее общедоступным. Однако лучший способ избежать рисков, связанных с использованием Facebook, — это полностью скрыть свои фотографии или поделиться ими только с избранными людьми, используя доступные Конкретные друзья вариант.
Кто может видеть мои фотографии на Facebook? Как проверить
Если вы хотите перепроверить конфиденциальность своих фотографий, вы можете просмотреть свой общедоступный профиль на Facebook. Это профиль, который могут видеть люди, не являющиеся вашими друзьями.
Для этого вы будете использовать функцию «Просмотреть как» на Facebook. Вы можете получить к нему доступ как на веб-сайте Facebook, так и в приложении.
Чтобы войти в этот режим, зайдите в свой профиль. Выберите три точки под Изменить профиль , чтобы открыть раскрывающееся меню, затем выберите Просмотреть как .
Это покажет вам все предыдущие сообщения, которые могут видеть люди, не входящие в ваш список друзей на Facebook и платформу. Вы не можете изменить настройки конфиденциальности своих фотографий на Facebook, пока вы находитесь в режиме «Просмотреть как», но вы можете записать фотографии и даты, чтобы найти их позже.
Как только вы узнаете, какие фотографии вы хотите сделать частными, выйдите из режима «Просмотреть как общедоступный», щелкнув миниатюру в правом верхнем углу экрана или щелкнув «Назад».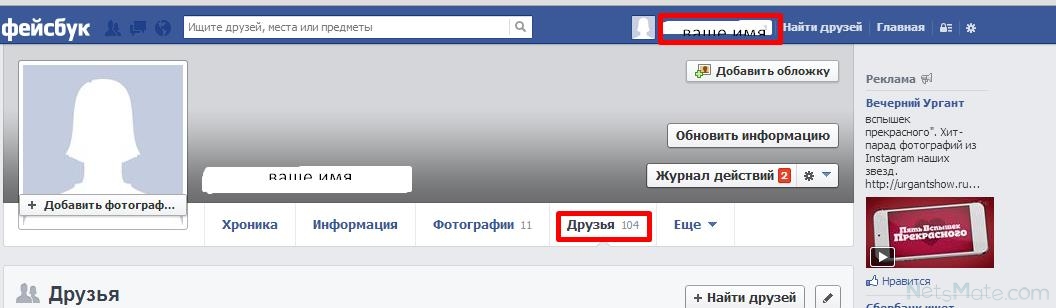 Или коснитесь Выход из вида как .
Или коснитесь Выход из вида как .
На мобильном устройстве коснитесь меню-гамбургера вверху (Android) или внизу (iOS) и выберите См. свой профиль . Затем коснитесь трех точек рядом с Follow Settings и выберите View As , чтобы войти в режим View As.
Как скрыть фотографии на Facebook от публики в будущем
В следующий раз, когда вы опубликуете фотографию, настройки конфиденциальности будут автоматически соответствовать последним настройкам, которые вы установили для фотографии. Таким образом, если вы установите для предыдущей фотографии значение «Только я», это будет настройка аудитории по умолчанию для следующей фотографии, которую вы загружаете.
2 изображения
Чтобы изменить настройки аудитории фотографии, которую вы собираетесь загрузить, нажмите кнопку настроек аудитории . Вы найдете его под своим именем.
Здесь вы можете изменить аудиторию публикации, затем нажмите Готово , чтобы вернуться к своей публикации. Если вы хотите поделиться фотографией, выберите Опубликовать .
Если вы хотите поделиться фотографией, выберите Опубликовать .
Всегда проверяйте эту кнопку, прежде чем загружать или публиковать что-либо на Facebook. Вы должны сделать это только для того, чтобы убедиться, что вы случайно не делитесь фотографиями или информацией с людьми за пределами платформы и вне списка ваших друзей.
Кроме того, регулярно проверяйте свой профиль в режиме «Просмотр как», чтобы убедиться, что вы случайно не поделились чем-либо с общественностью.
Контрольный список конфиденциальности и безопасности Facebook, который вы регулярно просматриваете, поможет вам сразу же сделать любую из этих фотографий. Помните, что чем дольше эти фотографии находятся в открытом доступе в социальных сетях, тем выше шансы, что они попадут в руки мошенника. Хотя это помогает, вы можете сделать свой Facebook приватным, если вам нужна дополнительная безопасность.
Теперь вы знаете, как скрыть фотографии на Facebook
Просмотр ваших учетных записей в социальных сетях и изменение настроек аудитории ваших фотографий на частные — это хорошая практика кибергигиены. Это не только защитит ваши данные, но и защитит конфиденциальность ваших близких, которые могут быть на фотографиях, которые вы загружаете.
Это не только защитит ваши данные, но и защитит конфиденциальность ваших близких, которые могут быть на фотографиях, которые вы загружаете.
Всегда помните, что есть недобросовестные хакеры и мошенники, которые ищут способы воспользоваться другими людьми.
Уведомляет ли Facebook, когда вы сохраняете фотографию?
Facebook позволяет вам делиться фотографиями, видео и другими сообщениями с друзьями и семьей в соответствии с некоторыми правилами. Как и во многих других социальных сетях, пользователи Facebook размещают фотографии на этой платформе.
Если вы хотите публиковать фотографии на Facebook и не хотите, чтобы их видели или сохраняли другие пользователи, вам нужно знать некоторые вещи о настройках Facebook, которые помогут защитить ваши фотографии от несанкционированного доступа.
В оставшейся части этой статьи мы расскажем обо всем, чтобы вы знали, как правильно сохранять фотографии, как защитить свои фотографии на Facebook от авторизованного доступа, а также некоторые советы, которые помогут вам отслеживать любое место в Интернете, где хранятся ваши фотографии. размещены.
размещены.
Содержание
- Действия по сохранению фото на Facebook
- Как защитить ваши фотографии на Facebook от несанкционированного доступа
- Facebook: как найти украденные фотографии
- Google Images
- TinEye
- Копискейп
- Кто украл мои фотографии
- Как сообщить о краже фото профиля в Facebook
- Заключение
Шаги по сохранению фото на Facebook
- Найдите фотографию, которую вы хотите сохранить на Facebook, затем нажмите, чтобы открыть фотографию.
- В верхнем правом углу нажмите кнопку меню (3 точки).
- Затем нажмите на опцию сохранить на устройство .
- После этого фотография будет немедленно сохранена на вашем устройстве.
Как защитить ваши фотографии на Facebook от несанкционированного доступа
Вы можете защитить свои фотографии на Facebook от несанкционированного доступа, выполнив следующие действия:
- Откройте Facebook и нажмите кнопку меню в правом верхнем углу.

- Прокрутите вниз и нажмите «Настройки и конфиденциальность» , затем нажмите «Настройки» .
- Нажмите «Проверка конфиденциальности» , затем нажмите «Кто может видеть, чем вы делитесь» .
- Нажмите «Продолжить» , затем прокрутите вниз и нажмите «Далее» .
- В разделе будущих сообщений нажмите кнопку раскрывающегося списка и выберите либо «Друзья» или «Только я» .
Facebook: как обнаружить украденные фотографии
Поскольку Facebook насчитывает миллиарды подписчиков, фотографии любого пользователя могут быть украдены даже без видимой причины.
Поэтому важно всегда защищать себя, выбирая строгие настройки конфиденциальности и ограничивая просмотр контента для всей сети и для тех, кто не входит в список наших друзей.
Чтобы узнать, украл ли кто-то одно или несколько изображений у нас и использовал их, например, для создания поддельного аккаунта на Facebook или других сайтах, есть несколько быстрых и простых способов.
Очевидно, что отсканировать все фотографии, опубликованные в социальной сети, будет невозможно. Легче действовать по рекомендации какого-то друга или знакомого, но попробовать все же можно.
Вот как узнать о краже личных фотографий на Facebook:
Google Images
Google использует распознавание лиц и ряд алгоритмов для поиска фотографии и находит либо точное совпадение между изображением и именем, либо содержание, похожее на оригинал.
Чтобы узнать через Google, присутствуют ли ваши фотографии где-либо еще в Интернете без вашего согласия, перейдите в Google Images и перетащите интересующую вас фотографию в строку поиска. Как вариант, можно скопировать ссылку на фото, но поиск по картинке, несомненно, будет быстрее и нагляднее.
TinEye
Другим сайтом, который позволяет узнать о краже личных данных, является TinEye, полезная и точная система поиска изображений. Для его использования загрузите фото или скопируйте URL через кнопку «Загрузить», и сайт отсканирует изображение, сравнив его с тем, что есть в сети.
Результаты сортируются по сходству с исходной фотографией, а также с учетом любых изменений. Tineye очень полезен не только в случае с фотографиями профиля, украденными из Facebook, но и с фотографиями Flickr, на которые распространяются авторские права.
Copyscape
Этот сайт, Copyscape, предназначен не для поиска изображений, а для поиска скопированного веб-контента (текстов сайта, статей, постов…). Тем не менее, совершенно бесплатно также можно сканировать фотографии, чтобы обнаружить любую кражу личных данных, поскольку сопровождающее изображение также могло быть скопировано вместе с текстом.
Кто украл мои фотографии
Это расширение для Firefox, которое позволяет вам проверять использование ваших изображений в Интернете. Для использования плагина его необходимо скачать на свой ПК; после установки достаточно нажать правую кнопку мыши, и в выпадающем меню появятся следующие опции:
- Поиск изображения на Яндекс.ру.
- Поиск изображения на Teneye.
 com.
com. - Поиск изображения на Google.com.
- Загрузить локальное изображение на Яндекс.ру.
- Загрузите локальное изображение на Teneye.com.
- Загрузите локальное изображение на Google.com.
При выборе, например, «Поиск изображения в Google» поиск будет выполняться по изображениям, присутствующим в этой поисковой системе. Выбрав «Загрузить локальное изображение на Google.com», можно открыть изображение, сохраненное на ПК, и проверить, присутствует ли оно в Интернете.
Как сообщить о краже фотографий профиля в Facebook
Если нам станет известно о каком-либо несанкционированном использовании фотографий нашего профиля, первый совет — сообщить об этом автору «кражи», предложив ему удалить контент из сети .
Если ваш запрос не будет принят, вы сообщите об этом в Facebook. Социальная сеть предоставляет специальный раздел в Справочном центре, который полезен для этой цели. Инструкции о том, как сообщить о поддельной учетной записи или краже фотографии и виртуальной личности, можно найти по этой ссылке.
Заключение
Facebook — мощная и отзывчивая социальная сеть, но она не отправляет уведомления, когда вы сохраняете фотографию пользователя. Каждый пользователь платформы уже знает, что фотографии, размещенные на Facebook, будут сразу же встроены с функцией сохранения. Тем не менее, вы можете полностью контролировать как Facebook, так и все веб-фотографии, следуя инструкциям, приведенным выше.
Как отправить сообщение на Facebook нескольким друзьям
https://www.youtube.com/watch?v=PR2EBx8DVOYu0026t=10s
Facebook Messenger — популярная служба обмена сообщениями, которая позволяет пользователям отправлять сообщения любому, у кого есть учетная запись Facebook. Вы можете использовать эту функцию из Facebook или отдельно с приложением Messenger.
Facebook Messenger отлично подходит для групповых чатов. В отличие от групповых текстов, вы можете назначать администраторов, добавлять или удалять других пользователей и быстро находить любые общие медиафайлы или файлы. Эта статья научит вас всему, что вам нужно знать об отправке сообщений Facebook группе друзей.
Эта статья научит вас всему, что вам нужно знать об отправке сообщений Facebook группе друзей.
Что нужно знать
Прежде чем вы начнете отправлять сообщения Facebook, вы должны знать несколько вещей. Если вы уже знакомы с отправкой сообщений, пропустите этот шаг. Но для тех из вас, кто плохо знаком с платформой, этот раздел для вас.
Для начала существует несколько способов доступа к Facebook Messenger:
- Использование приложения Facebook Messenger для iOS или Android. Вам необходимо установить это приложение, если вы используете мобильное устройство.
- Использование веб-сайта Facebook.
- Использование веб-сайта Facebook Messenger. Этот веб-сайт предоставляет немного больше функций Messenger, чем веб-сайт Facebook.
Вы можете загрузить приложение Messenger на свое мобильное устройство или использовать веб-сайт на своем компьютере или телефоне.
Затем вам нужно отправить запросы на добавление в друзья всем, кому вы хотите в своей группе Facebook Messenger. Причина, по которой вы хотите добавить в друзья других пользователей, которым хотите отправить сообщение, заключается в том, что если вы не дружите с другим пользователем, ваши сообщения попадут в его папку запросов сообщений, и они могут ее не увидеть.
Причина, по которой вы хотите добавить в друзья других пользователей, которым хотите отправить сообщение, заключается в том, что если вы не дружите с другим пользователем, ваши сообщения попадут в его папку запросов сообщений, и они могут ее не увидеть.
Наконец, когда вы выяснили, какую платформу Messenger вы хотите использовать, и собрали своих друзей на Facebook, пришло время начать обмен сообщениями!
Как отправить сообщение Facebook нескольким друзьям
Вы можете создавать группы Messenger и отправлять текстовые сообщения до 150 друзьям одновременно. В следующих разделах мы покажем вам, как это сделать с помощью различных платформ, упомянутых выше.
Как добавить несколько друзей в группу сообщений Facebook — веб-браузер
Если вы предпочитаете использовать веб-браузер, вы можете выполнить следующие действия, чтобы добавить нескольких друзей в чат Facebook:
- Откройте Facebook и войдите в свою учетную запись.
- Щелкните значок Messenger в правом верхнем углу.

- Нажмите на значок новое сообщение в правом верхнем углу диалогового окна.
- Начните вводить имена друзей, которых вы хотите добавить в свое сообщение.
- После ввода одного имени добавьте другое. Когда вы добавили всех, начните вводить свое первое сообщение.
Теперь вы можете вернуться в эту группу в любое время, когда захотите отправить сообщение. Вы найдете его в списке разговоров.
Если вы предпочитаете использовать специальный веб-сайт Facebook Messenger, выполните следующие действия:
- Перейдите на веб-сайт Facebook Messenger и войдите в свою учетную запись Facebook.
- Щелкните значок новое сообщение в меню слева.
- Начните вводить имена друзей, которых вы хотите добавить в свою группу.
- Продолжайте добавлять имена, пока не включите всех. Затем начните печатать.
Теперь групповое сообщение появится в вашем списке бесед, чтобы вы могли вернуться к нему в любое время.
Как добавить несколько друзей в сообщение Facebook — мобильное приложение
Если вы предпочитаете использовать мобильное устройство для общения с друзьями, выполните следующие действия, чтобы добавить нескольких друзей в групповой чат:
- Откройте приложение Facebook Messenger и нажмите на значок пера в правом верхнем углу.
- Нажмите Создать новую группу .
- Начните вводить имена своих друзей или прокрутите список и проверьте кружки справа.
- После того, как вы добавили всех своих друзей, нажмите Далее в правом верхнем углу.
- Введите имя для своей группы. Затем нажмите Создать .
- Теперь вы можете отправлять сообщения своей группе друзей.
Как и описанные выше методы, вы можете быстро найти новый групповой чат в разделе бесед приложения Messenger.
Как модерировать групповое сообщение Facebook
Теперь, когда вы знаете, как отправить сообщение нескольким друзьям на Facebook, вам может быть интересно узнать несколько приемов, которые помогут модерировать вашу новую группу. Вот что вы можете сделать:
Вот что вы можете сделать:
Добавить участников
Если вы пропустили несколько друзей или хотите расширить свою группу, вы можете это сделать. Вот как:
- Откройте Messenger и перейдите к своей группе друзей.
- Нажмите на i 9Значок 0025 в правом верхнем углу.
- Нажмите на опцию Добавить под названием группы.
- Выберите друга, которого хотите добавить, и нажмите Далее в правом верхнем углу.
Удаление участников группы
Вы также можете легко удалять участников. Вот как:
- Перейдите к группе и коснитесь значка i .
- Нажмите См. Члены группы .
- Выберите пользователя, которого хотите удалить.
- Нажмите Удалить из группы .
Имейте в виду, что появится сообщение, сообщающее всем остальным в чате, что вы удалили члена группы.
Включить запросы участников
Если вы не хотите, чтобы кто-либо еще приглашал участников, вы можете включить запросы участников. Вот что нужно сделать:
- Откройте групповой чат и коснитесь значка i в правом верхнем углу.
- Нажмите на Запросы участников .
- Переключить опцию на .
Теперь только вы или администраторы группы можете приглашать других пользователей.
Добавить администраторов
Самостоятельное управление группой может быть утомительным. Но вы можете предоставить другим пользователям право вносить необходимые изменения. Чтобы добавить администраторов, сделайте следующее:
- Откройте групповое сообщение и коснитесь значка i .
- Нажмите См. Члены группы .
- Коснитесь вкладки Администраторы . Затем нажмите на Добавить .

- Выберите новых администраторов из списка.
Как отправить сообщение на Facebook
Вы можете отправлять сообщения любому человеку из вашего списка друзей.
Иногда вы также можете отправлять сообщения другим людям, в зависимости от их настроек конфиденциальности. Если вы отправите им сообщение, не отправив им запрос на добавление в друзья, ваше сообщение будет отображаться как запрос сообщения в их уведомлениях. Они могут принять или не принять его.
Отправить сообщение можно двумя способами. Вы можете:
- Введите имя человека в поиске Facebook.
- Нажмите, чтобы открыть профиль человека.
- Нажмите кнопку «Сообщение» в правом нижнем углу фотографии обложки.
- Когда появится новое окно, введите свое сообщение.
Или:
- Щелкните значок в виде круга между значками уведомлений и запросов друзей.
- Появится список последних сообщений.
- Под этими сообщениями вы найдете параметр «Просмотреть все в Messenger» — нажмите здесь.

- Откроется страница чата со всеми вашими сообщениями.
- Пролистайте сообщения слева, чтобы выбрать человека, которому хотите отправить сообщение.
- Если вы отправляете кому-то сообщение впервые, начните вводить его имя в поле «Поиск в мессенджерах» слева.
- Когда появится их профиль, нажмите, чтобы начать разговор.
Примечание. Вы также можете выбрать параметр «Новое сообщение» после нажатия на значок в виде круга. Окно «Новое сообщение» появится в нижней части экрана, и вы сможете ввести имя человека и отправить ему сообщение.
Могу ли я отправить сообщение отдельно?
Невозможно отправить отдельное сообщение и избежать создания группового чата, если только вы не отправляете сообщение гостям о мероприятии, которое проводите. В этом случае выполните следующие действия:
- Найдите свое мероприятие в левом меню на главной странице и откройте его.
- Нажмите на название вашего мероприятия, чтобы открыть его.

- Прокрутите вниз и найдите список гостей.
- Выберите гостей, которым вы хотите отправить сообщение.
- Введите сообщение и нажмите кнопку «Отправить».
Это сообщение будет отправлено каждому гостю индивидуально, если вы не хотите сделать его групповым сообщением. В этом случае вам нужно использовать опцию «Сообщить друзьям» и выбрать друзей, которым вы хотите отправлять сообщения.
Часто задаваемые вопросы
Facebook Messenger невероятно удобен в использовании. Но, если вы не узнали всего, что хотели знать выше, продолжайте читать.
Могу ли я выйти из группы?
Абсолютно! Если вы больше не хотите быть частью группы, вы можете уйти. Все, что вам нужно сделать, это нажать значок i внутри группы. Затем прокрутите вниз и коснитесь Покинуть группу . Подтвердите, что хотите выйти из чата.
Могу ли я удалить или отменить отправку сообщения?
Да! Если вы случайно отправили сообщение, нажмите и удерживайте текст. Затем нажмите Отменить отправку . Наконец, нажмите Удалить для всех .
Затем нажмите Отменить отправку . Наконец, нажмите Удалить для всех .
Ваше сообщение исчезнет, но остальная часть группы увидит уведомление о том, что вы удалили сообщение.
Могу ли я удалить группу?
Да. Но это занимает несколько шагов, и это немного обходной путь. Вот что вам нужно сделать, чтобы удалить созданную вами группу:
1. Откройте группу и удалите всех участников (см. инструкции выше).
2. Нажмите на значок i в чате.
3. Нажмите на меню из трех точек в правом верхнем углу.
4. Коснитесь Удалить беседу .
Теперь чат полностью исчезнет.
Общение с несколькими друзьями может быть очень увлекательным и определенно экономит время. Какие ваши любимые разновидности групповых чатов? Расскажите нам в разделе комментариев!
Facebook Messenger не отправляет фотографии? Вот исправление
от Aleksandar Ognjanovic
Многие пользователи Facebook Messenger испытывали трудности с медиа в своих сообщениях. А именно, кажется, что Facebook Messenger не отправляет изображения на Android. Не после нескольких попыток. Мы постарались помочь затронутым пользователям решить эту проблему как можно быстрее.
Существует множество причин, по которым Facebook Messenger не отправляет изображения на Android. Первый — это статус сервера, который может быть недоступен для всех или некоторых пользователей. Кроме того, локальный кеш может быть поврежден или неверны настройки времени/даты.
Чтобы устранить этих и других возможных виновников этой проблемы, обязательно просмотрите приведенный ниже список.
СОДЕРЖАНИЕ:
- Проверка разрешения
- Очистить кеш и данные из Messenger
- Дата проверки и временные настройки
- УВЕДЛИВАЕТСЯ.
 старая версия Facebook Messenger
старая версия Facebook Messenger
Почему Facebook Messenger не отправляет изображения?
Если Facebook Messenger не отправляет изображения, попробуйте следующие решения:
- Убедитесь, что проблема не на стороне Facebook. Вы можете узнать больше о статусе сервера на DownDetector здесь или посетить официальную страницу поддержки Facebook здесь.
- Проверьте разрешения для Facebook Messenger.
- Очистите локальные данные или переустановите приложение.
- Выйти из бета-программы или вернуться к более старой версии Facebook Messenger. Вы также можете перейти на альфа-версию.
1. Проверьте разрешения
Распространенная ошибка, которая вызывает эту проблему, обычно не позволяет пользователям отправлять изображения или даже текстовые сообщения пользователям, которые недавно повторно активировали свои учетные записи Facebook (также учетные записи Facebook Messenger). Что вам нужно сделать, так это просто удалить этого пользователя из друзей и снова добавить его/ее. Если после этого картинки не пройдут, продолжайте читать.
Если после этого картинки не пройдут, продолжайте читать.
Давайте начнем с проверки всех разрешений, чтобы убедиться, что Facebook Messenger имеет доступ как к вашему локальному хранилищу, так и к SD-карте. Иногда пользователи случайно отклоняют запрос на доступ к хранилищу. В этом случае вы не сможете отправлять или сохранять изображения в Facebook Messenger.
С учетом сказанного перейдите в «Настройки» > «Приложения» > «Все приложения» > «Facebook Messenger». Оказавшись там, убедитесь, что все соответствующие разрешения предоставлены. Вам не нужно предоставлять разрешения на местоположение, контакты или SMS.
2. Очистить кэш и данные приложения Messenger
Второй шаг — очистить кэш и данные приложения Messenger и таким образом сбросить настройки приложения. Многие проблемы в приложениях для Android можно решить, очистив кеш и данные приложения.
Выполните следующие действия, чтобы очистить кеш и данные из Facebook Messenger:
- Открыть Настройки .

- Выберите Приложения .
- Нажмите Все приложения (Диспетчер приложений или Управление приложениями).
- Открыть Messenger .
- Нажмите Хранилище .
- Очистить кеш сначала и затем данные.
- Перезагрузите устройство и снова войдите в свою учетную запись Messenger.
- Если это не помогло, повторите шаги, только на этот раз очистите данные вместо .
3. Проверьте настройки даты и времени
Если Facebook Messenger по-прежнему не отправляет изображения на Android, убедитесь, что время и дата установлены правильно. Как и в большинстве мессенджеров, мультимедийные и текстовые сообщения отправляются на выделенный сервер, а затем (в считанные секунды) раздаются получателям.
Чтобы убедиться в отсутствии проблем с выделенными серверами, необходимо правильно установить время и дату.
Следуйте этим инструкциям, чтобы проверить время и дату и установить их соответствующим образом:
- Открыть Настройки .
- Выберите Система или Дополнительные настройки.
- Открыто Дата и время .
- Включите параметр « Использовать предоставленное сетью время ».
- Перезагрузите устройство.
4. Переустановите приложение
Двигаясь дальше, вы также можете попробовать переустановить приложение, если предыдущие шаги не помогли решить проблему. Между этим и очисткой кеша и данных нет большой разницы, но попробовать стоит, тем более что вы получите последнюю версию Facebook Messenger.
Вот как переустановить Facebook Messenger на Android:
- Снова перейдите к Настройки > Приложения > Все приложения > Messenger .
- Удалите приложение и очистите кэш и данные при появлении запроса.

- Перейдите в Play Store и установите приложение .
- Перезагрузите устройство.
- Войдите снова .
5. Проверьте SD-карту
При доступе к внешнему хранилищу существует дополнительный уровень безопасности и системных разрешений. Мы надеемся, что вы рассмотрели это в первом шаге, который мы перечислили здесь. Однако ваша SD-карта по-прежнему может вызывать проблемы из-за повреждения или неправильной установки в слот.
Если вы не можете получить доступ к файлам на SD-карте на устройстве Android из любого другого приложения, обязательно отформатируйте ее. Для большинства приложений лучше форматировать SD-карты как внешнее хранилище, а не делать SD-карту расширением внутренней памяти.
6. Выход из программы бета-тестирования
Если вы участвуете в программе бета-тестирования Facebook Messenger, обязательно выйдите из нее и ищите улучшения. Ранние выпуски хороши тем, что они быстрее добавляют новые функции, но приложение может быть нестабильным, и поэтому могут возникнуть проблемы.
Если вы не знаете, как выйти из программы бета-тестирования для Facebook Messenger, обязательно выполните следующие действия:
- Открыть Play Store .
- Найдите и откройте Messenger и прокрутите вниз, пока не дойдете до раздела Вы бета-тестер .
- Нажмите «Выйти» и подождите, пока вы не будете исключены из программы бета-тестирования.
- Перезагрузите телефон и обновите Messenger.
7. Откат к более старой версии Facebook Messenger
Наконец, если ни один из предыдущих шагов не помог вам, а Facebook Messenger по-прежнему не отправляет изображения, мы предлагаем использовать APK более старой версии. С помощью APK вы можете вернуться к более старой версии Facebook Messenger и таким образом решить проблему. Если вы скептически относитесь к установке APK, в этом нет необходимости, потому что APK совершенно безопасно устанавливать на Android (при условии, что вы загружаете его из надежного источника).
Вот как это сделать:
- Удаление Facebook Messenger .
- Перейдите к зеркалу APK здесь или воспользуйтесь любым агрегатором APK и найдите Facebook Messenger.
- Скачать APK. Мы рекомендуем, чтобы APK был не старше 2 месяцев и не был бета-версией.
- Запустите APK и при появлении запроса разрешите установку сторонних приложений на ваше устройство.
- Очистите кэш и данные, а затем войдите, используя свои учетные данные.
Кроме того, сервер может временно не работать, и вы можете попробовать отправить изображения через пару часов. В большинстве случаев просто ждать, пока все само уладится, — лучшее решение.
И на этой ноте мы можем закончить эту статью. Спасибо за прочтение. Если вы хотите продолжить обсуждение этой статьи, а также найти еще больше контента, не забудьте подписаться на нас в Facebook и Twitter.
Примечание редактора: Эта статья была первоначально опубликована в апреле 2021 года. Мы постарались обновить ее, чтобы она была свежей и точной.
Мы постарались обновить ее, чтобы она была свежей и точной.
Подпишитесь на нашу рассылку
Если вы только что узнали что-то новое о своем телефоне и хотите узнать об этом больше, подпишитесь на нашу рассылку.
Мы гарантируем 100% конфиденциальность. Ваше имя/адрес электронной почты никогда не будут разглашены.
Исправить Не удается отправить фотографии в Facebook Messenger
О нет! Это что? Большой жирный восклицательный знак! Это может быть очень раздражающим, когда вы пытаетесь поделиться фотографиями с друзьями и семьей в Facebook Messenger, и все, что вы видите, это большой толстый предупреждающий знак с надписью «попробуйте еще раз».
Поверьте мне! Вы не одиноки в этом. Каждый из нас хоть раз в жизни проходил через это. Facebook Messenger часто устраивает истерики при обмене медиафайлами и фотографиями в Интернете. И, конечно же, вы не хотите пропустить это удовольствие.
Обычно это происходит, когда на сервере есть какие-то проблемы, кеш и данные перегружены, или если дата и время не синхронизированы. Но не паникуйте, потому что мы здесь, чтобы избавить вас от этой проблемы и вернуть вашу жизнь в социальных сетях в нужное русло.
Содержание
- Исправить Не удается отправить фотографии в Facebook Messenger
- Метод 1: проверка разрешений
- Метод 2: стереть кэш и данные из Messenger
- Способ 3: проверьте настройки даты и времени
- Метод 4: переустановите Messenger
- Метод 5: проверьте настройки защищенной цифровой карты (SD-карта)
- Способ 6. Используйте облегченную версию приложения
- Метод 7: выход из программы бета-тестирования
- Способ 8. Попробуйте более старую версию Facebook Messenger
- Метод 9: доступ к Facebook через браузер
Мы перечислили несколько хаков, которые могут помочь вам решить проблему с невозможностью отправки фотографий в Facebook Messenger и избавить вас от этой тревоги.
Неработающий мессенджер Facebook может разочаровать, потому что это лучшая вещь после приложения Facebook. Обычно это происходит, когда Facebook не имеет доступа к вашей внутренней памяти или SD-карте. Даже пользователи иногда могут по рассеянности отклонить разрешение на доступ к хранилищу. Это может быть причиной того, что ваш Facebook Messenger не работает должным образом и игнорирует медиафайлы.
Чтобы исправить это, вам необходимо следовать приведенным ниже инструкциям:
1. Перейдите в Настройки и найдите Приложения.
2. Теперь перейдите к Управление приложениями и найдите Facebook Messenger .
3. Проверьте, предоставлены ли вам все разрешения, кроме информации о местоположении, SMS и контактах . Убедитесь, что доступ к камере и хранилищу предоставлен.
Теперь Перезагрузите Android и попробуйте снова отправить фотографии через Facebook Messenger.
Если кеш и данные приложения Facebook Messenger повреждены, это может быть причиной того, что вы не можете делиться фотографиями с друзьями с помощью Facebook Messenger.
Удаление ненужного кеша решит проблему и освободит место для хранения других важных вещей. Кроме того, удаление кеша не удаляет ваш идентификатор пользователя и пароль.
Ниже приведены шаги для удаления кеша Facebook Messenger:
1. Перейдите в Настройки на своем телефоне.
2. Выберите Приложения, а затем перейдите к Управление приложениями .
3. Теперь перейдите Facebook Messenger и перейдите в «Хранилище».
4. Наконец, сначала очистить кеш , а затем очистить данные .
5. Перезагрузите Android и снова войдите в свою учетную запись Messenger.
Способ 3: проверьте настройки даты и времени Если ваши настройки даты и времени не синхронизированы, приложение Messenger не будет работать должным образом. Если Facebook Messenger не работает, проверьте настройки времени и даты.
Если Facebook Messenger не работает, проверьте настройки времени и даты.
Чтобы проверить свое время и данные, следуйте этим инструкциям и установите их правильно:
1. Перейдите к Настройки и выберите Система или Дополнительные настройки .
2. Теперь найдите параметр Дата и время .
3. Убедитесь, что включите переключатель рядом с « Автоматическая дата и время ».
4. Наконец, перезагрузите устройство Android.
Рекомендуется: Восстановление учетной записи Facebook, если вы не можете войти в систему
Способ 4. Переустановите MessengerНе удалось опубликовать фотографии с вчерашней вечеринки, потому что Facebook Messenger не позволяет обмениваться фотографиями или получать их в Интернете? Грустная история, бро!
Если все вышеперечисленные советы не помогают, то переустановка приложения также является отличным вариантом решения этой проблемы.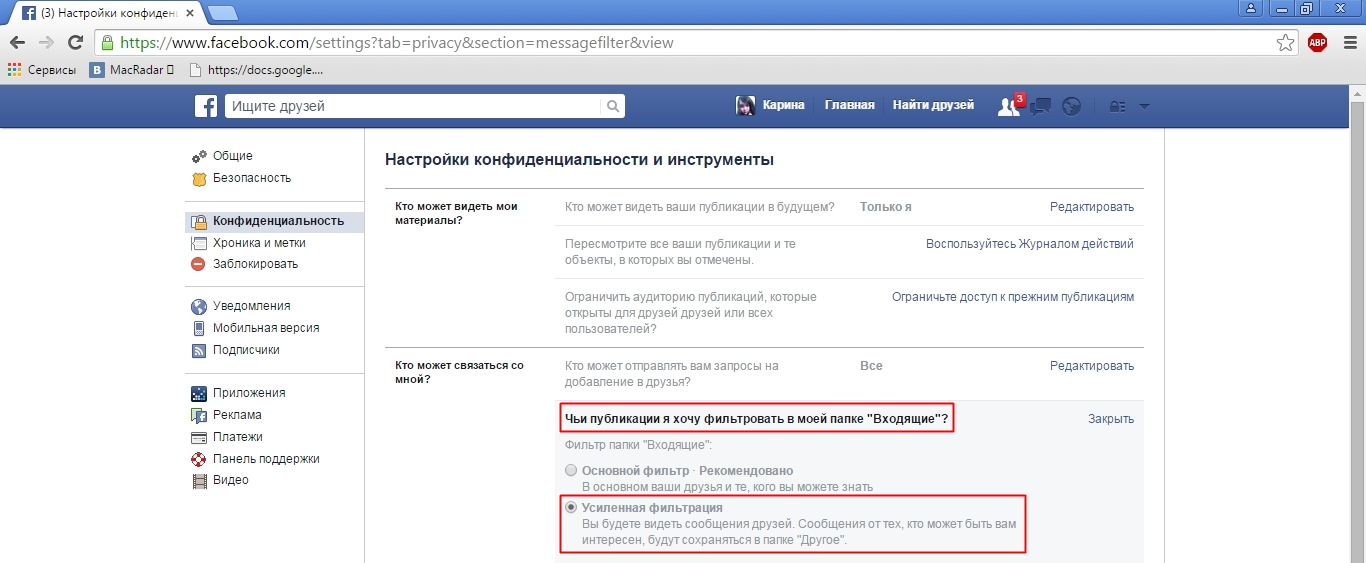 Шаги для этого описаны ниже:
Шаги для этого описаны ниже:
1. Перейдите в Настройки и найдите Приложения.
2. Теперь найдите Все приложения/Управление приложениями и выберите Messenger.
3. Удалите приложение оттуда и сотрите весь кеш и историю данных.
4. Перейдите в Play Store и снова установите Facebook Messenger.
5. Перезагрузка устройства не является обязательной. Как только это будет сделано, войдите снова.
Это может помочь Исправить проблему с невозможностью отправки фотографий в Facebook Messenger , если нет, перейдите к следующему методу.
Метод 5: проверьте настройки защищенной цифровой карты (SD-карта) При работе с внешним хранилищем существует множество дополнительных системных и защитных разрешений. Если ваша SD-карта неправильно помещается в указанный слот, вы не сможете обмениваться фотографиями в Facebook Messenger.
Иногда причиной этой проблемы может быть поврежденная вирусом SD-карта. Так что не рискуйте; убедитесь, что вы установили правильные настройки, как и предполагалось. Вы можете попробовать заменить свою SD-карту на другую, просто чтобы проверить, не связана ли проблема с вашей SD-картой. Или же вы можете просто извлечь SD-карту и очистить ее от пыли, продувая воздух в указанном слоте, а затем снова вставить ее. Если больше ничего не работает, возможно, вам нужно отформатировать SD-карту и повторить попытку.
Способ 6. Используйте облегченную версию приложенияОблегченная версия приложения Facebook Messenger — это простой способ доступа к Facebook. Он работает точно так же, но имеет несколько пониженных функций.
Чтобы установить Facebook Lite:
1. Посетите магазин Play и Загрузите Facebook Messenger Lite.
2. После завершения процесса установки введите свой идентификатор пользователя и пароль.
3. Приложение должно работать как новое. Теперь вы можете наслаждаться обменом фотографиями и мультимедиа в Интернете.
Читайте также: Полное руководство по управлению настройками конфиденциальности в Facebook
Способ 7. Выход из программы бета-тестированияВы участвуете в программе бета-тестирования Facebook Messenger? Потому что, если да, позвольте мне сказать вам, что уйти — лучший вариант. Хотя бета-программы отлично подходят для получения последних обновлений и функций, эти обновления содержат ошибки, которые могут вызвать конфликт с приложением Messenger. Эти новые приложения нестабильны и могут вызвать проблемы.
Если вы планируете выйти из программы бета-тестирования Facebook Messenger, следуйте этим инструкциям:
1. Перейдите в Play Store и найдите Messenger.
2. Продолжайте прокручивать страницу вниз, пока не найдете слова « Вы находитесь в разделе бета-тестеров» .
3. Выберите Оставить и дождитесь исключения из программы бета-тестирования.
4. Теперь перезагрузите устройство и установите последнюю версию Messenger.
Способ 8. Попробуйте более старую версию Facebook MessengerКто-то правильно сказал, что старое — это золото. Более ранняя версия кажется единственным вариантом, когда ничего не получается. Откатитесь назад, если вам нужно, это не повредит. Старая версия Messenger может решить проблему с невозможностью отправки фотографий в Facebook Messenger. Вот шаги для этого:
Примечание: Не рекомендуется устанавливать приложения со сторонних веб-сайтов или источников. Делайте это только в том случае, если ничего не работает, но даже тогда действуйте с осторожностью.
1. Удалите приложение Facebook Messenger со своего телефона.
2. Теперь перейдите на APK Mirror или любой другой сторонний веб-сайт и найдите Facebook Messenger .
3. Загрузите более старую версию APK, которая не старше 2 месяцев.
4. Установите APK и «предоставить разрешение» везде, где это необходимо.
5. Сотрите кэш и войдите в систему, используя свой идентификатор пользователя и пароль.
Способ 9: доступ к Facebook через браузерВы всегда можете поделиться фотографиями, зайдя на Facebook через браузер, хотя это не техническое решение, это скорее альтернатива. Все, что вам нужно сделать, это:
1. Посетите веб-сайт www.facebook.com.
2. Введите свой идентификатор пользователя и пароль и нажмите Enter.
3. Надеюсь, вы не забыли обращаться с Facebook по-старому. Получите доступ к своим медиафайлам и файлам через ПК.
Заключение
Вот и все, я надеюсь, что описанные выше шаги были вам полезны, и вы сможете решить проблему Не удается отправить фотографии в Facebook Messenger . Если у вас все еще есть какие-либо вопросы или вы хотите что-то добавить, не стесняйтесь обращаться к нам, используя раздел комментариев.
Если у вас все еще есть какие-либо вопросы или вы хотите что-то добавить, не стесняйтесь обращаться к нам, используя раздел комментариев.
Как передать свои фото и видео с Facebook в другую службу
Является ли ваша учетная запись Facebook фотографическим путешествием по закоулкам памяти? Вы часто заканчивали вечер в конце нулевых, загружая сотни фотографий в социальную сеть?
Возможно, вы захотите удалить эти сомнительные снимки из своей учетной записи Facebook, сохранив их в более приватном месте. К счастью для вас, встроенный инструмент Facebook позволяет легко переносить фотографии и видео в любой из пяти внешних сервисов: Google Photos, Dropbox, Koofr, Photobucket и Backblaze B2.
Разместив свои файлы в одном из этих сервисов, вы сможете просматривать их на любом устройстве и загружать на свой компьютер или мобильный телефон. И если вы когда-нибудь удалите свою учетную запись Facebook, эти фотографии и видео по-прежнему будут доступны в выбранном вами сервисе. Давайте посмотрим на ваши варианты.
Давайте посмотрим на ваши варианты.
Перенос в Google Фото
Чтобы использовать Google Фото (iOS(открывается в новом окне) и Android(открывается в новом окне)), вам потребуется учетная запись Google. На большинстве устройств Android уже должно быть загружено приложение. Независимо от того, находитесь ли вы в приложении или в Интернете, Google Фото позволяет просматривать изображения по фотографиям и альбомам или по предложенным вам. Откройте Google Фото (открывается в новом окне), чтобы увидеть, какие фото и видео уже там хранятся.
Передача ваших фотографий и видео работает так же, как на веб-сайте и в приложении Facebook, хотя начальные шаги для доступа к этой функции различаются. В Интернете нажмите стрелку вниз в правом верхнем углу и выберите Настройки и конфиденциальность , а затем Настройки . В приложении щелкните значок гамбургера и перейдите в раздел «Настройки и конфиденциальность» > «Настройки ».
На экране настроек перейдите к Ваша информация Facebook ( Ваша информация в мобильном приложении) и выберите Передать копию вашей информации . Введите свой пароль Facebook на следующем экране и нажмите Продолжить .
В разделе Common Destinations выберите Google Photos в качестве пункта назначения. Открыть Выберите, что передать и выберите, какие носители следует включить в передачу. Вы можете выбрать только фотографии, только видео, только определенные диапазоны дат или только определенные альбомы или видео. Сделав свой выбор, нажмите Next .
Нажмите Подключить , чтобы выбрать учетную запись Google, которую вы хотите использовать, затем войдите в систему, если будет предложено. В первый раз, когда вы сделаете это, вам нужно будет предоставить Facebook доступ к вашей библиотеке Google Фото. Нажмите Продолжить .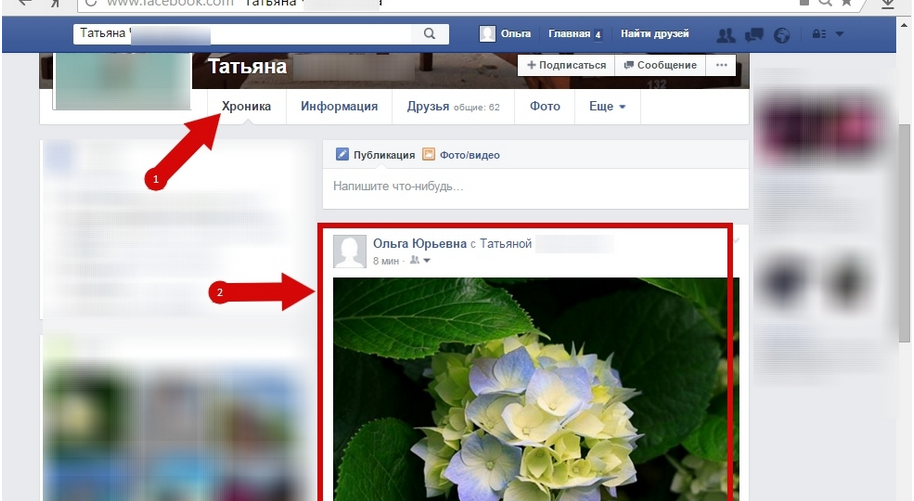 Затем вас вернут на Facebook и попросят подтвердить перевод.
Затем вас вернут на Facebook и попросят подтвердить перевод.
Нажмите Подтвердить передачу , чтобы начать передачу. Вам может быть предложено повторно ввести пароль Facebook. Начнется передача ваших фотографий или видео. В то же время вы получите электронное письмо с подтверждением переноса. Если вы хотите остановить передачу по какой-либо причине, нажмите кнопку Stop . В противном случае просто держитесь и пусть это продолжается.
После завершения процесса в Facebook появится уведомление, и вы получите электронное письмо с подтверждением переноса. Откройте свою страницу Google Фото и перейдите в раздел «Альбомы». Теперь вы должны увидеть несколько новых альбомов для импортированных фотографий Facebook, включая фотографии временной шкалы, мобильные загрузки и изображения профиля.
Откройте определенный альбом, чтобы просмотреть его фото и видео. После того как эти исходные файлы будут переданы, вы можете повторить процесс для перемещения другого набора файлов. Итак, если вы перенесли свои фотографии, вы можете перенести свои видео или наоборот.
Итак, если вы перенесли свои фотографии, вы можете перенести свои видео или наоборот.
Передача в Dropbox
Если вы хотите использовать Dropbox для передачи, войдите в свою учетную запись, чтобы просмотреть любые существующие фотографии и видео, которые уже хранятся там. Откройте Настройки и конфиденциальность > Настройки в Facebook и выберите 9.0024 Ваша информация Facebook ( Ваша информация в мобильном приложении) и выберите Передать копию вашей информации .
Выберите Dropbox из списка вариантов, затем откройте Выберите, что передать , чтобы выбрать, какие носители следует включить в передачу. Вы можете выбрать только фотографии, только видео, только определенные диапазоны дат или только определенные альбомы или видео.
Войдите в свою учетную запись Dropbox, если будет предложено, и выберите Разрешить , чтобы предоставить Facebook необходимые разрешения для Dropbox. Нажмите Начать передачу .
Нажмите Начать передачу .
Вернитесь в Dropbox, откройте папку Apps , а затем выберите подпапку Facebook Data Transfer . Это будет содержать две дополнительные подпапки, одна называется Photo Transfer, а другая Video Transfer. Просмотрите каждую из этих папок для ваших переданных фотографий и видео.
Передача в Кофр
Хотя Koofr не так известен, как Google Photos и Dropbox, это сервис хранения файлов, базирующийся в Европе, но доступный по всему миру. Вы получаете 2 ГБ хранилища бесплатно с возможностью получить больше, пригласив друзей в службу и перейдя на любой из многочисленных платных уровней. В качестве бонуса для пользователей Koofr позволяет хранить до 15 ГБ фотографий и видео на Facebook сверх квоты вашей учетной записи.
После того, как вы создали учетную запись на веб-сайте Koofr, вернитесь в Facebook и откройте Настройки и конфиденциальность > Настройки . Перейдите к Ваша информация Facebook ( Ваша информация в мобильном приложении) и выберите Передать копию вашей информации .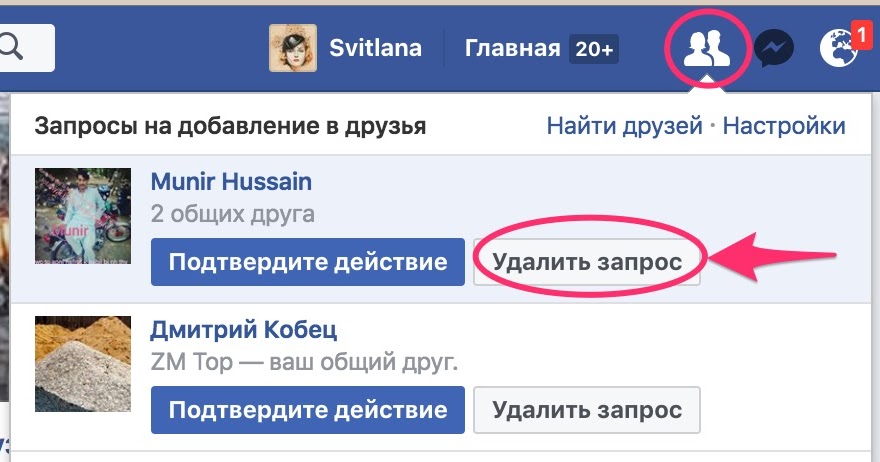 Выберите Koofr в качестве места назначения, затем откройте Выберите, что передать , чтобы выбрать, какие носители следует включить в передачу.
Выберите Koofr в качестве места назначения, затем откройте Выберите, что передать , чтобы выбрать, какие носители следует включить в передачу.
Войдите в свою учетную запись Koofr, если будет предложено, и предоставьте необходимые разрешения. Нажмите Подтвердить передачу и дождаться завершения передачи. Перейдите в Koofr и откройте папку с именем Data Transfer . Проверьте наличие переданных фотографий или видео в этой папке и ее подпапках.
Передача в Photobucket
Photobucket(Открывается в новом окне) — это сайт для хранения фотографий, для которого требуется платная подписка. После бесплатной 21-дневной пробной подписки вы можете выбрать план на 25 ГБ за 6 долларов в месяц или 65 долларов в год, план на 250 ГБ за 8 долларов в месяц или 87 долларов в год и безлимитный план за 13 долларов в месяц или 141 доллар в год.
После настройки учетной записи вернитесь в Facebook и откройте Настройки и конфиденциальность > Настройки . Перейдите к Ваша информация Facebook ( Ваша информация в мобильном приложении) и выберите Передать копию вашей информации . Нажмите Next , затем нажмите кнопку Выберите пункт назначения и выберите Photobucket из списка.
Перейдите к Ваша информация Facebook ( Ваша информация в мобильном приложении) и выберите Передать копию вашей информации . Нажмите Next , затем нажмите кнопку Выберите пункт назначения и выберите Photobucket из списка.
Затем вы можете выбрать, какие носители будут перенесены. Вы можете выбрать только фотографии, только видео, только определенные диапазоны дат или только определенные альбомы или видео. Войдите в свою учетную запись Photobucket, если будет предложено, и предоставьте необходимые разрешения. Нажмите Подтвердить передачу и дождаться завершения передачи.
После завершения переноса войдите в Photobucket. В зависимости от того, что вы решили передать, вы увидите папку для фотографий Facebook и папку для видео Facebook. Просмотрите папки, чтобы увидеть переданные файлы.
Перенос на Backblaze B2
Backblaze B2 (открывается в новом окне) — это служба хранения и резервного копирования файлов корпоративного уровня, разработанная для предприятий, но также доступная для потребителей.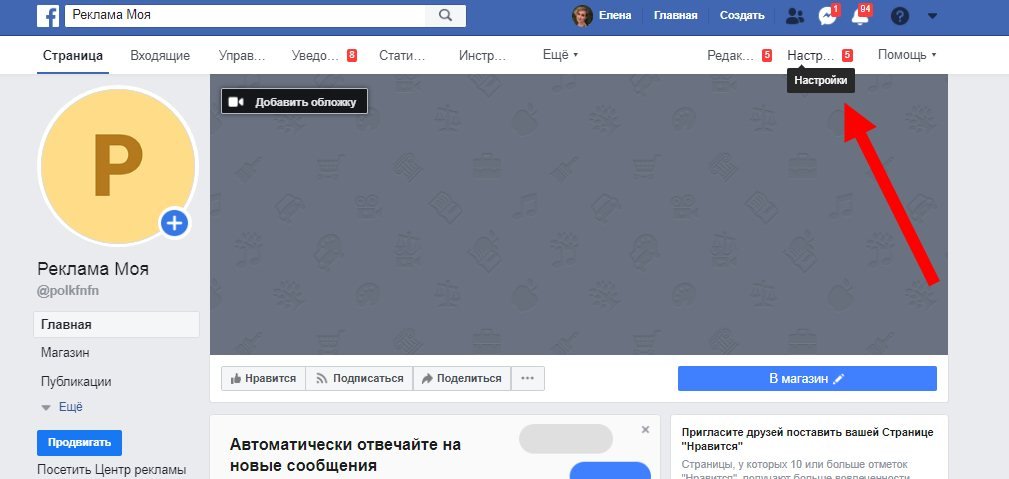 Первые 10 ГБ хранилища бесплатны. Если вам нужно больше, вы платите по мере использования в зависимости от объема данных, которые вы загружаете, как изначально, так и ежемесячно.
Первые 10 ГБ хранилища бесплатны. Если вам нужно больше, вы платите по мере использования в зависимости от объема данных, которые вы загружаете, как изначально, так и ежемесячно.
После создания учетной записи вам необходимо настроить корзину, которая будет служить контейнером для ваших онлайн-файлов. Вернитесь в Facebook и откройте Настройки и конфиденциальность > Настройки . Перейдите к Ваша информация Facebook ( Ваша информация в мобильном приложении) и выберите Передать копию вашей информации . Нажмите Next , затем нажмите Выберите пункт назначения и выберите Backblaze B2 из списка.
Затем вы должны ввести идентификатор ключа и ключ приложения, созданные в вашей учетной записи Backblaze B2. Вы найдете их в Ключ приложения на странице вашей учетной записи Backblaze (открывается в новом окне). Нажмите Далее и подтвердите перенос.
После завершения переноса вернитесь на страницу своей учетной записи Backblaze B2. Нажмите Browse files , выберите свою корзину, а затем найдите папку с именем facebook-data-transfer-[случайная последовательность чисел] . Откройте эту папку в подпапку Photo Transfer или Video Transfer, чтобы просмотреть переданные файлы.
Загрузите свои данные Facebook
Помимо переноса ваших фотографий и видео в новый сервис, вы можете напрямую загружать свои данные из Facebook. Затем вы можете сохранить и загрузить его куда угодно. Для этого откройте Настройки и конфиденциальность > Настройки и перейдите к Ваша информация Facebook ( Ваша информация в мобильном приложении). Нажмите Загрузить информацию .
Просмотрите критерии вверху, чтобы выбрать формат (по умолчанию используется HTML), выберите качество (Высокое, Среднее или Низкое) и укажите определенный диапазон дат. Оставьте выбранными все типы контента. Прокрутите страницу вниз и нажмите кнопку 9.0024 Кнопка запроса загрузки .
Оставьте выбранными все типы контента. Прокрутите страницу вниз и нажмите кнопку 9.0024 Кнопка запроса загрузки .
Вы получите уведомление по электронной почте, когда файлы будут сгенерированы. Вернитесь на страницу «Ваша информация Facebook», выберите заголовок Доступные файлы и нажмите кнопку Загрузить . Повторно введите свой пароль Facebook, если требуется, а затем подтвердите загрузку.
Сохраните созданный ZIP-файл на свой компьютер, затем разархивируйте файл. Откройте извлеченный файл index.html, чтобы увидеть эскизы загруженных фотографий и видео. Затем вы можете просмотреть все извлеченные папки, чтобы найти и просмотреть определенные файлы.
Вы можете просматривать сохраненные фото и видео в категории «Сообщения». Нажмите Ваши фотографии или Ваши видео , чтобы просмотреть сохраненные медиафайлы и найти файлы, которые вы хотите просмотреть.
Нравится то, что вы читаете?
Подпишитесь на информационный бюллетень Tips & Tricks , чтобы получить советы экспертов, чтобы получить максимальную отдачу от вашей технологии.


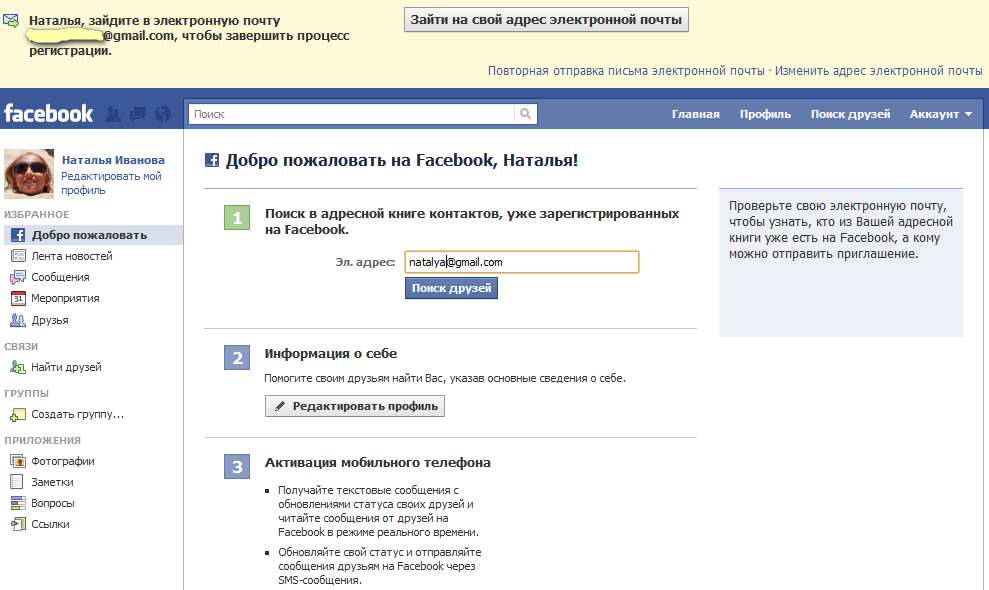 Под каждым роликом есть кнопка «Поделиться».
Под каждым роликом есть кнопка «Поделиться». Также здесь доступен к скачиванию готовый вариант открытки;
Также здесь доступен к скачиванию готовый вариант открытки;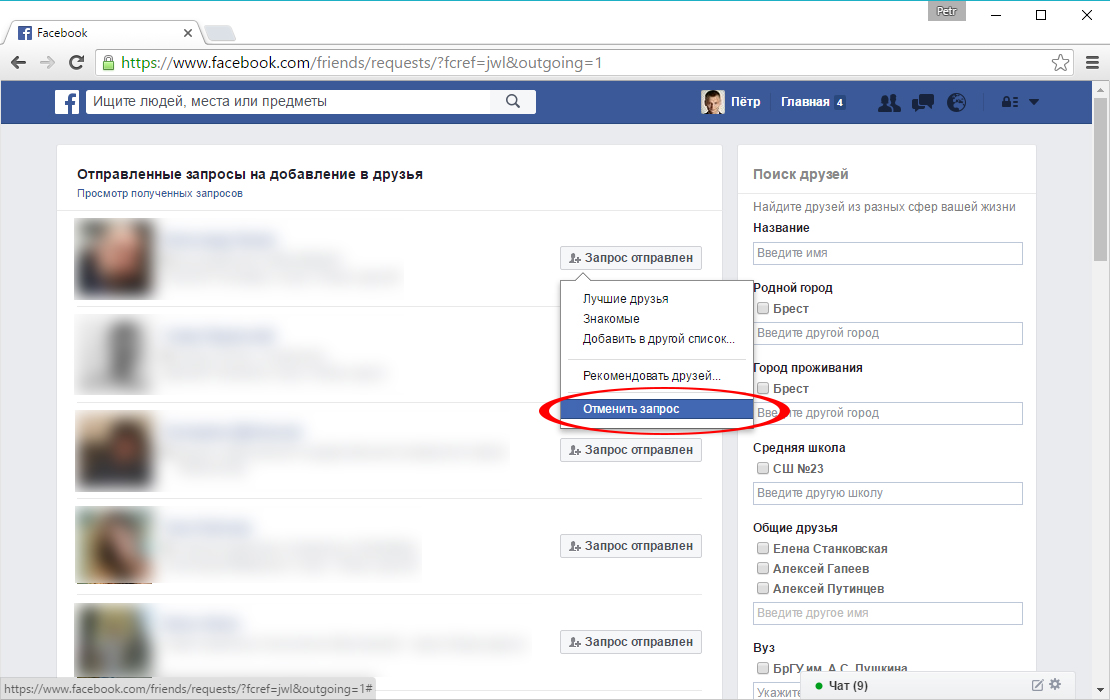
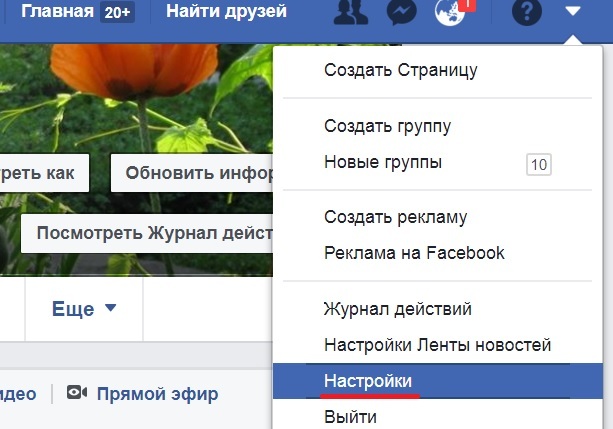


 Это будет выглядеть как зеленая кнопка.
Это будет выглядеть как зеленая кнопка.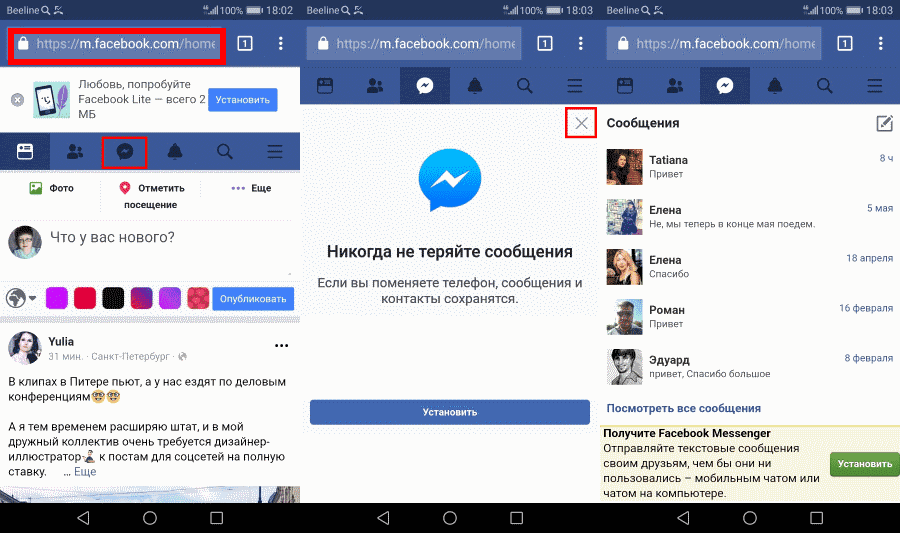

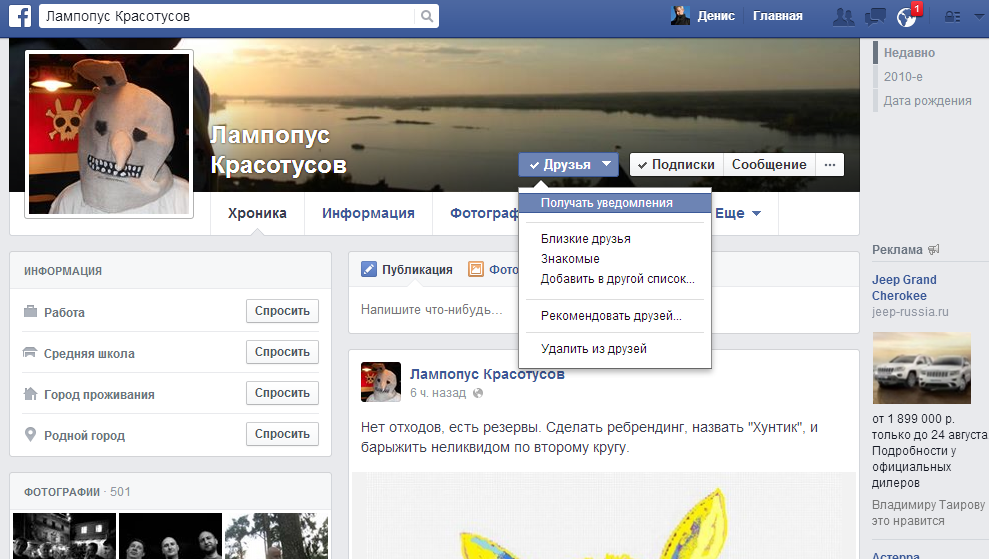 Сведения о том, как изменить разрешения на подключение, см. в разделе изменение или удаление подключения к социальной сети ниже.
Сведения о том, как изменить разрешения на подключение, см. в разделе изменение или удаление подключения к социальной сети ниже. ). Это скроет все фотографии в вашем альбоме Facebook.
). Это скроет все фотографии в вашем альбоме Facebook.
 com.
com.
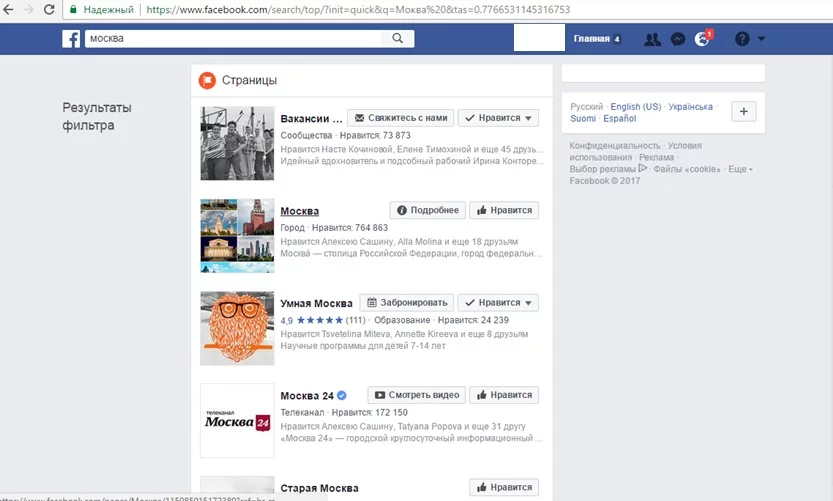


 старая версия Facebook Messenger
старая версия Facebook Messenger