Добавление вложений в электронные письма в приложении «Почта» на iPhone
В приложении «Почта» можно добавлять фото, видео и документы в электронное письмо. Можно отсканировать бумажный документ и отправить его как вложение в формате PDF. Также можно нарисовать изображение прямо в электронном письме и отправить этот рисунок как вложение. В зависимости от размера файла вложение может отображаться внутри текста электронного письма или в виде в конце электронного письма.
Прикрепление фото, видео или документа к электронному письму
Электронные письма можно отправлять с прикрепленными документами, видео и фото, чтобы получатели могли легко загрузить и сохранить их.
Коснитесь места в электронном письме, куда Вы хотите вставить вложение, затем коснитесь кнопки над клавиатурой.
Выполните одно из описанных ниже действий.
Прикрепление документа. Коснитесь кнопки над клавиатурой, затем найдите нужный документ в приложении «Файлы».

В приложении «Файлы» коснитесь параметра «Обзор» или «Недавние» в нижней части экрана, затем коснитесь объекта (файла, места или папки), чтобы открыть его.
Прикрепление сохраненного фото или видео. Коснитесь кнопки над клавиатурой, затем выберите фото или видео.
Съемка нового фото или видео и его прикрепление к электронному письму. Коснитесь кнопки над клавиатурой, затем снимите новое фото или видео. Коснитесь «Использовать фото» или «Использовать видео», чтобы вставить его в электронное письмо, либо коснитесь «Переснять», чтобы повторить съемку.
Примечание. Если размер файла превышает максимальный размер, разрешенный для Вашей учетной записи электронной почты, следуйте инструкциям на экране, чтобы отправить файл с помощью Mail Drop. См. статью службы поддержки Apple Ограничения Mail Drop.
Сканирование документа и его прикрепление к электронному письму
Можно отсканировать бумажный документ и отправить его как файл PDF.
Коснитесь места в электронном письме, куда Вы хотите вставить отсканированный документ, затем коснитесь кнопки над клавиатурой.
Коснитесь кнопки над клавиатурой.
Расположите iPhone так, чтобы на экране появилась страница документа. iPhone автоматически сделает снимок.
Чтобы сфотографировать страницу вручную, коснитесь кнопки или нажмите кнопку регулировки громкости. Чтобы включить или выключить вспышку, коснитесь кнопки .
Коснитесь «Переснять» или «Оставить», отсканируйте другие страницы документа, а по завершении коснитесь «Сохранить».
Чтобы внести изменения в сохраненный отсканированный документ, коснитесь его, а затем выполните любое из описанных ниже действий.
Обрежьте изображение. Коснитесь кнопки .
Примените фильтр. Коснитесь .
Поверните изображение. Коснитесь кнопки .
Удаление отсканированного изображения. Коснитесь кнопки .

Создание рисунка и его прикрепление к электронному письму
Можно добавить рисунок в электронное письмо, чтобы проиллюстрировать идеи, которые сложно выразить словами. Рисунок будет добавлен в электронное письмо как вложение, которое смогут просмотреть и загрузить получатели.
Коснитесь места в электронном письме, куда Вы хотите вставить рисунок, затем коснитесь кнопки над клавиатурой.
Коснитесь кнопки для отображения панели инструментов «Разметка».
Выберите инструмент рисования и цвет, затем сделайте запись или рисунок пальцем.
См. раздел Рисование в приложениях с помощью функции «Разметка».
По завершении коснитесь «Готово», затем коснитесь параметра «Вставить рисунок».
Чтобы продолжить работу над рисунком, коснитесь его в электронном письме, затем коснитесь кнопки .
См. такжеЗагрузка вложений из электронных писемРазметка вложений в электронных письмах
Как отправить КТ-исследование через интернет: инструкция для пациентов
У каждого пациента, прошедшего КТ-диагностику, может возникнуть необходимость отправить сканы исследования лечащему врачу, чтобы тот смог оценить ситуацию и назначить прием или напротив, убедиться, что можно обойтись без очного посещения.
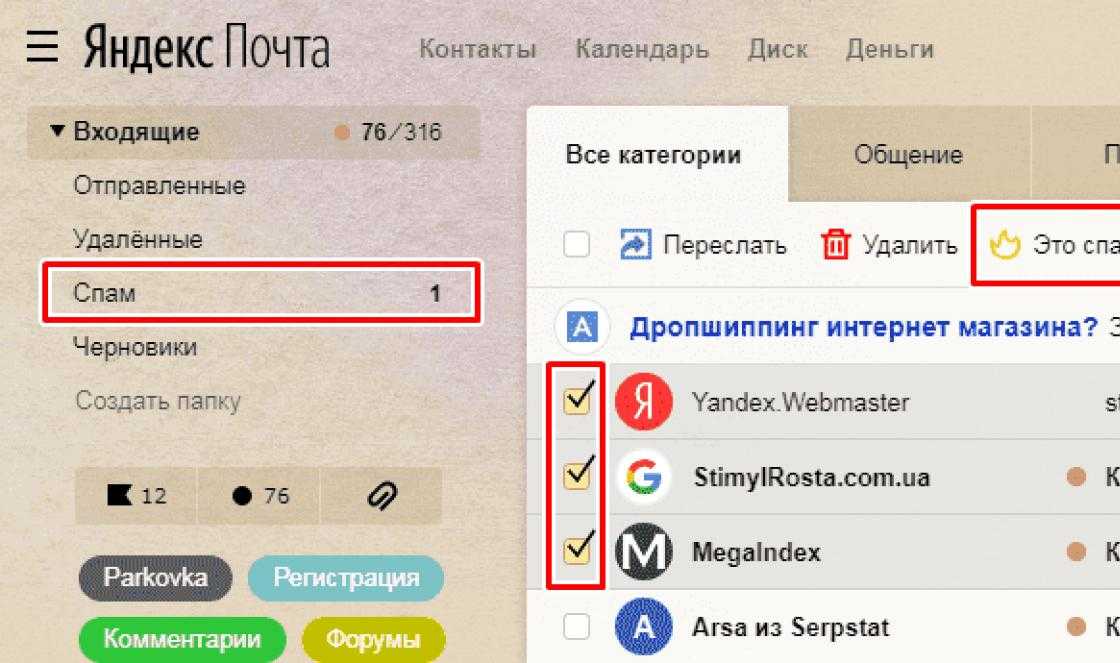 В подробной статье мы расскажем, как отправить КТ-исследование через интернет при помощи электронной почты и мессенджеров.
В подробной статье мы расскажем, как отправить КТ-исследование через интернет при помощи электронной почты и мессенджеров.Если вы получили по результатам КТ-диагностики диск или флешку с исследованием, эта пошаговая инструкция поможет вам отправить DICOM-файлы врачу любым удобным способом.
Как перенести файлы КТ-исследования на компьютер
Если вы получили результаты КТ на диске
Если вы получили результаты КТ на флешке
Как заархивировать папку с КТ-исследованием
Как отправить КТ-исследование
По электронной почте
Gmail.com
Mail.ru
Yandex.ru
Через мессенджеры
Как сохранить файлы в облачном хранилище
Google.com
Mail.ru
Yandex.ru
Перенесите файлы КТ-исследования на компьютер
Если вы получили результаты КТ на диске
Если вы получили результаты диагностики, записанные на диск, вставьте его в DVD-дисковод, дождитесь загрузки.
Если окно автозагрузки не открылось, откройте на компьютере любую папку и в левом боковом меню выберите пункт «дисковод»:
Далее выделите мышкой все имеющиеся на диске файлы. Наведите курсор на любой из выделенных элементов и нажмите правую клавишу мыши:
Выберите пункт меню «Копировать»:
Создайте на рабочем столе компьютера папку, переназовите ее, если требуется. В примере папка названа 1. Нажмите на эту пустую папку правой клавишей мыши, выберите пункт меню «Вставить»:
Начнется копирование файлов в созданную папку. Дождитесь, когда копирование завершится. Зайдите в папку, проверьте, что все файлы скопированы.
Если вы получили результаты КТ на флешке
Если вы получили результаты КТ-диагностики, записанные на флешку, вставьте ее в свободный USB-порт на вашем компьютере.
Затем на рабочем столе щелкните на любом свободном от файлов месте правой клавишей мыши и выберите пункт меню «Вставить»:
Начнется копирование файлов в созданную папку. Дождитесь, когда копирование завершится. Зайдите в папку, проверьте, что все файлы скопированы.
Заархивируйте папку с КТ-исследованием
Чтобы передать файлы по сети Интернет, папку с ними нужно заархивировать. В операционной системе Windows уже есть встроенный ZIP-архиватор. Чтобы им воспользоваться, наведите курсор на папку, нажмите один раз правую клавишу мыши. Во всплывающем меню выберите пункт «Отправить», далее в новом меню выберите пункт «Сжатая ZIP-папка»:
Начнется процесс сжатия папки, он может занять некоторое время, в зависимости от мощности компьютера и объема архивируемых файлов.
Результатом будет ZIP-архив, который называется так же, как папка. За названием следует расширение .zip:
Этот архив можно переименовать, чтобы тот, кому вы отправляете эти файлы, понимал, что именно он скачивает и открывает. Чтобы переименовать архив, наведите курсор на папку (в примере «1.zip»), выберить в меню пункт «Переименовать». В нашем примере мы не будем переименовывать архив.
Отправьте КТ-исследование через интернет
Теперь получившийся архив с КТ-исследование можно отправить адресату несколькими способами. Мы рассмотрим самые популярные: по электронной почте и через мессенджеры.
Отправка КТ-исследования по электронной почте
Мы рассмотрим отправку через три наиболее часто используемых почтовых клиента: Gmail, Mail.ru и Yandex.Gmail.com
Чтобы отправить исследование через почту Gmail, зайдите в свой почтовый ящик, выберите создание нового письма, заполните его как обычно, затем прикрепите архив с исследованием: нажмите на значок скрепки и выберите нужный файл:
Если размер отправляемого файла превышает 25 Мб, то в Gmail он не передается напрямую как вложение письма, а сохраняется на Google Диске — виртуальном хранилище файлов, которое является одним из сервисов Google, так же как и почта Gmail.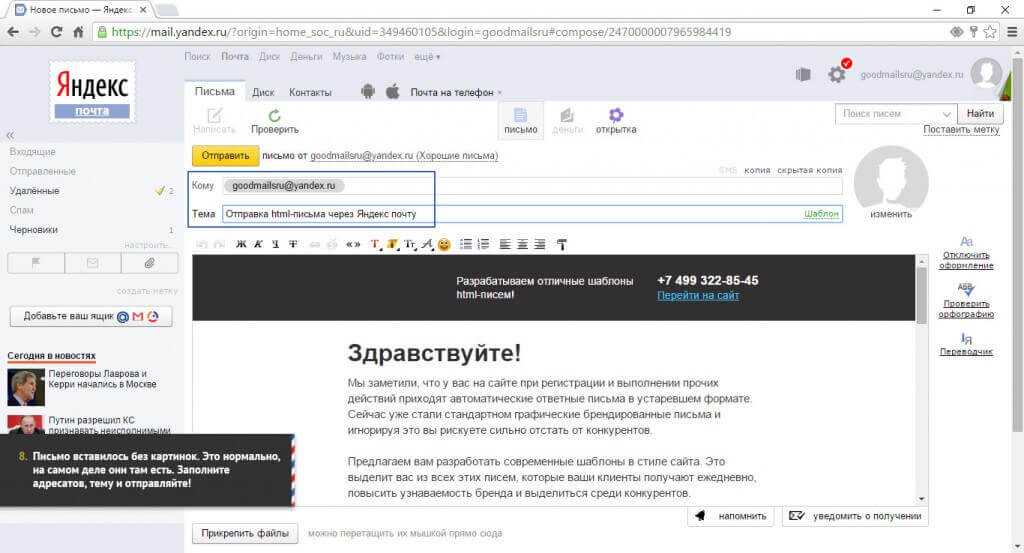 Так как архивы DICOM имеют большое количество файлов в высоком разрешении, загрузка может занять несколько минут:
Так как архивы DICOM имеют большое количество файлов в высоком разрешении, загрузка может занять несколько минут:
При этом в почте вы сможете увидеть этот прикрепленный файл как вложение. Убедитесь, что архив загрузился и прикрепился к письму:
При нажатии кнопки «Отправить» появится окно с запросом предоставления доступа. Убедитесь, что введен правильный почтовый адрес получателя и нажмите «Отправить»:
Mail.ru
Чтобы отправить КТ-исследование через Mail, зайдите в свою почту, оформите письмо как обычно: добавьте текст, тему, адресата. Далее нажмите «Прикрепить файл»:
Выберите в открывшемся окне папку с заархивированным исследованием, нажмите «Открыть»:
Прикрепление файла может занять несколько минут, дождитесь завершения. Убедитесь, что папка появилась во вложениях. Нажмите «Отправить». Готово!
Yandex
Чтобы отправить заархивированные файлы КТ-исследования через почту Yandex, зайдите в свой почтовый ящик, заполните письмо как обычно — выберите тему, напишите сопроводительный текст, введите или выберите в списке адресов почтовый адрес того, кому вы планируете отправить исследование.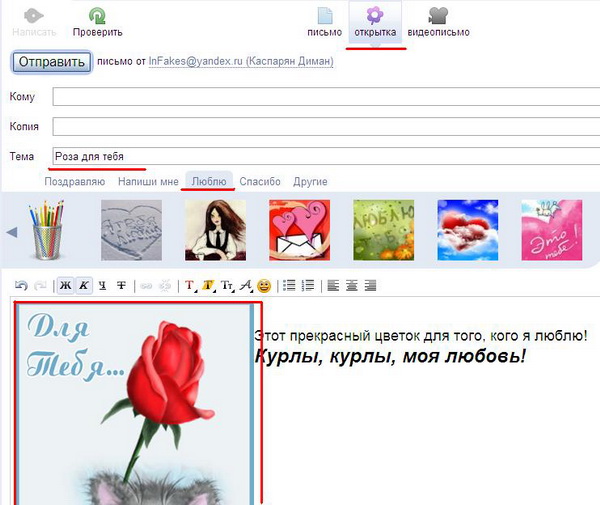
В открывшемся окне выберите папку с архивом:
Так как файлы DICOM имеют довольно большой объем, возможно, загрузка займет несколько минут. Убедитесь, что архив прикрепился:
Нажмите кнопку «Отправить». Через пару минут можно убедиться в том, что письмо отправлено, зайдя во вкладку «Исходящие» в вашей почте.
Что делать, если врач попросил отправить файлы исследования через соцсеть или мессенджер?
На сегодняшний день мессенджеры — одни из самых популярных программ для общения. Не исключено, что вам предложат отправить исследование именно таким способом. Посмотрим, как это можно сделать.
Файлы до 100 Мб можно передать через мессенджер WhatsApp. Чтобы узнать размер архива, наведите на него курсор, нажмите правую клавишу мыши, во всплывающем меню выберите «Свойства». В новом окне во вкладке «Общие» будет виден размер архива:
В нашем примере размер архива составляет 706 Мб, то есть мы не можем отправить этот файл через WhatsApp. Через мессенджер Viber можно отправлять файлы размером до 200 Мб, так что мы также не можем отправить файл через Viber.
Через мессенджер Viber можно отправлять файлы размером до 200 Мб, так что мы также не можем отправить файл через Viber.
Также отсутствует возможность напрямую передать файл через социальную сеть «ВКонтакте»: архив содержит файлы с расширением .exe (файлы программы-просмотрщика). Это так называемые исполняемые файлы. Правилами соцсети запрещено передавать такие файлы.
Единственный из популярных мессенджеров, в котором можно отправить архив с DICOM-файлами и программой-просмотрщиком адресату напрямую — это Telegram. Чтобы отправить с компьютера файл через Telegram Web или Telegram Desktop, выберите диалог с адресатом, нажмите на иконку «Отправить файл» (Send file).
Выберите архив и нажмите «Открыть». Файл сразу же начнет загружаться. Длительность загрузки зависит от размера файла и может занимать несколько минут.
Сохранение файла в облачном хранилище
В том случае, если единственный способ отправить врачу результаты исследования, все же соцсеть или мессенджер, предварительно нужно сохранить файлы в облачном хранилище и отправить в сообщениях ссылку на архив.
Если ваша электронная почта зарегистрирована на Gmail.com, Mail.ru или Yandex.ru, значит у вас есть доступ к облачному хранилищу, куда вы можете поместить файлы и затем передать их другому человеку, например, лечащему врачу.
Google.com
Если ваша электронная почта зарегистрирована на gmail.com, чтобы загрузить файлы в облачное хранилище, зайдите в свой почтовый ящик, выберите иконку «Приложения Google»:
Выберите иконку «Диск»:
В левом верхнем углу нажмите кнопку «Создать»:
Выберите пункт «Загрузить файлы»:
Далее в открывшемся окне выберите файл с архивом КТ-исследований, нажмите «Открыть»:
Файл начнет загружаться. Это также может занять несколько минут. Когда файл прикрепится, он появится под надписью «Файлы». Также появится оповещающая табличка:
Теперь нужно открыть доступ к этому файлу и получить ссылку, которую вы можете отправить адресату. Для этого наведите курсор мыши на квадратное окошко прикрепленного архива, нажмите правую клавишу, выберите в открывшемся меню строку «Открыть доступ»:
Для этого наведите курсор мыши на квадратное окошко прикрепленного архива, нажмите правую клавишу, выберите в открывшемся меню строку «Открыть доступ»:
Далее нажмите на надпись «Разрешить доступ всем, у кого есть ссылка»:
В появившемся окне нажмите на надпись «Копировать ссылку». Появится надпись «Ссылка скопирована»:
Теперь вы можете вставить ее в поле сообщения в мессенджере или передать адресату любым другим удобным способом. Ссылка на архив, который хранится на Google-диске, будет выглядеть подобным образом:
Mail.ru
Если ваша электронная почта зарегистрирована на сервере mail.ru, чтобы загрузить файлы в облачное хранилище, зайдите в свой почтовый ящик, выберите в верхнем меню пункт «Облако»:
В верхнем левом углу выберите ссылку «Загрузить»:
Перетащите архив с КТ-исследованием на специальное поле в новом окне или нажмите кнопку «Выбрать файлы»:
Дождитесь, когда архив загрузится в облако.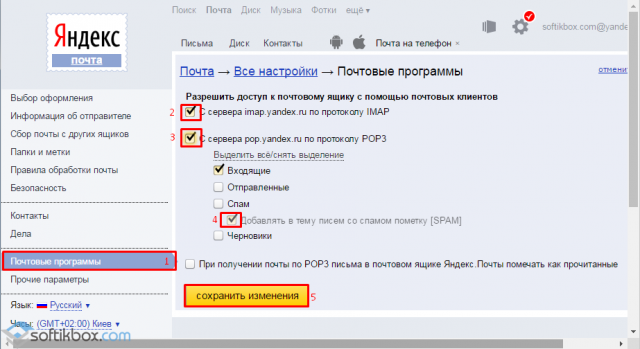 Это может занять некоторое время, в зависимости от мощности компьютера, скорости интернета и размера архива. Убедитесь, что архив появился в списке файлов:
Это может занять некоторое время, в зависимости от мощности компьютера, скорости интернета и размера архива. Убедитесь, что архив появился в списке файлов:
Наведите курсор на иконку архива. Появится кружок с рисунком цепочки из двух звеньев (значок ссылки). Нажмите на него:
Оставьте настройки по умолчанию и нажмите клавиши Ctrl+C или нажмите на иконку копирования от поля со ссылкой:
Вы скопировали ссылку. Теперь можно отправить ее адресату любым удобным способом, например, через мессенджер или сообщение в соцсетях. Вид ссылки на файл, находящийся в облаке сервиса mail.ru, обычно такой:
Yandex.ru
Если ваша электронная почта зарегистрирована на сервере yandex.ru, чтобы загрузить файлы в облачное хранилище, зайдите в свой почтовый ящик, выберите в верхнем меню иконку «Диск»:
Нажмите в левом верхнем углу кнопку «Загрузить»:
В открывшемся окне выберите файл архива с исследованием, который вы хотите отправить:
Дождитесь загрузки архива на диск, наведите курсор на появившуюся иконку, нажмите правую клавишу мыши, выберите пункт «Копировать ссылку» (1). Нажмите на него, надпись изменится на «Ссылка скопирована»:
Нажмите на него, надпись изменится на «Ссылка скопирована»:
Теперь можно отправить ссылку адресату любым удобным способом. Ссылка на архив, расположенный на Яндекс.Диске, имеет подобный вид:
Если вы хотите самостоятельно просмотреть результаты КТ, записанные на диск, воспользуйтесь полным руководством на русском языке >>
Подпись — Электронная почта. Справка
Вы можете создать подпись, которая будет автоматически вставляться при создании, ответе или пересылке сообщения. Вы можете создать несколько подписей для разных целей, например, для друзей, работы или использования иностранного языка. Вы можете выбрать подпись во время создания сообщения или настроить автоматический выбор подписи.
Ограничение. Если вы являетесь частью компании и администратор компании настроил обязательную подпись, ваша личная подпись отображаться не будет.
- Создать подпись
- Редактировать подпись
- Настройка выбора подписи
- Выбор места подписи в ответах
- Удалить подпись
- Я не могу выбрать подпись при составлении письма
угол.

Выберите Личные данные, подпись, изображение.
Введите свою подпись в разделе Ваши подписи.
Вы также можете отформатировать текст своей подписи, используя инструменты над текстовым полем.
При необходимости вы можете добавить изображение в подпись:
- По ссылке — нажмите на иконку под текстовым полем и вставьте прямую ссылку на ваше изображение.
- Локально — перетащите изображение из папки на вашем компьютере в текстовое поле подписи.
Чтобы сохранить подпись, нажмите Добавить подпись.
Наведите курсор на правый верхний угол вашей подписи.
Щелкните появившийся значок.
Если у вас несколько подписей, вы можете выбрать конкретную при составлении сообщения или настроить автоподбор подписи.
Переместите курсор на текущую подпись.

Щелкните значок , который появляется в правом верхнем углу блока подписи.
Выберите подпись.
Примечание. Если вы не можете выбрать подпись при составлении электронного письма, перейдите в раздел Личные данные, подпись, изображение и убедитесь, что параметр Разрешить выбор подписи на странице составления сообщения включен.
- По адресу
Чтобы использовать подпись при отправке сообщений с определенного почтового псевдонима, выберите параметр Связать с адресом и выберите адрес электронной почты.
- По языку сообщения
Яндекс.Почта может изменить вашу подпись в зависимости от языка сообщения (например, если вы пишете сообщение на этом языке, будет использоваться подпись на турецком языке). Чтобы использовать эту подпись в ответах на сообщения на другом языке, назначьте ее этому языку в Ваших подписях:
Наведите курсор на правый верхний угол вашей подписи.

Щелкните появившийся значок.
Выберите нужный язык из списка.
.
Нажмите Сохранить.
По умолчанию подпись ставится в конце сообщения или разговора. Если вы хотите разместить его сразу после ответа, выберите вариант в разделе «Поместить подпись».
Примечание. Этот параметр можно применять повсеместно ко всем созданным вами подписям.
Наведите курсор на правый верхний угол вашей подписи.
Щелкните появившийся значок.
Перейдите в настройки и убедитесь, что опция Разрешить выбор подписи на странице составления сообщения включена в разделе Выбор подписи.
Получение и чтение электронной почты — Электронная почта. Справка
Чтобы открыть электронное письмо, щелкните строку, содержащую его, в папке «Входящие».
В дополнение к основным операциям с электронной почтой (например, ответить, переслать, удалить или пометить как спам) вы можете перевести электронную почту, просмотреть ее свойства или создать фильтр для этого типа электронной почты.
- Просмотр переписки
- Быстрый ответ или вперед
- Отключить изображение отправителя
- Просмотр вложений
- Просмотр документов и архивов
- Просмотр изображений
- Просмотреть электронные письма в ветке
- Проблемы с получением и просмотром.0008
Чтобы просмотреть предыдущие сообщения электронной почты в обсуждении, нажмите Показать беседу. Щелкните Показать полную цитату, чтобы полностью развернуть предыдущее сообщение. Чтобы просмотреть все сообщения в этой ветке, нажмите Показать всю переписку.
Вы можете ответить отправителю или всем участникам переписки со страницы чтения сообщения.
Если вы хотите ответить только некоторым участникам переписки, нажмите на форму быстрого ответа, выберите Открыть форму полного ответа и удалите адресатов, которым вы не хотите отправлять сообщение.
Чтобы переслать сообщение, нажмите «Переслать» внизу страницы.
Изображение отправителя загружается из источника, указанного в настройках почты, или из его профиля в социальной сети.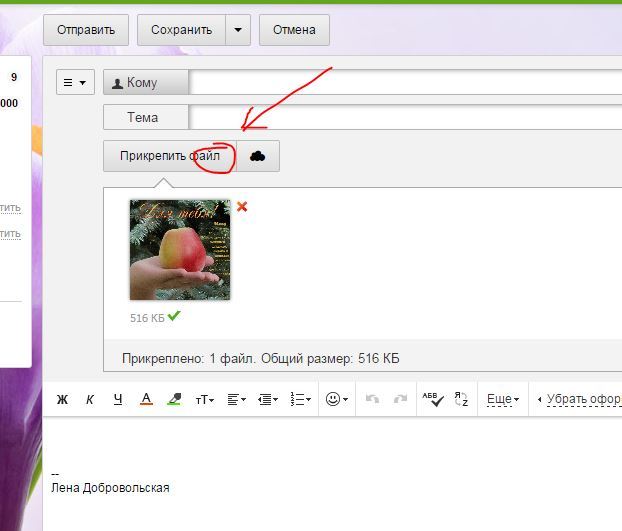 Если вы хотите отключить отображение изображений:
Если вы хотите отключить отображение изображений:
Нажмите в правом верхнем углу.
Выберите Другое.
Отключить опцию отображения изображения профиля отправителя.
Щелкните Сохранить изменения.
Некоторые типы вложений можно открывать прямо в веб-интерфейсе Яндекс.Почты без использования дополнительных приложений. Поддерживаются следующие типы файлов:
Документы: DOC/DOCX, XLS/XLSX, PPT/PPTX, ODT, ODS, ODP, CSV, RTF, TXT и PDF.
Изображения: JPG, PNG, GIF, BMP, TIFF, EPS, PSD, CDR и AI.
Архивы: ZIP, RAR и TAR.
Если сообщение электронной почты содержит вложение, оно отображается в списке сообщений электронной почты в виде эскиза или .
Как отключить миниатюры вложений:
Нажмите в правом верхнем углу.
Выберите Другое.

Отключить опцию отображения вложений в списке сообщений.
Вы можете просмотреть вложение, сохранить его на Яндекс.Диск и скачать со страницы сообщения:
Чтобы просмотреть определенный документ или архив, выберите его и нажмите кнопку Просмотреть. Файл откроется в новом окне.
Вложенные изображения отображаются в виде эскизов. Чтобы открыть изображение в режиме просмотра, просто щелкните левой кнопкой мыши его миниатюру.
Чтобы выйти из режима просмотра, щелкните в правом верхнем углу или нажмите клавишу Esc.
Включите группировку по теме, чтобы связать сообщения в темы. Вы можете просмотреть любое сообщение из цепочки, щелкнув строку, содержащую это письмо. Подробнее см. в разделе Группировка писем по теме.
Это пошаговое руководство поможет вам решить проблемы с просмотром и получением электронной почты. Прежде чем начать, откройте Яндекс.Почту в новой вкладке, чтобы следовать рекомендациям.
Выберите проблему:
Сообщения не доходят до моего почтового ящикаПользователи, отправляющие электронные письма на мой почтовый ящик, получают сообщение об ошибке отправить) В письме нет изображений или форматирования или вместо текста появляются странные символыСообщения доставляются другим людямМоей проблемы нет в списке
Пожалуйста, укажите, чьи электронные письма вы не получаете.
Я не получаю электронные письма от других людейЯ не получаю электронные письма от служб или веб-сайтовЯ не получаю электронные письма из моего другого почтового ящика
Пожалуйста, проверьте правильность персональных данных, указанных вами в Яндекс ID, и привяжите свой номер телефона к аккаунту. Возможно, наша система безопасности сочла ваш аккаунт подозрительным и заблокировала почтовый ящик. Обычно это происходит, если вы не привязываете номер телефона к почтовому ящику или вводите фальшивое имя в Яндекс ID. Обычно разблокировка учетной записи занимает несколько часов.
Пока вы ждете разблокировки, убедитесь, что адрес электронной почты отправителя не занесен в черный список. Удалите адрес электронной почты из черного списка, если это так.
По истечении времени ожидания спросите у отправителя, правильно ли он написал ваш адрес. Затем попросите их снова отправить вам электронное письмо.
Я по-прежнему не вижу новых писем в папке «Входящие»
Попробуйте просмотреть все папки вашего почтового ящика.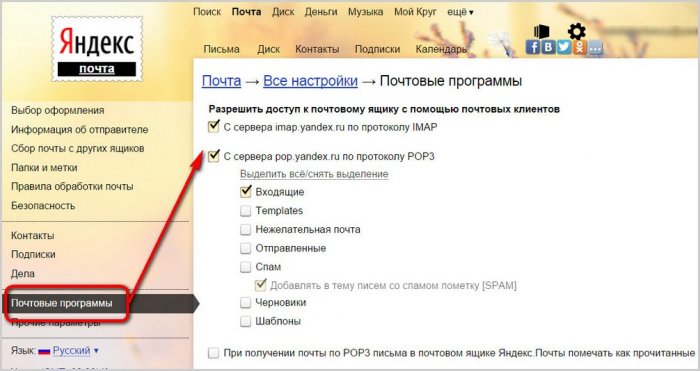
Я нашел письмо в папке «Корзина» Я нашел письмо в папке «Спам» Я нашел письмо в другой папке Я нигде не смог найти письмо
Убедитесь, что ваши фильтры сообщений не содержат фильтр, который удаляет эти типы писем . Если какой-либо фильтр делает это, отключите его.
Выберите это письмо и нажмите Не спам!. После этого электронное письмо будет перемещено в папку «Входящие». После этого откройте фильтры электронной почты и внесите в белый список адрес электронной почты отправителя. Электронная почта, отправленная с адресов электронной почты из белого списка, никогда не перемещается в папку «Спам».
Убедитесь, что ваши фильтры электронной почты не настроены на перемещение таких писем в эту папку. Если какой-либо фильтр делает это, отключите его.
Возможно, вы не получили электронное письмо из-за технических проблем на вашем сервере или сервере отправителя, интенсивного трафика или других проблем. В этом случае отправитель получит автоматический отчет о недоставке от «Mailer-Daemon».
Найдите фразу Диагностический код. Справа от него вы увидите код ошибки.
Найдите этот код в таблице ниже.
Совет. Для быстрого поиска в таблице используйте Ctrl + F для Windows и Cmd + F для macOS.
Возможные причины недоставки
Причина, по которой письмо не было получено, будет указана в автоматическом отчете. Как найти и интерпретировать ошибку:
| Код ошибки | Разум и Решение | . отклонено: нужен полный адресЭлектронное письмо было отправлено на несуществующий адрес. Убедитесь, что адрес получателя не содержит лишних знаков препинания, пробелов или кавычек. Подтвердите адрес электронной почты получателя и повторно отправьте сообщение. |
|---|---|---|
Сообщение отклонено по подозрению в спаме Хост клиента [ IP_host ] заблокирован с помощью spamsource.mail.yandex.net; см…. Заблокировано статистикой спама — см…. | Письмо похоже на спам. Если с вашего почтового ящика приходит только спам, почтовый сервер Яндекса заблокирует прием сообщений от него на 24 часа. Примечание. Если вы рассылаете законные сообщения пользователям или подписчикам вашего сайта, ознакомьтесь с требованиями Яндекса к честным спискам рассылки. | |
Отклонение политики на целевом адресе | Аккаунт вашего получателя заблокирован из-за нарушения Пользовательского соглашения. Попробуйте связаться с получателем другим способом и сообщите о проблеме. Если вы являетесь владельцем адреса, на который было отправлено сообщение, вы можете разблокировать его самостоятельно. Заполните достоверную информацию о себе на странице Личная информация и через некоторое время вас разблокируют. Если вы указали достоверную информацию, но не были разблокированы, обратитесь в нашу службу поддержки через форму обратной связи внизу страницы. | |
Превышен размер почтового ящика Превышен лимит размера почтового ящика Сообщение заражено вирусом | Почтовый ящик получателя заполнен. Обычно это происходит из-за того, что получатель редко использует свой почтовый ящик и его почтовый ящик переполнен. Попробуйте связаться с получателем другим способом и сообщите о проблеме. Получатель должен будет войти в Яндекс.Почту через веб-интерфейс, чтобы иметь возможность снова получать письма. | |
Ошибка: слишком большой файл сообщения Размер сообщения превышает фиксированный предел | Прикрепленный файл слишком большой. Почтовый сервер Яндекса не может принять ваш вложенный файл из-за ограничений по размеру. Максимальный размер сообщений с вложениями, которые можно отправить на почтовые ящики Яндекса, составляет 30 МБ. Загрузите вложение в файлохранилище (например, Яндекс.Диск) и включите ссылку на него в сообщение. | |
Ошибка: превышено время ожидания | Почтовый сервер получателя не отвечает. Почтовый сервер получателя слишком долго не отвечал, а почтовый сервер Яндекса отключился и прервал доставку письма. Попробуйте связаться с получателем другим способом и сообщите о проблеме. | |
Ошибка: слишком много подключений | Почтовый сервер Яндекса перегружен из-за многочисленных запросов с других серверов. Это увеличивает нагрузку на сервер и замедляет его работу. Попробуйте связаться с получателем другим способом и сообщите о проблеме. | |
Ошибка: слишком много получателей | У этого сообщения слишком много получателей, т.е. более 35 адресов в полях Кому, Копия и СК. Измените список получателей и повторите попытку. |
Если отправитель не получил отчет, ему необходимо обратиться в службу технической поддержки почтовой службы, с которой было отправлено письмо, для выяснения причины, по которой не удалось доставить письмо.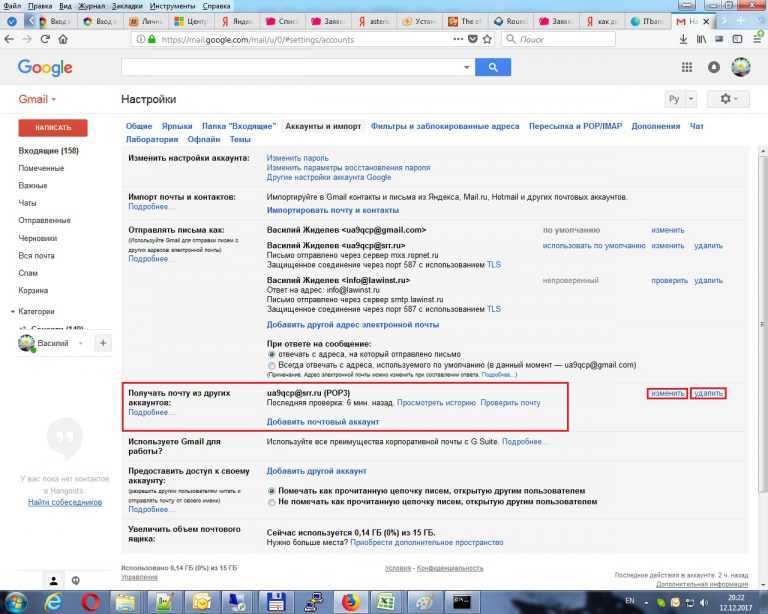
Пожалуйста, проверьте правильность персональных данных, указанных вами в Яндекс ID, и привяжите свой номер телефона к аккаунту. Возможно, наша система безопасности сочла ваш аккаунт подозрительным и заблокировала почтовый ящик. Обычно это происходит, если вы не привязываете номер телефона к почтовому ящику или вводите фальшивое имя в Яндекс ID. Обычно разблокировка учетной записи занимает несколько часов.
Пока вы ждете разблокировки, убедитесь, что адрес электронной почты веб-сайта не занесен в черный список. Если это так, удалите адрес электронной почты из черного списка и запросите другой адрес электронной почты.
Когда время ожидания истечет, проверьте, правильно ли вы ввели свой адрес электронной почты на веб-сайте, с которого ожидаете письмо. После этого обратитесь в службу поддержки сайта и запросите еще одно электронное письмо.
Я по-прежнему не вижу новых писем в папке «Входящие»
Попробуйте просмотреть все папки вашего почтового ящика.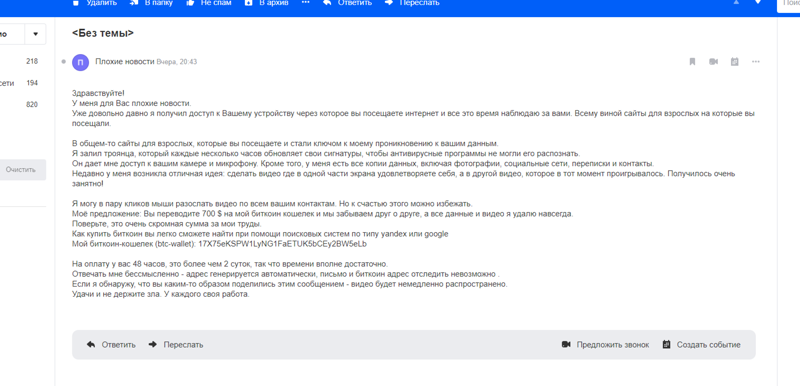
Я нашел письмо в папке «Корзина» Я нашел письмо в папке «Спам» Я нашел письмо в другой папке Я нигде не смог найти письмо
Убедитесь, что ваши фильтры сообщений не содержат фильтр, который удаляет эти типы электронных писем. Если какой-либо фильтр делает это, отключите его.
Выберите это письмо и нажмите Не спам!. После этого электронное письмо будет перемещено в папку «Входящие». После этого откройте фильтры электронной почты и внесите в белый список адрес электронной почты веб-сайта. Электронная почта, отправленная с адресов электронной почты из белого списка, никогда не перемещается в папку «Спам».
Убедитесь, что ваши фильтры электронной почты не настроены на перемещение таких писем в эту папку. Если какой-либо фильтр делает это, отключите его.
Свяжитесь с администрацией сайта, от которого ожидаете письмо. Возможно, вы не получили электронное письмо из-за технических проблем на серверах веб-сайта, интенсивного трафика и т. д.
д.
Если вы не получаете электронную почту с других ваших почтовых ящиков, импорт почты не работает. Пожалуйста, следуйте рекомендациям, приведенным на странице Импортер почты не собирает электронные письма.
Если кто-то отправляет вам электронное письмо, которое не было доставлено, отправитель получает отчет о недоставке от «Mailer-Daemon».
Причина, по которой письмо не было получено, будет указана в автоматическом отчете. Как найти и интерпретировать ошибку:
Найдите фразу Диагностический код. Справа от него вы увидите код ошибки.
Найдите этот код в таблице ниже.
Совет. Для быстрого поиска в таблице используйте Ctrl + F для Windows и Cmd + F для macOS.
| Error code | Reason and solution |
|---|---|
Bad recipient address syntax Bad address mailbox syntax No correct recipients No such user Recipient address rejected: need fully-qualified адрес | Электронное письмо было отправлено на несуществующий адрес. Убедитесь, что адрес получателя не содержит лишних знаков препинания, пробелов или кавычек. Подтвердите адрес электронной почты получателя и повторно отправьте сообщение. |
Сообщение отклонено по подозрению в спаме Хост клиента [ IP_host ] заблокирован с помощью spamsource.mail.yandex.net; см…. Заблокировано статистикой спама — см…. | Письмо похоже на спам. Если с вашего почтового ящика приходит только спам, почтовый сервер Яндекса заблокирует прием сообщений от него на 24 часа. Примечание. Если вы рассылаете законные сообщения пользователям или подписчикам вашего сайта, ознакомьтесь с требованиями Яндекса к честным спискам рассылки. |
Отклонение политики на целевом адресе | Аккаунт вашего получателя заблокирован из-за нарушения Пользовательского соглашения. Попробуйте связаться с получателем другим способом и сообщите о проблеме. Если вы являетесь владельцем адреса, на который было отправлено сообщение, вы можете разблокировать его самостоятельно. Заполните достоверную информацию о себе на странице Личная информация и через некоторое время вас разблокируют. Если вы указали достоверную информацию, но не были разблокированы, обратитесь в нашу службу поддержки через форму обратной связи внизу страницы. |
Превышен размер почтового ящика Превышен лимит размера почтового ящика Сообщение заражено вирусом | Почтовый ящик получателя заполнен. Обычно это происходит из-за того, что получатель редко использует свой почтовый ящик и его почтовый ящик переполнен. Попробуйте связаться с получателем другим способом и сообщите о проблеме. Получатель должен будет войти в Яндекс. |
Ошибка: слишком большой файл сообщения Размер сообщения превышает фиксированный предел | Прикрепленный файл слишком большой. Почтовый сервер Яндекса не может принять ваш вложенный файл из-за ограничений по размеру. Максимальный размер сообщений с вложениями, которые можно отправить на почтовые ящики Яндекса, составляет 30 МБ. Загрузите вложение в файлохранилище (например, Яндекс.Диск) и включите ссылку на него в сообщение. |
Ошибка: превышено время ожидания | Почтовый сервер получателя не отвечает. Почтовый сервер получателя слишком долго не отвечал, а почтовый сервер Яндекса отключился и прервал доставку письма. Попробуйте связаться с получателем другим способом и сообщите о проблеме. |
Ошибка: слишком много подключений | Почтовый сервер Яндекса перегружен из-за многочисленных запросов с других серверов. Это увеличивает нагрузку на сервер и замедляет его работу. Попробуйте связаться с получателем другим способом и сообщите о проблеме. |
Ошибка: слишком много получателей | У этого сообщения слишком много получателей, т.е. более 35 адресов в полях Кому, Копия и СК. Измените список получателей и повторите попытку. |
Задержки могут возникать как на серверах отправителя, так и на серверах Яндекса.
Чтобы определить, где произошла задержка:
Откройте свойства задержанного письма.

Свойства содержат несколько полей Received. Найдите его в самом низу рядом с полями «Тема» и «От».
В поле Получено указан адрес сервера и время поступления письма на сервер. Если просмотреть цепочку в полях Received и сравнить время, можно узнать адрес сервера, на котором письмо было задержано.
Если адрес типа
example.mail.domain.netимеетyandexдо последней точки (т.е. вместодомен), значит, письмо задержалось на сервере Яндекса. Если указано другое значение, значит, задержка произошла на сервере другого почтового сервиса.
Это может произойти по нескольким причинам:
- Браузер неправильно отображает страницу
Чтобы уменьшить объем используемых вами данных, браузер сохраняет посещаемые вами страницы в кэше.
 При повторном просмотре этих страниц браузер может загрузить их из кеша. Например, если ваш браузер загружает страницу входящих сообщений из кеша, вы увидите устаревшее значение счетчика.
При повторном просмотре этих страниц браузер может загрузить их из кеша. Например, если ваш браузер загружает страницу входящих сообщений из кеша, вы увидите устаревшее значение счетчика.Попробуйте обновить страницу, чтобы браузер загружал ее из Интернета. Если проблема не устранена, очистите кеш браузера и удалите все файлы cookie.
- Расширения блокируют Яндекс.Почту
Яндекс.Почта может работать некорректно из-за некоторых расширений или надстроек браузера. Вы можете временно отключить их, чтобы определить, так ли это. Если блокировщики рекламы или антивирусные расширения вызывают проблемы с Яндекс.Почтой, вы можете добавить страницу Почты в список исключений для этого расширения.
- Вы используете устаревший браузер
Устаревший браузер может не поддерживать технологии, используемые для быстрой и простой загрузки страниц. Установите последнюю версию вашего браузерапоследняя версия вашего браузера.
Вы можете получить сообщение от службы «Mailer-Daemon» с отчетом о недоставке для адреса, на который вы ничего не отправляли. Это происходит, когда спамеры вводят поддельные адреса в поле «От» и «Ответить на скрытое поле». Ваш адрес электронной почты мог оказаться в базе данных поддельных адресов; спамерам даже не нужен доступ к вашей учетной записи. База создается методом проб и ошибок с помощью специального словаря или пополняется путем поиска адресов, которые пользователи публикуют на общедоступных сайтах.
Это происходит, когда спамеры вводят поддельные адреса в поле «От» и «Ответить на скрытое поле». Ваш адрес электронной почты мог оказаться в базе данных поддельных адресов; спамерам даже не нужен доступ к вашей учетной записи. База создается методом проб и ошибок с помощью специального словаря или пополняется путем поиска адресов, которые пользователи публикуют на общедоступных сайтах.
Пользователи любой почтовой службы могут столкнуться с опасными ситуациями, поскольку не все серверы, обеспечивающие доставку почты, соответствуют требованиям идентификации отправителя. Если вы получили такое письмо, выберите его и нажмите Спам, чтобы Яндекс мог улучшить фильтрацию спама.
Проверьте историю сеансов, чтобы убедиться, что никто кроме вас не отправлял сообщения из вашего почтового ящика.
Это может произойти по нескольким причинам:
- Браузер неправильно отображает страницу
Чтобы уменьшить объем используемых вами данных, браузер сохраняет посещаемые вами страницы в кэше.
 При повторном просмотре этих страниц браузер может загрузить их из кеша. Например, если ваш браузер загружает страницу входящих сообщений из кеша, вы увидите устаревшее значение счетчика.
При повторном просмотре этих страниц браузер может загрузить их из кеша. Например, если ваш браузер загружает страницу входящих сообщений из кеша, вы увидите устаревшее значение счетчика.Попробуйте обновить страницу, чтобы браузер загружал ее из Интернета. Если проблема не устранена, очистите кеш браузера и удалите все файлы cookie.
- Расширения блокируют Яндекс.Почту
Яндекс.Почта может работать некорректно из-за некоторых расширений или надстроек браузера. Вы можете временно отключить их, чтобы определить, так ли это. Если блокировщики рекламы или антивирусные расширения вызывают проблемы с Яндекс.Почтой, вы можете добавить страницу Почты в список исключений для этого расширения.
- Вы используете устаревший браузер
Устаревший браузер может не поддерживать технологии, используемые для быстрой и простой загрузки страниц. Установите последнюю версию вашего браузерапоследняя версия вашего браузера.
Проверьте адрес, указанный в поле «Кому» этих сообщений.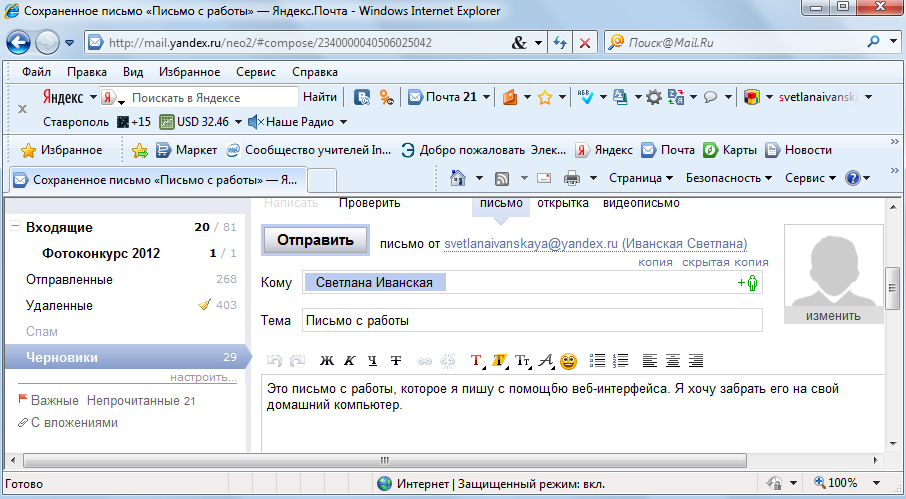
В поле «Кому» указан адрес с точкой, но в моем адресе используется дефис. В поле «Кому» адрес указан прописными буквами, а в моем адресе используются строчные буквы. В поле «Кому» отображается мой адрес, но в поле «От» указан адрес I не узнаю. В поле «От кого» указан адрес кого-то, кого я знаю, но в поле «Кому» указан адрес, который я не узнаю. В поле «Кому» указан адрес кого-то, кого я знаю, но в поле «От» указан неизвестный мне адрес .
Если ваш адрес содержит дефис, но вы получаете электронную почту на адрес с точкой, или наоборот, сообщения, вероятно, принадлежат вам, а не кому-то другому.
Яндекс.Почта не различает точки и дефисы в адресах электронной почты. Это псевдонимы — синонимы адресов одного и того же почтового ящика. Они всегда принадлежат одному и тому же получателю. Например, если вы зарегистрировали адрес [email protected] , вы также можете отправлять и получать электронные письма с адресом my. . Никто другой не может использовать ни один из этих адресов.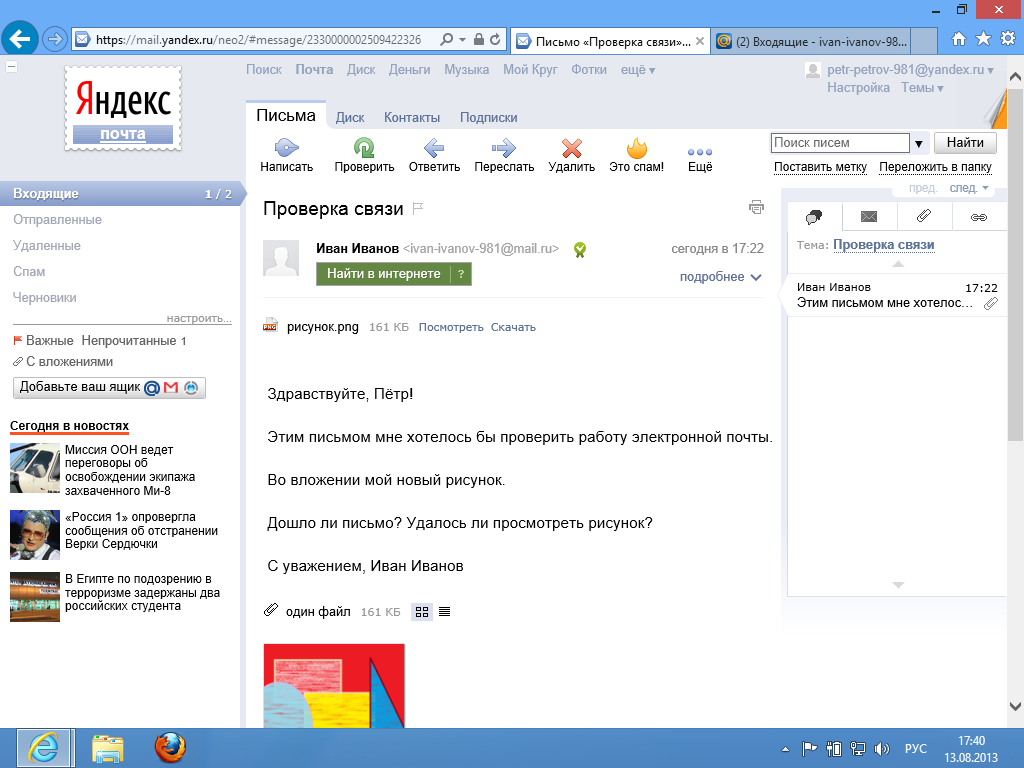 [email protected]
[email protected]
Если ваш адрес содержит прописные буквы, но вы получаете электронные письма, предназначенные для того же адреса со строчными буквами (или наоборот), сообщения, вероятно, предназначены для вас.
Яндекс.Почта не различает адреса с прописными и строчными буквами. Это псевдонимы — синонимы адресов одного и того же почтового ящика. Они всегда принадлежат одному и тому же получателю. Например, если вы зарегистрировали адрес [email protected] , вы также можете отправлять и получать электронные письма с адресом [email protected] 9.0632 . Никто другой не может использовать ни один из этих адресов.
Если вы получаете электронные письма с неизвестного адреса, причин может быть несколько:
- Ошибка отправителя при указании адреса получателя
Если вы получили сообщение от неизвестного отправителя, отправитель возможно ошиблись при указании адреса получателя.
 Вы можете сообщить отправителю об ошибке или просто проигнорировать письмо.
Вы можете сообщить отправителю об ошибке или просто проигнорировать письмо.- Кто-то зарегистрировался на веб-сайте, используя ваш адрес электронной почты в качестве контакта
- Некоторые веб-сайты разрешают регистрацию без подтверждения по электронной почте. Это означает, что люди могут ввести адрес электронной почты, который им не принадлежит. Даже если кто-то введет ваш адрес на веб-сайте, он не сможет воспользоваться вашим почтовым ящиком. Если вы не хотите получать электронную почту с этого сайта:
Занесите адрес отправителя в черный список.
Свяжитесь с администратором сайта и сообщите им, что ваш адрес был указан на их сайте по ошибке.
Если вы получили электронное письмо от кого-то, кого вы знаете, но оно было отправлено на другой адрес, то ваш адрес, вероятно, указан в поле СК. Такие сообщения могут быть предназначены для вас. Свяжитесь с отправителем другим способом и спросите его.
В некоторых случаях это может произойти, если другой почтовый ящик настроен на пересылку сообщений на ваш адрес.

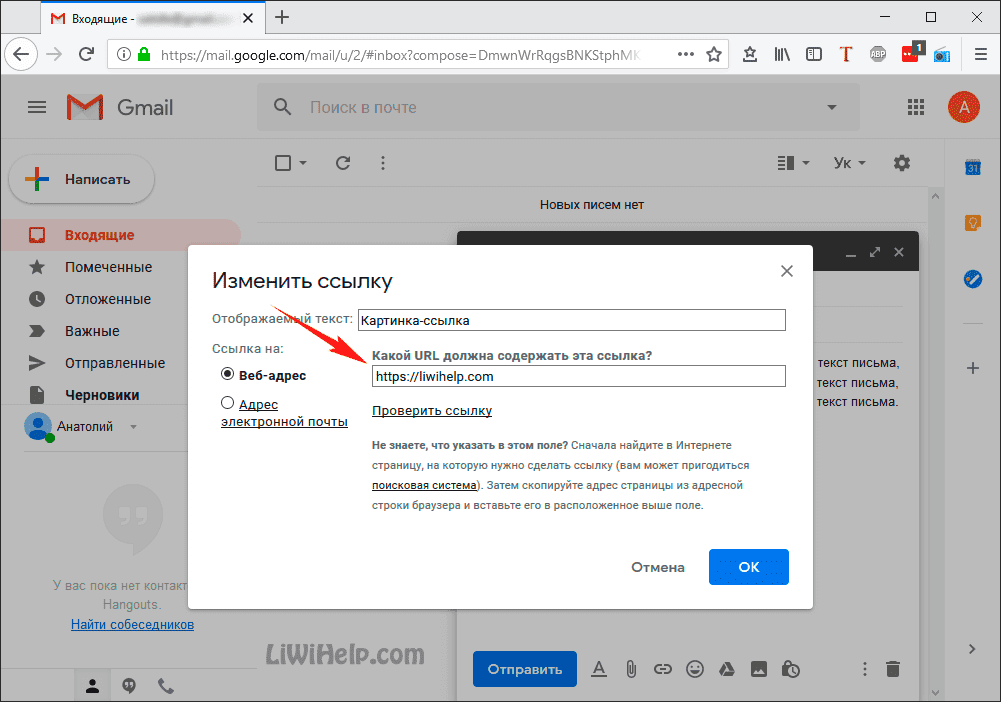

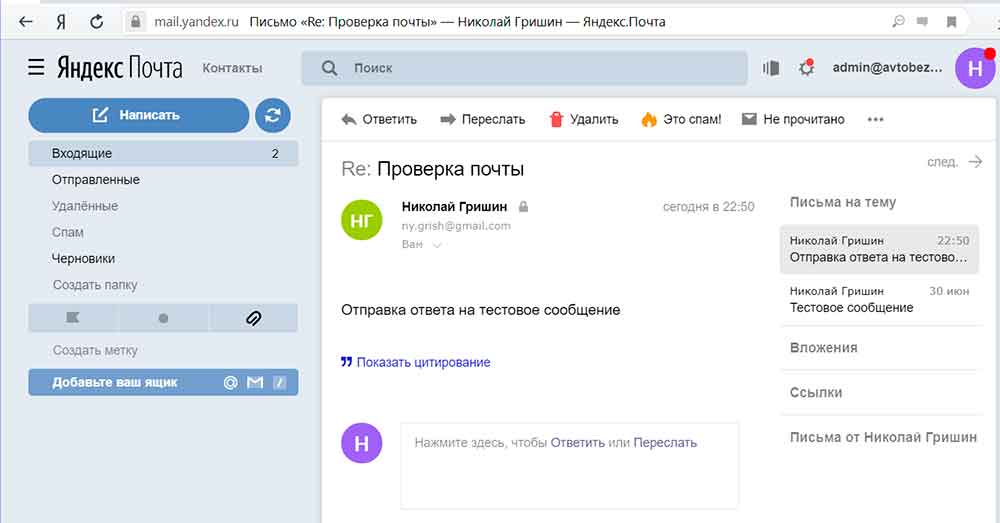





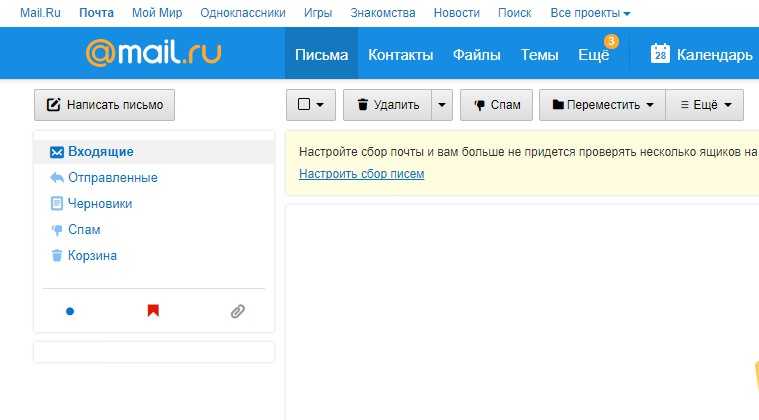

 Почту через веб-интерфейс, чтобы иметь возможность снова получать письма.
Почту через веб-интерфейс, чтобы иметь возможность снова получать письма.

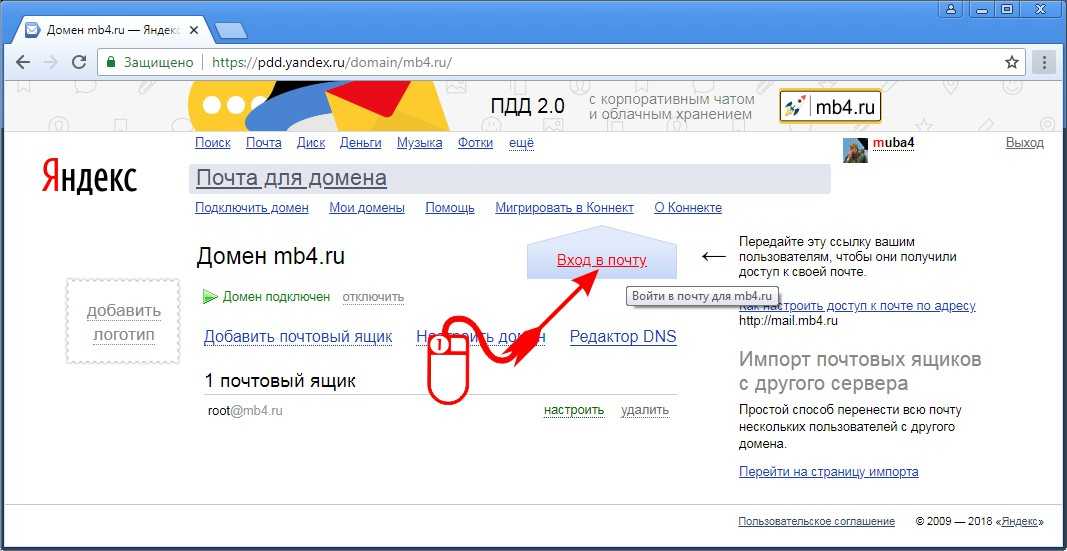 При повторном просмотре этих страниц браузер может загрузить их из кеша. Например, если ваш браузер загружает страницу входящих сообщений из кеша, вы увидите устаревшее значение счетчика.
При повторном просмотре этих страниц браузер может загрузить их из кеша. Например, если ваш браузер загружает страницу входящих сообщений из кеша, вы увидите устаревшее значение счетчика. При повторном просмотре этих страниц браузер может загрузить их из кеша. Например, если ваш браузер загружает страницу входящих сообщений из кеша, вы увидите устаревшее значение счетчика.
При повторном просмотре этих страниц браузер может загрузить их из кеша. Например, если ваш браузер загружает страницу входящих сообщений из кеша, вы увидите устаревшее значение счетчика.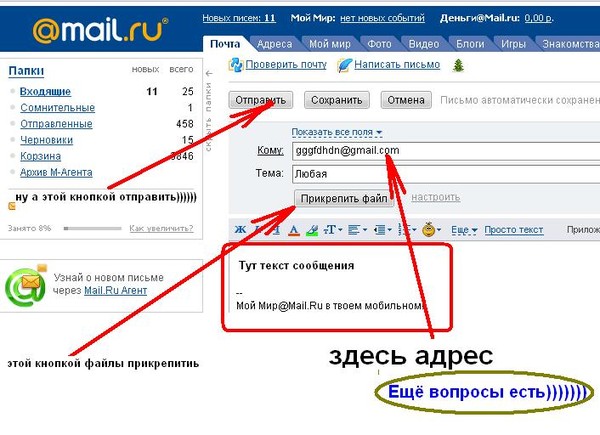 Вы можете сообщить отправителю об ошибке или просто проигнорировать письмо.
Вы можете сообщить отправителю об ошибке или просто проигнорировать письмо.