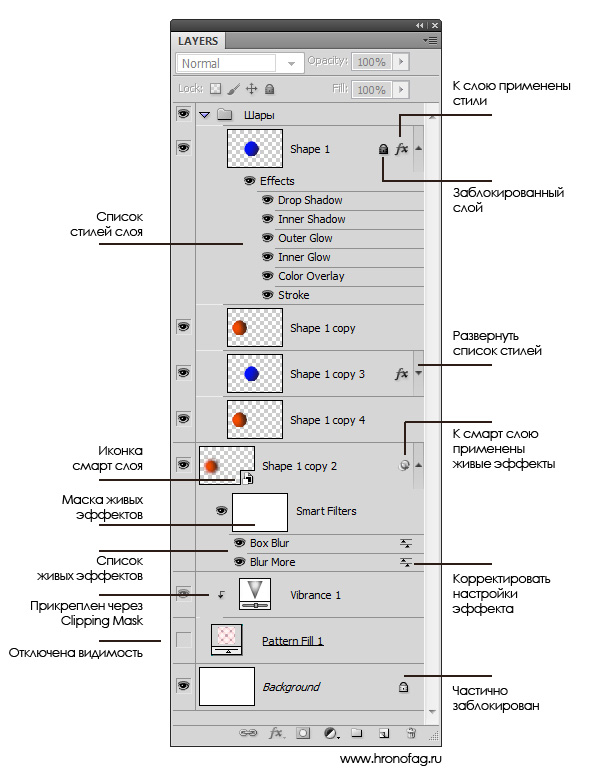Как открыть слои в фотошопе
Как открыть несколько изображений как слои в одном документе Photoshop
Работа с несколькими разными изображениями, расположенными на слоях в одном документе — весьма распространённая работа в Photoshop, например, таким образом мы можем накладывать одно фото на другое, создавать между ними плавные переходы, вставлять одно в другое (напр., фотографию в рамку) и т.п.
Открыть несколько картинок одновременно в Photoshop можно, если перетащить мышкой эти картинки из папки прямо на свободное место на рабочем поле программы, также, несколько картинок одновременно легко открыть с помощью Adobe Bridge.
Проблема в том, что Photoshop открывает эти файлы с картинками в отдельных вкладках или окнах, а как быть, если нужно, чтобы изображения открылись в одном документе, да так, чтобы каждое было размещено на своём слое?
Начиная с версии CS4 (здесь я использую версию CS6), Фотошоп предоставляет нам такую возможность с помощью приложения Adobe Bridge.
Для начала нам надо запустить Adobe Bridge, сделать это можно через меню Пуск —> Программы. В самом Adobe Bridge я открыл свою папку с рисунками и фото, вот как выглядит после этого интерфейс программы:
Теперь мне надо выбрать несколько изображений (на данный момент выбрано одно фото с пингвинами). Для примера я выберу все. Для этого надо кликнуть левой клавишей мыши по левому верхнему (т.е. первому в списке) файлу, а затем, зажав клавишу Shift по правому нижнему (т.е. по последнему в списке) файлу. В результате у меня выделились все картинки.
Теперь идём по вкладке верхнего горизонтального меню Инструменты —> Photoshop —> Загрузка файлов в слои Photoshop ( Tools —> Photoshop —> Load Files into Photoshop Layers):
Собственно это и всё, что нужно сделать.
Photoshop автоматически откроется, если он не был запущен и все девять выбранных изображений откроются в одном, новом документе, каждое на своём слое:
Изображения, распоженные выше в Панели слоёв, перекрывают те, что расположены ниже.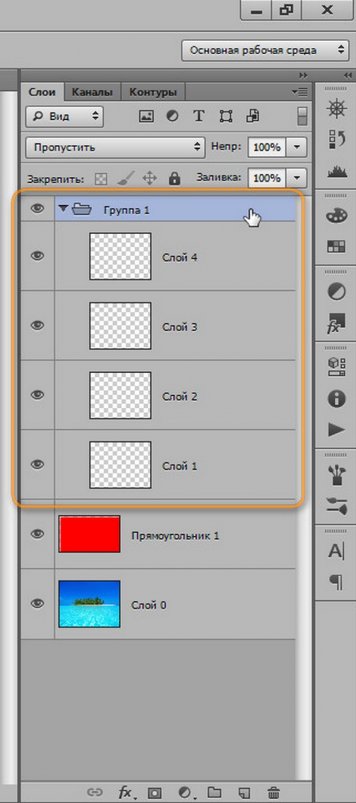
Чтобы посмотреть в окне рабочего документа, к примеру, слой Tulips.jpg, который находится в самом низу панели, мне нужно зажать клавишу Alt и кликнуть по значку видимости этого слоя. При этом видимость всех остальных слоёв отключится:
Для возврата прехнего состояния документа, т.е. включения видимости всех слоёв, мне нужно повторить эти действия (Alt + клик по значку видимости)
Если Вам понравился материал, скажите свое «спасибо», поделитесь ссылками с друзьями в социальных сетях! Спасибо!
Все, что нужно знать о слоях в фотошопе
Слои в фотошопе (Layer) — это самая важная палитра программы Photoshop. Слои можно представить, как стопку прозрачных пленок, с нанесенными на них фрагментами изображения. Если их наложить друг на друга, то получится одна единая картинка.
Для примера, на скорую руку я сделал коллаж из нескольких клипартов: небо, как фон; трава; пчела; ромашки; водяной знак. Каждый элемент расположен на отдельном слое, но вместе это смотрится как одно целое:
На самом же деле, изображение образовалось путем проекций каждого слоя, что схематически можно показать так:
То есть, под номерами от 1 до 5 это и есть те самые слои. На каждом из них присутствует какой-то элемент, имеющий свое местоположение. Мысленно, схлопнув эти пленочки, вы получите окончательное изображение. Палитра же слоев фотошопа при этом выглядит следующим образом:
На каждом из них присутствует какой-то элемент, имеющий свое местоположение. Мысленно, схлопнув эти пленочки, вы получите окончательное изображение. Палитра же слоев фотошопа при этом выглядит следующим образом:
В самом низу палитры находится самый нижний слой (№1), затем на него ложится №2, а на него, соответственно, №3 и так далее. Самый верхний слой на палитре является самым верхним в документе. Это очень простая и строгая иерархия.
Роль слоев невозможно переоценить. Это основополагающий инструмент, без которого не было бы и самого фотошопа. Помимо самой палитры, для управления слоями выделена целая вкладка в главном меню программы «Слои». Открыв ее, вы увидите большое количество команд, некоторые их которых, образующие отдельные подкатегории. Все вместе — это способы создания и управления слоями фотошопа. Это лишний раз подчеркивает особую значимость инструмента. Но пугаться не надо, на самом деле, здесь ничего сложного нет, все интуитивно понятно.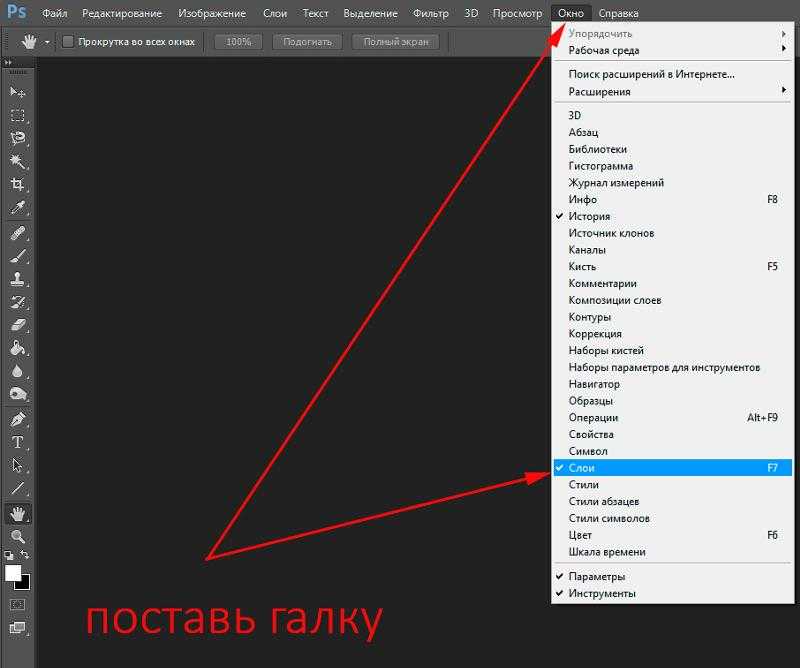 И скоро вы поймете, что это так!
И скоро вы поймете, что это так!
Когда этой программы еще не было, люди пользовались простыми приложениями, такими как Paint. Откройте-ка его, оно у вас предустановлено в стандартных программах, если вы пользователь ОС Windows, и попробуйте поредактировать фотографию! Что-то не эффективно получается, верно? Для таких целей однослойный редактор совершенно не пригоден.
Теперь же, когда появилась возможность редактировать и создавать изображения на отдельных слоях, открылась совершенно новая эпоха по работе с графикой. Это поистине грандиозный инструмент и, изучая фотошоп, просто необходимо научиться правильно пользоваться палитрой слоев. В этой статье собрана вся информация, необходимая для полного и всестороннего изучения слоев в фотошопе.
Как открыть палитру слоев
По умолчанию палитра слоев в фотошопе открыта в правой части экрана в области палитр. Но если по какой-либо причине палитра слоев пропала, то ее можно вновь отобразить выполнив команду:
Окно — Cлои (горячая клавиша F7)
На палитре изначально всегда есть хотя бы один слой. Запомните , что любой открытый документ в программе — это всегда как минимум один слой. Одно без другого не бывает.
Запомните , что любой открытый документ в программе — это всегда как минимум один слой. Одно без другого не бывает.
Если вы только что создали новый документ, то это будет просто пустой, под цвет фонового цвета, слой. Если вы открыли какое-либо изображение, то оно автоматически станет фоновым слоем.
Виды слоев в фотошопе
Для разных целей в фотошопе предусмотрены и разные виды слоев. Вкратце пробежимся по основным, с которыми вы будете постоянно сталкиваться, работая в программе.
1. Фоновый слой
Открывая в программе какое-либо изображение, фотошоп автоматически создает фоновый слой и называет его Фоном или Background, если у вас англоязычная версия.
На время обучения рекомендуется установить русскоязычную версию программы, поскольку это облегчит понимание рабочих процессов, знакомство с инструментами и командами. Для этого, если у вас фотошоп версии CS5 или CS6, вы можете установить расширенный языковой пакет.
Фон помечен иконкой замочка, что говорит нам об ограниченном круге действий с этим слоем. Например, вы не можете его удалить, применить режимы наложения или сделать прозрачным. Чтобы выйти из этого режима, сделайте двойной клик по слою, появится диалоговое окно, в котором, нажмите ОК. Подробнее.
Например, вы не можете его удалить, применить режимы наложения или сделать прозрачным. Чтобы выйти из этого режима, сделайте двойной клик по слою, появится диалоговое окно, в котором, нажмите ОК. Подробнее.
2. Обыкновенный слой
Это стандартный слой, который вы будете создавать в 90 случаях из 100, поскольку на нем ведется основная работа с изображением. Если говорить по-научному, этот слой работает с пикселями изображений. А поскольку из пикселей состоят все растровые изображения, то выходит, что любое действие с ними будет осуществляться на этом виде слоя.
3. Текстовый слой
Каждый раз, добавляя к проекту надпись с помощью инструмента Текст, фотошоп будет сам создавать текстовый слой. Это классический пример векторного изображения, то есть оно состоит не из пикселей, а из математических формул. Если это два разных типа изображений, значит логично, что, создавая текст, он не может оказаться вместе с пиксельным типом. Вот фотошоп и автоматом делает новый слой.
Чтобы дальше редактировать текст, как обычную картинку, нужно выполнить команду Растрировать, и слой превратится в обыкновенный.
4. Смарт-объекты
Смарт-объекты уникальные слои. В отличии об обычных, их можно растягивать и сужать без потери качества. Это возможно благодаря тому, что такой слой создает скрытый контейнер. Он хранит в себе всю информацию об изображении, к которой, в свою очередь, обращается фотошоп по мере необходимости. Обычный же слой такого не имеет, поэтому, например, при уменьшении размеров, пиксели безвозвратно теряются. Более подробно и основательно я писал о смарт-объектах в этой статье.
Смарт-объект на палитре отмечен маленьким значком файла (отметил стрелкой на рисунке).
5. Корректирующий слой
Это отдельная каста сложных и могучих слоев-настроек. У каждого корректирующего слоя есть своя отдельная палитра с настройками. С помощью них можно работать с цветокоррекцией, экспозицией, светом и тенями, балансом белого, яркостью, контрастностью и многим с чем еще.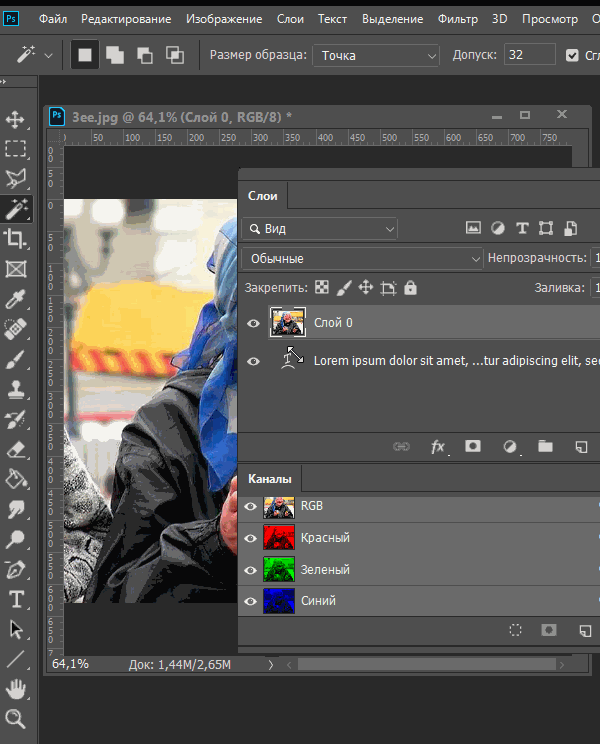
Все корректирующие слои собраны под одноименной командой во вкладке слоев главного меню.
6. Слой-заливка
Позволяет залить слой сплошным цветом, узором или градиентом.
7. Слой-фигура
Еще один представитель векторного типа изображений — фигуры. Используя инструмент Произвольные фигуры, фотошоп автоматом делает новый слой. Причина все та же — нельзя объединять два разных типа изображений.
Для чего нужны слои?
Итак, вы поняли, что слои это важно, что у них много разновидностей. Но зачем все это нужно, в чем конкретно польза этого инструмента, для чего нужны слои?
Можно сказать, что вся работа в фотошопе происходит так или иначе на слоях, поэтому говоря о том, для чего они нужны, ответ будет прост — для всего. Чтобы добавить хотя бы какой-нибудь конкретики, приведу примеры некоторых основных действий.
1. Можно добавить к одному изображению другие, комбинировать их между собой, создавая, так называемый, коллаж. Инструкция как вставить изображение к другому в фотошопе.
Например, на палитре из двух картинок уже получился простенький коллаж.
2. Можно изменить размер объекта на слое так, чтобы остальные слои остались неизменными.
Для этого выбираем нужный слой и с помощью команды Трансформация Ctrl+T , регулируем необходимый размер.
В этом же примере можно уменьшить размер пчелы. Обратите внимание, что картинка с зеленым фоном и бревном осталась прежних размеров.
3. Можно переместить содержимое слоя в любое место.
За пределами рабочей области документа существует также пространство, куда можно также перемещать содержимое слоя.
4. Можно добавить непрозрачность для слоя, что позволит создать эффект просвечивания через объект.
Для примера установим непрозрачность на 50%. Обратите внимание на пчелу, что сквозь нее теперь видно содержимое нижележащего слоя.
5. В фотошопе существуют режимы наложения слоев. Эти режимы заставляют фотошоп иначе обрабатывать пиксели, находящиеся на пересечении двух слоев.
Существует множество видов режимов, каждый со своим алгоритмом обработки пикселей. Подробнее о режимах наложения с примерами.
Например, режим наложения Яркость — сохраняет цветовой тон и насыщенность базового цвета и добавляет яркость наложенного цвета.
6. Можно добавить корректирующий слой, который к примеру изменит всю цветовую гамму композиции.
В моем примере я добавил Цветовой тон\Насыщенность. Подвинув ползунок цветового тона до упора влево и снизив где-то на треть насыщенность цвета, я добился вот такого эффекта для изображения:
Это всего лишь капля в море, что я мог показать в качестве примеров использования слоев в фотошопе. Надеюсь, что хотя бы это помогло создать общее представление об инструменте.
Как создать новый слой
Нет ничего проще, чем создать новый слой в фотошопе.
Существует несколько способов как добавить обыкновенный, и некоторые особенности по созданию других типов слоев.
Прямо на палитре нажать кнопку Создать новый слой.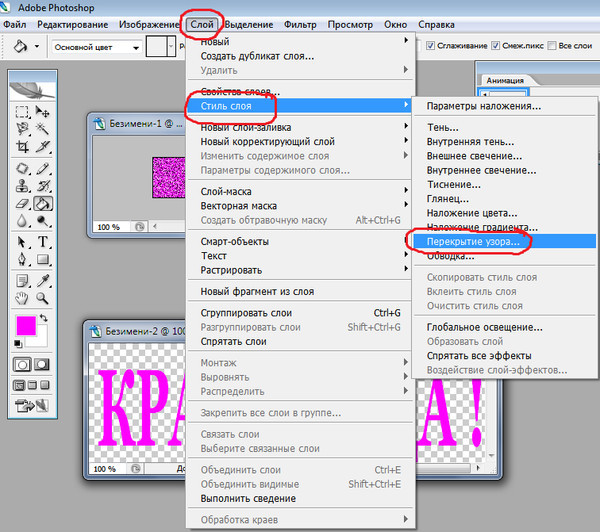
Через команду меню:
Слой — Новый — Слой… (горячая клавиша Shift+Ctrl+N)
Через команду Новый слой в меню палитры (открывается нажатием на кнопочку в верхнем правом углу палитры).
При добавлении к открытому документу новых изображений, будь это путем перетаскивания из другой вкладки, использование команды Поместить, «копировать — вставить» или просто перетаскивание картинки с компьютера, то ВСЕГДА такая картинка автоматически создает для себя новый слой.
Особенности создания слоев других типов
1. Когда вы будете использовать инструмент Текст, чтобы добавить надпись к своему проекту, фотошоп автоматически создаст для этого текста свой собственный слой. Как было указано выше, это из-за особенностей двух разных типов изображений: вектора и растра. Тоже самое касается и слоя-фигуры.
2. Что касается слоя-заливки и корректирующего слоя, то они создаются также автоматически, когда пользователь выбирает соответствующую команду меню:
3.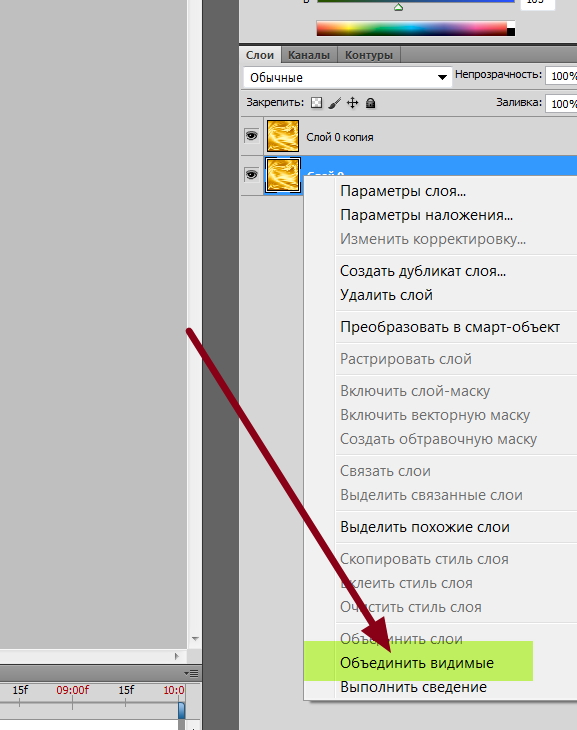 Смарт-объекты. Возможны два варианта:
Смарт-объекты. Возможны два варианта:
- Открыть изображение в фотошопе с помощью команды меню: Файл — Открыть как смарт объект, изображение появится в новой вкладке с соответствующей пиктограммой на миниатюре слоя.
- Превратить любой обыкновенный слой в смарт-объект. Для этого кликните правой кнопкой и выберите команду Преобразовать в смарт-объект.
PSD и слои
Вы уже должны знать, что у фотошопа есть свое особенное расширение, в котором программа сохраняет рабочие проекты — это PSD. Вкратце, оно позволяет при загрузке проекта восстановить слои и продолжить работу над ними. В интернете полным-полно psd-файлов на все случаи жизни: готовые текстовые эффекты, коллажи, фоторамки, макеты и тому подобное. Приобретая такие файлы, пользователь может самостоятельно подправить содержимое и сохранить изображение уже в выгодном для себя варианте, например, вставить в фоторамку свое фото.
По умолчанию фотошоп сохраняет все файлы в PSD — обращайте на этот момент свое внимание! Чтобы изображение сохранить, например, в привычном Jpeg, нужно выбрать этот формат из выпадающего списка Тип файла.
Как открыть слои в фотошопе
Для того, чтобы открыть свойства слоя в графическом редакторе Adobe Photoshop, необходимо два раза нажать левой кнопкой мыши на миниатюру слоя.
С уважением, Артём Санников
Записи, которые могут вас заинтересовать
Как разгруппировать слои в Adobe Photoshop
Пошаговая инструкция по отмене группировки слоёв в графическом редакторе Adobe Photoshop.
Как сгруппировать слои в Adobe Photoshop
Пошаговая инструкция по группировке слоёв в графическом редакторе Adobe Photoshop.
Как скрыть слой в Adobe Photoshop
Пошаговая инструкция по скрытию слоя в графическом редакторе Adobe Photoshop.
Как заблокировать слой в Adobe Photoshop
Пошаговая инструкция по блокировке слоя в графическом редакторе Adobe Photoshop.
Как отменить связь слоёв в Adobe Photoshop
Пошаговая инструкция по отмене связи между слоями в графическом редакторе Adobe Photoshop.
Как связать слои в Adobe Photoshop
Пошаговая инструкция по установлению связи слоёв в графическом редакторе Adobe Photoshop.
Что такое слои в фотошопе и как с ними работать
Фотошоп
Сегодня речь пойдет об одной из самых важных тем в изучении фотошопа — о слоях. Слои в фотошоп открывают возможность многогранной работы с документом. Любая полноценная работа в программе подразумевает создание нескольких слоев.
В редакторе фотошоп есть функция запоминания последних действий с документом. При необходимости всегда можно вернуться к исходному изображению.
Однако если действий было очень много, самые последние начинают стираться и вернуть начальную картинку таким способом уже нельзя.
Для того чтобы всегда видеть результат работы и иметь доступ ко всем этапам редактирования, каждый новый блок действий следует выполнять на новом слое.
Где находятся слои в фотошоп?
Палитра слоев находиться справа от рабочей плоскости.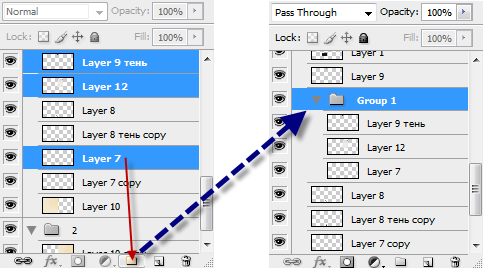 Если ее там нет, можно вызвать ее с помощью команды Окно – Слои (Window – Layers).
Если ее там нет, можно вызвать ее с помощью команды Окно – Слои (Window – Layers).
Представьте, что у вас есть несколько листов бумаги, некоторые из них прозрачные, другие больше по размеру. Вы складываете все эти листы в стопку и можете видеть сквозь прозрачный лист все, что находиться ниже. Видны выступающие края большого листа и так далее.
Подобный функционал реализован в палитре Слои. Здесь размещены листы в стопке. Снизу расположен самый нижний лист (слой), затем все последующие.
Как работать со слоями
В нижней части палитры установлены элементы управления, здесь можно создавать отдельные папки, новые слои и удалять существующие.
Если все изображение сложено из отдельных слоев, вы всегда можете отредактировать часть фотографии, не задевая другие элементы. Для этого следует выделить нужный слой и начать с ним работу, все остальные слои не будут подвергаться обработке.
С помощью слоев в Фотошоп можно:
- менять расположение объекта на картинке;
- комбинировать несколько разных изображений в одну картинку;
- менять размер одного из элементов картинки, без связи с другими элементами фотографии
Например, можно увеличить текст, а само изображением оставить в текущем масштабе;
делать некоторые элементы прозрачными;
- формировать цветовое взаимодействие расположенных друг возле друга слоев;
- вносить любые исправления, всегда оставляя оригинал нетронутым.

После сохранения документа в рабочем формате Фотошоп (psd), все слои остаются на месте. Вы всегда можете открыть файл и продолжить работу надо документом.
Перетаскивание слоев выполняется с помощью мышки. Зажмите левую кнопку мышки на выбранном слое и просто перенесите его в нужное место. Некоторые слои можно объединять в один слой. Для этого следует выделить все нужные слои и нажать Ctrl+E.
Чтобы продублировать существующий слой, нажмите правую кнопку мыши на выделенном слое и из контекстного меню выберите «Дублировать слой» (Duplicate Layer). Над всеми слоями расположена небольшая палитра инструментов.
Самой интересной здесь является функция «Прозрачность» (Opacity), которая в процентном соотношении устанавливает прозрачность выбранного слоя.
Внимательно следите за тем, с каким слоем вы работаете. Частая ошибка у начинающих – это использование каких-либо инструментов не на том слое. Вследствие этого часто выскакивает ошибка «Выбранное поле пусто» или вообще инструмент нельзя будет использовать для выбранного слоя.
Слева от списка слоев имеется показатель видимости слоя. При необходимости вы можете отключить отображение некоторых слоев. Это помогает иногда найти нужный слой, на котором размещен отдельный элемент фотографии.
Дополнтельные эффекты
К любому слою можно применить большое количество эффектов. Для этого сделайте двойной клик по слою в месте, где нет названия. Это вызовет окно со стандартными эффектами, которые можно применять и сразу же просматривать результат.
Если двойной клик левой кнопкой мыши сделать по названию слоя, появиться возможность редактировать название. Всегда называйте слои так, чтобы было понятно, что на них размещено. Так легче будет работать с документом. Некоторые группы целесообразно объединять в папки.
Слои можно выравнивать не только ручным способом. Выделите два слоя, которые нужно выровнять, удерживая клавишу Shift и выбирая мышкой слои. Затем откройте меню Редактирование — Автоматически выравнивать слои (Edit => Auto-Align Layers).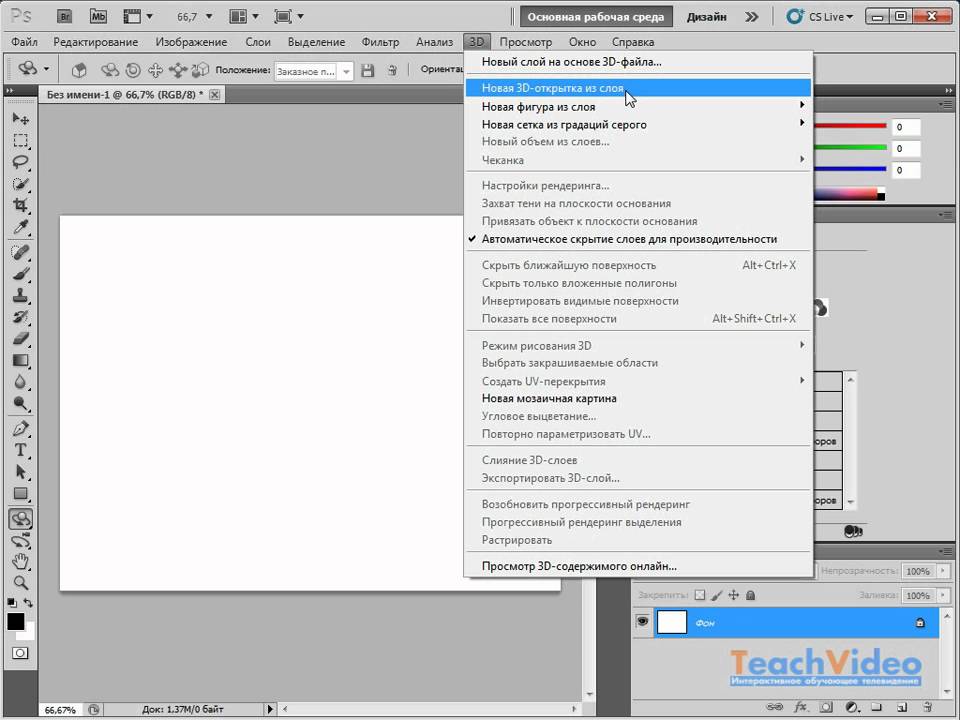 Фотошоп проанализирует два слоя и выровняет их так, чтобы одинаковые элементы точно были наложены друг на друга.
Фотошоп проанализирует два слоя и выровняет их так, чтобы одинаковые элементы точно были наложены друг на друга.
Работа со слоями очень разнообразна. Изучайте возможности фотошопа и вы по достоинству оцените полезность этого функционала.
Советы по работе со слоями в Photoshop — PhotoDrum.com — сайт дизайнера
В сегодняшнем мини-уроке я хотел бы вам рассказать небольшие хитрости, которые ускорят вашу работу в Photoshop. Как вы наверное уже догадались – речь пойдет про слои и взаимодействие с ними. В частности вы узнаете о быстрых комбинациях клавиш. Начнем!
Содержание
- 1 Добавление слоев
- 2 Отображение слоев
- 3 Параметры предварительного просмотра панели слоев
- 4 Выбор похожих слоев
- 5 Выделение содержимого слоя
- 6 Быстрое выравнивание слоя по центру
- 7 Выбор всех слоев
- 8 Автовыбор слоев
- 9 Выбор несколько слоев с помощью панели Layers
- 10 Дублирование слоев
- 11 Объединение слоев
- 12 Выравнивание слоев
- 13 Переключение на маску слоя
- 14 Дублирование нескольких слоев
- 15 Ориентация слоев с помощью клавиатуры
- 16 Перемещение слоев
- 17 Обратное расположение слоев
- 18 Добавление группы слоев
- 19 Удаление группы слоев
- 20 Выбор групп слоев
- 21 Отображение содержимого группы слоев
- 22 Маскирование нескольких слоев
- 23 Режим смешивания групп слоев
- 24 Блокировка слоя
- 25 Правила для связанных слоев
- 25.
 1 Похожие уроки и статьи
1 Похожие уроки и статьи
- 25.
Добавление слоев
Command (Mac) / Ctrl (Win) + Shift + «N» будет добавить новый слой с отображением диалогового окна. Если вы также нажмете клавишу Option (Mac) / Alt (Win) , то добавится новый слой без отображения диалогового окна.
Отображение слоев
- Option (Mac) / Alt (Win) Щелкните по иконке глаза слоя, чтобы скрыть все остальные слои.
- Option (Mac) / Alt (Win) зажав кнопку и кликнув мышью еще раз – включит все ранее видимые слои. Для того, чтобы проделать эти же операции без нажатия клавиш, можно щелкнуть правой клавишей мыши по иконке глаза слоя и выбрать «Показать/Скрыть все другие слои» (Show/Hide all other layers).
Параметры предварительного просмотра панели слоев
Многие забывают или не знают, что можно изменить параметры предварительного просмотра панели слоев. Вызвав панель настроек можно выбрать размер эскиза. Также, можно задать, в каком масштабе будет отображаться эскиз слоя: либо в масштабе слоя (тогда содержимое конкретного слоя будет расположено на весь эскиз), либо в масштабе документа (тогда эскиз слоя будет отображен относительно размера документа).
Вызвав панель настроек можно выбрать размер эскиза. Также, можно задать, в каком масштабе будет отображаться эскиз слоя: либо в масштабе слоя (тогда содержимое конкретного слоя будет расположено на весь эскиз), либо в масштабе документа (тогда эскиз слоя будет отображен относительно размера документа).
Следующий пункт в настройках это Включение/отключение маски по умолчанию для корректирующих слоев «Use Default Masks on Fill layers«. Затем идет настройка для эффектов слоя, этот параметр показывает, будет ли параметр эффектов развернут или свернут после создания по умолчанию. Ну и последняя настройка отключает или включает добавление к слою надписи «copy» при создании копии слоя (не всем нравится когда названия слоев выглядит как «Layer 1 copy 2», «Layer 1 copy 3» и так далее).
Выбор похожих слоев
Следующий полезный совет позволит быстро выбирать похожие слои. К примеру, у вас сложный документ со множеством слоев, и вам понадобилось быстро изменить шрифт, для этого придется выбрать все текстовые слои.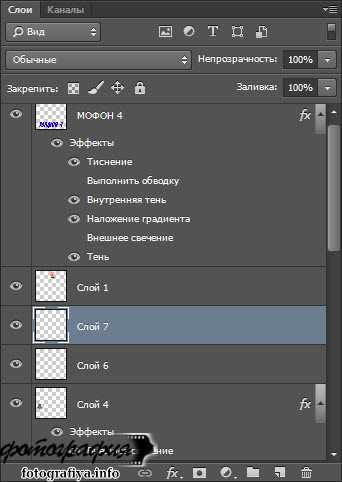 У вас есть два пути: либо по одиночке выбирать текстовые слои и менять шрифт написания, либо просто перейти к «Select> Similar Layers» и поменять шрифт для всех слоев одновременно. Этот трюк работает не только с физическими слоями, но и с корректирующими.
У вас есть два пути: либо по одиночке выбирать текстовые слои и менять шрифт написания, либо просто перейти к «Select> Similar Layers» и поменять шрифт для всех слоев одновременно. Этот трюк работает не только с физическими слоями, но и с корректирующими.
Выделение содержимого слоя
- Зажмите Command (Mac) / Ctrl (Win) и щелкните по иконке слоя.
- Зажмите Command (Mac) / Ctrl (Win) + Shift, чтобы добавить дополнительные слои к выделению.
- Зажмите Option-Command (Mac) / Alt-Ctrl (Win) вычесть слой от выделенного.
- Зажмите Option-Command (Mac) /
Быстрое выравнивание слоя по центру
Если у вас есть слой, который вы хотите выровнять по центру документа, выберите этот слой, затем перейдите к «Select> All« и с выбранным инструментом перемещения Move Tool (V) , нажмите кнопку «Align vertical centers» и «Align horizontal centers» в панели настроек сверху.
Выбор всех слоев
Для того, чтобы выбрать все слои, нажмите Ctrl + Alt (Mac) / Ctrl + Alt (Win) + «А» . Обратите внимание, что скрытые слои тоже будут включены в этот выбор, однако фон (Background), этой командой, выбран не будет.
Примечание: для быстрого преобразования фона в слой, перетащите значок блокировки (на фоновом слое в палитре слоев) на значок корзины в нижней части палитры слоев. Или же просто дважды кликнув мышью на слой фона.
Автовыбор слоев
Для автоматического выбора слоя инструментом Move Tools (V), установите флажок «Auto-Select» в панели настроек. Возможен выбор между автоматическим выбором слоя или группы. Или, можно временно включать функцию «Авто-Select«, для этого достаточно зажать клавишу Command (Mac) / Ctrl (Win) и кликнуть мышью в содержимое слоя инструментом Move Tools (V).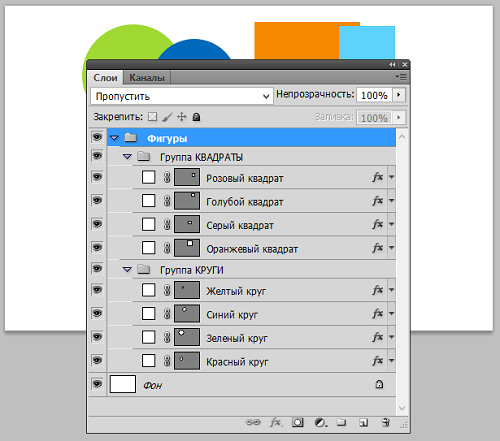 Чтобы выбрать более одного слоя, кликайте мышью на содержании слоев с зажатой клавишей Shift. Повторный клик мышью на том же слое отменит его выделение.
Чтобы выбрать более одного слоя, кликайте мышью на содержании слоев с зажатой клавишей Shift. Повторный клик мышью на том же слое отменит его выделение.
Подсказка: если у вас есть слои, которые вы не хотите выделять или двигать – заблокируйте их.
Выбор несколько слоев с помощью панели Layers
Для выбора нескольких слоев из панели Layers, нажмите и удерживайте клавишу Command (Mac) / Ctrl (Win) – кликайте по нужным вам слоям в области названия или миниатюры. Когда несколько слоев выбран, то все команды будут применены ко всем слоям (перемещение, трансформация, слияние, применение стилей и т.д.). При выборе нескольких слоев с помощью инструмента Move Tool (V), у вас есть возможность поставить галочку «Show Transform Controls/Показать управляющие элементы» (сверху, в панели опций) и Photoshop покажет прямоугольную границу вокруг выбранных слоев.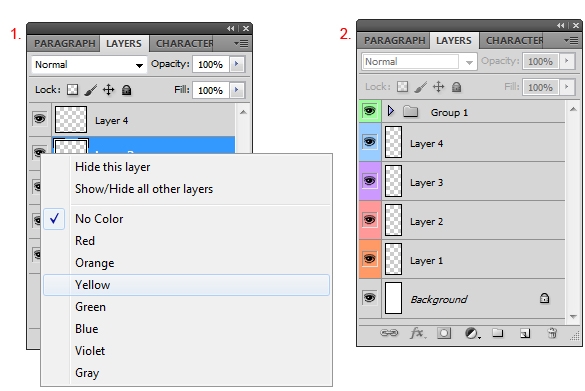 Это поможет не только увидеть слои, которые выбраны, но быстро трансформировать нескольких слоев без использования команды Free Transform.
Это поможет не только увидеть слои, которые выбраны, но быстро трансформировать нескольких слоев без использования команды Free Transform.
Дублирование слоев
Чтобы дублировать слой(и) в панели Layers, выберите слой(и) и зажав клавишу Option (Mac) / Alt (Win) перетащите его или их пока вы не увидите жирную черную линию между слоями – тогда отпустите кнопку мыши и клавишу Option / Alt. Я предпочитаю этот метод, так как используя сочетание клавиш Command (Mac) / Ctrl (Win) + «J» дублирует только один слой.
Объединение слоев
- Command (Mac) / Ctrl (Win) + Shift + «E» – сольет видимые слои в один.
- Command + Option (Mac), / Ctrl + Alt (Win) + «E» – создает новый слой и копирует на него выбранные «слитые» слои.

- Command + Option (Mac) / Ctrl + Alt (Win) + Shift + «E» – создает новый слой и копирует на него все «слитые» слои в документе.
Выравнивание слоев
С выбранным инструментом Move Tool (V), выбрав несколько слоев (или выбрав связанные слои) можно выровнять и распределить выбрав соответствующую иконку в панели Options.
Переключение на маску слоя
- Выбрав слой с маской и нажав сочетание клавиш Command (Mac) / Ctrl (Win) + «\» (обратная косая черта) вы переключитесь на маску слоя и можете начать ее редактировать.
- Command (Mac) / Ctrl (Win) + «2» переключит вас обратно на объект слоя.
Дублирование нескольких слоев
Вместо того, чтобы перетаскивать нескольких слоев между документами, вы можете выбрать нужные слои в панели слоев, а затем выбрать Layer> Duplicate Layers.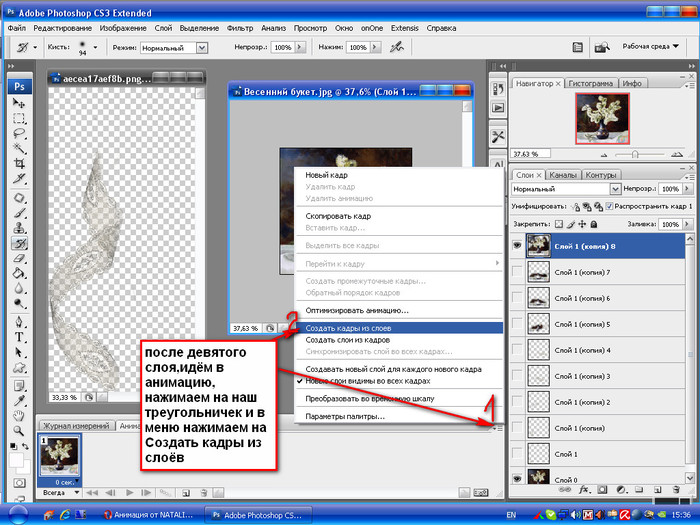 ., далее можно выбрать куда необходимо скопировать (этот же документ, другой открытый или новый) слой или слои и нажать ОК.
., далее можно выбрать куда необходимо скопировать (этот же документ, другой открытый или новый) слой или слои и нажать ОК.
Ориентация слоев с помощью клавиатуры
- Option (Mac) / Alt (Win) + «[» или «]» – перейти на слой выше или ниже.
- Option (Mac) / Alt (Win) + Shift + «]» или + «[« – выделение слоев выше или ниже относительно выбранного слоя.
- Option (Mac) / Alt (Win) + «,» или «.» – перейти на самый нижний слой или самый верхний.
- Option (Mac) / Alt (Win) + Shift + «,» или «.» – выбрать все слои выше/ниже включая текущий.
Перемещение слоев
Command (Mac) / Ctrl (Win) + «[» или «]» – перемещает слой вверх или вниз.
Обратное расположение слоев
Выберите Layer> Arrange> Reverse для обращения расположения выбранных слоев. Примечание: если слои в разных группах эта опция не доступна.
Добавление группы слоев
- Группировка слоев отличный способ, чтобы организовать комплексный многослойный документ. Чтобы создать пустую группу слоев, щелкните
- Чтобы создать новую группу слоев и одновременно разместить выбранные слои в этой группе, перейдите к «Layer> Group Layers» или перетащите выбранные слои (в панели слоев) на значок «Create Layer Group» в нижней части панели Layers, или используйте сочетание клавиш Command (Mac) / Ctrl (Win) + «G».
- Чтобы разгруппировать слои выберите «Layer> Ungroup Layers» или используйте сочетание клавиш Command (Mac) / Ctrl (Win) + Shift + «G».

Удаление группы слоев
- Чтобы удалить группу слоев, выберите «Layer> Delete> Group» или выбрав на панели Layers нужные вам группы нажмите значок корзины. В любом случае будет отображаться диалоговое окно с параметрами удаления «Group and Contents« (которая удаляет и папку и ее содержимое), «Group Only» (удаляет только папку, но оставляет слои), или «Cancel».
- Чтобы удалить группу и все содержимое в обход диалогового окна – выберите группу на панели слоев и перетащите этот группу на значок корзины зажав клавишу Option (Mac) / Alt (Win).
- Зажмите Command (Mac) / Ctrl (Win) и перетащите на значок корзины, чтобы удалить группу, но не удаляя ее содержимое.
Выбор групп слоев
Для автоматического выбора группы слоев – выберите в настройке инструмента Move Tool (V) «Auto-Select» и элемент выбора в выпадающем списке «Group».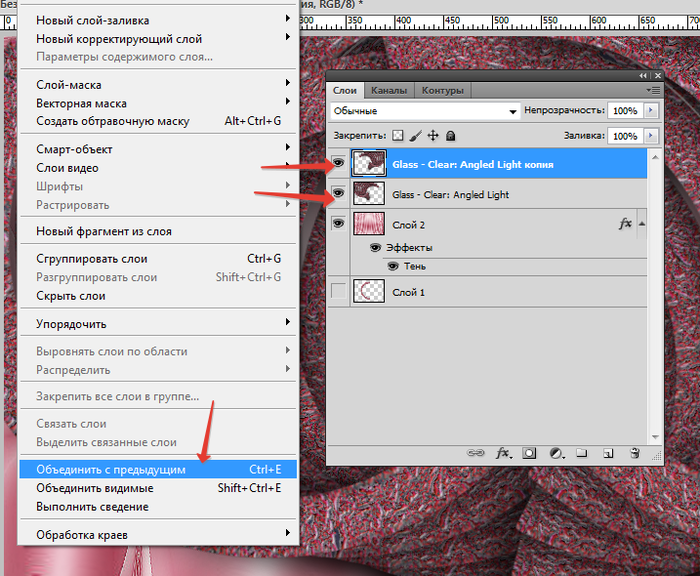
Отображение содержимого группы слоев
- Зажав клавишу Command (Mac) / Ctrl (Win) и кликнув треугольник раскрытия рядом с папкой слоя чтобы развернуть или свернуть все группы слоев в документе.
- Зажав клавишу Option
- Зажав клавишу Option-Command (Mac) / Alt-Ctrl (Win) и кликнув треугольник раскрытия – развернет и свернет все группы (вложенные или нет).
- Или, если вам больше понравится, Правой кнопкой мыши кликнув треугольник раскрытия группы и выберите «Close/Open this Group» или «Close/Open all Other Groups«.
Маскирование нескольких слоев
Группировка слоев может пригодиться не только для их организации, но и для более широкой манипуляции с ними.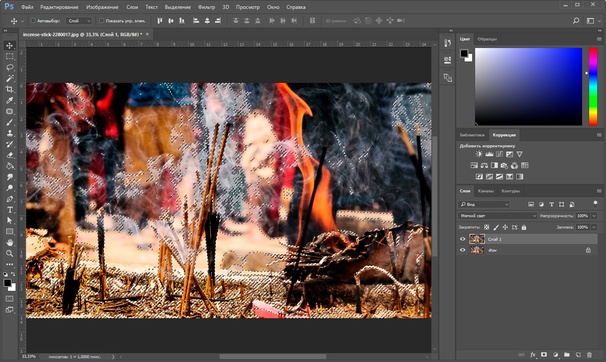 Например можно замаскировать содержимое нескольких слоев одновременно. Выберете группой в панели Layers и нажмите значок «Add Mask». Эта маска будет контролировать видимость всех слоев в группе.
Например можно замаскировать содержимое нескольких слоев одновременно. Выберете группой в панели Layers и нажмите значок «Add Mask». Эта маска будет контролировать видимость всех слоев в группе.
Режим смешивания групп слоев
- Группы слоев, по умолчанию, установлены в режиме смешивания «Pass Through» для отображения эффектов наложения для каждого отдельного слоя в Photoshop.
- Чтобы изменить это поведение по умолчанию, достаточно просто выбрать желаемый режим смешивания, но при этом необходимо помнить, что индивидуальный режим смешивания для отдельного слоя будет игнорироваться.
Блокировка слоя
Находясь на слое, просто нажмите «/« для переключения на замок, повторное нажатие отключает блокировку.
Правила для связанных слоев
- Выбрав слой, который связан с другими слоями, будет обозначен значком «цепочки» связи с остальными слоями, к которым он связан.

- Чтобы отменить связь одного слоя от других связанных слоев, просто выберите слой и нажмите значок «Link Layers». Если есть другие связанные слои, они остаются связанными.
- Если выбрать слои, среди которых будут как связанные, так и не связанные и нажать на значек «Link Layers», то все несвязанные слои привяжутся к остальной группе связанных.
- Слои могут принадлежать только к одной группе связанных слоев в данный момент.
Вот и все, что я хотел вам рассказать про небольшие хитрости работы со слоями в Photoshop. Все вопросы вы можете задавать в комментариях к данному уроку.
Оценка посетителей
[Всего: 9 Среднее: 4.3]
Как в фотошопе показать слои
Главная » Разное » Как в фотошопе показать слои
Сокрытие и видимость слоев в фотошопе
Обучение фотошопу 22433 Нет комментариев
Если вы уже успели заметить, палитра Слои достаточно сложный инструмент. Она наделена множеством возможностей, которые необходимо четко освоить. Повторюсь, что Слои это основополагающий инструмент фотошопа, без которого программа не будет той самой, к которой мы так все привыкли. Это ее неотъемлемая часть.
Она наделена множеством возможностей, которые необходимо четко освоить. Повторюсь, что Слои это основополагающий инструмент фотошопа, без которого программа не будет той самой, к которой мы так все привыкли. Это ее неотъемлемая часть.
В рамках этой статьи я объясню что это за значки в виде глаза, которые видны слева от каждого отдельного слоя на палитре. Речь пойдет об инструменте — сокрытие и видимость слоев в фотошопе.
Этот инструмент обладает уникальной возможностью — спрятать слой, сделать его невидимым, то есть сделать так, чтобы мы не видели того, что на нем изображено, но при этом не удаляя его из проекта.
Пример. Мы открыли фотографию с пейзажем. Затем решили создать новый слой и наложить на него желтоватый оттенок, чтобы получился эффект сепии. Естественно, чтобы цвет не закрыл фоновую фотографию, мы изменили непрозрачность слоя с цветом. Напоследок наложили текст. Таким образом мы поработали с фотографий и у нас получилось 3 слоя: сама фотография, желтый оттенок и текст.
Сокрытие и видимость слоев позволяет:
- Посмотреть на изменения до и после редактирования фотографии. В нашем примере, нажимаем значок глаза на слое с цветом и видим как фотография выглядела до наложения этого цвета. Возвращаем глазик обратно — снова фотография окрасилась в выбранный цвет. Таким образом, это простой способ увидеть результат своей работы.
- Экспериментировать. В нашем примере, мы наложили желтоватый оттенок, а могли и синий, и зеленый и какой угодно. Включайте и отключайте значок видимости и смотрите какой оттенок лучше смотрится.
- Увидите, что вы делаете. Когда вы работаете над документом, состоящим из нескольких слоев, некоторые из них могут скрыть область, которую вам необходимо видеть или над которой нужно работать. Решением будет скрыть мешающие слои, пока вы работаете над нужными частями изображения, а затем отобразить их, когда закончите.
На самом деле, последний вариант самый популярный. Но это не все возможные случаи. Главное понять специфику работы данного инструмента. Дальше вы сами не заметите, как будете активно его использовать в совершенно разных ситуациях.
Главное понять специфику работы данного инструмента. Дальше вы сами не заметите, как будете активно его использовать в совершенно разных ситуациях.
Полезные советы
- Допустим, в вашем проекте много слоев, например, 40, и нужно скрыть их все, оставив видимым только один слой. Как это быстро сделать? Вариант, что нажать сорок раз на значок глаза тоже рассматривается, но сколько это займет сил и времени? Нечего заниматься бестолковой работой, все элементарно! Удерживая клавишу Alt, нажмите на слой, что нужно оставить, после этого все, кроме выбранного, станут скрытыми.
- Обратный процесс — как эти сорок слоев вновь сделать видимыми? Сделать это по-прежнему просто. Сначала нужно выделить все слои. Для этого сделайте активным самый верхний слой, а затем, зажав клавишу Shift, кликните по последнему слою в списке. Другими словами указывается начальная и конечная точка и благодаря шифту создается выделение между ними. После этого, нажмите правой кнопкой мыши в области расположения глаза.
 Появится контекстно меню. выберите в нем Показать этот слой.
Появится контекстно меню. выберите в нем Показать этот слой.
Итак, закрепим полученные знания: чтобы скрыть слой, щелкните мышью по маленькому значку с изображением глаза, расположенному слева от миниатюры; чтобы вновь показать, щелкните по пустому месту, где раньше был этот значок.
Заметили ошибку в тексте — выделите ее и нажмите Ctrl + Enter. Спасибо!
Дизайн, создание, продвижение сайтов и многое другое
На прошлом уроке мы рассмотрели что такоe СЛОИ в Photoshop, а так же научились создавать слой в Photoshop четырьмя разными способами: Слои в Photoshop, четыре способа создания нового слоя.
На данном уроке мы продолжим рассмотрение слоев в Photoshop. Научимся заполнять слои, переименовывать их. Рассмотрим, как отключаются слои в Photoshop, как отличить активный слой в Photoshop от неактивного. А также немного затронем инструмент ЗАЛИВКА.
На рисунке мы видим, что у нас создано три прозрачных слоя: слой 1, слой 2 и слой 3. Никаких изменений с документом не происходит, т. к. слои прозрачные.
к. слои прозрачные.
Для того, чтобы слой в Photoshop увидеть, на нем нужно что нибудь нарисовать. Выбираем, к примеру, слой 1 (щелкнув по нему мышкой делаем его активным) и пробуем нарисовать на нем круг.
Возьмем инструмент ОВАЛЬНАЯ ОБЛАСТЬ, который на рисунке показан красной стрелочкой. Если у вас, на месте круга (овальная область) стоит квадратик (прямоугольная область), то не стоит расстраиваться — щелкаем по маленькой черной стрелочке рядом с инструментом ПРЯМОУГОЛЬНАЯ ОБЛАСТЬ (квадратиком) в Photoshop и выбираем нужный нам инструмент — ОВАЛЬНАЯ ОБЛАСТЬ (круг).
Выбрав первый прозрачный слой в Photoshop мы рисуем, с помощью инструмента ОВАЛЬНАЯ ОБЛАСТЬ, круг. Затем заливаем его с помощью инструмента ЗАЛИВКА любым цветом.
Что мы видим? На прозрачном слое 1 (шахматка обозначает прозрачность, как мы помним из первого урока) в области СЛОИ в Photoshop у нас появилось изображение круга. На нашем документе фон за кругом так и остался белым, т.к. просвечивает белый фон заднего плана.
Что за глазики находятся на палитре СЛОИ и почему некоторые слои в Photoshop выделяются темно-синим цветом?! Глазик отвечает за видимость слоя в Photoshop. Если мы кликнем по глазику (нажмем на него), то слой наш станет невидимым. Кликнем еще раз — спрятанный слой в Photoshop появится. Темно-синий цвет показывает, что данный слой активный, т.е. в данный момент мы работает именно с этим слоем, а не с каким-то другим.
Двойной щелчок мыши по названию СЛОЙ 1 позволит нам его переименовать.
Слои в Photoshop — это независимые элементы в документе. Каждый слой в Photoshop отвечает только за себя.
Заполнив все три созданных нами слоя, мы можем их перемещать, т.е. подсунуть один слой под другой или же наложить сверху. Также можем, нажав на глазик, выключить ненужный нам слой.
Благодаря тому, что все детали находятся на отдельных слоях мы можем их спокойно перемещать с помощью инструмента ПЕРЕМЕЩЕНИЕ в Photoshop.
Например, мы можем опустить слой треугольник чуть ниже и тогда, треугольник у нас спрячется под слоем прямоугольник на столько, на сколько нам это надо (с помощью инструмента перемещение мы его сможем подвинуть).
Перемещение слоя в документе Photoshop
За эту функцию в Photoshop, как мы уже поняли, отвечает инструмент ПЕРЕМЕЩЕНИЕ. При работе с данным инструментом под главным меню мы видим панель с его настройками. Самая важная настройка инстумента ПЕРЕМЕЩЕНИЕ — это АВТОВЫБОР. За что отвечает АВТОВЫБОР? Если мы уберем галочку с настройки АВТОВЫБОР, то сможем перемещать лишь один слой — слой, который у нас в данный момент активен. Если галочку поставим (включим АВТОВЫБОР), то можем спокойно, кликая по любой фигуре любого слоя, перемещать их так, как нам нужно. Эта настройка очень удобна, когда фигуры довольно большие, а вот при работе с мелкими деталями — настройку АВТОВЫБОР лучше отключать.
Для перемещения можно пользоваться не только инструментом ПЕРЕМЕЩЕНИЕ, но и стрелками на клавиатуре. Один щелчок — это перемещение на один пиксель.
Если вы вдруг потеряли какой-нибудь слой (не видите его), то необходимо обратиться к палитре СЛОИ — возможно, вы его просто перекрыли каким-нибудь другим слоем. Просто возьмите и переместите потерянный слой на уровень выше или, наоборот, ниже.
Просто возьмите и переместите потерянный слой на уровень выше или, наоборот, ниже.
Допустим, мы хотим, чтобы круг и треугольник перемещались у нас вместе. Просто выделите эти два слоя при помощи кнопки Shift на клавиатуре. А затем, с помощью инструмента ПЕРЕМЕЩЕНИЕ или стрелочек на клавиатуре, передвиним одновременно две фигуры в нужное нам место на документе.
Если слои не выделены при помощи Shift, то они будут перемещаться всегда по отдельности.
Если нам нужно, чтобы два слоя всегда вместе использовались — мы можем объединить их. Для этого мы используем в палитре СЛОИ значок ЗВЕНО. Снять объединение слоев мы можем точно таким же способом: выделяем объединенные слои и кликаем по значку ЗВЕНО.
Если, например, мы хотим, чтобы круг и треугольник были на одном слое, то заходим в МЕНЮ — СЛОЙ и нажимаем ОБЪЕДИНИТЬ С ПРЕДЫДУЩИМ. Также это можно сделать, щелкнув правой кнопкой мыши по слою в палитре СЛОИ и там выбрать ОБЪЕДИНИТЬ С ПРЕДЫДУЩИМ (это мы можем наблюдать на рисунке). Еще проще — нажать комбинацию клавивиш Ctrl+E.
Еще проще — нажать комбинацию клавивиш Ctrl+E.
ОБЪЕДИНИТЬ ВИДИМЫЕ — объединятся все слои, у которых включен глазик, т.е. видимые (включенные) слои. Если мы у какого-то слоя отключим глазик, то данный слой не будет объединен с другими.
Если мы отключим глазик у одного из слоев, т.е. сделаем слой невидимым и нажмем ВЫПОЛНИТЬ СВЕДЕНИЕ, то у нас спросят: «Удалить спрятанные слои?» Если мы нажмем «Да», то невидимый (спрятанный) слой удалится, а остальные объединятся в один слой.
Слои в фотошопе, как работать со слоями
/ Сергей Нуйкин / Теория по фотошопу
Здравствуйте, уважаемые читатели! Хотелось бы сегодня поговорить, как вы наверное уже догадались из названия статьи о слоях в фотошопе.
Слои в фотошопе накладываются один на другой, причем верхний работает как перекрывающий нижние. Слои могут быть как частью рисунка, так и целым.
К целому рисунку можно отнести слои на котором нарисовано все изображение целиком, либо нарисовано на разных слоях, но слито воедино. При помощи слоев, которые составляют часть от изображения, мы имеем возможность более обширного редактирования будущего результата. Из чего я думаю становиться понятно, что слои в фотошопе играют наиважнейшую роль при работе с изображениями.
При помощи слоев, которые составляют часть от изображения, мы имеем возможность более обширного редактирования будущего результата. Из чего я думаю становиться понятно, что слои в фотошопе играют наиважнейшую роль при работе с изображениями.
Слои могут быть как полностью прозрачными, так и частично. При полной прозрачности слоя мы увидим изображение всех слоев, которые расположены ниже прозрачного слоя. При частичной непрозрачности соответственно часть изображения ниже нашего верхнего слоя.
Слои можно менять местами друг с другом, накладывать друг на друга, накладывать различные стили, эффекты, градиенты, применять фильтры и т.д.
Панель слоев
Давайте рассмотрим панель слоев, выпадающее меню слоев я думаю рассматривать смысла нет, так как если у вас русскоязычный фотошоп в нем все понятно, я приложу только скриншот.
Ниже представлен скриншот на котором показана панель слоев в фотошопе. На нем я указал где слои, имя слоя, режимы наложения, параметры непрозрачности и заливки для каждого из слоев, частично заблокированный слой фона и иконка глаза указывающая на видимость слоя. А также 2 панельки с иконками, которые отметил как 1 и 2.
А также 2 панельки с иконками, которые отметил как 1 и 2.
Итак, рассмотрим панели отмеченные цифрами первая панель отвечает за закрепление, будь-то непрозрачность, положение слоя, полный запрет на использование слоя.
- пиктограмма сохранить прозрачные пиксели позволяет, при ее нажатие рисовать только на том элементе, который изображен на слое, не затрагивая прозрачные пиксели;
- пиктограмма сохраняем цвета пикселей, блокирует работу с цветами слоя;
- пиктограмма закрепить положение слоя, закрепляет изображение, которое есть на слое, происходит фиксация позиции элементов слоя.
- пиктограмма полностью закрепить слой, блокирует полностью слой, не позволяет производить с ним действия.
Теперь рассмотрим вторую панель с пиктограммами.
- связать слои, позволяет произвести связь между несколькими слоями, тем самым объединяя их (не путайте со сливанием слоев в один), не дает передвигать отдельно слои объединенные связью;
- добавить стиль слоя, позволяет добавлять стили к слою, такие как тень, наложение цвета, наложение градиента, обводка, наложение текстуры, свечение, теснение;
- добавить слой маску, позволяет добавить слой маску для слоя;
- добавить новый корректирующий слой, позволяет добавить новый корректирующий слой поверх активного слоя, такой как цвет, градиент, уровни, кривые, цветовой тон/насыщенность, инверсия и другие;
- создать группу слоев, позволяет создавать группу слоев по принципу папочки, в которую вкладываются слои.
 Тем самым позволяет их группировать, к примеру в дизайне сайта, это могут быть группы слоев (шапка, тело сайта, слайдер, левая колонка, подвал и т.д.) в которых будут слои относящиеся непосредственно к той или иной части дизайна;
Тем самым позволяет их группировать, к примеру в дизайне сайта, это могут быть группы слоев (шапка, тело сайта, слайдер, левая колонка, подвал и т.д.) в которых будут слои относящиеся непосредственно к той или иной части дизайна; - создать новый слой, тут все понятно при нажатие создается новый прозрачный слой поверх всех имеющихся;
- удалить слой, соответственно удаляет любой выделенный (активный) слой, группу, корректирующий слой.
Удобство работы со слоями
Слоев может быть очень много и для удобства работы с ними в фотошопе предусмотрены ряд удобных примочек для дизайнеров и пользователей программы.
1. Это переименование слоя, которое позволяет давать имена каждому слою и группе слоев. Переименовать слой достаточно легко для этого необходимо двойным кликом мышки нажать по тексту имени слоя.
2. Это группа слоев о ней я уже говорил выше повторяться не буду, скрин ниже.
3. Это цветовое обозначение слоя, оно позволяет задать цвет выделения слоя. Для выделения можно задать любой цвет. Он не повлияет на работы, сделано это исключительно для удобства работы дизайнера (пользователя) графическим редактором adobe photoshop. Для того чтобы задать какой-либо цвет необходимо кликнуть у пиктограммы глазика , которая указывает на видимость слоя правой кнопкой мыши и в выпавшем меню выбрать нужный нам цвет.
Для выделения можно задать любой цвет. Он не повлияет на работы, сделано это исключительно для удобства работы дизайнера (пользователя) графическим редактором adobe photoshop. Для того чтобы задать какой-либо цвет необходимо кликнуть у пиктограммы глазика , которая указывает на видимость слоя правой кнопкой мыши и в выпавшем меню выбрать нужный нам цвет.
Немного о работе со слоями в photoshop
Создать новый слой – для этого необходимо нажать на пиктограмму создать новый слой внизу панели слоев, либо выбрать пункт в меню слои новый. Также можно воспользоваться горячими клавишами Shift + Ctrl + N.
Копирование слоя – чтобы скопировать слой, необходимо зажав его левой кнопкой мыши перетащить на пиктограмму создать новый слой. Также можно кликнуть правой кнопкой мыши на слое, который нужно скопировать, и в выпадающем меню выбрать создать дубликат слоя.
Выделение слоев – чтобы выделить один слой достаточно нажать на нем левой кнопкой мыши. Чтобы выделить все слои необходимо зажать Shift и кликнуть мышью на первом слое, а потом на последнем.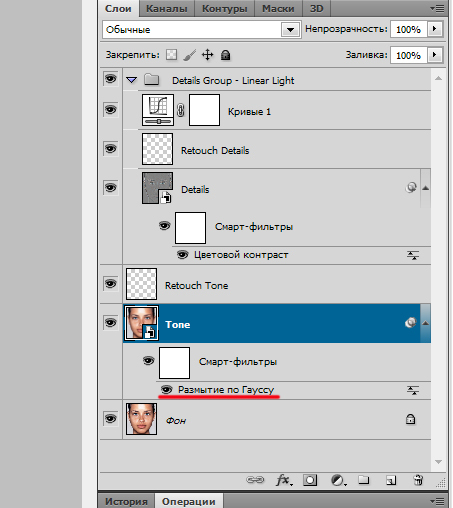 Чтобы выделить избранные слои необходимо зажать Ctrl и кликать мышью по нужным слоям. Чтобы загрузить выделенную область достаточно зажать Alt и кликнуть по пиктограмме слоя.
Чтобы выделить избранные слои необходимо зажать Ctrl и кликать мышью по нужным слоям. Чтобы загрузить выделенную область достаточно зажать Alt и кликнуть по пиктограмме слоя.
Объединить слои — для объединения слоев есть три варианта, которые позволяют объединять нужные нам слои.
- Объединить с предыдущим, выполняется объединение со слоем ниже, одним.
- Объединить видимые, объединяет все видимые слои, соответственно отключенные слои не затрагиваются.
- Выполнить сведение, означает, что все слои сольются в один.
Чтобы выполнить объединение слоев необходимо нажать правой кнопкой мыши на слое, который нужно объединить и в выпавшем меню выбрать необходимый пункт.
Удаление слоя – чтобы удалить слой необходимо выделить его и нажать Delete, либо перетащить слой на иконку с корзинкой (удалить слой). Можно также воспользоваться и меню слои.
При создание нового документа бывает, что нижний слой, так называемый фон частично заблокирован. Чтобы его разблокировать следует перетащить пиктограмму замочек, которая указывает на частичную блокировку в корзину (удалить слой). Либо дважды кликнуть по иконке замочка и в открывшемся окне нажать ок, блокировка снимется.
Чтобы его разблокировать следует перетащить пиктограмму замочек, которая указывает на частичную блокировку в корзину (удалить слой). Либо дважды кликнуть по иконке замочка и в открывшемся окне нажать ок, блокировка снимется.
Думаю на сегодня информации достаточно, заглядывайте чаще на fotodizart.ru, задавайте свои вопросы, подписывайтесь на новости сайта.
Буду очень признателен, если воспользуетесь блоком поделиться.
Как просматривать слои в Photoshop 2020
Выберите «Показать слои» или «Скрыть слои» в меню «Слои ». Удерживая нажатой клавишу «Alt» (Windows) или «Option» (Mac OS), щелкните значок глаза, чтобы отобразить только содержимое этого слоя или группы. Photoshop запоминает состояния видимости всех слоев
Удерживая нажатой клавишу «Alt» (Windows) или «Option» (Mac OS), щелкните значок глаза, чтобы отобразить только содержимое этого слоя или группы. Photoshop запоминает состояния видимости всех слоев
Вы спрашивали, как просмотреть слоя в Photoshop ? Photoshop размещает слои на одной панели. Чтобы отобразить панель «Слои», выберите «Окно» → «Слои» или, что еще проще, нажмите F7. Порядок слоя на панели «Слои» представляют порядок в изображении. Верхний слой на панели — это верхний слой вашего изображения и так далее.
Люди также спрашивают, где панель «Слои» в Photoshop 2020? Панель слоев в Photoshop. Панель «Слои» выделена в правом нижнем углу. Все панели Photoshop можно включить или выключить из меню «Окно» в строке меню.
Как впоследствии просмотреть слоя в Photoshop Elements 2020?
В связи с этим, как мне добавить слой в Photoshop 2021?
- Чтобы создать новый слой или группу с параметрами по умолчанию, нажмите кнопку «Создать новый слой» или кнопку «Новая группа» на панели «Слои».

- Выберите «Слой» > «Создать» > «Слой» или выберите «Слой» > «Создать» > «Группа».
- Выберите «Новый слой» или «Новая группа» в меню панели «Слои» .
Показать и рассказать При запуске Photoshop панель инструментов автоматически появляется в левой части окна. При желании вы можете щелкнуть полосу в верхней части панели инструментов и перетащить панель инструментов в более удобное место. Если вы не видите панель инструментов при открытии Photoshop , перейдите в меню «Окно» и выберите «Показать инструменты».
Содержание
- 1 Что такое слои Photoshop?
- 2 Из каких частей состоит панель слоев?
- 3 Что такое палитра слоев в Photoshop?
- 4 Вы видите только один слой в Photoshop?
- 5 Как упростить слой в Photoshop Elements?
- 6 Где находится упрощенный слой в Photoshop?
- 7 Как добавить еще один слой в Photoshop?
- 8 Как добавить слой в Photoshop?
- 9 Как добавить новый слой в Photoshop?
- 10 Почему моя панель инструментов исчезла в Photoshop?
- 11 Почему я не вижу свои слои в Photoshop?
Что такое слои Photoshop?
Слои Photoshop похожи на сложенные друг на друга листы ацетата.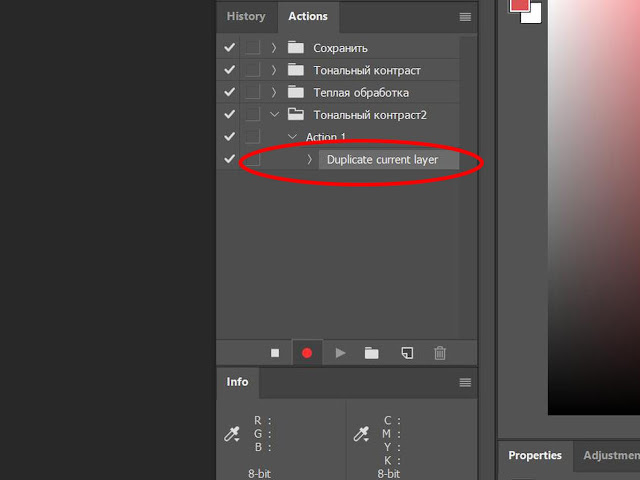 … Прозрачные области на слое позволяют видеть слои ниже. Вы используете слои для выполнения таких задач, как компоновка нескольких изображений, добавление текста к изображению или добавление векторных графических фигур. Вы можете применить стиль слоя, чтобы добавить специальный эффект, такой как тень или свечение.
… Прозрачные области на слое позволяют видеть слои ниже. Вы используете слои для выполнения таких задач, как компоновка нескольких изображений, добавление текста к изображению или добавление векторных графических фигур. Вы можете применить стиль слоя, чтобы добавить специальный эффект, такой как тень или свечение.
Каковы части панели слоев?
На панели слоев есть шесть уникальных разделов, каждый из которых содержит множество функций. Мы начнем с самого низа и будем двигаться вверх. Слева направо эти кнопки выглядят следующим образом: связать слои, стили слоя, добавить маску слоя, новый слой-заливку или корректирующий слой, новую группу, новый слой и удалить слой.
Что такое палитра слоев в Photoshop?
Палитра слоев [ниже; слева] является домом для всей информации о вашем слое, где она может храниться и систематизироваться. В нем перечислены все слои изображения, а миниатюра содержимого слоя отображается слева от имени слоя. Вы используете палитру слоев для создания, скрытия, отображения, копирования, объединения и удаления слоев.
Вы видите только один слой в Photoshop?
Чтобы отобразить только один слой, щелкните, удерживая нажатой клавишу «Alt» (в Mac OS, удерживая клавишу «Option») значок глаза для этого слоя. Удерживая нажатой клавишу «Alt» (щелчок с нажатой клавишей «Option» в Mac OS) в столбце глаза еще раз, чтобы отобразить все слои.
Как упростить слой в Photoshop Elements?
Чтобы упростить тип, выберите слой типа на панели «Слои» и выберите «Слой» → «Упростить слой». Затем ваш текстовый слой преобразуется (значок T исчезает) в обычный слой, на котором ваш текст теперь отображается в виде пикселей на прозрачном фоне.
Где находится упрощенный слой в Photoshop?
Чтобы упростить: Слой, созданный с помощью инструмента «Форма», нажмите «Упростить» на панели параметров/Параметры инструмента. Для других типов слоев выберите «Слой» > «Упростить слой».
Как добавить еще один слой в Photoshop?
- Выберите «Выделение» > «Все», чтобы выбрать все пиксели в слое, и выберите «Правка» > «Копировать».

- Перетащите имя слоя с панели «Слои» исходного изображения на целевое изображение.
- Используйте инструмент «Перемещение» (раздел «Выбор» на панели инструментов), чтобы перетащить слой с исходного изображения на целевое изображение.
Что такое ярлык для добавления слоя в Photoshop?
Чтобы создать новый слой, нажмите Shift-Ctrl-N (Mac) или Shift+Ctrl+N (PC). Чтобы создать новый слой с помощью выделения (слой через копирование), нажмите Ctrl + J (Mac и ПК).
Как добавить новый слой в Photoshop?
Чтобы создать слой и указать имя и параметры, выберите «Слой» > «Создать» > «Слой» или выберите «Новый слой» в меню панели «Слои». Укажите имя и другие параметры, а затем нажмите кнопку ОК. Новый слой выбирается автоматически и появляется на панели над последним выбранным слоем.
Почему моя панель инструментов исчезла в Photoshop?
Исчезновение панели инструментов связано с тем, что в окне не отмечены панели инструментов, такие как Adjustments, Color, Layer, Option, Tools.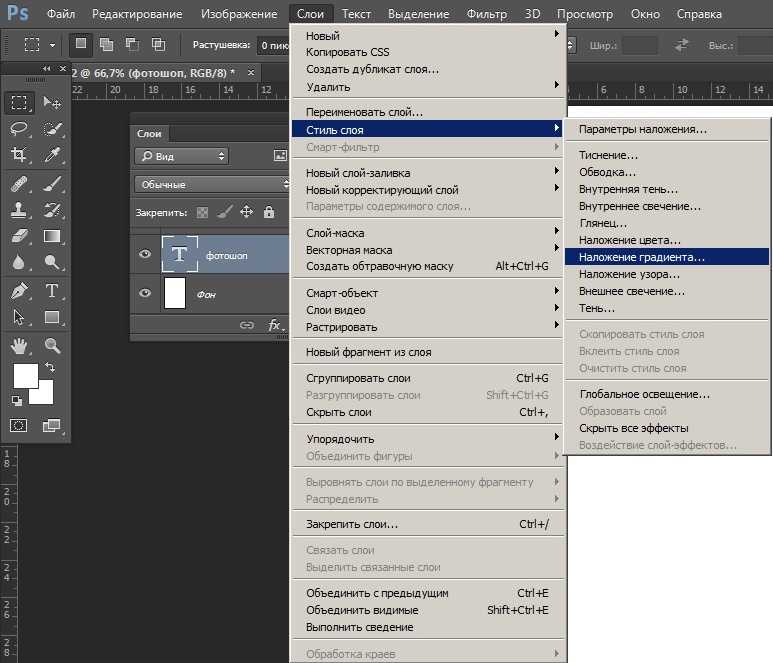 Пока мы заходим в меню «Окно» и снова выбираем указанную выше панель инструментов, интерфейс вернется в нормальное состояние.
Пока мы заходим в меню «Окно» и снова выбираем указанную выше панель инструментов, интерфейс вернется в нормальное состояние.
Почему я не вижу свои слои в Photoshop?
Если вы его не видите, все, что вам нужно сделать, это перейти в меню «Окно». Все панели, которые у вас в данный момент отображаются, отмечены галочкой. Чтобы открыть панель слоев, нажмите «Слои». И точно так же появится панель слоев, готовая для использования.
Советы и ярлыки слоев Photoshop
Когда вы так привыкли к приложению, вы иногда больше не думаете о его хитростях и ярлыках, потому что они стали естественными. Вы принимаете все как должное, не задумываясь. Вот почему я вернул популярную публикацию, в которой хочу поделиться некоторыми из моих любимых сочетаний клавиш и приемов работы со слоями Photoshop.
Ярлыки и приемы слоев
Добавление слоев
- Команда (Mac) / Control (Win) + Shift + N добавит новый слой и отобразит диалоговое окно New Layer.
 Когда вы добавляете клавишу Option на (Mac) / Alt (Win), вы добавляете новый слой без отображения диалогового окна.
Когда вы добавляете клавишу Option на (Mac) / Alt (Win), вы добавляете новый слой без отображения диалогового окна.
Отображение слоев
- Option (Mac) / Alt (Win) — щелкните значок глаза слоя, чтобы скрыть все остальные слои, Option (Mac) / Alt (Win) — нажмите еще раз для переключения всех ранее видимых слоев. Чтобы сделать видимыми все слои (а не только те, которые были видны ранее), нажмите Control (Mac) / правую кнопку мыши (Win) — щелкните значок глаза слоя и выберите « Показать/скрыть все остальные слои «.
Параметры предварительного просмотра панели «Слои»
- Измените настройки предварительного просмотра для миниатюр слоев, выбрав Параметры панели во всплывающем меню панели «Слои». Выберите нужный Размер миниатюр (примечание : если ваше изображение значительно шире, чем высота, выбор меньших размеров значков может чаще отображать общий значок для корректирующих слоев).
 0151 » (как правило, это будет отображать увеличенный предварительный просмотр слоев с минимальным содержимым) или » Весь документ » (который обычно отображает содержимое слоя меньше по отношению ко всему документу). Выберите » Использовать маски по умолчанию для Слои заливки » для автоматического добавления масок к слоям заливки и » Expand New Effects » для отображения содержимого стилей слоя при применении.
0151 » (как правило, это будет отображать увеличенный предварительный просмотр слоев с минимальным содержимым) или » Весь документ » (который обычно отображает содержимое слоя меньше по отношению ко всему документу). Выберите » Использовать маски по умолчанию для Слои заливки » для автоматического добавления масок к слоям заливки и » Expand New Effects » для отображения содержимого стилей слоя при применении. - Снимите флажок » Добавить копию в скопированные слои и группы «, если вы не хочу фотошоп добавить » скопируйте » в каждый копируемый слой или группу слоев.
Выбор похожих слоев
- Быстро выберите все свои текстовые слои, выбрав один из них на панели «Слои», а затем выберите Select > Similar Layers . Это также работает с корректирующими слоями, слоями-заливками, смарт-объектами и т. д. Однако в версии CS6 у вас есть эти параметры фильтра в верхней части панели «Слои», где вы можете фильтровать свои слои.
 Вы также можете искать слой, введя ключевое слово. Справа вы можете включать и выключать фильтрацию слоев.0030
Вы также можете искать слой, введя ключевое слово. Справа вы можете включать и выключать фильтрацию слоев.0030
Загрузить содержимое слоя как выделение
- Command (Mac) / Control (Win) — щелкните значок слоя на панели слоев.
- Command (Mac) / Control (Win) + Shift для добавления дополнительных слоев к выделению.
- Option-Command (Mac) / Alt-Control (Win), чтобы вычесть еще один слой из выделения.
- Option-Command (Mac) / Alt-Control (Win) + Shift для создания пересечения двух слоев.
Быстрое центрирование слоя
- Если у вас есть слой, который вы хотите центрировать в документе, выберите Select > All и, выбрав инструмент Move, нажмите « Выровнять вертикальные центры » и « Выровнять горизонтальные центры значков на панели параметров.

Выбрать все слои
- Command + Option (Mac) / Control + Alt (Win) + A выберет все слои. Обратите внимание, что скрытые слои включены в этот выбор, однако фон не выбирается с помощью этого сочетания клавиш.
Примечание. , чтобы преобразовать фон в слой, перетащите значок блокировки (на фоновом слое на панели «Слои») на значок корзины в нижней части палитры слоев.
Автоматический выбор слоев
- Чтобы автоматически выбрать слой, при выбранном инструменте «Перемещение» установите флажок «Автовыбор» на панели параметров. Выберите между автоматическим выбором слоев или группой. Или, чтобы временно вызвать функцию автоматического выбора, с выбранным инструментом «Перемещение» Command (Mac) / Control (Win) — щелкните часть содержимого слоя. Чтобы выбрать более одного слоя, щелкните содержимое слоя в области изображения, удерживая клавишу Shift. Щелчок с зажатой клавишей Shift на уже выбранном объекте отменяет его выделение.

При активированной функции Auto-Select можно также щелкнуть и перетащить объекты в области изображения, чтобы выбрать соответствующие слои на панели «Слои». Этот метод хорошо работает, если у вас есть несколько объектов (слоев) и фон. В противном случае, поскольку у вас включена функция Auto Select , щелчок в области изображения автоматически выберет первый слой, на который вы нажали, и начнет его перемещение вместо выбора дополнительных объектов (слоев). Поскольку фон заблокирован по умолчанию, его невозможно выбрать, и поэтому он пропускается Автовыбор Функция.
Подсказка : если у вас есть слои, которые вы не хотите автоматически выбирать, заблокируйте их.
Выбор нескольких слоев с помощью панели «Слои»
- Чтобы выбрать несколько слоев на панели «Слои», Command (Mac) / Control (Win) — нажмите справа от миниатюры слоя или маски (в области имени ) на нескольких слоях Удерживая клавишу Shift, щелкните, чтобы выбрать диапазон смежных слоев на панели «Слои».
 Когда выбрано несколько слоев, команды будут применяться ко всем слоям, когда это возможно (включая перемещение, преобразование, выравнивание, распределение, применение стилей и т. д.). На самом деле, при выборе нескольких слоев с помощью инструмента «Перемещение» у вас есть возможность установить флажок «9».0150 Показать элементы управления преобразованием «(на панели параметров), чтобы Photoshop отобразил ограничивающую рамку вокруг выбранных слоев. Это не только помогает показать, какие слои выбраны, но также может быть использовано для быстрого преобразования нескольких слоев без использования функции Free Команда Transform
Когда выбрано несколько слоев, команды будут применяться ко всем слоям, когда это возможно (включая перемещение, преобразование, выравнивание, распределение, применение стилей и т. д.). На самом деле, при выборе нескольких слоев с помощью инструмента «Перемещение» у вас есть возможность установить флажок «9».0150 Показать элементы управления преобразованием «(на панели параметров), чтобы Photoshop отобразил ограничивающую рамку вокруг выбранных слоев. Это не только помогает показать, какие слои выбраны, но также может быть использовано для быстрого преобразования нескольких слоев без использования функции Free Команда Transform
Дублирование слоев
- Чтобы дублировать слои на панели «Слои», выберите слой (слои) и Option (Mac) / Alt (Win) — перетащите, пока не появится черная линия между слоями — затем отпустите кнопку мыши и клавишу Option/Alt. Я предпочитаю этот метод использованию Command (Mac) / Control (Win) + J, потому что этот ярлык будет дублировать только один слой.
 Однако, чтобы вырезать выделение (или целый слой) на новый слой, Command (Mac) / Control (Win) + Shift + J работает как шарм.
Однако, чтобы вырезать выделение (или целый слой) на новый слой, Command (Mac) / Control (Win) + Shift + J работает как шарм.
Объединение слоев
- Command (Mac) / Control (Win) + Shift + E объединит видимые слои.
- Command + Option (Mac) / Control + Alt (Win) + E создает новый слой и вставляет на него « flattened » версию выбранных слоев.
- Команда + Опция (Mac) / Control + Alt (Win) + Shift + E создает новый слой и вставляет на него « flattened » версию всех слоев.
Выравнивание слоев
- Если выбран инструмент Переместить , выбор нескольких слоев (или выбор связанных слоев) позволяет их выровнять и распределить с помощью значков Выровнять и Распределить на панели Параметры .

Нацеливание на маску слоя
- Command (Mac) / Control (Win) + «\» (обратная косая черта) указывает на маску слоя на панели «Слои». Command (Mac) / Control (Win) + 2 нацелены на слой.
Копирование нескольких слоев
- Вместо перетаскивания нескольких слоев между документами можно выбрать целевые слои на панели «Слои», а затем выбрать «Правка» > «Копировать» , чтобы скопировать все слои в буфер обмена Photoshop. Затем вы можете вставить их в тот же документ или переместить в другой и выбрать » вставить все слои «.
Выбор слоев с помощью клавиатуры
- Опция (Mac) / Alt (Win) + «[» или «]» указывает на слой выше или ниже текущего целевого
- Option (Mac) / Alt (Win) +Shift + «] «или + «[» добавляет следующий слой вверх или вниз к целевому слою (слоям) (обратите внимание, когда вы доберетесь до верхней или нижней части стека слоев, Photoshop будет » обернут вокруг «, чтобы продолжить добавление/удаление слоев).

- Вариант (Mac) / Alt (Win) + «,» или «.» нацелен на нижний/самый верхний слой. Mac) / Alt (Win) + Shift + «,» или «.» нацеливает все слои, которые находятся между текущим целевым слоем и верхним или нижним слоем стека слоев.
Примечание : эти сочетания клавиш необходимы при записи действий, так как они помогают выбирать слои, но не записывают конкретные » имя «слоя в действии.
Перемещение слоев
- Команда (Mac) / Управление (Win) + «[» или «]» перемещает слой вверх или вниз. Это очень полезный ярлык при записи действий, так как конкретное имя слоя не записывается. слои находятся в разных группах, эта опция недоступна
Добавление групп слоев
- Группы слоев — отличный способ организовать сложный многослойный документ. Чтобы создать пустую группу слоев, щелкните значок «Создать группу слоев» (папка) в нижней части панели «Слои».
 Группа будет добавлена над текущим целевым слоем. Если ни один целевой слой не выбран, Photoshop добавит группу в верхнюю часть стека слоев.
Группа будет добавлена над текущим целевым слоем. Если ни один целевой слой не выбран, Photoshop добавит группу в верхнюю часть стека слоев. - Чтобы создать новую группу слоев с одновременным размещением целевых слоев в этой группе, выберите группу Layer > Group Layers или перетащите целевые слои (на панели «Слои») на значок «Новая группа» в нижней части панели «Слои», или используйте сочетание клавиш Command (Mac) / Control (Win) + Г . Группа будет добавлена над самым верхним текущим целевым слоем.
- Чтобы разгруппировать слои, выберите Layer > Ungroup Layers или используйте сочетание клавиш Command (Mac) / Control (Win) + Shift + G .
Дублирование групп слоев
- Выбрав группу на панели слоев, выберите Layer > Duplicate Group или Option (Mac) / Alt (Win).
 увидите толстую черную линию между слоями) и отпустите.
увидите толстую черную линию между слоями) и отпустите.
Примечание : этот ярлык не будет работать (в CS5 или старше), если группа находится в верхней части панели «Слои» — в этом случае я использую контекстно-зависимое меню (Control — щелчок (Mac) или правая кнопка мыши). нажмите) на группе и выберите Дублировать группу.
Удаление групп слоев
- Чтобы удалить группу, выберите «Слой» > «Удалить» > «Группа» или, выбрав группу на панели «Слои», щелкните значок корзины. Любой метод отображает диалоговое окно с параметрами для удаления « Группа и содержимое » (удаляет оба), « Только группа » (удаляет все группы, но оставляет слои) или « Отменить ».
- Чтобы удалить группу и все ее содержимое, минуя диалоговое окно, выберите группу на панели «Слои» и либо перетащите группу на значок корзины, либо, Option (Mac) / Alt (Win) — щелкните значок корзины.

- Command (Mac) / Control (Win) — перетащите группу на значок корзины, чтобы удалить группу без удаления ее содержимого.
Выбор групп слоев
- Чтобы автоматически выбирать группы слоев (в отличие от выбора отдельных слоев), при выбранном инструменте «Перемещение» установите флажок «Автовыбор» на панели параметров и выберите «Группа» в раскрывающемся меню.
Отображение содержимого группы слоев
- Command (Mac) / Control (Win) — щелкните треугольник раскрытия рядом с группой слоев, чтобы развернуть или свернуть все группы слоев в документе.
- Option (Mac) / Alt (Win) — щелкните треугольник раскрытия, чтобы развернуть, свернуть все группы, вложенные в текущую группу.
- Option-Command (Mac) / Alt-Control (Win) — щелкните треугольник раскрытия, чтобы развернуть и свернуть все группы (вложенные или нет).

- Или, если хотите, Control (Mac)/ правой кнопкой мыши (Win) — щелкните треугольник раскрытия группы и выберите « Закрыть/открыть эту группу » или « Закрыть/открыть все другие группы » .
Копирование объединенных слоев (и групп)
- Command (Mac) / Control (Win) + Shift + C (с выделением) копирует объединенный вид всех видимых слоев в буфер обмена.
- Опция-команда (Mac) / Alt-Control (Win) + Shift +E , вставляет объединенную копию всех видимых слоев на (один) новый слой над самым верхним выбранным слоем.
Маскирование нескольких слоев
- Группы слоев не только отлично подходят для организации слоев, вы также можете использовать их для одновременной маскировки содержимого нескольких слоев. Выбрав группу на панели «Слои», щелкните значок «Добавить пиксельную (или векторную) маску» на панели «Маски».
 Эта маска будет контролировать видимость всех слоев в группе.
Эта маска будет контролировать видимость всех слоев в группе.
Группы слоев наложения
- Группы слоев по умолчанию настроены на отображение эффектов наложения (таких как непрозрачность, режимы наложения и т. д.), как и любой другой слой в Photoshop. Например, если для слоя в группе установлен режим наложения « Умножение », он будет умножен (смешан) со всеми другими слоями под ним. В этом состоянии по умолчанию при щелчке по группе на панели «Слои» отображается « Pass Through » в качестве режима наложения группы (т. е. любое наложение, применяемое к слоям в группе, равно «, проходящий через «группу, которая будет применяться к нижележащим слоям).
- Чтобы изменить это поведение по умолчанию, чтобы ограничить смешивание между слоями только теми слоями в группах, выберите группу на панели «Слои» и установите смешивание групп. режим на « Обычный «. Для еще более продвинутого смешивания каналов в группах выберите Layer > Group Properties (или Control (Mac)/ правой кнопкой мыши (Win) — щелкните значок группы на панели Layers и выберите «Свойства группы»), чтобы указать, какие каналы использовать для наложения слоев со специальными эффектами.
 0030
0030
Блокировка прозрачности слоя
- Находясь на слое, коснитесь клавиши «/» , чтобы включить или выключить параметр блокировки (прозрачность, пиксели, положение или все).
Преобразование слоя или маски слоя в выделение
- Command (Mac) / Control (Win) — щелкните эскиз слоя или маски слоя на панели «Слои», чтобы загрузить его как выделение. Дополнительно:
- Command (Mac) / Control (Win) + Shift , чтобы добавить к выделению дополнительный слой или маску слоя.
- Option-Command (Mac) / Alt-Control (Win), чтобы вычесть другой слой или маску слоя из выделения.
- Option-Command (Mac) / Alt-Control (Win) + Shift для создания пересечения двух слоев и/или масок слоев.
Открытие файлов в слоях
- Если вы знаете, что хотите открыть несколько файлов в один документ, проще всего выбрать нужные файлы в Bridge, а затем выбрать Инструменты > Photoshop > Загрузить файлы в слои Photoshop .
 Это открывает все файлы и помещает их в один файл Photoshop.
Это открывает все файлы и помещает их в один файл Photoshop.
Отсутствует ярлык «Сведение слоев»
- Я всегда хотел ярлык для сведения всех слоев, но по умолчанию его нет. Это прекрасный пример того, когда возможность создавать собственные сочетания клавиш имеет ценность. Просто выберите Edit > Keyboard Shortcuts , установите в раскрывающемся меню « Shortcuts For » меню Application Menus, щелкните треугольник раскрытия для « Слои » и добавьте свой собственный ярлык.
Правила связывания слоев
- При выборе связанного слоя значок ссылки будет отображаться на всех других слоях, с которыми он связан.
- Чтобы отменить связь одного слоя из набора ссылок, просто выберите слой и щелкните значок связи. Если были другие связанные слои, они останутся связанными
- Если ни один из выбранных слоев не содержит связанных слоев, и вы щелкните значок связи, новый набор ссылок
- Если выбранные слои содержат только связанные слои, независимо от того, находятся ли они в одних и тех же наборах ссылок, щелчок по значку связи отменяет связь всего выбранного.

- Если выбранные слои содержат хотя бы несколько связанных слоев в пределах выделения, а также любое количество несвязанных слоев, щелчок по значку связи расширяет набор ссылок, чтобы включить несвязанные слои в выделение.
- Если выбранные слои содержат связанные слои из двух или более наборов ссылок, а также хотя бы один несвязанный слой, все выбранные слои помещаются в » новый » связанный набор.
- Слои могут одновременно принадлежать только одному набору ссылок.
Кредит
Некоторые из них я узнал по пути, но многие другие я обнаружил через блог Джулианны Кост, где она разместила эти маленькие советы многолетней давности. Ее видеоуроки также отлично подходят для подражания. Вы никогда не стареете, чтобы узнавать что-то новое, и я стараюсь выделять часть своего времени для просмотра видеоуроков или чтения интересных постов, чтобы оставаться в курсе того, что выходит Если и есть одна постоянная вещь в нашем рабочем мире, так это то, что обучение никогда не прекращается.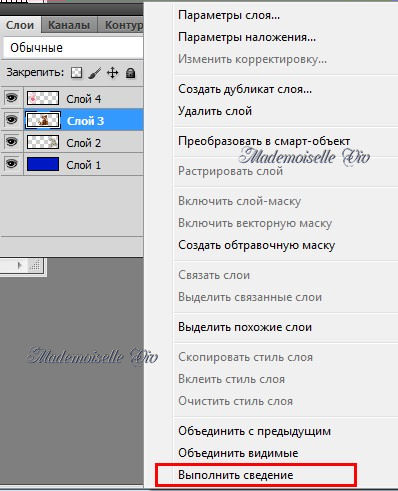 0009
0009
Использовать электронную почту?
Никогда не пропустите обучение
В моем еженедельном информационном бюллетене содержится порция вдохновения, подобранная цветовая палитра для скачивания, краткие советы по дизайну и те же ресурсы, на которых я учусь.
Введите адрес электронной почты
Том Кенни Дизайн | Самый быстрый способ центрировать слои в Photoshop
Одной из наиболее частых задач, которые я выполняю в Photoshop, является перемещение слоев так, чтобы они оказались в центре других слоев или разделов, поэтому я решил выяснить, как я могу сделать это быстрее. Если я могу экономить несколько секунд каждый раз, когда мне нужно что-то центрировать, я могу тратить меньше времени на воплощение своих идей на экране.
Медленный путь
Чтобы понять, сколько времени я выиграл, давайте сначала посмотрим, как я это делал раньше. Раньше я использовал направляющие для центральных слоев. Если бы мне нужно было что-то центрировать, мне пришлось бы сначала настроить направляющую, которая может быть довольно длинной.
Достаточно просто создать направляющую в центре холста ( Вид > Новая направляющая… > Вертикальная ориентация с положением, установленным как 50%)
Затем я переместил бы слой в нужное положение, нажав CMD + T (свободная трансформация) и выстраивание ручек посередине к направляющей.
Что делать, если я хочу центрировать слой по части дизайна, которая не является серединой документа? Раньше я создавал направляющую в центре нужной мне области, либо нажимая CMD + T на существующем слое, либо используя Select > Transform Selection и перемещая направляющую в центр ограничивающей области. коробка обозначена ручками.
Сейчас это кажется сумасшествием, хотя я привык к этому и это не казалось проблемой. В то время это казалось самым быстрым способом, но я застрял на своем пути, и теперь у меня есть гораздо более быстрый способ сделать это.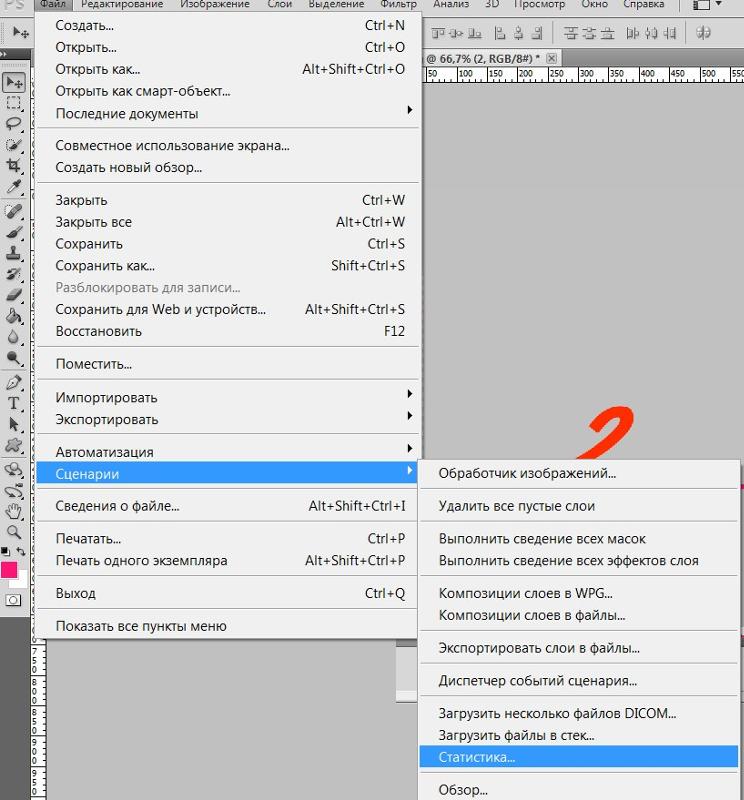
Самый быстрый способ: центрирование с помощью выделения
Самый быстрый способ центрировать элемент(ы) в фотошопе – это использовать инструмент выделения выделения, и до недавнего времени я даже не знал, что это возможно. Это одна из тех вещей, которые вы открываете, используете в течение пяти минут и думаете: «Почему я не знал об этом раньше?!». Затем это быстро становится второй натурой и важной частью вашего процесса Photoshop.
Процесс
Во-первых, давайте посмотрим, как мы можем использовать эту технику для центрирования слоя в середине документа. С выбранным слоем, который вы хотите центрировать, и активным инструментом выделения, нажмите CTRL + A , чтобы выбрать весь документ, а затем в инструменте перемещения (сочетание клавиш: V ), нажмите либо «Выровнять вертикальные центры», или кнопку «Выровнять горизонтальные центры» (выделена ниже). Щелкните обе, чтобы центрировать слой точно посередине документа.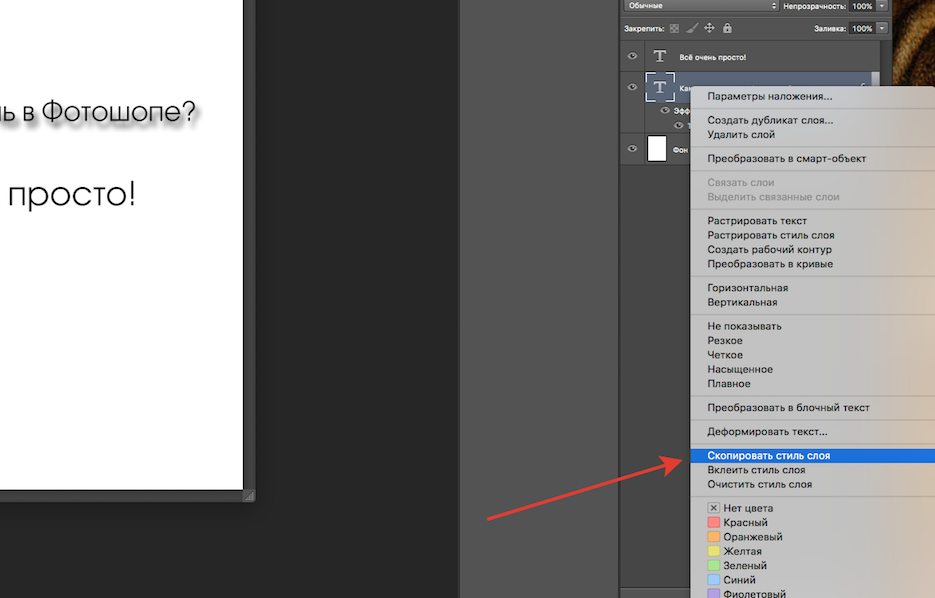
Вы также можете развернуть меню, выбрав Layer > Align Layers to Selection и щелкнув соответствующие варианты выравнивания, но кто захочет это делать? Не я, и на самом деле у меня есть даже более быстрый способ, чем даже выбор инструмента перемещения и щелчок по значкам.
Пользовательские сочетания клавиш
Мне не нравится перемещать мышь и нажимать кнопки. Я ленив, поэтому давайте ускорим этот процесс, создав собственное сочетание клавиш для центрирования слоя.
Сочетания клавиш, которые я использую для центрирования по горизонтали и вертикали:
- По вертикали: ALT + CMD + 1
- Горизонтальный: SHIFT + CMD + 1
Здесь важно то, что эти комбинации не используются Photoshop для каких-либо встроенных сочетаний клавиш, и их можно быстро и легко активировать левой рукой. Поначалу они кажутся немного странными, но как только вы привыкнете к этим сочетаниям клавиш, вы сэкономите огромное количество времени по сравнению с поиском значков в пользовательском интерфейсе.
Если вы хотите использовать другое сочетание клавиш, вы можете создать свое собственное, выбрав Edit > Сочетания клавиш… , но я считаю, что это работает очень хорошо.
Больше мощности!
Теперь это позволяет центрировать один слой посередине другого, просто выбрав их оба и используя сочетание клавиш. Вы также можете центрировать слои с помощью любого выделения выделения, которое вы делаете сами, что может иногда пригодиться, особенно если вы хотите, например, центрировать слой по третьему столбцу макета. Просто сделайте выделение (очень просто, если вы используете направляющие для сетки) с выбранным слоем и нажмите сочетание клавиш, и все готово.
Пойдите еще дальше и подпишите сочетания клавиш для других функций выравнивания. Я использую функции выравнивания по верхнему и левому краю почти так же часто, как по центру, поэтому для них у меня также настроены сочетания клавиш.
Photoshop теперь включает интеллектуальные направляющие, которые появляются на экране при перемещении слоев и информируют вас о расположении слоя относительно других слоев.
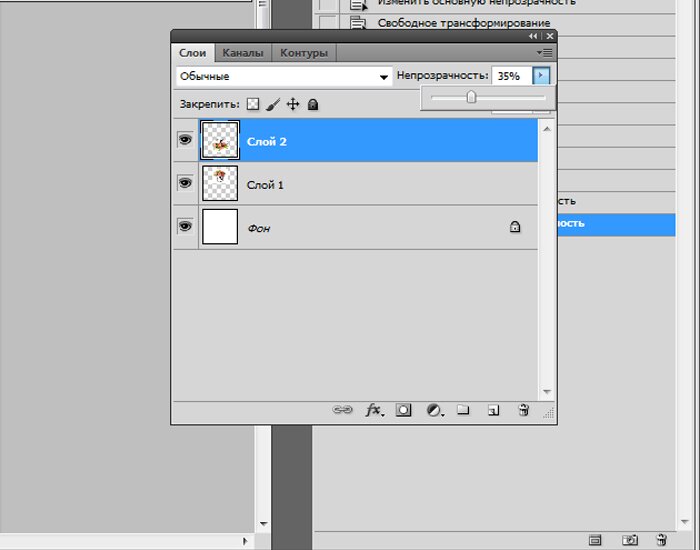
 1 Похожие уроки и статьи
1 Похожие уроки и статьи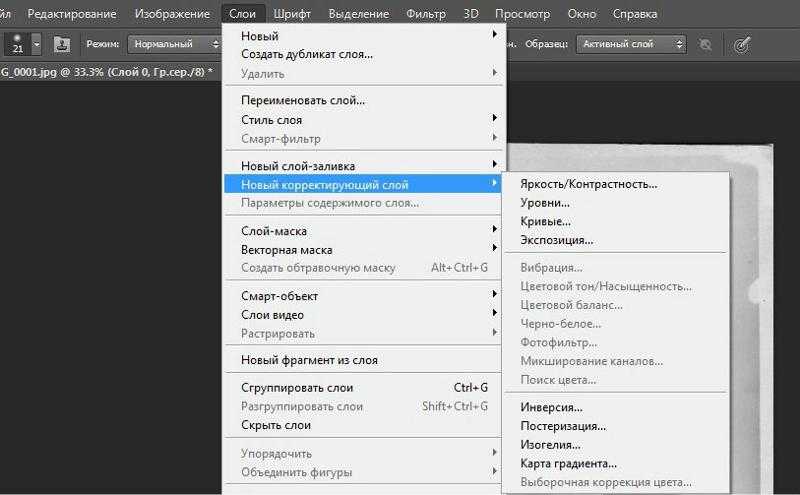
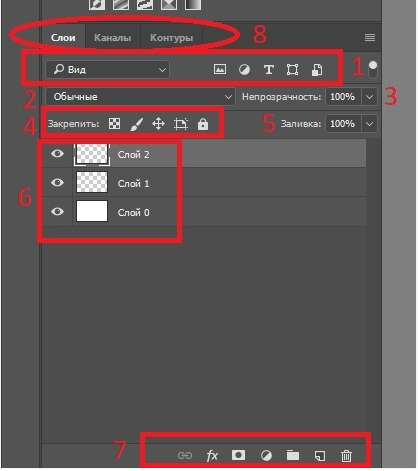
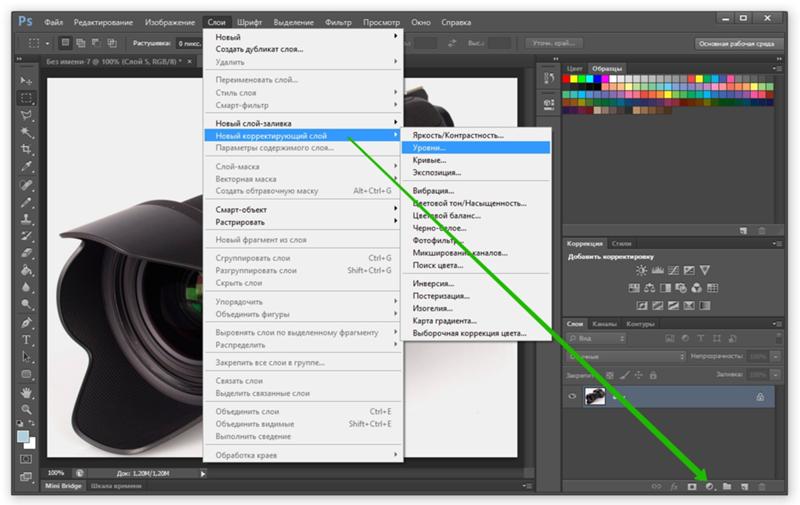
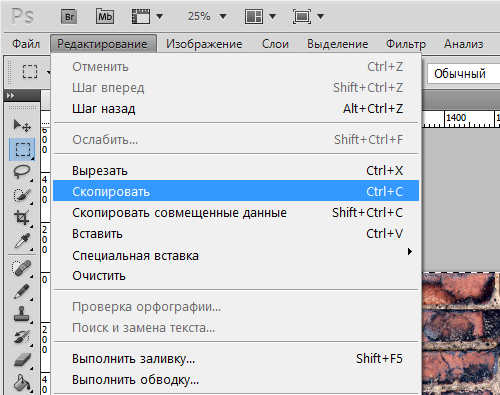 Появится контекстно меню. выберите в нем Показать этот слой.
Появится контекстно меню. выберите в нем Показать этот слой. Тем самым позволяет их группировать, к примеру в дизайне сайта, это могут быть группы слоев (шапка, тело сайта, слайдер, левая колонка, подвал и т.д.) в которых будут слои относящиеся непосредственно к той или иной части дизайна;
Тем самым позволяет их группировать, к примеру в дизайне сайта, это могут быть группы слоев (шапка, тело сайта, слайдер, левая колонка, подвал и т.д.) в которых будут слои относящиеся непосредственно к той или иной части дизайна;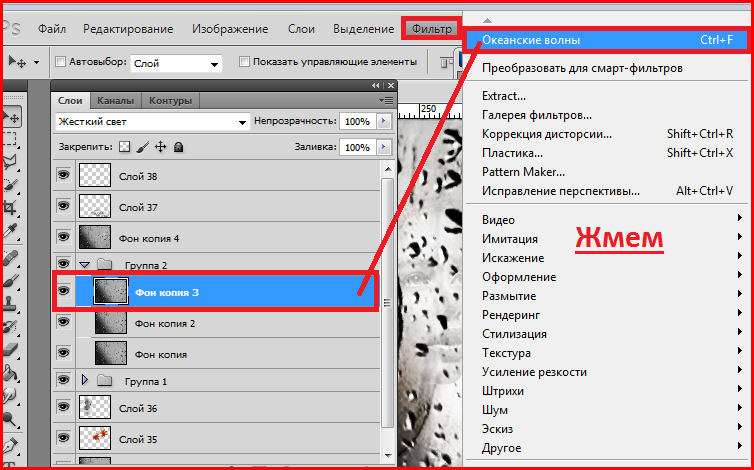
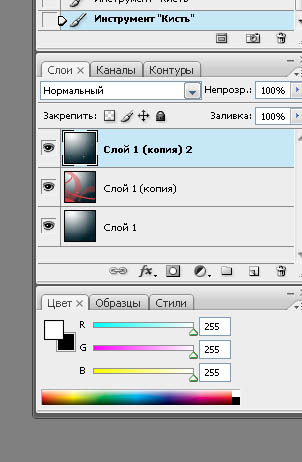
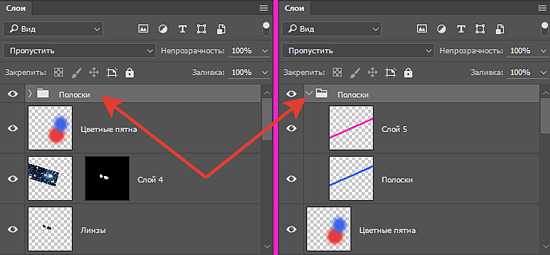 Когда вы добавляете клавишу Option на (Mac) / Alt (Win), вы добавляете новый слой без отображения диалогового окна.
Когда вы добавляете клавишу Option на (Mac) / Alt (Win), вы добавляете новый слой без отображения диалогового окна. 0151 » (как правило, это будет отображать увеличенный предварительный просмотр слоев с минимальным содержимым) или » Весь документ » (который обычно отображает содержимое слоя меньше по отношению ко всему документу). Выберите » Использовать маски по умолчанию для Слои заливки » для автоматического добавления масок к слоям заливки и » Expand New Effects » для отображения содержимого стилей слоя при применении.
0151 » (как правило, это будет отображать увеличенный предварительный просмотр слоев с минимальным содержимым) или » Весь документ » (который обычно отображает содержимое слоя меньше по отношению ко всему документу). Выберите » Использовать маски по умолчанию для Слои заливки » для автоматического добавления масок к слоям заливки и » Expand New Effects » для отображения содержимого стилей слоя при применении. Вы также можете искать слой, введя ключевое слово. Справа вы можете включать и выключать фильтрацию слоев.0030
Вы также можете искать слой, введя ключевое слово. Справа вы можете включать и выключать фильтрацию слоев.0030

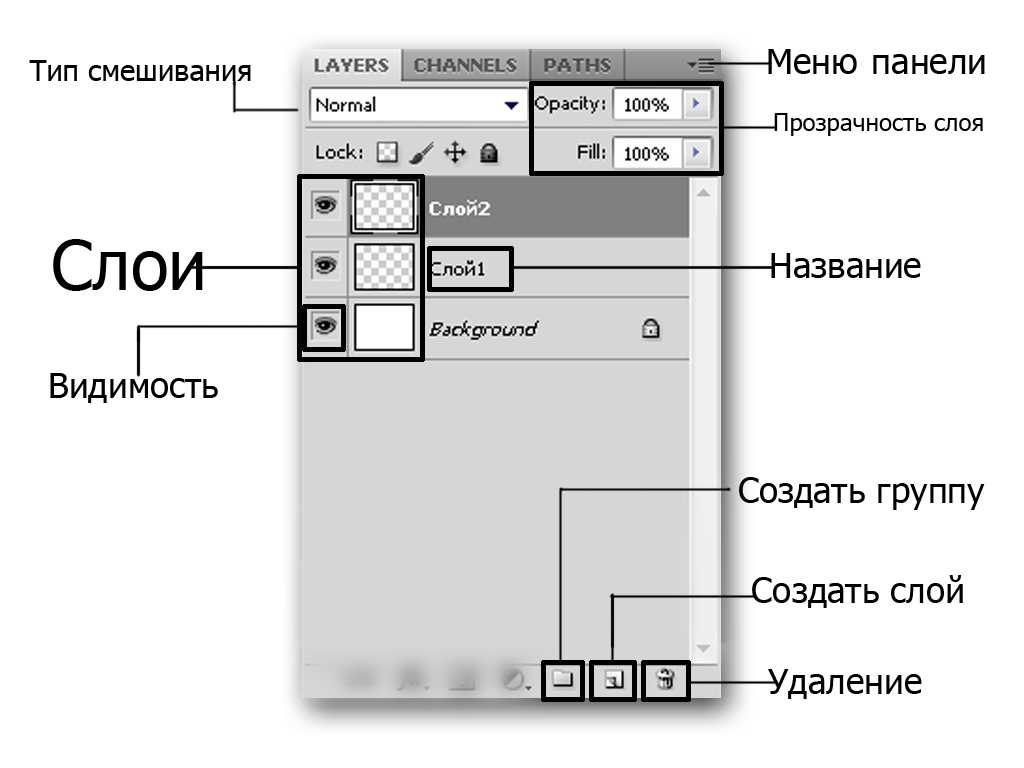 Когда выбрано несколько слоев, команды будут применяться ко всем слоям, когда это возможно (включая перемещение, преобразование, выравнивание, распределение, применение стилей и т. д.). На самом деле, при выборе нескольких слоев с помощью инструмента «Перемещение» у вас есть возможность установить флажок «9».0150 Показать элементы управления преобразованием «(на панели параметров), чтобы Photoshop отобразил ограничивающую рамку вокруг выбранных слоев. Это не только помогает показать, какие слои выбраны, но также может быть использовано для быстрого преобразования нескольких слоев без использования функции Free Команда Transform
Когда выбрано несколько слоев, команды будут применяться ко всем слоям, когда это возможно (включая перемещение, преобразование, выравнивание, распределение, применение стилей и т. д.). На самом деле, при выборе нескольких слоев с помощью инструмента «Перемещение» у вас есть возможность установить флажок «9».0150 Показать элементы управления преобразованием «(на панели параметров), чтобы Photoshop отобразил ограничивающую рамку вокруг выбранных слоев. Это не только помогает показать, какие слои выбраны, но также может быть использовано для быстрого преобразования нескольких слоев без использования функции Free Команда Transform Однако, чтобы вырезать выделение (или целый слой) на новый слой, Command (Mac) / Control (Win) + Shift + J работает как шарм.
Однако, чтобы вырезать выделение (или целый слой) на новый слой, Command (Mac) / Control (Win) + Shift + J работает как шарм.
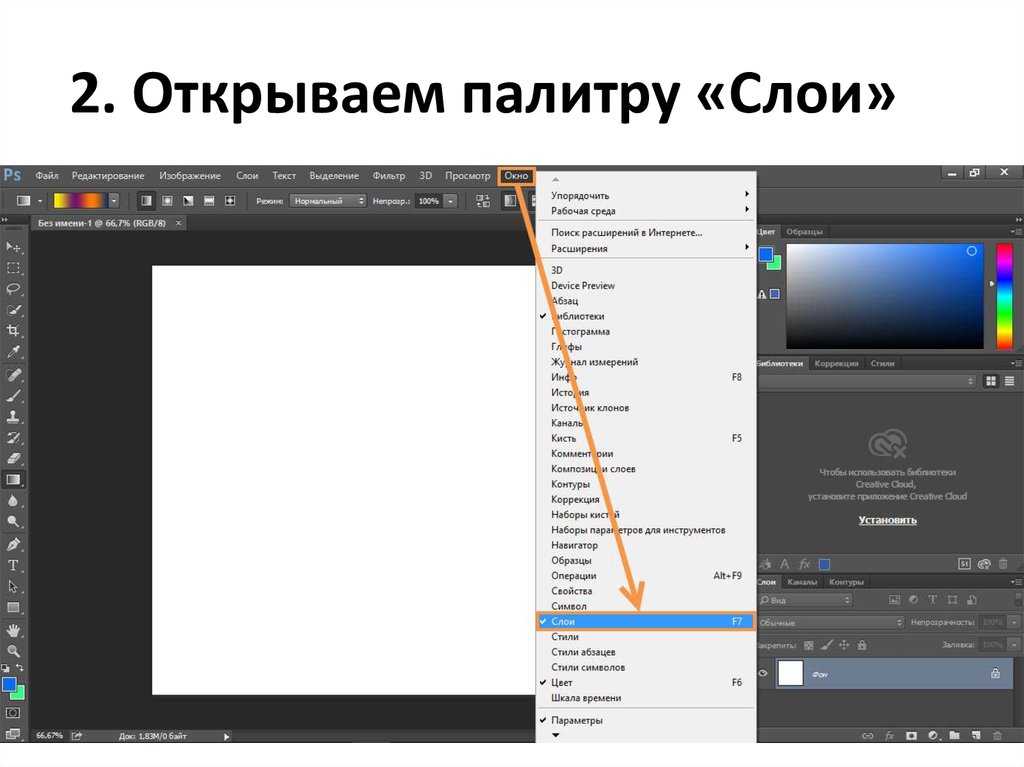
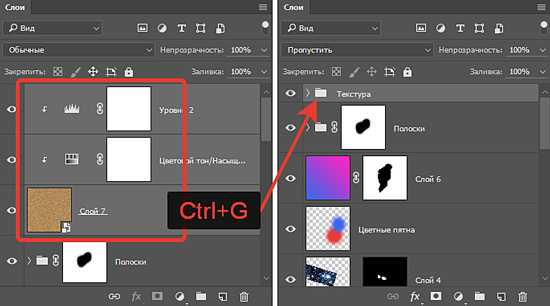 Группа будет добавлена над текущим целевым слоем. Если ни один целевой слой не выбран, Photoshop добавит группу в верхнюю часть стека слоев.
Группа будет добавлена над текущим целевым слоем. Если ни один целевой слой не выбран, Photoshop добавит группу в верхнюю часть стека слоев. увидите толстую черную линию между слоями) и отпустите.
увидите толстую черную линию между слоями) и отпустите.
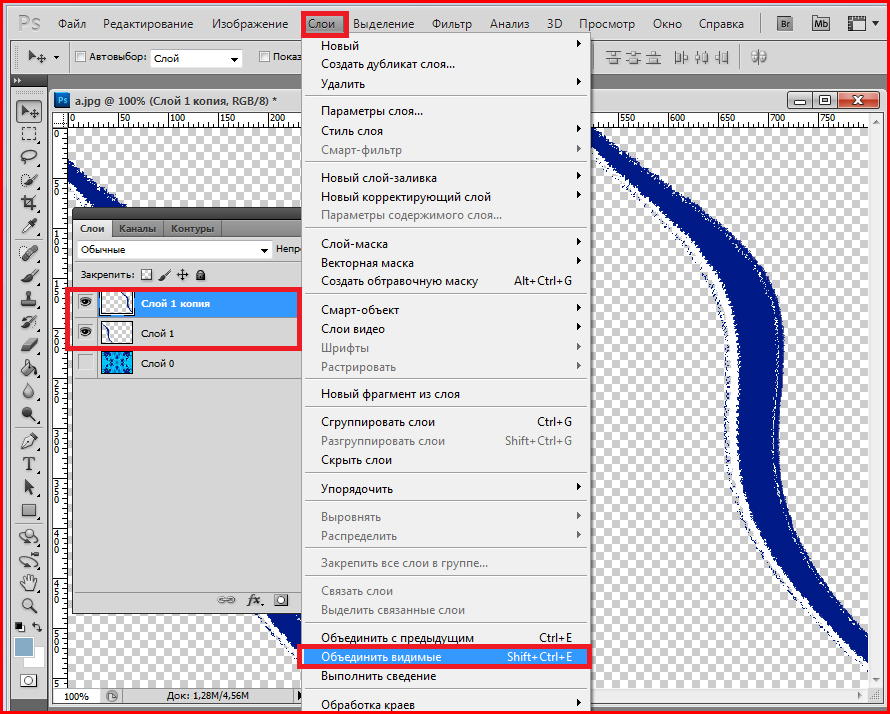
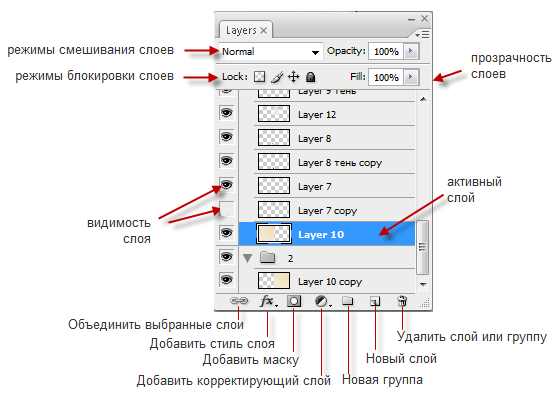 Эта маска будет контролировать видимость всех слоев в группе.
Эта маска будет контролировать видимость всех слоев в группе. 0030
0030 Это открывает все файлы и помещает их в один файл Photoshop.
Это открывает все файлы и помещает их в один файл Photoshop.