Ввод текста | Работа в МойОфис Текст Настольная версия
Ввод текстаБуфер обменаПроверка правописанияСноскиГиперссылкиПерекрестные ссылкиЗакладкиВставить текущую дату или времяПоиск и замена данных
- Ввод текста
- Буфер обмена
- Проверка правописания
- Сноски
- Гиперссылки
- Перекрестные ссылки
- Закладки
- Вставить текущую дату или время
- Поиск и замена данных
Продукт: МойОфис Профессиональный, МойОфис Стандартный, МойОфис Образование, МойОфис Текст
Текст вводится при помощи клавиатуры в рабочей области главного окна. Введенный текст можно в любой момент отредактировать, удалить, сохранить.
Введенный текст можно в любой момент отредактировать, удалить, сохранить.
По умолчанию для текста применяется стиль Обычный, который имеет следующие параметры:
•Шрифт: XO Thames;
•Размер шрифта: 14;
•Выравнивание: по ширине;
•Межстрочный интервал: Одинарный;
•Отступ первой строки: 0;
•Интервал до абзаца: 0;
•Интервал после абзаца: 0;
•Отступ слева: 0;
•Отступ справа: 0.
Автозамена дефиса на тире
При вводе текста пользователи обычно ставят знак дефиса в тех местах, где по правилам русского языка необходимо ставить тире, так как на клавиатуре знак тире отсутствует. В связи с этим приложение автоматически заменяет знак дефиса (-) на среднее тире (–), если в документе последовательно вводятся текст_Пробел_дефис_Пробел_текст_Пробел/Enter/Tab. Если требуется отменить автозамену, выполните одно из следующих действий: •Выберите пункт командного меню Правка > Отменить. •На панели инструментов, в разделе Правка нажмите кнопку (Отменить). •Нажмите сочетание клавиш Ctrl+Z. |
Автозамена кавычек
Если текст вводится на русском или французском языке, то компьютерные кавычки («») автоматически заменяются на французские кавычки («»). Чтобы отменить автозамену левой или правой кавычки, после ее ввода выполните одно из следующих действий: •Выберите пункт командного меню Правка > Отменить. •На панели инструментов, в разделе Правка нажмите кнопку (Отменить). •Нажмите сочетание клавиш Ctrl+Z. |
Поделиться:
Был ли материал полезным?
Пользователи, считающие этот материал полезным: 3 из 7
Следующее
НОУ ИНТУИТ | Лекция | Создание текста
< Лекция 3 || Лекция 4: 123456 || Лекция 5 >
Аннотация: Лекция посвящена вопросам создания текста документа путем ввода с клавиатуры и использования автоматизации средствами Word. Приведены основные правила ввода и редактирования текста при работе с клавиатурой.
Дано понятие автозамены при вводе. Показаны примеры использования и возможности настройки. Описана процедура создания и использования элемента автозамены для автоматизации ввода часто используемого текста.
Показаны возможности использования специальных символов при создании текста документа.
Дано понятие о стандартном блоке текста. Описана процедура создания и использования элемента стандартного блока для автоматизации ввода часто используемого текста.
Показана возможность добавления к документу титульной страницы и создания оглавления на основе использования стилей.
Приведены основные правила ввода и редактирования текста при работе с клавиатурой.
Дано понятие автозамены при вводе. Показаны примеры использования и возможности настройки. Описана процедура создания и использования элемента автозамены для автоматизации ввода часто используемого текста.
Показаны возможности использования специальных символов при создании текста документа.
Дано понятие о стандартном блоке текста. Описана процедура создания и использования элемента стандартного блока для автоматизации ввода часто используемого текста.
Показана возможность добавления к документу титульной страницы и создания оглавления на основе использования стилей.
Ключевые слова: k-позиция, курсор, word, мышь, форматирование, пробел, слово, специальный символ, адекватность, указатель, диалоговое окно, сочетания, Microsoft Office, удаление элемента, шрифт, место, двунаправленность, список, Unicode, байт, поле, нумерация, h-формула, шаблон документа, всплывающая подсказка, завершение сеанса работы, сохранение изменений, сортировка, переопределение, информация, меню, заголовки, элементы управления
Ввод текста в документ
intuit.ru/2010/edi»>При вводе и редактировании текста с клавиатуры следует придерживаться определенных правил и рекомендаций.Текст всегда вводится в той позиции, где мигает текстовый курсор.
Word 2010 допускает свободный ввод. Это означает, что в любом месте пустой страницы можно дважды щелкнуть левой кнопкой мыши, после чего будет произведено некоторое автоматическое форматирование и текстовый курсор будет зафиксирован в этом месте. Именно с этого места и можно вводить текст.
Несмотря на возможность свободного ввода, чаще всего ввод текста начинают от левого поля страницы.
Переход на новую строку произойдет автоматически, как только будет заполнена текущая строка. Нельзя использовать клавишу Enter для перехода к новой строке. Для принудительного перехода к новой строке без образования нового абзаца нажмите комбинацию клавиш Shift + Enter.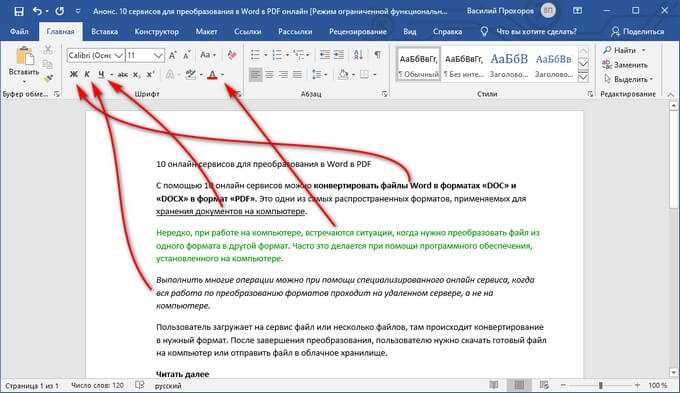 В документ будет вставлен непечатаемый знак — разрыв строки.
В документ будет вставлен непечатаемый знак — разрыв строки.
Переход на новую страницу произойдет автоматически, как только будет заполнена текущая страница. Нельзя использовать клавишу Enter для перехода к новой странице. Для принудительного перехода к новой странице нажмите комбинацию клавиш Ctrl + Enter. В документ будет вставлен непечатаемый знак — разрыв страницы.
Между словами ставится один пробел. При выравнивании текста Word может изменять ширину пробелов между словами. Если требуется, чтобы величина какого-либо пробела не изменялась или по этому пробелу не было перехода на новую строку, вместо клавиши Пробел нажмите комбинацию клавиш Ctrl + Shift + Пробел. В документ будет вставлен непечатаемый знак — неразрывный пробел.
Нельзя расставлять переносы в словах с использованием клавиши дефис ( — ). При необходимости переносы расставляются автоматически во всем документе.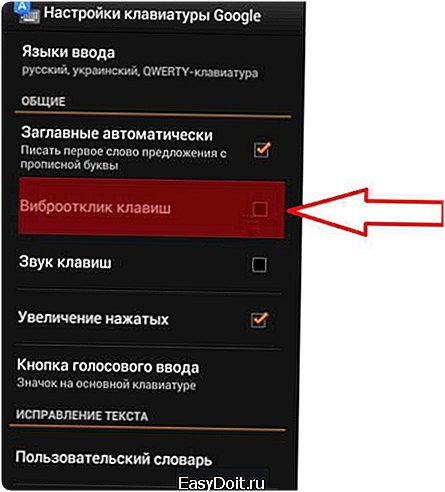
Нельзя использовать клавишу Пробел для получения абзацного отступа («красной строки») или выравнивания текста по ширине страницы.
Знаки препинания ., : ; !? пишутся слитно со словом, за которым следуют.
После знаков препинания ., : ; !? ставится пробел, за исключением тех случаев, когда этими знаками заканчивается абзац.
Перед знаками » » ( [ { ставится пробел. Следующее за этими знаками слово пишется без пробела.
Знаки » » ) ] } пишутся слитно со словом, за которым следуют. После этих знаков ставится пробел, за исключением тех случаев, когда ставятся знаки препинания, которые пишутся слитно со словом, за которым следуют.
Знак дефиса ( — ) пишется слитно с предшествующей и последующей частями слова.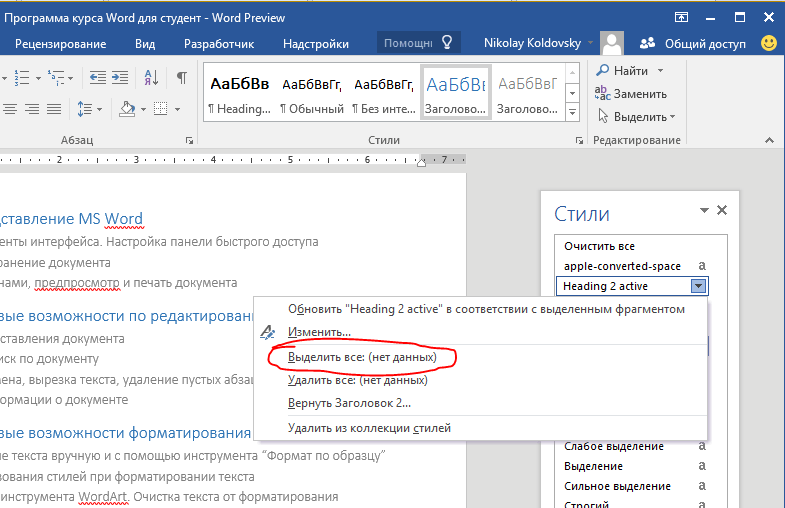
Для образования знака тире ( — ) после слова поставьте пробел, затем дефис, затем еще пробел и продолжите ввод текста. После ввода следующего слова знак дефиса автоматически преобразуется в тире. Для ввода знака тире можно использовать также комбинацию клавиш Ctrl + — (минус на цифровой клавиатуре). Для ввода знака длинного тире ( — ) нажмете комбинацию клавиш Alt + Ctrl + — (минус на цифровой клавиатуре).
Неправильно введенный символ можно удалить. Для удаления символа, стоящего справа от текстового курсора, надо нажать клавишу клавиатуры Delete, а для удаления символа, стоящего слева от курсора, — клавишу Back Space. Комбинация клавиш клавиатуры Ctrl + Delete удаляет текст от курсора вправо до ближайшего пробела или знака препинания. Комбинация Ctrl + BackSpace удаляет текст от курсора влево до ближайшего пробела или знака препинания.
Использование автозамены при вводе текста
Об автозамене
Функция автозамены используется для автоматического исправления ошибок и опечаток при вводе текста и для ввода некоторых специальных символов.
Например, при вводе с клавиатуры слова «адэкватный» оно автоматически заменяется правильным написанием — «адекватный». Или, например, при вводе набора символов «==>» они автоматически заменятся на символ жирной стрелки.
Кроме того, автоматически исправляются некоторые ошибки ввода, например, две прописные в начале слова заменяются на одну прописную, строчная буква в начале предложения заменяется на прописную и т.д.Если навести указатель мыши на автоматически исправленный текст, появляется небольшое синее поле, которое при наведении на него указателя превращается в кнопку Параметры автозамены, а сам текст выделяется серым фоном (
рис. 4.1). Можно отменить исправление либо включить или отключить параметры автозамены.
4.1). Можно отменить исправление либо включить или отключить параметры автозамены.
увеличить изображение
Рис.
4.1. Автозамена при вводе
Автозамена работает во всех языках, которые поддерживаются в Word.
Настройка параметров автозамены
- Перейдите во вкладку Файл и выберите команду Параметры.
- В диалоговом окне Параметры Word перейдите в категорию Правописание и нажмите кнопку Параметры автозамены (
рис.
4.2).
увеличить изображение
Рис. 4.2. Переход к настройке параметров автозамены intuit.ru/2010/edi»>Во вкладке Автозамена окна Автозамена (
рис.
4.3) установите или снимите флажки, определяющие особенности автозамены.
увеличить изображение
Рис.
4.3. Настройка параметров автозамены
Создание элемента автозамены
Автозамену можно использовать для ввода часто используемого текста, таблиц, рисунков и других объектов.
- Выделите текст, таблицу или рисунок в любом документе.
- Перейдите во вкладку Файл и выберите команду Параметры. В диалоговом окне Параметры Word перейдите в категорию Правописание и нажмите кнопку Параметры автозамены (см. рис. 4.2).
- Во вкладке Автозамена окна Автозамена (
рис.
 4.4) в поле отображен выделенный текст. В поле заменить введите сочетание символов, которое при вводе будет заменяться выделенным текстом. Этот набор символов не должен представлять собой какое-либо существующее слово или аббревиатуру, в противном случае они будут автоматически заменяться при вводе.
4.4) в поле отображен выделенный текст. В поле заменить введите сочетание символов, которое при вводе будет заменяться выделенным текстом. Этот набор символов не должен представлять собой какое-либо существующее слово или аббревиатуру, в противном случае они будут автоматически заменяться при вводе.
Рис. 4.4. Создание элемента автозамены - Нажмите кнопку Добавить.
Для того чтобы автозамена работала, введите символы автозамены и нажмите на клавиатуре клавишу Пробел или Enter. Символы автоматически заменятся элементом автозамены.
Элемент автозамены сохраняется в конкретной версии Microsoft Office на том компьютере, где был создан. Он доступен для всех приложений Microsoft Office.
Размер элемента автозамены не ограничен. Он может включать в себя не только текст, но и таблицы, рисунки, специальные символы и т.д.
Удаление элемента автозамены
Ошибочно созданный или более не нужный элемент автозамены можно удалить.
- Перейдите во вкладку Файл и выберите команду Параметры. В диалоговом окне Параметры Word перейдите в категорию Правописание и нажмите кнопку Параметры автозамены (см. рис. 4.2).
- Во вкладке Автозамена окна Автозамена в поле заменить введите сочетание символов удаляемого элемента автозамены ( рис. 4.5).
- Нажмите кнопку Удалить.
Рис.
 4.5. Удаление элемента автозамены
4.5. Удаление элемента автозаменыОтменить удаления элемента автозамены невозможно.
Дальше >>
< Лекция 3 || Лекция 4: 123456 || Лекция 5 >
Как отменить удаленный текст с помощью клавиатуры Samsung Galaxy « Android :: Гаджеты
- Автор Джон Найт
- Наконечники Galaxy S10
- Наконечники Galaxy S20
- Наконечники для Galaxy Note 10
- Один пользовательский интерфейс 2
Отменить. Повторить. Эти два действия навсегда переплетены, но они отсутствуют на стандартной клавиатуре Android. Случайно удалить слово, и нет Ctrl + Z , чтобы отменить эту ошибку. Но, наконец, есть решение, доступное на телефонах Samsung Galaxy.
Повторить. Эти два действия навсегда переплетены, но они отсутствуют на стандартной клавиатуре Android. Случайно удалить слово, и нет Ctrl + Z , чтобы отменить эту ошибку. Но, наконец, есть решение, доступное на телефонах Samsung Galaxy.
Теперь, если вы случайно удалили что-то набранное, вы можете жестом быстро восстановить удаленные слова. Хотя это не точная копия функции отмены и повтора на вашем компьютере, это самое близкое, что вы получите, помимо использования приложения Inputting Plus или инвестиций в клавиатуру Bluetooth.
Шаг 1. Проверка совместимости
Эта функция является эксклюзивной для One UI 2.1, последней версии оболочки Samsung для Android. В настоящее время это обновление доступно только на флагманах, начиная с Galaxy S10, с обещанием, что в будущем его получат и другие устройства Galaxy. Чтобы узнать, используете ли вы правильную версию, перейдите в «Настройки» -> «О телефоне» -> «Информация о программном обеспечении» и проверьте номер версии One UI.
Также стоит отметить, что это функция стандартной клавиатуры Samsung. Поэтому, если вы используете стороннее приложение, такое как Gboard, вы не получите эту функцию, если не переключитесь обратно на клавиатуру Samsung.
Шаг 2. Включите управление курсором
Откройте «Настройки» и выберите «Общее управление». Выберите «Язык и ввод», затем «Экранная клавиатура» и, наконец, «Клавиатура Samsung». Выберите «Пролистывание, касание и обратная связь», затем выберите «Элементы управления смахиванием с клавиатуры». Выберите «Управление курсором» из списка. Когда это включено, теперь вы можете использовать жест отмены.
К сожалению, это означает, что вы потеряете набор текста жестами (когда вы проводите пальцем между буквами, а не клевать их). Так что, если это нарушает условия сделки, верните это значение «Проведите пальцем для ввода» и двигайтесь дальше.
Шаг 3. Проведите пальцем для отмены
Теперь, после удаления слова, проведите двумя пальцами влево по клавиатуре, чтобы отменить удаление. Вы также можете использовать тот же жест, чтобы отменить последнее написанное слово.
Вы также можете использовать тот же жест, чтобы отменить последнее написанное слово.
Следует отметить, что эта функция не работает в Samsung Notes. Я не нашел других приложений, в которых есть эта проблема, но сообщите нам в комментариях ниже, если вы найдете другое приложение, в котором жест не работает.
Не пропустите: YSK: клавиатура Samsung позволяет копировать & Вставить несколько элементов
Обеспечьте безопасность соединения без ежемесячного счета . Получите пожизненную подписку на VPN Unlimited для всех своих устройств, совершив разовую покупку в новом магазине гаджетов, и смотрите Hulu или Netflix без региональных ограничений, повышайте безопасность при просмотре в общедоступных сетях и многое другое.
Купить сейчас (скидка 80 %) >
Другие выгодные предложения:
- Скидка 41 % на домашний анализатор Wi-Fi
- Скидка 98 % на комплект обучения программированию
- Скидка 98 % на учебный курс по бухгалтерскому учету
- Скидка 59 % на редактор фонового видео XSplit VCam
3 комментария
- Горячий
- Последние
Вы случайно удалили что-то на своем компьютере? 4 способа восстановить файлы, слова и изображения
Этот пост может содержать партнерские ссылки. Если вы покупаете по этим ссылкам, мы можем получить комиссию без каких-либо дополнительных затрат для вас.
Если вы покупаете по этим ссылкам, мы можем получить комиссию без каких-либо дополнительных затрат для вас.
Вы только что удалили что-то на своем компьютере и волнуетесь, потому что не сохранили это?
Мне хорошо знакомо это чувство. Но не паникуйте — вы можете восстановить все, что вы только что сделали!
Я знаю, что такое паника. Я работаю на ноутбуке, и он буквально лежит у меня на коленях — иногда мои рукава нажимают кнопку, которая закрывает окно, удаляет текст или добавляет текст там, где я этого не хотел.
Расслабьтесь. В Microsoft Windows, Google Docs и других программах есть несколько простых приемов, позволяющих отменить любое неосторожное нажатие клавиш.
Итак, больше не паникуйте… откройте Блокнот или Google Doc на своем компьютере (лист бумаги и ручка тоже подойдут!) и сохраните эти полезные советы и не забудьте использовать их, когда захотите что-то восстановить !
#1 — Используйте клавишу отмены
В большинстве приложений Windows вверху есть меню «Правка». «Отменить» обычно является одним из пунктов меню «Правка» .
«Отменить» обычно является одним из пунктов меню «Правка» .
При первом использовании нового приложения установите флажок Отменить. Тогда вздохните спокойно, зная, что вы можете восстановить то, что вы только что стерли.
Любую ошибку (или что-то еще сделал кот, пройдясь по клавиатуре!) можно быстро исправить с помощью опции «Отменить».
Некоторые программы даже позволяют откатить несколько действий с помощью повторных нажатий на кнопку Отменить . У других даже есть отмена для отмены (стрелка, указывающая вправо на картинке выше).
Вот что делать если удалил фото на флешке.
#2. Используйте Control+Z на клавиатуре
Представьте себе: вы щелкаете и прокручиваете свой компьютер, используя несколько инструментов редактирования, и у вас открыто полдюжины окон. Тогда вы делаете что-то не так.
Внезапно экран зависает, и все, что вы набирали за последний час, исчезает. Прежде чем швырнуть ноутбук в стену, сделайте глубокий вдох и нажмите Control+Z.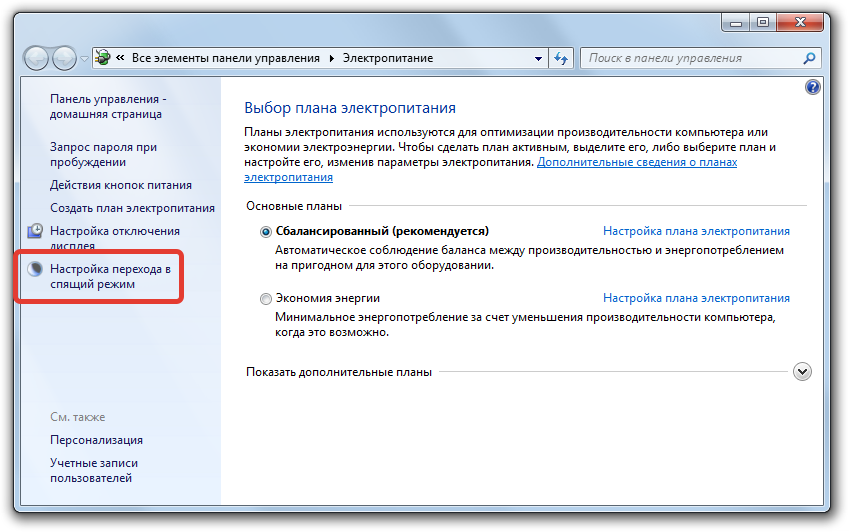
Клавиша управления помечена как «Ctrl» и обычно находится в нижнем левом углу каждой клавиатуры . Использовать его так же просто, как 1, 2, 3:
- Нажмите Ctrl.
- Удерживая ее, нажмите клавишу «Z».
- Тогда отпусти.
Control+Z — это сочетание клавиш для отмены . Даже для приложений, в которых нет параметра меню «Отменить», вы можете использовать Control + Z для быстрого восстановления.
# 3 – Используйте клавишу Escape
Текстовые поля имеют раздражающую привычку выделять все (или блок текста), если вы просто щелкаете курсором внутри них. Это относится к таким полям, как адресная строка в интернет-браузере или поля внутри форм, которые вы заполняете в Интернете.
Одно неверное движение, и все исчезнет. Однако не все потеряно!
Просто нажмите кнопку «Выход», которая обычно находится в верхнем левом углу любой клавиатуры и помечена как «Выход». щелкнув значок, вы случайно измените или удалите его имя .
#4 — Восстановление из корзины
Вы не знаете, что произошло. Вы искали файл, потом вдруг выскочило окно, там была летающая папка и у вас возникло щемящее ощущение, что вы просто что-то удалили, не желая того.
Вот что я делаю, когда это происходит. Я нахожу корзину. ( Это маленькая белая корзина на рабочем столе вашего компьютера .)
Если вы не можете найти Корзину, попробуйте следующее: Откройте окно «Мои документы» и просмотрите структуру папок в левой части окна. Ваша корзина будет в нижней части списка папок.
Вот как восстановить файл, который вы удалили :
- Щелкните значок корзины.
- Найдите удаленный файл или папку.
- Нажмите на него один раз, а затем выберите меню «Файл» в верхней части окна.
- Первый элемент в этом списке — «Восстановить». Нажмите на него.
Файл вернется туда, где он должен быть.
Я считаю себя достаточно подкованным в компьютерах.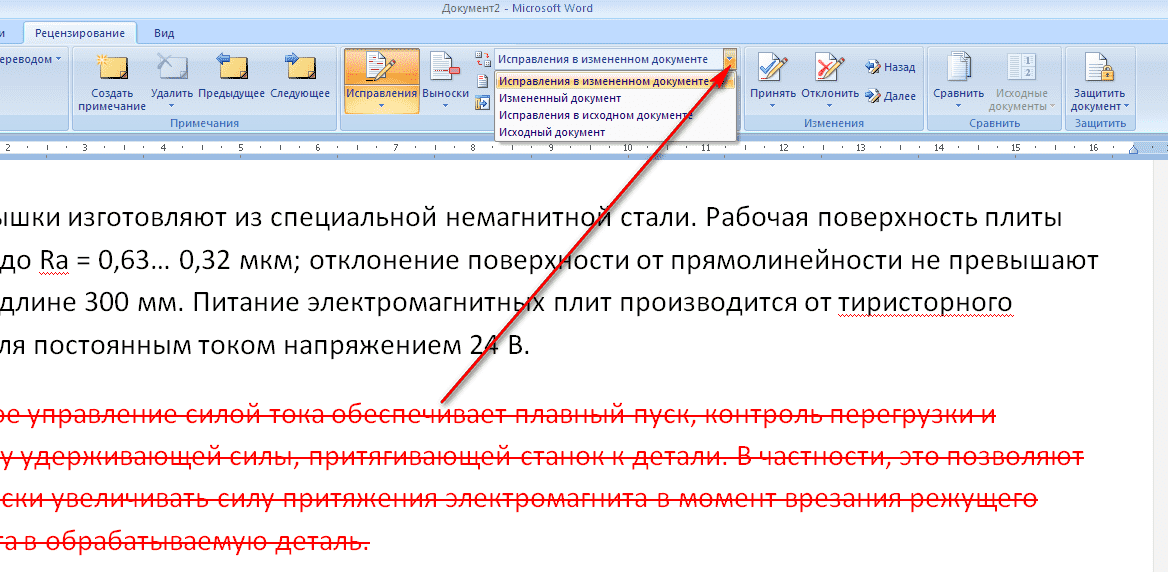 Но время от времени я (или мой кот) непреднамеренно удаляю что-то. Обычно я паникую, пока не вспомню, как легко эти быстрые советы восстановить то, что только что произошло. Эти ярлыки на компьютере здорово экономят мне время!
Но время от времени я (или мой кот) непреднамеренно удаляю что-то. Обычно я паникую, пока не вспомню, как легко эти быстрые советы восстановить то, что только что произошло. Эти ярлыки на компьютере здорово экономят мне время!
Дополнительные советы о том, как восстановить файлы
В дополнение к ссылкам, которые я включил выше, вот некоторые другие ресурсы, которые помогут вам восстановить файлы, фотографии, текст и многое другое:
- Как спасти карту памяти, которая Проходит через стиральную машину
- Советы по восстановлению навсегда удаленных файлов
- Как восстановить удаленные текстовые сообщения на Android
- 3 способа восстановить удаленные тексты на iPhone
- Как восстановить удаленные голосовые сообщения на iPhone
Эйми
Я помешана на здоровье, бережливая мама, любительница собак, любительница делать что-то своими руками и увлекаюсь гаджетами. Лично у меня, как у работающей матери-одиночки после развода с ограниченным бюджетом, есть много опыта, которым я с удовольствием делюсь, чтобы другие могли извлечь уроки из того, что я хотела бы знать раньше! В профессиональном плане я работал полный рабочий день в различных сферах маркетинга, продаж и редактирования.

 4.4) в поле отображен выделенный текст. В поле заменить введите сочетание символов, которое при вводе будет заменяться выделенным текстом. Этот набор символов не должен представлять собой какое-либо существующее слово или аббревиатуру, в противном случае они будут автоматически заменяться при вводе.
4.4) в поле отображен выделенный текст. В поле заменить введите сочетание символов, которое при вводе будет заменяться выделенным текстом. Этот набор символов не должен представлять собой какое-либо существующее слово или аббревиатуру, в противном случае они будут автоматически заменяться при вводе.