Инструмент Магнитное лассо. Инструмент Magnetic Lasso (Магнитное… | by PFY (Твой фотошоп)
Инструмент Magnetic Lasso (Магнитное лассо)– один из инструментов группы Lasso(Лассо)в Фотошоп. Magnetic Lasso (Магнитное лассо) можно найти в группе инструментов Lasso(Лассо) в панели инструментов. Чтобы понять, где это, кликните левой кнопкой мыши по кнопке с инструментами Lasso(Лассо) и удерживайте ее нажатой, появится выпадающее меню, затем выберите инструмент Magnetic Lasso (Магнитное лассо) из списка:
Как только вы выберите инструмент Magnetic Lasso (Магнитное лассо), он появится на месте стандартного инструмента Lasso(Лассо) в панели инструментов. Для применения в будущем инструмента LassoTool(Лассо) или инструмента Polygonal Lasso (Многоугольное Лассо), кликните по инструменту Magnetic Lasso (Магнитное лассо) и удерживайте нажатой левую кнопку мыши до тех пор, пока снова не появится выпадающее меню, затем выберите любой из двух других инструментов лассо в списке:
Вы можете переключаться между инструментами лассо при помощи клавиатуры. Просто удерживайте Shift и нажмите L несколько раз, чтобы переключаться между инструментами (замечу, что вам, возможно, не понадобится нажатие клавиши Shift, это зависит от того, какие настройки у вас в Установках (Preferences) Фотошоп).
Просто удерживайте Shift и нажмите L несколько раз, чтобы переключаться между инструментами (замечу, что вам, возможно, не понадобится нажатие клавиши Shift, это зависит от того, какие настройки у вас в Установках (Preferences) Фотошоп).
Почему инструмент назван Magnetic Lasso (Магнитным лассо)? Итак, в отличие от стандартного инструмента Lasso (Лассо), от которого нет никакой помощи, и он полагается на вашу собственную способность выделить объект с, как правило, маловыдающимися результатами, инструмент Magnetic Lasso (Магнитное лассо) — инструмент распознавания краев. Это означает, что он активно ищет края объекта, в то время как вы двигаетесь вокруг него, затем цепляется за края выделения и прилипает к ним, как магнит.
Означает ли это, что в действительности Фотошоп распознает объект на фото, как только вы попытаетесь его выделить? Так конечно может показаться в данном случае, но нет.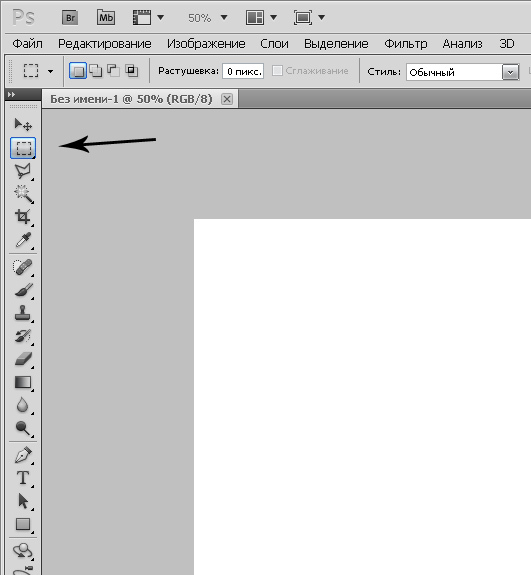 Как мы знаем, все, что Фотошоп когда-либо видит — это пиксели различных цветов и уровней яркости, поэтому инструмент Magnetic Lasso (Магнитное лассо) пытаетсявычислить края объекта посредством нахождения различий в цветах и уровнях яркости между объектом, который вы пытаетесь выделить, и фоном.
Как мы знаем, все, что Фотошоп когда-либо видит — это пиксели различных цветов и уровней яркости, поэтому инструмент Magnetic Lasso (Магнитное лассо) пытаетсявычислить края объекта посредством нахождения различий в цветах и уровнях яркости между объектом, который вы пытаетесь выделить, и фоном.
Лучшая иконка для лучших выделений
Конечно, если бы инструмент Magnetic Lasso (Магнитное лассо)всегда должен был просматривать все изображение, в то время как пытается обнаружить края вашего объекта, скорее всего он не смог бы выполнить очень хорошую работу, поэтому, для простоты, Фотошоп ограничивает участки, где инструмент ищет края. Проблема в том, что мы по умолчанию не можем видеть, насколько широка эта область, и это потому, что курсор мыши инструмента Magnetic Lasso (Магнитное лассо) в действительности ничего нам не говорит. Маленький магнит, позволяет нам узнать, что мы выбрали именно Magnetic Lasso (Магнитное лассо), вот он:
Для вызова более полезной иконки, нажмите клавишу Caps Lock на клавиатуре. Это действие переключит иконку на круг с маленьким крестиком в центре. Круг представляет собой ширину участка, который видит Фотошоп для определения краев. Он видит только участок внутри кружка. Все, что за ним, он игнорирует. Ближайший определяемый край — крестик в центре круга, Фотошоп придает ему наиболее важное значение при определении месторасположения краев вашего объекта:
Это действие переключит иконку на круг с маленьким крестиком в центре. Круг представляет собой ширину участка, который видит Фотошоп для определения краев. Он видит только участок внутри кружка. Все, что за ним, он игнорирует. Ближайший определяемый край — крестик в центре круга, Фотошоп придает ему наиболее важное значение при определении месторасположения краев вашего объекта:
Использование инструмента Magnetic Lasso (Магнитное лассо)
Перед вами фото китайской скульптуры, которое я открыл в Фотошоп. Края скульптуры хорошо определены, поэтому я попытаюсь выделить их путем обводки стандартным инструментом Lasso(Лассо). Во всяком случае, я могу это сделать, если ищу предлога вырвать себе от отчаяния волосы. Наиболее лучшим вариантом в данном случае было бы использование инструмента Magnetic Lasso (Магнитное лассо), поскольку в конечном итоге основную часть работы он проделает за меня:
Чтобы начать выделение с помощью инструмента Magnetic Lasso (Магнитное лассо),просто поместите крестик в центре кружка прямо на край объекта и кликните один раз, затем отпустите кнопку мыши.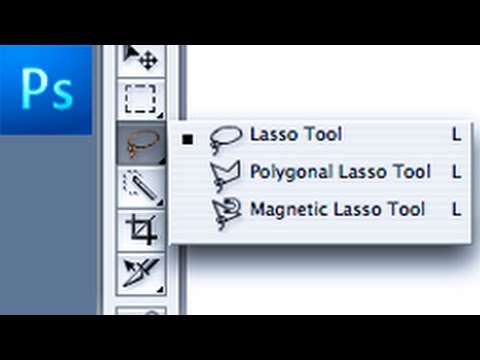 Это установит начальную точку выделения. Когда же вы определили начальную точку, перемещайте инструмент Magnetic Lasso (Магнитное лассо) вокруг объекта, всегда сохраняя край в пределах кружка. Вы увидите, что от курсора, которым вы двигаете, тянется тонкая линия, и Фотошоп автоматически прикрепляет ее к краю объекта, добавляя опорные точки, чтобы закрепить линию на месте. В отличие от стандартного инструмента Лассо (Lasso), вам не нужно удерживать нажатой клавишу мыши во время того, как вы обводите объект:
Это установит начальную точку выделения. Когда же вы определили начальную точку, перемещайте инструмент Magnetic Lasso (Магнитное лассо) вокруг объекта, всегда сохраняя край в пределах кружка. Вы увидите, что от курсора, которым вы двигаете, тянется тонкая линия, и Фотошоп автоматически прикрепляет ее к краю объекта, добавляя опорные точки, чтобы закрепить линию на месте. В отличие от стандартного инструмента Лассо (Lasso), вам не нужно удерживать нажатой клавишу мыши во время того, как вы обводите объект:
Чтобы приблизить изображение, во время выделения краев, нажмите Ctrl++ (Win) / Command++ (Mac). Нажмите потом Ctrl+- (Win) / Command+- (Mac), чтобы уменьшить. Чтобы прокрутить изображение в окне документа, когда вы приблизили изображение, удерживайте клавишу пробела, которая временно активирует инструмент Hand (Рука), затем удерживая нажатой левую кнопку мыши, подвиньте изображение в ту сторону, которая вам нужна.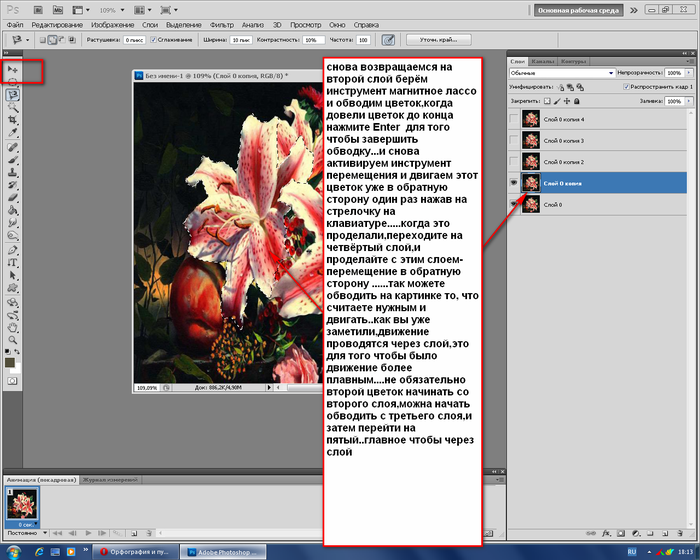 Отпустите клавишу пробела, когда закончите.
Отпустите клавишу пробела, когда закончите.
Изменение ширины круга
Вы можете корректировать ширину круга, что изменяет размер участка, в котором Фотошоп ищет края, используя параметр Width (Ширина) в панели настроек. Если объект, который вы выделяете, имеет четко выраженные края, вы можете использовать настройки большей ширины, которые позволят вам также передвигаться быстрее и свободней вокруг объекта. Используйте настройки меньшей ширины и продвигайтесь медленнее вокруг объекта, где край не так хорошо определен.
Единственная проблема с параметром ширины в панели настроек заключается в том, что вы должны установить его прежде, чем начнете свое выделение, и нет способа изменить его тогда, когда вы уже начали выделять объект. Наиболее удобный способ скорректировать ширину кружка — использование левой и правой квадратной скобки на клавиатуре. Это дает вам возможность скорректировать размер кружка «на лету» во время работы с изображением, и это здорово, поскольку вам часто нужно корректировать размер, ведь вам приходится работать с различными частями изображения. Нажмите левую квадратную скобку ( [ ), чтобы сделать круг меньше, или правую квадратную скобку ( ] ), чтобы сделать его больше. Вы увидите, что значение параметра Width (Ширина) изменяется в панели настроек, как только вы нажимаете на клавиши, и вы увидите, что круг сам меняет размер в окне документа:
Нажмите левую квадратную скобку ( [ ), чтобы сделать круг меньше, или правую квадратную скобку ( ] ), чтобы сделать его больше. Вы увидите, что значение параметра Width (Ширина) изменяется в панели настроек, как только вы нажимаете на клавиши, и вы увидите, что круг сам меняет размер в окне документа:
Контраст края
В то время как ширина круга определяет размер участка, в котором Фотошоп ищет края, вторым и, в такой же степени, важным параметром при использовании инструмента Magnetic Lasso (Магнитное лассо),является Edge Contrast (Контраст края). Он определяет, насколько должно быть различие в значении цвета или яркости между объектом и фоном для Фотошоп, чтобы считать какую-то область краем.
Вы найдете Edge Contrast (Контраст края) в панели настроек справа от параметра Width (Ширина). Для участков с высоким контрастом между объектом и фоном, вы можете использовать более высокое значение Edge Contrast (Контраста края), соответственно с большим значением параметра Width (Ширина)(большим кругом). Используйте меньшее значение Edge Contrast (Контраста края)и Width (Ширины) для участков с низким контрастом между объектом и фоном:
Используйте меньшее значение Edge Contrast (Контраста края)и Width (Ширины) для участков с низким контрастом между объектом и фоном:
Как и параметр Width (Ширина), Edge Contrast (Контраст края) в панели настроек может быть выбран только до начала выделения, что не делает его слишком полезным. Чтобы изменить его «на ходу» во время работы, нажмите клавишу точки ( . ) на клавиатуре, чтобы увеличить значение контраста, или запятой ( , ), чтобы уменьшить его. Вы увидите изменение значений в панели настроек.
Частота
Пока вы создаете выделение вокруг объекта, Фотошоп автоматически размещает опорные точки (маленькие квадратики) по краю, чтобы закрепить или привязать линию к месту. Если вы находите, что расстояние между опорными точками слишком велико, что затрудняет сохранять закрепление линии к краю, вы можете определить, как часто Фотошоп должен добавлять опорные точки при помощи параметра Frequency (Частота) в панели настроек, хотя, опять-таки, вам нужно установить значение этого параметра до начала выделения.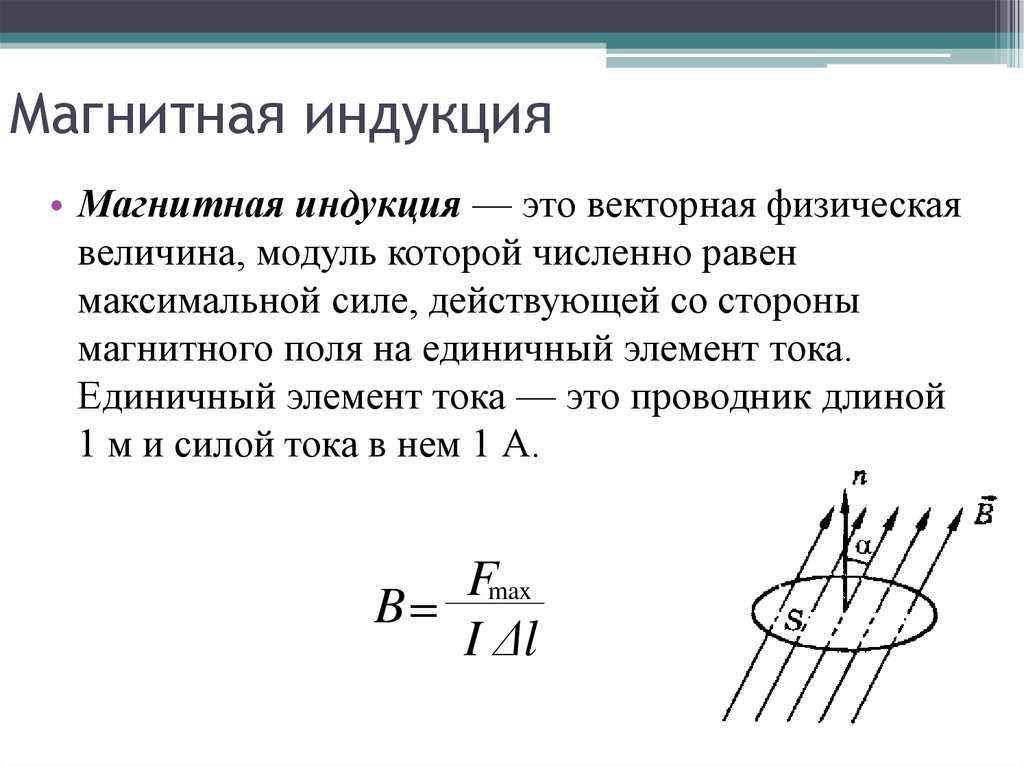 Чем выше значение, тем больше опорных точек будет добавлено, но обычно для хорошей работы устанавливается по умолчанию значение 57:
Чем выше значение, тем больше опорных точек будет добавлено, но обычно для хорошей работы устанавливается по умолчанию значение 57:
Вместо того, чтобы изменять значение частоты, легче просто добавить опорную точку вручную тогда, когда она вам потребуется. Если кажется, что у Фотошоп проблемы с сохранением линии в нужном месте, просто кликните по краю объекта, чтобы добавить вручную опорную точку, затем отпустите кнопку мыши и продолжайте.
Исправление ошибок
Если опорная точка добавилась в ошибочном месте, не важно, по вашей вине или вине Фотошоп, нажмите клавишу Backspace (Win) / Delete (Mac) на клавиатуре, чтобы удалить последнюю точку, которая была добавлена. Если вы продолжите нажимать Backspace / Delete, вы удалите точки в порядке обратном тому, как они были добавлены, что помогает тогда, когда линия выделения начинает применяться непредсказуемо, как это иногда бывает. Здесь, я полностью пропустил волосы на этой стороне скульптуры, поэтому мне нужно нажать Backspace / Delete несколько раз, чтобы удалить нежелательные опорные точки, затем попытаться создать их снова:
На этот раз, при использовании намного меньшего по размеру круга, мне повезло больше.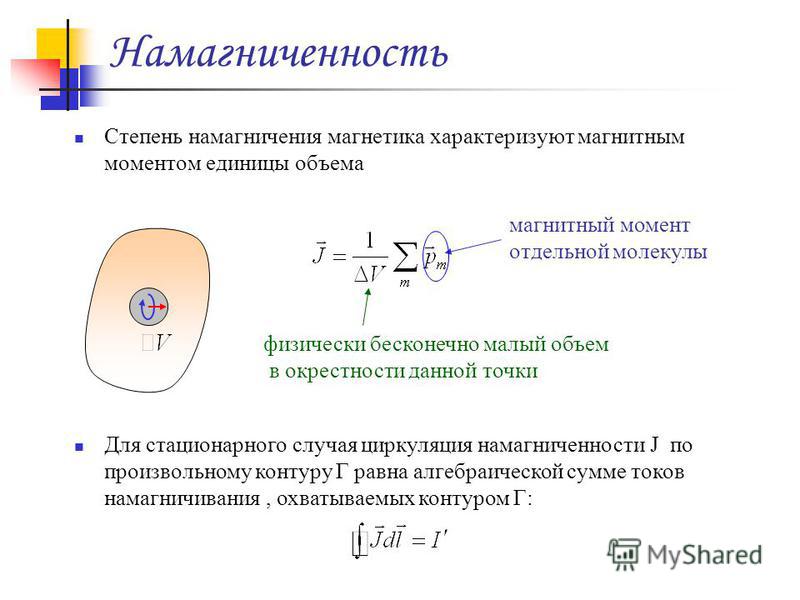 Также помогло добавление некоторых точек вручную:
Также помогло добавление некоторых точек вручную:
Если вы окончательно запутались в применении инструмента Magnetic Lasso (Магнитное лассо)и хотите начать заново, нажмите клавишу Esc, чтобы очистить все, что вы сделали.
Переключение между инструментами Лассо (Lasso)
Инструмент Magnetic Lasso (Магнитное лассо) часто может сделать удивительную работу с выделением объекта самостоятельно, но также дает нам свободно переключиться к другим двум Фотошоп инструментам лассо при необходимости. Чтобы временно переключиться к стандартному инструменту Lasso (Лассо)или Polygonal Lasso (Многоугольному лассо), удерживайте клавишу Alt (Win) / Option (Mac) и кликните по краю объекта. Все, что вы должны сделать — определить, на какой из двух инструментов лассо переключиться.
Если вы продолжите удерживать кнопку мыши и потянете, у вас включится стандартный инструмент Lasso (Лассо), таким образом, вы можете нарисовать выделение произвольной формы вокруг участка, где у Magnetic Lasso (Магнитное лассо) были проблемы. Когда вы закончите, отпустите клавишу Alt / Option, затем отпустите кнопку мыши, чтобы вернуться обратно к инструменту Magnetic Lasso (Магнитное лассо).
Когда вы закончите, отпустите клавишу Alt / Option, затем отпустите кнопку мыши, чтобы вернуться обратно к инструменту Magnetic Lasso (Магнитное лассо).
Если вы отпустите кнопку мыши после нажатия клавиши Alt / Option, удерживая клавишу отодвинете курсор мыши от точки, кликнув мышью, то вы переключитесь на инструмент Polygonal Lasso (Многоугольное лассо), который удобен для выделения прямых участков объекта. Удерживайте нажатой клавишу Alt / Option, пока кликаете, от точки до точки, чтобы добавить участки с прямыми линиями. Чтобы переключиться обратно к инструменту Magnetic Lasso (Магнитное лассо),когда будете готовы, отпустите клавишу Alt / Option, затем кликните по краю объекта, чтобы добавить точку и отпустите кнопку мыши.
Я хочу включить подставку, на которой установлена скульптура, в свое выделение, а поскольку края подставки прямые, я временно переключусь на инструмент Polygonal Lasso (Многоугольное лассо):
Закрытие выделения
Как только вы проделали свой путь вокруг объекта, кликните по своей начальной точке, чтобы завершить выделение. Когда вы достаточно приблизитесь к начальной точке, вы увидите, что появился маленький кружочек внизу справа от иконки курсора, позволяющий вам понять, что теперь вы можете закрыть выделение:
Когда вы достаточно приблизитесь к начальной точке, вы увидите, что появился маленький кружочек внизу справа от иконки курсора, позволяющий вам понять, что теперь вы можете закрыть выделение:
И после этого скульптура выделена:
Удаление области из исходного выделения
После того, как я изучил фото внимательней, я заметил, что у скульптуры есть маленькое пространство с фоном между стороной ее тела и рукой справа:
Мне нужно удалить этот участок из выделения. Чтобы сделать это, при активном инструменте Magnetic Lasso (Магнитное лассо), я, удерживаю клавишу Alt (Win) / Option (Mac), которая временно переключает меня в режим Subtract from Selection (удаления из выделения). В правом углу иконки курсора появится значок маленького минуса ( — ), позволяющий мне определить, что я нахожусь около удаляемой части существующего выделения:
При нажатой клавише Alt / Option, я кликаю один раз, чтобы установить стартовую точку, затем я отпускаю кнопку мыши и прохожусь по краю участка, который необходимо удалить. Как только я начинаю выделение, я могу отпустить клавишу Alt / Option. В это время не нужно удерживать ее нажатой. Фотошоп сохраняет меня в режиме Subtract from Selection (удаления из объекта) до тех пор, пока я не нажму на первоначальную точку, чтобы завершить выделение. Я нажму снова клавишу Caps Lock, чтобы переключиться на иконку с кругом, поскольку так я могу четко видеть, где фотошоп ищет края:
Как только я начинаю выделение, я могу отпустить клавишу Alt / Option. В это время не нужно удерживать ее нажатой. Фотошоп сохраняет меня в режиме Subtract from Selection (удаления из объекта) до тех пор, пока я не нажму на первоначальную точку, чтобы завершить выделение. Я нажму снова клавишу Caps Lock, чтобы переключиться на иконку с кругом, поскольку так я могу четко видеть, где фотошоп ищет края:
Как только я проделал свой путь вокруг пространства, я нажимаю на первоначальную точку, чтобы закрыть выделение, удалив нежелательный участок.
Только сама скульптура с подставкой, на которой она установлена, остаются выделенными:
С выделенной только что скульптурой, я впоследствии могу что-нибудь делать, и это затронет только скульптуру. Остальные участки фото не будут затронуты. Например, я могу нажать клавишу M на клавиатуре, чтобы быстро вызвать инструмент Move (Перемещение), затем я кликну по скульптуре и перемещу ее на второе изображение, которое я открыл, чтобы создать для нее другой фон:
Удаление выделения
Когда вы закончите работу с выделением, и оно вам больше не нужно, вы можете удалить его, зайдя в меню Select (Выделение) на верхней части экрана и выбрать Deselect (Снять выделение), или можете нажать сочетание клавиш Ctrl+D (Win) / Command+D (Mac) на клавиатуре. Или для быстрого способа удаления выделения, просто кликните где-нибудь внутри документа инструментом Magnetic Lasso (Магнитное лассо)или любым другим инструментом выделения.
Или для быстрого способа удаления выделения, просто кликните где-нибудь внутри документа инструментом Magnetic Lasso (Магнитное лассо)или любым другим инструментом выделения.
Инструмент Magnetic Lasso (Магнитное лассо)без сомнения один из лучших инструментов выделения, которые у нас есть для работы в Фотошоп, дающий нам намного лучший результат, чем мы можем получить при использовании стандартного инструмента Lasso(Лассо), за меньшее время, с меньшим усилием и расстройством. Как бы то ни было, он нуждается в небольшой практике с параметрами Width (Ширины) и Edge Contrast (Контраста края), прежде чем вы заговорите с ним на «ты», как и с большинством вещей в жизни, он не совершенен.
Для лучших результатов, используйте иснтрумент Magnetic Lasso (Магнитное лассо), как хороший способ начать выделение, так как он обычно делает 80–90% работы за вас. Проведите инструментом Magnetic Lasso (Магнитное лассо) вокруг объекта один раз, создав свое собственное выделение, затем приблизьте и просмотрите внимательно области выделения, чтобы найти участки, где инструмент Magnetic Lasso (Магнитное лассо) плохо сработал.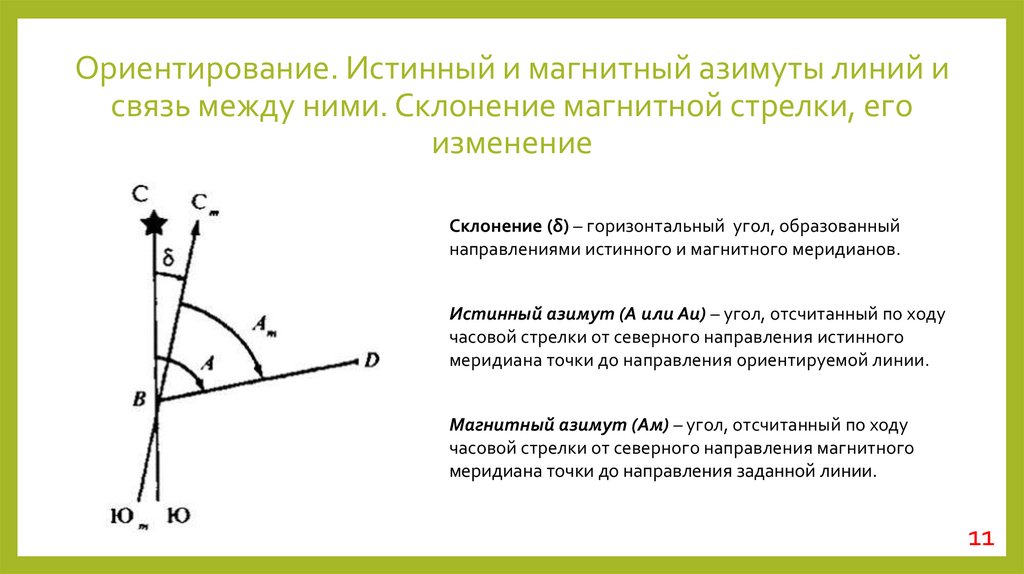 Используйте стандартный инструмент Lasso (Лассо) для включения режима Add to Selection (Добавить к выделению)и Subtract from Selection (Удалить из выделения), чтобы устранить любые проблемы. Для более подробного понимания, как это сделать, изучите работу стандартного инструмента Lasso(Лассо).
Используйте стандартный инструмент Lasso (Лассо) для включения режима Add to Selection (Добавить к выделению)и Subtract from Selection (Удалить из выделения), чтобы устранить любые проблемы. Для более подробного понимания, как это сделать, изучите работу стандартного инструмента Lasso(Лассо).
PFY
Как использовать инструмент лассо в фотошопе. ПФРЕ
Как партнер Amazon, мы зарабатываем на соответствующих покупках.
Всем нужен более эффективный и удобный метод выделения и вырезания изображений в Photoshop. Инструмент «Лассо» в Photoshop упрощает выделение вокруг объекта от руки. Преимущество этого инструмента выделения заключается в том, что он гораздо более интуитивно понятен, чем другие инструменты выделения. Существует 3 различных типа инструментов лассо, которые имеют разные функции.
Быстрая Навигация
- Как использовать инструмент «Лассо» по умолчанию
- Как использовать инструмент «Многоугольное лассо»
- Как использовать инструмент «Магнитное лассо»
- Переключение инструментов лассо при выделении
- Как использовать инструмент «Лассо» для точной настройки выделения
- Шаг 1: добавьте к выделенному
- Шаг 2: Удалить из выделения
- Шаг 3: Переключение между инструментами лассо
- Как завершить траекторию инструмента лассо
- Лучшее использование инструмента «Лассо»
- Заключение
Как использовать инструмент «Лассо» по умолчанию
Инструмент лассо по умолчанию — это универсальный выбор, который позволяет вам обрисовывать в общих чертах любой объект на основе ваших движений, что делает его превосходным для фотографии недвижимости. Они особенно удобны для включения объектов неправильной формы в свойство или субъектов в области выделения.
Они особенно удобны для включения объектов неправильной формы в свойство или субъектов в области выделения.
- Откройте изображение вы хотели использовать. Затем используйте инструмент Lasso Tool, нажмите L в качестве ярлыка или найдите его на панели инструментов. Перейдите на самую верхнюю панель настроек и выберите радиус пера, который вы предпочитаете для своего выбора, прежде чем начать выбор. Установите растушевку на 0 пикселей, чтобы создать красивый четкий контур вокруг вашего выделения.
- С другой стороны, увеличение радиуса растушевки примерно до 25 пикселей даст вам прекрасный мягкий размытый край. Что бы вы ни решили, вы должны принять решение, прежде чем приступить к выбору.
- Затем, выбрав сплошной квадратный значок, убедитесь, что ваш режим выбора настроен на «новый выбор».
- Теперь вам решать. Начните с размещения курсора в любом месте строки, которую вы хотите выбрать, и перемещения его вдоль нее. За вашим курсором инструмент Lasso Tool создаст зону выделения.

- Продолжайте двигаться вниз по линии, которую хотите стереть, пока не дойдете до начала выделения. Чтобы завершить выбор лассо, нажмите на свой маршрут после того, как вы прибыли в исходную точку. Чтобы обозначить выбор, путь превратится в марширующих муравьев.
- Теперь вы можете стереть фон, применить маска слоя к вашему выбору, или вырежьте и скопируйте часть, которую вы хотите, для другой фотографии. Просто щелкните правой кнопкой мыши по пути инструмента «Лассо», чтобы просмотреть доступные вам параметры.
Как использовать инструмент «Многоугольное лассо»
Инструмент «Многоугольник» используется для создания прямых линий. Поскольку он не может генерировать какие-либо изогнутые формы, этот инструмент лучше всего подходит для выделения геометрических объектов, таких как здания, конструкции и другие плоские края, которые вы часто видите, если фотографируете недвижимость.
- Чтобы использовать инструмент «Лассо», удерживайте левую кнопку мыши над значком на панели инструментов.
 Появится всплывающее меню, из которого вы можете выбрать Polygonal Tool.
Появится всплывающее меню, из которого вы можете выбрать Polygonal Tool. - Выберите инструмент Polygonal Lasso, а затем настройки.
- Выберите один из вариантов на панели параметров. Возможные варианты выбора: A. Создать B. Добавить к C. Вычесть из D. Пересечь с
- На панели настроек настройте растушевку и сглаживание. См. Смягчение краев вашего выбора.
- Установите начальную точку, щелкнув изображение.
- Выполните одно или несколько следующих действий:
- Чтобы создать прямой участок, поместите стрелку там, где должен остановиться первый прямой участок, а затем щелкните. Продолжайте нажимать, чтобы определить конечные точки для следующих сегментов.
- Удерживая нажатой клавишу Shift, переходите к следующему сегменту, чтобы нарисовать прямую линию с углом, кратным 45°.
- Удерживая нажатой клавишу «Alt» (Windows) или «Option» (Mac OS), перетащите курсор, чтобы нарисовать сегмент от руки. Когда вы закончите, отпустите Alt или Option и кнопку мыши.

- Нажмите клавишу Delete, чтобы удалить недавно нарисованные прямые сегменты.
- Закройте границу выделения:
- Щелкните после размещения указателя инструмента «Многоугольное лассо» над начальной точкой (рядом с курсором появится замкнутый кружок).
- Если указатель не находится над начальной точкой, дважды щелкните его или щелкните, удерживая нажатой клавишу Ctrl (Windows) или щелкните, удерживая клавишу Command (Mac).
- Настройте границу выделения, нажав Выбрать и замаскировать.
Как использовать инструмент «Магнитное лассо»
Инструмент «Магнитное лассо» — это вариант инструмента по умолчанию, который можно использовать для выбора элементов необычной формы на изображении. Этот инструмент Photoshop считается особенно полезным, поскольку он может обнаруживать любые аберрации рассматриваемого объекта.
Рисование пути выбора, например, в конечном итоге уводит вас с желаемого пути; но когда вы используете инструмент магнитного лассо, он автоматически подтянет вашу опорную точку к объекту, который вы выбираете, как будто примагничиваясь к нему.
- Выберите инструмент «Магнитное лассо».
- Выберите один из вариантов на панели параметров. Возможные варианты выбора: A. Создать B. Добавить к C. Вычесть из D. Пересечь с
- На панели настроек настройте растушевку и сглаживание. См. Смягчение краев вашего выбора.
- Функция «Перо» включена в Магнитный инструмент, как и в предыдущих инструментах лассо. Инструмент «Магнитное лассо» имеет несколько уникальных для него параметров. Эти параметры сообщают инструменту, к каким кромкам присоединяться и как часто это следует делать. Установите любой из следующих параметров:
- Ширина — Photoshop использует ширину, чтобы определить, как далеко вперед следует искать контур. Нажмите клавишу Caps Lock, чтобы увидеть значок курсора ширины. При выборе ширины убедитесь, что радиус достаточно велик, чтобы сохранить границу в пределах символа радиуса, но не настолько велик, чтобы Photoshop начал включать и захватывать нежелательные границы.
- Контраст —Магнитное лассо лучше работает с темными предметами на ярком фоне (или наоборот), поскольку оно создает границу, ориентированную на цветовой контраст и яркость.
 По умолчанию Photoshop устанавливает контрастность на 10 %, что означает, что разница в 10 % считается краем. Если на вашем изображении много контраста, увеличьте это значение; тем не менее, для большинства фотографий достаточно 10%.
По умолчанию Photoshop устанавливает контрастность на 10 %, что означает, что разница в 10 % считается краем. Если на вашем изображении много контраста, увеличьте это значение; тем не менее, для большинства фотографий достаточно 10%. - Частота — Параметр Частота определяет, как часто устанавливается метка привязки. Понижение частоты может дать вам более плавный край, но также может привести к отсутствию краев. Установите частоту на более низкое значение, если ваш элемент гладкий. Если есть много маленьких выступов, увеличьте частоту. Для подавляющего большинства фотографий будет достаточно значения по умолчанию 57.
- Задайте начальную точку крепления, нажав на изображение. Граница выделения удерживается точками крепления.
- Отпустите или удерживайте кнопку мыши нажатой, затем переместите указатель вдоль края, который вы хотите обвести. Самая последняя часть границы выделения остается в силе. Активный сегмент привязывается к самому сильному краю изображения при перемещении курсора в зависимости от ширины обнаружения, которую вы задаете на панели настроек.
 Инструмент «Магнитное лассо» периодически добавляет точки привязки к выбранной границе для закрепления предыдущих частей.
Инструмент «Магнитное лассо» периодически добавляет точки привязки к выбранной границе для закрепления предыдущих частей. - Если граница не привязывается к соответствующему краю, щелкните один раз, чтобы вручную добавить точку крепления. Продолжайте обводить край и при необходимости добавляйте точки крепления.
- Чтобы точно настроить выбранные границы, нажмите «Выбрать и замаскировать».
Переключение инструментов лассо при выделении
Каждый из трех инструментов лассо в Photoshop имеет определенную функцию. Каждый найдет что-то для себя, от возможностей рисования от руки до магнитного крепления к краю и абсолютно прямых линий. У каждого инструмента есть функция, но у каждого инструмента есть недостатки. Более того, вы можете использовать все инструменты лассо одновременно. Вот как это работает.
Начать с инструмента «Магнитное лассо» — это самый простой способ получить максимальную отдачу от этого подхода. После того, как вы начали создавать свой магнитный выбор, вы можете быстро переключаться между лассо по умолчанию или многоугольным лассо с помощью сочетания клавиш.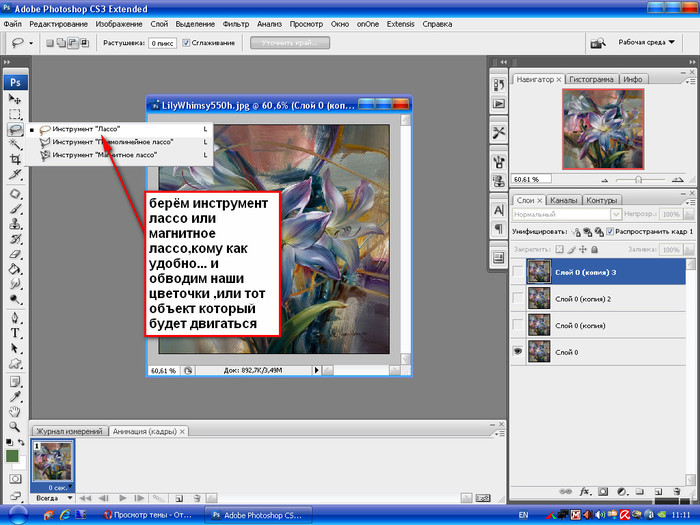
Удерживая нажатой клавишу Alt или Option, вы можете перейти от инструмента «Магнитный» к инструменту «Многоугольное лассо». Это действительно только до тех пор, пока вы не добавите новую точку привязки. Затем инструмент вернется к инструменту «Магнитное лассо». Чтобы полигональное лассо оставалось активным, удерживайте нажатой клавишу Alt (Windows) или Option (Mac), нажимая и размещая опорные точки вокруг объекта.
Чтобы вернуться к обычному лассо, снова используйте кнопку Alt или Option, но на этот раз коснитесь и удерживайте кнопку мыши. Это активирует инструмент «Лассо», который позволяет рисовать лассо от руки. Когда вы отпустите клавишу Alt или Option, вы вернетесь к своему магнитному лассо.
Помните, что нажатие этих двух основных клавиш на клавиатуре изменяет способ использования инструмента «Лассо». Каждый метод выбора лассо имеет свой собственный набор проблем. Когда вы объедините их, у вас будет фантастический метод для создание быстрого выбора в фотошопе.
Как использовать инструмент «Лассо» для точной настройки выделения
Если вы хотите уточнить выделение после того, как оно было сделано, у вас есть несколько вариантов.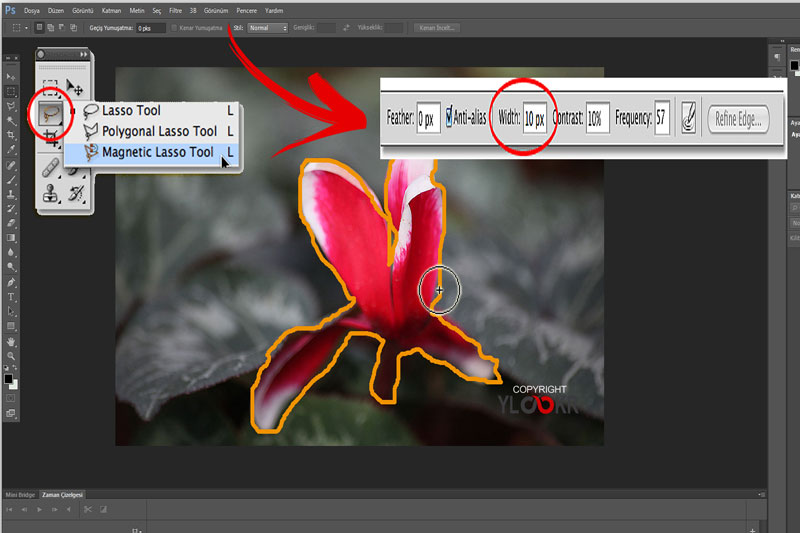 Вы можете переключаться между инструментами во время выбора, что дает вам еще больший контроль над последним шагом.
Вы можете переключаться между инструментами во время выбора, что дает вам еще больший контроль над последним шагом.
Шаг 1: добавьте к выделенному
Нажмите и удерживайте клавишу Shift, если хотите изменить существующий выбор. Символ + появится в качестве указателя мыши. При выборе областей, которые вы хотите включить в свой выбор, удерживайте Shift. Это может пригодиться, когда автоматический выбор оставляет пробелы в вашем материале.
Шаг 2: Удалить из выделения
Нажмите и удерживайте Alt и выберите сегмент пути, который вы хотите удалить, чтобы стереть часть выделения. Это может быть полезно для удаления и тонкой настройки частей, неправильно выбранных автоматическим выбором или другими алгоритмами выбора.
Шаг 3: Переключение между инструментами лассо
У каждого инструмента лассо есть свой набор преимуществ и недостатков, и вам почти наверняка придется использовать более одного инструмента при выборе. Вот быстрое решение, которое вы можете попробовать.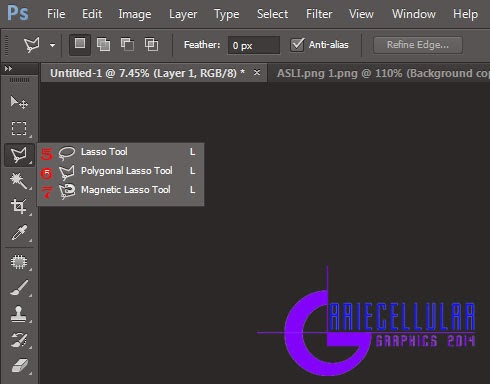
- Чтобы начать, нажмите Alt и щелкните, чтобы переключиться на инструмент «Многоугольное лассо», пока активен инструмент «Магнит» и формируется путь выделения.
- Вы можете переключиться на инструмент «Лассо по умолчанию», удерживая клавишу Alt и щелкая и перетаскивая кнопку мыши, не отпуская ее.
- Вернитесь к инструменту Magnetic, отпустив Alt и снова щелкнув.
Как завершить траекторию инструмента лассо
Путь лассо можно закончить или завершить в Photoshop различными способами. Вернуться к исходной точке, проследив свой путь назад, — самый простой способ. Нажмите, чтобы закончить путь после того, как вы вернулись в исходную точку. Этот метод гарантирует, что у вас есть четкий маршрут, а также дает вам полный контроль от начала до конца.
С другой стороны, ваш путь лассо может начинаться и заканчиваться в двух разных областях. Вы можете «завершить» след в этом примере, щелкнув в любом месте вдоль него. Между начальной и конечной метками в Photoshop будет автоматически проведена прямая линия.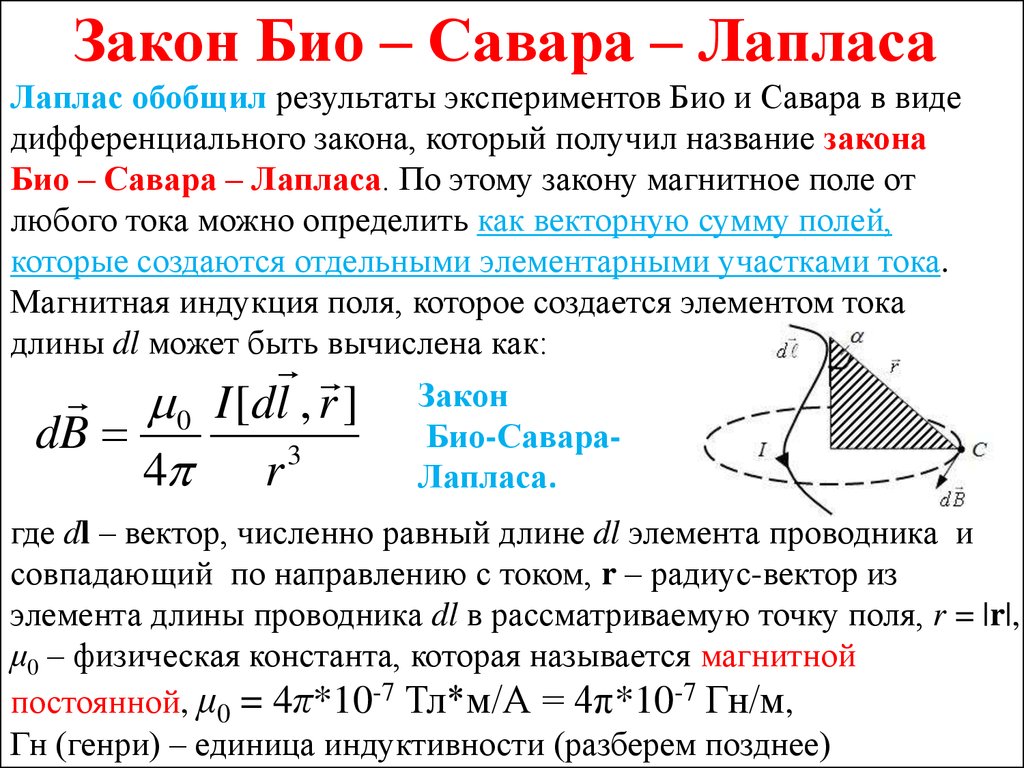
Если вы находитесь в процессе выбора и хотите отменить его, нажмите клавишу Esc на клавиатуре. Ваш маршрут лассо будет отменен, и вам придется начать все сначала.
Наконец, вы могли бы пойти так далеко, чтобы выбрать свой путь. Используйте сочетание клавиш Control + D (Windows) или Command + D (Mac), чтобы отключить текущий выбор и удалить выделение лассо.
Лучшее использование инструмента «Лассо»
Инструмент «Лассо» удобен для рисования границы произвольной формы вокруг выбранного объекта изображения. Он позволяет смягчить края выделения или добавить к нему эффект растушевки; это также полезно для сглаживания. Вы можете отменить сделанный выбор с помощью инструмента, который полезен при попытке удалить определенного человека или объект с изображения.
Инструмент «Лассо» лучше всего подходит для выделения прямых линий с небольшими изгибами или кривыми. Чтобы сделать точный выбор, требуется очень твердая рука, потому что он делает выбор, просто перетаскивая мышь.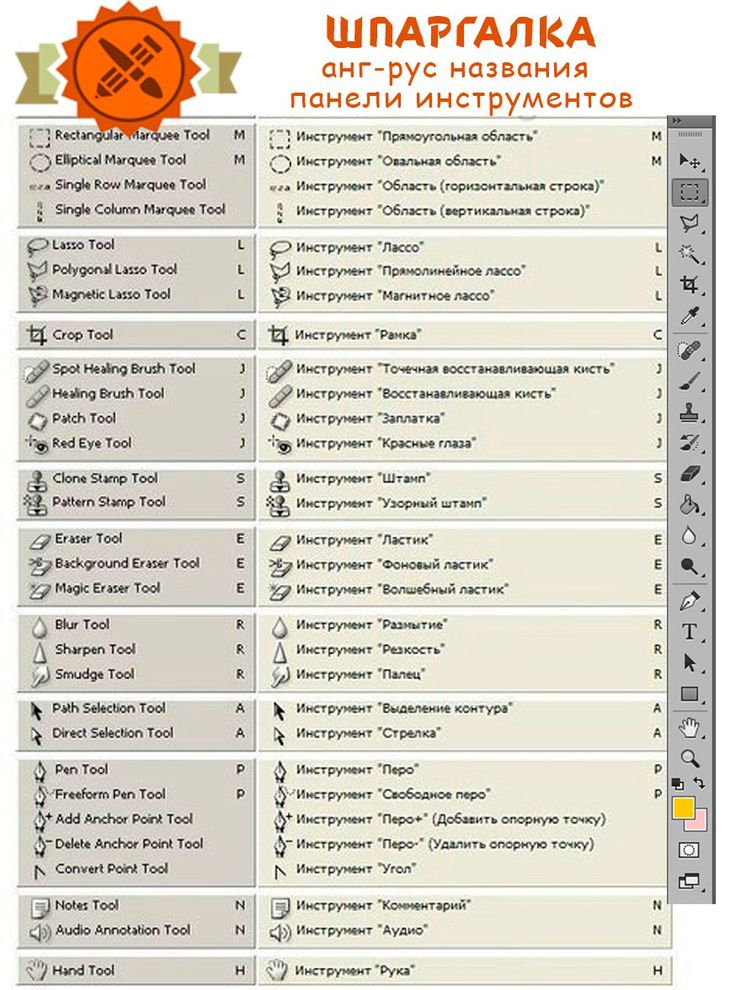 В результате этот инструмент лучше всего использовать в тех случаях, когда требуется быстрая и безболезненная процедура выбора. Например, выделение вокруг прямоугольного здания или вырезание гладких сторон кофейной чашки.
В результате этот инструмент лучше всего использовать в тех случаях, когда требуется быстрая и безболезненная процедура выбора. Например, выделение вокруг прямоугольного здания или вырезание гладких сторон кофейной чашки.
Поскольку инструмент «Лассо» рисует пути, следуя за движением курсора, он не подходит для создания сложных выделений. Ветки деревьев или волосы было бы мучительно вырезать с помощью этого оборудования. Вместо этого он процветает в областях с основными, четко определенными границами, за которыми легко следовать.
Инструмент «Лассо» удобен для проектов, когда вам нужно быстро изучить, как будет выглядеть вырез на другой фотографии. Вместо того, чтобы тратить время на более сложный подход к выбору, такой как Инструмент Pen Tool, инструмент «Лассо» выполняет ту же задачу менее чем в два раза быстрее. После того, как вы определились с выбором, вы всегда можете вернуться и уточнить его с помощью более точного инструмента выбора.
Заключение
Хотя инструмент «Лассо» в Photoshop часто считают примитивным, он является одним из самых простых и самые быстрые способы создания выборок.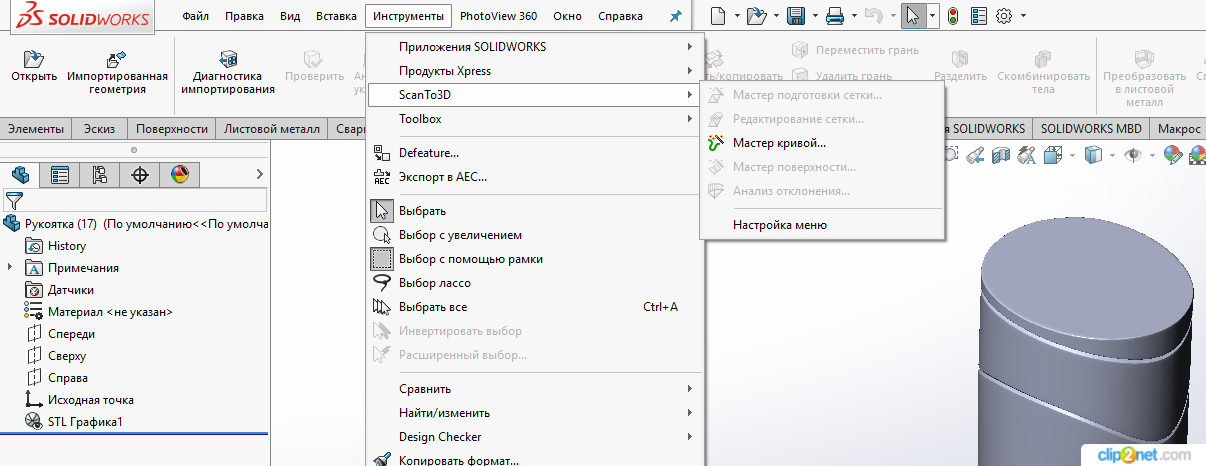 Вместо того, чтобы зависеть от сложных настроек и собственного искусственного интеллекта Adobe, он позволяет вам делать выбор от руки, позволяя вам выбирать, что будет выбрано, а что нет.
Вместо того, чтобы зависеть от сложных настроек и собственного искусственного интеллекта Adobe, он позволяет вам делать выбор от руки, позволяя вам выбирать, что будет выбрано, а что нет.
Как отменить действие инструмента «Магнитное лассо» в фотошопе
Щелкните на одном конце области выделения. Оттуда просто обведите курсор снаружи вашего объекта, и лассо последует за вами. Нажмите Backspace, чтобы отменить последнюю точку, сделанную в выборе.
В связи с этим, как перевернуть магнитное лассо инструмент ? Чтобы вернуться к инструменту «Магнитное лассо», когда вы закончите, отпустите клавишу Alt / Option, затем щелкните край объекта, чтобы добавить точку, и отпустите кнопку мыши. Прямой край платформы — это именно то, для чего был разработан инструмент Polygonal Lasso Tool.
Помимо вышеизложенного, как отменить инструмент лассо ? Просто нажмите клавишу Backspace (Win) / Delete (Mac) на клавиатуре, чтобы отменить последнюю добавленную точку. Если вам нужно отменить несколько точек, продолжайте нажимать Backspace (Win) / Delete (Mac), чтобы отменить точки в порядке, обратном их добавлению.
Если вам нужно отменить несколько точек, продолжайте нажимать Backspace (Win) / Delete (Mac), чтобы отменить точки в порядке, обратном их добавлению.
Кроме того, как перевернуть лассо в Photoshop ? Когда ваш выбор активен, нажмите Shift + Command + I (Mac) или Shift + Control + I (PC), чтобы инвертировать выделение.
Как впоследствии включить магнитное лассо инструмент ? Выберите панель инструментов «Редактировать»> щелкните правой кнопкой мыши или нажмите команду> она должна содержать полигональное лассо и инструмент магнитного лассо . Кажется, ваша панель инструментов была отредактирована. Выберите панель инструментов «Правка» > щелкните правой кнопкой мыши или нажмите команду > она должна содержать многоугольник , лассо, и инструмент «Магнитное лассо». область, которую вы выбираете. … Ширина определяет диапазон пикселей вокруг указателя мыши, в пределах которого инструмент ищет край объекта, который вы обводите.
Содержание
- 1 Как обрезать с помощью инструмента «Многоугольное лассо»?
- 2 Что такое горячая клавиша инструмента «Лассо»?
- 3 Что такое горячая клавиша магнитного лассо?
- 4 Как перевернуть инструмент «Волшебная палочка»?
- 5 Как перевернуть инструмент быстрого выбора?
- 6 Как удалить выделение в Photoshop?
- 7 Почему не работает магнитное лассо?
- 8 Почему я не могу найти инструмент «Магнитное лассо» в Photoshop?
- 9 Что такое инструмент среза?
- 10 Как магнитное лассо удаляет фон?
- 11 Сколько существует типов инструментов Lasso?
Как обрезать с помощью инструмента «Многоугольное лассо»?
Что такое сочетание клавиш инструмента «Лассо»?
Нажимая Shift+L несколько раз, вы можете переключаться между основным инструментом «Лассо» и двумя другими параметрами: инструментом «Многоугольное лассо» и инструментом «Магнитное лассо».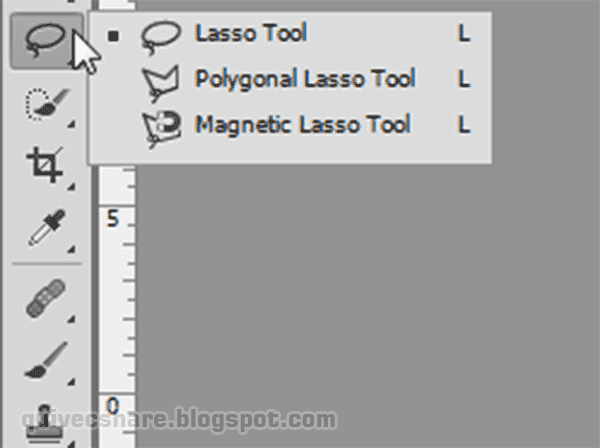
Что такое горячая клавиша магнитного лассо?
Выберите инструмент «Магнитное лассо» на панели «Инструменты». Вы также можете использовать сочетание клавиш: нажмите клавишу L, а затем нажимайте Shift+L, пока не появится инструмент «Магнитное лассо». Инструмент выглядит как прямое лассо с небольшим магнитом на нем. Щелкните край объекта, который хотите выделить.
Как перевернуть инструмент «Волшебная палочка»?
Чтобы отменить результаты последнего щелчка, сделанного с помощью инструмента «Волшебная палочка», или отменить последнее использование аналогичной команды, нажмите Ctrl-Z/Cmd-Z.
Как перевернуть инструмент быстрого выбора?
Чтобы отменить последний щелчок или перетаскивание инструмента «Быстрое выделение», нажмите Ctrl-Z/Cmd-Z.
Как удалить выделение в Photoshop?
Почему не работает магнитное лассо?
Если вы обновляете и у вас возникает та же проблема, это настройка в Photoshop.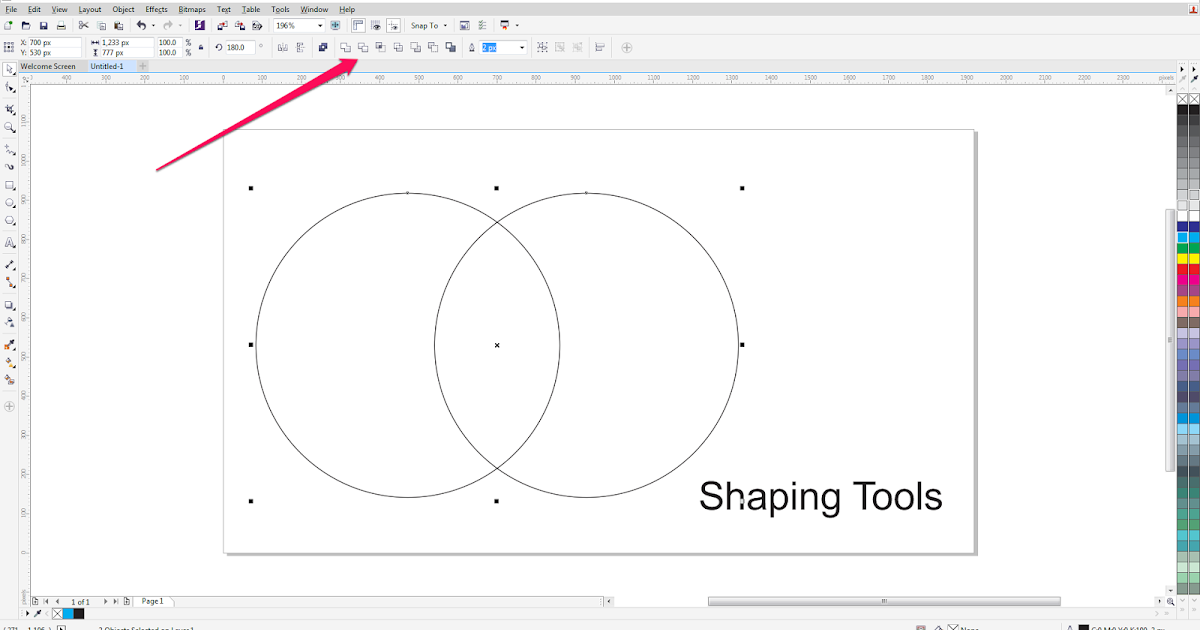 Снимите флажок «Использовать графический процессор» в правом верхнем углу и установите флажок «Устаревший композитинг» в разделе параметров в том же окне. Затем перезапустите Photoshop, и он должен работать.
Снимите флажок «Использовать графический процессор» в правом верхнем углу и установите флажок «Устаревший композитинг» в разделе параметров в том же окне. Затем перезапустите Photoshop, и он должен работать.
Почему я не могу найти инструмент «Магнитное лассо» в Photoshop?
1 Правильный ответ. Привет Паулас, Это может быть связано с опцией редактирования панели инструментов. Перейдите в меню «Правка» > «Панель инструментов» > «Восстановить значения по умолчанию» > нажмите «ОК», чтобы восстановить инструменты по умолчанию.
Что такое инструмент среза?
Инструмент «Разрез» позволяет разделить изображение на более мелкие части, которые соединяются вместе, как мозаика (но с прямыми краями). Инструмент «Срез» находится в верхней части панели инструментов Photoshop. … Нарезанные изображения обычно используются для работы в веб-дизайне, что иногда требует разбиения изображений таким образом.
Как магнитное лассо удаляет фон?
youtube.com/embed/AxEUcaskto0″/>Сколько существует типов инструментов Lasso?
Существует три типа инструментов «Лассо» (сочетание клавиш L), которые помогают выделить часть изображения. Есть инструмент «Лассо» и инструмент «Многоугольное лассо», с помощью которых вы можете рисовать от руки, а также создавать выделения с прямыми краями.
Обработка выделения в Photoshop: инструмент «Лассо»
Логотипы, веб-сайты и многое другое…
Логотипы, веб-сайты, обложки книг и многое другое…
Получить дизайн
Кто хозяин? Вы мастер… после того, как освоите выделение в Photoshop. 😉 В последнем уроке по выделению мы продемонстрировали инструменты выделения, а теперь пришло время изучить инструменты лассо.
Инструмент «Лассо» позволяет рисовать и выделять определенные области документа. Если вам нравится рисовать карандашом и бумагой или вырезать и вставлять объекты с фотографии, вам понравится инструмент «Лассо».
Инструмент «Лассо»
При нажатии на инструмент «Лассо» на панели инструментов вы увидите три различных параметра инструмента:
- Лассо
- Полигональное лассо
- Магнитное лассо
Примечание.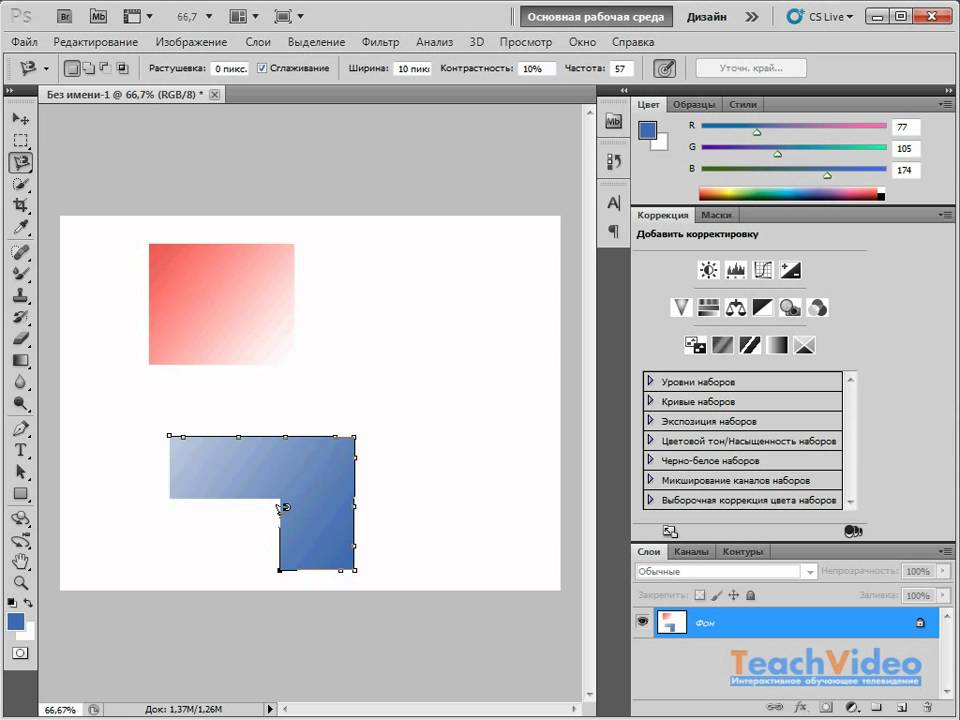 Вы можете выбрать инструмент «Лассо», нажав L. Вы можете переключаться между инструментом «Лассо», «Многоугольник» и «Магнитное лассо», нажимая SHIFT+L.
Вы можете выбрать инструмент «Лассо», нажав L. Вы можете переключаться между инструментом «Лассо», «Многоугольник» и «Магнитное лассо», нажимая SHIFT+L.
Инструмент «Лассо» отлично подходит для графического планшета, поскольку он похож на карандаш. В отличие от мыши или трекпада, графический планшет может обеспечить лучший поток при рисовании и выборе.
Инструментом «Лассо» щелкните по холсту и начните рисовать фигуру. Как только вы отпустите кнопку мыши, Photoshop закроет выделение между начальной и конечной точками. На изображении ниже пурпурные точки символизируют начальную и конечную точки, в которых я отпустил кнопку мыши. Как видите, Photoshop рисует прямую линию между точками, чтобы завершить выделение.
При выборе инструмента «Лассо» в строке меню появляется несколько параметров. Эти параметры такие же, как у инструмента «Выделение»:
Отличным упражнением для отработки этого инструмента является выбор определенных элементов на фотографии.
Например, я использовал свой графический планшет для выбора ноги лошади — как видите, это не первое мое родео. 😉
Инструмент «Лассо» можно использовать по нескольким причинам, но я в основном использую его для:
- захвата фрагментов с других изображений
- нарисуйте фигуры, такие как горы, для матовой живописи
На изображении ниже я использовал свои отличные навыки художника и создал фон. Затем я использовал инструмент Lasso Tool, чтобы создать фигуру горы:
Ничего особенного, но моя цель — показать вам рабочий процесс. 🙂 Теперь мы заполним выделение горы линейным градиентом (от белого до серого).
После добавления текстуры, прорисовки некоторых деталей и игры с тенями и бликами я получил следующее изображение:
Я скопировал форму горы, трансформировал и масштабировал ее. Наконец, я нарисовал простую лодку.
Вуаля! Наша демонстрация завершена.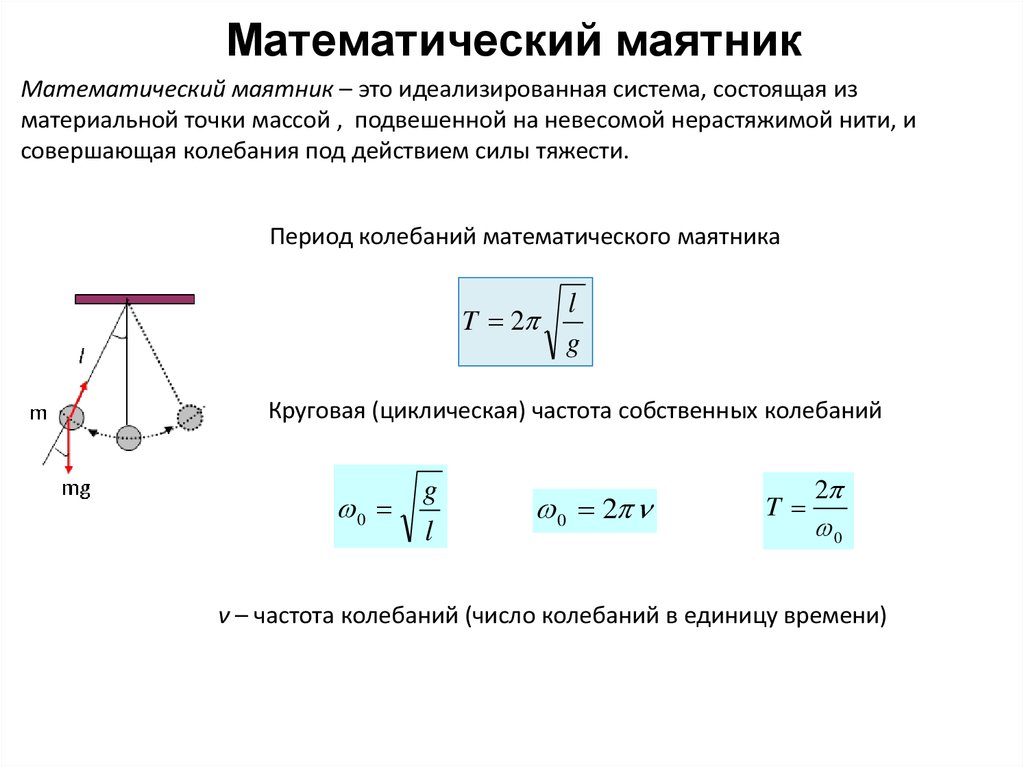
Инструмент «Многоугольное лассо»
Активируйте инструмент «Многоугольное лассо» и начните щелкать по холсту. Вы быстро заметите, что многоугольное лассо рисует только прямые линии между вашими точками. Когда вы нажимаете и удерживаете клавишу Shift, вы можете создавать углы в 45 градусов.
Чтобы закрыть выделение, вы можете либо нажать клавишу Enter, либо соединить свою первую точку с последней точкой — вы заметите, что символ значка изменится на лассо и маленький кружок, как только выделение будет готово к закрытию.
Если вы хотите стереть точку во время выделения, вы можете нажать клавишу Delete.
Этот инструмент отлично подходит для выделения прямых объектов, таких как здания.
Настоящая сила выбора заключается в объединении разных вариантов. Например, вы можете использовать инструмент «Лассо», чтобы создать выделение, затем использовать инструмент «Многоугольное лассо», чтобы вычесть из выделения, и инструмент «Выделение» для пересечения.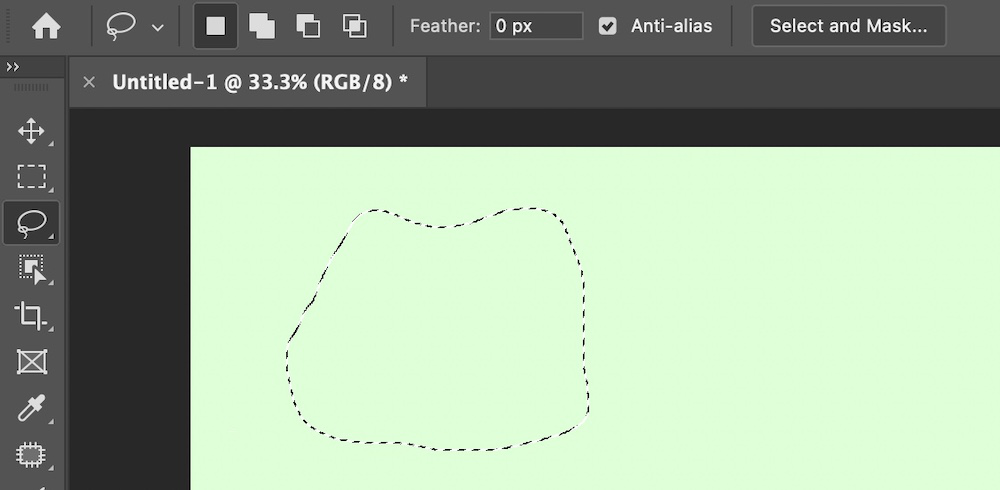 Убедитесь, что в строке меню выбран правильный выбор: добавить, вычесть или пересечь выделение.
Убедитесь, что в строке меню выбран правильный выбор: добавить, вычесть или пересечь выделение.
Магнитное лассо
Этот инструмент сильно отличается от двух других и может немного разочаровать при первом использовании. Магнитное лассо обнаруживает край объекта и автоматически привязывается к нему, когда вы приближаетесь к нему.
Мы подробнее рассмотрим строку меню, в которой есть 3 дополнительных параметра для этого инструмента:
- Ширина — определяет, насколько близко вы хотите оставаться к краю, обводя его
- Контрастность — помогает точно настроить обнаружение края
- Частота — определяет, сколько точек будет создано вдоль края
Используя изображение цветка, создайте начальную точку на внешнем краю и начните осторожно двигаться вдоль педалей. Вы могли заметить, что Photoshop не фиксирует точки именно там, где вы ожидаете. В этом случае вы можете нажать клавишу Delete, чтобы удалить предыдущие точки.
Иногда, даже когда вы удаляете точку и повторяете попытку, Photoshop не привязывается к нужной области.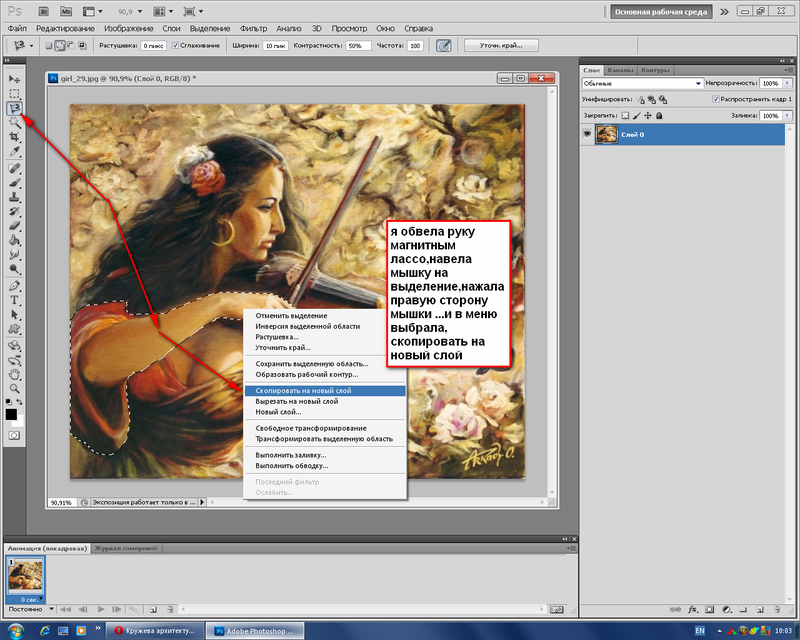

 Появится всплывающее меню, из которого вы можете выбрать Polygonal Tool.
Появится всплывающее меню, из которого вы можете выбрать Polygonal Tool.
 По умолчанию Photoshop устанавливает контрастность на 10 %, что означает, что разница в 10 % считается краем. Если на вашем изображении много контраста, увеличьте это значение; тем не менее, для большинства фотографий достаточно 10%.
По умолчанию Photoshop устанавливает контрастность на 10 %, что означает, что разница в 10 % считается краем. Если на вашем изображении много контраста, увеличьте это значение; тем не менее, для большинства фотографий достаточно 10%.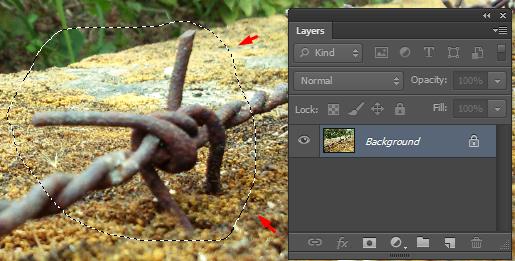 Инструмент «Магнитное лассо» периодически добавляет точки привязки к выбранной границе для закрепления предыдущих частей.
Инструмент «Магнитное лассо» периодически добавляет точки привязки к выбранной границе для закрепления предыдущих частей.