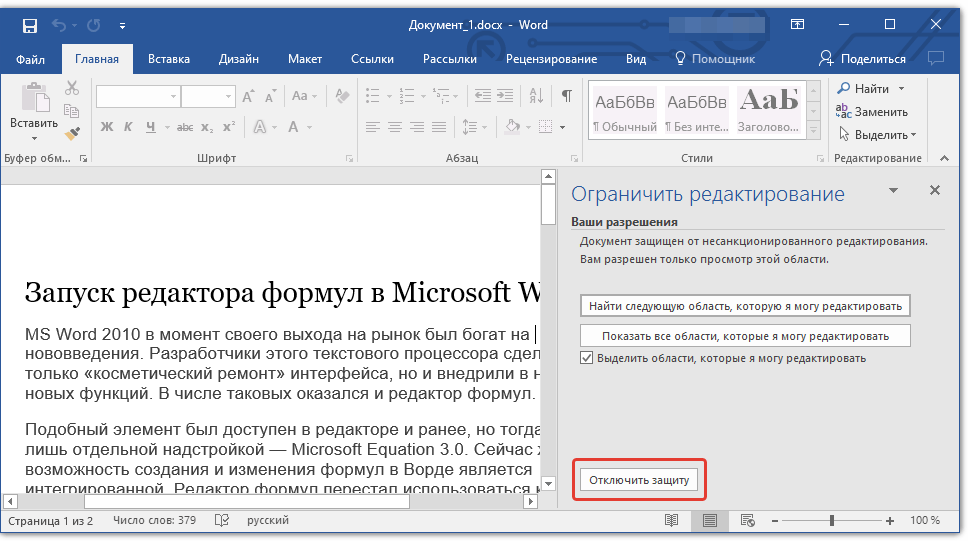Как удалить комментарии в Word
Вы хотите совместно работать над документом? Вы можете подумать об использовании Microsoft Word для этого.
Word имеет ряд функций, которые делают его идеальным для совместной работы, в том числе возможность рекомендовать предложения и добавлять комментарии. Однако, если вы не хотите видеть эти комментарии, вы можете удалить их из своего документа.
Вот что вам нужно сделать, чтобы удалить комментарии в Word.
Программы для Windows, мобильные приложения, игры — ВСЁ БЕСПЛАТНО, в нашем закрытом телеграмм канале — Подписывайтесь:)
Как удалить комментарии в Word
Комментарии — это заметки, которые вы можете добавить в документ в Word. Это может быть примечание редактора, напоминающее вам о внесении изменений. Вы также можете использовать комментарии, чтобы напомнить себе о необходимости что-то изменить в документе.
Если вы хотите удалить комментарии в Word, вы можете легко сделать это, выполнив следующие действия.
Чтобы удалить комментарии в Word:
- Откройте документ в Word.
- Нажмите Обзор на ленточной панели.
- Прокручивайте свои комментарии, нажимая «Далее» или «Назад» в разделе «Комментарии».
- Чтобы удалить отдельный комментарий, просмотрите его, пока комментарий не станет видимым, затем нажмите «Удалить».
- Чтобы удалить все комментарии в Word, нажмите стрелку вниз рядом с кнопкой «Удалить».
- В раскрывающемся меню нажмите «Удалить все комментарии в документе».
Как скрыть комментарии в Word
Если вы предпочитаете скрывать комментарии в Word, а не удалять их, вы можете сделать это на вкладке «Рецензирование».
Чтобы скрыть комментарии в Word:
- Откройте документ Word.
- Нажмите вкладку «Обзор» на ленточной панели.
- Чтобы скрыть сообщения с комментариями (но оставить значок индикатора комментария), выберите параметр «Показать комментарии» в разделе «Комментарии».

- Чтобы полностью скрыть комментарии (включая значки индикаторов), вместо этого нажмите «Без разметки» в разделе «Отслеживание».
При этом ваши комментарии останутся в документе, но не будут видны, пока вы вносите дальнейшие изменения.
Как удалить отслеживаемые изменения в Word
Отслеживаемые изменения — это предлагаемые изменения, внесенные другими, которые вы можете включить в свой документ Word. Как следует из названия, это только предложения — вы можете либо одобрить изменения, либо отклонить их.
При желании вы можете удалить все отслеживаемые изменения в документе Word.
Чтобы удалить отслеживаемые изменения в Word:
- Откройте документ Word.
- Выберите Обзор на ленте.
- В разделе «Изменения» нажмите «Далее» или «Назад», чтобы просмотреть все предлагаемые изменения.
- Чтобы принять любое из отслеживаемых изменений, нажмите Принять.

- Чтобы удалить любое из отслеживаемых изменений, нажмите «Отклонить».
Совместная работа в Microsoft Word
Приведенные выше шаги помогут вам удалить комментарии в Word, а также удалить любые отслеживаемые изменения, которые вы хотите одобрить (или удалить). Это всего лишь один из способов использования Word для создания документов вместе с коллегами.
Хотите сделать больше вместе в Word? Возможно, вы захотите рассмотреть возможность отслеживания времени редактирования вашего документа. Если вы создаете документы для публикации, рассмотрите возможность добавления в документ водяного знака.
Новичок в Word? Возможно, вы захотите попробовать эти лучшие советы по Word, которые помогут вам улучшить свои навыки. Вы также можете экспортировать документы Google Docs в форматы Word.
Программы для Windows, мобильные приложения, игры — ВСЁ БЕСПЛАТНО, в нашем закрытом телеграмм канале — Подписывайтесь:)
Похожие записи
Сделайте Windows 11 открытым проводником на этом компьютере вместо быстрого доступа
Как и в Windows 10, проводник по умолчанию открывается в режиме быстрого доступа в Windows 11. Вот как вместо этого изменить его обратно на этот компьютер. Программы для Windows, мобильные приложения, игры — ВСЁ БЕСПЛАТНО, в нашем закрытом телеграмм канале — Подписывайтесь:) По умолчанию в проводнике Windows 11 открывается опция «Быстрый доступ». Это страница, которая содержит…
Вот как вместо этого изменить его обратно на этот компьютер. Программы для Windows, мобильные приложения, игры — ВСЁ БЕСПЛАТНО, в нашем закрытом телеграмм канале — Подписывайтесь:) По умолчанию в проводнике Windows 11 открывается опция «Быстрый доступ». Это страница, которая содержит…
Читать далее Сделайте Windows 11 открытым проводником на этом компьютере вместо быстрого доступаПродолжить
Как проверить процент заряда батареи на вашем iPhone
Если вы часто пользуетесь своим iPhone, вы, вероятно, захотите следить за процентом заряда батареи. Мы покажем вам все способы, как вы можете это проверить. Программы для Windows, мобильные приложения, игры — ВСЁ БЕСПЛАТНО, в нашем закрытом телеграмм канале — Подписывайтесь:) Если вы часто пользуетесь своим iPhone, вы, вероятно, захотите следить за процентом заряда батареи, чтобы не…
Читать далее Как проверить процент заряда батареи на вашем iPhoneПродолжить
Функции, которые стоит попробовать в первую очередь
Обновление macOS Big Sur является важным и включает в себя несколько интересных новых функций.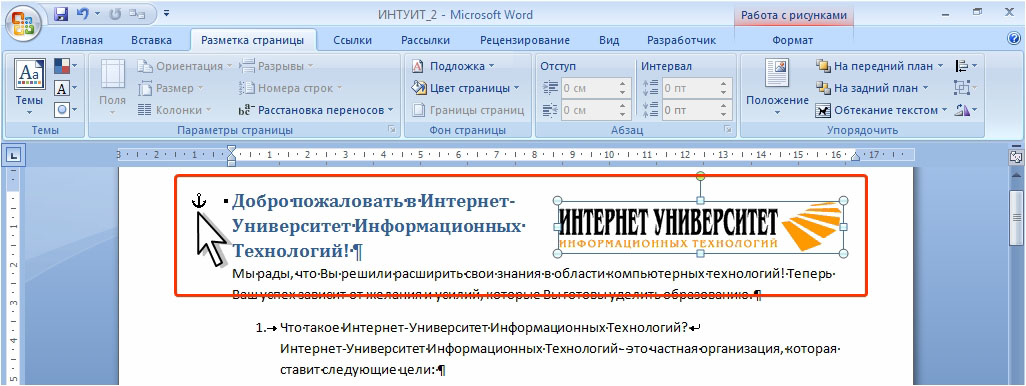 Вот те, которые стоит попробовать в первую очередь. Программы для Windows, мобильные приложения, игры — ВСЁ БЕСПЛАТНО, в нашем закрытом телеграмм канале — Подписывайтесь:) После долгого пятимесячного периода вынашивания Apple, наконец, сняла упаковку с первой полной версии macOS Big Sur. Важное обновление…
Вот те, которые стоит попробовать в первую очередь. Программы для Windows, мобильные приложения, игры — ВСЁ БЕСПЛАТНО, в нашем закрытом телеграмм канале — Подписывайтесь:) После долгого пятимесячного периода вынашивания Apple, наконец, сняла упаковку с первой полной версии macOS Big Sur. Важное обновление…
Читать далее Функции, которые стоит попробовать в первую очередьПродолжить
Оправдывает ли производительность Apple A15 Bionic покупку iPhone 13 или iPhone 13 Pro?
Является ли чипсет Apple A15 Bionic достаточной причиной для покупки iPhone 13, iPhone 13 mini, iPhone 13 Pro или iPhone 13 Pro Max? Это зависит от. Программы для Windows, мобильные приложения, игры — ВСЁ БЕСПЛАТНО, в нашем закрытом телеграмм канале — Подписывайтесь:) Снова наступило то время года: новые iPhone от Apple вышли. В основе серии iPhone…
Читать далее Оправдывает ли производительность Apple A15 Bionic покупку iPhone 13 или iPhone 13 Pro?Продолжить
Как добавлять линии, сетки и цвета на страницы OneNote
Хотите, чтобы страницы записной книжки OneNote выглядели более реалистично? Или, может быть, вам просто нужно что-нибудь, кроме простого белого? Вы можете добавлять линии, сетки и цвета на свои страницы OneNote. Параметры OneNote для Windows немного отличаются от других настольных версий OneNote, включая Mac. Но в целом процесс тот же, и мы укажем, в чем отличие….
Параметры OneNote для Windows немного отличаются от других настольных версий OneNote, включая Mac. Но в целом процесс тот же, и мы укажем, в чем отличие….
Читать далее Как добавлять линии, сетки и цвета на страницы OneNoteПродолжить
Как восстановить удаленный плейлист Spotify
Если вы случайно удалили важный плейлист, хорошая новость заключается в том, что вы можете восстановить его. Вы можете восстановить удаленный плейлист Spotify, выполнив следующие действия. Одной из лучших функций Spotify является возможность создавать и систематизировать плейлисты, содержащие ваши любимые песни. Хотя есть готовые плейлисты, которые вы можете использовать, создавать свои собственные веселее. Это позволяет вам…
Читать далее Как восстановить удаленный плейлист SpotifyПродолжить
НОУ ИНТУИТ | Лекция | Расположение команд Word 2003 в Word 2007
Новый интерфейс Word 2007, безусловно, очень удобен. Однако для
пользователей, которые привыкли к панелям инструментов и пунктам меню,
перейти на новую версию не очень просто.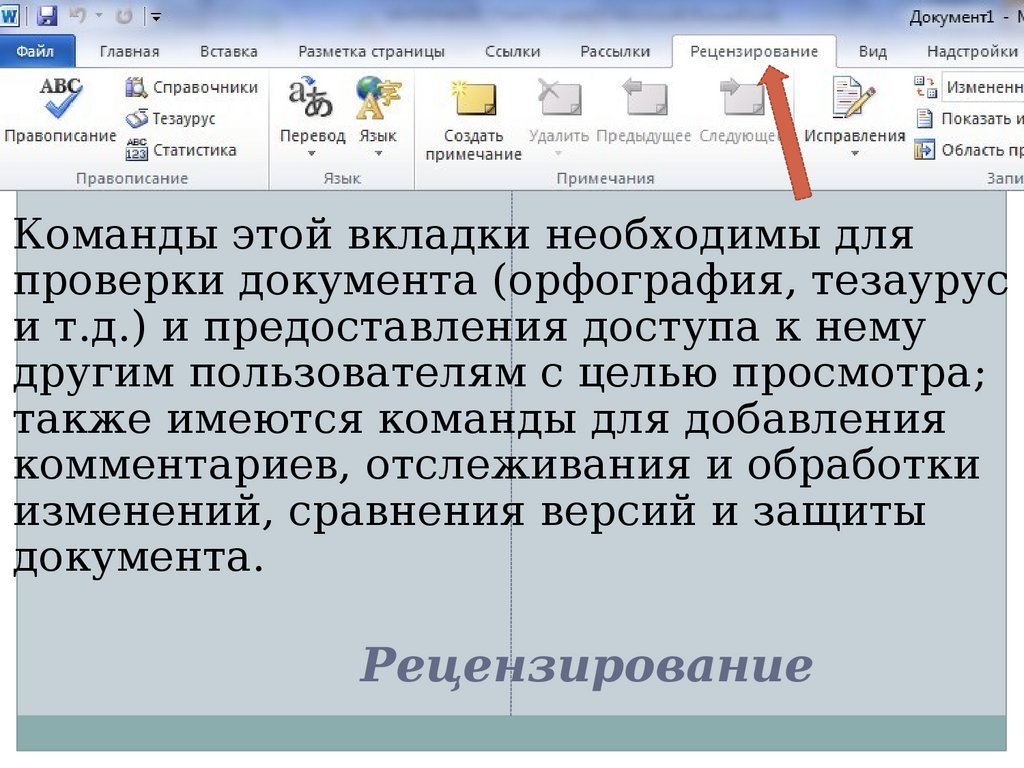 Первое время то и дело
возникают вопросы, связанные с поиском привычных команд в новой
версии. Чтобы упростить переход на Word 2007, мы подготовили таблицу,
в которой указано расположение часто используемых команд в предыдущих
версиях текстового редактора и Word 2007.
Первое время то и дело
возникают вопросы, связанные с поиском привычных команд в новой
версии. Чтобы упростить переход на Word 2007, мы подготовили таблицу,
в которой указано расположение часто используемых команд в предыдущих
версиях текстового редактора и Word 2007.
Меню Файл
| Word 2003 | Word 2007 |
|---|---|
| Создать | Кнопка Office-Создать |
| Открыть | Кнопка Office-Открыть |
| Закрыть | Кнопка Office-Закрыть |
| Сохранить | Панель быстрого доступа-Сохранить или Кнопка Office-Сохранить |
| Сохранить как | Кнопка Office-Сохранить как |
| Параметры страницы | Разметка страницы-Параметры страницы-Параметры страницы |
| Кнопка Office-Печать-Предварительный просмотр | |
| Печать | Кнопка Office-Печать-Печать |
| Свойства | Кнопка «Office»-Подготовить-Свойства |
| Недавно использовавшиеся документы | Кнопка Office-Недавно использовавшиеся документы |
| Выход | Кнопка Office -Выход |
Меню Правка
| Word 2003 | Word 2007 |
|---|---|
| Отменить | Панель быстрого доступа — Отменить |
| Вернуть | Панель быстрого доступа — Вернуть |
| Вырезать | Главная-Буфер обмена — Вырезать |
| Копировать | Главная — Буфер обмена — Копировать |
| Буфер обмена Office | Главная — Буфер обмена — Буфер обмена Office |
| Вставить | Главная — Буфер обмена — Вставить |
| Специальная вставка | Главная — Буфер обмена — Вставить — Специальная вставка |
| Вставить как гиперссылку | |
| Очистить-Форматы | Главная — Шрифт — Очистить формат |
| Выделить все | Главная — Редактирование — Выделить — Выделить все |
| Найти | Главная — Редактирование — Найти |
| Заменить | Главная — Редактирование — Заменить |
| Перейти | Главная — Редактирование — Найти и выделить — Перейти |
Меню Вид
| Word 2003 | Word 2007 |
|---|---|
| Обычный | Вид-Режимы просмотра документа -Черновик |
| Веб-документ | Вид — Режимы просмотра документа — Веб-документ |
| Разметка страницы | Вид — Режимы просмотра документа — Разметка страницы |
| Режим чтения | Вид — Режимы просмотра документа — Режим чтения |
| Структура | Вид — Режимы просмотра документа — Структура |
| Область задач | Некоторые кнопки вызова диалогового окна открывают область задач.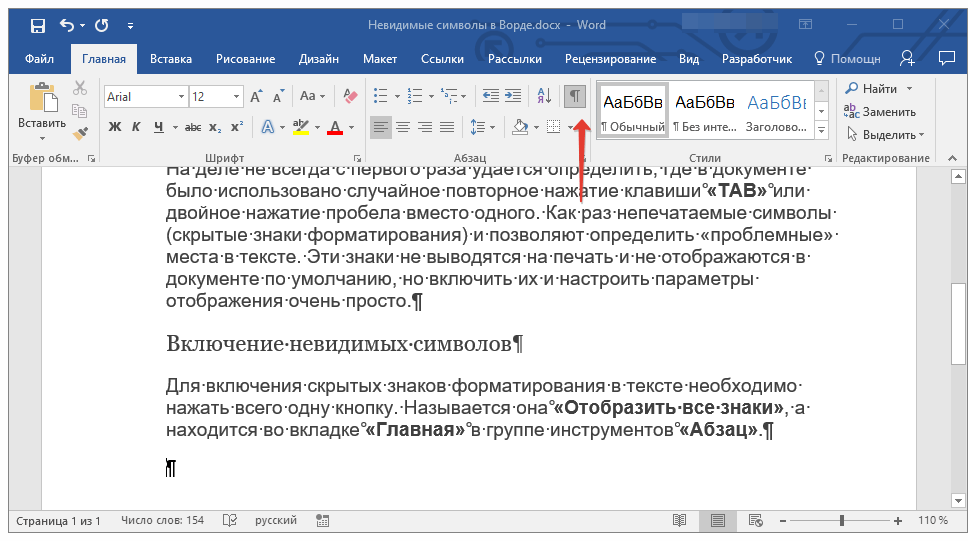 |
| Линейка | Вид — Показать или скрыть — Линейка |
| Сетка | Вид — Показать или скрыть — Сетка |
| Отображать знаки абзацев | Главная — Абзац — Отображать знаки абзацев |
| Схема документа | Вид — Показать или скрыть — Схема документа |
| Эскизы | Вид — Показать или скрыть — Эскиз |
| Колонтитулы | Вставка — Колонтитулы |
| Сноски | Ссылки — Сноски — Показать сноски |
| Разметка | Рецензирование — Отслеживание — Показать исправления |
| Масштаб | Вид — Масштаб — Масштаб или Строка состояния — Ползунок масштаба |
Меню Вставка
| Word 2003 | Word 2007 |
|---|---|
| Разрыв | Вставка — Страницы — Разрыв страницы |
| Номера страниц | Вставка — Колонтитулы — Номер страницы |
| Дата и время | Вставка — Текст — Дата и время |
| Автотекст-Автотекст | Вставка — Текст — Экспресс-блоки |
| Поле | Вставка — Текст — Экспресс-блоки — Поле |
| Символ | Вставка — Символы — Символ |
| Примечание | Рецензирование — Примечания — Создать примечание |
| Ссылка-Сноска | Ссылки — Сноски — Диалоговое окно сносок |
| Ссылка-Название | Ссылки — Названия — Добавить название |
| Ссылка-Перекрестная ссылка | Вставка — Связи — Перекрестная ссылка |
| Ссылка-Оглавление и указатели | Ссылки — Оглавление — Оглавление |
| Рисунок-Картинки | Вставка — Иллюстрации — Клип |
| Рисунок-Из файла | Вставка — Иллюстрации — Рисунок |
| Рисунок-Создать рисунок | Вставка — Иллюстрации — Фигуры -Новое полотно |
| Рисунок-Автофигуры | Вставка — Иллюстрации — Фигуры |
| Рисунок-Объект WordArt | Вставка — Текст — WordArt |
| Рисунок-Организационная диаграмма | Вставка — Иллюстрации — SmartArt |
| Рисунок-Диаграмма | Вставка — Иллюстрации — Диаграмма |
| Схема | Вставка — Иллюстрации — SmartArt |
| Надпись | Вставка — Текст — Надпись |
| Файл | Вставка — Текст — Объект — Текст из файла |
| Объект | Вставка — Текст — Объект |
| Закладка | Вставка — Связи — Закладка |
| Гиперссылка | Вставка — Связи — Гиперссылка |
Меню Формат
| Word 2003 | Word 2007 |
|---|---|
| Шрифт | Главная — Шрифт — Шрифт |
| Абзац | Главная — Абзац — Кнопка запуска диалогового окна |
| Список | Главная — Абзац — Маркеры или Главная — Абзац — Нумерация |
| Границы и заливка | Главная — Абзац — Границы и заливка — Границы |
| Колонки | Разметка страницы — Параметры страницы — Колонки — Другие колонки |
| Табуляция | Главная — Абзац — Кнопка запуска диалогового окна — Вкладки |
| Буквица | Вставка — Текст — Буквица — Параметры буквицы |
| Направление текста | Разметка страницы — Параметры страницы — Направление текста — Направления текста |
| Регистр | Главная — Шрифт — Регистр |
| Фон | Разметка страницы — Фон страницы — Цвет |
| Тема | Разметка страницы — Темы — Темы |
| Стили и форматирование | Главная — Стили — Стили |
Меню Сервис
| Word 2003 | Word 2007 |
|---|---|
Правописание. .. .. | Рецензирование — Правописание — Правописание |
| Справочные материалы | Рецензирование — Правописание — Справочные материалы |
| Язык-Выбрать язык | Рецензирование — Правописание — Выбрать язык |
| Язык-Проверить соответствие | Рецензирование — Правописание — Проверить соответствие |
| Язык-Перевод | Рецензирование — Правописание — Перевод |
| Язык-Тезаурус | Рецензирование — Правописание — Тезаурус |
| Язык-Расстановка переносов | Разметка страницы — Параметры страницы — Расстановка переносов — Параметры расстановки переносов |
| Статистика | Рецензирование — Правописание — Статистика |
| Найти ссылку | Команда Найти в контекстном меню |
| Речь | Удалено из продукта |
| Общая рабочая область | Кнопка Microsoft Office — Опубликовать — Создать рабочую область для документов |
| Исправления | Рецензирование — Отслеживание — Исправления |
| Сравнить и объединить исправления | Рецензирование — Сравнить — Сравнить — Сравнить или Рецензирование — Сравнить — Сравнить — Объединить |
| Защитить документ | Рецензирование — Защитить — Защитить документ |
| Письма и рассылки-Слияние | Рассылки — Начать слияние — Начать слияние — Пошаговый мастер слияния |
| Письма и рассылки-Конверты и наклейки | Рассылки — Создать — Конверты |
| Письма и рассылки-Конверты и наклейки | Рассылки — Создать — Наклейки |
| Письма и рассылки-Мастер конвертов по-китайски | Рассылки — Создать — Конверт -Китай |
| Письма и рассылки — Мастер писем | Удалено из продукта |
| Макрос-Макросы | Разработчик — Код — Макросы |
| Макрос-Макросы | Вид — Макросы — Макросы |
| Макрос-Начать запись | Вид — Макросы — Макросы — Запись макроса/Остановить запись |
| Макрос-Безопасность | Разработчик — Код — Безопасность макросов |
| Макрос-Редактор Visual Basic | Разработчик — Код — Visual Basic |
| Макрос-Редактор сценариев | Удалено из продукта |
| Шаблоны и надстройки | Разработчик — Шаблоны — Шаблон документа |
| Параметры автозамены | Кнопка Microsoft Office — Параметры Word — Правописание — Параметры автозамены |
| Настройка | Кнопка Microsoft Office — Параметры Word — Настройка |
| Отображать подпись | Кнопка Microsoft Office — Подготовить — Добавить цифровую подпись |
| Параметры | Кнопка Microsoft Office — Параметры Word |
Меню Таблица
| Word 2003 | Word 2007 |
|---|---|
| Нарисовать таблицу | Главная-Абзац-Границы-Нарисовать таблицу |
| Вставка-Таблица | Вставка-Таблицы-Таблица-Вставить таблицу |
| Вставить-Столбцы слева | Работа с таблицами-Макет-Строки и столбцы-Вставить слева |
| Вставить-Столбцы справа | Работа с таблицами-Макет-Строки и столбцы-Вставить справа |
| Вставить-Строки выше | Работа с таблицами-Макет-Строки и столбцы-Вставить сверху |
| Вставить-Строки ниже | Работа с таблицами-Макет-Строки и столбцы-Вставить снизу |
| Вставить-Ячейки | Работа с таблицами-Макет-Строки и столбцы-Кнопка запуска диалогового окна |
| Удалить-Таблица | Работа с таблицами-Макет-Строки и столбцы-Удалить-Удалить таблицу |
| Удалить-Столбцы | Работа с таблицами-Макет-Строки и столбцы-Удалить-Удалить столбцы |
| Удалить-Строки | Работа с таблицами-Макет-Строки и столбцы-Удалить-Удалить строки |
| Удалить-Ячейки | Работа с таблицами-Макет-Строки и столбцы-Удалить-Удалить ячейки |
| Выделить-Таблица | Работа с таблицами-Макет-Таблица-Выделить-Выделить таблицу |
| Выделить-Столбец | Работа с таблицами-Макет-Таблица-Выделить-Выделить столбец |
| Выделить-Строка | Работа с таблицами-Макет-Таблица-Выделить-Выделить строку |
| Выделить-Ячейка | Работа с таблицами-Макет-Таблица-Выделить-Выделить ячейку |
| Объединить ячейки | Работа с таблицами-Макет-Объединить-Объединить ячейки |
| Разбить ячейки | Работа с таблицами-Макет-Объединить-Разбить ячейки. .. .. |
| Разбить таблицу | Работа с таблицами-Макет-Объединить-Разбить таблицу |
| Автоформат таблицы | Работа с таблицами-Конструктор-Стили таблиц |
| Автоподбор-Автоподбор по содержимому | Работа с таблицами-Макет-Размер ячейки-Автоподбор-Автоподбор по содержимому |
| Автоподбор-Автоподбор по ширине окна | Работа с таблицами-Макет-Размер ячейки-Автоподбор-Автоподбор по ширине окна |
| Автоподбор-Фиксированная ширина окна | Работа с таблицами-Макет-Размер ячейки-Автоподбор-Фиксированная ширина столбца |
| Автоподбор-Выровнять высоту строк | Работа с таблицами-Макет-Размер ячейки-Выровнять высоту строк |
| Автоподбор-Выровнять ширину столбцов | Работа с таблицами-Макет-Размер ячейки-Выровнять ширину столбцов |
| Повторить строки заголовков | Работа с таблицами-Макет-Данные-Повторить строки заголовков |
| Добавить многоугольную ячейку | Работа с таблицами-Макет-Таблица-Вставить многоугольную ячейку |
| Преобразовать-Текст в таблицу | Вставка-Таблицы-Таблица-Преобразовать в таблицу |
| Преобразовать-Таблицу в текст | Работа с таблицами-Макет-Данные-Преобразовать в текст |
| Сортировка | Главная-Абзац-Сортировка |
| Сортировка | Работа с таблицами-Макет-Данные-Сортировка. .. .. |
| Формула | Работа с таблицами-Макет-Данные-Формула... |
| Отображать сетку | Работа с таблицами-Макет-Таблица-Отображать сетку |
| Свойства таблицы | Работа с таблицами-Макет-Размер ячейки-Свойства |
| Свойства таблицы | Работа с таблицами-Макет-Таблица-Свойства |
Меню Окно
| Word 2003 | Word 2007 |
|---|---|
| Новое окно | Вид-Окно-Новое окно |
| Упорядочить все | Вид-Окно-Упорядочить все |
| Сравнить рядом | Вид-Окно-Рядом |
| Разделить | Вид-Окно-Разделить |
| Открытые документы | Вид-Окно-Перейти в другое окно-Имя окна |
Меню Справка
| Word 2003 | Word 2007 |
|---|---|
| Справка- Microsoft Office Word | Верхняя часть ленты-Справка |
| Показать помощника | Удалено из продукта |
| Office в Интернете | Кнопка Microsoft Office-Параметры Word-Ресурсы-Office в Интернете |
| Свяжитесь с нами | Кнопка Microsoft Office-Параметры Word-Ресурсы-Свяжитесь с нами |
| Проверить наличие обновлений | Кнопка Microsoft Office-Параметры Word-Ресурсы-Проверить наличие обновлений |
| Найти и восстановить | Кнопка Microsoft Office-Параметры Word-Ресурсы-Диагностика |
| Активировать продукт | Кнопка Microsoft Office-Параметры Word-Ресурсы-Активировать продукт |
| Параметры отзывов пользователей | Кнопка Microsoft Office-Параметры Word-Центр управления безопасностью-Защита конфиденциальности-Программа улучшения качества ПО |
| О программе | Кнопка Microsoft Office-Параметры Word-Ресурсы-О программе |
Как отключить отслеживание изменений в Word
Приложения
Раздражает, когда Word отслеживает изменения, которые вы вносите в документ? Узнайте, как отключить «Отслеживание изменений» за несколько простых шагов.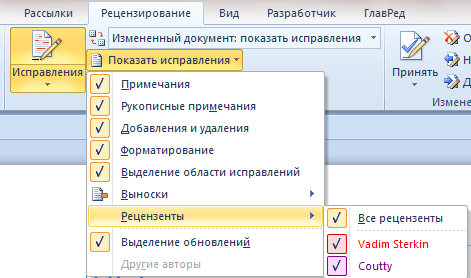
Казим Али Алви
• 3 мин чтения
«Отслеживание изменений» в Microsoft Word позволяет пользователю отслеживать любые изменения, внесенные в статью другими. Скажем, вы создали документ и хотите, чтобы кто-то его отредактировал, однако вы также хотите отслеживать изменения, внесенные редактором. Здесь вам на помощь приходит «Отслеживание изменений».
Но функция «Отслеживание изменений» иногда может быть настоящей головной болью. Например, вы не хотите, чтобы другие видели изменения, внесенные в документ, или исходное содержимое документа. Это также позволяет зрителю увидеть все ошибки, которые были допущены изначально, что в некоторых случаях может повлиять на доверие к вам. Поэтому значительная часть пользователей Word предпочитает не включать «Отслеживание изменений».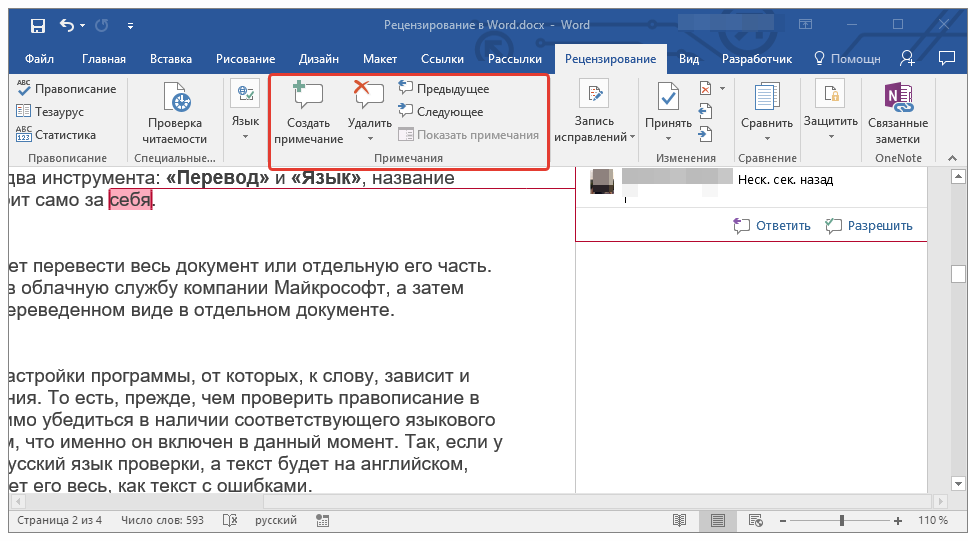
Отключение отслеживания изменений в Microsoft Word
Довольно легко отключить «Отслеживание изменений» в Word. Для него даже есть сочетание клавиш, которое мгновенно отключает эту функцию. Чтобы отключить «Отслеживание изменений», нажмите CTRL + SHIFT + E . Это же сочетание клавиш можно использовать для включения функции, если она отключена.
Вы также можете отключить «Отслеживание изменений» на вкладке обзора вверху. Откройте документ, в котором в данный момент включено «Отслеживание изменений», и перейдите на вкладку «Обзор» на ленточной панели.
Теперь вы найдете значок «Отслеживание изменений» в разделе «Отслеживание» на вкладке обзора. Если функция включена, значок будет темнее, чем остальные вокруг него. Нажмите на верхнюю половину значка «Отслеживание изменений», чтобы отключить эту функцию.
После отключения функции «Отслеживание изменений» цвет значка стал светлее и теперь соответствует окружающей среде.
Почему я не могу отключить отслеживание изменений?
Вы пытались отключить функцию «Отслеживание изменений», но параметры выделены серым цветом, и нажатие на них не помогает? Это происходит, когда в документе включена функция «Отслеживание блокировки».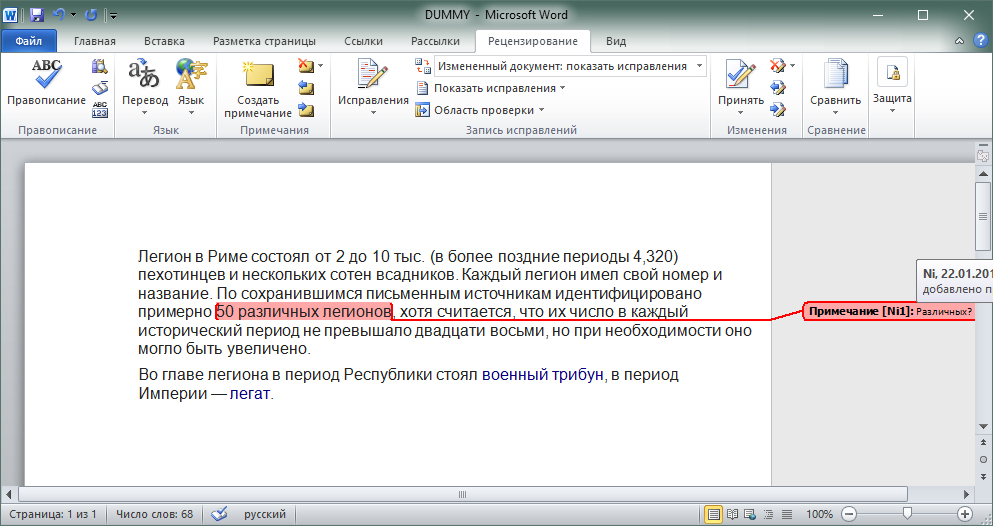
При включенном «Отслеживании блокировки» вы не можете отключить «Отслеживание изменений», пока не введете пароль, который был установлен изначально. Если у вас есть пароль, выполните следующие действия, чтобы отключить блокировку и отключить «Отслеживание изменений».
На вкладке «Рецензирование» Microsoft Word щелкните нижнюю часть значка «Отслеживание изменений» со стрелкой, а затем выберите «Блокировать отслеживание» в раскрывающемся меню.
Откроется окно «Разблокировать отслеживание», введите пароль в текстовое поле и нажмите «ОК» в поле.
Функция «Отслеживание блокировки» отключена, но функция «Отслеживание изменений» по-прежнему включена, и ее необходимо отключить, как мы это делали ранее. Просто нажмите на верхнюю половину значка «Отслеживание изменений», чтобы отключить его, или используйте кнопку 9.0023 CTRL + SHIFT + E сочетание клавиш.
Теперь вы можете легко отключить «Отслеживание изменений» в документах Word, если вы не хотите, чтобы другие видели внесенные вами изменения.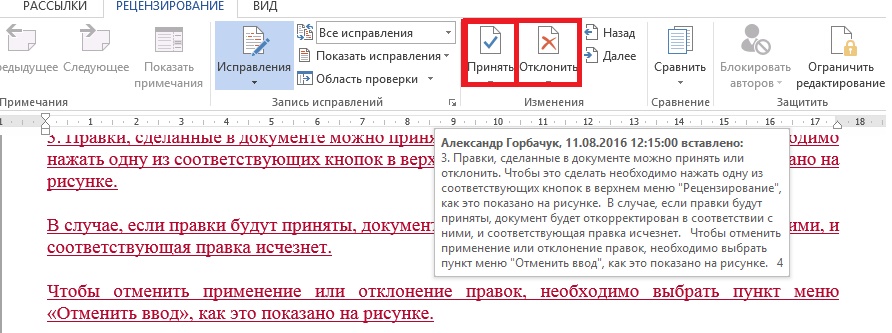 Кроме того, если вы не можете отключить эту функцию, вы знаете причину и можете запросить пароль у человека, который поделился документом.
Кроме того, если вы не можете отключить эту функцию, вы знаете причину и можете запросить пароль у человека, который поделился документом.
Получите ключ API OpenAI, чтобы начать использовать модели API из OpenAI в своих приложениях.
4 минуты чтенияУдалите историю Google Bard и данные об активности, чтобы больше не сохранять подсказки.
4 минуты чтенияОтветы от Bing Chat AI на странице результатов поиска не ваша чашка чая? Дайте им ботинок!
2 минуты чтенияИспользуйте средство предварительного просмотра реестра, чтобы упростить работу с файлами реестра
5 минут чтения🔧 Боретесь с ошибкой ChatGPT Access Denied 1020? Воспользуйтесь нашим пошаговым руководством, чтобы эффективно устранить проблему и восстановить доступ к инструменту ИИ.
5 минут чтенияСтаньте волшебником ChatGPT, освоив подсказки, и наблюдайте, как разворачивается волшебство!
10 минут чтенияНаконец-то в Google Chat появилась возможность удалять отправленные сообщения!
3 минуты чтения 🤖🔄🧑💻 Вы застряли в бесконечном цикле CAPTCHA «Подтвердите, что вы человек» при использовании ChatGPT? Мы вас прикрыли! Ознакомьтесь с этими краткими советами, чтобы вернуться на правильный путь.
Установите Google Bard как приложение на свой iPhone для более быстрого доступа
3 минуты чтенияУдалить изменения отслеживания в Word
Одри Гудвин
2023-02-10 15:06:14 • Подано по адресу: Возможности MS Word • Проверенные решения
Как удалить изменения отслеживания в Word — это процесс, который высоко ценится пользователями. Это позволяет пользователям преодолевать ошибки, допущенные при добавлении изменений трека. Чтобы удалить изменения отслеживания в Word, пользователь должен следовать очень простым процессам, основанным на Word. Многомерная работа процессов, связанных с тем, как избавиться от отслеживания изменений в Word, гарантирует, что вы получите наилучшие результаты и с легкостью удалите изменения отслеживания. Общая обработка изменений трека гарантирует, что пользователи получат представление о том, что было изменено в формате программы. Вы должны убедиться, что упомянутый процесс выполняется в полном объеме.
Общая обработка изменений трека гарантирует, что пользователи получат представление о том, что было изменено в формате программы. Вы должны убедиться, что упомянутый процесс выполняется в полном объеме.
- Часть 1: Как удалить изменения отслеживания в Word
- Часть 2: Преимущества формата PDF
- Часть 3. Универсальное решение для работы с PDF
Как удалить изменения отслеживания в Word
Процесс, которому вам нужно следовать, описан ниже.
- Откройте документ Word, чтобы убедиться, что у вас есть доступ к основной панели инструментов программы.
- Нажмите кнопку «Обзор» программы, чтобы продолжить.
- Вы можете увидеть заголовок «Отслеживание изменений» под заголовком отслеживания.
- В большинстве случаев будет включена смена дорожек. Во всех таких случаях кнопка будет выделена желтым цветом. Вы можете легко отключить его, просто нажав на кнопку.
- Если вы нажмете стрелку вниз «Отслеживание изменений», вы сможете увидеть скрытое меню, через которое вы можете получить доступ к различным параметрам, которые можно изменить.

- Наиболее важным из них является параметр «Отслеживание изменений», который вам нужен для выбора изменения расположения строк. Цвета, воздушные шары, расположение механизмов, связанных с трекером, можно легко контролировать через это меню.
Преимущества отслеживания изменений в Word
Есть много преимуществ использования отслеживания изменений в Word. Самое приятное, что след сохраняется. Пользователи отслеживания изменений должны принять к сведению, что изменения никогда не применяются автоматически. Эти изменения должны быть применены, чтобы убедиться, что они добавлены. Некоторые из преимуществ, связанных со сменой гусеницы, упомянуты ниже.
- Реализация изменений отслеживания не требует каких-либо изменений на уровне приложения. Трекеры обычно требуют изменения приложения, но в случае Word они встроены внутрь.
- Вы можете добавить текст к всплывающим подсказкам, чтобы отслеживать их в режиме реального времени.
- Вы можете легко добавлять или удалять трекеры из программы, чтобы убедиться, что остались только те, которые крайне необходимы.

Однако есть некоторые проблемы, которые также связаны с отслеживанием изменений в Word. Это также можно отнести к недостаткам программы. Некоторые из недостатков программы заключаются в следующем.
- Аудиторский след трекера не ведется. Это означает, что нет времени на добавление или удаление изменений трека.
- Аудит безопасности файла вообще невозможен. Это означает, что вы вообще не можете отслеживать изменения.
- Изменение данных смены трека вообще невозможно отследить. Это еще раз означает, что журналы функции не ведутся.
Преимущества формата PDF
Надежная безопасность PDF делает его одним из самых востребованных форматов всех времен. Файлы PDF имеют полный контрольный журнал. Это означает, что если вы изменили формат PDF, то это можно легко отследить. Суд также определяет формат PDF как один из самых аутентичных.
Формат PDF-файлов является универсальным по своей природе, и читатели могут скачать его совершенно бесплатно.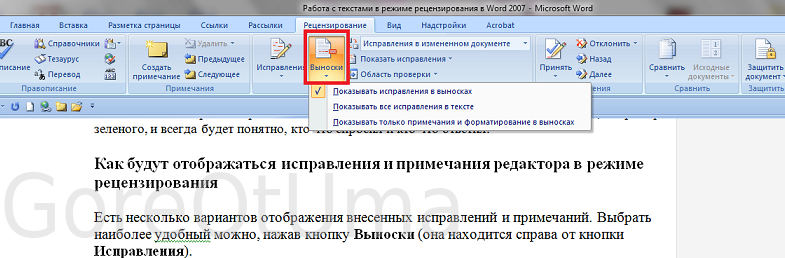 Пользователи могут читать формат PDF на любом устройстве, что означает, что у вас никогда не возникнет проблем с читабельностью. Формат PDF имеет небольшой размер по сравнению с файлами на основе Word. Сжатие позволяет компаниям эффективно с ним работать.
Пользователи могут читать формат PDF на любом устройстве, что означает, что у вас никогда не возникнет проблем с читабельностью. Формат PDF имеет небольшой размер по сравнению с файлами на основе Word. Сжатие позволяет компаниям эффективно с ним работать.
Универсальное PDF-решение
Wondershare PDFelement — PDF Editor — лучшая программа, которая позволяет вам взаимодействовать с форматом PDF. Лучшей частью программы является графический интерфейс. Это позволяет пользователям использовать программу с легкостью.
Попробуйте бесплатно Попробуйте бесплатно КУПИТЬ СЕЙЧАС КУПИТЬ СЕЙЧАС
PDFelement — это имя доверия и качества, которое позволяет пользователям создавать интерактивные PDF-файлы. Программа работает быстро и эффективно, а это значит, что вам вообще не нужен другой PDF-манипулятор, проверьте, как он работает, здесь.
- Подписывайте свои PDF-файлы цифровой подписью с помощью этой программы.
- Используйте OCR, чтобы убедиться, что текст в изображениях разблокирован.