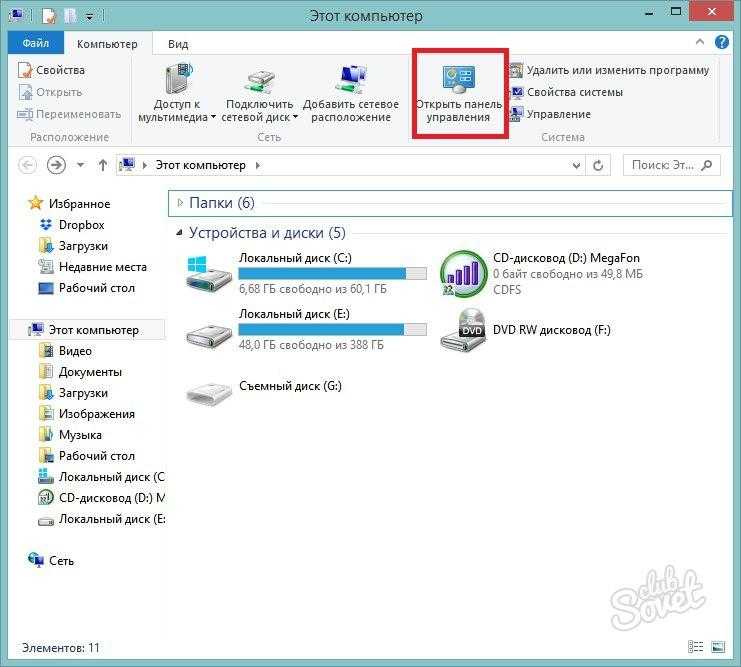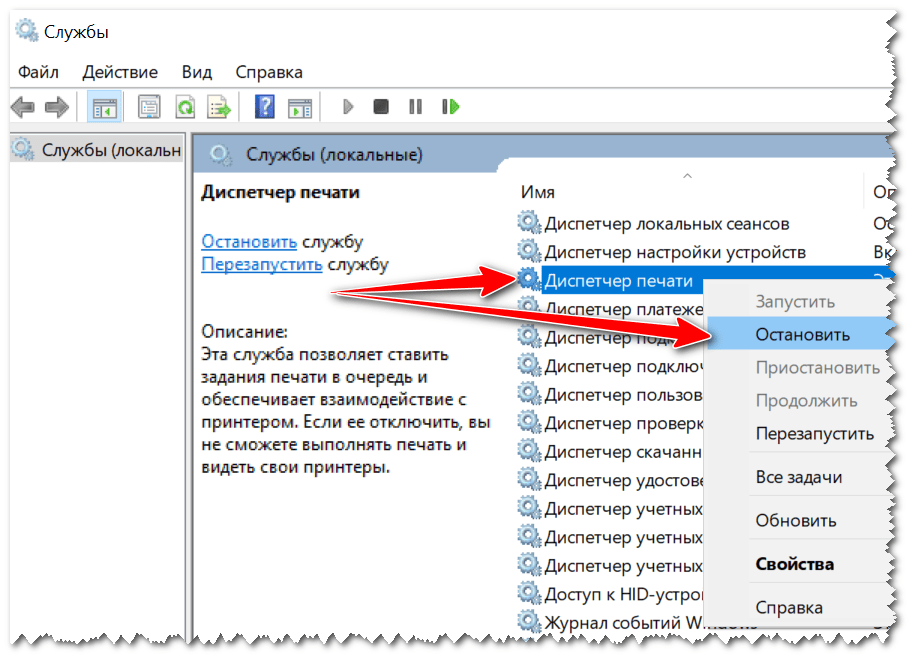Как отменить печать на принтере и очистить очередь печати в Windows
Ситуации, в которых срочно надо остановить отправленную на принтер печать, случаются часто. Это и ошибочно открытый файл, и замятая бумага, и ошибки в документе. Распечатанный вариант становится просто непригодным для использования. Следовательно, чтобы задание не шло «вхолостую», не тратились бумага и чернила (тонер), логичнее всего будет прекратить выполнение работу. Тогда и пригодятся знания, как отменить печать на принтере.
Содержание
- 1 Немедленно прекратить печатать
- 2 Как отменить процесс с компьютера
- 3 Возможные проблемы
Немедленно прекратить печатать
Быстро отменить выполнение поставленной перед техникой миссии печати можно вручную — для этого достаточно отключить питание техники. У разных аппаратов эта кнопка может находиться в разных местах (например, у принтера Самсунг её можно найти на задней панели).
Но такой возможностью пользоваться не рекомендуется: все же происходит вмешательство в работу сложного аппарата. Такое некорректное «поведение» может привезти к соответствующим последствиям, и самое меньшее из них – замнется бумага и аппарат придется разбирать.
Такое некорректное «поведение» может привезти к соответствующим последствиям, и самое меньшее из них – замнется бумага и аппарат придется разбирать.
Как отменить процесс с компьютера
Рассмотрим, как снять поставленную задачу непосредственно с ПК (ноутбука) для любого подобного устройства (от Canon до Hp) . Команды будет одинаковы для всех видов ОС Windows. Чтобы их выполнить на компьютере, следует сделать следующее.
- На панели инструментов в правом нижнем углу рабочего стола располагается значок с обозначением принтера. Иногда он условно невидим (свернут) – для визуализации достаточно будет щелкнуть по треугольному символу (находится в том же указанном месте).
- Правой кнопкой компьютерной мышки щелкнуть по значку принтера. Откроется меню, в котором останется выбрать название устройства.
- Программа откроет диспетчерское окно, в нём отобразятся все находящиеся документы в очереди. Если требуется убрать один из посланных файлов в очереди печати, то выделяется строка с ним и нажимается кнопка Delete (Удалить).

- Требуется убрать все задания? Для этого в разделе выплывающего окна «Принтер» надо выбрать команду «Очистить очередь печати».
Иногда указанные комбинации не срабатывают – в этом случае понадобится полностью сбросить и перезапустить всё начатое. Начать следует с одновременного нажатия клавиш Win+R. В появившейся диалоговой строке вводим команду services.msc и нажимаем «Ввод» (Enter). Далее останется в открывшемся новом окне найти и запустить процесс «Диспетчер печати».
Эти правила действительны как при работе в ворде (чаще всего используемая программа), так и при печати с других утилит.
Возможные проблемы
Выполнив все указанные шаги, пользователь должен понимать: мгновенной остановки процесса печати не произойдет. Это обстоятельство связано с тем, что печатающее устройство обладает ОЗУ — встроенной оперативной памятью. Она является своего рода буфером для того, чтобы хранить поступающих на аппарат документов (очереди печати). Поэтому некоторое время после подачи команды отмены техника всё равно еще способна продолжать работать.
Поэтому некоторое время после подачи команды отмены техника всё равно еще способна продолжать работать.
Еще одной причиной задержкой выполнения команд является работа некоторых версий операционных систем с задержкой. Однако она не столь существенная: лучше выполнить все указанные предписания и корректно завершить работу, чем затем устранять неприятные последствия с принтером.
Безопасная печать, или как предотвратить утечку информации
Утечка данных и попадание конфиденциальных документов в чужие руки – один из страхов любого бизнеса. Печатные устройства в этом отношении является лакомым кусочком для шпионов и представляет большую угрозу информационной безопасности компании. Как при печати ограничить доступ посторонних лиц к важным документам? Как сделать печатно-копировальные работы внутри офиса безопасными? Существуют различные специальные инструменты, которые помогают решить эти вопросы.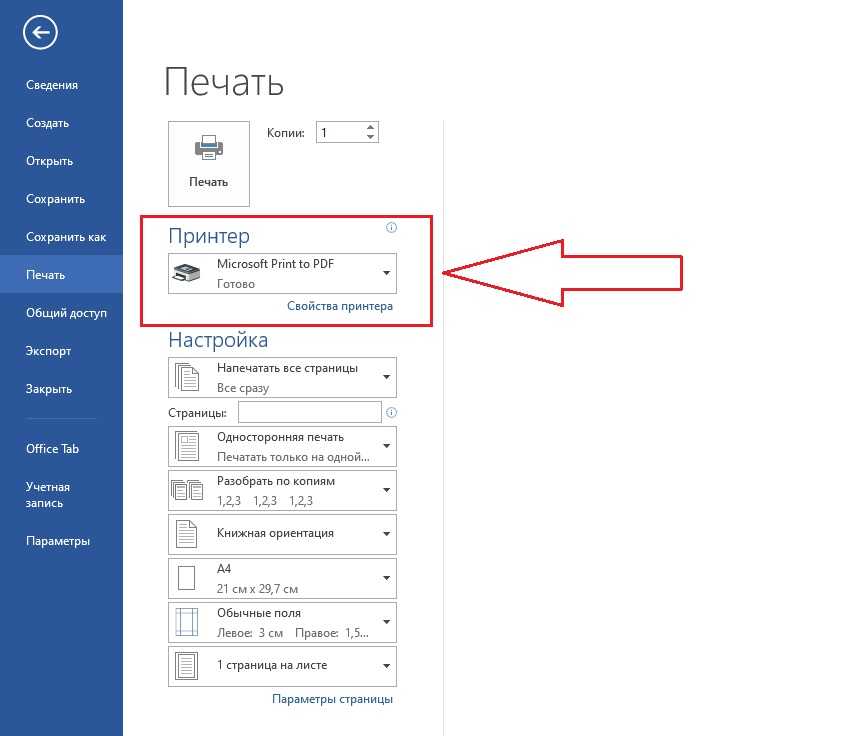
Современные офисные системы печати ориентированы на удовлетворение потребностей больших офисов, в которых десятки сотрудников печатают документы на одном и том же устройстве. Это позволяет снизить расходы на технику и ее обслуживание. Обратной стороной процесса является уязвимость распечатанных документов.
По оценкам экспертов, ТОП-3 ошибок, которые совершают офисные пользователи копировально-печатной техники, выглядит так.
Ошибка 1. Конфиденциальные документы отправляют на печать, но забирают их не сразу. Все это время документы находятся на принтере в свободном доступе.
Ошибка 2. Ситуация усугубляется, если документы корректируются и повторно распечатываются. Велик риск, что предыдущую уже отпечатанную версию вообще забудут.
Ошибка 3. При печати больших объемов документов существует риск, что коллега случайно прихватит несколько ваших листов вместе со своей толстой пачкой.
Конечно, все эти ошибки совершаются несознательно, но человеческий фактор не отменить – сохраняются угрозы, которым подвергается бизнес.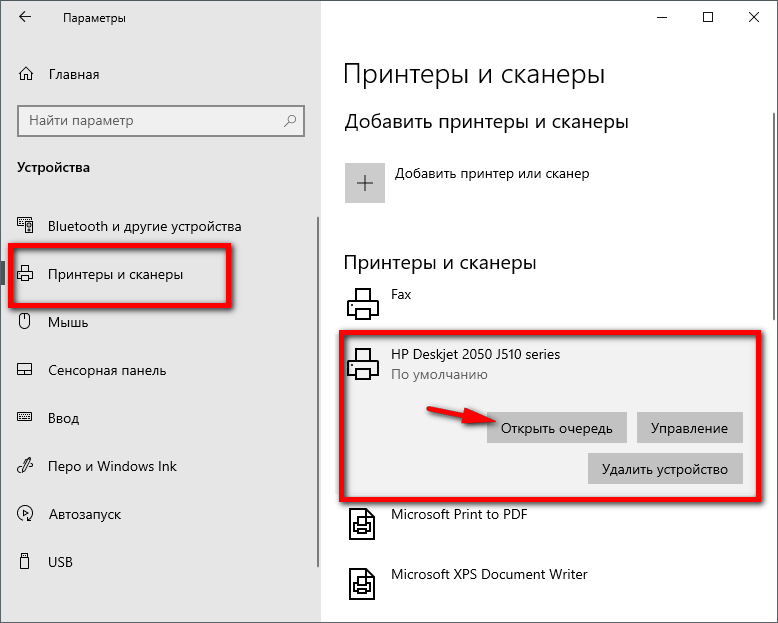 Как быть? Решением может стать система управления печатью с функцией авторизации пользователя.
Как быть? Решением может стать система управления печатью с функцией авторизации пользователя.
Докажи, что это ты
Чтобы избежать попадания конфиденциальных документов к посторонним, часто на устройствах применяется функция отложенной печати Pull Printing, доказавшая свою эффективность. Этот метод предполагает, что для получения доступа к распечатанным файлам пользователю нужно пройти процедуру аутентификации. Существует несколько способов как это можно сделать.
Наиболее распространенный вариант аутентификации – через пароль или PIN-код. В этом случае задание на печать отправляется на отдельный сервер, а затем на печатающее устройство, где необходимо авторизоваться. Печать документов начинается только после факта подтверждения. Преимущества этого способа – простота, доступность, нет потребности в покупке и настройке дополнительного оборудовании. Пароль может быть как индивидуальный для каждого сотрудника, так и групповой. В последнем случае надо понимать, что гарантировать конфиденциальность информации будет сложнее.
Самый удобный способ, правда, требующий финансовых вложений, – с помощью персональной ID-карты или пропуска с данными работника. Аутентификация производится через встроенное ПО или считыватель карт – он может быть универсальным или опциональным в некоторых моделях принтеров и МФУ. Чтобы подтвердить личность пользователя при отложенной печати, также активно применяются сканеры отпечатков пальцев, считыватели штрих-кодов и карт с магнитной лентой, флеш-накопители.
На страже безопасной печати находятся и смартфоны. Чтобы воспользоваться этим способом, нужно настроить смартфон для конкретных пользователей, скачав приложение. Через него считываются данные сотрудника (QR-код или NFC-тег). После этого устройство напечатает отправленные задания. Пользователям смартфонов также могут управлять процессом печати, изменять приоритет документов и т.д.
Если вы уже задумались о внедрении подобной системы, наиболее удобным способом является использование смартфона.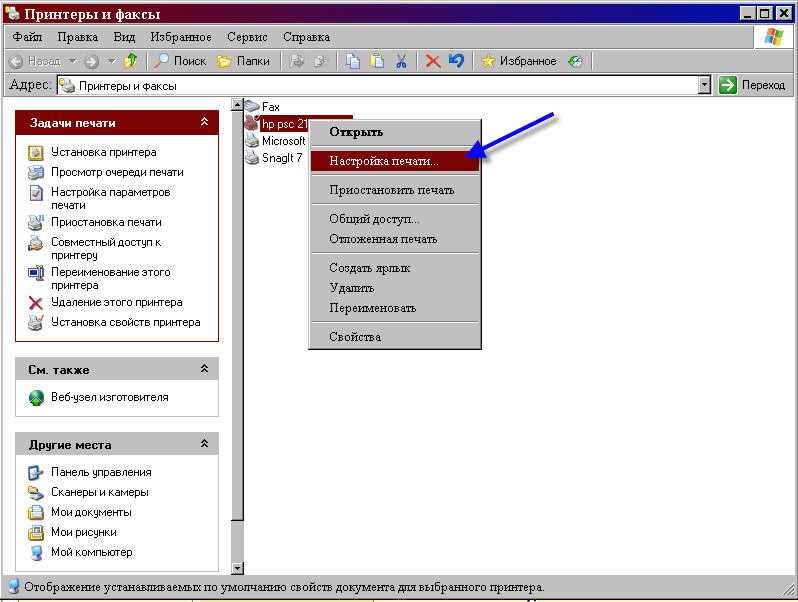 Этот вариант не требует модификации самого принтера, но придется раскошелиться на мобильное приложение. Использование пропуска сотрудника требует оснащения принтера считывателем пропусков, а использование PIN-кода – установки специального приложения на сам принтер.
Этот вариант не требует модификации самого принтера, но придется раскошелиться на мобильное приложение. Использование пропуска сотрудника требует оснащения принтера считывателем пропусков, а использование PIN-кода – установки специального приложения на сам принтер.
Какое решение выбрать? Понятно, что у каждой организации будут свои предпочтения. Наши эксперты рекомендуют обратить внимание на решение управления печатью Printum и линейку принтеров и МФУ F+ imaging. Printum – отечественное решение по управлению печатью (включено в реестр отечественного ПО), которое обладает максимальным функционалом из всех рыночных решений. В его состав входит мобильное приложение для смартфонов, позволяющее управлять заданиями на печать, и авторизоваться на принтерах и МФУ. Оборудование F+ imaging собирается на территории РФ. За счет возможностей установки встраиваемых приложений и наличия считывателей ID-карт пользователей устройства реализуют любой алгоритм авторизации пользователя на устройстве.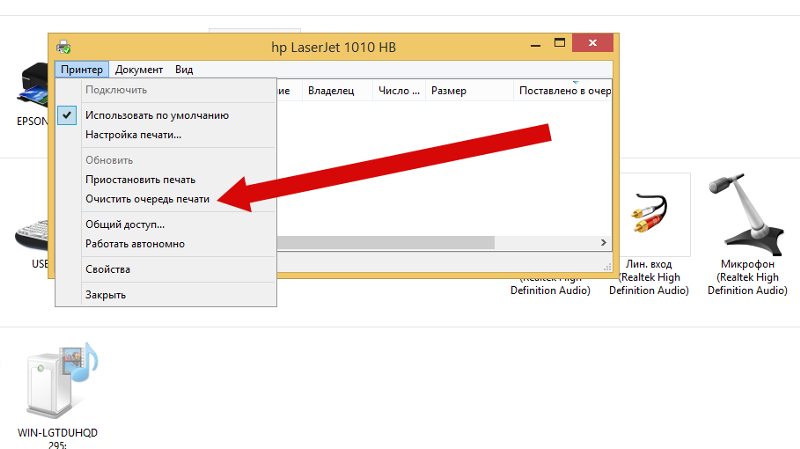
Приятные важные бонусы
Помимо решения вопроса с безопасностью печати бизнес получает дополнительные «плюшки» от использования одного из описанных инструментов. Существенно снижаются расходы на бумагу и тонер. Встроенное программное обеспечение помогает руководству вести учет затрат, контролировать процесс, получать данные об объемах печати в разрезе конкретных принтеров или МФУ, отделов и сотрудников, отслеживать соблюдение внутренних правил по работе с документами.
Авторизованная печать – надежный способ обеспечить безопасность печати, который доступен любому бизнесу. Разнообразие вариантов аутентификации позволяет компаниям найти для себя наиболее подходящий. А сопутствующие выгоды, которые возникают при печати с авторизацией, служат хорошим мотиватором, чтобы внедрить это как можно скорей.
Как удалить зависшее задание на печать в Windows 10
Принтеры могут быть очень привередливыми устройствами, особенно когда речь идет об очереди печати. Вы когда-нибудь настраивали несколько элементов для печати только для того, чтобы проверить очередь и увидеть, что неудачное или зависшее задание на печать задерживает весь процесс? Мало того, вы не можете удалить или отменить застрявшее задание на печать из очереди, что серьезно расстраивает.
Вы когда-нибудь настраивали несколько элементов для печати только для того, чтобы проверить очередь и увидеть, что неудачное или зависшее задание на печать задерживает весь процесс? Мало того, вы не можете удалить или отменить застрявшее задание на печать из очереди, что серьезно расстраивает.
Чтобы отклеить очередь и снова распечатать документы, вот как отменить зависшее задание на печать в Windows 10, когда обычные методы не работают.
Прежде чем начать
Если не удается удалить задание на печать из окна очереди печати, щелкнув правой кнопкой мыши зависшее задание и выбрав Отмена, попробуйте перезагрузить компьютер. Это иногда приводит к удалению элементов-нарушителей из очереди. Если обычные методы и перезагрузка компьютера не устраняют застрявшее задание, переходите к следующим шагам.
Как удалить зависшее задание на печать из очереди печати0016
Есть несколько способов остановить и запустить диспетчер очереди печати.
Как удалить зависшее задание на печать с помощью командной строки
Использование командной строки для остановки и запуска диспетчера очереди печати, без сомнения, должно быть самым быстрым способом добиться цели, хотя я покажу вам, как использовать раздел «Службы», следуя этим инструкциям. шаги.
шаги.
- Щелкните правой кнопкой мыши кнопку Пуск .
- Щелкните Поиск .
- Введите Командная строка .
- Щелкните правой кнопкой мыши Командная строка .
- Щелкните Запуск от имени администратора .
- Введите
net stop spoolerи нажмите Введите на клавиатуре.
- Запустите File Explorer из меню «Пуск», панели задач или рабочего стола.
- Щелкните адресную строку в окне проводника.
- Введите
C:\Windows\System32\Spool\Printersи нажмите Введите на клавиатуре. - Нажмите и перетащите, чтобы выделить файлы.
- Щелкните правой кнопкой мыши выбранных файлов .
- Нажмите Удалить .

- Теперь вы можете вернуться в командную строку, чтобы перезапустить диспетчер очереди печати.
- Введите
net start spoolerи нажмите Введите на клавиатуре.
Как удалить зависшее задание на печать с помощью служб
Диспетчер очереди печати также можно остановить и запустить в окне «Службы», хотя основной метод остается в основном таким же.
- Щелкните правой кнопкой мыши кнопку Пуск .
- Щелкните Выполнить .
- Введите services.msc и нажмите Введите на клавиатуре.
- Щелкните правой кнопкой мыши Диспетчер очереди печати — возможно, вам придется прокрутить вниз, чтобы найти его.
- Нажмите Стоп .
- Оставьте окно Службы открытым. Теперь, когда служба диспетчера очереди печати остановлена, вы можете перейти в каталог «Принтеры» и удалить файлы внутри.
 Это эффективно удалит застрявшее задание на печать, но также удалит любые другие задания на печать, ожидающие ожидания в очереди.
Это эффективно удалит застрявшее задание на печать, но также удалит любые другие задания на печать, ожидающие ожидания в очереди.
- Оставьте окно Службы открытым. Теперь, когда служба диспетчера очереди печати остановлена, вы можете перейти в каталог «Принтеры» и удалить файлы внутри.
- Запустите File Explorer из меню «Пуск», панели задач или рабочего стола.
- Щелкните адресную строку в окне проводника.
- Введите
C:\Windows\System32\Spool\Printersи нажмите Введите на клавиатуре. - Нажмите и перетащите, чтобы выделить файлы.
- Щелкните правой кнопкой мыши выбранных файлов .
- Нажмите Удалить .
- Теперь вы можете вернуться в окно Services и завершить процесс, перезапустив службу диспетчера очереди печати.
- Щелкните правой кнопкой мыши службу Диспетчер очереди печати .
- Нажмите Пуск .

Подробнее ресурсы
- Подробнее Windows 10 Help, советы и трюки
- Лучший все в одном в одном принтере в 2018 году
- Лучшие принтеры для струйных эту статью, чтобы убедиться, что шаги по-прежнему актуальны для удаления застрявшего задания на печать из очереди в обновлении Windows 10 за апрель 2018 г.
Кейл Хант — старший редактор Windows Central. Он фокусируется в основном на обзорах ноутбуков, новостях и аксессуарах. С 2016 года он постоянно занимается обзорами ноутбуков и аксессуаров. Для Windows Central опубликованы сотни обзоров. Он заядлый компьютерный геймер и мультиплатформенный пользователь, и большую часть своего времени проводит либо за работой, либо за написанием статей о технологиях.
Проверьте принтер или задание на печать с помощью Dock на Mac
Во время печати документа вы можете проверить состояние принтера в Dock. Вы также можете приостановить, возобновить, отменить или изменить задание на печать по мере необходимости.

Проверьте состояние вашего принтера
Когда вы печатаете, значок вашего принтера появляется в Dock. На значке может отображаться значок, указывающий на его статус.
Красный значок: Принтер печатает. Значок показывает количество заданий на печать в очереди принтера.
Зеленый значок с символом паузы: Работа принтера приостановлена. Если вы печатаете на него, вас спросят, следует ли возобновить печать или поставить задание печати в очередь для печати позже. Если вы ставите задание на печать в очередь, ваш документ будет находиться в очереди до тех пор, пока вы не возобновите печать. Возможно, вы захотите сделать это, если вы в настоящее время не подключены к принтеру.
Желтый значок: Проблема с принтером, которую необходимо устранить. Например, может произойти замятие бумаги или могут потребоваться чернила, тонер или бумага. После устранения проблемы может потребоваться возобновить печать.

Для получения дополнительных сведений о задании на печать щелкните значок принтера в Dock. Для каждого задания на печать индикатор выполнения и сообщения под ним показывают, печатается ли документ или находится в режиме ожидания. Например, надпись «Приостановлено» отображается под заданием на печать, если печать была приостановлена.
Приостановка, возобновление, отмена или изменение печати
На компьютере Mac щелкните значок принтера в Dock во время печати документа.
Чтобы просмотреть информацию о заданиях на печать, выберите «Задания» > «Быстрый просмотр заданий», «Задания» > «Показать мои задания» или «Задания» > «Показать задания всех». Выполните одно из следующих действий:
Приостановите задание на печать: Выберите его, затем нажмите кнопку «Отложить задание» справа (отмечена двумя линиями).
Чтобы приостановить все задания на печать на принтер, щелкните Пауза на панели инструментов.

Возобновить задание на печать: Выберите его, затем нажмите кнопку «Возобновить задание» справа (отмечено изогнутой стрелкой).
Чтобы возобновить выполнение всех заданий печати на принтере, щелкните Возобновить на панели инструментов.
Удалить задание на печать: Выберите его, затем нажмите кнопку Удалить задание справа (отмечено X).
Вы не можете удалять задания на печать на общем принтере другого пользователя.
Переход к определенной странице при печати: Выберите задание печати для документа, нажмите кнопку «Отложить задание» справа (отмечена двумя линиями), затем выберите «Задания» > «Возобновить задание на странице» и введите номер страницы.
Перемещение задания печати на другой принтер: Откройте окна для обоих принтеров, затем перетащите задание печати из окна текущего принтера в окно другого принтера.
Чтобы открыть окно принтера, откройте настройки «Принтеры и сканеры», щелкните принтер в списке «Принтеры», затем щелкните «Открыть очередь печати».

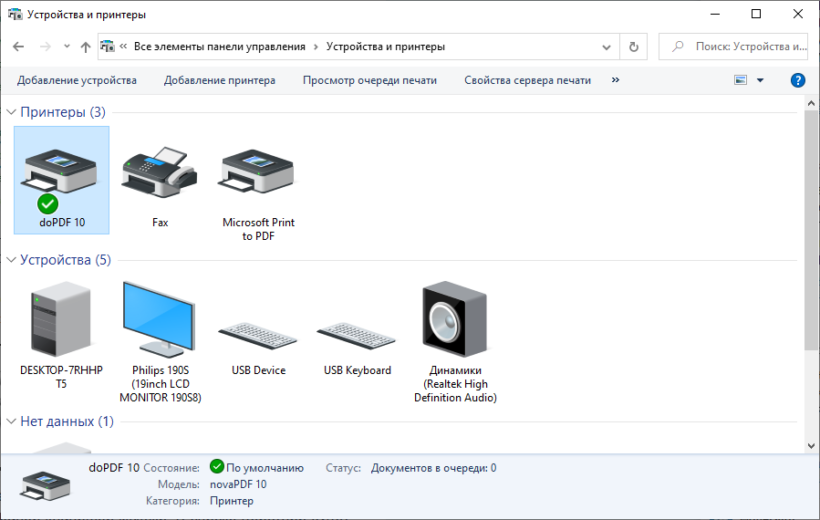
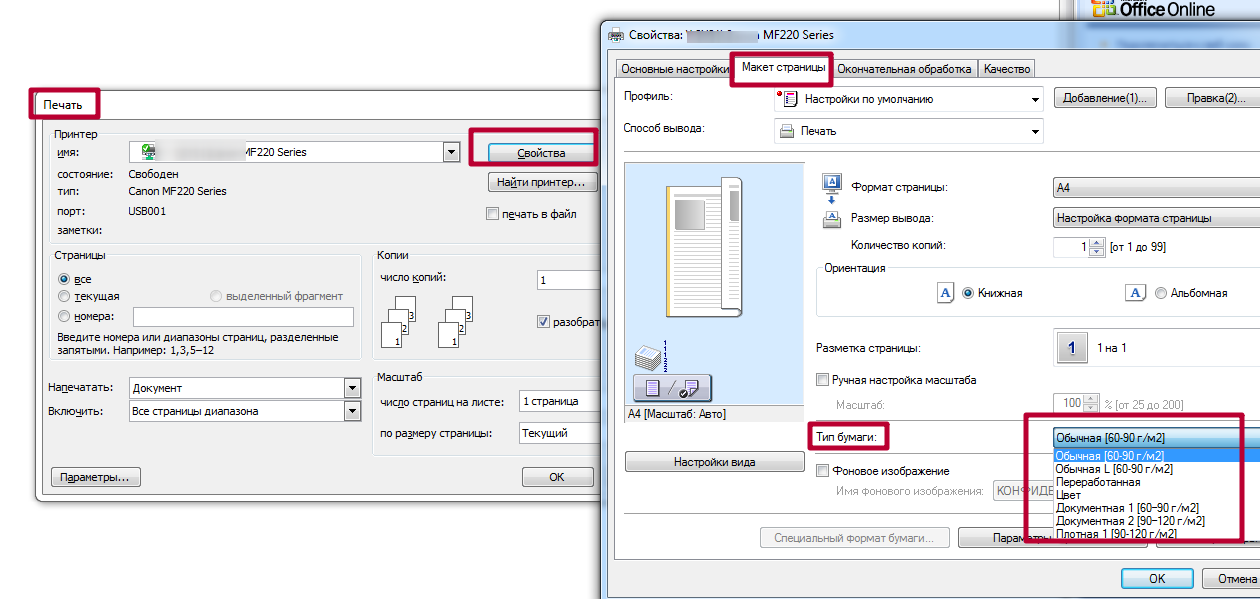
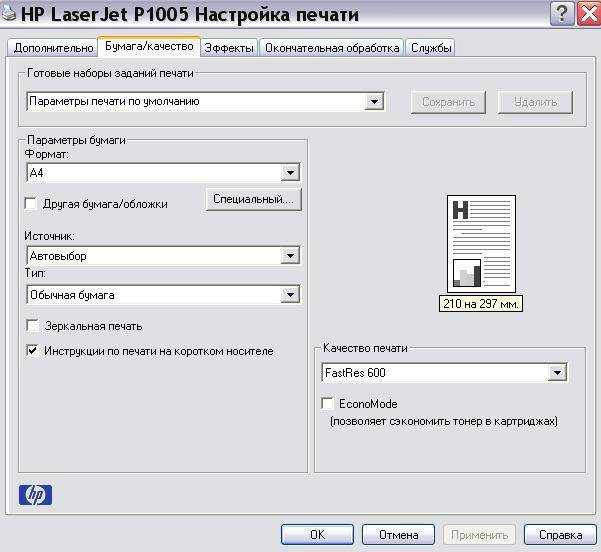 Это эффективно удалит застрявшее задание на печать, но также удалит любые другие задания на печать, ожидающие ожидания в очереди.
Это эффективно удалит застрявшее задание на печать, но также удалит любые другие задания на печать, ожидающие ожидания в очереди.