Узнаем как отменить действие в Фотошопе CS6: три простых способа
Зачастую при работе с любой программой и даже на любом сервере можно сделать отмену действий. Дело в том, что неизбежны ошибки или опечатки, а также случайное нажатие клавиш, поэтому имеется и возможность вернуть все, как было.
В этой статье мы поговорим о том, как отменить действие в «Фотошопе CS6». Нередко новички, сделав что-то неправильно, полагают, что ничего исправить нельзя. Но это не так. Давайте посмотрим, какие действия можно предпринять, если при работе с программой нужно совершить «откат». Для наглядности в статье представлены иллюстрации.
Основные сведения о работе в программе «Фотошоп»
«Фотошоп» – очень сложная графическая программа, имеющая множество функций для создания различных спецэффектов. Любую фотографию можно изменить до неузнаваемости, либо создать сказочный коллаж. Но чтобы получилось все красиво и выглядело безупречно, нужно придерживаться определенной последовательности действий.
Цветовая инверсия в Adobe Photoshop
Программа Adobe Photoshop позиционирует себя лидером в сфере графических редакторов. Это благодаря…
Даже профессионал может совершить ошибку, кроме того, он постоянно изучает, экспериментирует, сравнивает. Поэтому в подобной программе без функции отмены не обойтись. Только в отличие от тех же офисных программ, загнутая стрелочка, означающая отмену, здесь спрятана в меню. Кроме того, существует функция отката сразу нескольких последних действий.
Об этом подробнее будет чуть ниже. А сейчас кратко рассмотрим все варианты, как отменить действие в «Фотошопе CS6»:
- через горизонтальное меню;
- при помощи горячих клавиш;
- через окно «История».
Пожалуй, этих трех вариантов вполне достаточно, но самыми удобными и востребованными являются последние два.
Какие причины бывают для отмены действий?
Существует множество причин, по которым можно отменить действие. Например, вы сделали надпись на фото при помощи инструмента «Кисть», но получилось некрасиво. И вы задумались о том, как отменить действие в «Фотошопе CS6». Можно, конечно, воспользоваться инструментом «Ластик», но при этом сотрется содержимое всего активного слоя.
И вы задумались о том, как отменить действие в «Фотошопе CS6». Можно, конечно, воспользоваться инструментом «Ластик», но при этом сотрется содержимое всего активного слоя.
Пошаговая инструкция: как изменить текст в «Фотошопе»
Современные технологии дают людям практически неограниченные возможности. Особенно этот довод можно…
То есть у вас активен слой «Фотография_1» с изображением цветка. А на его фоне вы сделали надпись «С 8 марта!». Таким образом, применив виртуальный ластик, вы рискуете стереть не только текст, но и фон. Чтобы этого не произошло, лучше отменить действия.
Другая ситуация: работая со слоями, мастер понял, что фотография получается не очень удачной. Нужно отменить сразу несколько действия, чтобы вернуться не к исходному рисунку, а к тому моменту, когда все красиво получалось. Можно легко и быстро сделать даже эту процедуру.
Выше мы перечислили кратко, как отменить последнее действие в «Фотошопе CS6», а также сразу несколько.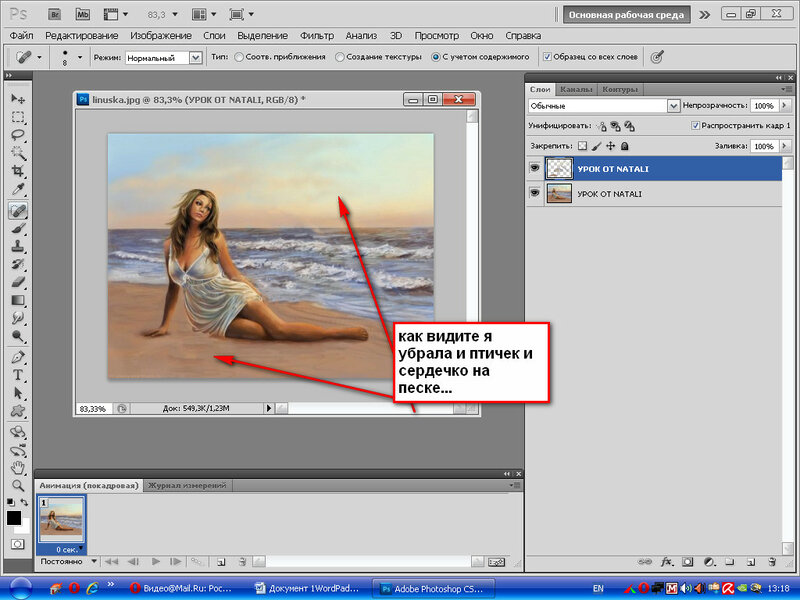 Стоит теперь приступить к подробному изучению процесса отмены.
Стоит теперь приступить к подробному изучению процесса отмены.
Отмена через меню «Редактирование»
Откройте программу «Фотошоп». Загрузите нужную картинку и примените к ней несколько действий, например: обесцветьте и нанесите надпись разными цветами при помощи кисти. Чтобы отменить действие с последней кистью, направьте курсор на верхнюю часть экрана, где располагается горизонтальное меню. Выберете второй пункт «Редактирование» (Edit). Обратите внимание на самые верхние три команды:
Узнаем как правильно установить шрифт в Фотошопе CS6:…
Adobe Photoshop — популярный графический редактор. Он позволяет редактировать картинки и фотографии…
- «Отменить».
- «Шаг вперед».
- «Шаг назад».
Эти команды придуманы неслучайно. Вернемся к примеру с написанным кисточкой текстом. Вы сделали ошибку, или вам не понравилось, когда нарисовали первую букву. Нужно вернуться назад. У вас есть два способа: нажать или «Отменить», или «Шаг назад». Но если бы вы нарисовали уже две буквы, а надо стереть обе, то нужно «Отменить» нажать дважды. Если же вы посчитаете, что команда применена напрасно, то нажмите «Шаг вперед» и текст вернется.
Но если бы вы нарисовали уже две буквы, а надо стереть обе, то нужно «Отменить» нажать дважды. Если же вы посчитаете, что команда применена напрасно, то нажмите «Шаг вперед» и текст вернется.
Чтобы лучше понять, как отменить действие в «Фотошопе CS6» при помощи команд меню, рекомендуем попрактиковаться. Кроме того, при желании, вы можете заучить горячие клавиши, которые указаны справа от названия команд в меню. То есть, если вы нажмете на клавиатуре Ctrl+Z, то вы сразу вернете изображение в предыдущее состояние.
Отмена через окно «История»
А теперь изучим более сложный процесс — как отменить несколько действий в «Фотошопе CS6». Для этого вам нужно сделать открытым окно «История» (оно обычно идет отдельной вкладкой с окнами «Слои» и «Свойства»). Если его нет, то в меню «Окно» (Window) найдите пункт «История» (History).
Именно в нем указана последовательность действий и названия операций. Нужно выделить нижние операции, которые являются лишними, либо поставить галочки на ненужные команды выборочно и нажать «Корзину» внизу окна, согласившись с действием по удалению.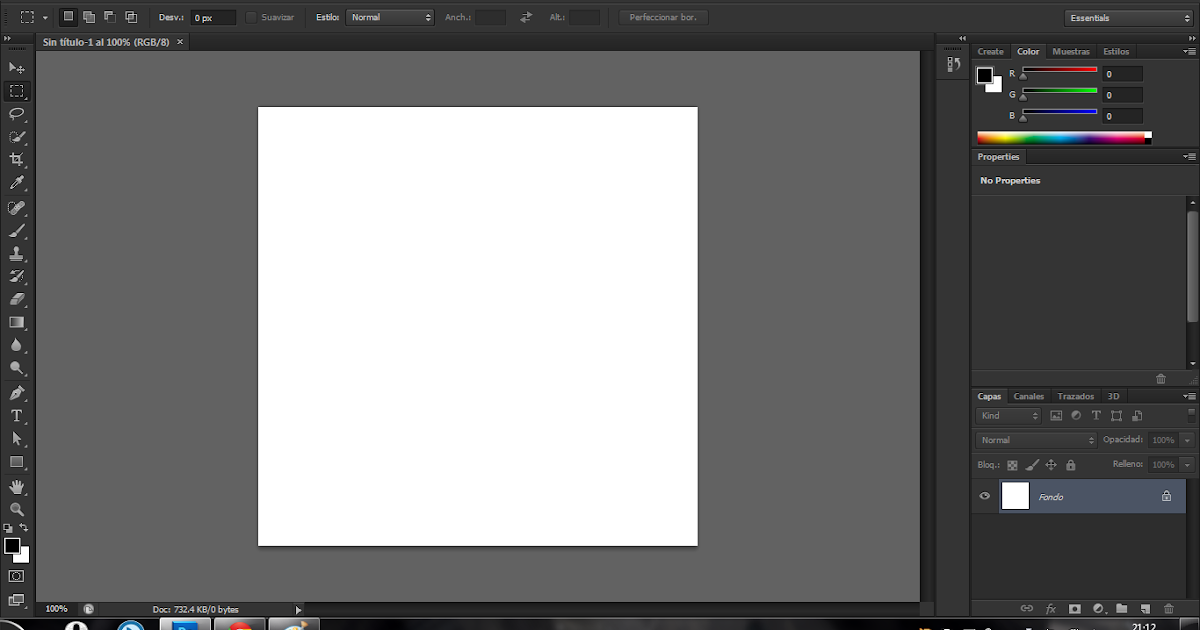
Надеемся, что вы смогли понять, как нужно отменять действие в «Фотошопе CS6». Нет ничего сложного, а главное — можно выбрать наиболее удобный способ.
Как настроить или сбросить настройки в Фотошопе
В Adobe Photoshop есть огромный инструментарий, который подойдёт и художнику, и дизайнеру, и фотографу. Эта программа используется не только для работы, и доступна она всем. Любой человек может настроить утилиту под себя, поэтому в ней много различных параметров. Ориентироваться в них достаточно легко — всё наглядно и интуитивно понятно. Но найти нужный раздел не всегда получается. Приходится «тыкать» наугад. Давайте разберемся, как выбрать подходящие установки, где они находятся и как сбросить настройки в Фотошопе CS6, если они нас чем-то не устраивают.
Рабочая среда
Для разных задач существую разные рабочие среды. По умолчанию выставлена основная рабочая среда
Для разных видов деятельности в Photoshop доступны свои «Рабочие среды». У каждой из них особенный набор инструментов и панелей. Их можно менять и перестраивать. По умолчанию выставлена «Основная рабочая среда». Она более-менее подходит для любого проекта. Чтобы выбрать другой параметр, перейдите в меню «Окно» — «Рабочая среда». Или нажмите на значок в виде двух стрелочек (он находится справа вверху рядом с кнопками «Свернуть» и «Закрыть»).
Их можно менять и перестраивать. По умолчанию выставлена «Основная рабочая среда». Она более-менее подходит для любого проекта. Чтобы выбрать другой параметр, перейдите в меню «Окно» — «Рабочая среда». Или нажмите на значок в виде двух стрелочек (он находится справа вверху рядом с кнопками «Свернуть» и «Закрыть»).
Подобный способ подойдёт, если надо разобраться, как настроить Фотошоп CS6 для работы, и при этом вы не хотите тратить время на расставление многочисленных галочек в меню. Вот список доступных сред:
- Движение. Создание анимации и flash.
- 3D. Использование объёмных объектов и трёхмерной графики.
- Фотографии. Редактирование фото. Есть инструменты «Коррекции», «Гистограмма» и тому подобное.
- Рисование. Создание собственных изображений. Отображается панель с кистями и палитра.
- Дизайн. Используется для макетов сайтов да и вообще для всего, что связано с дизайном. В наличии функции для работы со стилями, текстом, настройки вида.
- В основной среде Photoshop CS6 есть инструменты: «Слои», «Каналы», «Контуры», «Цвет».

Панель «Слои» находится в правой части основной рабочей среды Photoshop
Можно убрать набор параметров или добавить свой.
- Чтобы сохранить удобные вам настройки, откройте меню «Окно» — «Рабочая среда» — «Новая». Придумайте ей название и подтвердите действие.
- Чтобы избавиться от существующего шаблона, перейдите в то же меню и нажмите «Удалить». Выберите из списка набор параметров, который вам не нужен.
- Если вы перенастроили основную среду и не знаете, как всё было изначально, можно вернуть все параметры. Кликните «Окно» — «Рабочая среда» — «Сбросить».
- Восстановить все наборы можно через меню «Редактирование» — «Установки» — «Интерфейс». Там будет соответствующая кнопка.
Основные
Вот как настроить Photoshop CS6 и другие его версии:
- Откройте «Редактирование» — «Установки» — «Основные». Или нажмите клавиши Ctrl+K.
- Можете выбрать палитру — Adobe или Windows.
- В пункте «Интерполяция изображения» поставьте «Бикубическая, чётче».
 От этой настройки зависит, как будет формироваться рисунок при изменении размера.
От этой настройки зависит, как будет формироваться рисунок при изменении размера. - Поставьте галочку в «Экспорт буфера обмена», если планируете копировать рисунки из Фотошопа в другие программы или сервисы. Если для работы вы используете только Photoshop, эта функция вам не нужна.
- «Смена инструмента при помощи кнопки Shift» — достаточно полезная настройка. С ней вы сможете переключаться между некоторыми опциями, нажав эту клавишу.
- Отметьте «Масштабировать колёсиком мыши», чтобы увеличивать или уменьшать картинки при помощи скролла.
- Если выберете «История изменений», все ваши действия будут записываться. Либо в текстовый файл, либо в виде метаданных.
Далее перейдите во вкладку «Интерфейс». Здесь можно изменить внешний вид программы.
- В поле «Режим Стандартное окно» («Standard Screen Mode») выберите цвет фона рабочей области (эта та, на которой находится «лист» с рисунком).
 И укажите, должна ли рамка изображения отбрасывать тень.
И укажите, должна ли рамка изображения отбрасывать тень. - Те же параметры можно задать в разделе «Полноэкранный вид».
- Если уберёте галочку из «Открывать документы во вкладках», они будут открываться во всплывающих окнах.
- Можете настроить язык интерфейса и размер шрифта меню.
Во вкладке «Обработка файлов» нужно поменять папку, в которой находится кэш конвертора. Это надо сделать, если он занимает память на системном диске.
- Нажмите кнопку «Camera Raw». Она находится в поле «Совместимость файлов».
- В открывшемся окне кликните на «Выбрать место». Укажите каталог для кэша. Временные данные будут храниться там.
Теперь зайдите в раздел «Производительность». Если у вас «мощный» ПК, можете ничего не делать.
- В «Занято под Photoshop» укажите, сколько оперативной памяти операционная система должна выделять утилите. Это максимальное значение, а не постоянное.
- Можно оптимизировать приложение для работы с огромным количеством слоёв (кнопка «Маленький и толстый») или с масштабными рисунками («Большой и плоский»).

- Нажмите «Дополнительные параметры». Откроется окно, в котором можно включить или выключить вертикальную синхронизацию и сглаживание.
Настройки просмотра и отображения
В программе есть дополнительные функции. И, конечно, у них есть свои настройки.
- Линейки. Шкалы, при помощи которых можно определить размер отдельного объекта или всего рисунка. Активируются через «Просмотр» — «Линейки». Чтобы изменить их параметры, зайдите в «Редактирование» — «Установки» — «Единицы измерения и линейки». Там можно задать значения для шкалы: миллиметры, сантиметры, дюймы, пункты, пиксели.
- Сетка. Накладывается поверх изображения. Помогает при создании макетов и коллажей. С ней можно ровно поставить элементы рисунка. Включается через меню «Просмотр» — «Показать» — «Сетку». Параметры находятся в «Редактирование» — «Установки» — «Направляющие, сетка и фрагменты». Там можно настроить цвет, размер клетки и вид линий.
- Направляющие. Играют примерно ту же роль, что и сетка.
 У них даже настройки в одном и том же меню. Добавляются через «Просмотр» — «Новая направляющая».
У них даже настройки в одном и том же меню. Добавляются через «Просмотр» — «Новая направляющая».
Панели
Включить новую панель очень легко. Зайдите в меню «Окно» и выберите желаемый инструмент (например, «Композиции», «Маски», «Образцы»). Рядом с его названием появится галочка. А сам он отобразится на экране.
Чтобы переместить панель, «зацепите» её курсором за заголовок и перетащите. Свернуть её можно, если нажать на маленькую кнопку со стрелочками. Чтобы убрать, кликните на крестик на заголовке. Если надо прикрепить инструмент к границе окна, подтащите его к краю.
Внутри самой панели вкладки тоже перетаскиваются. Можно поменять их местами, можно вовсе разъединить и поставить далеко друг от друга.
Сочетания клавиш
Для смены горячих клавиш откройте «Редактирование» — «Клавиатурные сокращения». Или нажмите комбинацию Shift+Alt+Ctrl+K.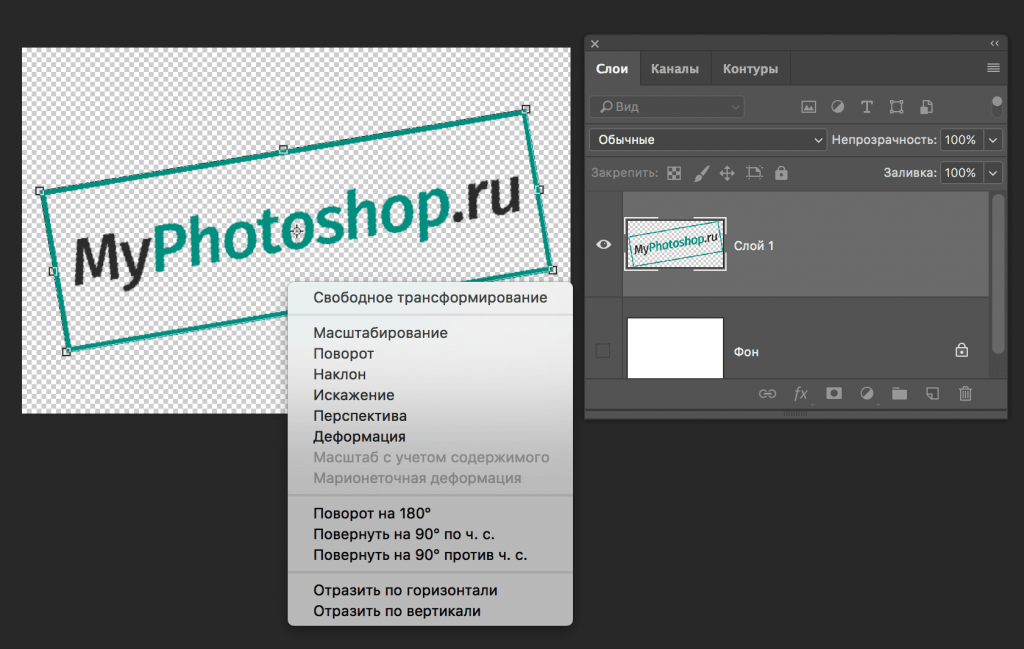 Выберите, для какого типа меню вы будете менять сочетания кнопок: программы, панелей, или инструментов. Команды распределены по категориям. Дважды щёлкните на одну из них, чтобы увидеть список.
Выберите, для какого типа меню вы будете менять сочетания кнопок: программы, панелей, или инструментов. Команды распределены по категориям. Дважды щёлкните на одну из них, чтобы увидеть список.
Если хотите изменить сочетание, выберите нужный пункт, нажмите кнопки на клавиатуре и кликните «Принять». Программа может запомнить пользовательские установки. Для этого есть иконка в виде дискеты.
Сохранение настроек
В утилите очень много различных параметров. Их будет сложно восстановить после переустановки программы. Поэтому полезно будет узнать, как сохранить все настройки Photoshop CC и других версий. Так вам не придётся вспоминать, какие установки вы использовали.
- Найдите файлы настроек. Они должны быть в директории C:\Users\User_Name\AppData\Roaming\Adobe\(Версия программы)\Adobe Photoshop Settings. Чтобы её увидеть, надо включить отображение скрытых файлов. Если её там нет, запустите поиск по имени.
- Скопируйте папку на съёмный носитель или загрузите её в облачное хранилище.

Кроме того, можно сохранить все параметры и активные инструменты в виде рабочей среды. И в случае некорректного завершения работы или сбоя программы вы быстро восстановите нужные панели. Их не придётся включать вручную.
Сброс настроек
Чтобы скинуть все настройки программы, надо при её запуске держать зажатыми клавиши Ctrl+Alt+Shift. В некоторых версиях приложения эта комбинация не действует. Есть ещё один метод:
- «Редактирование» — «Установки» — «Основные».
- Зажмите клавишу Alt. В меню вместо кнопки «Отмена» появится «Сбросить». Так получится вернуть базовые настройки.
Photoshop можно использовать для всего, что связано с графикой. Но в разных проектах требуются разные параметры. В программе огромное количество установок, которые пользователь выбирает в зависимости от своих предпочтений. Кому-то удобнее с сеткой и направляющими, кому-то нужны панели со стилями, а кто-то не хочет видеть ничего лишнего. Поэтому полезно будет узнать, как настроить Фотошоп любой версии — CC, CS5 или CS6.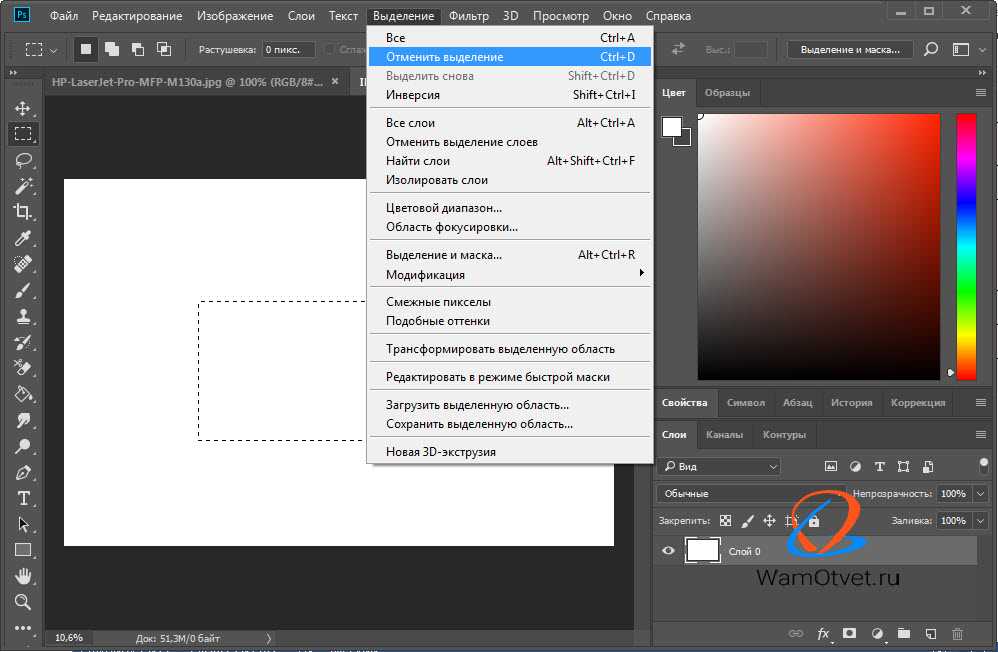
Как отменить и повторить действие в Photoshop (три метода)
Если вы чем-то похожи на меня, то совершаете немало ошибок при редактировании изображений в Photoshop.
Иногда это даже не ошибки — я просто передумал, когда понял, что фон выглядел лучше, когда он был розовым, а не синим!
НАСТОЯТЕЛЬНО РЕКОМЕНДУЕТСЯ
Adobe Photoshop
Загрузите бесплатную копию Adobe Photoshop, чтобы следовать этому простому руководству.
НАЧАТЬ БЕСПЛАТНУЮ ПРОБНУЮ ПРОБНУЮ ВЕРСИЮ
В этом уроке Photoshop я покажу вам три метода, которые можно использовать, когда вы хотите изменить редактирование.
Вы научитесь отменять и повторять действия в Photoshop с помощью панели «История», строки меню и некоторых быстрых сочетаний клавиш.
Прочтите и узнайте, как отменить и восстановить Photoshop.
- Почему Photoshop такой дорогой?
Содержание
Как отменить и повторить действие в Photoshop — 3 метода
По умолчанию Photoshop записывает последние 50 изменений.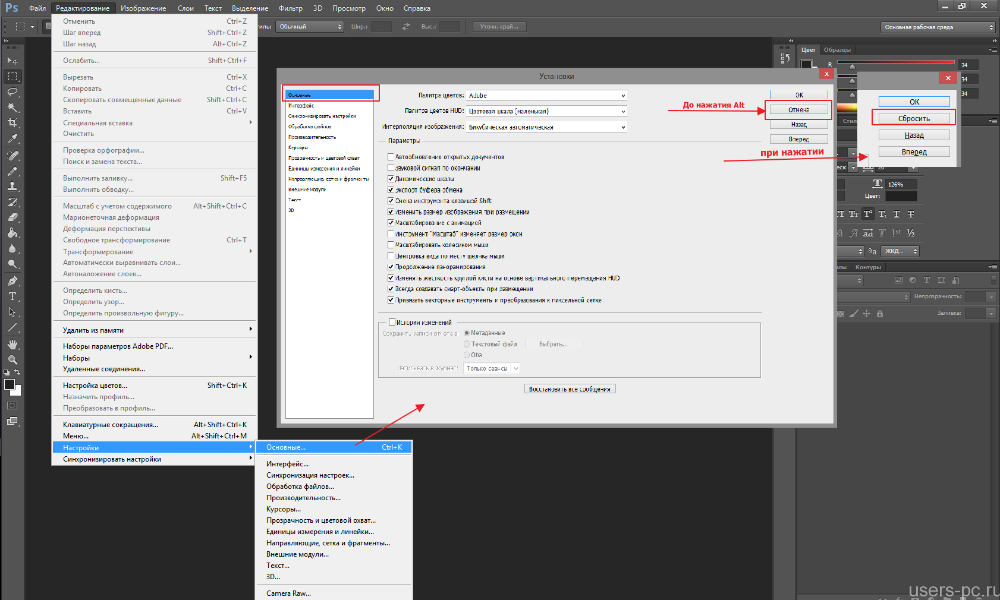 Другими словами, вы можете перемотать назад в любой момент процесса редактирования и отменить до 50 правок.
Другими словами, вы можете перемотать назад в любой момент процесса редактирования и отменить до 50 правок.
Для большинства заданий 50 правок более чем достаточно, но если вам нужно больше, ограничение можно изменить на 1000 в индивидуальных настройках Photoshop. Стоит отметить, что это может повлиять на объем оперативной памяти, которую использует Photoshop.
Некоторые действия, такие как прокрутка и масштабирование, не будут сохранены, поскольку они не влияют на состояние изображения.
Замена инструментов или изменение цветов в образцах также не будут сохранены как изменения.
- Узнайте, как изменить цвета в Photoshop.
Метод 1. Отмена и повтор действий в Photoshop с помощью сочетаний клавиш
Есть несколько сочетаний клавиш, которые стоит знать, поскольку они позволяют быстро отменять и повторять изменения во время работы.
Эти ярлыки очень удобны, чтобы знать, когда вы редактируете и случайно вырезаете или закрашиваете объект.
С помощью быстрого щелчка вы можете отменить неправильное редактирование или повторить редактирование.
Чтобы использовать сочетания клавиш для отмены предыдущего редактирования, нажмите Command + Z (для Mac) или Ctl+ Z (для Windows).
Чтобы использовать сочетание клавиш для повторного редактирования, удерживайте Shift и нажмите Command + Z (для Mac) или удерживайте Shift и нажмите Ctl+ Z (для Windows).
Вы можете многократно щелкать и перематывать все предыдущие изменения, сохраненные в Photoshop. Вы также можете нажать несколько раз, чтобы повторить изменения.
- Как найти отсутствующую панель в Photoshop
Способ 2. Отмена и повтор действий в Photoshop с помощью строки меню
Вы можете отменять и повторять изменения с помощью меню «Правка» в строке меню.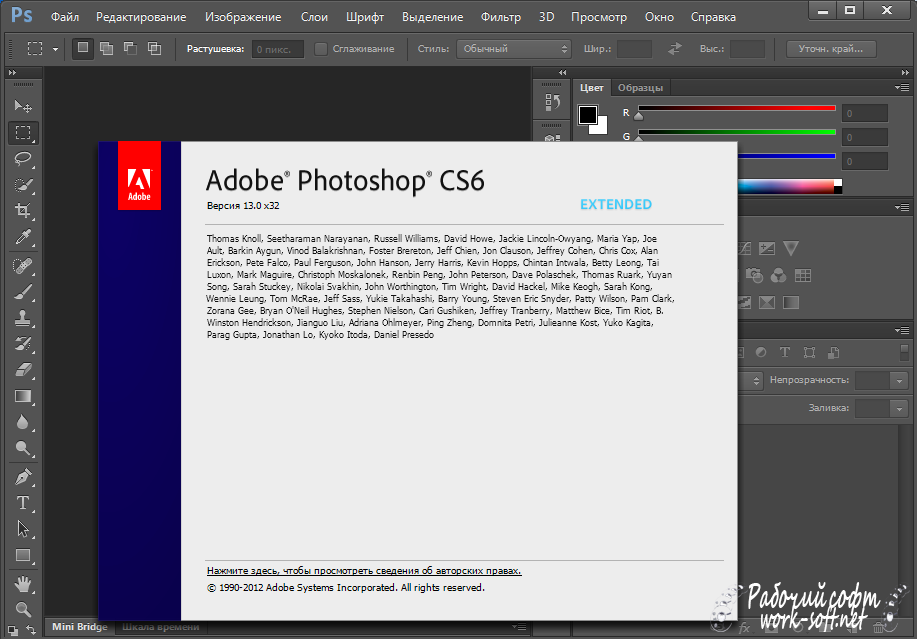
Пункт меню «Правка» не так удобен, как сочетания клавиш, но его все же стоит знать.
Перейдите к строке меню над рабочей областью и выберите Изменить.
В раскрывающемся меню под Edit выберите Undo.
Ваше предыдущее редактирование будет отображаться как предпринятое действие. В приведенном ниже примере предыдущим действием был Photoshop Eraser Tool, поэтому Undo отображается как Undo Eraser .
При нажатии команды Undo изображение будет возвращено в предыдущее состояние перед редактированием.
Аналогично, вы можете выбрать Повторить действие. Выберите Edit > Redo , и действие будет отображено.
В данном случае было удалено редактирование Eraser Tool. Чтобы вернуться к предыдущему состоянию, нажмите Redo Eraser , и предыдущее состояние изображения будет восстановлено.
Вы можете вернуться к своим предыдущим изменениям с помощью меню «Правка» и отменить или повторить несколько шагов.
Однако каждый раз, когда вы хотите сделать шаг назад или вперед в своих изменениях, вам придется повторно входить в меню редактирования, что делает его самым громоздким и трудоемким из методов.
Способ 3. Отмена и повтор действий в Photoshop с помощью панели «История»
Панель «История» пригодится, когда вам нужно просмотреть множество предыдущих правок, чтобы найти ту надоедливую правку, которую нужно исправить.
Панель истории дает вам обзор всех записанных правок. Вы можете прокручивать вверх или вниз, чтобы увидеть предыдущие изменения.
Если вы хотите удалить последнее состояние истории, щелкните корзину в нижней части панели истории.
При нажатии на значок корзины появится всплывающее окно с вопросом, хотите ли вы удалить предыдущее состояние.
Нажмите Да, если вы хотите, чтобы состояние было удалено, или Нет, если вы этого не хотите.
Это самый трудоемкий способ отмены и повтора действий с использованием панели истории, и он не рекомендуется.
Более быстрый и простой способ отменить или повторить действие — щелкнуть редактирование, отображаемое на панели истории.
Каждое редактирование будет отображаться по названию действия. Если вы стерли, редактирование будет называться Eraser. Если вы использовали инструмент «Размазывание», редактирование будет называться «Инструмент размазывания» и т. д.
Нажмите на редактировании, которое вы хотите отменить — это может быть до 50 изменений. Просто продолжайте прокручивать, пока не найдете правку.
При нажатии ваше изображение будет восстановлено до его предыдущего состояния до внесения этого редактирования.
Чтобы повторить редактирование, нажмите на редактирование, которое было удалено, на панели истории.
Когда вы отменяете изменения, вы не сможете выборочно выбрать одно предыдущее изменение для удаления. Все правки, созданные после редактирования, которое вы хотите удалить, также будут удалены.
Все правки, созданные после редактирования, которое вы хотите удалить, также будут удалены.
Как отменить несколько раз в Photoshop
Если вы хотите отменить несколько раз в Photoshop, лучше всего использовать панель истории.
Панель истории дает вам обзор всех предыдущих состояний истории изображения. Вы можете просто прокручивать панель истории вверх или вниз, чтобы просмотреть свои предыдущие изменения.
Щелкните состояние истории на панели истории, и вы удалите несколько правок, следующих за ним.
Кроме того, вы можете использовать сочетание клавиш. Просто несколько раз нажмите ярлык, чтобы быстро отменить несколько изменений.
Надеюсь, вы нашли это руководство по отмене и повтору действий в Photoshop удобным для вашего следующего проекта по редактированию фотографий.
Если вы хотите продолжить совершенствовать свои навыки работы с Photoshop, вот еще один учебник: Как изменить DPI в Photoshop.
Как отменить и повторить действие в Photoshop CC CS6 CS5 CS3 #2023
Как отменить и повторить в Photoshop CC CS6 CS5 CS3 #2023
«Узнайте, как эффективно отменять и повторять действия в
Adobe Photoshop. Откройте для себя возможности панели истории и ярлыков, таких как
Ctrl + Z, чтобы ускорить рабочий процесс. Найдите советы и рекомендации по отмене действий
Функция повтора в Photoshop».
Откройте для себя возможности панели истории и ярлыков, таких как
Ctrl + Z, чтобы ускорить рабочий процесс. Найдите советы и рекомендации по отмене действий
Функция повтора в Photoshop».
Photoshop — это мощное программное обеспечение для редактирования изображений, используемое графическими дизайнерами и фотографами. Оно предлагает множество сочетаний клавиш для ускорения процесса редактирования. Некоторые часто используемые сочетания клавиш в Photoshop включают:
• Ctrl + J, чтобы дублировать слой
• Ctrl + Shift + N, чтобы создать новый слой
• Ctrl + Alt + Shift + E, чтобы объединить видимые слои в новый слой
• Ctrl + Alt + Backspace, чтобы залейте слой цветом переднего плана
• Ctrl + T, чтобы активировать инструмент преобразования
Эти сочетания клавиш могут сэкономить драгоценное время и повысить эффективность при использовании Photoshop.
Как отменить действие в Photoshop Первый и самый простой способ отменить действие в Photoshop — использовать команду отмены. Команду отмены можно найти в меню «Правка» или запустить с помощью сочетания клавиш, например «Ctrl + Z» в Windows и «Cmd + Z» на Mac. Команда отмены позволяет вам отменить последнее действие, которое вы выполнили в Adobe Photoshop, будь то использованный вами инструмент, сделанная вами настройка или что-то еще. Это чрезвычайно полезно, когда вы совершаете ошибку или передумаете о действии, которое вы только что предприняли..
Команду отмены можно найти в меню «Правка» или запустить с помощью сочетания клавиш, например «Ctrl + Z» в Windows и «Cmd + Z» на Mac. Команда отмены позволяет вам отменить последнее действие, которое вы выполнили в Adobe Photoshop, будь то использованный вами инструмент, сделанная вами настройка или что-то еще. Это чрезвычайно полезно, когда вы совершаете ошибку или передумаете о действии, которое вы только что предприняли..
Если вы только что отменили действие и хотите повторить его, вы можете использовать команду повтора. Команда «Повторить» также находится в меню «Правка» или может быть запущена с помощью сочетания клавиш, которое является «Ctrl + Shift + Z» в Windows и «Cmd + Shift + Z» на Mac. Это вернет последнее действие, которое было отменено, что позволит вам отменить отмену.
Как использовать команду Z в Photoshop Горячая клавиша для «Отменить» в Adobe Photoshop — «Ctrl + Z» (Windows) или «Cmd + Z» (Mac). Это сочетание клавиш позволяет отменить последнее действие, выполненное вами в программе Adobe Photoshop. Если вам нужно отменить несколько действий, вы можете несколько раз нажать клавишу быстрого доступа, чтобы вернуться к последним действиям. Обратите внимание, что количество шагов отмены в Photoshop ограничено оперативной памятью вашего компьютера.
Это сочетание клавиш позволяет отменить последнее действие, выполненное вами в программе Adobe Photoshop. Если вам нужно отменить несколько действий, вы можете несколько раз нажать клавишу быстрого доступа, чтобы вернуться к последним действиям. Обратите внимание, что количество шагов отмены в Photoshop ограничено оперативной памятью вашего компьютера.
Популярные посты из этого блога
Списки лучших в мире цветовых кодов Photoshop — полное руководство
Узнайте, как находить и использовать цветовые коды в Adobe Photoshop для создания потрясающих дизайнов. Получите полное представление о цветовых моделях RGB и HEX, списке цветовых кодов и многом другом с помощью этого руководства. Цветовые коды Photoshop: понимание основ Photoshop — это мощный инструмент для редактирования изображений, который широко используется графическими дизайнерами и фотографами.
Читать далее
Освоение лабораторного цвета в Photoshop: полное руководство
Откройте для себя возможности цветового режима Lab в Photoshop. Узнайте, как использовать цвет Lab для большей точности, гибкости и контроля над вашими проектами. Ознакомьтесь с советами и методами преобразования цвета Lab в RGB, используя палитру цветов Lab, а также познакомьтесь с цветовыми значениями и калькуляторами LAB.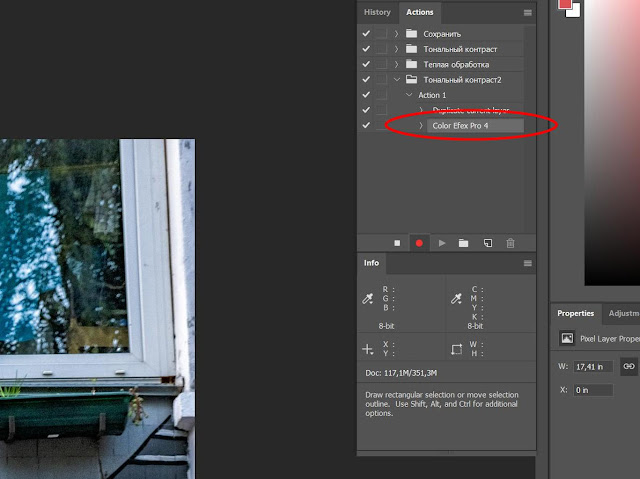
Читать далее
Как исправить неработающую отмену и повтор в Adobe Photoshop CC CS6 CS3 #решено
Исправлена ошибка, из-за которой сочетания клавиш Photoshop Undo и Redo не работали с легкостью.

 От этой настройки зависит, как будет формироваться рисунок при изменении размера.
От этой настройки зависит, как будет формироваться рисунок при изменении размера. И укажите, должна ли рамка изображения отбрасывать тень.
И укажите, должна ли рамка изображения отбрасывать тень.
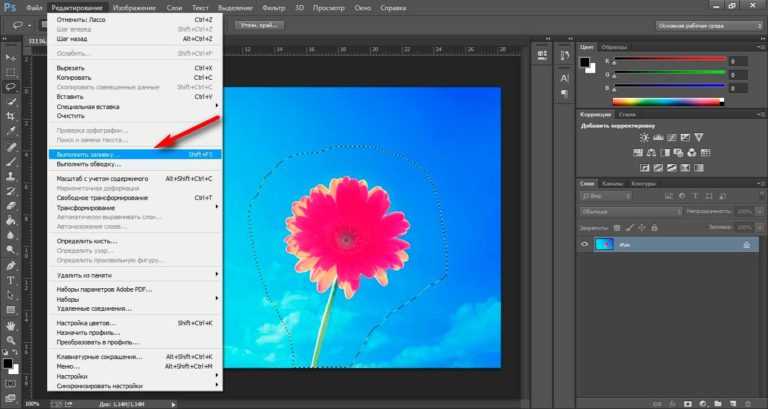 У них даже настройки в одном и том же меню. Добавляются через «Просмотр» — «Новая направляющая».
У них даже настройки в одном и том же меню. Добавляются через «Просмотр» — «Новая направляющая».