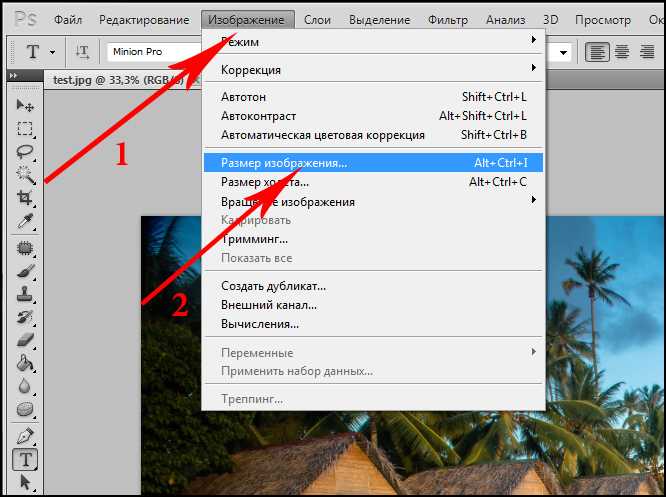все способы сделать отмену в Photoshop
Дизайн и графика » Photoshop
Автор Дмитрий Евсеенков На чтение 3 мин Просмотров 667 Обновлено
Удобное редактирование изображений в редакторе растровой графики Photoshop предполагает возможность отмены произведённых действий (операций). Вернуть назад действие в Фотошоп можно тремя способами (перечислю в порядке приоритетности для меня):
- В окне «История»
- Командами меню редактирования
- Комбинациями горячих клавиш
Способы отмены последних действий будем рассматривать в онлайн-версии Фотошопа. Случаи расхождения с полной версией программы будут оговорены особо.
Содержание
Отмена через окно «История»
Для отмены действий в окне «История» последнее должно быть открыто.
После этого производимые пользователем операции будут наглядно отображаться на последовательных строчках окна «История».
На следующем скриншоте видно, что с открытым изображением были произведены три действия:
- изменён размер
- автоматически скорректирован тон
- применён фильтр «Умная резкость»
Для отмены произведённой операции в том же окне «История», достаточно щёлкнуть строку предыдущего действия. Так, щелчок на строке № 2 отменит последнюю операцию, а щелчок на первой строке – сразу две последних. Строки отменённых действий становятся блёклыми. На скриншоте это очевидно с операцией «Умная резкость».
Если пользователь не собирается отменять уже произведённые с изображением операции, но, в то же время, хочет следить только за последующим редактированием, то он может сделать это в том же окне «История». Для этого нужно щёлкнуть сначала на трёх вертикальных чёрточках в правом верхнем углу программы, а затем – на появившейся строке Clear History.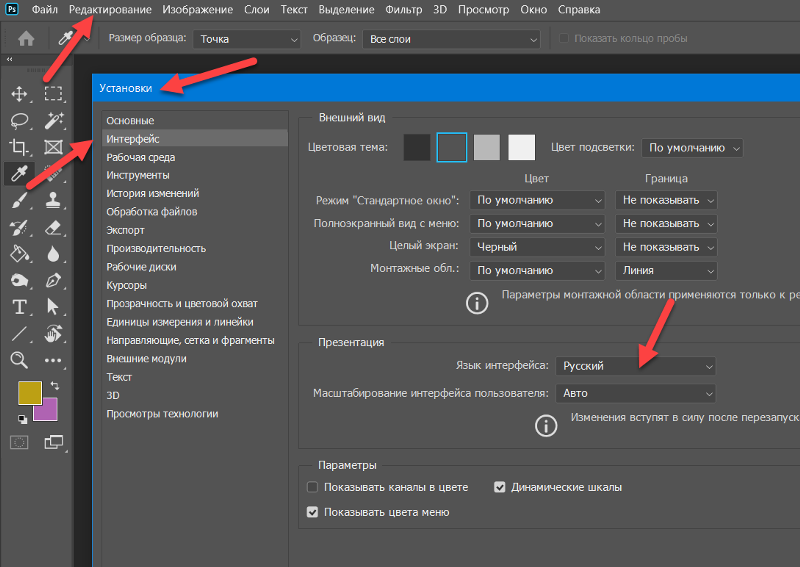
Результат ясен из следующего скриншота рабочей области Фотошопа. Два (третье было отменено ранее) редактирующих действия сохранились в изображении, но соответствующие им строки исчезли из окна «История».
Возврат через меню «Редактирование»
Произведённые в Фотошопе действия можно отменять и в меню «Редактирование». Для этого предназначены команды в его первых трёх строках.
Предположим, с показанным на скриншоте изображением было произведено два действия – изменён размер и реализован автоконтраст. Наглядно следить за последующими изменениями посредством меню «Редактирование» удобно (но совершенно необязательно) в том же окне «История».
Щелчок на команде «Отменить/Повторить» ожидаемо отменит «Автоконтраст». Следующий щелчок отменит произведённое ранее изменение размеров. Два последовательных щелчка на команде «Шаг вперёд» возвратят эти действия на место. А два щелчка на команде «Шаг назад» вызовут эффект, совпадающий с командой «Отменить/Повторить».
Обоими рассмотренными способами по умолчанию можно отменить 20 последних операций. Однако при необходимости в настройках полной версии Фотошопа это число может быть существенно увеличено. Для этого в разделе «Настройки» нужно щёлкнуть подраздел «Производительность».
В открывшемся новом окне в пункте «История действий» можно установить любое значение, вплоть до тысячи.
Горячие клавиши для отмены действий в Фотошопе
При рассмотрении меню «Редактирование» внимательный читатель, конечно, заметил справа от команд соответствующие им горячие клавиши. Речь идёт о Ctrl + Z («Шаг назад») и Shift + Ctrl + Z («Шаг вперёд), которые в онлайн-версии являются полными аналогами этих команд.
Иначе обстоит дело с горячими клавишами Ctrl + Z в полной версии Фотошопа. В ней это сочетание клавиш действует однократно. Повторное нажатие этого сочетания вернёт отменённое действие. Поэтому для отмены нескольких операций в полной версии применяется другое сочетание клавиш – Alt + Ctrl + Z.
Оцените автора
( 6 оценок, среднее 4 из 5 )
Как отменить последнее действие в Фотошопе, сделать шаг назад используя историю или сочетания горячих клавиш на клавиатуре
Photoshop КомментироватьЗадать вопросНаписать пост
Программа Photoshop обладает многими особенностями. Одной из них является использование функции отмены действия. Оно обладает некоторой спецификой, а также имеет несколько вариантов использования. Способы отмены действий актуальны для всех версий Photoshop начиная с CS6 и заканчивая CC.
Использование «Ctrl+Z» и «Alt+Ctrl+Z»
Стандартная для операционной системы комбинация клавиш для Photoshop обладает не тем эффектом, который принят в других программах.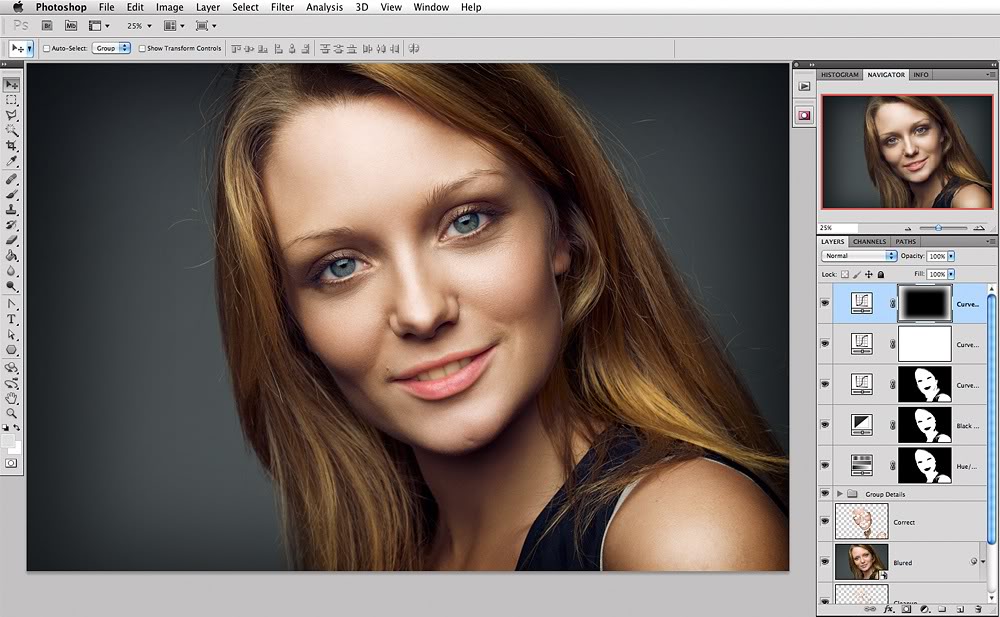 Нажав «Ctrl+Z», пользователь может отменить последнее выполненное действие в Фотошопе. Повторным же нажатием пользователь отменяет результат проделанной отмены – возвращает действие назад. Практически это выливается в то, что пользователь возвращается к исходному варианту. Если проще, то отмена происходит по кругу: отмена – возврат отмены.
Нажав «Ctrl+Z», пользователь может отменить последнее выполненное действие в Фотошопе. Повторным же нажатием пользователь отменяет результат проделанной отмены – возвращает действие назад. Практически это выливается в то, что пользователь возвращается к исходному варианту. Если проще, то отмена происходит по кругу: отмена – возврат отмены.
Для полноценной отмены нескольких последних действий можно прибегнуть к комбинации горячих клавиш «Ctrl+Alt+Z» (шаг назад). Она и помогает отказаться от нескольких последовательных изменений, отменяя их согласно записям в Photoshop.
Примечание! Отменить выполнение опции «шаг назад» можно сочетанием клавиш «Shift+Ctrl+Z». Это операция «шаг вперёд». Найти все вышеупомянутые функции можно и на вкладке «редактирование».
Использование истории
Photoshop записывает все принятые изменения и действия пользователя в отдельном списке. Перемещение по этому списку позволяет откатить применённые изменения, и при необходимости полностью удалить их. Важно отметить, что каждое удаление потребуется проводить отдельно.
Зато в хронологии можно просто переключить текущий этап изображения к его предыдущим состояниям. После чего провести повторное редактирование. Особенно хорошо такой подход сочетается с использованием новых слоёв, куда можно скопировать состояние изображения и произвести другие манипуляции направленные на другой результат. Чтобы удалять несколько действий в Фотошоп из истории нужно:
- Включить отображение истории:
- выбрать пункт «Окно»;
- найти «История» и поставить галочку;
- Теперь можно поставить мышку на необходимом моменте редактирования. Таким образом, можно отметить момент действия после которого не будут отображаться.
 Перемещая отметку ниже можно восстанавливать выполненные этапы редактирования.
Перемещая отметку ниже можно восстанавливать выполненные этапы редактирования. - Можно поочерёдно удалять последние шаги. Нажимая правой кнопкой мыши по необходимому элементу, выбирать пункт «Удалить», чтобы навсегда стирать действие.
Увеличение размера истории
Количество шагов, которые запоминаются в «Истории» ограничено, но их можно расширить. При этом следует помнить, что в таком случае Photoshop будет потреблять больше ресурсов, а может и вовсе «вылететь», когда ресурсов не останется. Расширяется она так:
- Открыть «Основные». Для этого открывается «Редактирование» и выбирается пункт «Установки». Можно просто нажать «CTRL+K».

- Перейти во вкладку «Производительность».
- Отметить необходимое количество шагов, хранящихся в истории.
Архивная кисть/ластик
Также в программе есть несколько инструментов, которые помогают в тех ситуациях, когда требуется обратить не целый шаг, а только некоторых его последствия. Речь идёт об инструментах «архивная кисть» и «архивный ластик». Они восстанавливают предыдущее состояние выделенного слоя, отменяя проделанные действия в Фотошоп.
Архивная кисть позволяет задать ряд настроек и осторожно вернуть все обратно вплоть до фона.
Архивный ластик — инструмент более грубый. Предназначен для аналогичного действия, но охватывает «определённый алгоритмом радиус».
Эти инструменты скорее подойдут для тонкой работы, если неудачным является не весь результат изменений, а только определённая его часть. Такую часть можно обработать с помощью «архивного инструментария» и не повредить удачному участку.
Важно! В каком-то смысле эти инструменты «пробивают» слой, добираясь вплоть до его фона. Они отменяют все, а не последние изменения на выбранном участке.
На главную
Reader Interactions
(Архив) Adobe Photoshop CS3: отмена предыдущих действий
Последнее обновление
Эта статья основана на устаревшем программном обеспечении.
Если вы по ошибке удалили элемент или добавили ненужный элемент к изображению, вы можете использовать одну из функций отмены Photoshop, чтобы исправить ошибку. Вы можете отменить свое последнее действие с помощью команды Undo , которая находится в меню Edit . Если вы хотите отменить более одного действия, вы можете использовать команду «Шаг назад» или палитру «История».
Использование команды отмены
Вы можете отменить свое последнее действие с помощью команды Отменить , которая находится в меню Редактировать . В отличие от Microsoft Word, Photoshop не позволяет использовать команду Undo для исправления нескольких действий.
ПРИМЕЧАНИЕ. Если команда «Отменить» недоступна, параметр отображается как отключенный или как функция команды «Повторить».
- В меню Редактировать выберите Отменить .
ИЛИ
Нажмите [Ctrl] + [Z].
ПРИМЕЧАНИЕ. Параметр меню «Отменить» будет выглядеть так: «Отменить» ( «Действие» ) (где «Действие» означает последнее выполненное вами действие).
Использование команды «Шаг назад»
Параметр Шаг назад позволяет последовательно отменить более одного действия.
В меню Редактировать выберите Шаг назад .

ИЛИ
Нажмите [Alt] + [Ctrl] + [Z].При необходимости повторите шаг 1.
Использование палитры истории
Каждое действие или изменение изображения представляет собой новое состояние изображения. По умолчанию палитра История записывает и отображает 20 последних состояний изображения. Выбрав предыдущее состояние изображения из палитры History , вы можете начать работу с этой точки, удалив все последующие состояния. Чтобы сохранить определенное состояние в История палитры на протяжении всего сеанса работы, можно сделать снимок.
Доступ к палитре истории
Палитра История имеет одно окно с палитрой Действия . Если палитра History закрыта, откройте ее, выполнив следующие действия:
В меню Window выберите История .
ПРИМЕЧАНИЕ. При отображении палитры «История» рядом с пунктом «История» появится флажок.
ИЛИ
На Dock нажмите История.
ИЛИ
Если окно палитры History открыто, но палитра Actions видна, выберите вкладку History .
Палитра История появится в правой части экрана.
Отмена действий с помощью палитры истории
Из История палитра, выберите состояние изображения, к которому вы хотите вернуться.
Начните работу с изображением из этого состояния.
Создание снимка
Команда Snapshot позволяет сделать временную копию (или снимок) любого состояния образа. Новый снимок будет добавлен в список снимков в верхней части палитры «История». Выбор моментального снимка позволяет работать с этой версией изображения.
- В нижней части палитры History нажмите Create New Snapshot.

Новый снимок создается в разделе моментальных снимков палитры History .
ИЛИ
Щелкните правой кнопкой мыши состояние, из которого вы хотите сделать снимок,- Выбрать Новый снимок…
Появится диалоговое окно New Snapshot . - В текстовом поле Имя введите имя моментального снимка.
В раскрывающемся меню From сделайте соответствующий выбор.
Полный документ делает снимок всех слоев изображения в этом состоянии.
Объединенные слои создает снимок, который объединяет все слои изображения в этом состоянии.
Текущий слой делает снимок только текущего выбранного слоя в этом состоянии.
- Выбрать Новый снимок…
Эта статья была полезной? Да Нет
Просмотр/печать PDFКак отменить и повторить изменения в Photoshop
Автор Крейг Боман
Если вы используете Photoshop, очень важно знать, как отменять и повторять действия. Вот что вам нужно знать.
Photoshop позволяет легко отменять и повторять изменения. Если вы хотите просто отменить ошибку, повторить действие или углубиться в историю, каждую из этих задач можно выполнить с помощью простой команды с клавиатуры или за пару кликов.
В этом уроке мы покажем вам две команды клавиатуры, которые каждый новичок в Photoshop должен изучить перед редактированием фотографии. Мы также покажем вам, как получить доступ к панели «История» Photoshop, чтобы вы могли вернуться к более раннему этапу рабочего процесса редактирования, чтобы начать заново.
Начнем!
Как отменить действие в Photoshop
Одной из самых полезных и часто используемых команд в Photoshop является команда Undo . При выполнении оно отменит ваше предыдущее действие в Photoshop.
Начиная с версии Photoshop CC (20. 0) от октября 2018 г., вы можете отменить несколько шагов вплоть до последней точки сохранения.
0) от октября 2018 г., вы можете отменить несколько шагов вплоть до последней точки сохранения.
Вот два сочетания клавиш, которые можно использовать для выполнения действия Отменить .
- В Windows: нажмите Ctrl + Z
- В Mac: нажмите Command+ Z
Кроме того, действия можно отменить в меню Photoshop, выбрав Редактировать > Отменить . Обратите внимание, что Photoshop определит последнее выполненное действие, которое необходимо отменить. В этом примере был создан новый слой, поэтому Отменить Новый слой появится в меню.
Команда отмены особенно полезна при выполнении более сложной задачи, например при изменении размера слоев в Photoshop.
Как повторить в Photoshop
Повторное выполнение действия в Photoshop также очень просто. Это удобно, так как избавляет вас от необходимости искать в меню, чтобы выполнять одно и то же действие снова и снова.
Вот два способа выполнить действие повтора:
- В Windows: нажмите Shift + Ctrl + Z
- В Mac: нажмите Shift + Command + Z
Кроме того, параметр Повторить доступен в меню Photoshop, выбрав Edit 3 0 Red > 90 . Как и в примере Undo , Photoshop определит доступное действие и отметит его в меню. В этом примере Повторить слой через копирование является опцией меню.
9Команда 0032 Redo — это удобный способ повторить определенные действия, особенно при работе над сложным проектом.
Связано: Как использовать Adobe Camera Raw в качестве смарт-объекта в Photoshop
Как получить доступ к панели истории
Панель «История» очень полезна, если вы хотите вернуться и начать редактирование с более ранней точки рабочего процесса.
Чтобы получить доступ к History в меню Photoshop, выберите Window > History .
 Перемещая отметку ниже можно восстанавливать выполненные этапы редактирования.
Перемещая отметку ниже можно восстанавливать выполненные этапы редактирования.