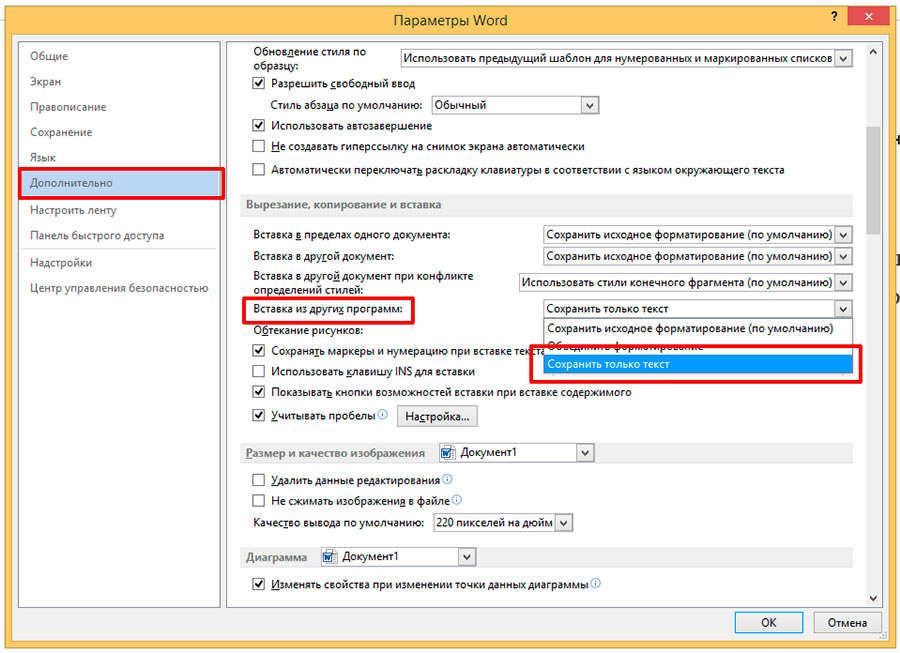Как отменить форматирование в ворде. Как удалить форматирование из вставляемого в Word текста
Каждый пользователь офисного продукта MS Word прекрасно знает о широких возможностях и богатом наборе функций этой программы, ориентированной на работу с текстом. Действительно, в ней есть огромный набор шрифтов, средств форматирования и различных стилей, предназначенных для оформления текста в документе.
Оформление документа — это, конечно, очень важное дело, вот только иногда перед пользователями возникает совершенно противоположная задача — привести текстовое содержимое файла к его изначальному виду. Говоря другими словами, требуется убрать форматирование или очистить формат, то есть, “сбросить” внешний вид текста к его виду “по умолчанию”. Именно о том, как это сделать, и пойдет речь ниже.
1. Выделите весь текст в документе (CTRL+A ) или используйте мышку для выделения фрагмента текста, форматирование в котором необходимо убрать.
2. В группе “Шрифт” (вкладка “Главная” ) нажмите кнопку “Очистить все форматирование” (буква

3. Форматирование текста будет сброшено к его изначальному значению, установленному в Ворд по умолчанию.
Примечание: Стандартный вид текста в разных версиях MS Word может отличаться (в первую очередь, из-за шрифта по умолчанию). Также, если вы самостоятельно создавали стиль для оформления документа, выбирая шрифт по умолчанию, устанавливая определенные интервалы и т.д., а затем сохранили эти настройки в качестве стандартных (по умолчанию) для всех документов, формат будет сброшен именно к заданным вами параметрам. Непосредственно в нашем примере стандартный шрифт — это Arial , 12 .
Существует и другой метод, с помощью которого можно очистить формат в Ворде, вне зависимости от версии программы. Он особенно эффективен для текстовых документов, которые не только написаны в различных стилях, с разным форматированием, но и имеют цветовые элементы, к примеру, фон за текстом.
1. Выделите весь текст или фрагмент, формат которого необходимо очистить.
2. Откройте диалоговое окно группы “Стили” . Для этого нажмите маленькую стрелочку, расположенную в нижнем правом углу группы.
3. Выберите первый пункт из списка: “Очистить все” и закройте диалоговое окно.
4. Форматирование текста в документе будет сброшено к стандартному.
На этом все, из этой небольшой статьи вы узнали, как убрать форматирование текста в Ворде. Желаем вам успехов в дальнейшем изучении безграничных возможностей этого продвинутого офисного продукта.
Бывает так, что Вы настраиваете разнообразные элементы форматирования для содержимого документа, но они не дают нужный результат. В итоге Вы решаетесь всё переделать.
Если при настройке параметров форматирования что-то получилось не так, как было задумано, то Вы с легкостью можете очистить форматирование выделенного фрагмента текста. В этой статье мы покажем Вам пару способов, как это сделать.
Замечание: В Microsoft Word к каждому абзацу применён стиль, который имеет приоритет.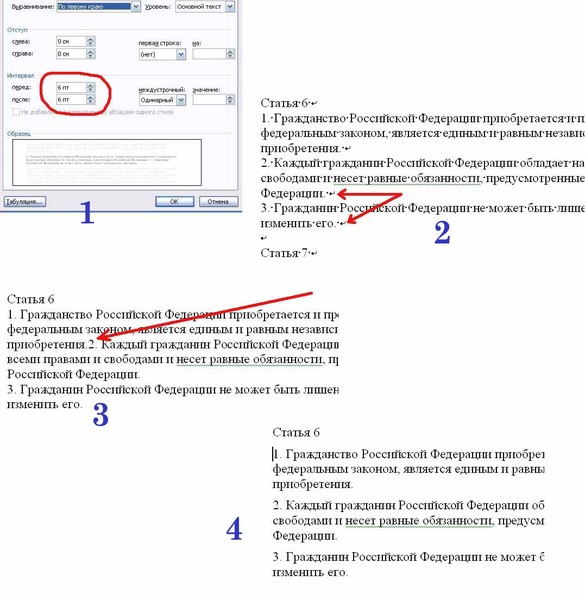 Поэтому любые изменения в форматировании абзаца, сделанные без изменения параметров соответствующего стиля, могут не работать. Вот почему порой не получается изменить некоторые параметры форматирования.
Поэтому любые изменения в форматировании абзаца, сделанные без изменения параметров соответствующего стиля, могут не работать. Вот почему порой не получается изменить некоторые параметры форматирования.
Чтобы очистить форматирование содержимого, первым делом его нужно выделить. Чтобы выделить всё содержимое документа, нажмите Ctrl+A . Затем откройте вкладку Главная (Home) и в разделе Стили (Styles) нажмите кнопку вызова одноименного диалогового окна.
Появится панель Стили (Styles). Нажмите Очистить все (Clear All) в самом верху над списком стилей
К выделенному фрагменту будет применён стиль Обычный (Normal).
Другой способ очистить форматирование выделенного содержимого – нажать кнопку Удалить всё форматирование (Clear All Formatting) в разделе Шрифт (Font) на вкладке Главная (Home).
Даже если Вы использовали сочетание Ctrl+A , чтобы выделить весь документ, Вам нужно будет отдельно выделить содержимое в текстовых полях и в колонтитулах.
Если форматирование очистить не получается, то, возможно, в документе установлено ограничение на форматирование. В таком случае, Вы сможете очистить или изменить форматирование документа только после ввода пароля.
В текстовом редакторе Microsoft Office Word можно задать параметры, которые будут автоматически применяться ко всему документу. Если вы хотите отредактировать большой фрагмент текста и задать ему свое собственное, новое, оформление, возможно, вам придется очистить уже имеющийся формат.
Инструкция
 К примеру, если вы установите курсор в любой части слова, выделенного курсивом, на панели инструментов на вкладке «Главная» в разделе «Шрифт» подсветится кнопка с буквой «К». Выделите нужный вам текст, нажмите на кнопку «К» левой кнопкой мыши – данный формат текста будет отменен.
К примеру, если вы установите курсор в любой части слова, выделенного курсивом, на панели инструментов на вкладке «Главная» в разделе «Шрифт» подсветится кнопка с буквой «К». Выделите нужный вам текст, нажмите на кнопку «К» левой кнопкой мыши – данный формат текста будет отменен. Вы можете выбрать определенный стиль из имеющихся миниатюр. Если этот вариант вам не подходит, нажмите в разделе «Стили» на кнопку в виде стрелки под чертой. В контекстном меню выберите команду «Очистить формат».
Вы можете выбрать определенный стиль из имеющихся миниатюр. Если этот вариант вам не подходит, нажмите в разделе «Стили» на кнопку в виде стрелки под чертой. В контекстном меню выберите команду «Очистить формат».7700
Е
сли скопировать текст с какого-нибудь сайта, а затем вставить его в документ Word, то вместе с текстом в редактор также будет перенесён способ форматирования. Нечего и говорить, что используемая на веб-странице разметка может кардинально отличаться от той, которая используется автором в документе Word. Шрифт, его цвет, размер и гарнитура, расположение блоков, расстояние между строками — всё это может существенно отличаться .
А ещё при копировании со страниц сайтов вместе с текстом в буфер обмена могут попадать макросы, изображения и прочие объекты. Начинающие пользователи обычно удаляют форматирование вручную, не зная, что от всего этого безобразия можно очень легко избавиться, настроив один-единственный параметр редактора Microsoft Word.
Вот как это делается. Перейдите в Word по пути «Файл» ->
Выберите в колонке меню раздел «Дополнительно» и, прокрутив список доступных настроек, отыщите блок «Вырезание, копирование и вставка» , содержащий несколько разных параметров. Вам нужен параметр «Вставка из других программ» . Открыв расположенное напротив его выпадающее меню, выберите в нём и нажмите «ОК» . Теперь скопированный текст с веб-страниц будет вставляться уже в очищенном от разметки виде.
Этот способ прекрасно работает в Microsoft Word 2010 и более поздних версиях. Любителям же сторонних приложений можем порекомендовать
 Этот простой инструмент, работающий по принципу «установил и забыл» автоматически удаляет любое форматирование при переносе текста в буфер обмена Windows, информируя пользователя о проделанной операции небольшим всплывающим окошком в области системного трея.
Этот простой инструмент, работающий по принципу «установил и забыл» автоматически удаляет любое форматирование при переносе текста в буфер обмена Windows, информируя пользователя о проделанной операции небольшим всплывающим окошком в области системного трея.Знакомство с программой Word начинается с младшего школьного возраста. Рисование автофигурами этой программой не только занимательное и увлекательное занятие, но и чрезвычайно полезное для дальнейшей серьезной работы на…
Что такое расширенный режим выделения в Word и как им пользоваться Выделяя текст в Word, большинство людей используют мышку с зажатой левой кнопкой. Способ простой и удобный, но не очень эффективный, когда речь идет о выделении отдельных слов и предложений. Работая с текстовым редакторо…
Продолжаю публиковать краткие инструкции по работе в Microsoft Word 2010, но все они будут работать и в . Сегодня подборка ответов на следующие вопросы:
Как в 2010 ворде очистить формат
Удаление любого форматирования из выделенного фрагмента.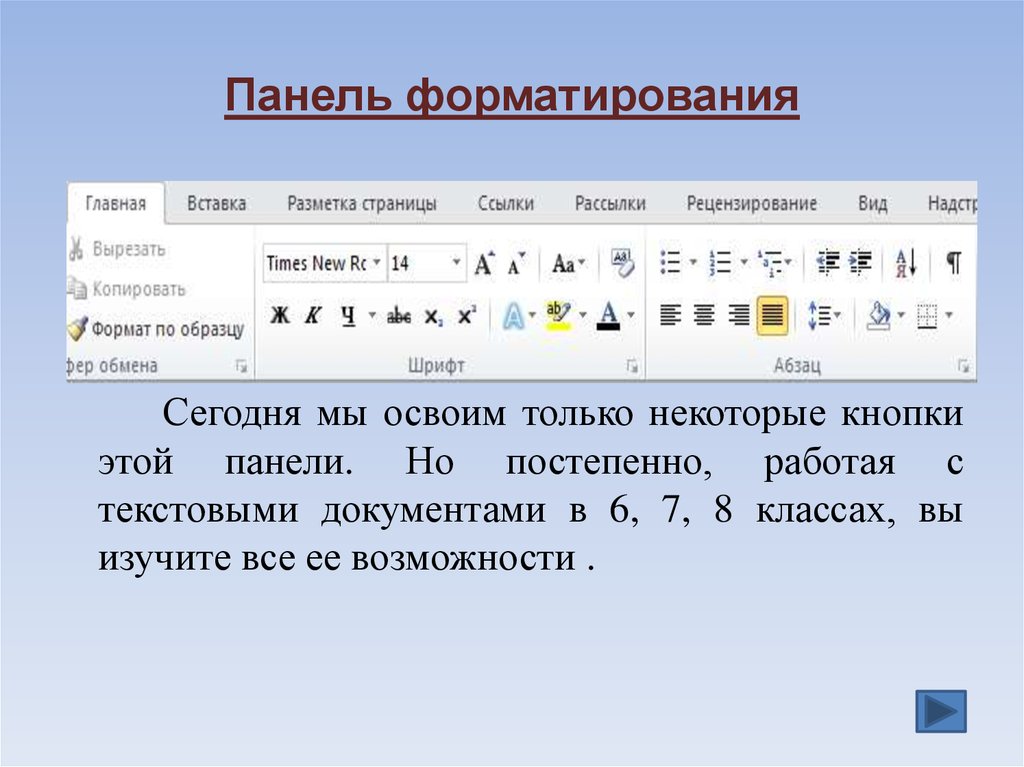 Остается только текст.
Остается только текст.
Для удаления в документе всех стилей, текстовых эффектов и форматирования шрифтов, выполните следующие действия.
- Выделяем фрагмент текста, форматирование которого нужно убрать, или нажимаем клавиши CTRL+A , для выделения всего документа.
- Переходим на вкладку Главная в группе Шрифт выберите команду Очистить формат .
ВНИМАНИЕ . Команда Очистить формат не удаляет выделение текста (фоновый выделитель цветом) и не удаляет заливки ячеек в таблицах. Чтобы убрать фоновое выделение, выберите выделенный фрагмент, кликните стрелку рядом с кнопкой
Цвет выделения текста и укажите Нет цвета .
Как в 2010 ворде вставить примечание
Сначала необходимо выделить фрагмент текста.
Добавление примечания к выделенному фрагменту можно сделать несколькими способами:
- Быстрые клавиши alt и ъ (после кнопки alt нажимаем последовательно русские буквы И и Ъ)
- На вкладке Рецензирование в группе Примечания нажмите Создать примечание
В правом поле документа станет доступна выноска с областью для текста примечания.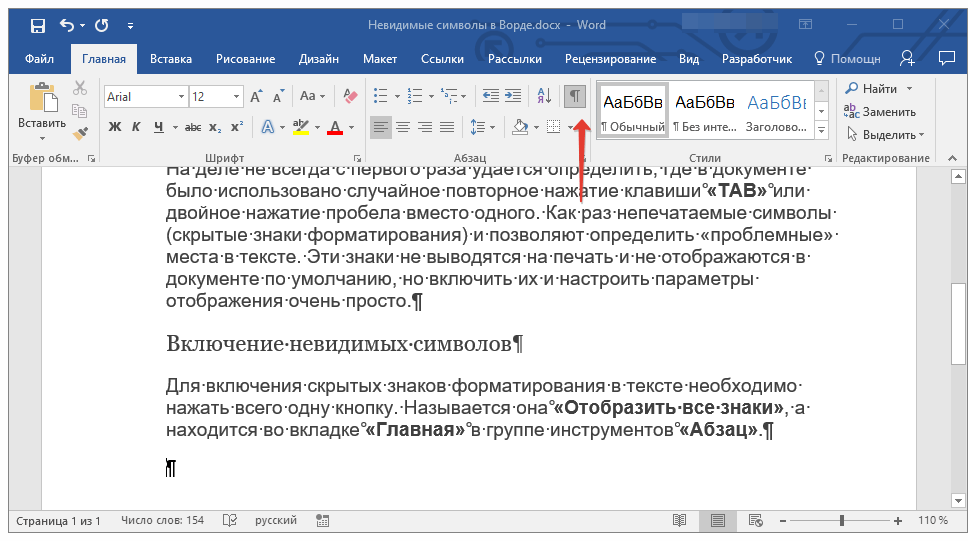
Как в ворде 2010 отменить перенос слов
Режим расстановки переносов выполняет перенос слова с одной строки на другую по слогам. Расстановка переносов обычно используется для повышения однородности промежутков между словами текста. Отменить или включить перенос можно следующим образом:
Переходим на вкладку Разметка страницы в разделе Параметры страницы кликните кнопку Расстановка переносов (Быстрые клавиши alt з р ), затем активируйте пункт Авто для расстановки переносов или пункт Нет для отмены.
В автоматическом режиме переноса слов, Word сам расставит переносы там, где это необходимо. Если переносы расставляются вручную, то Word ищет слова, которые можно перенести, и перед каждой вставкой переноса в текст, запрашивает подтверждение.
Как в ворде 2010 настроить поля
Способы настройки полей в документе:
- Переходим на вкладку Разметка страницы и в разделе Параметры страницы жмем кнопку Поля, далее выбираем один из готовых вариантов размеров полей или пункт Настраиваемые поля для самостоятельной настройки размеров.
 (Быстрые клавиши alt з я )
(Быстрые клавиши alt з я ) - Используя линейку. Наведите курсор на границу белой и серой шкалы. При изменении вида курсора на двойную стрелку, нажмите левую кнопку мыши и тащите границу поля (серая часть шкалы) в сторону увеличения или уменьшения.
Как в 2010 ворде поставить ударение
Для проставления знака ударения над гласной буквой, ставим курсор после нее и без пробела вводим комбинацию цифр 0301 . Теперь нужно одновременно нажать кнопку Alt и латинскую букву Х . И над гласной появиться знак ударения, а цифры исчезнут.
Как в 2010 ворде поставить рамку
Для оформления страниц в ворде можно установить рамку в виде линий или рисунка
Переходим на вкладку Разметка страницы и в разделе Фон страницы кликаем кнопку Границы страниц . (Быстрые клавиши alt з з и)
Рамка страницы может быть оформлена линиями разных видов и цветов. Возможен выбор рисунка. К сожалению, выбор не велик.
Дорогой читатель! Вы посмотрели статью до конца.
Получили вы ответ на свой вопрос? Напишите в комментариях пару слов.
Если ответа не нашли, укажите что искали .
Как очистить форматирование в Microsoft Word
Если вы вставили содержимое из других источников, вам может потребоваться очистить форматирование из документа Word. Вот как.
Программы для Windows, мобильные приложения, игры — ВСЁ БЕСПЛАТНО, в нашем закрытом телеграмм канале — Подписывайтесь:)
Копирование текста из нескольких источников в документ Microsoft Word может быть проблематичным. Вы можете получить разные размеры и цвета текста, фоны, стили абзацев и многое другое.
Это может сделать документ Word выглядеть беспорядочным, непрофессиональным и трудным для чтения. Если это произойдет с вами, лучше всего удалить все примененное форматирование и начать заново.
Поначалу удаление форматирования может занять много времени, но сэкономит ваше время, когда вы приступите к редактированию документа.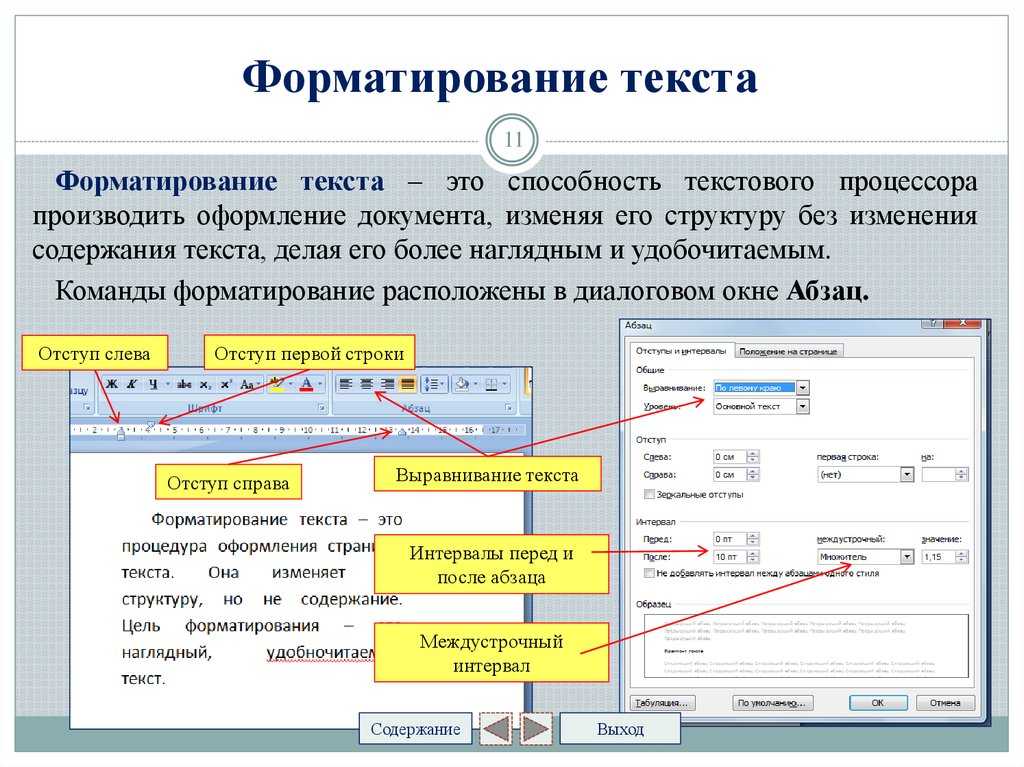 Чтобы очистить форматирование от документа Word, вот что вам нужно сделать.
Чтобы очистить форматирование от документа Word, вот что вам нужно сделать.
Если вы хотите быстро очистить весь формат от выделенного текста, вы можете сделать это, нажав Очистить все форматирование Кнопка на панели ленты Word.
Для начала выделите текст, содержащий форматирование, которое вы хотите удалить. Если вы хотите выделить все в своем документе, нажмите Ctrl + A на вашей клавиатуре.
Выделив текст, нажмите Очистить все форматирование кнопка, расположенная в Домой Вкладка ленты ленты.
Нажатие на это удалит все форматирование из выбранного текста. Вместо этого Word вернется к стилю по умолчанию, используемому для текста в вашем документе.
Однако следует отметить одну вещь. Это не удалит гиперссылки в вашем тексте, поэтому вам нужно будет удалить их вручную позже.
Использование меню опций стилей
Вы можете достичь того же эффекта, используя Стили меню опций.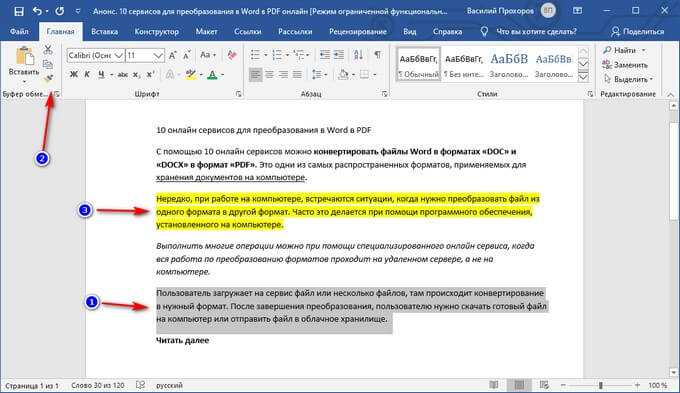
Как и в случае с описанным выше методом, вам нужно сначала выбрать текст, который вы хотите отформатировать (или нажмите Ctrl + A выделить весь текст).
Выделив текст, нажмите дополнительные параметры стрелка в правом нижнем углу Стили раздел. Это найдено в Домой Вкладка ленты ленты.
Выберите Очистить форматирование вариант.
Это удалит форматирование, и все гиперссылки останутся на месте.
Использование сочетаний клавиш
Если вы регулярно меняете или удаляете форматирование текста из своих документов, то вы можете ускорить процесс, изучив несколько простых сочетаний клавиш.
Вы должны убедиться, что ваш текст выбран в первую очередь. После этого вы можете использовать следующие сочетания клавиш для управления форматированием в документе:
- Ctrl + Пробел удаляет форматирование из самого текста, но оставляет форматирование абзаца без изменений.
 Этот метод делает удалить гиперссылки из вашего текста.
Этот метод делает удалить гиперссылки из вашего текста. - Ctrl + Q оставит форматирование текста на месте (текст будет выделен жирным шрифтом или курсивом), но удалит форматирование абзаца. Форматирование заголовка останется на месте.
- Ctrl + Shift + N применяет Нормальный шаблон (настройки форматирования Word по умолчанию) к вашему тексту. Это удалит заголовок и форматирование абзаца, но не изменит форматирование шрифта.
- Если вы хотите удалить все форматирование из вашего текста, используйте Ctrl + Пробел с последующим Ctrl + Shift + N избавиться от всего, включая гиперссылки.
Использование специальной вставки
Еще один метод удаления форматирования заключается в использовании Специальная паста метод. Этот метод также полезен, если вы хотите удалить любое форматирование из текста, который вы вставляете, из другого источника, такого как веб-страница.
Для этого сначала выделите текст, который вы хотите изменить. Выделив текст, нажмите Резать под Домой вкладка или нажмите Ctrl + X на вашей клавиатуре. Это обрежет текст и поместит его в буфер обмена.
нажмите стрелка вниз сразу после Вставить вариант под Домой Вкладка. В раскрывающемся меню выберите Специальная паста (или нажмите Alt + Ctrl + V) чтобы открыть Специальная паста окно опций.
Выбрать Неформатированный текстзатем нажмите хорошо вставить текст.
Ваш текст будет вставлен обратно в ваш документ с удалением всех форматирования. Это также удалит все гиперссылки, найденные в исходном тексте.
Как мы уже упоминали, это часто лучший способ, если вы вставляете текст из других источников. Это позволит вам применить форматирование к вашему тексту с помощью самого Word.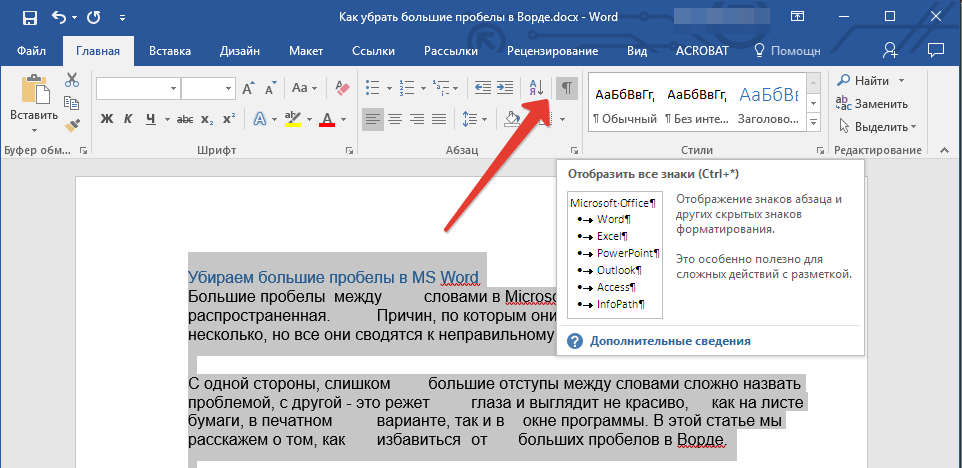
Лучшее создание документов в Microsoft Word
Удалив форматирование из документа Word, вы можете начать заново. Это только одна из многих мощных функций в Microsoft Word, которые вы можете использовать для создания более сложных документов.
Например, вы можете удалить разрывы страниц в Word, чтобы лучше форматировать страницы документа. Если вы создаете разные шаблоны документов, вы можете создать одну страницу в альбомной ориентации, чтобы максимально эффективно использовать ее. Если вы чувствуете себя креативно, вы можете даже рисовать в Microsoft Word, используя его встроенные средства дизайна.
Эти функции, наряду со многими другими, могут помочь вам сэкономить время и усилия при создании документов.
Программы для Windows, мобильные приложения, игры — ВСЁ БЕСПЛАТНО, в нашем закрытом телеграмм канале — Подписывайтесь:)
Как убрать прямое форматирование в документе Word
Как убрать прямое форматирование в документе Word
В Microsoft Word прямое форматирование отлично подходит при консервативном использовании, но удалить его в замусоренном документе сложно. Эти советы Word могут помочь.
Эти советы Word могут помочь.
Изображение: BigTunaOnline/Shutterstock
Как правило, я рекомендую использовать как можно меньше прямого форматирования в Microsoft Word. Это трудно отследить, и, если вы передумаете, вы можете столкнуться с утомительной и трудоемкой задачей: вручную удалить большое количество форматирования.
Подробнее о программном обеспечении
- Получите Microsoft Office Pro и пожизненный доступ к 5 лучшим приложениям за 59,99 долларов США.
- Как вернуть первое и последнее время из временных меток в Microsoft Excel
- Контрольный список: развертывание приложений и служб Microsoft 365 на компьютерах Mac
- Google Workspace и Microsoft 365: параллельный анализ
Прямое форматирование — это форматирование, которое вы применяете вручную, например, нажимая кнопку «Жирный шрифт» или «Курсив», — оно не является частью применяемого стиля. Иногда это даже не форматирование, которое вы применили — многие из нас унаследовали документы, которые нуждаются в обновлении.
Иногда это даже не форматирование, которое вы применили — многие из нас унаследовали документы, которые нуждаются в обновлении.
Хорошей новостью является то, что вам не нужно удалять прямое форматирование одно за другим: есть способы быстро удалить прямое форматирование. Есть также метод, который вы можете попробовать применить, но он не сработает так, как вы ожидаете. В этой статье я покажу вам, что делать и на что не стоит тратить время.
Я использую Microsoft 365 (настольный компьютер), но вы можете использовать более ранние версии. Вы можете работать со своим файлом или загрузить демонстрационные файлы .docx и .doc. Эта статья неприменима к Word Online.
ПОСМОТРЕТЬ: Шпаргалка по Windows 11: все, что вам нужно знать (бесплатный PDF) (TechRepublic)
Что нельзя делать
Вы можете подумать, что стили могут быть полезны, если вы хотите удалить все прямое форматирование. Рисунок А показывает отвратительный документ (нарочно). Давайте выделим весь документ и применим стиль Normal, чтобы посмотреть, что получится. Чтобы выделить все содержимое, нажмите Ctrl + a. Чтобы применить «Обычный», нажмите «Обычный» в группе «Стили» на вкладке «Главная». Рисунок B показывает результаты, и они не очень хорошие.
Давайте выделим весь документ и применим стиль Normal, чтобы посмотреть, что получится. Чтобы выделить все содержимое, нажмите Ctrl + a. Чтобы применить «Обычный», нажмите «Обычный» в группе «Стили» на вкладке «Главная». Рисунок B показывает результаты, и они не очень хорошие.
Рисунок А
Рисунок В
Это определенно расстраивает. Вот общее правило: прямое форматирование имеет приоритет над стилями. Но есть еще кое-что.
Если менее половины текста в абзаце имеет прямое форматирование, Word сохраняет прямое форматирование. Следовательно, повторное применение Обычный не изменяет форматирование второго или пятого абзаца, но это же правило удаляет полужирный шрифт из первого абзаца; однако он не удаляет красный шрифт из четвертого абзаца. Поскольку этот абзац больше половины, вы можете ожидать, что Word удалит красный шрифт, как он сделал жирный шрифт в первом абзаце. Некоторые форматы, даже если они применяются ко всему абзацу, на самом деле являются форматами на уровне символов, и стиль не может их переопределить.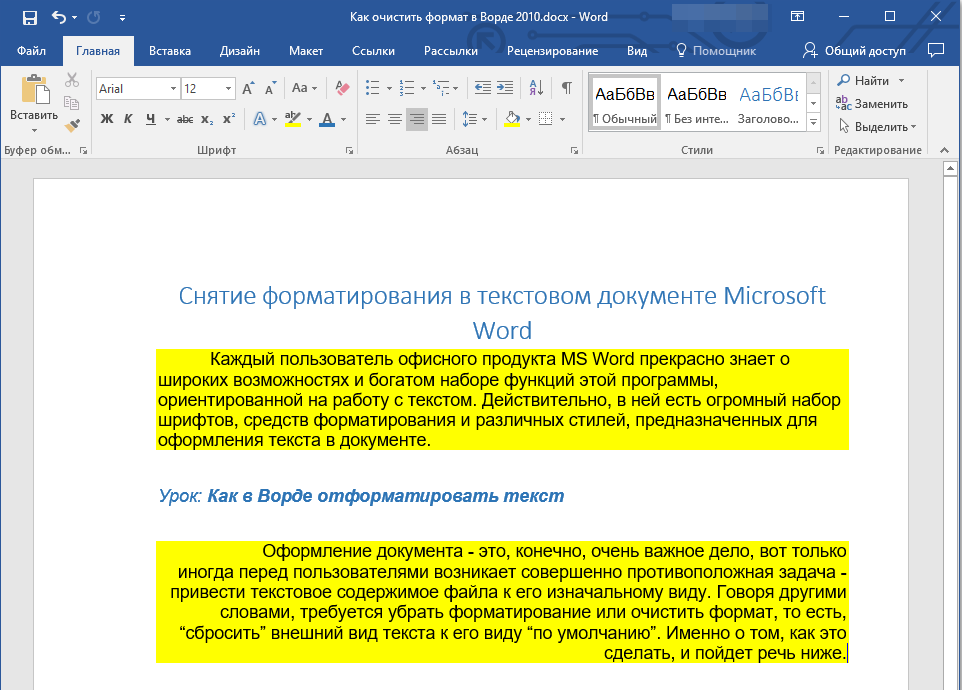
В игре много правил, и они имеют смысл, если подумать, но из-за этих правил это наименее эффективный метод. Я включаю его, чтобы вы не пробовали и не разочаровывались, когда он не работает. Теперь давайте рассмотрим простой метод, который иногда работает и может быть хорошим выбором для небольшого документа Word.
Метод 1: Ctrl + пробел
Возможно, самый надежный способ очистить почти все прямое форматирование — это использовать Ctrl + пробел. Опять же, мы начнем с нажатия Ctrl + a, чтобы выбрать весь документ. Далее нажмите Ctrl+Пробел. Как видите в Рисунок C , это работает намного лучше — остается только цвет выделения во втором абзаце.
Рисунок С
Выделение не является ни форматом шрифта, ни форматом абзаца. Единственный способ удалить выделение — выделить этот текст и установить для параметра «Выделение» значение «Без цвета».
Примечание: Этот метод не удалит примененные стили — он удалит только прямое форматирование.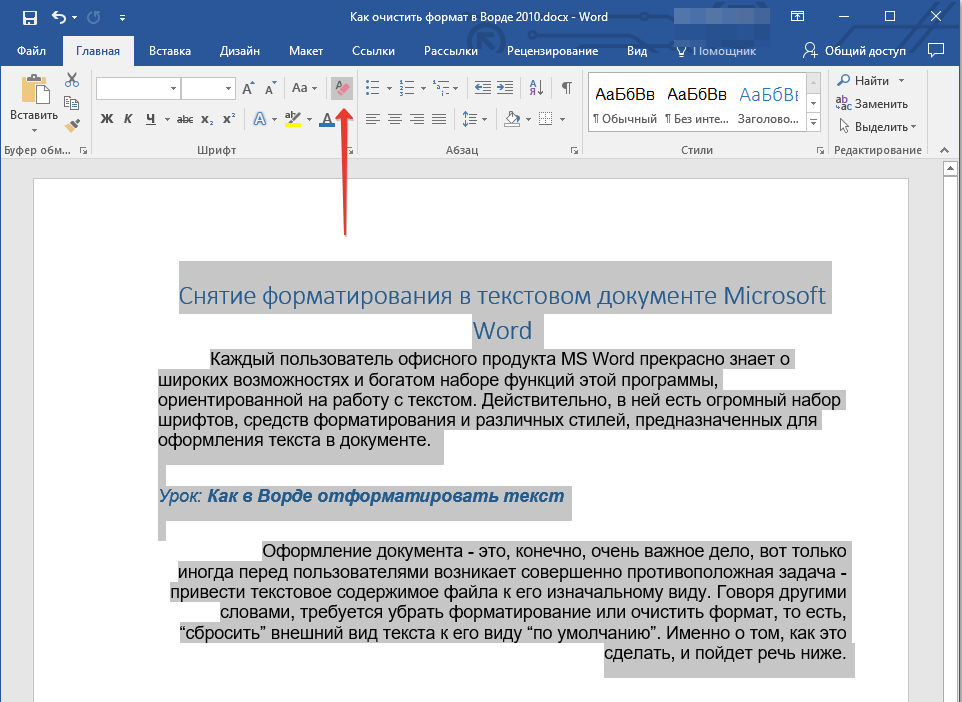 Это может иметь значение в документе Word, к которому применено множество различных стилей. Возможно, будет проще удалить выделенные области вручную, чем начинать сначала. Теперь давайте рассмотрим метод, удаляющий все форматирование, включая примененные стили.
Это может иметь значение в документе Word, к которому применено множество различных стилей. Возможно, будет проще удалить выделенные области вручную, чем начинать сначала. Теперь давайте рассмотрим метод, удаляющий все форматирование, включая примененные стили.
Способ 2: сохранить как файл .txt
Единственный способ избавиться от всего — сохранить файл как файл .txt (обычный текст), закрыть его, а затем снова открыть в Word. В меню «Файл» выберите «Сохранить как» или «Сохранить копию» (если вы синхронизируетесь с OneDrive). В элементе управления типом файла выберите «Обычный текст» (.txt) и нажмите «Сохранить». Убедитесь, что вы дали новому документу .txt новое имя, чтобы при необходимости можно было открыть оригинал.
При возврате к документу форматирование сохраняется. Закройте документ и снова откройте его. Форматирование, включая выделение и стили, исчезло ( Рисунок D ). Теперь вы можете начать переформатировать документ с нуля, включая стили. После переформатирования обязательно сохраните файл в формате .docx; если вы оставите его как .txt, Word не сохранит новое форматирование.
После переформатирования обязательно сохраните файл в формате .docx; если вы оставите его как .txt, Word не сохранит новое форматирование.
Рисунок D
При запуске нового документа Word может быть лучше
Прямое форматирование неплохо, но применяйте его консервативно. Если вы часто применяете одно и то же прямое форматирование, рассмотрите возможность создания нового стиля, включающего этот формат. Вы также можете изменить Обычный, если вы единственный, кому вы должны отвечать.
В конце концов, нет возможности быстро удалить ненужные прямые форматы и оставить нужные. Если документ достаточно большой, иногда лучше начать сначала, удалив все форматы, включая стили, и начать сначала.
Сьюзан Харкинс
Опубликовано: Изменено: Увидеть больше Программное обеспечениеСм. также
- Как автоматизировать ввод дат с помощью VBA в документе Word (ТехРеспублика)
- 3 способа ввода полей в Microsoft Word (ТехРеспублика)
- Как использовать множество вариантов переноса текста в Microsoft Word (ТехРеспублика)
- Как стать инженером-программистом: шпаргалка (ТехРеспублика)
- Контрольный список: защита систем Windows 10 (ТехРеспублика Премиум)
- Еще одно обязательное к прочтению освещение Microsoft (TechRepublic на Flipboard)
- Майкрософт
- Программное обеспечение
Выбор редактора
- Изображение: Rawpixel/Adobe Stock
ТехРеспублика Премиум
Редакционный календарь TechRepublic Premium: ИТ-политики, контрольные списки, наборы инструментов и исследования для загрузки
Контент TechRepublic Premium поможет вам решить самые сложные проблемы с ИТ и дать толчок вашей карьере или новому проекту.

Персонал TechRepublic
Опубликовано: Изменено: Читать далее Узнать больше - Изображение: Студия Blue Planet/Adobe Stock
Начисление заработной платы
Лучшее программное обеспечение для расчета заработной платы в 2023 году
Имея на рынке множество вариантов, мы выделили шесть лучших вариантов программного обеспечения для управления персоналом и расчета заработной платы на 2023 год.
Али Ажар
Опубликовано: Изменено: Читать далее Увидеть больше - Изображение: Майкрософт.
Программное обеспечение
Обновление Windows 11 переносит Bing Chat на панель задач
Последняя версия Windows 11 от Microsoft позволяет предприятиям управлять некоторыми из этих новых функций, включая новости Notepad, iPhone и Android.
Мэри Бранскомб
Опубликовано: Изменено: Читать далее Увидеть больше Программное обеспечение - Изображение: Танатат/Adobe Stock
CXO
Технические вакансии: разработчики программного обеспечения не торопятся возвращаться в офис, поскольку зарплаты достигают 180 000 долларов.
По данным Hired, в 2022 году зарплаты на удаленных должностях в разработке программного обеспечения были выше, чем на рабочих местах, привязанных к месту работы.
Оуэн Хьюз
Опубликовано: Изменено: Читать далее Увидеть больше - Изображение: Nuthawut/Adobe Stock
Программное обеспечение
10 лучших программ для управления гибкими проектами на 2023 год
Имея так много доступных программных инструментов для гибкого управления проектами, может быть сложно найти наиболее подходящий для вас.
 Мы составили список из 10 инструментов, которые вы можете использовать, чтобы воспользоваться преимуществами agile в своей организации.
Мы составили список из 10 инструментов, которые вы можете использовать, чтобы воспользоваться преимуществами agile в своей организации.Бренна Майлз
Опубликовано: Изменено: Читать далее Увидеть больше Программное обеспечение - Изображение: Song_about_summer/Adobe Stock
Безопасность
1Password стремится к будущему без паролей. Вот почему
С ростом числа случаев кражи учетных данных на основе фишинга, директор по маркетингу 1Password Стив Вон объясняет, почему конечная цель состоит в том, чтобы полностью «устранить» пароли.

Карл Гринберг
Опубликовано: Изменено: Читать далее Узнать больше Безопасность
Как очистить все форматирование текста в Word 2010
Когда кто-то дает вам документ для редактирования, очень вероятно, что он использовал некоторые из своих собственных форматов.
Если вам нужно удалить часть этого форматирования, возможно, вы сможете найти некоторые параметры, но другие могут оказаться не такими простыми.
Наш учебник ниже покажет вам, как быстро удалить форматирование из выделения в Microsoft WEord и устранить некоторые трудности, связанные с попыткой сделать все это вручную.
1 Как избавиться от всего форматирования текста в Microsoft Word
2 Удаление всего форматирования из текста Word 2010 (руководство с иллюстрациями)
Как избавиться от всего форматирования текста в Microsoft Word
- Откройте документ.

- Выберите текст для изменения.
- Выберите вкладку Главная .
- Нажмите кнопку Очистить все форматирование .
Наше руководство продолжается ниже дополнительной информацией о том, как форматировать текст в Word 2010, включая изображения этих шагов.
В Microsoft Word имеется множество интересных параметров форматирования, с некоторыми из которых вы, возможно, не знакомы. Этот учебник о том, как применять маленькие заглавные буквы в Word, может показать вам, где найти один из таких вариантов.
Microsoft Word 2010 имеет множество различных параметров форматирования текста в документе.
Вы можете настроить размер, цвет и шрифт текста, и для каждого параметра существует множество различных параметров.
Хотя это здорово из-за количества комбинаций, которые вы можете создать, доступность опций может привести к тому, что вы сделаете слишком много изменений в том, как ваш текст отображается, что может сделать его нечитаемым.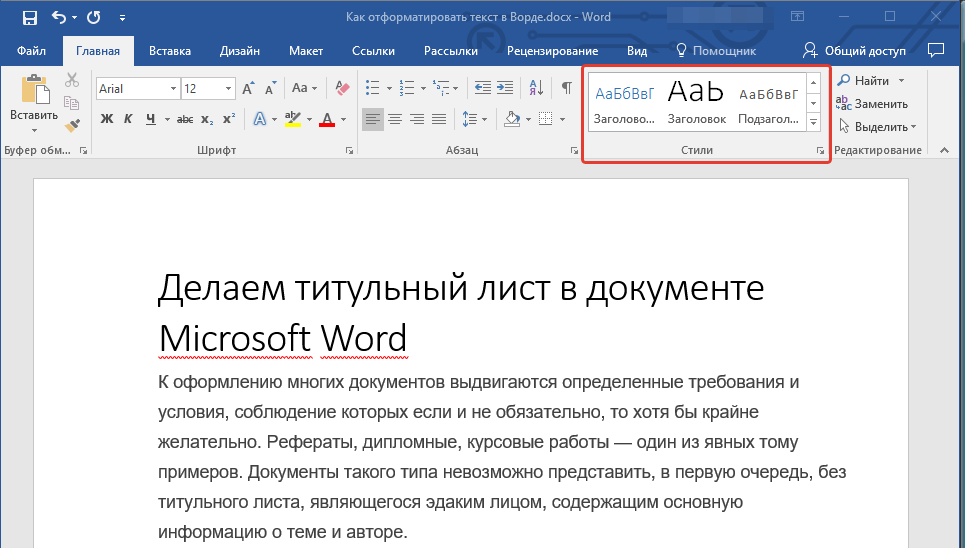
В подобных ситуациях вы, возможно, внесли в текст слишком много изменений, и удаление всех изменений вручную может занять много времени.
К счастью, Microsoft Word 2010 включает функцию, позволяющую удалить все форматирование текста из документов Word 2010.
Если вам нужно отредактировать документ Word так, чтобы обычный вид был бесполезен, ознакомьтесь с нашим учебным пособием и узнайте, как выйти из макета печати в Word.
Удаление всего форматирования из текста Word 2010 (руководство с иллюстрациями)
Очень легко переборщить с настройкой при создании документа в Word 2010. Это особенно верно в отношении документов, предназначенных для демонстрации, таких как информационный бюллетень или листовка.
Варианты форматирования могут придать документу определенный характер, но слишком большое их количество на самом деле может снизить его полезность, поскольку читатели либо отталкиваются от визуального оформления, либо просто испытывают трудности с чтением вашей информации.
К счастью, вы можете удалить все форматирование одним нажатием кнопки, что избавит вас от необходимости возвращаться назад и вручную отменять изменения.
Шаг 1: Начните с открытия отформатированного документа в Word 2010.
Шаг 2: Используйте мышь, чтобы выделить весь текст, для которого вы хотите очистить форматирование.
Вы можете выделить весь текст в документе, щелкнув в любом месте страницы, а затем нажав Ctrl + A , чтобы выделить весь документ.
Шаг 3: Щелкните вкладку
Home в верхней части окна.Шаг 4: Нажмите кнопку
Очистить форматирование в шрифте часть ленты в верхней части окна.В новых версиях Microsoft Word эта кнопка по-прежнему находится в группе Шрифт , но теперь вместо нее написано «Очистить все форматирование».
Выделенный текст теперь вернется к стилю текста по умолчанию для вашей установки Word 2010. Если вам не нравится, как ваш текст выглядит с форматированием по умолчанию, вы можете нажать Ctrl + Z на клавиатуре, чтобы вернуться к параметру форматированного текста.
 (Быстрые клавиши alt з я )
(Быстрые клавиши alt з я ) Этот метод делает удалить гиперссылки из вашего текста.
Этот метод делает удалить гиперссылки из вашего текста.
 Мы составили список из 10 инструментов, которые вы можете использовать, чтобы воспользоваться преимуществами agile в своей организации.
Мы составили список из 10 инструментов, которые вы можете использовать, чтобы воспользоваться преимуществами agile в своей организации.