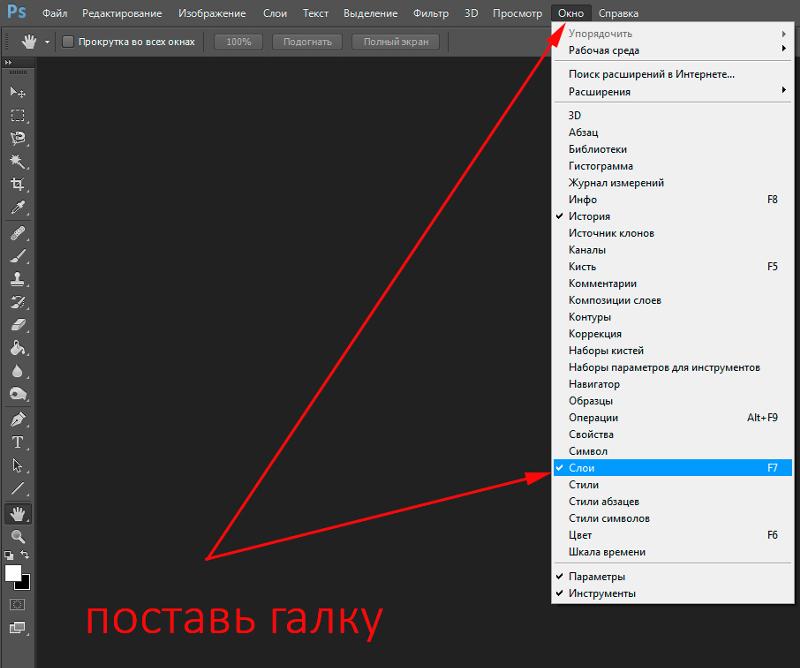Результат | Windows | macOS |
|---|---|---|
Переключение между окнами открытых документов | «Ctrl» + «Tab» | «Ctrl» + «Tab» |
Переход к предыдущему окну | «Shift» + «Ctrl» + «Tab» | Shift + Command +(гравис) |
Закрывание файла в Photoshop и запуск программы Bridge | «Shift» + «Ctrl» + «W» | «Shift» + «Command» + «W» |
Переключение между режимами «Стандартный» и «Быстрая маска» | Q | Q |
Переключение (прямое) между стандартным режимом, полноэкранным режимом с меню и полноэкранным режимом | F | F |
Переключение (обратное) между стандартным режимом, полноэкранным режимом с меню и полноэкранным режимом | «Shift» + «F» | «Shift» + «F» |
Переключение (вперед) цвета холста | «Пробел» + «F» (либо щелкните правой кнопкой мыши фон холста и выберите цвет) | «Пробел» + «F» (либо, удерживая нажатой клавишу «Ctrl», щелкните правой кнопкой мыши фон холста и выберите цвет) |
Переключение (назад) цвета холста | «Пробел» + «Shift» + «F» | «Пробел» + «Shift» + «F» |
Подогнать изображение под размер окна | Дважды щелкните инструмент «Рука» | Дважды щелкните инструмент «Рука» |
Увеличение на 100% | Дважды щелкните инструмент «Масштаб» или «Ctrl»+«1» | Дважды щелкните инструмент «Масштаб» или «Command» + «1» |
Переключение на инструмент «Рука» (не в режиме редактирования текста) | «Пробел» | «Пробел» |
Одновременное панорамирование нескольких документов с помощью инструмента «Рука» | Перетаскивание с нажатой клавишей «Shift» | Перетаскивание с нажатой клавишей «Shift» |
Переключение на инструмент «Увеличение» | «Ctrl» + «Пробел» | «Command» + «Пробел» |
Переключение на инструмент «Уменьшение» | «Alt» + «Пробел» | «Option» + «Пробел» |
| Перемещение области масштабирования при перемещении с инструментом «Масштаб» | Перетаскивание с нажатой клавишей «Пробел» | Перетаскивание с нажатой клавишей «Пробел» |
Применение настроек масштаба, не закрывая окно масштабирования | В поле ввода значения масштаба панели «Навигатор» нажмите клавиши «Shift» + «Enter» | В поле ввода значения масштаба панели «Навигатор» нажмите клавиши «Shift» + «Return» |
Увеличение масштаба заданной области изображения | Удерживая нажатой клавишу «Ctrl», обведите область в окне просмотра панели «Навигатор» | Удерживая нажатой клавишу «Command», обведите область в окне просмотра панели «Навигатор» |
Увеличьте на время масштаб изображения | Нажмите и удерживайте клавишу «H», затем щелкните изображение и не отпускайте кнопку мыши | Нажмите и удерживайте клавишу «H», затем щелкните изображение и не отпускайте кнопку мыши |
Прокручивание изображения с помощью инструмента «Рука» | Удерживая нажатой клавишу «Пробел» (или без нее), перетащите рамку области просмотра панели «Навигатор» | Удерживая нажатой клавишу «Пробел» (или без нее), перетащите рамку области просмотра панели «Навигатор» |
Прокручивание на один экран вниз или вверх | «Page Up» или «Page Down»† | «Page Up» или «Page Down»† |
Прокручивание на 10 позиций вниз или вверх | «Shift» + «Page Up» или «Page Down»† | «Shift» + «Page Up» или «Page Down»† |
Перемещение области просмотра в верхний левый или нижний правый угол | «Home» или «End» | «Home» или «End» |
Включение и выключение слой-маски как рубилитовой (необходимо выбрать слой-маску) | \ (обратная косая черта) | \ (обратная косая черта) |
†Используйте клавиши «Page Up» и «Page Down», удерживая нажатой клавишу «Ctrl» (для ОС Windows) или «Command» (для macOS), для прокрутки влево или вправо соответственно | ||
Как отменить действие в Фотошопе
При работе с Photoshop очень часто возникает потребность в отмене ошибочных действий.
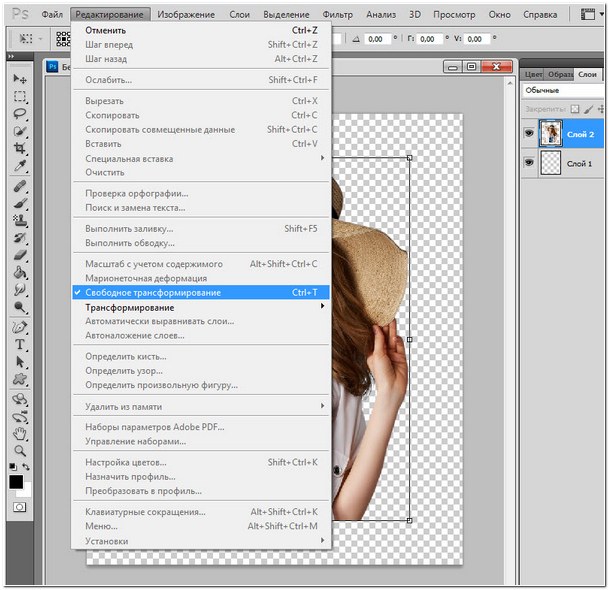 В этом и заключается одно из преимуществ графических программ и цифровой фотографии: можно не бояться ошибиться или пойти на смелый эксперимент. Ведь всегда есть возможность убрать последствия без ущерба для оригинала или основной работы. В этой статье пойдет речь о том, как можно отменить последнюю операцию в Photoshop.
В этом и заключается одно из преимуществ графических программ и цифровой фотографии: можно не бояться ошибиться или пойти на смелый эксперимент. Ведь всегда есть возможность убрать последствия без ущерба для оригинала или основной работы. В этой статье пойдет речь о том, как можно отменить последнюю операцию в Photoshop.Отмена действий в Фотошопе
Выполнить данную операцию можно тремя способами: применить комбинацию клавиш, воспользоваться меню программы, а также обратиться к палитре «История»
. Рассмотрим их более детально.Способ 1: Комбинация клавиш
С этим способом отмены последних действий знаком каждый опытный пользователь, особенно, если он пользуется текстовыми редакторами. Это системная функция и по умолчанию она присутствует в большинстве программ. При нажатии комбинации клавиш Ctrl+Z происходит последовательная отмена последних действий до достижения необходимого результата. В случае с Photoshop у этой комбинации есть свои особенности – она работает только однократно. Приведем небольшой пример. С помощью инструмента «Кисть» нарисуем две точки.
Приведем небольшой пример. С помощью инструмента «Кисть» нарисуем две точки.
Нажатие Ctrl+Z приводит к удалению последней точки. Повторное нажатие не приведет к удалению первой поставленной точки, а только «удалит удаленное», то есть вернет на место вторую точку.
Способ 2: Команда меню
Вторым способом отмены последнего действия в Photoshop является использование команды меню
По умолчанию в программе запрограммирована отмена 20 последних пользовательских действий. Но это число можно легко увеличить с помощью тонкого тюнинга. Для этого необходимо последовательно перейти по пунктам «Редактирование — Установки — Производительность».
Затем в подпункте «История действий» устанавливается требуемое значение параметра. Интервал, доступный для пользователя составляет 1-1000.
Такой способ отмены последних пользовательских действий в Photoshop удобен для любителей поэкспериментировать с различными возможностями, которые предоставляет программа. Полезна эта команда меню и новичкам при освоении Фотошопа. Также удобно пользоваться сочетанием CTRL+ALT+Z, которое закреплено за этой функцией разработчиками.
Стоит отметить, что в Photoshop предусмотрена и возможность отмены «отката» последнего действия. Она вызывается с помощью команды меню «Шаг вперед».
Способ 3: Использование палитры «История»
На правой панели Photoshop есть дополнительное окно «История». В нем фиксируются все пользовательские действия, предпринятые при работе с изображением или фотографией.
Каждое из них выводится в виде отдельной строки, которая содержит миниатюру и название использованной функции или инструмента.
Если у вас на главном экране такого окна нет, вызвать его отображение можно, выбрав «Окно — История».
По умолчанию Photoshop отображает в окне «История» 20 операций пользователя. Этот параметр, как уже было сказано выше, легко меняется в диапазоне 1-1000 с помощью меню
Пользоваться функцией довольно просто. Достаточно нажать на необходимую строчку в этом окне и программа выполнит возврат к этому состоянию. При этом все последующие действия станут подсвечиваться серым цветом.
Если изменить выбранное состояние, например, использовать другой инструмент, все последующие действия, подсвеченные серым, удалятся.
Таким образом можно отменить или выбрать любое предыдущее действие в Фотошопе.
Мы рады, что смогли помочь Вам в решении проблемы.Опишите, что у вас не получилось. Наши специалисты постараются ответить максимально быстро.
Помогла ли вам эта статья?
ДА НЕТКак отменить последнее действие на компьютере
При использовании компьютера у юзеров часто возникает ситуация, когда какое-то действие было выполнено случайно или неправильно, например, удаление или переименование файлов. Специально для таких случаев разработчики операционной системы Windows придумали удобную функцию, отменяющую последнее действие. Кроме этого осуществляется данный процесс и с помощью других инструментов. В этой статье мы подробно опишем методы отмены последних действий на компьютере.
Специально для таких случаев разработчики операционной системы Windows придумали удобную функцию, отменяющую последнее действие. Кроме этого осуществляется данный процесс и с помощью других инструментов. В этой статье мы подробно опишем методы отмены последних действий на компьютере.
Отменяем последние действия на компьютере
Обычно случайно выполненные операции на ПК можно вернуть с помощью специальной горячей клавиши, однако не всегда такая манипуляция сработает. Поэтому придется прибегнуть к осуществлению определенных инструкций через встроенные утилиты или специальное программное обеспечение. Давайте детально рассмотрим все эти методы.
Способ 1: Встроенная функция Windows
Как уже было сказано выше, в ОС Windows присутствует встроенная функция, отменяющая последнее действие. Активируется она с помощью горячей клавиши Ctrl + Z или через всплывающее меню. Если вы, например, случайно не так переименовали файл, просто зажмите указанную выше комбинацию или нажмите на свободной области правой кнопкой мыши и выберите пункт «Отменить переименование».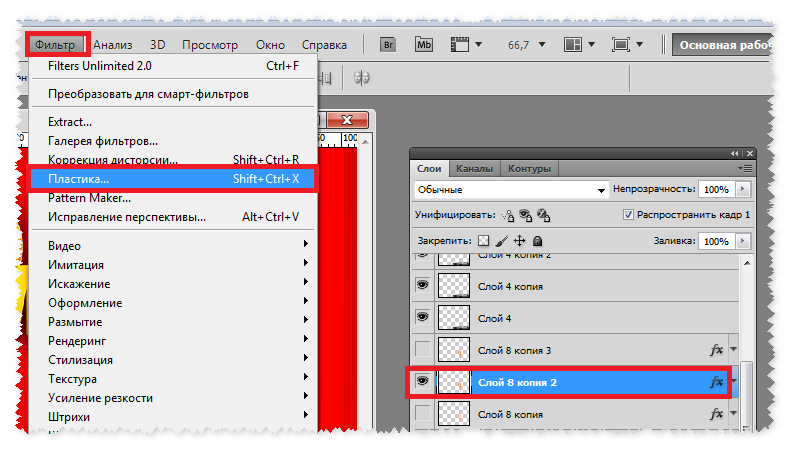
При перемещении файла в корзину данное сочетание клавиш также работает. Во всплывающем меню нужно кликнуть на пункт «Отменить удаление». Если же данные были удалены безвозвратно, следует воспользоваться специальным программным обеспечением или встроенной утилитой. Ниже мы подробно разберем этот метод восстановления.
Способ 2: Отмена действий в программах
Многие пользователи активно задействуют в работе за компьютером различный софт, например, для редактирования текста и изображений. В таких программах чаще всего работает стандартное сочетание клавиш Ctrl + Z, однако в них еще имеются встроенные инструменты, позволяющие откатить действие. Самым популярным текстовым редактором является Microsoft Word. В нем на панели вверху присутствует специальная кнопка, отменяющая ввод. Подробнее об отмене действий в Ворде читайте в нашей статье по ссылке ниже.
Подробнее: Отмена последнего действия в Microsoft Word
Стоит обратить внимание и на графические редакторы.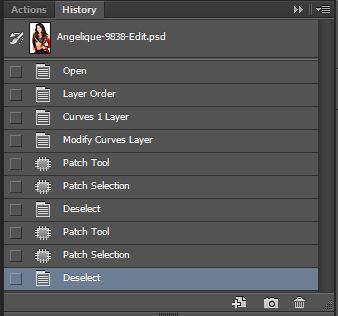 Возьмем за пример Adobe Photoshop. В нем во вкладке «Редактирование» вы найдете ряд инструментов и горячих клавиш, позволяющих выполнить шаг назад, отменить редактирование и многое другое. У нас на сайте присутствует статья, в которой подробно описан данный процесс. Читайте ее по ссылке ниже.
Возьмем за пример Adobe Photoshop. В нем во вкладке «Редактирование» вы найдете ряд инструментов и горячих клавиш, позволяющих выполнить шаг назад, отменить редактирование и многое другое. У нас на сайте присутствует статья, в которой подробно описан данный процесс. Читайте ее по ссылке ниже.
Подробнее: Как отменить действие в Фотошопе
Практически во всем подобном софте присутствуют инструменты, выполняющие отмену действий. Нужно только внимательно изучить интерфейс и ознакомиться с горячими клавишами.
Способ 3: Восстановление системы
В случае безвозвратного удаления файлов восстановление их выполняется с помощью встроенного средства Windows или с использованием специального ПО. Системные файлы возвращаются отдельными методами, через командную строку или вручную. Подробные инструкции вы найдете в нашей статье по ссылке ниже.
Подробнее: Восстановление системных файлов в Windows 7
Обычные же данные восстанавливать проще всего через стороннее программное обеспечение.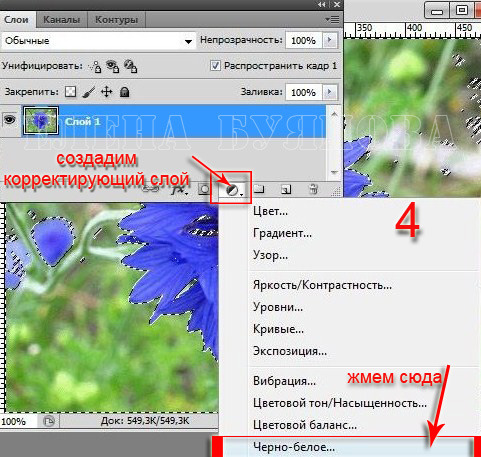 Они позволяют сканировать определенные разделы жесткого диска и возвращать только нужную информацию. Знакомьтесь со списком лучших представителей подобного софта в статье ниже.
Они позволяют сканировать определенные разделы жесткого диска и возвращать только нужную информацию. Знакомьтесь со списком лучших представителей подобного софта в статье ниже.
Подробнее:
Лучшие программы для восстановления удаленных файлов
Восстанавливаем удаленные программы на компьютере
Иногда некоторые манипуляции приводят к сбоям в работе системы, поэтому приходится задействовать встроенное или стороннее средство. Такие инструменты заранее создают резервную копию Windows, а в случае надобности восстанавливают ее.
Читайте также: Варианты восстановления ОС Windows
Как видите, отмена действий на компьютере может осуществляться с помощью трех различных методов. Все они подходят для разных ситуаций и требуют выполнения определенных инструкций. Практически любые изменения операционной системы откатываются, а файлы восстанавливаются, нужно лишь подобрать правильный способ.
Читайте также: Просмотр последних действий на компьютере
Мы рады, что смогли помочь Вам в решении проблемы.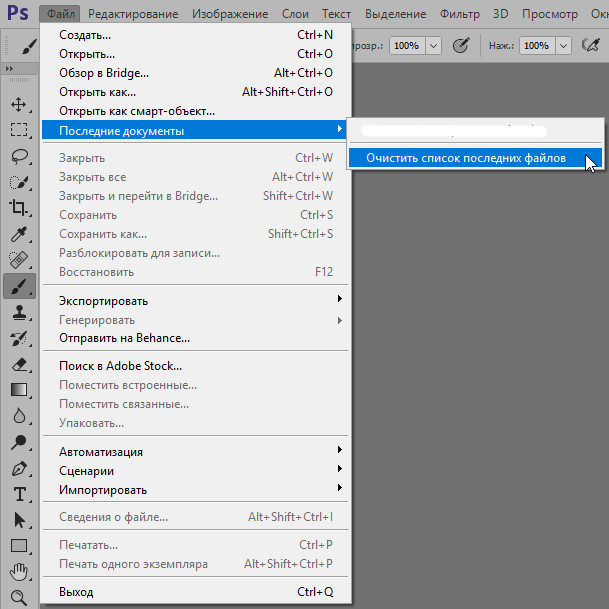
Опишите, что у вас не получилось. Наши специалисты постараются ответить максимально быстро.
Помогла ли вам эта статья?
ДА НЕТКак вернуть действие в Фотошоп
Я приветствую вас уважаемые читатели ps-blog.ru! Мы продолжаем изучать программу Adobe Photoshop CC. В этом уроке я вам расскажу о том как вернуть действие в Фотошоп, для чего это нужно и какие есть горячие клавиши отмены и возврата действий.
Парой в жизни люди часто совершают различные ошибки, а затем мечтают вернуть всё обратно, но увы, в жизни это невозможно. А вот в программе Фотошоп, это очень даже возможно и делается очень просто, всего лишь одним нажатием нескольких клавиш.
Для чего это нужно
Бывают такие ситуации, например вы обрабатываете изображения или что-нибудь рисуете, и вдруг случайно допустили какую-нибудь ошибку, всё заново начинать очень долго, в этом случае вы просто отменяете действие и возвращаетесь на шаг назад.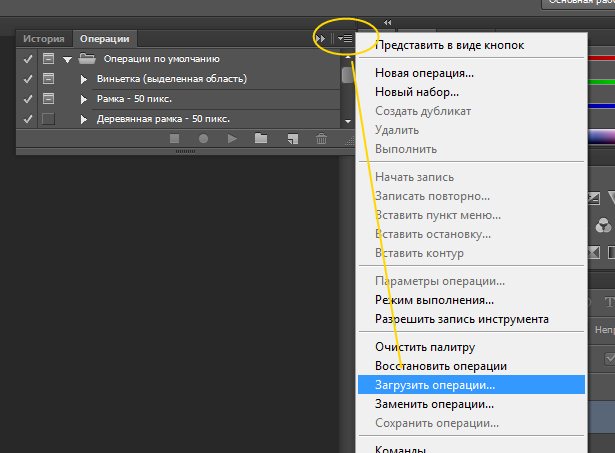 Затем продолжаете работать со своим изображением. Для этого действия в Фотошоп предусмотрено несколько горячих клавиш.
Затем продолжаете работать со своим изображением. Для этого действия в Фотошоп предусмотрено несколько горячих клавиш.
Горячие клавиши возврата действий
— Ctrl + Z – вернуть действие на 1 шаг назад
— Alt + Ctrl + Z – вернуть действия на несколько шагов назад (по умолчанию до 20-ти шагов)
— Shift + Ctrl + Z – вернуть действия на несколько шагов вперед (по умолчанию до 20-ти шагов)
— F12 – восстановить последнюю сохраненную версию изображения
Если вам пока сложно начать пользоваться горячими клавишами, то можете отменять действия и восстанавливать последнюю сохраненную версию изображения так так:
Вернуть действие на один или несколько шагов назад
Восстановить последнюю сохраненную копию изображения
Теперь уважаемые читатели, вы можете не бояться допускать ошибки при работе в редакторе, потому что, вы теперь знаете как вернуть или отменить действие в Фотошоп.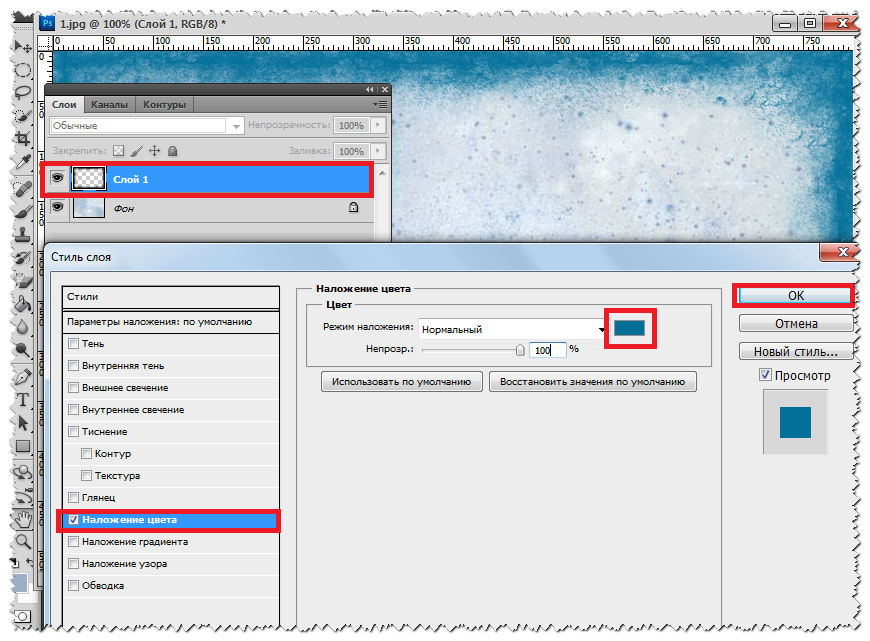 Увидимся в следующих уроках.
Увидимся в следующих уроках.
P.S. Понравилась статья, расскажи о ней свои друзьям в социальных сетях!
Как отменить действие в Фотошопе CS6
Цифровая графика имеет огромнейшее количество преимуществ перед ручной работой, и одним из таких важных достоинств является то, что мастер всегда может отменить сделанное действие, если посчитает его неправильным.
Программа Photoshop не просто так славится среди специалистов своей большой функциональностью, ведь в ней есть практически все, что только может пожелать современный дизайнер. В частности, утилита предусматривает использование целого арсенала разных вариантов быстрой и безболезненной отмены какого-то нежелательного действия.
Способ 1: Ctrl+Z
Самый простой вариант – это использовать комбинацию клавиш «Ctrl+Z», которая известна, наверное, каждому человеку, который работает с различными текстовыми редакторами на компьютере.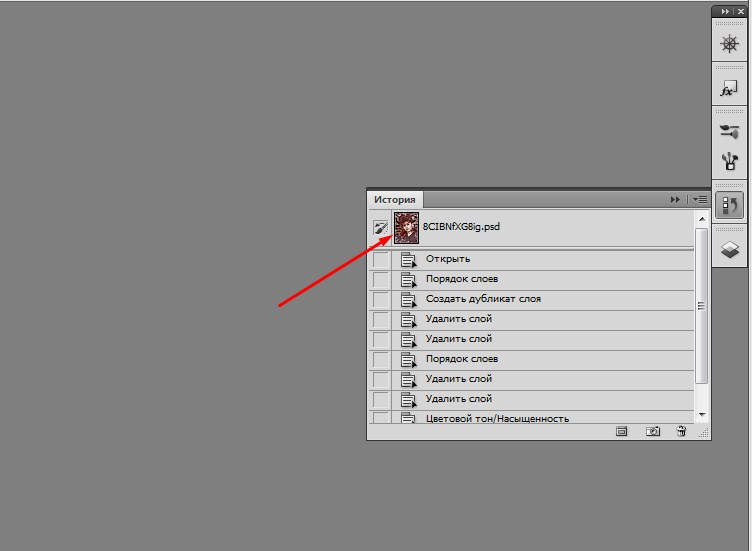 Вполне стандартная системная команда, с помощью которой отменяется последнее совершенное действие, и которая работает практически в любом современном редакторе вне зависимости от того, идет речь о стандартном Блокноте или же программе для профессионального монтажа фильмов.
Вполне стандартная системная команда, с помощью которой отменяется последнее совершенное действие, и которая работает практически в любом современном редакторе вне зависимости от того, идет речь о стандартном Блокноте или же программе для профессионального монтажа фильмов.
К примеру, вы попробовали поставить две точки при помощи «Кисти». При помощи комбинации клавиш «Ctrl+Z» вы сможете убрать только ту, которая была поставлена последней, а если еще раз нажмете на эту комбинацию, то в таком случае отмените уже саму отмену, и точка снова вернется на свое место. Это довольно неприятная особенность данной программы, потому что зачастую в других утилитах повторное нажатие этих клавиш приводит к отмене все большего и большего количества действий, пока пользователь не вернется к тому результату, с которого снова хотел продолжить.
Способ 2: Шаг назад
Для многих людей использование указанной выше комбинации стало уже настолько привычным, что будет достаточно сложно научиться чему-то новому.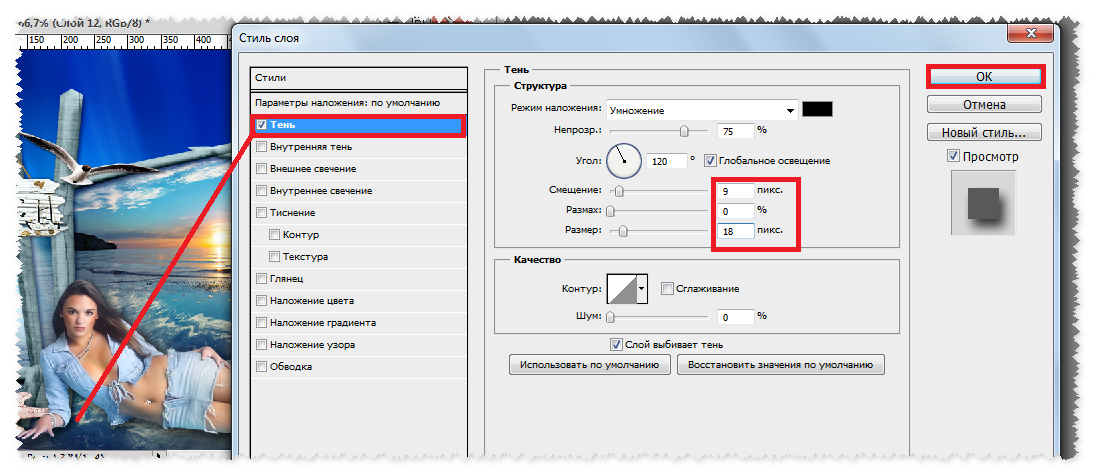 Но как говорилось выше, здесь ее использование является далеко не самым оптимальным вариантом, ведь нередко случается так, что нужно отменить не одно конкретное действие, а, к примеру, сразу десяток совершенных правок.
Но как говорилось выше, здесь ее использование является далеко не самым оптимальным вариантом, ведь нередко случается так, что нужно отменить не одно конкретное действие, а, к примеру, сразу десяток совершенных правок.
В таком случае уже нужно будет пользоваться комбинацией клавиш «Ctrl+Alt+Z» или же зайти в меню «Редактирование», после чего выбрать пункт «Шаг назад». Также есть команда и «Шаг вперед», при помощи которой вы, опять же, сможете отменить отмену.
По умолчанию программой запоминается последние 20 действий, которые совершает пользователь. То есть вы можете нажимать эту комбинацию вплоть до 20 раз. Однако вы можете самостоятельно зайти в настройки и поменять данный параметр на другой. Чтобы это сделать, зайдите в пункт «Редактирование», выберите раздел «Установки» и перейдите в «Производительность». Теперь обратите свое внимание на строку «История действий», в которой вы можете поставить любое удобное вам значение от 1 до 100.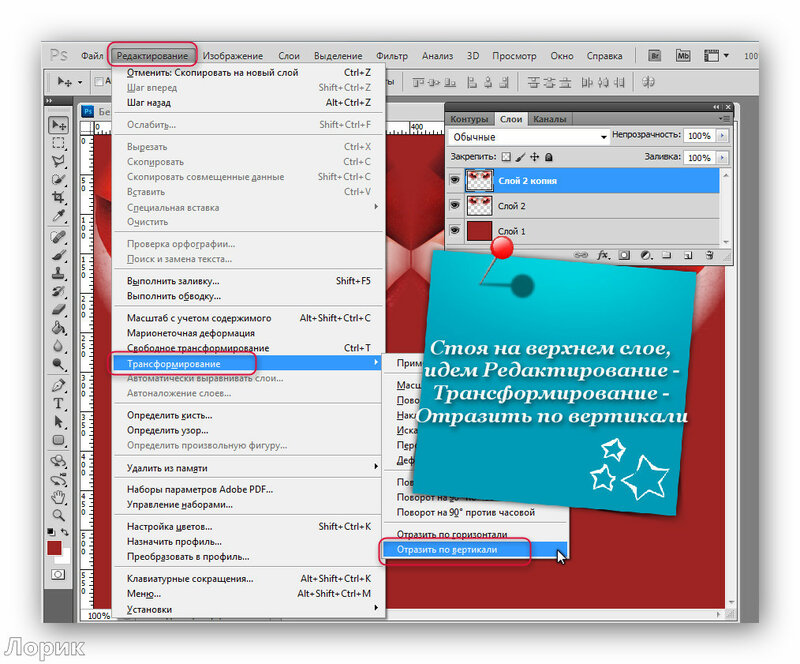
Способ 3: Палитра «История»
На палитре «История» пользователь может увидеть все свои действия в процессе обработки фотографии, и для каждого совершенного события выделяется отдельная строка. Другими словами, каждый использованный вами инструмент и каждое сделанное действие отображается в виде отдельной записи, которая подписывается названием инструмента, а также отображается с отдельной миниатюрой.
Нет ничего сложного в том, чтобы использовать палитру – достаточно нажать на определенное действие в данной истории, после чего Фотошоп автоматически вернет изображение к тому состоянию, когда вы совершали это действие. Все, что указано после, начнет отображаться бледно-серым цветом, и пока вы не провели никаких действий, можно также выбрать и определенные действия из числа последующих, которые будут возвращены. Если же вы после такого возврата все-таки использовали какие-то новые инструменты, бледно-серая история полностью удаляется.
Как отменить действие в Фотошопе CS6
Adobe Photoshop – популярный графический редактор, предоставляющий пользователям безграничные возможности для создания и редактирования изображений.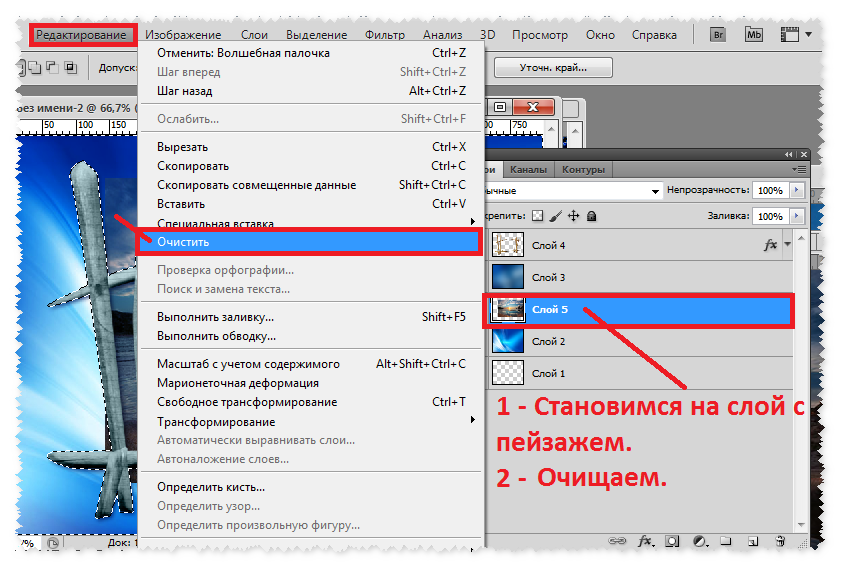 У каждого пользователя данной программы в процессе работы могут возникать ошибочные действия, которые требуется отменить. О том, как отменить выполненное действие в Photoshop, читайте в статье.
У каждого пользователя данной программы в процессе работы могут возникать ошибочные действия, которые требуется отменить. О том, как отменить выполненное действие в Photoshop, читайте в статье.
Способ 1: отмена последнего действия
Самая популярная комбинация клавиш, которая применяется практически в любой программе с функцией редактирования. Конечно, речь идет о Ctrl+Z.
Но есть один нюанс – данная комбинация действует только по отношению к последнему действию, которое требуется отменить. Если комбинацию нажать повторно, действие вернется на свое место.
Способ 2: отмена ряда действий с помощью комбинации клавиш
Если вам требуется убрать два и более последних действий, выполненных в Photoshop, то вам в помощь комбинация клавиш Ctrl+Alt+Z.
С ее помощью вы сможете отменить до 20 последних действий, вернувшись к тому этапу работы с графикой, когда ошибок еще не было допущено.
Обратите внимание, что параметр в 20 действий выставлен в редакторе по умолчанию, но, при необходимости, данное число вы сможете увеличить, чтобы иметь возможность отменять большее количество действий за раз.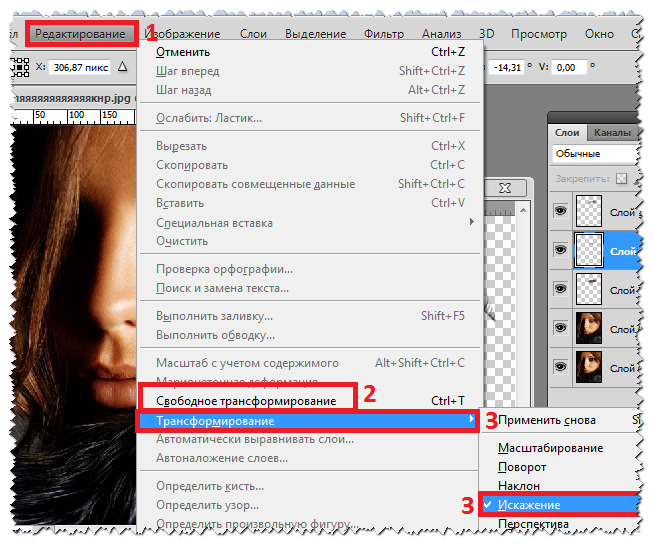
Для этого в верней части редактора щелкните по кнопке «Редактирование» и в отобразившемся меню перейдите к пункту «Установки» – «Производительность».
В правой области открывшегося окна будет расположен блок «История и кэш», в котором вы найдете параметр «История действий». Введите желаемое число на ваше усмотрение (в пределах 1000) и сохраните изменения.
Способ 3: редактирование истории
Выполнив n-нное количество действий, вы можете удалить выборочные действия, обратившись к панели инструментов в правой области окна, где располагается пункт «История».
Просто щелкните по нужному действию из списка правой кнопкой мыши и выберите пункт «Удалить».
Как и во втором способе, здесь по умолчанию отображается 20 выполненных действий. Увеличить число отменяемых действий вы сможете через все то же меню «Редактирование» – «Установки» – «Производительность».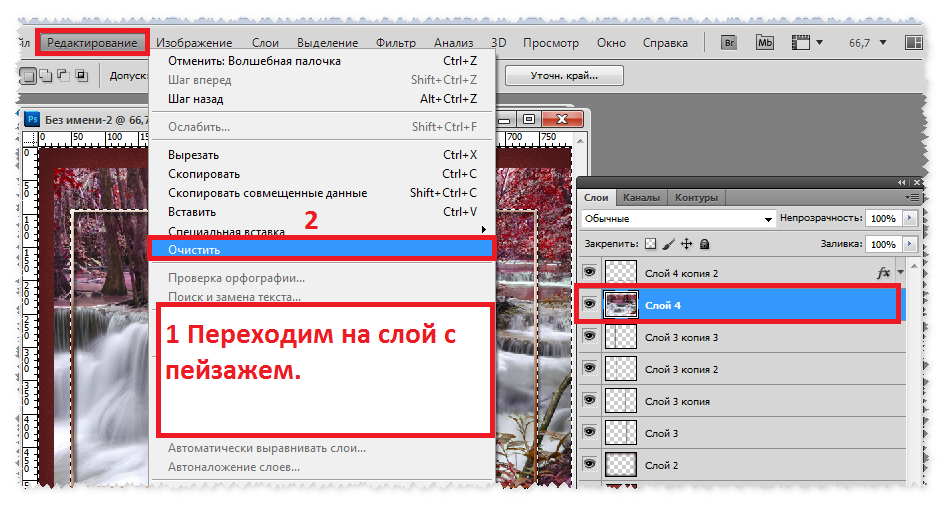
Зная о приведенных в статье способах отмены действий, работа с популярным фоторедактором станет гораздо удобнее и производительнее.
Подход к асинхронным плагинам и отмене
Сборка документов Главная Отслеживание Фронтенды Документы Обновления Способствовать Шаблон предложения Примечания по написанию интерфейсов Фронтенд-протокол Архитектура плагина Работа с системой конфигурации CRDT — подход к асинхронным плагинам и отмене CRDT — текстовый движок Xi CRDT — Использование главной книги для CRDT Веревочная наука — Введение Веревочная наука, часть 1 — MapReduce для текста Веревочная наука, часть 2 — метрики Веревочная наука, часть 3 — Границы кластера графема Веревочная наука, часть 4 — соответствие скобок Веревочная наука, часть 5 — добавочный перенос слов Rope science, часть 6 — параллельный и асинхронный перенос слов Rope science, часть 8 — CRDT для одновременного редактирования Веревочная наука, часть 8а — продолжение CRDT Веревочная наука, часть 9 — Подход CRDT к асинхронным плагинам и отмене Веревочная наука, часть 10 — проектирование для мира без конфликтов Rope science, часть 11 — практическая подсветка синтаксиса Веревочная наука, часть 12 — минимальная инвалидность GSoCКак отменить (почти) что угодно с помощью Git
Одна из самых полезных функций любой системы контроля версий — это возможность «исправить» ваши ошибки.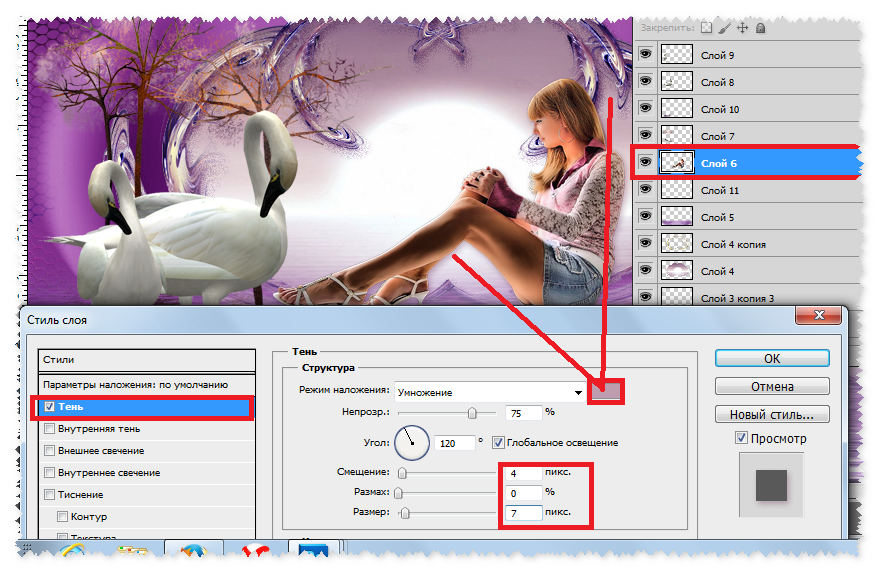 В Git «отменить» может означать много разных вещей.
В Git «отменить» может означать много разных вещей.
Когда вы делаете новую фиксацию, Git сохраняет снимок вашего репозитория в этот конкретный момент времени; позже вы можете использовать Git, чтобы вернуться к более ранней версии вашего проекта.
В этом посте я собираюсь взглянуть на некоторые распространенные сценарии, в которых вы, возможно, захотите «отменить» внесенные вами изменения, и на лучший способ сделать это с помощью Git.
Отменить «публичное» изменение
Сценарий: Вы только что запустили git push , отправив свои изменения на GitHub, теперь вы понимаете, что есть проблема с одним из этих коммитов.Вы хотите отменить эту фиксацию.
Отменить с помощью: git revert
Что происходит: git revert создаст новую фиксацию, противоположную (или инверсную) заданному SHA. Если старая фиксация является «материей», новая фиксация — «анти-материей» — все, что удалено в старой фиксации, будет добавлено в новую фиксацию, а все, что добавлено в старой фиксации, будет удалено в новой фиксации.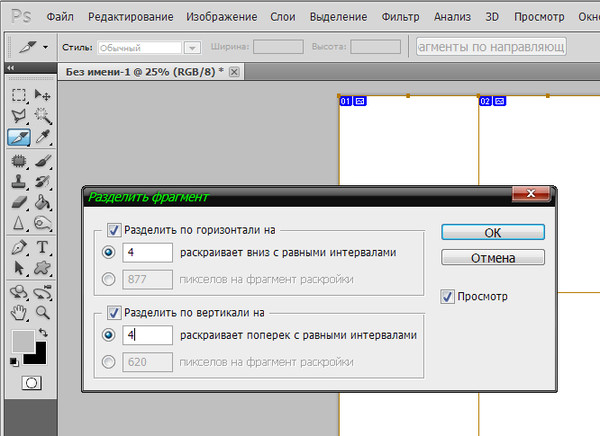
Это самый безопасный и базовый сценарий «отмены» Git, поскольку он не изменяет историю , поэтому теперь вы можете git нажать на новую «обратную» фиксацию, чтобы отменить ошибочную фиксацию.
Исправить последнее сообщение фиксации
Сценарий: Вы только что опечатали последнее сообщение коммита, вы выполнили git commit -m "Fxies bug # 42" , но до git push вы поняли, что действительно должны сказать «Fixes bug # 42».
Отменить с помощью: git commit --amend или git commit --amend -m "Исправляет ошибку № 42"
Что происходит: git commit --amend обновит и заменит самую последнюю фиксацию новой фиксацией, которая объединяет любые поэтапные изменения с содержимым предыдущей фиксации.Пока ничего не поставлено, это просто перезаписывает предыдущее сообщение фиксации.
Отменить «локальные» изменения
Сценарий: Кот прошел по клавиатуре и каким-то образом сохранил изменения, после чего вылетел редактор.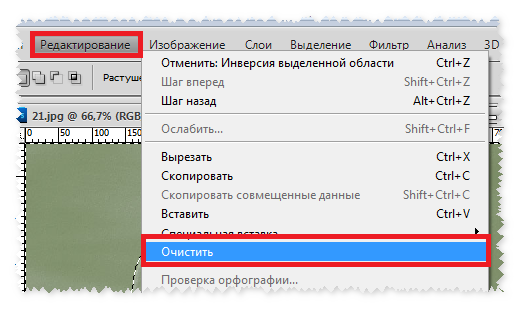 Однако вы не зафиксировали эти изменения. Вы хотите отменить все в этом файле — просто вернитесь к тому, как это выглядело при последней фиксации.
Однако вы не зафиксировали эти изменения. Вы хотите отменить все в этом файле — просто вернитесь к тому, как это выглядело при последней фиксации.
Отменить с помощью: git checkout - <неверное имя файла>
Что происходит: git checkout изменяет файлы в рабочем каталоге до состояния, ранее известного Git.Вы можете указать имя ветки или конкретный SHA, к которому хотите вернуться, или, по умолчанию, Git предполагает, что вы хотите проверить HEAD , последнюю фиксацию в текущей проверенной ветке.
Имейте в виду: любые изменения, которые вы «отмените» таким образом, действительно пропали. Они никогда не были зафиксированы, поэтому Git не сможет помочь нам восстановить их позже. Убедитесь, что вы знаете, что здесь выбрасываете! (Возможно, для подтверждения используйте git diff .)
Сброс «локальных» изменений
Сценарий: Вы сделали несколько коммитов локально (еще не отправили), но все ужасно, вы хотите отменить последние три коммита — как будто их никогда не было.
Отменить с помощью: git reset or git reset --hard
Что происходит: git reset полностью перематывает историю вашего репозитория до указанного SHA. Как будто этих коммитов никогда не было. По умолчанию git reset сохраняет рабочий каталог. Коммиты удалены, но содержимое все еще находится на диске. Это самый безопасный вариант, но часто вам нужно «отменить» коммиты и изменения за один ход — это то, что делает --hard .
Повторить после отмены «локально»
Сценарий: Вы сделали несколько коммитов, сделали git reset --hard , чтобы «отменить» эти изменения (см. Выше), и , затем понял: вы хотите вернуть эти изменения!
Отменить с помощью: git reflog и git reset или git checkout
Что происходит: git reflog — замечательный ресурс для восстановления истории проекта.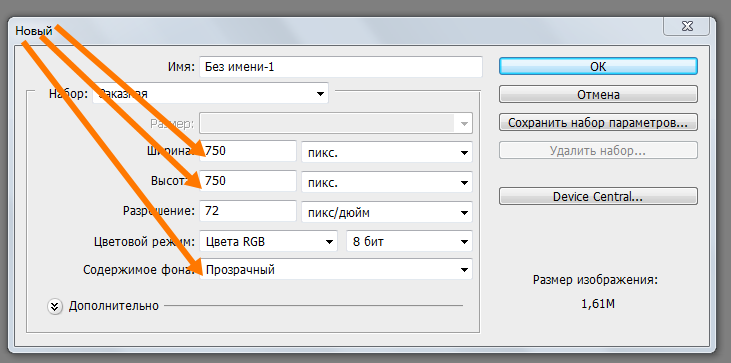 Вы можете восстановить почти что угодно — все, что вы зафиксировали — через журнал ссылок.
Вы можете восстановить почти что угодно — все, что вы зафиксировали — через журнал ссылок.
Вы, наверное, знакомы с командой git log , которая показывает список коммитов. git reflog аналогичен, но вместо этого показывает список раз, когда HEAD изменялся.
Некоторые предостережения:
-
ГОЛОВАменяет только .HEADизменяется, когда вы переключаете ветки, делаете коммиты с помощьюgit commitи отменяете коммиты с помощьюgit reset, ноHEADизменяет , а не , когда выgit checkout - <плохое имя файла>(от более ранний сценарий — как упоминалось ранее, эти изменения никогда не фиксировались, поэтому журнал рефлогов не может помочь нам их восстановить. -
git reflogне вечен. Git будет периодически очищать «недоступные» объекты. Не ждите, что в рефлоге вечно валяются коммиты месячной давности.
- Ваш журнал
reflogваш и только ваш. Вы не можете использоватьgit reflogдля восстановления не отправленных коммитов другого разработчика.
Итак … как вы используете журнал ссылок для «повторения» ранее «отмененного» коммита или коммитов? Это зависит от того, чего именно вы хотите достичь:
- Если вы хотите восстановить историю проекта в том виде, в котором она была на тот момент времени, используйте
git reset --hard - Если вы хотите воссоздать один или несколько файлов в своем рабочем каталоге, как они были в тот момент, без изменения истории, используйте
git checkout- - Если вы хотите воспроизвести ровно одну из этих коммитов в вашем репозитории, используйте
git cherry-pick
Еще раз, с разветвлением
Сценарий: Вы сделали несколько коммитов, а затем поняли, что вас выписали на master .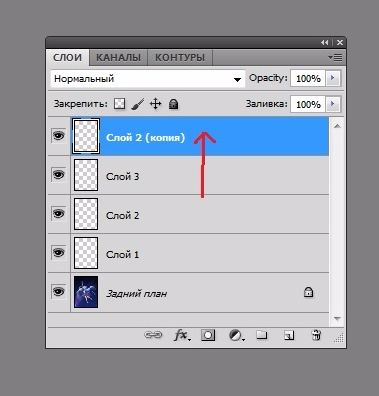 Вы хотели бы вместо этого делать эти коммиты в функциональной ветке.
Вы хотели бы вместо этого делать эти коммиты в функциональной ветке.
Отменить с помощью: функция ветки git , git reset --hard origin / master и функция проверки git
Что происходит: Возможно, вы привыкли создавать новые ветки с помощью git checkout -b — это популярный ярлык для создания новой ветки и немедленной проверки ее, но вы не хотите переключить ветки пока что. Здесь функция git branch создает новую ветку с именем feature , указывающую на ваш последний коммит, но оставляет вас извлеченным до master .
Затем, git reset --hard перематывает master обратно на origin / master , перед любым из ваших новых коммитов. Не волнуйтесь, они по-прежнему доступны на , компонент .
Наконец, git checkout переключается на новую ветку feature со всей вашей недавней работой.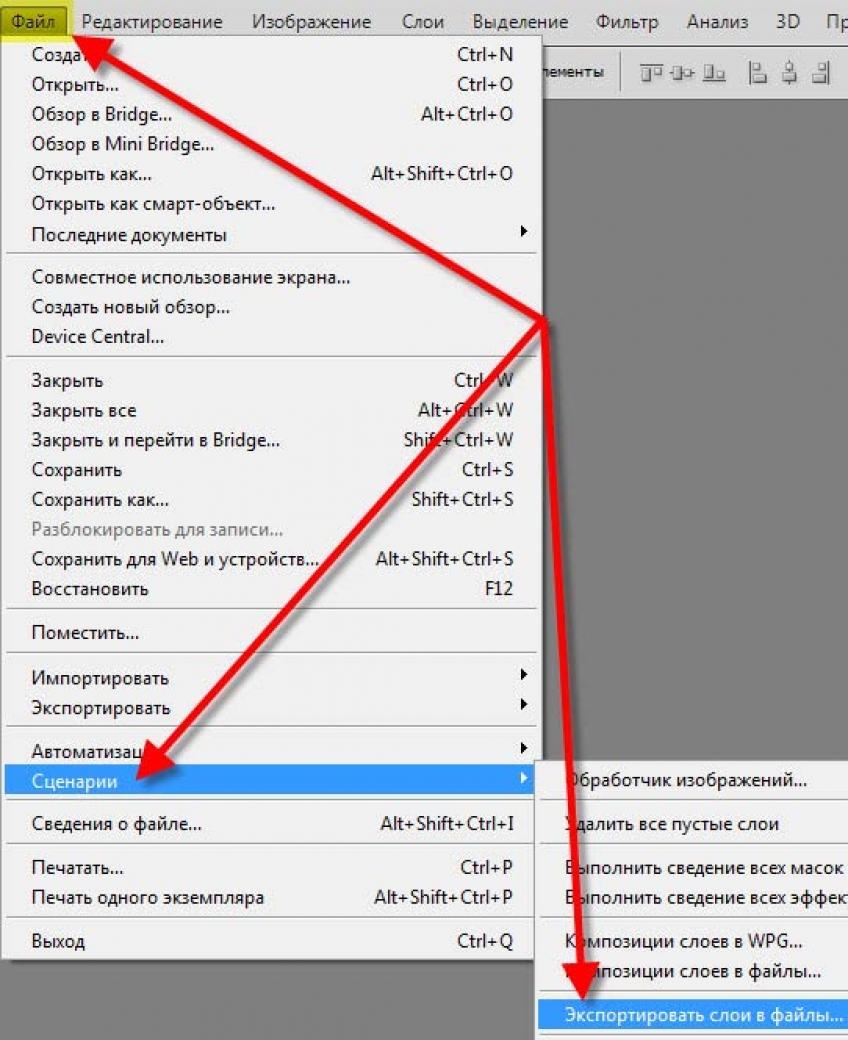
Филиал вовремя спасает девять
Сценарий: Вы запустили новую ветку , функция на основе master , но master значительно отставала от origin / master .Теперь, когда ветвь master синхронизирована с origin / master , вы хотите, чтобы коммиты для функции начинались с сейчас , а не так сильно отставали.
Отменить с помощью: git checkout feature и git rebase master
Что происходит: Вы могли бы сделать это с помощью git reset (нет --hard , намеренно сохраняя изменения на диске), затем git checkout -b <новое имя ветки> , а затем повторно зафиксировать изменения, но так вы потеряете историю коммитов.Есть способ получше.
git rebase master делает пару вещей:
- Сначала он находит общего предка между вашей текущей проверенной веткой и
master.
- Затем он сбрасывает текущую извлеченную ветвь на этого предка, удерживая все последующие фиксации во временной области хранения.
- Затем он продвигает ветвь с текущим извлечением к концу
masterи воспроизводит фиксации из области хранения после последней фиксацииmaster.
Массовая отмена / повтор
Сценарий: Вы запустили эту функцию в одном направлении, но на полпути вы поняли, что другое решение лучше. У вас около дюжины коммитов, но вам нужны только некоторые из них. Вы хотите, чтобы остальные просто исчезли.
Отменить с помощью: git rebase -i <ранний SHA>
Что происходит: -i переводит rebase в «интерактивный режим». Он начинается так же, как описанная выше перебазировка, но перед воспроизведением любых коммитов она приостанавливается и позволяет вам аккуратно изменять каждую фиксацию по мере ее воспроизведения.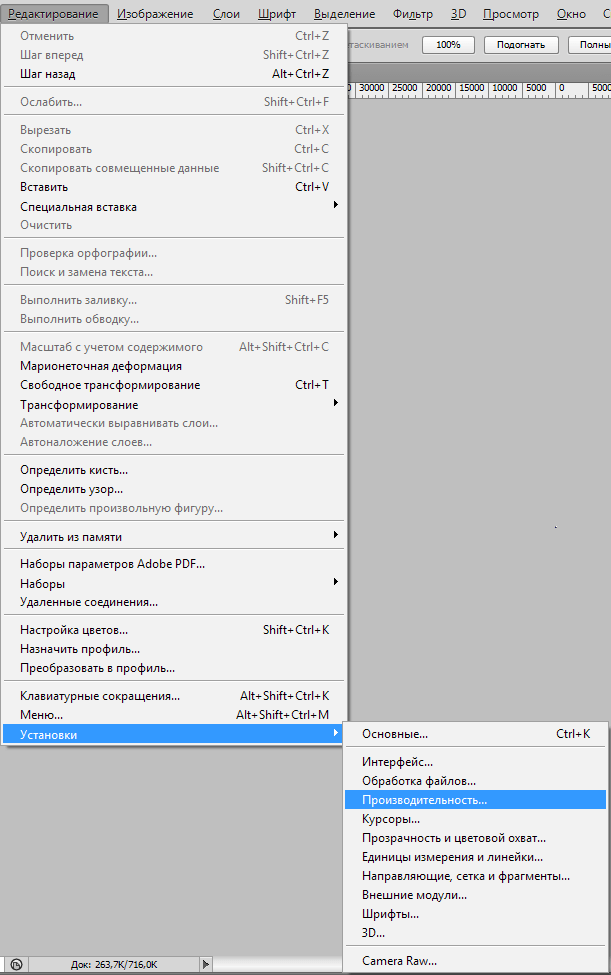
rebase -i откроется в текстовом редакторе по умолчанию со списком применяемых коммитов, например:
Первые два столбца являются ключевыми: первая — это выбранная команда для фиксации, идентифицированная SHA во втором столбце. По умолчанию rebase -i предполагает, что каждая фиксация применяется с помощью команды pick .
Чтобы отказаться от фиксации, просто удалите эту строку в своем редакторе. Если вам больше не нужны плохие коммиты в вашем проекте, вы можете удалить строки 1 и 3-4 выше.
Если вы хотите сохранить содержимое фиксации, но отредактировать сообщение фиксации , вы используете команду reword . Просто замените слово pick в первом столбце словом reword (или просто r ). Может возникнуть соблазн переписать сообщение коммита прямо сейчас, но это не сработает — rebase -i игнорирует все, что находится после столбца SHA.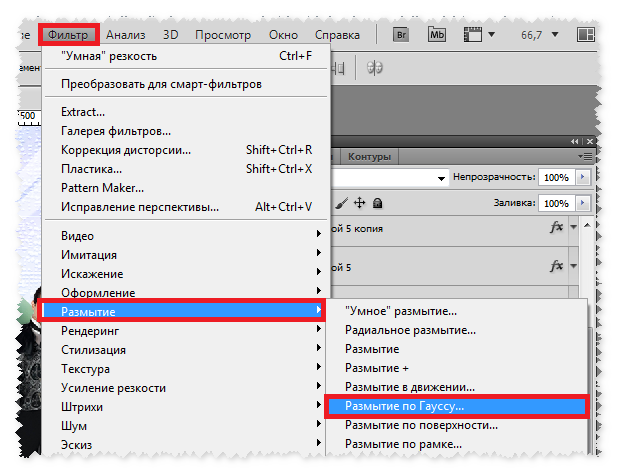 Текст после этого просто помогает нам вспомнить, что такое
Текст после этого просто помогает нам вспомнить, что такое 0835fe2 .Когда вы закончите с rebase -i , вам будет предложено ввести любые новые сообщения о фиксации, которые вам нужно написать.
Если вы хотите объединить две фиксации вместе, вы можете использовать команды squash или fixup , например:
squash и fixup объединить «вверх» — фиксация с командой «объединить» будет объединена с фиксацией непосредственно перед ней. В этом сценарии 0835fe2 и 6943e85 будут объединены в одну фиксацию, а затем 38f5e4e и af67f82 будут объединены в другую.
Когда вы выбираете squash , Git предложит нам дать новому комбинированному коммиту новое сообщение коммита; fixup даст новому коммиту сообщение из первого коммита в списке. Здесь вы знаете, что af67f82 является фиксацией «ooops», поэтому вы просто будете использовать сообщение фиксации от 38f5e4e как есть, но вы напишете новое сообщение для новой фиксации, полученной при объединении 0835fe2 и 6943e85 .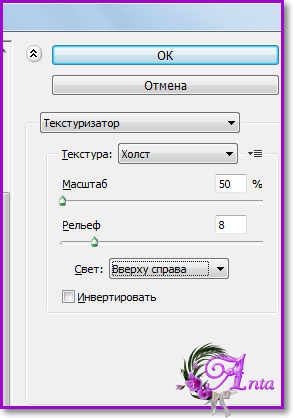
Когда вы сохраните и закроете редактор, Git применит ваши коммиты в порядке сверху вниз.Вы можете изменить порядок применения коммитов, изменив порядок коммитов перед сохранением. Если бы вы хотели, вы могли бы объединить af67f82 с 0835fe2 , расположив такие вещи:
Исправить более раннюю фиксацию
Сценарий: Вам не удалось включить файл в более раннюю фиксацию, было бы здорово, если бы эта более ранняя фиксация каким-то образом могла включать в себя то, что вы пропустили. Вы еще не нажали, но это был не последний коммит, поэтому вы не можете использовать commit --amend .
Отменить с помощью: git commit --squash и git rebase --autosquash -i <еще более раннего SHA>
Что происходит: git commit --squash создаст новый коммит с сообщением о коммите вроде squash! Ранее коммит . (Вы можете вручную создать фиксацию с таким сообщением, но
(Вы можете вручную создать фиксацию с таким сообщением, но commit --squash избавит вас от необходимости печатать.)
Вы также можете использовать git commit --fixup , если вы не хотите, чтобы вам предлагалось написать новое сообщение для комбинированного коммита.В этом сценарии вы, вероятно, использовали бы commit --fixup , поскольку вы просто хотите использовать предыдущее сообщение фиксации во время rebase .
rebase --autosquash -i запустит интерактивный редактор rebase , но редактор откроется с любым сквошем ! Исправление и ! коммитов уже связаны с целью фиксации в списке коммитов, например:
При использовании --squash и --fixup вы можете не вспомнить SHA фиксации, которую хотите исправить — только то, что она была сделана один или пять коммитов назад. — это одна фиксация до HEAD . HEAD ~ 4 — это четыре коммита перед HEAD — или всего пять коммитов назад.
Остановить отслеживание отслеживаемого файла
Сценарий: Вы случайно добавили application.log в репозиторий, теперь каждый раз, когда вы запускаете приложение, Git сообщает о неустановленных изменениях в application.log . Вы поместили * .log в файл .gitignore , но он все еще там — как вы скажете git «отменить» отслеживание изменений в этом файле?
Отменить с помощью: git rm --cached application.журнал
Что происходит: Хотя .gitignore не позволяет Git отслеживать изменения в файлах или даже замечать существование файлов, которые он никогда раньше не отслеживал, после того, как файл был добавлен и зафиксирован, Git продолжит замечать изменения в этом файле. Точно так же, если вы использовали git add -f для «принудительного» или переопределения .gitignore , Git будет отслеживать изменения. Вам не нужно будет использовать -f для добавления в будущем.
Если вы хотите удалить этот файл, который следует игнорировать, из отслеживания Git, git rm --cached удалит его из отслеживания, но оставит файл нетронутым на диске.Поскольку теперь он игнорируется, вы не увидите этот файл в git status и не сможете снова случайно зафиксировать изменения из этого файла.
Вот как все исправить с помощью Git. Чтобы узнать больше о любой из используемых здесь команд Git, ознакомьтесь с соответствующей документацией:
Распространение потенциала действия (Раздел 1, Глава 3) Нейронауки в Интернете: Электронный учебник для нейронаук | Кафедра нейробиологии и анатомии
3.1 Изменение пространственного распределения заряда
Как только потенциал действия инициируется в одной точке нервной клетки, как он распространяется на синаптическую терминальную область по принципу «все или ничего»?
Рисунок 3.1 показана схематическая диаграмма аксона и распределения заряда, которые, как можно было бы ожидать, происходили вдоль мембраны этого аксона. Положительные заряды существуют снаружи аксона, а отрицательные — внутри. Теперь рассмотрим последствия доставки стимула в точку в середине аксона. Если деполяризация достаточно велика, будут открыты зависимые от напряжения натриевые каналы, и будет инициирован потенциал действия.
Рассмотрим на момент «замораживание» потенциала действия на его пиковом значении.Его пиковое значение теперь будет около +40 мВ внутри по отношению к внешней стороне. В отличие от зарядов притягиваются, поэтому положительный заряд будет перемещаться в прилегающую область мембраны. Когда заряд перемещается к прилегающей области мембраны, прилегающая область мембраны будет деполяризоваться. Если он достаточно деполяризуется, как это произойдет, потенциал-зависимые натриевые каналы в прилегающей области мембраны откроются, и будет инициирован «новый» потенциал действия. Это распределение заряда затем распространится на следующую область и инициирует другие «новые» потенциалы действия.Один из способов увидеть этот процесс — использовать тепловой аналог. Вы можете представить себе аксон как кусок проволоки, покрытой порохом (порох аналогичен натриевым каналам). Если к проволоке подается достаточный стимул (тепло), порох воспламеняется, выделяет тепло, и тепло распространяется по проволоке в соседние области и вызывает воспламенение пороха в соседних областях.
3.2 Детерминанты скорости распространения
Обнаружена большая изменчивость скорости распространения потенциалов действия.Фактически, скорость распространения потенциалов действия в нервах может варьироваться от 100 метров в секунду (580 миль в час) до менее чем одной десятой метра в секунду (0,22 мили в час). Почему одни аксоны передают информацию очень быстро, а другие — медленно? Чтобы понять, как работает этот процесс, необходимо рассмотреть два так называемых пассивных свойства мембран: постоянную времени и константу пространства или длины. Почему это называется пассивными свойствами? Они не имеют ничего общего ни с одной из рассмотренных ранее проводимостей, зависящих от напряжения.Никакого отношения к насосам и теплообменникам они не имеют. Они являются неотъемлемыми свойствами всех биологических мембран.
Постоянная времени. Для начала рассмотрим тепловой аналог. Поместите металлический блок с температурой 10 o C на плиту с температурой 100 o C. Как изменится температура? Она увеличится от своего начального значения 10 o C до конечного значения 100 o C. Но температура не изменится мгновенно. Фактически, это изменится как экспоненциальная функция времени.Аналогичная ситуация происходит с нервными клетками, когда они получают мгновенный стимул. На рисунке справа изображена идеализированная нервная клетка. Регистрирующий электрод первоначально измеряет потенциал -60 мВ (потенциал покоя). В какой-то момент времени (время 0) переключатель замыкается. Замыкание переключателя происходит мгновенно, и в результате мгновенного замыкания через цепь протекает мгновенный ток. (Это эквивалентно удару металлического блока о плиту.) Обратите внимание, что, несмотря на то, что этот стимул изменяется мгновенно, изменение потенциала не происходит мгновенно.Требуется время, чтобы потенциал изменился с начального значения -60 мВ до конечного значения -50 мВ. Общая деполяризация составляет 10 мВ, но изменение происходит как экспоненциальная функция времени.
Существует удобный показатель того, насколько быстро экспоненциальные функции меняются со временем. Индекс обозначается символом τ и называется постоянной времени. Он определяется как время, необходимое для того, чтобы изменение потенциала достигло 63% от его окончательного значения. (Почему 63%?) В этом примере потенциал изменяется от -60 до -50, а значение 63% равно -53.7 мВ. Таким образом, постоянная времени составляет 10 мсек. Чем меньше постоянная времени, тем быстрее будет изменение реакции на стимул. Следовательно, если бы этот нейрон имел постоянную времени 5 мсек, то через 5 мсек мембранный потенциал достиг бы -53,7 мВ. Постоянная времени аналогична рейтингу от 0 до 60 для высокопроизводительного автомобиля; чем ниже рейтинг от 0 до 60, тем быстрее автомобиль. Чем меньше постоянная времени, тем быстрее или быстрее мембрана будет реагировать на стимул. Влияние постоянной времени на скорость распространения станет ясным ниже.
Постоянная времени является функцией двух свойств мембран: сопротивления мембраны (R m ) и емкости мембраны (C m ). R м — величина, обратная проницаемости; чем выше проницаемость, тем ниже сопротивление, и наоборот. Мембраны, как и физические устройства, известные как конденсаторы, могут накапливать заряд. Когда стимул доставляется, требуется время, чтобы зарядить мембрану до нового значения.
[Пожалуйста, обратитесь к учебнику по физике для колледжа, чтобы получить обзор основных свойств резисторов и конденсаторов.Дополнительный обзор резисторов, конденсаторов и постоянных времени, а также использование гидравлических аналогов для их понимания см .: Бирн, Дж. Х., Понимание электричества с водой , epub, Lulu.com, 2011.]
Пространственная постоянная. Рассмотрим еще один тепловой аналог. Возьмите длинный металлический стержень, температура которого снова изначально имеет температуру 10 o ° C, и подумайте о последствиях прикосновения одного конца стержня к конфорке, имеющей температуру 100 o ° C (предположим, что он помещен туда на определенную величину. времени, чтобы изменения температуры стабилизировались.) Как бы температура распределялась по длине стержня? Вдоль стержня будет температурный градиент из-за увеличения потерь тепла по мере удаления от источника тепла. Температурный градиент можно описать экспоненциальной функцией расстояния из-за вовлеченных физических процессов.
Аналогичная ситуация происходит с нервными клетками. На рисунке слева представлена идеализированная нервная клетка, в которой записи делаются из разных областей вдоль аксона с шагом 1 мм.Тело элемента пронизано стимулирующим электродом, подключенным к батарее, значение которого изменяет потенциал тела элемента до -50 мВ (эквивалент размещения стержня 10 o C на горячей плите 100 o C. ). Этот аксон, хотя изначально он имел пространственно однородный потенциал покоя -60 мВ, теперь имеет потенциал -50 мВ в соме, потому что это область, в которой применяется стимул. Однако потенциал не составляет -50 мВ по всему аксону; он изменяется в зависимости от расстояния от сомы.На расстоянии 1 мм потенциал равен -56 мВ; на расстоянии 2 мм он даже ближе к -60 мВ; и достаточно далеко вдоль аксона, потенциал аксона составляет -60 мВ, потенциал покоя. Так же, как существует индекс того, как изменение потенциала изменяется со временем (постоянная времени), существует также индекс, обозначаемый символом λ (называемый пространственной константой или константой длины), который указывает, насколько далеко потенциал будет распространяться по аксону в ответ на подпороговый стимул в другой точке. На рисунке 3.3, пространственная постоянная или постоянная длины равна 1 мм. Через 1 мм потенциал изменится на 63% от своего конечного значения. Если бы λ было больше 1 мм, потенциал распространялся бы на большее расстояние. Если бы λ составляло 1/2 мм, потенциал по аксону распространялся бы меньше. Таким образом, в то время как постоянная времени является показателем того, насколько быстро мембрана будет реагировать на стимул во времени, пространственная постоянная является показателем того, насколько хорошо подпороговый потенциал будет распространяться по аксону в зависимости от расстояния. Пространственная постоянная — это пассивное свойство мембран.Хотя он влияет на скорость распространения потенциалов действия, это независимый процесс. Это похоже на поверхность гоночной трассы, а потенциал действия — как на гоночную машину. Если поверхность грязная, машина будет ехать медленно, если она твердая и асфальтированная, та же машина сможет ехать намного быстрее.
Константа длины может быть описана в терминах физических параметров аксона, где d — диаметр аксона, R м , как и прежде, сопротивление мембраны, обратная проницаемости, и R и — внутреннее сопротивление (сопротивление аксоплазмы).R i — индикатор способности зарядов перемещаться по внутренней поверхности аксона. Небольшое подпороговое изменение в распределении заряда в одной точке вдоль аксона будет распространяться вдоль аксона, но при этом некоторые из них будут диффундировать обратно из мембраны, а некоторые будут продолжать двигаться вдоль аксона. Если сопротивление мембраны (R m ) высокое, утечка будет меньше, а относительно больше будет перемещаться по аксону. Увеличение R м похоже на изоляцию металлического стержня и нагрев стержня с одного конца.С большей изоляцией (большей сопротивляемостью теплопотери на внешнюю сторону стержня) больше тепла будет проходить по внутренней части стержня.
Скорость распространения. Как постоянная времени и пространственная постоянная связаны со скоростью распространения потенциалов действия? Чем меньше постоянная времени, тем быстрее деполяризация повлияет на соседнюю область. Если деполяризация быстрее влияет на соседнюю область, она быстрее приведет к достижению порогового значения в соседней области. Следовательно, чем меньше постоянная времени, тем быстрее будет скорость распространения.Если пространственная постоянная велика, изменение потенциала в одной точке распространится на большее расстояние вдоль аксона и приведет к тому, что удаленные области быстрее достигнут порога. Следовательно, чем больше пространственная постоянная, тем быстрее далекие области будут доведены до порога и тем быстрее будет скорость распространения. Таким образом, скорость распространения прямо пропорциональна пространственной постоянной и обратно пропорциональна постоянной времени. Существуют отдельные уравнения, которые описывают как постоянную времени, так и пространственную постоянную.Приведенное выше понимание позволяет нам составить новое уравнение, объединяющее эти два понятия.
Уравнение позволяет понять, как разные аксоны могут иметь разные скорости распространения. Один из способов наделить аксон высокой скоростью распространения — увеличить диаметр. Однако есть одна серьезная проблема в изменении скорости распространения путем простого изменения диаметра. Чтобы увеличить скорость вдвое, необходимо в четыре раза увеличить диаметр.Очевидно, должен быть лучший способ увеличения скорости распространения, чем просто увеличение диаметра.
Еще один способ увеличить скорость распространения — уменьшить емкость мембраны. Это может быть достигнуто путем покрытия аксонов толстой изолирующей оболочкой, известной как миелин. Одна потенциальная проблема с этим подходом состоит в том, что процесс покрытия аксона будет охватывать зависимые от напряжения каналы Na + . Если каналы Na + закрыты, то будет невозможно генерировать потенциал действия.Вместо того, чтобы покрывать весь аксон миелином, покрываются только его участки, а некоторые области, называемые узлами, остаются голыми.
3.3 Распространение в миелинизированных волокнах
Распространение потенциалов действия в миелинизированных волокнах показано на рисунке 3.4. Начните с потенциала действия в узле слева. В отсутствие миелина потенциал действия будет активно распространяться посредством простых механизмов, описанных выше. Однако теперь миелин перекрывает все потенциалзависимые натриевые каналы, поэтому потенциал действия не может активно распространяться.(Фактически, миелинизированные аксоны даже не имеют натриевых каналов в межузловой области.) Скорее, изменение потенциала, вызванное потенциалом действия в одном узле, пассивно распространяется в межузловой области вдоль аксона, так же, как температура распространялась бы по длинной металлической поверхности. стержень. Потенциал расширяется, но становится меньше (уменьшается), так же как изменение температуры, вызванное на одном конце стержня, будет уменьшаться по мере его распространения по стержню.
Теперь рассмотрим точку, в которой пассивно расширяющийся потенциал достигает следующего узла.Будет инициирован «новый» потенциал действия. Стимулом для этого потенциала действия является деполяризация, возникающая из конца миелина. Каждый узел действует как «ретрансляционная станция», которая обновляет декрементированный сигнал. Снова подумайте об аналоге пороха, но на этот раз покройте стержень изоляцией и нанесите порох только на оголенные участки. Из-за изоляции изменение температуры, вызванное воспламенением пороха, будет эффективно распространяться по металлическому стержню. Произойдет некоторая потеря температуры, но этого будет достаточно для воспламенения пороха в следующей области, и процесс повторится.
Как разработать разрушительные действия, предотвращающие потерю данных
Потеря данных — одно из самых больших разочарований, с которыми пользователи могут столкнуться при работе с компьютерами. Они теряют не только свои данные, но также время и деньги, которые они вкладывают в них. Для предприятий это может означать потерю сотен человеко-часов и тысяч долларов. Не позволяйте этому случиться с вашими пользователями.
Исследование показало, что человеческая ошибка вызывает 30% катастроф с потерей данных [1]. Это означает, что хороший UX-дизайн может предотвратить эти катастрофы.Ниже приведены несколько приемов, которые помогут предотвратить такое разочарование ваших пользователей.
Использовать красные предупреждающие сигналы в подтверждении
Когда пользователи нажимают кнопку с разрушительным действием, не выполняйте его немедленно. Есть вероятность, что они нажали кнопку по ошибке. Вместо этого вам следует предложить пользователям подтвердить действие с помощью экрана подтверждения.
Не делайте кнопку деструктивного действия обычного цвета, например синего. Вместо этого используйте красную кнопку, чтобы предупредить пользователей о том, что они собираются совершить опасное действие.Красный — сильный визуальный сигнал для предупреждений, потому что он легко привлекает внимание.
Избегайте использования красных кнопок для обычного призыва к действию, в противном случае вы вызовете тревогу у пользователей. Оставьте их только для деструктивных действий. Кнопки холодного цвета лучше подходят для обычного призыва к действию, потому что они менее тревожны.
Хотя красная кнопка предупреждает большинство пользователей, некоторые могут не воспринимать ее всерьез. Дополнительные визуальные подсказки сделают предупреждение сильнее для всех. Это особенно помогает дальтоникам и пользователям с ослабленным зрением, которым трудно различать цветовые различия.
Чтобы усилить сигнал предупреждения, отобразите на экране подтверждения значок, обозначающий разрушительное действие. Например, знакомый пользователям значок удаления — это корзина. Когда пользователи видят значок, они связывают текущее действие с удалением.
Вы можете немного усилить предупреждающий сигнал, добавив красную полосу вверху экрана. Теперь, когда пользователи видят экран подтверждения, у них будет три красных предупреждающих сигнала, указывающих на то, что они находятся в серьезной ситуации и собираются совершить опасное действие.Это заставляет пользователя более внимательно относиться к своим действиям и ситуации, чтобы предотвратить нажатие неправильной кнопки.
Преимущество UX — ломает привычное нажатие
Чем чаще пользователи используют приложение, тем выше вероятность, что у них разовьется привычное нажатие. Привычное нажатие позволяет выполнять задачи быстрее и не задумываясь. Но это также упрощает случайное нажатие на кнопки с разрушительными действиями. Красные предупреждающие сигналы могут отвлечь пользователей от этого рассеянного нажатия.
Красный имеет универсальную ассоциацию с предупреждением и опасностью и имеет негативный оттенок [2].Многие предупреждающие и опасные знаки, которые мы часто видим, используют красный цвет, чтобы передать это чувство. В дизайне красная кнопка вызывает у пользователей страх причинения вреда или потери и используется для предотвращения ошибок. Это работает, потому что у людей есть инстинкт избегать опасности для выживания.
Исследования показывают, что объекты красного цвета привлекают внимание и способствуют согласованным двигательным реакциям [3]. Это означает, что пользователи, скорее всего, будут реагировать быстрее и точнее, когда увидят красные кнопки для разрушительных действий. Чем больше внимания пользователи уделяют задаче, тем лучше они ее выполнят.
Сделайте текст диалога кратким
Красные предупреждающие сигналы могут предотвратить разрушительные аварии, но это не единственное, что вам следует учитывать. Вы также должны убедиться, что диалоговое окно легко сканировать, написав его в кратком формате.
Вместо того, чтобы спрашивать пользователей «Вы уверены, что хотите X?», Поставьте вопросительный знак в конце заголовка диалогового окна. Например, заголовок «Удалить учетную запись?» Означает «Вы уверены, что хотите удалить свою учетную запись?» меньшим количеством слов.
Не только это, но не используйте многословные предложения, чтобы объяснить, что произойдет после подтверждения. Вместо того, чтобы сообщать пользователям: «Если вы удалите свой аккаунт, вы навсегда потеряете свой профиль, сообщения и фотографии», укажите, что они потеряют, в виде списка, чтобы они могли быстро его отсканировать.
В этом примере, делая диалог кратким, текст сокращается с 25 до 9 слов. В результате появляется диалоговое окно, которое намного легче сканировать и понимать.
Преимущество UX — лучшее понимание последствий
Цель диалогового окна подтверждения — описать последствия деструктивных действий.Пользователи должны прочитать и понять эти детали, иначе они могут получить неожиданный результат. Но это сложно сделать многословным диалогом.
Большинство пользователей пропускают многословный текст, потому что его чтение требует времени и усилий. Краткий текст предотвращает пропуски и помогает пользователям выполнять свои задачи быстрее, делать меньше ошибок и запоминать больше информации [4]. Если диалог краткий, пользователи лучше понимают последствия своих действий и принимают правильное решение.
Выровнять макет по центру
Краткий текст упрощает сканирование диалогового окна.Но вы можете пойти дальше и упростить сканирование всего экрана подтверждения, выровняв макет по центру. Выровненный по центру макет размещает значок на одной линии с текстом диалогового окна, чтобы пользователи могли сканировать их вместе. Это также делает экран симметричным, а значок — более заметным, чтобы они не закрывали его.
Преимущество UX — меньше работы с глазами
При просмотре многословного диалога и выравнивания по левому краю с использованием графика взгляда с отслеживанием взгляда у него будет больше фиксации взгляда и более длинные саккады.Лаконичный диалог и макет с выравниванием по центру требуют меньше визуальных усилий. С меньшим количеством фиксации взгляда и более короткими саккадами пользователи могут быстрее сканировать экран, чтобы принять обоснованное решение.
Макет с выравниванием по центру также позволяет пользователям сканировать экран в одном визуальном направлении (сверху вниз). Им не нужно двигать глазами по экрану, им нужно только сфокусироваться на центре экрана. При выравнивании по левому краю пользователям необходимо сканировать экран в двух визуальных направлениях (слева направо и справа налево).Их глазам приходится выполнять больше работы, что замедляет их выполнение.
Зарезервировать красные предупреждающие сигналы для подтверждений
Когда разрушающее действие отображается на экране подтверждения, вы хотите, чтобы пользователь полностью сосредоточился. И наоборот, когда деструктивное действие не отображается на экране подтверждения, вы не хотите привлекать к нему внимание. Это вынуждает их нажимать на него, когда у них нет намерения совершить акт разрушения.
Не используйте красный предупреждающий сигнал о разрушительном действии, если он не отображается на экране подтверждения.Например, на экране настроек может быть кнопка «Удалить учетную запись», но она не должна выглядеть как кнопка призыва к действию, привлекающая ненужное внимание.
Лучше сделать деструктивное действие отдельной кнопкой с красной текстовой меткой. Использование большего количества красного, чем необходимо, может привести к тому, что пользователи ошибочно примут его за главную кнопку призыва к действию на экране.
Преимущество UX — затрудняет возникновение несчастных случаев
Чем чаще пользователи находятся на экране подтверждения, тем больше у них шансов нажать не ту кнопку.Если занижать разрушительное действие на других экранах, они с меньшей вероятностью попадут на экран подтверждения случайно. Это держит их подальше от опасности.
Отделение деструктивных действий от обычных на других экранах также защищает пользователей от опасности. Пользователи не примут ее за обычную кнопку призыва к действию и захотят ее нажать.
Обеспечить пост-подтверждение кнопки отмены
Даже с экраном подтверждения несчастные случаи все равно могут произойти. Некоторые пользователи могут неправильно прочитать диалоговое окно или нажать не ту кнопку.После экрана подтверждения предложите пользователям кнопку отмены с сообщением о том, что действие было выполнено.
Поместите кнопку отмены и сообщение о завершении в баннер с уведомлением в нижней части экрана. Вы можете сделать кнопку отмены временной или постоянной в зависимости от контекста деструктивного действия.
При временной отмене баннер автоматически исчезнет через несколько секунд. При постоянной отмене баннер отображается до тех пор, пока пользователь не закроет его, нажав кнопку «закрыть».Имейте в виду, что техническая реализация постоянной отмены более сложна, чем временная.
Преимущество UX — позволяет пользователям восстанавливаться после аварий
Возможность отмены разрушительного действия позволяет пользователям восстанавливаться после аварий, чтобы предотвратить потерю данных. Потеря данных имеет серьезные последствия для бизнеса и жизни людей. Подтверждение публикации с помощью кнопки отмены не только сохраняет данные пользователя, но иногда и дело всей его жизни.
Запрашивать у пользователей ввод для подтверждения
Если кнопка отмены не работает, вы можете предложить пользователям ввести разрушающее действие в текстовое поле для подтверждения.Побуждая их набрать текст для подтверждения, они осознают разрушительное действие. Хотя легко случайно нажать не ту кнопку, случайно ввести действие невозможно, поскольку для этого требуется много шагов.
Этот метод неэффективен для деструктивных действий, которые часто используются пользователями. Например, удаление публикации — обычное действие в приложениях социальных сетей. Требование от пользователей вводить каждый раз для подтверждения сделало бы процесс неэффективным. Используйте тип только для подтверждения редких разрушительных действий.
Преимущество UX — гарантирует, что пользователи осознают подтверждение
Гораздо проще нажать кнопку неосознанно, чем набрать слово. Когда пользователи печатают, они должны думать о том, что они набирают, и нажимать правильные клавиши. Здесь больше места для ошибок, чем при нажатии кнопки. Это позволяет пользователям осознавать свое подтверждение, чтобы предотвратить случайное нажатие кнопок.
Data Loss Disaster
Когда пользователи переходят на экран подтверждения, они находятся на грани катастрофы.Нажатие неправильной кнопки может уничтожить их данные, если вы не примете меры, чтобы этого не произошло. Примените эти методы в своем приложении, и вы убережете своих пользователей от потери данных.
Источники
1. Стоимость потерянных данных
2. Красный цвет: значение для прикладной психологии и маркетинговых исследований
3. Красный цвет привлекает внимание в эмоциональном контексте
4. Краткость, возможность сканирования и Цель: Как писать для Интернета
Филиалы
Fertility Associates || Разъяснение гормонов (ФСГ, прогестерон)
ФСГ, Е2 и прогестерон
Краткое описание ФСГ, Е2 и прогестерона — когда проводить анализ и почему.
День 2 Измерение ФСГ и E2
Иногда это сокращенно называют «Измерение базального ФСГ», но лучше было бы его описать как «Измерение ФСГ, когда E2 является базальным» (т. Е. Во время периода).
Что такое ФСГ?
ФСГ — это фолликулостимулирующий гормон, вырабатываемый мозгом (через гипофиз) для стимуляции роста фолликулов в яичниках. Когда мозг понимает, что вокруг низкий E2 (т. Е. Во время менструации), и должна быть задействована дополнительная группа фолликулов для начала следующего цикла, уровень ФСГ в крови повышается, но обычно не более 9 МЕ / л. .Если во время менструации вырабатывается больше ФСГ, чем 9 МЕ / л, мозг каким-то образом осознает, что для стимуляции роста фолликулов требуется больше ФСГ, чем обычно, и обычные причины этого заключаются в том, что количество фолликулов в яичник в низком уровне или в фолликулах есть проблема, которую необходимо преодолеть ФСГ, чтобы стимулировать следующий менструальный цикл.
Что такое E2?
E2 — стероидный гормон, который вырабатывается клетками, выстилающими фолликулы яичников, в ответ на ФСГ, а очень высокие уровни E2 в ведущем фолликуле питают и созревают яйцеклетку.Некоторое количество E2 попадает в кровь, чтобы вызвать рост слизистой оболочки матки, секрецию овуляторной цервикальной слизи и обеспечить обратную связь с мозгом и гипофизом о том, что другая когорта фолликулов была задействована и растет. Затем уровень ФСГ падает из-за отрицательной обратной связи со стороны E2.
Зачем измерять день 2?
В это время E2 находится на самом низком уровне, поэтому FSH должен быть на самом высоком. Если уровень E2 на 2-й день составляет> 200 пмоль / л, то рост фолликулов уже начался, и измерение ФСГ ненадежно из-за повышения E2.уже начали подавлять уровень ФСГ. Обычно это происходит у пожилых женщин. С функциональной точки зрения, ранний рост фолликула может означать, что эндометрию не хватает времени для развития до наступления овуляции, что приводит к асинхронности между яйцеклеткой и эндометрием и, следовательно, к снижению вероятности имплантации.
Возможная интерпретация результатов:
- ФСГ <9 МЕ / л; E2 <200 пмоль / л = нормальная функция базального фолликула и нормальное количество вырабатываемого ФСГ для стимуляции фолликулов яичников
- FSH> 9 МЕ / л; E2 <200 пмоль / л = Мозг реагирует на низкий резерв яичников, производя больше ФСГ, чтобы попытаться задействовать фолликул.Т.е. мозг увеличивает выработку собственного лекарства от бесплодия, осознавая, что с развитием фолликулов что-то не так.
- FSH <9 МЕ / л; E2> 250 пмоль / л = Яичник быстро опережает развитие фолликула, и правильная интерпретация результата ФСГ невозможна, потому что уровень E2 не является базальным.
- FSH> 9 МЕ / л; E2> 250 пмоль / л = Яичник опережает развитие фолликула, и, хотя интерпретация результата ФСГ нарушена из-за повышенной эстрады., вполне вероятно, что это были эстра. чтобы быть базальным (т.е. <200 пмоль / л), ФСГ был бы еще выше.
День 21 Измерение прогестерона
Желтое тело — это железа, образованная в яичнике из овулированного фолликула (ов). Он производит прогестерон и E2, который секретируется в кровь и заставляет слизистую оболочку матки становиться секреторной. Уровень прогестерона в крови в середине лютеиновой фазы> 30 нмоль / л позволяет предположить, что эндометриальный эффект прогестерона, вероятно, будет достаточным для содействия имплантации эмбриона в матку.Этот прогестерон в крови также поступает обратно в гипофиз, чтобы обеспечить выработку небольшого количества ФСГ. Нет смысла измерять гормоны ФСГ, ЛГ и Е2 одновременно с прогестероном на 21 день, потому что их интерпретация не имеет никакого значения, если прогестерон повышен, как это должно быть в середине лютеиновой фазы.
Почему День 21?
Этот день выбран исходя из предположения, что у женщины 26-30-дневный цикл, а лютеиновая фаза нормальная и длится примерно 10-14 дней после овуляции.Таким образом, предполагая, что овуляция происходит между 12-16 днями, 21 день — это середина лютеиновой фазы, когда выработка прогестерона желтым телом достигает пика в овуляторном цикле (и если бы тогда была беременность, ХГЧ предотвратил бы образование желтого тела. после смерти он будет производить еще больше прогестерона). Если овуляция произошла позже 12–16 дней, то проверку на прогестерон лучше провести через несколько дней, чтобы достичь середины лютеиновой фазы. И наоборот, если овуляция произошла раньше, чем 12-й день, требуется более ранний тест на прогестерон примерно на 18-й день.
Уровни прогестерона следует интерпретировать как количество дней до начала следующей менструации. Лютеиновая функция (и, следовательно, овуляция) не может предполагаться, если период начинается <5 дней спустя или> 9 дней после анализа крови.
Возможная интерпретация результатов при условии, что тест правильно рассчитан:
- Прогестерон> 30 нмоль / л — произошла овуляция, и желтое тело вырабатывает достаточно прогестерона, чтобы вызвать адекватные секреторные изменения в эндометрии, способствующие имплантации.
- Прогестерон 3-30 нмоль / л — овуляция произошла> 10 дней назад или <5 дней назад, или если овуляция произошла 5-10 дней назад, уровень, вероятно, недостаточен для поддержания роста эндометрия для удовлетворительной имплантации.
- Прогестерон> 120 нмоль / л — задействовано два или более фолликула
- Прогестерон <3 нмоль / л — овуляции нет в предыдущие 14 дней.