То есть, если отменить последнее действие, а потом решить, что этого делать не следовало (а такое тоже бывает), то документ можно вернуть в исходное состояние, т. е. в то, которое было до отмены. Для этого следует выполнить одно из следующих действий: — выбрать левую секцию инструмента Вернуть Га. панели Стандартная’, — нажать комбинацию Ctrl+Y; — нажать F4; — выполнить команду Вернуть… (Правка) (в наименовании команды будет указано название действия, которое будет возвращено, например Вернуть ввод). Если выполнялось несколько отмен действий подряд, то можно одним из перечисленных приемов вернуть предпоследнее отмененное действие и т.
Используя этот список, можно отменить сразу несколько последних действий. Для этого следует без нажатия клавиш переместить курсор мыши вниз по списку (будет происходить выделение), а затем, когда будет выделено необходимое количество действий, нажать левую клавишу мыши. Если ни одно действие в Excel еще не выполнялось, то инструмент Отменить является недоступным, он не работает. Аналогичным образом можно работать и с правой секцией инструмента Вернуть.
Только здесь в списке появляются отмененные действия. Если ни одно действие не отменялось, то инструмент Вернуть является недоступным. Еще одна полезная, но нечасто используемая операция — это повторение только что выполненного действия (правда, не любого), например, создания нового документа. Для такого повтора можно использовать почти те же приемы, что и для возврата отмененного действия (см.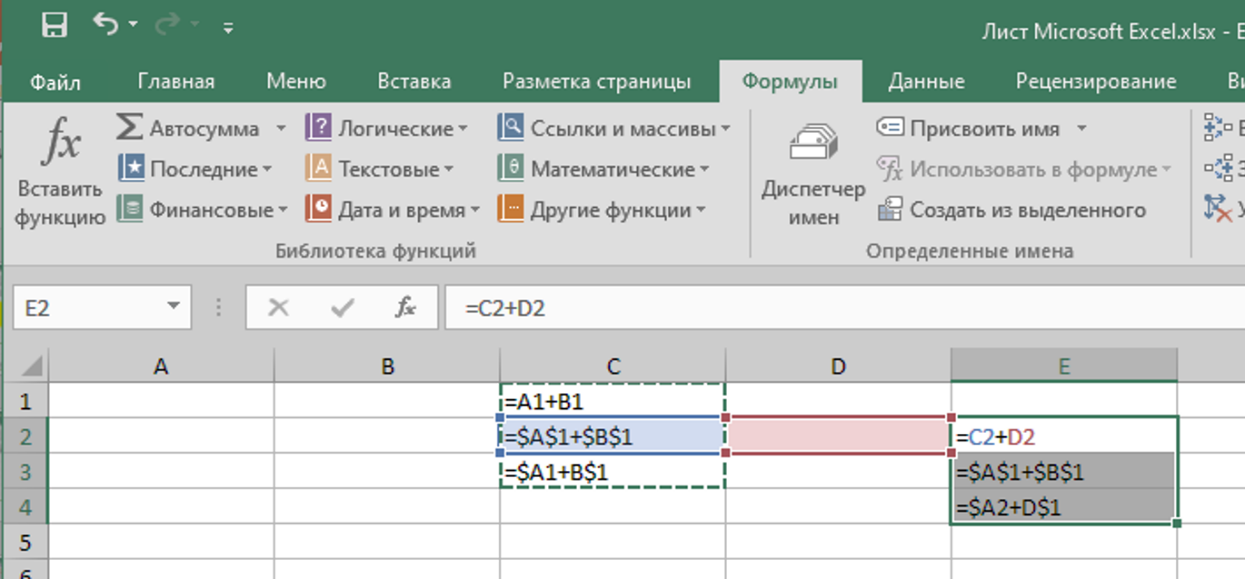
Предыдущая — Следующая >>
Newer news items:
- 13/12/2010 17:47 — Excel формулы
- 13/12/2010 17:44 — Функции Excel
- 13/12/2010 16:45 — Расчеты в excel
- 08/07/2010 06:47 — Техника ввода данных Microsoft Excel
- 08/06/2010 06:06 — Работа с формулами в Excel
Older news items:
- 23/11/2007 14:24 — Использование констант и функций в именах
- 21/11/2007 05:56 — Расчет множественных результатов
- 19/11/2007 10:27 — Создание функций при помощи библиотеки
- 17/11/2007 15:12 — Циклические ссылки
- 16/11/2007 22:48 — Исправление ошибок в расчетах
Next page >>
Как использовать Отменить, Повторить и Повторить в Excel
Кнопка отмены в Excel возвращает ваш лист в состояние, в котором он находился непосредственно перед тем, как вы выполнили самое последнее действие. Повтор имеет противоположный эффект, возвращая то, что вы только что отменили, например, если вы случайно удалили что-то. Повтор позволяет вам выполнить ту же операцию, которую вы выполнили для одной ячейки, например изменить цвет шрифта, в дополнительных ячейках.
Повтор имеет противоположный эффект, возвращая то, что вы только что отменили, например, если вы случайно удалили что-то. Повтор позволяет вам выполнить ту же операцию, которую вы выполнили для одной ячейки, например изменить цвет шрифта, в дополнительных ячейках.
Конкретные ситуации требуют использования отмены , повтора и повторения . Знание того, что использовать, и как его использовать, поможет вам работать быстрее и автоматизировать задачи. Вы можете получить доступ к кнопкам повтора , повтора и отмены из меню Excel, или вы можете использовать сочетания клавиш.
Эти инструкции относятся к Excel 2019, 2016, 2013, 2010 и Excel для Office 365.
Как работает Undo в Excel
Функция отмены Excel позволяет быстро отменить предыдущие действия. Например, вы можете использовать его для выполнения одной из следующих задач:
- Получить формулу обратно, которую вы только что удалили из ячейки
- Переместить ячейку на прежнее место после перемещения
- Изменить размер строки или столбца, который вы случайно сделали, слишком большим или слишком маленьким
- Повторно вставьте удаленную диаграмму
Excel не может отменить некоторые действия, включая нажатие элементов меню, сохранение файлов и удаление листов.
Пользователи Windows , могут отменить в Excel с помощью сочетания клавиш Ctrl + Z , а пользователи Mac могут нажать Ctrl + Z
. Вы можете повторить эти сочетания клавиш более одного раза, чтобы отменить больше действий.Другой способ использовать функцию отмены в Excel — через панель быстрого доступа , которая расположена в верхней части электронных таблиц Excel. Найдите значок со стрелкой, указывающей влево. Точное расположение этого значка будет различаться в зависимости от используемой версии Excel.
В настольных версиях при выборе меньшей стрелки, направленной вниз, рядом со значком, отображаются все предыдущие действия, которые вы можете отменить по одному или несколько одновременно.
Ограничения отмены в Excel
Максимальное количество действий по отмене, которые вы можете выполнить по умолчанию, составляет 100. Пользователи Windows могут настроить ограничение на меньшее количество, настроив реестр Windows . Вы можете найти пороговое значение, хранящееся в значении UndoHistory, расположенном в кусте HKCU , в папке \ Software \ Microsoft \ Office \ <версия> \ Options \ .
Вы можете найти пороговое значение, хранящееся в значении UndoHistory, расположенном в кусте HKCU , в папке \ Software \ Microsoft \ Office \ <версия> \ Options \ .
Редактирование реестра Windows может серьезно повредить установку Windows. Делайте это только если вы знакомы с процессом.
Как Redo работает в Excel
Повторить полезно, когда вы случайно нажали кнопку «Отменить».
Вы можете выполнить повтор, используя сочетание клавиш Ctrl + Y в Windows или Command + Y на Mac. Как и действие отмены, повтор можно выполнить несколько раз, используя одно и то же сочетание клавиш снова и снова.
Ограничения повтора в Excel
Вы можете повторить только последние 100 отмененных действий. Вы не можете повторить что-либо, если на это действие не повлияло действие отмены. Например, поскольку вы не можете отменить удаление рабочего листа, повтор не может вносить изменения во вкладки рабочего листа.
Вы не можете повторить что-либо, если на это действие не повлияло действие отмены. Например, поскольку вы не можете отменить удаление рабочего листа, повтор не может вносить изменения во вкладки рабочего листа.
Как Repeat работает в Excel
В повторном действии в Excel используются те же ярлыки, что и в « Повторить» ( Ctrl + Y для Windows и Command + Y для Mac). Повторить позволяет повторить самое последнее, что вы сделали в другой ячейке или ячейках.
Мобильные версии Excel и Excel Online не поддерживают функцию повтора.
Например, если вы примените красный текст к одной ячейке, вы можете щелкнуть другую ячейку (или даже несколько ячеек) и повторить тот же стиль форматирования для этих ячеек. Параметр повтора можно использовать и для других целей, таких как вставка и удаление столбцов и строк.
Повтор не доступен на панели быстрого доступа по умолчанию.
Чтобы получить к нему доступ, воспользуйтесь сочетанием клавиш или добавьте его на панель инструментов, выполнив следующие действия:
Щелкните стрелку раскрывающегося списка до конца на правой стороне панели быстрого доступа .
Выберите Больше команд .
В верхней части диалогового окна выберите « Популярные команды» из выпадающего списка.
Выберите « Повторить» в списке команд в алфавитном порядке.
Нажмите Добавить >> .
Нажмите ОК .
Ограничения повтора в Excel
Повторить и повторить никогда не доступны одновременно. Кнопка «Вернуть» доступна только после отмены действия; кнопка «Повторить» доступна после внесения изменений в таблицу.
Например: если вы измените цвет текста в _m.jpg) Таким образом, вы можете повторить изменение форматирования в другой ячейке, такой как B1 , но вы не можете повторить изменение цвета в A1 .
Таким образом, вы можете повторить изменение форматирования в другой ячейке, такой как B1 , но вы не можете повторить изменение цвета в A1 .
И наоборот, отмена изменения цвета в A1 активирует параметр повтора , но деактивирует повтор . Следовательно, вы можете повторить изменение цвета в ячейке A1, но вы не можете повторить его в другой ячейке.
Стек памяти Excel
Excel использует часть оперативной памяти компьютера для ведения списка (часто называемого стеком) последних изменений, внесенных в лист. Комбинация команд « Отменить / Повторить» позволяет перемещаться вперед и назад по стеку, чтобы удалить или повторно применить эти изменения в том порядке, в котором они были впервые внесены.
Допустим, вы пытаетесь отменить некоторые недавние изменения форматирования, но случайно зашли слишком далеко. Вместо того, чтобы пройти все необходимые шаги форматирования, чтобы вернуть его, выбор « повторить» продвинет стек на один шаг вперед и вернет последнее изменение формата.
Вместо того, чтобы пройти все необходимые шаги форматирования, чтобы вернуть его, выбор « повторить» продвинет стек на один шаг вперед и вернет последнее изменение формата.
Все методы и ярлыки (2023)
Перейти к содержимому Как отменить и повторить в Excel: все методы и ярлыки (2023)В Life нет Ctrl + Z, но, к счастью, в Microsoft Excel есть! 😀
Ошибки в Excel распространены и неизбежны. Чтобы отменить любое действие, нажмите Ctrl + Z. Чтобы повторить, нажмите Ctrl + Y.
Кнопки отмены и повтора в Excel так же спасают жизни, как и в других программах 👍
Возможно, вы уже это знаете, но еще многое предстоит узнать о командах Undo и Redo, о которых вы, возможно, не знаете.
Мы раскроем все это в ближайшие несколько минут.
Поехали! 🚀
Содержание
Как отменить действие в Excel
Один из способов отменить действие Excel — нажать кнопку «Отменить» на панели быстрого доступа. Кнопка «Отменить» — настолько важная команда, что она является одной из команд по умолчанию на панели быстрого доступа 😀
Кнопка «Отменить» — настолько важная команда, что она является одной из команд по умолчанию на панели быстрого доступа 😀
Есть несколько действий, которые вы можете отменить, например:
- Вернуть данные или формулу, которые вы только что удалили из ячейки
- Перемещение ячейки на прежнее место после перемещения
- Изменение размера строки или столбца, которые вы случайно сделали слишком большими или слишком маленькими
И многое другое! Но и у него есть свои ограничения.
Когда вы наводите курсор на кнопку «Отменить» на панели быстрого доступа, она также покажет вам последнее действие, которое вы сделали 👀
Итак, чтобы отменить действие, просто нажмите кнопку «Отменить» и продолжайте, как будто этого никогда не было.
Или мы можем использовать нашу самую популярную (и спасательную) комбинацию клавиш 😉
Ярлык для отмены
Все знают сочетание клавиш для отмены действия.
Пользователи Windows могут отменить действие в Excel с помощью сочетания клавиш Ctrl + Z , а пользователи Mac могут нажать Command + Z. можно также нажимать клавиши повторно.
можно также нажимать клавиши повторно.
Сочетание клавиш Ctrl + Z работает не только в Excel, но и в других программах Office, таких как Word и PowerPoint, а также в других программах. Итак, это такой полезный совет, чтобы знать.
Большинство людей не знают, что они могут отменить несколько действий одновременно
Каспер Лангманн , специалист Microsoft Office значок много раз или повторно нажимайте клавиши быстрого доступа «Отменить», если вы можете отменить несколько действий одновременно.
Чтобы сделать это…
- Щелкните маленькую стрелку раскрывающегося списка справа от кнопки «Отменить» на панели быстрого доступа.
Здесь вы найдете все последующие действия, которые вы сделали.
- Перемещайте курсор вниз по списку предыдущих действий, пока не выделите все действия, которые хотите отменить.
В нижней части раскрывающегося списка будет отображаться количество выделенных действий (действий, которые вы собираетесь отменить).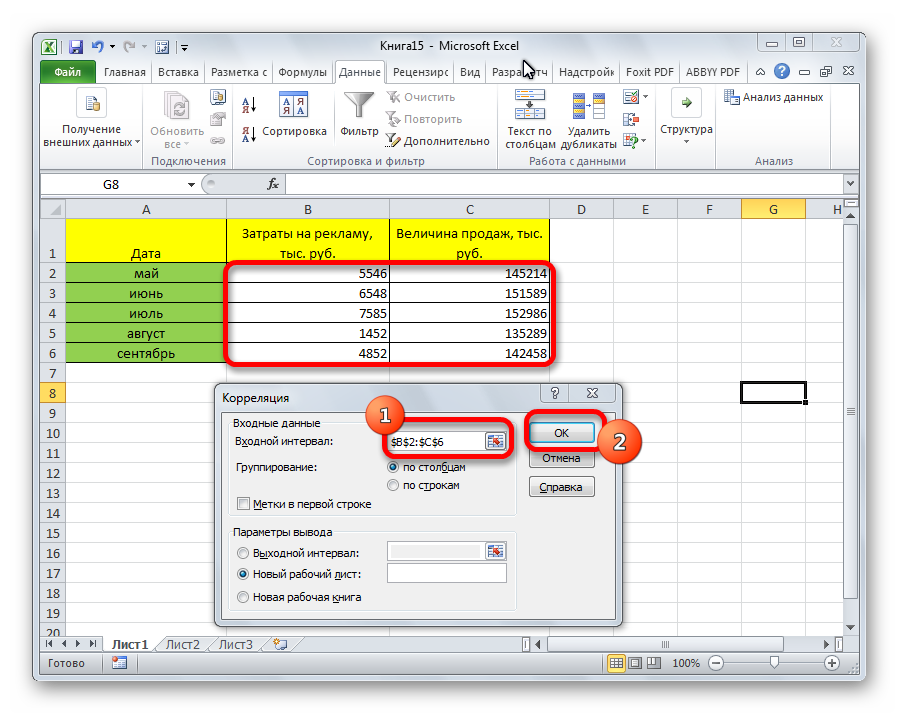
- Наконец, нажмите, чтобы выполнить отмену нескольких действий.
Это так просто! 👍
Но что, если вы не хотели, чтобы эти действия были отменены? Что можно с этим сделать? 🤔
Как повторить в Excel
Чтобы повторить то, что вы отменили, просто нажмите кнопку Повторить на панели быстрого доступа. Он расположен рядом с кнопкой отмены.
Кнопка «Повторить» активна, только если вы отменили что-то в Excel.
Поскольку мы недавно что-то отменили, кнопка «Повторить» активна.
Щелкните значок повтора, чтобы отменить отмененное действие.
Это особенно полезно, когда вы случайно отменяете действие, которого не должны были делать 😊
Ярлык для повтора
Если вам удобнее пользоваться клавиатурой, нажмите Ctrl + Y , чтобы повторить любое действие. Для пользователей Mac: нажмите Command + Y.
Вы можете нажимать кнопку повтора столько раз, сколько хотите, чтобы отменить отмененные действия, или вы можете нажимать Ctrl + Y несколько раз, если хотите отменить много шагов.
Или еще лучше повторить несколько действий одновременно. Это просто как 1-2-3! 👌
- Нажмите стрелку вниз рядом с кнопкой «Повторить».
- Выделите действия.
В нижней части раскрывающегося списка будет отображаться количество выделенных действий.
- Наконец, нажмите, чтобы выполнить повтор нескольких действий.
Ограничения отмены и повтора
Кнопки отмены и повтора действительно могут спасти день, но они не заменяют регулярное сохранение вашей работы.
У него тоже есть несколько ограничений. Есть только действия, которые нельзя отменить, и действия, которые нельзя отменить в Excel.
Вот некоторые ограничения кнопок «Отменить» и «Повторить»:
- Вы не можете отменить нажатие элементов меню, сохранение файлов и удаление листов.
- Вы не можете повторить действие, если на это действие не повлияло действие отмены.
- Вы можете отменить/повторить только последние 100 действий и до 20 последних действий на панели быстрого доступа.

💡 Важно знать ограничения команд и функций в Excel, чтобы вы могли максимально использовать их.
ПРОФЕССИОНАЛЬНЫЙ СОВЕТ
Если команды «Отменить» недостаточно для исправления ошибки, предотвратите потерю своей работы в Excel из-за ошибок и сбоев, используя процесс резервного копирования и восстановления. Это один из лучших советов по Excel 😉
Вот и все — что теперь?
Несомненно, кнопки «Отменить» и «Повторить» в Excel спасают жизнь. Теперь вы также можете отменить/повторить несколько действий одновременно. Какой способ сохранить ваши данные и сэкономить ваше время 😀
Именно для этого и существует Microsoft Excel! Вы можете выполнять работу быстрее и проще благодаря встроенным инструментам и функциям. Вам просто нужно знать, как заставить Excel работать на вас.
Начните прямо сейчас и заставьте Excel работать на вас. Присоединяйтесь к моему 30-минутному бесплатному курсу для начинающих, где вы изучите основы Excel за считанные минуты 🚀
Alan Anthony Catantan2023-02-19T05:18:05+00:00 Ссылка для загрузки страницыОтмена или повтор изменений в Numbers на Mac
Числа
Искать в этом руководстве
Руководство пользователя номеровдля Mac
- Добро пожаловать
- Введение в числа
- Знакомство с изображениями, диаграммами и другими объектами
- Создать электронную таблицу
- Открытие или закрытие электронных таблиц
- Персонализируйте шаблоны
- Использовать листы
- Отменить или повторить изменения
- Сохраните таблицу
- Найти электронную таблицу
- Удалить таблицу
- Распечатать электронную таблицу
- Изменить фон листа
- Изменить вид электронной таблицы
- Настроить панель инструментов
- Показать или скрыть боковую панель
- Изменить настройки
- Установить шаблон по умолчанию
- Сенсорная панель для чисел
- Используйте VoiceOver для создания электронной таблицы
- Используйте VoiceOver для создания формул и автозаполнения ячеек
- Добавить или удалить таблицу
- Выбор ячеек, строк и столбцов
- Добавление или удаление строк и столбцов
- Переместить строки и столбцы
- Изменение размера строк и столбцов
- Объединить или разъединить ячейки
- Изменение внешнего вида текста таблицы
- Показать, скрыть или изменить заголовок таблицы
- Изменить цвета сетки таблицы
- Используйте стили таблиц
- Изменение размера, перемещение или блокировка таблицы
- Добавить текст в таблицы
- Добавляйте объекты в ячейки
- Добавить информацию об акциях
- Автозаполнение ячеек
- Копировать, перемещать или удалять содержимое ячейки
- Создание снимка таблицы
- Форматирование дат, валюты и т.
 д.
д. - Создание пользовательского формата ячейки
- Добавьте флажки и другие элементы управления в ячейки
- Форматирование таблиц для двунаправленного текста
- Форматирование дат, валюты и т.
- Перенос текста по размеру ячейки
- Выделите ячейки
- Данные фильтра
- Алфавитизация или сортировка данных в таблице
- Знакомство с категориями
- Добавляйте, редактируйте или удаляйте категории
- Изменить группы категорий
- Добавьте расчеты для суммирования групповых данных
- Введение в сводные таблицы
- Создать сводную таблицу
- Добавить и упорядочить данные сводной таблицы
- Изменение способа сортировки, группировки данных сводной таблицы и т.
 д.
д. - Обновить сводную таблицу
- Просмотр исходных данных для значения сводной таблицы
- Быстро рассчитать сумму, среднее значение и т. д.
- Вычислять значения, используя данные в ячейках таблицы
- Используйте справку по формулам и функциям
- Выберите данные для построения диаграммы
- Добавляйте столбчатые, столбчатые, линейные, площадные, круговые, кольцевые и лепестковые диаграммы.
- Добавьте точечные и пузырьковые диаграммы
- Интерактивные графики
- Удалить диаграмму
- Изменение типа диаграммы
- Изменить данные диаграммы
- Перемещение и изменение размера диаграмм
- Изменение внешнего вида рядов данных
- Добавьте легенду, линии сетки и другие маркировки
- Изменение внешнего вида текста и меток диаграммы
- Добавление границы и фона диаграммы
- Используйте стили диаграммы
- Выберите текст и поместите точку вставки
- Добавить текст
- Скопируйте и вставьте текст
- Используйте диктовку для ввода текста
- Используйте акценты и специальные символы
- Форматирование электронной таблицы для другого языка
- Используйте фонетические справочники
- Использовать двунаправленный текст
- Используйте вертикальный текст
- Измените шрифт или размер шрифта
- Жирный, курсив, подчеркивание и зачеркивание
- Изменить цвет текста
- Изменить заглавные буквы текста
- Добавление тени или контура к тексту
- Введение в стили абзаца
- Применение стиля абзаца
- Создание, переименование или удаление стилей абзаца
- Обновление или возврат стиля абзаца
- Используйте сочетание клавиш, чтобы применить стиль
- Отрегулируйте расстояние между символами
- Добавить буквицы
- Подъем и опускание символов и текста
- Автоматически форматировать дроби
- Создание и использование стилей символов
- Формат дефисов и кавычек
- Форматирование китайского, японского или корейского текста
- Установить позиции табуляции
- Выровнять текст
- Форматировать текст в столбцы
- Отрегулируйте межстрочный интервал
- Форматировать списки
- Добавляйте и редактируйте уравнения
- Добавить эффект выделения к тексту
- Добавить ссылки
- Добавление правил (строк) для разделения текста
- Добавить изображение
- Добавить галерею изображений
- Редактировать изображение
- Добавить и изменить фигуру
- Объединяйте или разбивайте фигуры
- Нарисуйте фигуру
- Сохранение фигуры в библиотеке фигур
- Добавление и выравнивание текста внутри фигуры
- Добавьте линии и стрелки
- Анимируйте, делитесь или сохраняйте рисунки
- Добавить видео и аудио
- Запись аудио
- Редактировать видео и аудио
- Установка форматов фильмов и изображений
- Используйте линейки
- Размещение и выравнивание объектов
- Используйте направляющие для выравнивания
- Поместите объекты в текстовое поле или фигуру
- Слой, группировка и блокировка объектов
- Изменить прозрачность объекта
- Заливка объектов цветом или изображением
- Добавление границы к объекту или листу
- Добавить подпись или заголовок
- Добавьте отражение или тень
- Используйте стили объектов
- Изменение размера, поворот и отражение объектов
- Поиск слов
- Найти и заменить текст
- Заменить текст автоматически
- Проверять орфографию
- Установить имя автора и цвет комментария
- Выделите текст
- Добавить и распечатать комментарии
- Отправить таблицу
- Введение в сотрудничество
- Приглашайте других к сотрудничеству
- Совместная работа над общей электронной таблицей
- Просматривайте последние действия в общей электронной таблице
- Изменение настроек общей электронной таблицы
- Прекратить совместное использование электронной таблицы
- Общие папки и совместная работа
- Используйте Box для совместной работы
- Используйте iCloud с номерами
- Импорт файла Excel или текстового файла
- Экспорт в Excel или другой формат файла
- Уменьшите размер файла электронной таблицы
- Сохранение большой электронной таблицы в виде файла пакета
- Восстановить более раннюю версию электронной таблицы
- Переместить электронную таблицу
- Заблокировать электронную таблицу
- Защита электронной таблицы паролем
- Создание пользовательских шаблонов и управление ими
- Перенос электронных таблиц с помощью AirDrop
- Передача электронных таблиц с помощью Handoff
- Перенос электронных таблиц с помощью Finder
- Горячие клавиши
- Символы сочетания клавиш
- Авторские права
Вы можете отменить недавние изменения, а затем повторить их, если хотите вернуть их обратно.

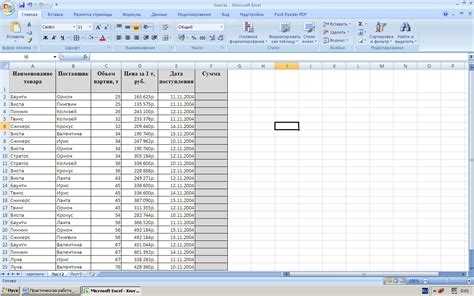 д.
д. д.
д.