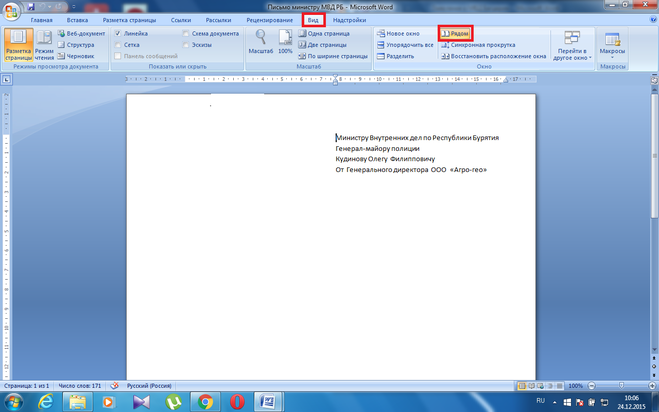Как в Ворде открыть два документа одновременно
Содержание
- Расположение окон рядом
- Упорядочивание окон
- Разделение окон
- Вопросы и ответы
Иногда во время работы в Microsoft Word возникает необходимость одновременного обращение к двум документам. Конечно, ничего не мешает просто открыть парочку файлов и переключаться между ними, кликая по иконке в строке состояния, а затем выбирая нужный документ. Вот только это не всегда удобно, особенно, если документы большие и их нужно постоянно пролистывать, сравнивать.
Как вариант, всегда можно разместить окна на экране рядом — слева направо или сверху вниз, кому как удобнее. Но эта функция удобна в использовании только на больших мониторах, да и реализована она более-менее хорошо только в Windows 10. Вполне возможно, что многим пользователям этого будет достаточно. Но что, если мы скажем, что существует куда более удобный и эффективный метод, позволяющий одновременно работать с двумя документами?
Ворд позволяет открыть два документа (или один документ дважды) не только на одном экране, но и в одной рабочей среде, предоставляя возможность полноценной работы с ними.
Расположение окон рядом
Итак, какой бы метод расположения двух документов на экране вы не выбрали, для начала нужно открыть эти самые два документа. Далее в одном из них выполните следующие действия:
Перейдите на панели быстрого доступа во вкладку «Вид» и в группе «Окно» нажмите кнопку «Рядом».
Примечание: Если в данный момент у вас открыто более двух документов, Ворд предложит указать, какой из них следует расположить рядом.
По умолчанию оба документа будут прокручиваться одновременно. Если вы захотите убрать синхронную прокрутку, все в той же вкладке «Вид» в группе «Окно» нажмите на кнопку отключите параметр «Синхронная прокрутка».
В каждом из открытых документов можно выполнять все те же действия, что и всегда, разница лишь в том, что вкладки, группы и инструменты на панели быстрого доступа будут ужаты вдвое из-за недостатка места на экране.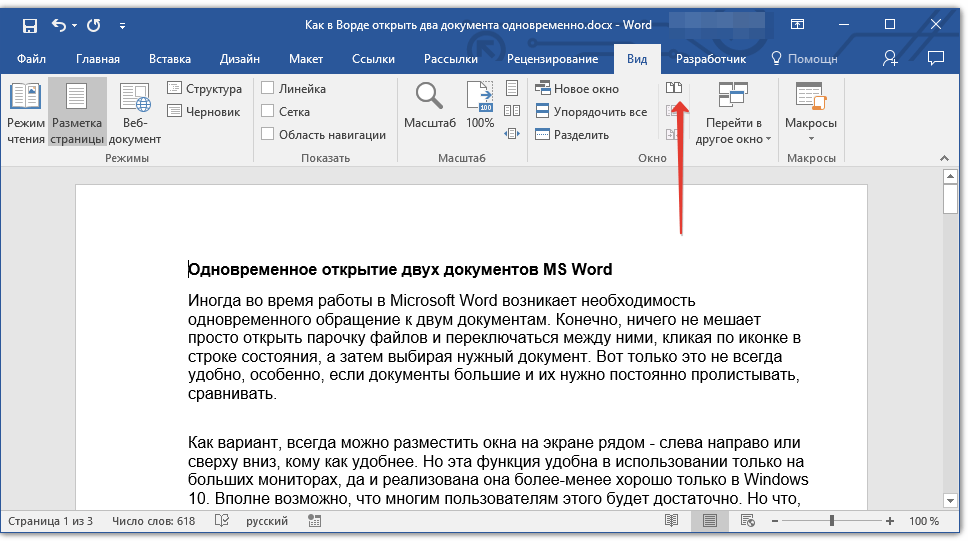
Примечание: Открытие двух документов Word рядом с возможностью их синхронной прокрутки и редактирования позволяет также выполнить сравнение этих самых файлов вручную. Если же ваша задача выполнить автоматическое сравнение двух документов, рекомендуем ознакомиться с нашим материалом по этой теме.
Урок: Как в Ворд сравнить два документа
Упорядочивание окон
Помимо расположения пары документов слева-направо, в MS Word также можно расположить два и более документов один над другим. Для этого во вкладке «Вид» в группе «Окно» следует выбрать команду «Упорядочить все».
После упорядочивания каждый документ будет открыт в своей вкладке, но расположены они на экране будут таким образом, что одно окно не будет перекрывать другое. Панель быстрого доступа, как и часть содержимого каждого документа, всегда будут оставаться на виду.
Аналогичное расположение документов можно сделать и вручную, перемещая окна и подстраивая их размер.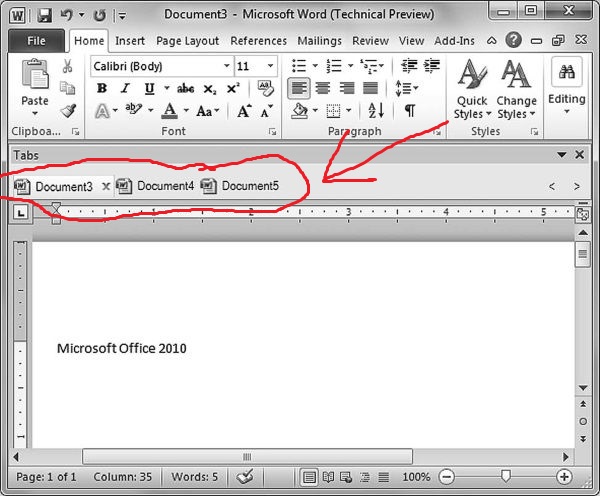
Разделение окон
Иногда при работе с двумя и более документами одновременно, необходимо сделать так, чтобы часть одного документа постоянно отображалась на экране. Работа с остальным содержимым документа, как и со всеми остальными документами, при этом должна проходить как обычно.
Так, к примеру, в верхней части одного документа может находиться шапка таблицы, какая-то инструкция или рекомендации по работе. Именно эту часть и нужно зафиксировать на экране, запретив для нее прокручивание. Остальная же часть документа будет прокручиваться и доступной для редактирования. Чтобы сделать это, выполните следующие действия:
1. В документе, который необходимо разделить на две области, перейдите во вкладку «Вид» и нажмите кнопку «Разделить», расположенную в группе «Окно».
2. На экране появится линия разделения, кликните по ней левой кнопкой мышки и разместите в нужном месте экрана, обозначив статичную область (верхняя часть) и ту, которая будет прокручиваться.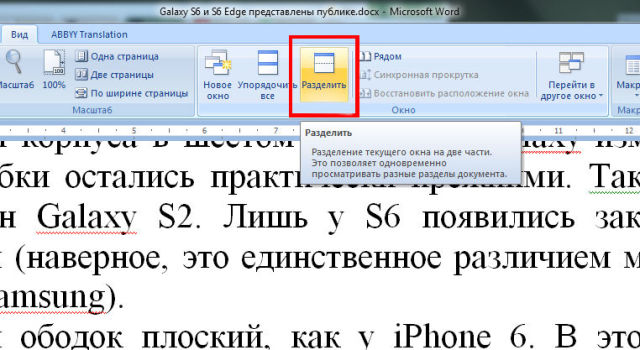
3. Документ будет разделен на две рабочих области.
- Совет: Для отмены разделения документа во вкладке «Вид» и группе «Окно» нажмите кнопку «Снять разделение».
Вот мы с вами и рассмотрели все возможные варианты, с помощью которых в Word можно открыть два и даже более документов и расположить их на экране так, чтобы было удобно работать.
Как одновременно открыть разные страницы документа Word
Как одновременно открыть разные страницы документа Word→ Программы → Microsoft Word → Как одновременно открыть разные страницы документа Word
10.03.2016 г.
Далеко не всем пользователям известно, что в текстовом редакторе Microsoft Word предусмотрена возможность одновременного редактирования одного и того же документа в нескольких окнах.
Это очень удобно, если, например, нужно сравнить или согласовать информацию, находящуюся в начале и в конце какого-нибудь большого документа.
1. Открыть документ в текстовом редакторе Word обычным способом;
2. В меню Word перейти на вкладку «Вид» и в разделе «Окно» щелкнуть левой кнопкой мышки по пункту «Новое окно». Если документ нужно открыть в трех или больше окон, действие необходимо повторить соответствующее количество раз.
Каждое из открытых окон будет носить название файла с добавлением соответствующего индекса через двоеточие («…:1», «…:2″,»…:3» и т.д.). В них документ можно просматривать и корректировать.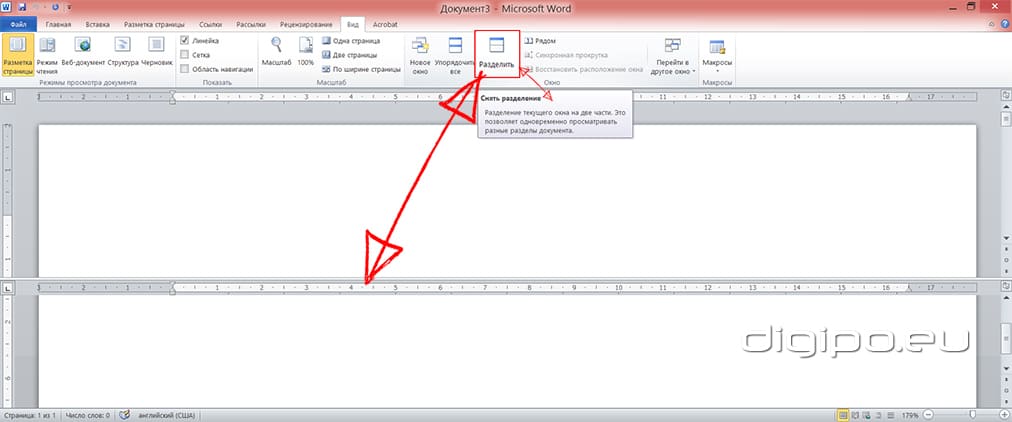
ПОДЕЛИТЬСЯ:
НАПИСАТЬ АВТОРУ
Похожие материалы
Настройка автосохранения в Word
Автосохранение в Word — весьма полезная функция. Особенно, если приходится часто работать с текстом, а компьютер подключен к электросети напрямую, без блока бесперебойного питания. Лично меня оно много раз спасало.
По умолчанию, Word автоматически сохраняет открытые документы каждые 10 минут в папке «C:\Users\Папка_текущего_пользователя\AppData\Roaming\Microsoft\Word\». Если компьютер вдруг внезапно выключился, при следующем открытии программы Word пользователю будет предложено открыть сохраненные копии, или же удалить их, если необходимость в них отсутствует.
Указанные выше параметры можно изменить, заставив компьютер осуществлять автосохранение в любой другой папке, а также увеличив или уменьшив его частоту. Затрудняюсь придумать пример, когда это может понадобиться, но автосохранение Word при желании можно вообще отключить.
Затрудняюсь придумать пример, когда это может понадобиться, но автосохранение Word при желании можно вообще отключить.
ΞподробнееΞ
Как скопировать рисунок из документа Word
Как известно, в текстовом редакторе Microsoft Word удобно работать с текстом. Для наглядности, в текстовые документы можно вставлять рисунки. Практически все пользователи умеют это делать.
В то же время, не многим известно как извлекать рисунки из документа Word и сохранять их в виде отдельных изображений, поскольку в этом текстовом редакторе соответствующие инструменты отсутствуют.
ΞподробнееΞ
Как включить линейку в Word
В текстовом редакторе Microsoft Word по левому и верхнему краям окна обычно отображается линейка. С ее помощью очень удобно изменять границы текста в документе.
Бывает, что эта линейка по каким-то причинам исчезает. Это вызывает неудобства при работе с программой. Чтобы вернуть ее на место, достаточно нескольких кликов мышки. Однако, многим неопытным пользователям не известно, как именно это можно сделать.
ΞподробнееΞ
Как пронумеровать страницы в Word
Часто мне задают вопрос о том, как активируется нумерация страниц в Ворде.
Несмотря на относительную простоту решения этой задачи, ставить и снимать номера cо страниц не умеют не только неопытные пользователи, но и много людей с достаточным уровнем подготовки.
ΞподробнееΞ
Как поставить пароль на документ Word
У многих из нас возникает необходимость защиты текстовых файлов паролем. При этом не важно, что в этих файлах содержится. Главное, чтобы установка пароля происходила быстро и посторонние не смогли их открыть.
Главное, чтобы установка пароля происходила быстро и посторонние не смогли их открыть.
Решить эту задачу способен всем хорошо известный текстовый редактор Microsoft Word, который присутствует на большинстве офисных и домашних компьютеров. Он позволяет ставить пароли на файлы всех поддерживаемых форматов (doc, docx, rtf и др.).
В разных версиях Word порядок необходимых действий отличается. Здесь Вы найдете рекомендации для Word 2010 и более старых версий.
ΞподробнееΞ
Настройка переноса слов в Word
Чтобы качественно готовить документы в текстовом редакторе Microsoft Word, необходимо уметь расставлять переносы.
Изложенная в статье информация дает ответы на следующие вопросы:
• как включить или выключить автоматическую расстановку переносов во всем документе Word или в определенной его части;
• как вставить неразрывный пробел между двумя словами, чтобы они всегда оставались в одной строке;
• как запретить перенос слова, содержащего дефис;
• как принудительно вставить перенос в слово в нужном месте.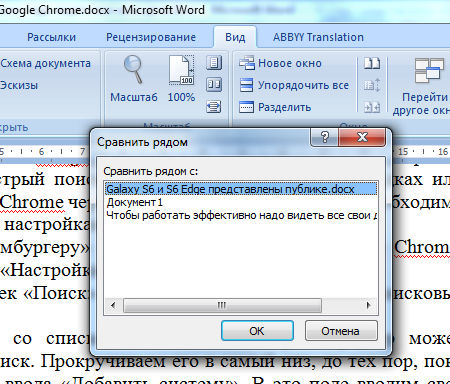
ΞподробнееΞ
ПОКАЗАТЬ ЕЩЕ
Сайт использует файлы cookie для обеспечения наилучшего опыта пребывания на нем. В случае продолжения использования этого сайта, мы будем считать, что вы с этим согласны.
Ок
Подробнее
X
Дорогой друг!
У тебя установлен блокировщик рекламы (AdBlock, AdBlocker или подобный).
Реклама — единственное средство существования этого сайта. Добавь www.chaynikam.info в белый список блокировщика, чтобы сайт не пришлось закрыть.
Открытие нескольких документов одновременно (Microsoft Word)
Обратите внимание: Эта статья написана для пользователей следующих версий Microsoft Word: 2007, 2010, 2013, 2016, 2019 и Word в Microsoft 365. Если вы используете более раннюю версию (Word 2003 или более раннюю), этот совет может не работать для ты .
Автор: Allen Wyatt (последнее обновление: 24 августа 2019 г.))
Этот совет относится к Word 2007, 2010, 2013, 2016, 2019 и Word в Microsoft 365
Word предоставляет полную систему управления файлами. Одной из особенностей этой системы является то, что вы можете быстро загрузить несколько документов за один простой шаг. Для этого выполните следующие действия:
- Откройте диалоговое окно «Открыть». (Есть много способов сделать это. Возможно, самый простой способ — просто нажать Ctrl+O . Если вы используете Word 2013, вам также нужно будет щелкнуть Компьютер | Обзор после нажатия Ctrl+O . Если вы используете Word 2016, вам также необходимо щелкнуть Этот компьютер | Просмотрите после нажатия Ctrl+O . Если вы используете Word 2019 или Word в Office 365, вам также нужно нажать «Обзор» после нажатия Ctrl+O .
 )
) - Вместо того, чтобы дважды щелкнуть имя файла, начните создавать «набор объектов». Если вы выбираете последовательные файлы, щелкните первый файл в последовательности, затем, удерживая клавишу Shift , щелкните последний. Вы можете добавить дополнительные файлы к выбранным, удерживая Клавиша Ctrl при щелчке мышью.
- Чтобы удалить файлы из набора выбора, удерживайте нажатой клавишу Ctrl , щелкнув имя файла, ранее добавленного в набор.
- Если список вас устраивает, нажмите Открыть.
Найдите время, чтобы осмотреться и поиграть в диалоговом окне «Открыть». Он имеет многие из тех же параметров, что и Проводник Windows или Проводник (в зависимости от используемой версии Windows), а также некоторые другие. Обратите особое внимание на параметры, доступные в раскрывающемся списке, отображаемом при нажатии кнопки «Открыть» (щелкните стрелку вниз справа от кнопки «Открыть»).
WordTips — ваш источник недорогого обучения работе с Microsoft Word.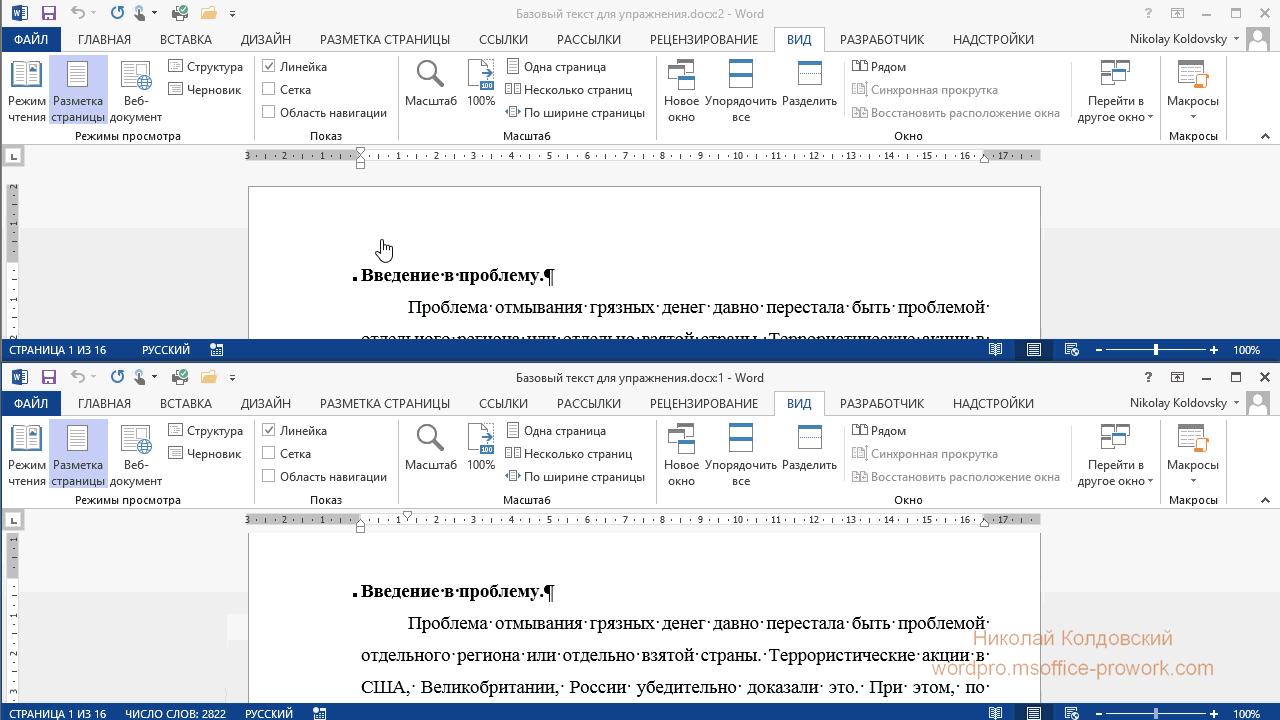 (Microsoft Word — самая популярная в мире программа для обработки текстов.)
Этот совет (8696) относится к Microsoft Word 2007, 2010, 2013, 2016, 2019 и Word в Microsoft 365. Вы можете найти версию этого совета для старого интерфейса меню Word здесь: Открытие нескольких документов одновременно .
(Microsoft Word — самая популярная в мире программа для обработки текстов.)
Этот совет (8696) относится к Microsoft Word 2007, 2010, 2013, 2016, 2019 и Word в Microsoft 365. Вы можете найти версию этого совета для старого интерфейса меню Word здесь: Открытие нескольких документов одновременно .
Биография автора
Allen Wyatt
На его счету более 50 научно-популярных книг и множество статей в журналах. Аллен Вятт является всемирно признанным автором. Он является президентом Sharon Parq Associates, компании, предоставляющей компьютерные и издательские услуги. Узнать больше об Аллене…
Создавайте собственные приложения с помощью VBA! Узнайте, как расширить возможности Office 2013 (Word, Excel, PowerPoint, Outlook и Access) с помощью программирования VBA, используя его для написания макросов, автоматизации приложений Office и создания пользовательских приложений. Ознакомьтесь с курсом Mastering VBA for Office 2013 уже сегодня!
Подписаться
БЕСПЛАТНАЯ УСЛУГА: Получайте подобные советы каждую неделю в WordTips, бесплатном информационном бюллетене по продуктивности. Введите свой адрес и нажмите «Подписаться».
Введите свой адрес и нажмите «Подписаться».
Просмотреть последний информационный бюллетень.
(Ваш адрес электронной почты никому и никогда не передается.)
Комментарии
Этот сайт
Есть версия Word, которая использует ленточный интерфейс (Word 2007 или более поздняя версия)? Этот сайт для вас! Если вы использовать более раннюю версию Word, посетите наш сайт WordTips посвящен интерфейсу меню.
Видео
Посетите WordTips канал на YouTube
Подписаться
БЕСПЛАТНАЯ УСЛУГА: Получайте такие советы каждую неделю в WordTips, бесплатном информационном бюллетене по продуктивности. Введите свой адрес и нажмите «Подписаться».
(Ваш адрес электронной почты никому и никогда не передается.)
Просмотр самого последнего информационного бюллетеня.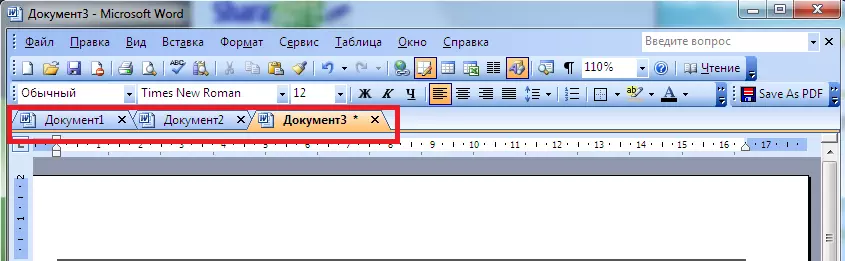
Ссылки и обмен
- Часто задаваемые вопросы о WordTips
- Вопросы или комментарии
- Отличные идеи брендинга
- Бесплатные календари
Copyright © 2022 Sharon Parq Associates, Inc.
Как работать с несколькими документами в Word 2013
Вам не нужно ограничивать использование текстового процессора работой с одним документом. Вы можете открыть несколько документов в Word 2013, вы можете работать над лотом, вы даже можете разделить документ в окне или открыть один документ в двух или более окнах. Это возможно. Это не безумие.
Как открыть несколько документов одновременно
Вопрос не в том, может ли Word работать с более чем одним документом одновременно. Нет, вопрос в том, как вы открываете эти документы.
Просто продолжайте использовать команду «Открыть», чтобы открывать документы.
 Официального ограничения на количество документов, которые Word может открыть, не существует, однако следует избегать открытия слишком большого количества документов (более десяти или около того), поскольку они замедляют работу компьютера.
Официального ограничения на количество документов, которые Word может открыть, не существует, однако следует избегать открытия слишком большого количества документов (более десяти или около того), поскольку они замедляют работу компьютера.В диалоговом окне «Открыть» выберите несколько документов для открытия. Нажмите и удерживайте клавишу Ctrl во время выбора документов. Нажмите кнопку «Открыть», и все документы откроются, каждый в своем окне.
В любом окне папки выберите несколько значков документов Word. Лассо их с помощью мыши, или Ctrl + щелчок, чтобы выбрать несколько документов. Нажмите клавишу Enter, чтобы открыть лот.
Как переключаться между несколькими документами
Каждый документ находится в своем собственном окне программы Word. Один из способов переключения между ними — использовать меню «Переключить окна» на вкладке «Вид». В меню перечислены до девяти открытых документов в Word: Чтобы переключиться на другой документ, выберите его в меню.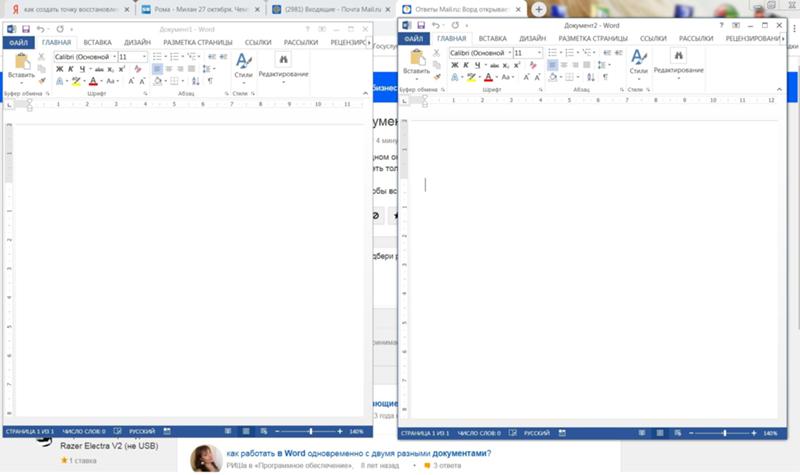
Когда одновременно открыто более девяти документов, последним пунктом в меню «Переключение окон» является команда «Другие окна». При выборе этого элемента отображается диалоговое окно «Активировать», в котором перечислены всех открытых окон документов. Выберите документ в окне и нажмите OK, чтобы переключиться на него.
Следите за любым документом в списке с именами Document1, Document2 и т.п. Такое имя означает, что вы еще не сохранили свои вещи. Сделайте это сейчас!
Как просматривать более одного документа одновременно
Чтобы одновременно отображать на экране два или более документов, выберите вкладку «Вид» и нажмите кнопку «Упорядочить все». Word немедленно упорядочивает все свои окна, размещая их на экране, как кусочки головоломки.
Использование команды «Упорядочить все» подходит для нескольких документов, но для слишком большого количества документов вы получите бесполезный беспорядок.
Word не упорядочивает свернутые окна.

Да, лента исчезает, когда окно документа становится слишком маленьким.
Хотя вы можете просматривать более одного документа одновременно, вы можете работать только с одним документом за раз. Документ с выделенной строкой заголовка находится «сверху».
При нажатии кнопки «Развернуть» окно восстанавливает обычный полноэкранный вид документа.
Как сравнить два документа рядом
Быстрый и удобный способ просмотреть два документа — расположить их рядом в двух окнах и заблокировать их прокрутку, чтобы вы могли просматривать оба документа одновременно. Вот как выполнить этот трюк:
Откройте оба документа.
На вкладке «Вид» в группе «Окно» нажмите кнопку «Вид рядом».
Word мгновенно размещает оба документа в вертикальных окнах, при этом текущий документ оказывается слева, а другой — справа.
Прокрутите любой документ.

При прокрутке одного документа прокручивается и другой. В этом режиме вы можете сравнить два разных или похожих документа.
Вы можете отключить синхронную прокрутку, нажав кнопку «Синхронная прокрутка» в группе «Окно».
Когда вы закончите, снова выберите View Side by Side.
Как просмотреть один и тот же документ в нескольких окнах
Удобный прием при просмотре документов — особенно длинных документов — открывать один документ в двух окнах. Этот трюк упрощает написание и редактирование, а не перескакивание вперед и назад в одном и том же окне документа, что может привести к потере места.
Чтобы открыть второе окно для одного документа, щелкните вкладку «Вид». В группе «Окно» нажмите кнопку «Новое окно». Откроется второе окно, показывающее текущий документ. Вы можете убедиться, что один и тот же документ находится в двух окнах, проверив строку заголовка окна: за именем файла первого окна следует :1, а за именем файла второго окна следует :2.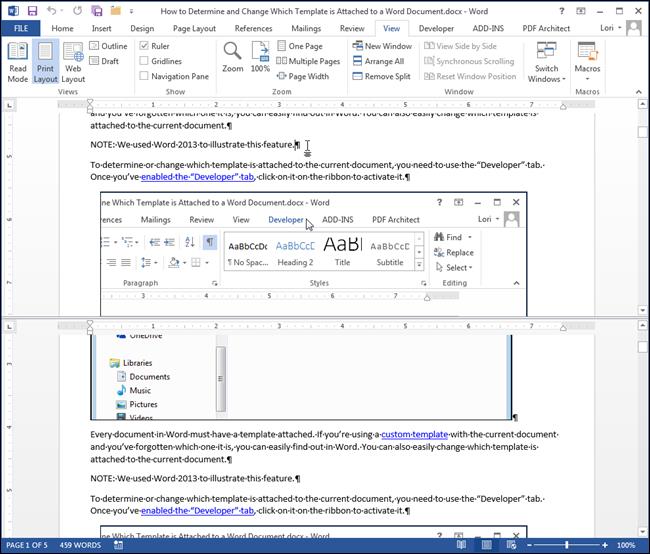
Если вам больше не нужно второе окно, просто закройте его. Вы можете закрыть окно :1 или :2; это не имеет значения. Закрытие второго окна просто удаляет это представление. Документ по-прежнему открыт и доступен для редактирования в другом окне.
Несмотря на то, что открыто два окна, вы все равно работаете только с одним документом. Изменения, которые вы делаете в одном окне, обновляются во втором.
Эта функция полезна для вырезания и вставки текста или графики между разделами длинного документа.
Вы даже можете открыть третье окно, снова выбрав команду «Новое окно».
Как использовать старый трюк с разделенным экраном
Разделение экрана позволяет просматривать две части документа в одном окне. Здесь не нужно возиться с дополнительными окнами: верхняя часть окна показывает одну часть документа; нижняя часть, другая. Каждая половина экрана прокручивается отдельно, поэтому вы можете просматривать разные части одного и того же документа, не переключая окна.
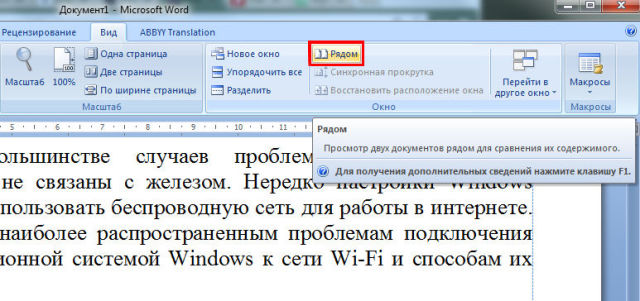 )
)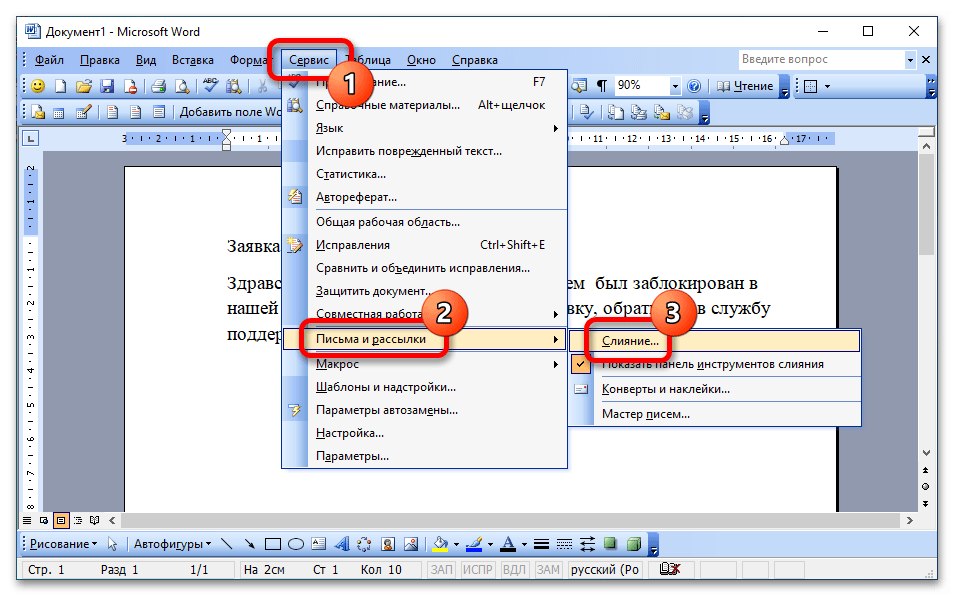 Официального ограничения на количество документов, которые Word может открыть, не существует, однако следует избегать открытия слишком большого количества документов (более десяти или около того), поскольку они замедляют работу компьютера.
Официального ограничения на количество документов, которые Word может открыть, не существует, однако следует избегать открытия слишком большого количества документов (более десяти или около того), поскольку они замедляют работу компьютера.