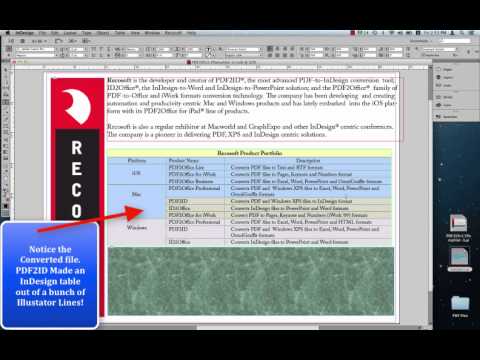Как открыть PDF-файл в InDesign на Mac (включая 10.15)
InDesign — это профессиональное приложение, которое используется для создания и редактирования графики и изображений. При этом вы всегда можете использовать InDesign для открытия файлов PDF. Вы можете открыть PDF в InDesign, используя функцию «Разместить». Весь документ, включая текст и изображения в оригинальном форматировании и с оригинальным макетом, будет помещен на чистый лист в InDesign.
Способ 1. Как открыть PDF в InDesign
Если вы хотите отредактировать PDF-файл перед открытием PDF в InDesign, вы можете воспользоваться PDFelement. Этот инструмент позволяет просматривать, редактировать, конвертировать, создавать, комментировать, защищать и подписывать файлы PDF.
Скачать бесплатно
Шаг 1: Открытие PDF-файла
Нажмите кнопку «Открыть файл» в главном интерфейсе, выберите файл и нажмите «Открыть». Вы также можете перетащить нужный вам PDF-файл в окно программы.
Шаг 2: Редактирование PDF
Нажмите кнопку «Текст» на левой панели инструментов, чтобы просмотреть инструменты редактирования.
Шаг 3: Открытие PDF в Pages
Откройте InDesign и нажмите «Файл»> «Показать параметры импорта». Выберите PDF-файл и откройте его в InDesign.
Если вы думаете, что открыть PDF в InDesign немного сложно, откройте в InDesign изображение. Чтобы конвертировать PDF в форматы изображений (jpg, png, gif, bmp, tiff) или txt, нажмите кнопки «Файл» > «Экспортировать в…» и «Изображение» (или «Текст») в PDFelement. После конвертирования вы сможете легко открыть преобразованный PDF-файл в InDesign.
- Так вы сможете создавать, редактировать и конвертировать PDF-файлы
- Он доступен как для MacOS X (включая Catalina), так и для Windows.
- Пользователи могут создавать PDF с нуля или импортировать различные изображения, документы, презентации PowerPoint, листы Excel и веб-страницы для создания PDF-файла.

- Функция редактирования позволяет пользователям менять содержимое PDF так же легко, как в Word.
- Программа позволяет создавать и заполнять PDF-формы.
- С ее помощью можно добавлять цифровые подписи в PDF-файлы.
- Также вы можете добавлять в PDF-файлы тексты или изображения. Добавляйте новые тексты, меняйте форматирование существующих текстов или навсегда удаляйте текст из PDF-файла.
- Меняйте порядок страниц, перетаскивая эскизы страниц согласно нужному вам порядку.
- Меняйте расположение изображений в вашем PDF-файле. Также вы можете обрезать, сжимать, поворачивать изображения и менять их размер.
Скачать бесплатно
Способ 2. Как открыть PDF в InDesign
Adobe InDesign — одно из самых популярных приложений, используемых для создания и редактирования различных изображений, логотипов и дизайнов. Откройте PDF-файл в InDesign и разместите его на любом изображении.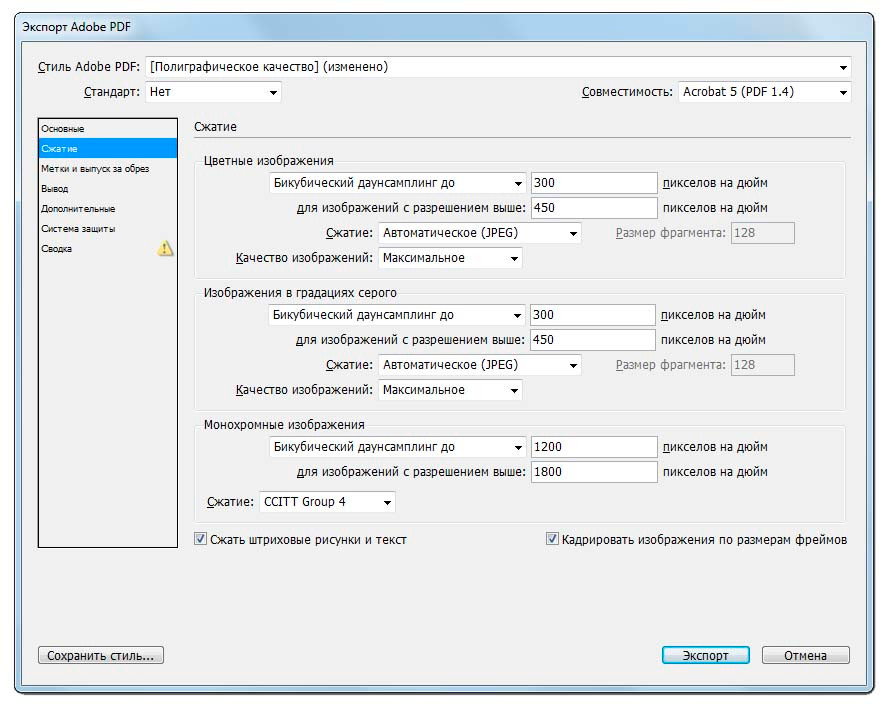 Затем вы можете настроить положение текста и изображений в InDesign, работая с различными слоями. Возможность открывать PDF-файлы в InDesign для Mac помогает создавать документы различных типов.
Затем вы можете настроить положение текста и изображений в InDesign, работая с различными слоями. Возможность открывать PDF-файлы в InDesign для Mac помогает создавать документы различных типов.
InDesign поддерживает формат PDF и позволяет экспортировать файлы изображений в PDF. Однако, в отличие от профессиональных программ для создания и редактирования PDF, здесь не так много возможностей для редактирования PDF-файлов. Если вы хотите открывать и добавлять PDF-файлы в изображения с помощью InDesign, выполните следующие простые действия. Помимо PDF-файлов программа также поддерживает JPEG, PNG, ANI, RTF, SWF, QXP, TIF, TXT и многие другие популярные форматы изображений и документов.
Пошаговое руководство по открытию PDF в InDesign:
- Прежде всего, запустите InDesign на вашем компьютере. Нажмите кнопку «Файл» в главном меню на верхней панели инструментов в Mac OS X. Затем нажмите кнопку «Расположить» и выберите PDF-файл, который нужно открыть в InDesign.

- В следующем окне установите флажок «Показать параметры импорта» и выберите PDF-файл. Нажмите кнопку «Открыть файл», чтобы открыть PDF-файл в InDesign.
- Теперь вы можете редактировать PDF-документ или вносить в него изменения в InDesign. Вы также можете настроить текст PDF-файла таким образом, чтобы он помещался в макет InDesign. Завершите редактирование файла и внесением изменений в нужный вам документ.
- Чтобы экспортировать PDF-файл из InDesign после внесения изменений, нажмите кнопку «Файл», а затем «Экспорт». Выберите «Печать Adobe PDF Print» в выпадающем списке, чтобы сохранить PDF-файл. Вот и все! Ваш проект InDesign будет сохранен в формате PDF.
Советы по использованию Adobe InDesign для Mac:
- InDesign был создан для работы с изображениями, поэтому, если вы хотите импортировать крупные PDF-файлы в программу, рекомендуется извлечь изображения или некоторые страницы и добавить их по одному в InDesign.
- В InDesign есть возможность сохранения документов в облачные сервисы для дополнительной защиты данных в случае потери файла.

- Чтобы начать редактирование, дважды щелкните по тексту, чтобы выделить его. После этого можно начинать печатать.
Домой >2 способа открытиь PDF в InDesign
Publicado por Василий Лебедев
Atualizado:
08/16/2022
Импортируйте файлы в InDesign из других приложений
Способ импорта графических объектов в Adobe Illustrator зависит от того, какой объем редактирования будет к ним применяться после импорта. InDesign позволяет сделать это в собственном формате Illustrator (.ai).
Настройка видимости слоев в InDesign
Импортируйте графический объект с помощью функции «Поместить». Откройте графический объект в Illustrator, чтобы отредактировать его с помощью меню Изменить > Изменить оригинал.
Например, для публикации на нескольких языках можно создать единую иллюстрацию, включающую по одному текстовому слою для каждого из языков. Иллюстрация может быть преобразована в InDesign в единый объект, однако после этого в ней невозможно будет редактировать контуры, объекты и текст.
Редактирование объектов и контуров в InDesign
Скопируйте любую иллюстрацию из Illustrator и вставьте ее в документ InDesign.
Например, при работе над журналом в каждом номере можно использовать одни и те же элементы оформления, каждый месяц меняя их цвет. После вставки графических объектов в InDesign цвет, контур и прозрачность объекта можно изменить с помощью предназначенных для этих целей инструментов InDesign.
Импорт графических объектов Illustrator, содержащих несколько монтажных областей
При импорте графических объектов Illustrator, содержащих несколько монтажных областей, в меню Параметры импорта можно указать, какую монтажную область или страницу импортировать.
Создание слоеного PDF в Adobe Illustrator
Графика Illustrator может быть сохранена в виде слоеного PDF, что позволит управлять видимостью слоев в InDesign. Настройка видимости слоя в InDesign позволяет управлять отображением иллюстрации в зависимости от контекста. Вместо создания нескольких версий одной и той же иллюстрации (например, для публикации на разных языках), в документ можно поместить всего одну, изменив соответствующим образом видимость слоев в ней.
Вместо создания нескольких версий одной и той же иллюстрации (например, для публикации на разных языках), в документ можно поместить всего одну, изменив соответствующим образом видимость слоев в ней.
К PDF могут применяться трансформации, как к единому объекту (например, его можно повернуть или изменить размер), однако редактирование контуров, объектов и текста в нем будет невозможно.
При помещении файла Illustrator, содержащего несколько рабочих областей, можно указать используемую рабочую область, как при помещении многостраничных файлов PDF.
Не помещайте слои во вложенные наборы слоев, если необходима последующая возможность их изменения в InDesign.
В меню программы Illustrator выберите Файл > Сохранить как.
В диалоговом окне Сохранить как введите имя файла и выберите его местоположение.
В поле Формат выберите Adobe PDF (.pdf) и нажмите кнопку Сохранить.
В диалоговом окне «Параметры Adobe PDF» в поле «Совместимость» выберите значение «Acrobat 6 (1.

Выберите параметр Создать слои программы Acrobat из слоев верхнего уровня и нажмите кнопку Сохранить PDF.
При вставке изображения из Illustrator оно отображается в InDesign в виде сгруппированного набора редактируемых объектов. Например, если вставить в InDesign рисунок футбольного мяча, где каждый фрагмент выполнен в виде отдельного объекта, все они будут вставлены группой, но каждый объект можно будет выделить из группы и отредактировать отдельно инструментами InDesign. Изменять видимость слоев в иллюстрации нельзя.
Иллюстрация футбольного мяча в Illustrator (слева) и та же иллюстрация, вставленная в InDesign (справа) Перед вставкой изображений убедитесь, что в Illustrator настроено копирование в формате AICB (см. справку по Illustrator). Проверьте также, что в InDesign в разделе установок «Обработка буфера» не установлен параметр «Вставлять в формате PDF». Если указанные параметры не настроены соответствующим образом, редактирование графических объектов Illustrator в InDesign будет невозможно.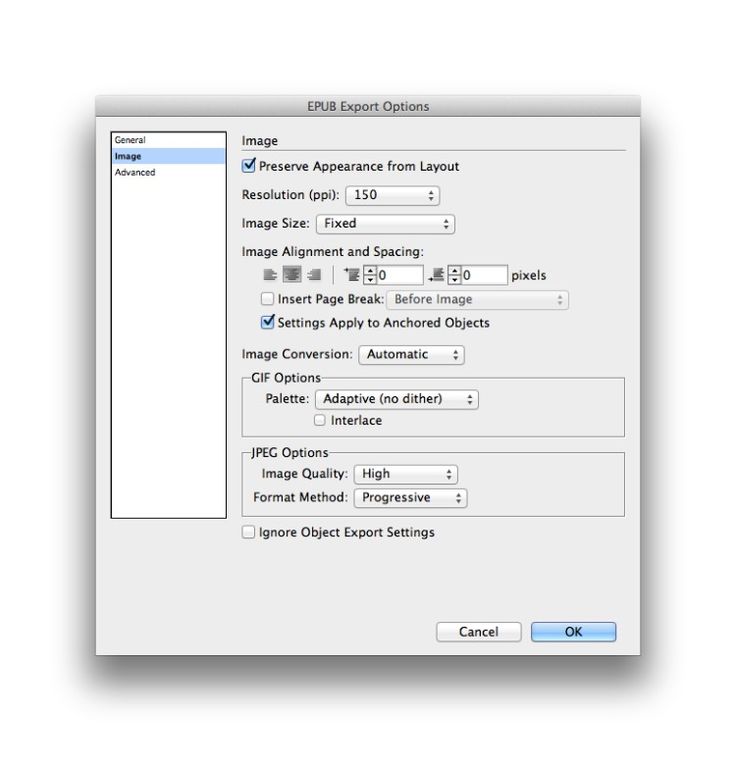
Проблемы, которые могут возникнуть при вставке или перетаскивании иллюстрации из Illustrator в InDesign
Illustrator поддерживает цветовые режимы «Градации серого», RGB, HSB, CMYK и «Веб-цвета RGB». InDesign поддерживает цветовые режимы LAB, CMYK, RGB и HSB. При вставке или перетаскивании графического объекта из Illustrator в InDesign цвета RGB и CMYK преобразуются в соответствующий цветовой режим. Цвета режима «Градации серого» InDesign преобразует в соответствующие значения «K» в цветового режима CMYK. Объекты HSB и веб-цвета RGB преобразуются в цветовой режим RGB. InDesign позволяет редактировать цвета в сглаженных тенях и градиентах. | |
Градиенты | Линейные и радиальные градиенты, созданные в Illustrator, можно изменить в InDesign при помощи инструмента или палитры «Градиент». |
Прозрачность | При вставке или перетаскивании иллюстрации Illustrator в InDesign производится сведение прозрачности. |
Стили графики | При вставке или перетаскивании графические стили Illustrator не превращаются в стили объектов InDesign. |
Объекты Illustrator, залитые или заштрихованные узорами, при вставке или перетаскивании в InDesign становятся встроенными изображениями EPS. | |
При перетаскивании текста из Illustrator в InDesign он преобразуется в кривые и становится недоступным для редактирования с помощью инструмента «Текст». Если выделить текст в Illustrator с помощью инструмента «Текст» и скопировать его в текстовый фрейм в InDesign, его форматирование теряется, однако он остается доступным для редактирования. При вставке текста из Illustrator он импортируется как один или несколько объектов, которые могут быть преобразованы и тонированы в InDesign, однако его редактирование будет недоступно. Например, если создать в Illustrator текст по контуру и затем вставить его в InDesign, его можно будет тонировать, вращать, изменять масштаб, однако редактировать его при помощи инструмента «Текст» будет нельзя. Если нужно сохранить возможность редактирования текста, воспользуйтесь инструментом «Текст», а затем вставьте его в текстовый фрейм. | |
Графический объект | Графический объект при копировании из Illustrator и вставке в InDesign встраивается в документ InDesign. |
Импорт файлов Adobe Photoshop (.psd)
Графические объекты, созданные в Adobe Photoshop, можно помещать непосредственно в макет InDesign.
Слои и композиции слоев | InDesign позволяет настроить видимость верхних слоев, а также просматривать композиции слоев. Изменение видимости слоя или композиции слоев в InDesign не приводит к изменению исходного файла Photoshop. |
Контуры, маски и альфа-каналы | Если в файле Photoshop сохранены контуры, маски и альфа-каналы, InDesign может пользоваться ими для удаления фона или для обтекания текста вокруг графических объектов. |
Профиль управления цветом ICC | При помещении изображения Photoshop со встроенным профилем управления цветом ICC InDesign считывает и активирует его при условии, что включено управление цветом. Встроенный профиль управления цветом можно переопределить в диалоговом окне «Параметры импорта» или заменить другим. При этом встроенный профиль в изображении Photoshop не удаляется и не изменяется. |
Каналы плашечных красок | Каналы плашечных красок в файлах Adobe Photoshop PSD и TIFF отображаются в InDesign как смесевые цвета в палитре «Образцы». |
Импорт страниц PDF
С помощью команды «Поместить» можно указать страницы, которые необходимо импортировать из многостраничного файла PDF или файла Illustrator, содержащего несколько рабочих областей. Можно поместить одну страницу, заданный диапазон или все страницы. Многостраничные PDF-файлы позволяют дизайнерам собрать в одном файле несколько иллюстраций для публикации.
Можно поместить одну страницу, заданный диапазон или все страницы. Многостраничные PDF-файлы позволяют дизайнерам собрать в одном файле несколько иллюстраций для публикации.
Выбор параметра Показать параметры импорта в диалоговом окне «Поместить» позволяет отобразить настройки диапазона страниц. См. Параметры импорта Acrobat (.pdf) и Illustrator (.ai). В диалоговом окне есть область просмотра, которая позволяет просматривать миниатюры страниц перед их помещением. При помещении нескольких страниц InDesign загружает графический значок для следующей страницы, позволяя помещать их одну за другой. Импорт видеоклипов, звуков, связей и кнопок из PDF-файла не производится.
Разрешение экрана и печатающего устройства для помещенных PDF-страниц
Помещенная PDF-страница отображается в разрешении, максимально возможном для данного масштаба и размеров экрана. При выводе на печатающее устройство PostScript помещенный PDF-файл всегда печатается с разрешением устройства, а при выводе на принтер без поддержки PostScript с тем же разрешением, что и все остальные объекты в документе InDesign.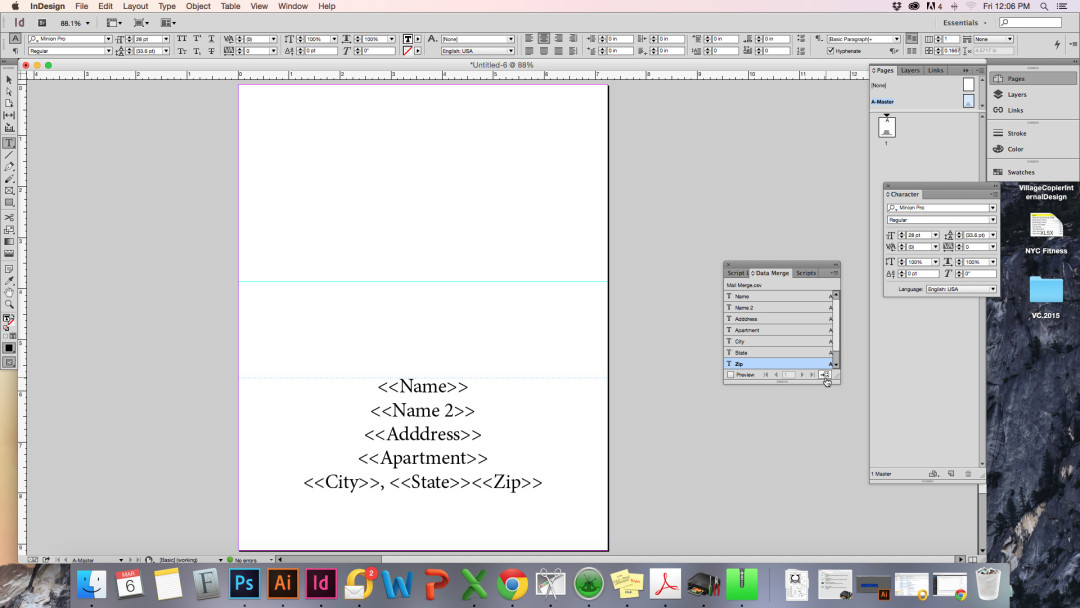 Например, векторные объекты будут напечатаны с тем же разрешением, что и все остальные векторные объекты в документе. Растровые изображения распечатываются с наилучшим разрешением, которое может обеспечить помещенный PDF.
Например, векторные объекты будут напечатаны с тем же разрешением, что и все остальные векторные объекты в документе. Растровые изображения распечатываются с наилучшим разрешением, которое может обеспечить помещенный PDF.
Связывание с помещенными PDF-файлами
Помещенная PDF-страница отображается в документе InDesign в виде области экранного просмотра, связанной с указанной страницей исходного PDF-файла. После помещения PDF-файла эти связи могут стать неработающими по следующим причинам.
После защиты исходного PDF-файла паролем. При обновлении связи InDesign попросит ввести пароль.
При удалении страниц из исходного PDF и обновлении связи. В этом случае номер страницы в ссылке меняется, указывая на изначально помещенную страницу.
После переупорядочивания страниц в исходном PDF-файле при обновлении связи помещенная страница PDF может отличаться от ожидаемой. В этом случае придется повторить ее помещение.
Цвета в помещенных PDF-страницах
Встроенные в PDF-страницы цвета сохраняются, даже те, которые были взяты из библиотек, не установленных в InDesign (например, из библиотеки PANTONE).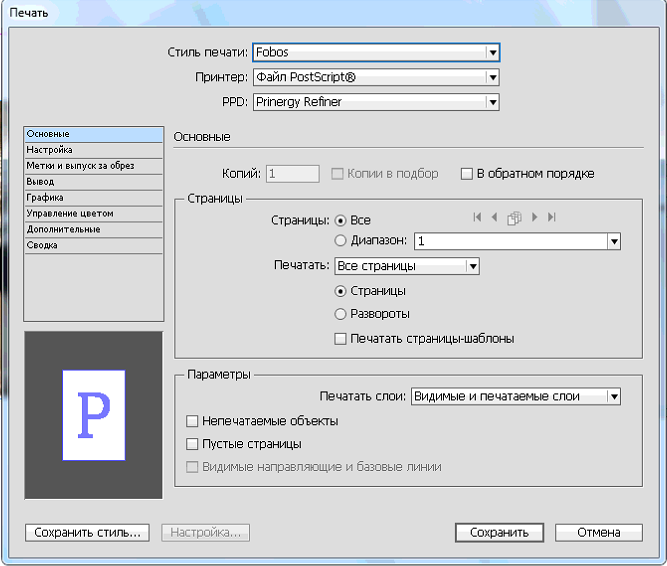 Кроме того, сохраняются все треппинги цвета, содержащиеся в помещенной PDF-странице.
Кроме того, сохраняются все треппинги цвета, содержащиеся в помещенной PDF-странице.
Если включено управление цветом, InDesign отображает помещенные PDF-страницы с помощью встроенных в них цветовых профилей ICC или профилей способа вывода (только для PDF/X). Если управление цветом отключено или помещаемый PDF-документ не содержит профилей ICC и способа вывода, калибровка цветов в нем производится по цветовому профилю документа InDesign.
При выполнении экспорта или печати документа можно либо сохранить ICC-профиль, встроенный в помещаемый PDF, либо заменить его профилем документа. Профили способа вывода используются для отображения и включаются при экспорте в формате PDF/X. Они не используются при печати документа и не включаются при экспорте в другом формате.
Параметры защиты помещаемых PDF-страниц
Поскольку помещаемая PDF-страница связана с исходным PDF-файлом, сохраняются также и параметры защиты исходного файла. Если впоследствии параметры защиты будут изменены, они обновятся в помещенной PDF-странице в момент обновления связи.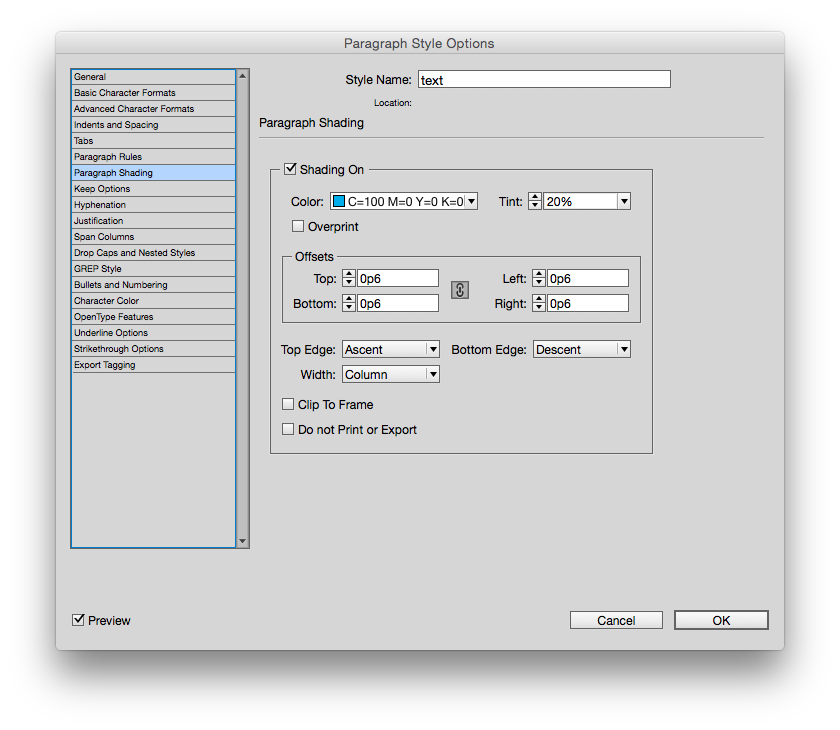
Если при помещении PDF-страницы был введен основной пароль, любые ограничения будут сняты, что позволит экспортировать PDF-страницу так, как надо.
Импорт страниц InDesign (.indd)
Команда «Поместить» позволяет импортировать страницы из одного документа InDesign в другой. Это может быть отдельная страница, диапазон или все страницы документа. Страницы импортируются как объекты (наподобие PDF-файлов).
Чтобы в импортируемом документе содержались все необходимые страницы, добавьте их в документ.
Выбрав пункт меню «Файл» > «Поместить» и INDD-файл и установив параметр Показать параметры импорта, можно указать страницы для импорта, определить видимость слоев и кадрирование импортируемых страниц. Прокрутка в окне просмотра позволяет более внимательно изучить миниатюры страниц. Выбранные для импорта страницы загружаются в значок графического объекта. При помещении нескольких страниц InDesign перезагружает графический значок для следующей страницы, позволяя импортировать их одну за другой.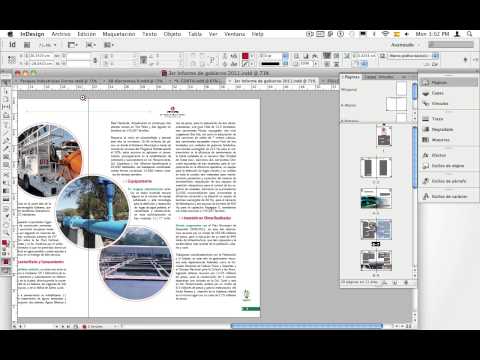
Панель «Связи» содержит имена всех импортированных страниц. Если импортированная страница содержит графический объект или другой элемент, который ранее был в нее импортирован, то этот элемент также включается в список на панели «Связи». Перечень имен вторично импортированных элементов представлен под треугольником на панели «Связи», что позволяет отличить их от импортированных страниц.
InDesign поддерживает ряд графических форматов, включая растровые (TIFF, GIF, JPEG и BMP) и векторные (EPS). Поддерживаются также следующие форматы: DCS, PICT, WMF, EMF, PCX, PNG и Scitex CT (.sct). SWF-файл может быть импортирован как видеофайл.
Файлы TIFF (TIF)
TIFF представляет собой гибкий растровый графический формат, поддерживаемый практически всеми приложениями для рисования, обработки изображений и верстки. Кроме того, почти все настольные сканеры умеют сохранять изображения в этом формате.
Формат TIFF поддерживает цветовые режимы CMYK, RGB, градации серого, Lab, индексированные цвета и растровые файлы с альфа-каналами и каналами плашечных красок.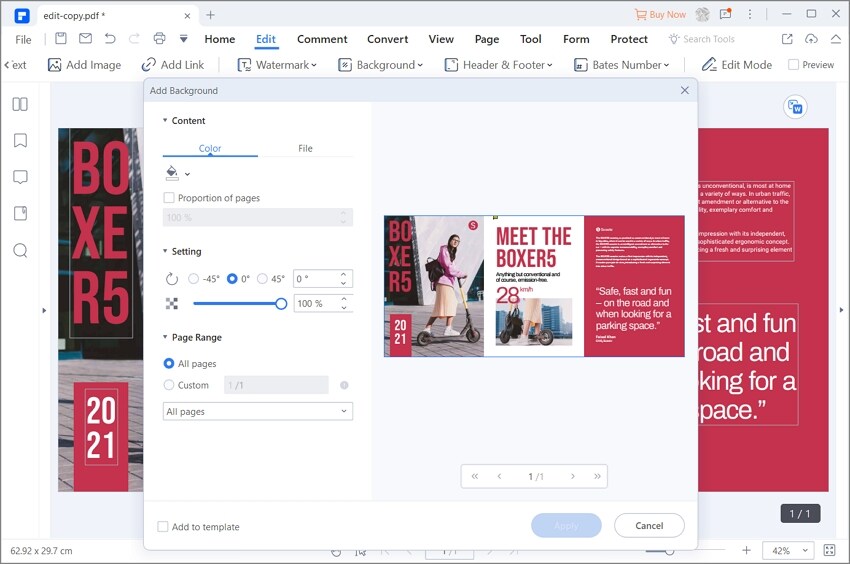 При помещении TIFF-файла можно выбрать альфа-канал. Каналы плашечных красок отображаются в InDesign как плашечные цвета в палитре «Образцы».
При помещении TIFF-файла можно выбрать альфа-канал. Каналы плашечных красок отображаются в InDesign как плашечные цвета в палитре «Образцы».
Для создания в TIFF-изображении прозрачного фона можно подготовить обтравочный контур при помощи графической программы, например Photoshop. InDesign поддерживает обтравочные контуры в TIFF-изображениях и распознает закодированные комментарии OPI.
Файлы GIF
Формат GIF является стандартом для отображения графических объектов в интернете и веб-сервисах. Этот метод сжатия называется без потери качества, поскольку детали изображения при этом не теряются. Он хорошо подходит для изображений, содержащих небольшое число сплошных цветов, например логотипов, диаграмм и т. п., но не рассчитан на изображения, содержащие более 256 цветов. Поэтому он менее эффективен при отображении фотографий в Интернете (пользуйтесь вместо него форматом JPEG) и не рекомендуется для типографской печати. Если импортируемый GIF-файл содержит прозрачность, взаимодействие с изображением будет осуществляться только там, где фон является прозрачным.
Файлы JPEG (.jpg)
Формат JPEG (Joint Photographic Experts Group) обычно применяется для представления фотографий и других нерастрированных изображений на веб-страницах и других электронных ресурсах. Формат JPEG поддерживает цветовые режимы CMYK, RGB и градации серого. В отличие от GIF формат JPEG сохраняет всю цветовую информацию в изображении RGB.
JPEG использует настраиваемую схему сжатия с потерей качества, которая эффективно снижает размер файла, выявляя и отбрасывая данные, несущественные для отображения изображения. Чем выше уровень сжатия, тем ниже качество изображения, и наоборот: чем ниже уровень сжатия, тем лучше качество, но больше размер файла. В большинстве случаев сжатие изображения с максимальным качеством позволяет получить изображение, неотличимое от исходного. При открытии изображения в формате JPEG производится его автоматическое распаковывание.
При JPEG-кодировании, которое может быть применено к EPS или DCS-файлам в графическом редакторе вроде Photoshop, не создается JPEG-файл. Вместо этого файл сжимается с помощью описанного выше алгоритма JPEG.
Вместо этого файл сжимается с помощью описанного выше алгоритма JPEG.
JPEG хорошо подходит для фотографий, однако изображения со сплошными тонами (то есть содержащие большие участки, заполненные одним цветом) часто теряют резкость. InDesign распознает и поддерживает в JPEG-файлах обтравочные контуры, созданные в Photoshop. Этот формат можно использовать как в электронных документах, так и в документах, предназначенных для типографской печати. Чтобы сохранить качество JPEG при печати, обратитесь к своему поставщику услуг допечатной подготовки.
Растровые файлы (BMP)
BMP — это стандартный формат растровых файлов для компьютеров, совместимых с DOS и Windows. Этот формат не поддерживает цветовой режим CMYK, а глубина цвета в нем может составлять 1, 4, 8 или 24 бита. Он неплохо подходит для коммерческой печати и электронных документов, однако не поддерживается некоторыми веб-браузерами. Графика в формате BMP обеспечивает приемлемое качество при выводе на принтеры с низким разрешением или без поддержки PostScript.
Файлы Encapsulated PostScript (.eps)
Формат Encapsulated PostScript (EPS) предназначен для передачи графический объект на языке PostScript между различными приложениями и поддерживается большинством программ подготовки иллюстраций и верстки. Обычно EPS-файл содержит одну иллюстрацию или таблицу, помещаемую в макет, однако может содержать и целую страницу.
Поскольку информация в нем представляется на языке PostScript, файлы в формате EPS могут содержать текст, векторные и растровые изображения. Так как PostScript не предназначен для отображения на экране, InDesign формирует для просмотра EPS-файла растровую карту. InDesign распознает в EPS-файлах обтравочные контуры, созданные в Photoshop.
При импорте EPS-файла в InDesign все плашечные цвета, которые содержатся в нем, добавляются в палитру «Образцы». EPS обеспечивает разрешение, точность и цвета, достаточные для допечатной подготовки. Этот формат включает все цвета и графические данные, необходимые для цветоделения DCS-изображений, встроенных в EPS-файл. EPS не является оптимальным выбором для интернет-публикаций на HTML-страницах, однако хорошо подходит для интернет-публикаций в формате PDF.
EPS не является оптимальным выбором для интернет-публикаций на HTML-страницах, однако хорошо подходит для интернет-публикаций в формате PDF.
В EPS-файлах могут содержаться комментарии открытого допечатного интерфейса, который позволяет использовать для позиционирования на странице быстро работающие экранные версии изображений в низком разрешении. Для окончательного вывода InDesign или поставщик услуг допечатной подготовки может автоматически заменить их версиями в высоком разрешении.
Файлы DCS
Формат DCS (Desktop Color Separations), разработанный компанией Quark, является версией стандартного формата EPS. Формат DCS 2.0 поддерживает цветовой режим CMYK с несколькими каналами плашечных красок (они отображаются в палитре «Цветовые образцы» в InDesign как плашечные). Формат DCS 1.0 поддерживает цветовой режим CMYK без каналов плашечных красок. InDesign распознает в файлах DCS 1.0 и DCS 2.0 обтравочные контуры, созданные в Photoshop.
DCS-файлы применяют в тех случаях, когда процесс цветоделения осуществляется непосредственно на компьютере, до полиграфического растрирования.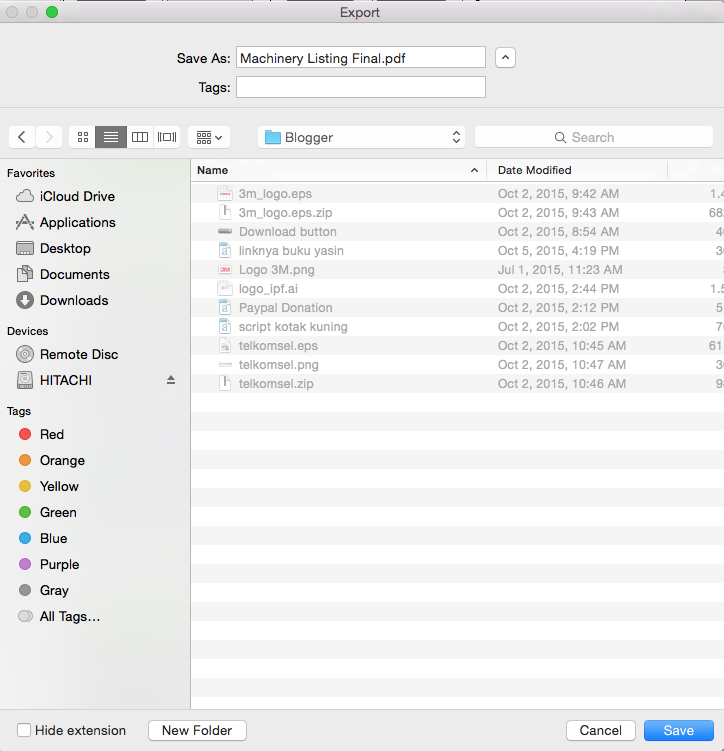 В большинстве случаев файлы цветоделения, связанные с изображением DCS, исключаются при печати или экспорте совмещенного оттиска в PDF, EPS или PostScript файл (единственное исключение сделано для 8-битных DCS-файлов, которые подготовлены в Photoshop и не содержат векторных изображений).
В большинстве случаев файлы цветоделения, связанные с изображением DCS, исключаются при печати или экспорте совмещенного оттиска в PDF, EPS или PostScript файл (единственное исключение сделано для 8-битных DCS-файлов, которые подготовлены в Photoshop и не содержат векторных изображений).
InDesign способен заново воссоздать совмещенное изображение из файлов цветоделения DCS 2.0 или 1.0, если они созданы в Photoshop. При подготовке совмещенных цветопроб с высоким разрешением или цветоделении документа in-RIP или из совмещенного файла лучше не включать файлы DCS 1.0 и DCS 2.0, созданные не в Photoshop.
Файлы Macintosh PICT (PICT)
Формат Macintosh PICT (или Picture) широко применяется в приложениях компьютерной верстки и обработки графики Mac OS, а также при передаче данных между приложениями. Формат PICT позволяет сжимать изображения, которые содержат сплошные цветовые области большого размера. InDesign поддерживает импорт PICT-файлов, полученных снимком экрана в Mac OS или при помощи ряда других приложений, а также файлов из коллекций изображений.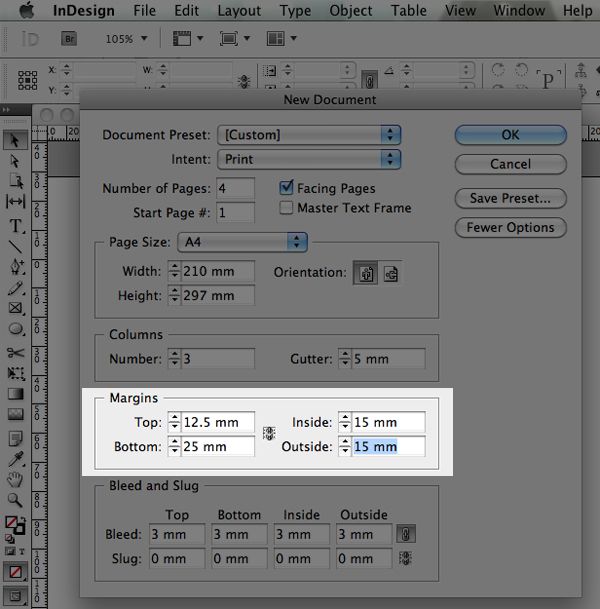 Однако PICT-файлы не рекомендуется использовать для коммерческой печати высокого разрешения.
Однако PICT-файлы не рекомендуется использовать для коммерческой печати высокого разрешения.
InDesign поддерживает PICT-изображения в цветовом режиме RGB с различными разрешениями и встроенными изображениями QuickTime. Для графических объектов PICT цветоделение не поддерживается, они зависят от устройства и не рекомендуются к применению для типографской печати с высоким разрешением. Формат PICT обеспечивает приемлемое качество только при выводе на принтеры с низким разрешением или без поддержки PostScript.
Файлы в формате метафайла Windows (WMF) и расширенного метафайла Windows (EMF)
Форматы метафайла Windows (WMF) и расширенного метафайла Windows (EMF) — это собственные форматы Windows, главным образом предназначенные для хранения векторных изображений, совместно используемых приложениями Windows.
Метафайлы могут содержать информацию о растровых изображениях. InDesign распознает векторные изображения и обеспечивает ограниченную поддержку растровых операций.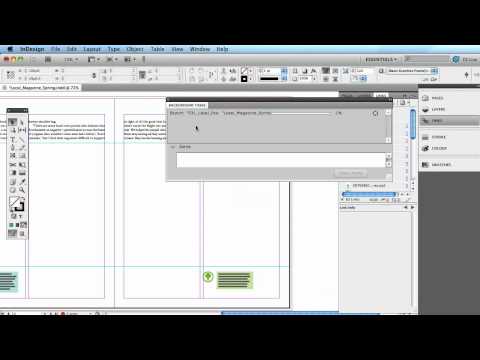 Поддерживаемые цвета ограничены режимом RGB глубиной 16 бит. Цветоделение не поддерживается. В большинстве случаев постарайтесь избегать использования форматов метафайла в документах, предназначенных для типографской печати.
Поддерживаемые цвета ограничены режимом RGB глубиной 16 бит. Цветоделение не поддерживается. В большинстве случаев постарайтесь избегать использования форматов метафайла в документах, предназначенных для типографской печати.
Файлы PCX (.pcx)
Формат PCX главным образом применяется в системах Windows. Большинство приложений поддерживают версию 5 данного формата.
Формат PCX поддерживает цветовые режимы RGB, индексированные цвета, градации серого и растровые изображения, а также метод сжатия RLE без потери качества. Альфа-каналы не поддерживаются. Изображения могут иметь битовую глубину цвета 1, 4, 8 или 24 бита. Этот формат не сосем подходит для типографской печати и документов для Интернета. Графика в формате PCX может давать приемлемое качество при выводе на принтеры с низким разрешением или без поддержки PostScript.
Файлы PNG (.png)
Формат PNG (Portable Network Graphics) реализует настраиваемое сжатие без потери качества, представляя 24-битные фотографии или изображения со сплошными цветами для Интернета и других видов электронных публикаций. PNG был разработан в качестве свободной от лицензионных ограничений альтернативы формату GIF. Он поддерживает прозрачность в альфа-канале или назначенном цвете. PNG лучше всего подходит для электронных документов. Цветные графические объекты в формате PNG, помещенные в документ InDesign, являются растровыми изображениями в цветовом режиме RGB.
PNG был разработан в качестве свободной от лицензионных ограничений альтернативы формату GIF. Он поддерживает прозрачность в альфа-канале или назначенном цвете. PNG лучше всего подходит для электронных документов. Цветные графические объекты в формате PNG, помещенные в документ InDesign, являются растровыми изображениями в цветовом режиме RGB.
Файлы Scitex CT (.sct)
Формат CT (Scitex Continuous Tone) предназначен для высококачественной обработки изображений на компьютерах Scitex. Очень часто такие изображения получены со сканеров Scitex, которые используются для высококачественного сканирования при типографской печати. Формат Scitex CT поддерживает цветовые режимы CMYK, RGB и градации серого, однако не обеспечивает поддержку альфа-каналов. За программами для передачи файлов в формате Scitex CT обращайтесь в компанию Scitex.
Связанные ресурсы
- Публикация электронных книг
- Брошюры
- Листовки
- Открытки
- Плакаты
- Интерактивные макеты страниц
- Управление режимом отображения графических объектов
- Вставка и перетаскивание графических объектов
- Управление цветом
- Создание псевдонима краски для плашечного цвета
- Параметры импорта Acrobat (.
 pdf) и Illustrator (.ai)
pdf) и Illustrator (.ai) - Управление видимостью слоев в импортированных изображениях
- Параметры импорта графических объектов
- Управление видимостью слоев в импортированных изображениях
- Помещение (импорт) графических объектов
- Параметры импорта графических объектов
- Экспорт
- Импорт цветовых образцов
- Видео и аудио
Обращайтесь к нам
Мы будем рады узнать ваше мнение. Поделитесь своими мыслями с сообществом Adobe InDesign.
Как импортировать PDF в InDesign
Содержание
- 1 Что такое PDF?
- 2 Импортировать PDF в InDesign
- 3 Экспорт PDF из InDesign
Несмотря на то, что Adobe изобрела формат PDF еще в девяностые годы, до недавнего времени они не включали возможность работать с ними в некоторых из своих основных программ. Графические дизайнеры будут хорошо знать InDesign и будут использовать трюки или плагины, чтобы заставить программу работать с InDesign.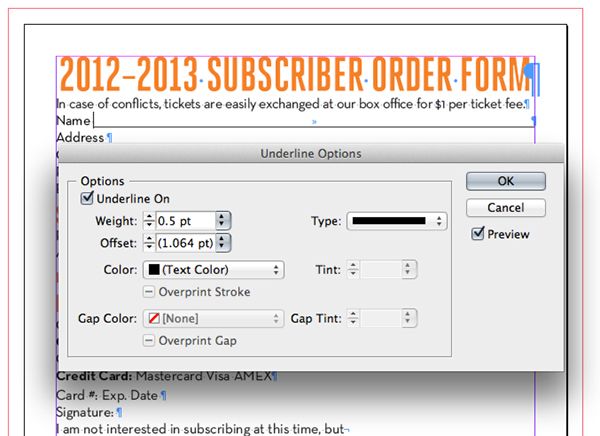 Недавнее обновление, по-видимому, добавило возможность лучше работать с PDF-файлами в InDesign.
Недавнее обновление, по-видимому, добавило возможность лучше работать с PDF-файлами в InDesign.
Я не графический дизайнер, но я знаю кого-то, кто есть. Я опирался на ее опыт, чтобы помочь мне с этим уроком. Так что, пока слова мои, знание принадлежит ей.
Что такое PDF?
PDF, Portable Document Format был изобретен Adobe в 1991 году и представляет собой формат, который включает в себя все данные, необходимые для правильного форматирования документа. Идея заключалась в том, чтобы включить все в универсальном формате, поэтому независимо от того, какое приложение вы используете для открытия PDF-файла, оно будет отображаться одинаково. Это позволяет графическим дизайнерам создавать документ, прекрасно зная, как он будет выглядеть на любом компьютере или приложении, используемом для его открытия.
InDesign — это приложение Adobe для настольных издательских систем, которое является частью более широкого пакета Adobe Creative Suite, в который входят Photoshop, Dreamweaver, Illustrator и другие. Он чрезвычайно мощный и используется многими ведущими издателями и дизайнерами.
Он чрезвычайно мощный и используется многими ведущими издателями и дизайнерами.
Импортировать PDF в InDesign
Как уже упоминалось, в более старых версиях InDesign вам приходилось использовать плагин для работы с файлами PDF. Теперь вы можете импортировать их и использовать Place, чтобы добавить их в дизайн. Вы можете поместить весь PDF-файл в файл InDesign или указать определенные страницы. Это не совсем интуитивно понятно, но возможно.
При импорте PDF-файла в InDesign будут удалены ссылки, аудио, видео или любой другой тип мультимедиа, который вы могли встроить в свой PDF-файл. В противном случае процесс работает нормально. Если ваш PDF-файл защищен паролем или каким-либо образом защищен, вам нужно будет удалить эту защиту для правильной работы процесса.
- Откройте свой проект в InDesign.
- Выберите Файл и Поместите.
- Установите флажок Показать предварительный просмотр.
- Выберите Показать параметры импорта и выберите файл PDF.
- Выберите страницу, страницы или весь документ для размещения в InDesign.

- Выберите «Открыть», чтобы открыть PDF-файл в InDesign.
Вы должны увидеть предварительный просмотр в окне «Параметры импорта», показывающий, как будет выглядеть PDF в вашем дизайне. Вы можете внести коррективы позже, если потребуется, поскольку InDesign будет импортировать с использованием наилучшего возможного разрешения по умолчанию.
В окне «Параметры импорта» вы можете выбрать одну страницу, диапазон страниц или весь документ. Вы также можете обрезать, выбирать отдельные слои, устанавливать их в качестве размещаемых иллюстраций, обрезать, отбирать для печати и добавлять ограничения на носители для сохранения исходного размера и формата PDF.
InDesign в первую очередь предназначен для публикации изображений и настольных систем, и хотя он будет работать с большими файлами PDF, он не очень хорош для них. Лучше разбить большой файл PDF или файл с большим количеством изображений на отдельные страницы в Acrobat, а затем добавить их по отдельности в InDesign. Это занимает некоторое время, но в долгосрочной перспективе значительно облегчает работу с проектом.
Экспорт PDF из InDesign
В InDesign CC 2018 появилась возможность экспорта из InDesign в PDF без необходимости использовать Acrobat для его правильного форматирования. По-видимому, это экономит время и должно было случиться много лет назад. Если вы хотите экспортировать дизайн из InDesign в файл PDF, теперь это стало проще, чем когда-либо.
- Выберите File и Export из вашего дизайна.
- Выберите Adobe PDF (печать) или Adobe PDF (интерактивный) в качестве формата.
- Выберите Сохранить.
- Выберите Экспорт и сохраните как PDF.
Используйте Adobe PDF (Print), если в вашем PDF нет ссылок, аудио, видео или чего-либо интерактивного. Используйте Adobe PDF (интерактивный), если ваш документ содержит ссылки или другие элементы мультимедиа.
Вы также можете экспортировать PDF из InDesign как отдельные страницы. Это может быть полезно, если вы хотите использовать их в другом приложении или считаете, что это может потребовать дальнейшего редактирования или изменения.
- Выберите «Файл» и «Экспорт» в InDesign.
- Выберите «Создать отдельные файлы PDF» в окне параметров.
- Выберите, что добавляется к имени файла.
- Выберите Сохранить.
Здесь вы можете выбрать инкрементные номера, номер страницы и размер страницы в качестве суффикса файла. Просто выберите наиболее подходящий для ваших нужд.
Вот как можно импортировать и экспортировать PDF в InDesign. Знаете ли вы другие способы сделать это? Поделитесь ими ниже, если вы делаете!
Поделиться с друзьями:
Твитнуть
Поделиться
Поделиться
Отправить
Класснуть
Adblock
detector
Как открыть пдф в индизайне для редактирования
Как открыть файл PDF в InDesign?
В диалоговом окне «Поместить» выберите файл, выберите «Показать параметры импорта» и нажмите «Открыть». Вы можете настроить импорт вашего PDF-файла с помощью этого диалога. Укажите страницу или диапазон страниц в группе «Страницы».
Как перевести pdf в InDesign?
- Чтобы открыть и преобразовать запись PDF в Adobe InDesign CC, используя PDF2ID, выберите документ PDF2ID - преобразование PDF / XPS непосредственно из меню Recosoft в InDesign CC.
- Выберите файл PDF для открытия (или преобразования) в Adobe InDesign CC и нажмите кнопку «ОК».
Как открыть файл в InDesign?
Файл INDD (полн. Adobe InDesign document) представляет собой проект макета, предназначенный для форматирования страницы.
…
Среди самых применяемых приложений, позволяющих открыть и редактировать INDD файл, можно отметить:
- Adobe Acrobat;
- Adobe indesign;
- Adobe incopy;
- QuarkXPress с плагином ID2Q XTension;
Как импортировать в Индизайн?
Выберите меню «Файл» > «Поместить» и выберите файлы. Могут быть выбраны файлы InDesign, графические, текстовые и другие файлы, допустимые для добавления в документы InDesign. Можно также выбрать параметр Показать параметры импорта, нажать кнопку «Открыть» и задать параметры импорта для каждого файла (см.
В каком формате сохраняет Индизайн?
Можно сохранить InDesign в формате interchange markup.
Можно ли редактировать PDF в InDesign?
Вы не можете редактировать страницу PDF в InDesign; однако оригинальная графика, макет и типография вашего PDF сохраняются.
Как перенести из фотошопа в Индизайн?
Следуй этим шагам:
- Подготовьте многослойный файл Photoshop.
- Используя InDesign, выберите « File→Place .
- Перейдите к расположению файла многослойного изображения
- Выберите файл, который вы хотите импортировать
- Установите флажок «Показать параметры импорта» и нажмите «Открыть».
Как в InDesign сохранить в JPG?
Выберите меню «Файл» > «Экспорт». Укажите местоположение и имя файла. В поле «Тип файла» (Windows) или «Формат» (Mac OS) диалогового окна Сохранить как выберите «JPEG» и нажмите кнопку «Сохранить». Появится диалоговое окно «Экспорт JPEG».
Как открыть файл с расширением Idml?
Вы можете открыть файлы IDML с помощью следующих программ:
- Adobe InDesign CS6.

- Adobe InDesign CC by Adobe Systems Incorporated.
- Adobe InDesign CS5.
- Adobe InDesign CS4 by Adobe Systems Incorporated.
- Adobe InDesign CS5.5.
Как открыть многостраничный PDF в InDesign?
Как известно, штатными средствами InDesign, а точнее, командой File -> Place (Файл -> Поместить) хотя и можно выбрать сразу множество страниц pdf для вставки (если отметить галочку Show Import Options (Показать параметры импорта), но придется щелкать мышкой на каждой странице, чтобы вставить эти страницы в макет.
Как импортировать видео в InDesign?
Поместить видео, расположенное по URL-адресу
- Создайте документ или откройте любой документ InDesign.
- Создайте графический фрейм или выберите видеообъект, который надо заменить.
- Последовательно выберите Окно > Интерактивные элементы > Мультимедиа, чтобы открыть панель мультимедиа.
- Щелкните значок Поместить.
Как вставить таблицу из Word в InDesign?
Делаем так: В индизайне заходишь в Edit — Preferences — Type и в нижнем пункте Clipboard botim, там, где «When pasting text and tables from other applications» ставим галочку напротив «all information». Далее просто копируем таблицу в буфер из Ворда и вставляем в Indesign.
Далее просто копируем таблицу в буфер из Ворда и вставляем в Indesign.
Как поместить объект во фрейм в Индизайне?
Вставка объекта внутрь фрейма
- Выполните одно из следующих действий: Чтобы вставить внутрь фрейма один объект, выделите его. …
- Выберите Редактирование > Копировать (или Редактирование > Вырезать, если не требуется сохранение оригинала).
- Выделите контур или фрейм, а затем выберите Редактирование > Вставить в.
Как сохранить файл в Индизайне для печати?
Выберите File > Export.
В открывшемся окне выберите формата файла Adobe PDF (Print) и имя файла для сохранения. Нажмите кнопку Сохранить (Save).
Как сохранить файл для печати Индизайн?
Выберите Файл > Экспорт. Задайте имя и расположение файла. Выберите Использовать имя документа InDesign в качестве имени файла вывода, если хотите, чтобы экспортированный файл PDF имел то же имя, что и следующий экспортированный документ.
Как упаковать файл в Индизайне?
На палитре «Подборки» выберите подборку и выберите команду «Упаковать для InCopy» в меню палитры.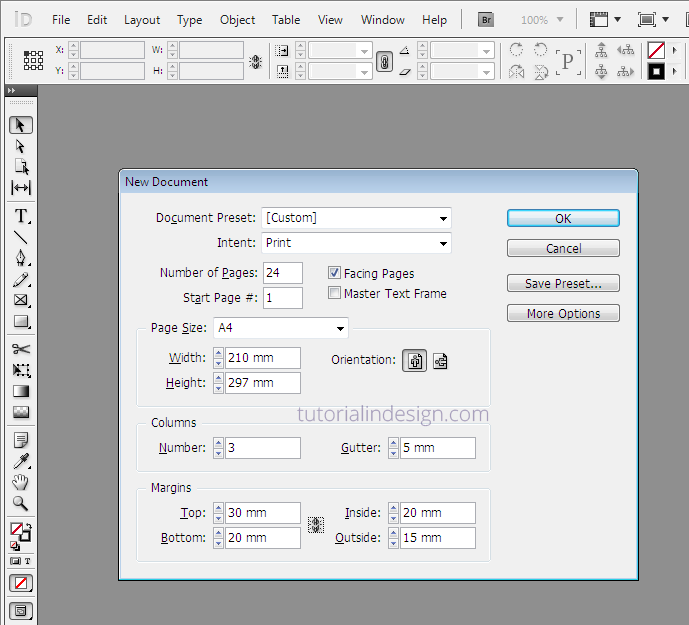 Укажите имя и местоположение для файла пакета и нажмите кнопку «Сохранить».
Укажите имя и местоположение для файла пакета и нажмите кнопку «Сохранить».
Как открыть PDF в InDesign? — Вокруг-Дом — 2022
Импортирование файлов PDF в документы InDesign позволяет вам использовать существующие документы или графику. InDesign предоставляет расширенные параметры импорта, которые определяют способ отображения файлов PDF, которые вы помещаете в документ. Вы также можете экспортировать свои дизайнерские проекты из InDesign в файл Adobe PDF, чтобы поделиться ими с друзьями или коллегами. Хотя Adobe InDesign CC не поддерживает непосредственное редактирование импортированного файла PDF, вы можете импортировать страницу PDF в документ с помощью команды «Поместить».
PDF-файлы сохраняют внешний вид ваших документов для распространения и печати. Кредит: Thinkstock Images / Stockbyte / Getty Images
Изменить размер вашего документа
Изменение размера документа InDesign в соответствии с размерами файла PDF помогает разместить файл PDF на странице. При создании нового документа InDesign можно настроить размеры в группе «Размер страницы» диалогового окна «Новый документ». Например, выберите «Буква» в раскрывающемся списке «Размер страницы», чтобы создать стандартный документ размером с букву размером 8 1/2 дюйма на 11 дюймов. Нажмите «Файл», а затем «Настройка документа», чтобы настроить размер страницы для документа, который вы уже создали.
При создании нового документа InDesign можно настроить размеры в группе «Размер страницы» диалогового окна «Новый документ». Например, выберите «Буква» в раскрывающемся списке «Размер страницы», чтобы создать стандартный документ размером с букву размером 8 1/2 дюйма на 11 дюймов. Нажмите «Файл», а затем «Настройка документа», чтобы настроить размер страницы для документа, который вы уже создали.
Поместите файл PDF
Большинство типов файлов, которые вы импортируете в InDesign, обрабатываются как графика. Хотя вы можете манипулировать импортированным файлом PDF так же, как изображением, вы не можете редактировать файл PDF в InDesign. Чтобы импортировать изображение, нажмите «Файл», а затем «Поместить…». Выберите файл PDF, который хотите импортировать, и нажмите кнопку «Открыть». После завершения индикатора выполнения импорта курсор изменится на значок загруженной графики с предварительным просмотром файла PDF. Нажмите на свой документ, чтобы разместить страницу. Нажмите и перетащите, чтобы переместить изображение в рамку вашей страницы.
Параметры импорта
В диалоговом окне «Поместить» выберите файл, выберите «Показать параметры импорта» и нажмите «Открыть». Вы можете настроить импорт вашего PDF-файла с помощью этого диалога. Укажите страницу или диапазон страниц в группе «Страницы». Выберите параметры обрезки, используя раскрывающийся список «Обрезать до» в группе «Параметры». Например, выберите «Носитель», чтобы обрезать PDF-файл до исходного размера бумаги, например Letter. Если ваш PDF-файл содержит слои, вы можете выбрать, какие слои включить, используя вкладку «Слои». Нажмите «ОК», а затем нажмите на свой документ, чтобы разместить файл.
Экспорт в файл PDF
Чтобы экспортировать документ InDesign в файл PDF для повторного распространения, нажмите «Файл», а затем «Экспорт…». Выберите «Adobe PDF (Print)» в раскрывающемся меню «Сохранить как тип» и нажмите «Сохранить». Панель «Общие» содержит параметры для указания страниц, слоев и интерактивных элементов для экспорта. Например, установите флажок «Гиперссылки», чтобы включить кликабельные ссылки в PDF-файл. Укажите настройки качества, используя раскрывающийся список «Adobe PDF Preset». Выбор «Высококачественная печать» создает файл большего размера с высочайшим качеством. Нажмите «Экспорт», чтобы завершить экспорт файла.
Укажите настройки качества, используя раскрывающийся список «Adobe PDF Preset». Выбор «Высококачественная печать» создает файл большего размера с высочайшим качеством. Нажмите «Экспорт», чтобы завершить экспорт файла.
Соображения и ограничения
При импорте файлов PDF в InDesign с помощью команды «Поместить» исходный файл связывается с импортируемым файлом. Изменения исходного файла обновят импортированную графику в InDesign. Вы не можете редактировать страницу PDF в InDesign; однако оригинальная графика, макет и типография вашего PDF сохраняются. Импорт или экспорт больших документов может занять некоторое время в зависимости от настроек сжатия и скорости обработки вашего ПК. Также доступны некоторые сторонние инструменты, которые помогут вам редактировать PDF-файлы в InDesign, включая PDF2ID и PDF2DTP (ссылки в разделе Ресурсы).
Как открыть PDF-файлы во вложении электронной почты
Из-за растущего числа файлов, сохраняемых в формате PDF, возможность открывать файлы PDF во вложении электронной почты имеет важное значение при работе на компьютере дома или в .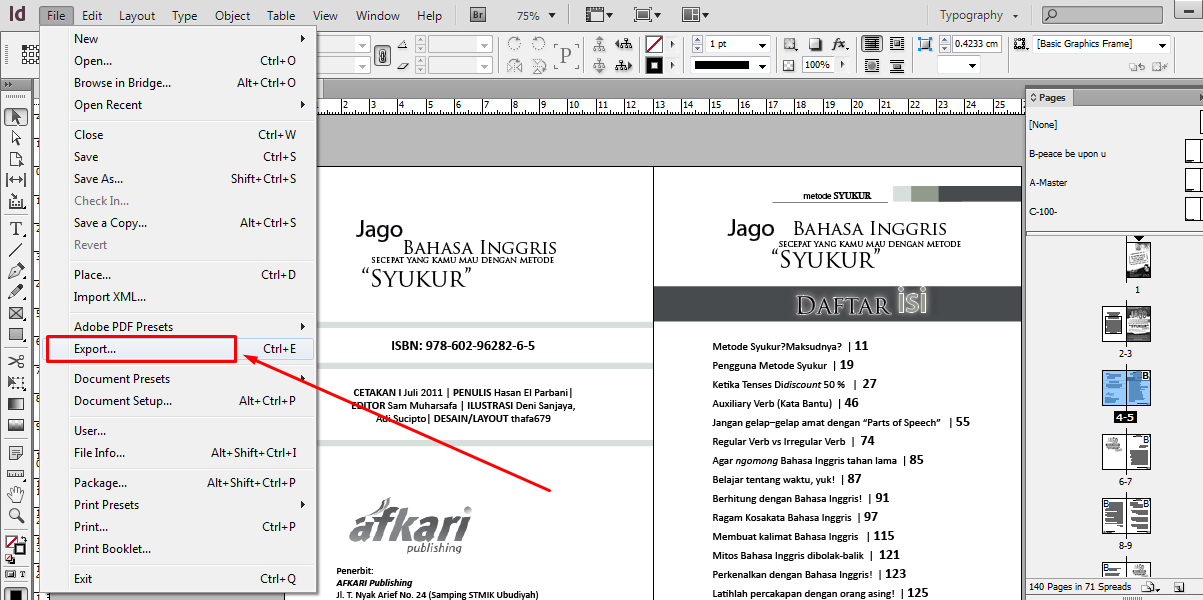
Как открыть вложения, встроенные в файл PDF
Предприятия и частные лица используют файлы PDF для создания подробных документов. Хотя эта функция не всегда используется, PDF-файлы могут также включать вложения файлов в .
Как открыть PDF в OneNote
OneNote, часть пакета Microsoft Office, создает информационный центр, который собирает все ваши личные записи, такие как документы, видеоклипы, аудиофайлы, рисунки и .
Пошаговое руководство по сохранению InDesign в виде файла PDF
InDesign — это приложение для настольных издательских систем, разработанное Adobe. Многие профессионалы в области журналов, газет и книг знакомы с ним, отчасти потому, что проект, созданный InDesign, может делиться как в цифровом, так и в печатном форматах. Сегодня все больше и больше маркетологов и рекламодателей используют его для творческой работы. Независимо от того, получаете ли вы часть Adobe Creative Cloud или приобретаете его по отдельности, вам необходимо изучить возможности использования. Такие как как открыть PDF в InDesign. Это то, что вы можете получить из этого поста.
Такие как как открыть PDF в InDesign. Это то, что вы можете получить из этого поста.
Часть 1. Как открыть PDF-файл в InDesign и сохранить InDesign как PDF-файл
Adobe InDesign не является бесплатным ПО. Стоимость варьируется в зависимости от вашего плана подписки. Индивидуальная подписка на InDesign составляет 19.99 долларов в месяц в течение года. Подписка на один месяц стоит 2.99 доллара. Adobe Creative Cloud с InDesign стоит 49.99 долларов в месяц для годового плана и 74.99 долларов в месяц.
Ключевые особенности InDesign:
1. Откройте PDF-файл и сделайте его доступнее.
2. Используйте текстовый пакет Adobe для создания профессиональных работ.
3. Добавьте и отредактируйте каждый элемент на слое.
4. Включите обширную бонусную функцию для творчества.
5. Поддержка экспорта как статических, так и интерактивных PDF-файлов.
6. Совместимость с PDF, JPG, PNG, RTF, SWF, SVG и т. Д.
Как открывать, редактировать и сохранять PDF в InDesign
Шаг 1.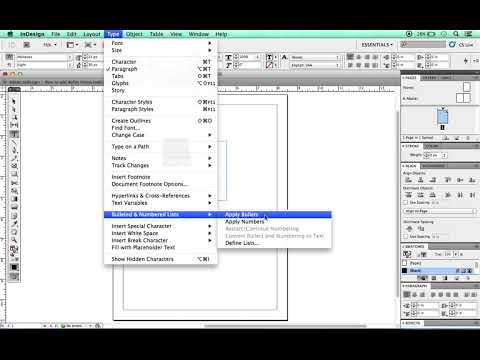 Откройте PDF-файл в InDesign
Откройте PDF-файл в InDesign
Запустите Adobe InDesign после его установки на жесткий диск. Чтобы создать новый проект, вы можете выбрать Документ, онлайн бронирование, Библиотека под Создать новый.
Если у вас уже есть PDF-файл и вы хотите открыть его в InDesign для дальнейшего редактирования, нажмите Откройте под Открыть недавний элемент, найдите нужный PDF-файл и откройте его.
Или закройте сообщение и войдите в основной интерфейс. Перейти к Файл меню на верхней ленте и выберите Часть вариант. Затем выберите PDF-файл, который вы хотите открыть в InDesign, в диалоговом окне «Поместить». Проверить Показать параметры импорта, выберите файл PDF и нажмите Откройте кнопка. Теперь перейдите во всплывающее диалоговое окно с параметрами. Установите их в зависимости от вашей ситуации и нажмите OK чтобы подтвердить это.
Шаг 2. Отредактируйте PDF-файл в InDesign
InDesign откроет PDF-файл на слое. Чтобы открыть палитру слоев, перейдите в Окно -> Слои или нажмите F7 клавиша на клавиатуре.
Чтобы открыть палитру слоев, перейдите в Окно -> Слои или нажмите F7 клавиша на клавиатуре.
Ваш PDF-файл содержит несколько элементов, например текст, изображения, графику и многое другое. После открытия PDF-файла в InDesign вы увидите значок со стрелкой вниз на слое. Нажмите здесь. Затем палитра слоев откроется для массивов подслоев, показывающих отдельный элемент. Теперь вы можете выбрать элемент и отредактировать его независимо, удалить ненужный элемент или добавить новый элемент в PDF.
Шаг 3. Сохраните InDesign как PDF
Когда дело доходит до сохранения проекта InDesign в формате PDF, это немного сложно.
Чтобы сохранить InDesign в формате PDF для печати, перейдите в Файл -> Экспортировать , чтобы открыть диалоговое окно «Экспорт». Введите имя файла в поле и выберите Adobe PDF (печать) из Сохранить как вариант. Нажмите Сохраните , чтобы открыть Экспорт в Adobe PDF Диалог.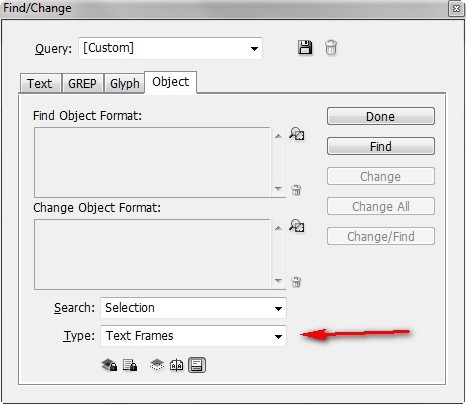 Разверните Набор настроек Adobe PDF вариант и выберите конкретное качество. Перейти к Метки и кровотечения вкладка с левой стороны и проверьте настройки вашего принтера; в противном случае проверьте Все знаки партнера. Если вы хотите включить обрезку в свой PDF-файл, установите флажок Использовать настройки удаления документов или установите ширину вручную. Щелкните значок Экспортировать кнопку, чтобы сохранить InDesign в формате PDF.
Разверните Набор настроек Adobe PDF вариант и выберите конкретное качество. Перейти к Метки и кровотечения вкладка с левой стороны и проверьте настройки вашего принтера; в противном случае проверьте Все знаки партнера. Если вы хотите включить обрезку в свой PDF-файл, установите флажок Использовать настройки удаления документов или установите ширину вручную. Щелкните значок Экспортировать кнопку, чтобы сохранить InDesign в формате PDF.
Если вы хотите сохранить InDesign как PDF-файл для публикации в Интернете или создать PDF-файл с интерактивными элементами, перейдите в Файл -> Экспортировать, назовите файл и выберите Adobe PDF (интерактивный) из Сохранить как вариант. Нажать на Сохраните кнопка. И вы перейдете в окно Экспорт в интерактивный PDF. Решите отображать PDF как отдельный Страницы or Спреды. Найдите раздел просмотра и выберите Fit Page если вы хотите, чтобы ваш PDF-файл соответствовал размеру экрана. В По умолчанию опция предназначена для автоматической калибровки. В Открыть в полноэкранном режиме под Презентация область обеспечит захватывающий опыт. Вы также можете добавить пароль к PDF-файлу в Безопасность таб. Наконец, нажмите на Экспортировать кнопку, чтобы сохранить InDesign в формате PDF.
В По умолчанию опция предназначена для автоматической калибровки. В Открыть в полноэкранном режиме под Презентация область обеспечит захватывающий опыт. Вы также можете добавить пароль к PDF-файлу в Безопасность таб. Наконец, нажмите на Экспортировать кнопку, чтобы сохранить InDesign в формате PDF.
Внимание: В окне экспорта InDesign есть множество опций. И вы должны правильно их настроить; в противном случае PDF-файл будет отображаться не так, как вы хотите.
Часть 2: лучший способ редактирования PDF в InDesign
Как видите, InDesign не только дорогой, но и сложный в использовании. Поэтому многие люди ищут альтернативу InDesign для редактирования PDF. Однако трудно найти лучший способ открывать, редактировать и сохранять PDF-файлы для людей. С этого момента мы рекомендуем WidsMob PDFПравить, Его основные функции:
- Откройте PDF-файл или создайте новый документ одним щелчком мыши.
- Отредактируйте каждый элемент в PDF, например текст, изображения, графику и т.
 Д.
Д. - Измените страницы PDF, например поверните страницу, измените порядок и т. Д.
- Шифруйте свои PDF-файлы с помощью пароля высокого уровня безопасности.
- Сохраните PDF-файл после редактирования без каких-либо настраиваемых параметров.
Короче говоря, это лучшая альтернатива Adobe InDesign для открытия и редактирования файлов PDF. Независимо от того, являетесь ли вы новичком или опытным пользователем, этот редактор PDF будет вам полезен.
Win Скачать Mac Скачать
Заключение
Основываясь на приведенном выше руководстве, вы должны научиться открывать PDF-файл в InDesign, редактировать его, а затем сохранять проект как PDF-файл. InDesign — мощная издательская программа для профессионалов. Однако новички и профессионалы могут разочароваться в использовании InDesign отчасти из-за множества настраиваемых параметров. К счастью, это не единственный вариант редактирования PDF. WidsMob PDFEdit прост в использовании и может создавать файлы документов профессионального уровня. Мы надеемся, что наше руководство будет вам полезно. Если у вас есть другие вопросы, связанные с InDesign, оставьте сообщение ниже.
Мы надеемся, что наше руководство будет вам полезно. Если у вас есть другие вопросы, связанные с InDesign, оставьте сообщение ниже.
Импорт графических объектов Adobe Illustrator
Способ импорта графических объектов в Adobe Illustrator зависит от того, какой объем редактирования будет к ним применяться после импорта. InDesign позволяет сделать это в собственном формате Illustrator (.ai).
Если необходима настройка видимости слоя в InDesign.
Импортируйте графический объект с помощью команды «Поместить» и, если необходимо редактировать его, выберите в Illustrator меню «Редактирование» > «Изменить оригинал». Например, для публикации на нескольких языках можно создать единую иллюстрацию, включающую по одному текстовому слою для каждого из языков. Иллюстрация может быть преобразована в InDesign в единый объект, однако после этого в ней невозможно будет редактировать контуры, объекты и текст.
Многослойный файл, содержащий слои для испанского и английского языков
Если необходимо редактировать контуры и объекты в InDesign.
Скопируйте иллюстрацию из Illustrator и вставьте ее в документ InDesign. Например, при работе над журналом в каждом номере можно использовать одни и те же элементы оформления, каждый месяц меняя их цвет. После вставки графических объектов в InDesign цвет, контур и прозрачность объекта могут быть изменены с помощью предназначенных для этих целей инструментов InDesign.
Импорт графических объектов Illustrator, содержащих несколько монтажных областей
Графические объекты Illustrator CS4 могут содержать несколько монтажных областей. При импорте графических объектов Illustrator, содержащих несколько монтажных областей, в параметрах импорта можно указать, какую монтажную область или «страницу» импортировать.
Создание слоеного PDF в Adobe Illustrator
Графика Illustrator может быть сохранена в виде слоеного PDF, что позволит управлять видимостью слоев в InDesign. Настройка видимости слоя в InDesign позволяет управлять отображением иллюстрации в зависимости от контекста. Вместо создания нескольких версий одной и той же иллюстрации (например, для публикации на разных языках), в документ можно поместить всего одну, изменив соответствующим образом видимость слоев в ней.
Вместо создания нескольких версий одной и той же иллюстрации (например, для публикации на разных языках), в документ можно поместить всего одну, изменив соответствующим образом видимость слоев в ней.
К PDF могут применяться трансформации, как к единому объекту (например, его можно повернуть или изменить размер), однако редактирование контуров, объектов и текста в нем будет невозможно.
При помещении файла Illustrator, содержащего несколько рабочих областей, можно указать используемую рабочую область, как при помещении многостраничных файлов PDF.
Не помещайте слои во вложенные наборы слоев, если необходима последующая возможность их изменения в InDesign.
В меню программы Illustrator выберите «Файл» > «Сохранить как» .
В диалоговом окне «Сохранить как» введите имя файла и выберите его местоположение.
В поле «Формат» выберите «Adobe PDF (.pdf)» и нажмите кнопку «Сохранить».
В диалоговом окне «Параметры Adobe PDF» в поле «Совместимость» выберите значение «Acrobat 6 (1. 5)» или более позднюю версию.
5)» или более позднюю версию.
Выберите параметр «Создать слои программы Acrobat из слоев верхнего уровня» и нажмите кнопку «Сохранить PDF».
Вставка графических объектов Illustrator в InDesign
При вставке изображения из Illustrator оно отображается в InDesign в виде сгруппированного набора редактируемых объектов. Например, если вставить в InDesign рисунок футбольного мяча, где каждый фрагмент выполнен в виде отдельного объекта, все они будут вставлены группой, но каждый объект можно будет выделить из группы и отредактировать отдельно инструментами InDesign. Изменять видимость слоев в иллюстрации нельзя.
Иллюстрация футбольного мяча в Illustrator (слева) и та же иллюстрация, вставленная в InDesign (справа)
Перед вставкой изображений убедитесь, что в Illustrator настроено копирование в формате AICB (см. справку по Illustrator). Проверьте также, что в InDesign в разделе установок «Обработка буфера» не установлен параметр «Вставлять в формате PDF». Если указанные параметры не настроены соответствующим образом, редактирование графических объектов Illustrator в InDesign будет невозможно.
Проблемы, которые могут возникнуть при вставке или перетаскивании иллюстрации из Illustrator в InDesign
Illustrator поддерживает цветовые режимы «Градации серого», RGB, HSB, CMYK и «Веб-цвета RGB». InDesign поддерживает цветовые режимы LAB, CMYK, RGB и HSB. При вставке или перетаскивании графического объекта из Illustrator в InDesign цвета RGB и CMYK преобразуются в соответствующий цветовой режим. Цвета режима «Градации серого» InDesign преобразует в соответствующие значения «K» в цветового режима CMYK. Объекты HSB и веб-цвета RGB преобразуются в цветовой режим RGB. InDesign позволяет редактировать цвета в сглаженных тенях и градиентах.
Линейные и радиальные градиенты, созданные в Illustrator, можно изменить в InDesign при помощи инструмента или палитры «Градиент». Градиенты, содержащие несколько плашечных цветов или сложных узоров, могут оказаться в InDesign недоступными для редактирования. Если иллюстрация содержит сложные градиенты, лучше импортировать ее командой «Поместить».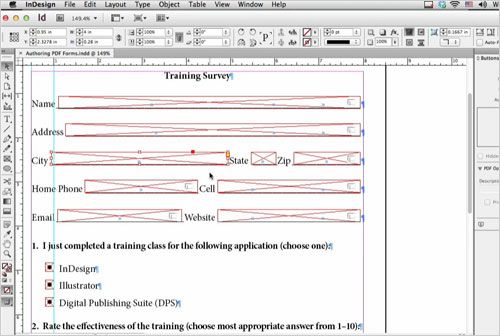
При вставке или перетаскивании иллюстрации Illustrator в InDesign производится сведение прозрачности.
При вставке или перетаскивании графические стили Illustrator не превращаются в стили объектов InDesign.
Объекты Illustrator, залитые или заштрихованные узорами, при вставке или перетаскивании в InDesign становятся встроенными изображениями EPS.
При перетаскивании текста из Illustrator в InDesign он преобразуется в кривые и становится недоступным для редактирования с помощью инструмента «Текст». Если выделить текст в Illustrator с помощью инструмента «Текст» и скопировать его в текстовый фрейм в InDesign, его форматирование теряется, однако он остается доступным для редактирования. Если перетащить текст в InDesign без выделения фрейма, текст теряет форматирование и становится недоступен для редактирования.
При вставке текста из Illustrator он импортируется как один или несколько объектов, которые могут быть преобразованы и тонированы в InDesign, однако его редактирование будет недоступно.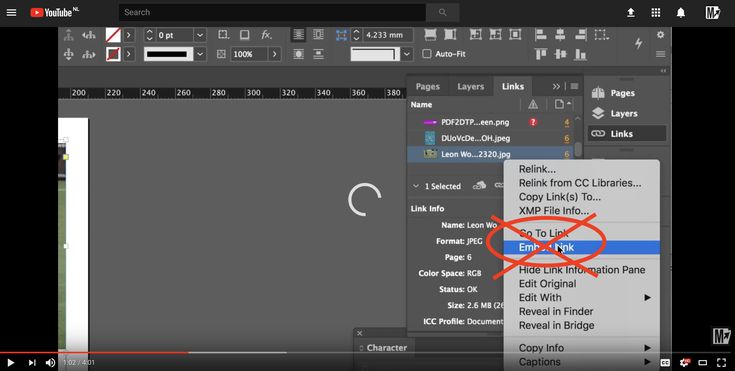 Например, если создать в Illustrator текст по контуру и затем вставить его в InDesign, его можно будет тонировать, вращать, изменять масштаб, однако редактировать его при помощи инструмента «Текст» будет нельзя. Если нужно сохранить возможность редактирования текста, воспользуйтесь инструментом «Текст», а затем вставьте его в текстовый фрейм.
Например, если создать в Illustrator текст по контуру и затем вставить его в InDesign, его можно будет тонировать, вращать, изменять масштаб, однако редактировать его при помощи инструмента «Текст» будет нельзя. Если нужно сохранить возможность редактирования текста, воспользуйтесь инструментом «Текст», а затем вставьте его в текстовый фрейм.
Графический объект при копировании из Illustrator и вставке в InDesign встраивается в документ InDesign. Связь с исходным файлом Illustrator при этом не создается.
Импорт файлов Adobe Photoshop (.psd)
Графические объекты, созданные в Adobe Photoshop, можно помещать непосредственно в макет InDesign.
Слои и композиции слоев
InDesign позволяет настроить видимость верхних слоев, а также просматривать композиции слоев. Изменение видимости слоя или композиции слоев в InDesign не приводит к изменению исходного файла Photoshop.
Контуры, маски и альфа-каналы
Если в файле Photoshop сохранены контуры, маски и альфа-каналы, InDesign может пользоваться ими для удаления фона или для обтекания текста вокруг графических объектов. Графические объекты, которые содержат контуры, маски и альфа-каналы, импортируются как прозрачные.
Графические объекты, которые содержат контуры, маски и альфа-каналы, импортируются как прозрачные.
Профиль управления цветом ICC
При помещении изображения Photoshop со встроенным профилем управления цветом ICC InDesign считывает и активирует его при условии, что включено управление цветом. Встроенный профиль управления цветом можно переопределить в диалоговом окне «Параметры импорта» или заменить другим. При этом встроенный профиль в изображении Photoshop не удаляется и не изменяется.
Каналы плашечных красок
Каналы плашечных красок в файлах Adobe Photoshop PSD и TIFF отображаются в InDesign как смесевые цвета в палитре «Образцы». Если в изображении присутствует плашечный цвет, который InDesign не в состоянии распознать, он будет отображен в документе серым, а при печати ошибочно выведен как совмещенный (хотя на цветоделении изображение будет напечатано верно). Чтобы имитировать совмещенный оттиск, можно создать плашечный цвет с правильными значениями цвета и указывающий на него псевдоним цвета PSD. После этого изображение будет правильно напечатано как совмещенный оттиск, а также верно отобразится на экране, если включен параметр «Наложение красок» (выберите меню «Просмотр» > «Наложение красок» ). Обязательно удалите этот псевдоним перед печатью цветоделения, чтобы печать изображения выполнялась на правильной печатной форме.
После этого изображение будет правильно напечатано как совмещенный оттиск, а также верно отобразится на экране, если включен параметр «Наложение красок» (выберите меню «Просмотр» > «Наложение красок» ). Обязательно удалите этот псевдоним перед печатью цветоделения, чтобы печать изображения выполнялась на правильной печатной форме.
Импорт страниц PDF
С помощью команды «Поместить» можно указать страницы, которые необходимо импортировать из многостраничного файла PDF или файла Illustrator, содержащего несколько рабочих областей. Можно поместить одну страницу, заданный диапазон или все страницы. Многостраничные PDF-файлы позволяют дизайнерам собрать в одном файле несколько иллюстраций для публикации.
Выбор параметра Показать параметры импорта в диалоговом окне «Поместить» позволяет отобразить настройки диапазона страниц. См. Параметры импорта Acrobat (.pdf) и Illustrator (.ai). В диалоговом окне есть область просмотра, которая позволяет просматривать миниатюры страниц перед их помещением. При помещении нескольких страниц InDesign загружает графический значок для следующей страницы, позволяя помещать их одну за другой. Импорт видеоклипов, звуков, связей и кнопок из PDF-файла не производится.
При помещении нескольких страниц InDesign загружает графический значок для следующей страницы, позволяя помещать их одну за другой. Импорт видеоклипов, звуков, связей и кнопок из PDF-файла не производится.
Разрешение экрана и печатающего устройства для помещенных PDF-страниц
Помещенная PDF-страница отображается в разрешении, максимально возможном для данного масштаба и размеров экрана. При выводе на печатающее устройство PostScript помещенный PDF-файл всегда печатается с разрешением устройства, а при выводе на принтер без поддержки PostScript с тем же разрешением, что и все остальные объекты в документе InDesign. Например, векторные объекты будут напечатаны с тем же разрешением, что и все остальные векторные объекты в документе. Битовые изображения распечатываются с наилучшим разрешением, которое может обеспечить помещенный PDF.
Связывание с помещенными PDF-файлами
Помещенная PDF-страница отображается в документе InDesign в виде области экранного просмотра, связанной с указанной страницей исходного PDF-файла.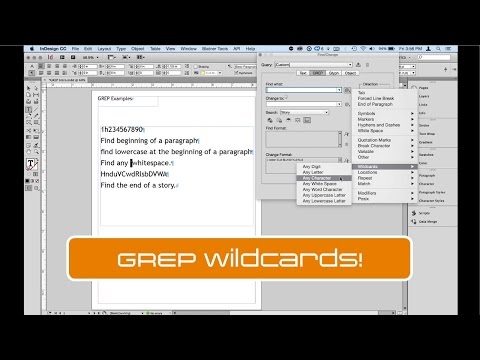 После помещения PDF-файла эти связи могут стать неработающими по следующим причинам.
После помещения PDF-файла эти связи могут стать неработающими по следующим причинам.
После защиты исходного PDF-файла паролем. При обновлении связи InDesign попросит ввести пароль.
При удалении страниц из исходного PDF и обновлении связи. В этом случае номер страницы в ссылке меняется, указывая на изначально помещенную страницу.
После переупорядочивания страниц в исходном PDF-файле при обновлении связи помещенная страница PDF может отличаться от ожидаемой. В этом случае придется повторить ее помещение.
Цвета в помещенных PDF-страницах
Встроенные в PDF-страницы цвета сохраняются, даже те, которые были взяты из библиотек, не установленных в InDesign (например, из библиотеки PANTONE Hexachrome®). Кроме того, сохраняются все треппинги цвета, содержащиеся в помещенной PDF-странице.
Если включено управление цветом, InDesign отображает помещенные PDF-страницы с помощью встроенных в них цветовых профилей ICC или профилей способа вывода (только для PDF/X). Если управление цветом отключено или помещаемый PDF-документ не содержит профилей ICC и способа вывода, калибровка цветов в нем производится по цветовому профилю документа InDesign.
Если управление цветом отключено или помещаемый PDF-документ не содержит профилей ICC и способа вывода, калибровка цветов в нем производится по цветовому профилю документа InDesign.
При выполнении экспорта или печати документа можно либо сохранить ICC-профиль, встроенный в помещаемый PDF, либо заменить его профилем документа. Профили способа вывода используются для отображения и включаются при экспорте в формате PDF/X. Они не используются при печати документа и не включаются при экспорте в другом формате.
Параметры защиты помещаемых PDF-страниц
Поскольку помещаемая PDF-страница связана с исходным PDF-файлом, сохраняются также и параметры защиты исходного файла. Если впоследствии параметры защиты будут изменены, они обновятся в помещенной PDF-странице в момент обновления связи.
Если при помещении PDF-страницы был введен основной пароль, любые ограничения будут сняты, что позволит экспортировать PDF-страницу так, как надо.
Импорт страниц InDesign (.indd)
Команда «Поместить» позволяет импортировать страницы из одного документа InDesign в другой.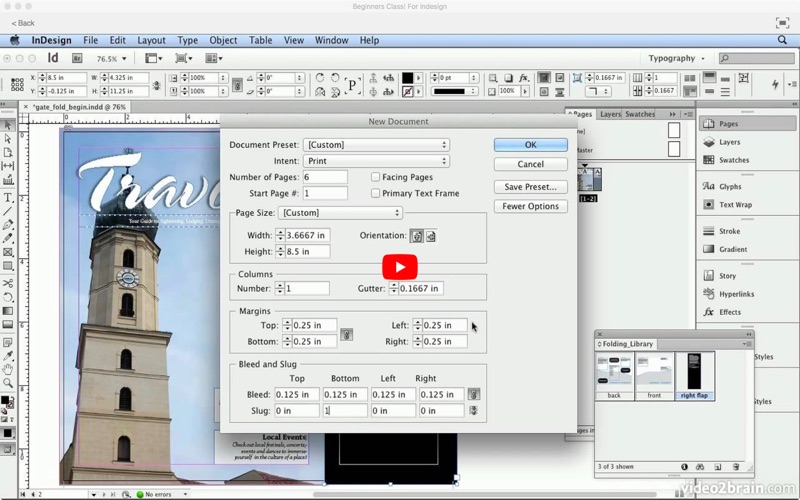 Это может быть отдельная страница, диапазон или все страницы документа. Страницы импортируются как объекты (подобно PDF-файлам).
Это может быть отдельная страница, диапазон или все страницы документа. Страницы импортируются как объекты (подобно PDF-файлам).
Чтобы в импортируемом документе содержались все необходимые страницы, добавьте их в документ. Выбрав пункт меню «Файл» > «Поместить» и INDD-файл и установив параметр Показать параметры импорта , можно указать страницы для импорта, определить видимость слоев и кадрирование импортируемых страниц. Прокрутка в окне просмотра позволяет более внимательно изучить миниатюры страниц. Выбранные для импорта страницы загружаются в значок графического объекта. При помещении нескольких страниц InDesign перезагружает графический значок для следующей страницы, позволяя импортировать их одну за другой.
Палитра «Связи» содержит имена всех импортированных страниц. Если импортированная страница содержит графический объект или другой элемент, который ранее был в нее импортирован, то этот элемент также включается в список в палитре «Связи». Перечень имен вторично импортированных элементов представлен под треугольником на палитре «Связи», что позволяет отличить их от импортированных страниц.
Импорт других графических форматов
InDesign поддерживает ряд графических форматов, включая битовые (TIFF, GIF, JPEG и BMP) и векторные (EPS). Поддерживаются также следующие форматы: DCS, PICT, WMF, EMF, PCX, PNG и Scitex CT (.sct). SWF-файл может быть импортирован как видеофайл.
Файлы TIFF (TIF)
TIFF представляет собой гибкий битовый графический формат, поддерживаемый практически всеми приложениями для рисования, обработки изображений и верстки. Кроме того, почти все настольные сканеры умеют сохранять изображения в этом формате.
Формат TIFF поддерживает цветовые режимы CMYK, RGB, градации серого, Lab, индексированные цвета и битовые файлы с альфа-каналами и каналами плашечных красок. При помещении TIFF-файла можно выбрать альфа-канал. Каналы плашечных красок отображаются в InDesign как плашечные цвета в палитре «Образцы».
Для создания в TIFF-изображении прозрачного фона можно подготовить обтравочный контур при помощи графической программы, например Photoshop. InDesign поддерживает обтравочные контуры в TIFF-изображениях и распознает закодированные комментарии OPI.
InDesign поддерживает обтравочные контуры в TIFF-изображениях и распознает закодированные комментарии OPI.
Файлы GIF
Формат GIF является стандартом для отображения графических объектов в интернете и веб-сервисах. Этот метод сжатия называется без потери качества, поскольку детали изображения при этом не теряются. Он хорошо подходит для изображений, содержащих небольшое число сплошных цветов, например логотипов, диаграмм и т. п., но не рассчитан на изображения, содержащие более 256 цветов. Поэтому он менее эффективен при отображении фотографий в Интернете (пользуйтесь вместо него форматом JPEG) и не рекомендуется для типографской печати. Если импортируемый GIF-файл содержит прозрачность, взаимодействие с изображением будет осуществляться только там, где фон является прозрачным.
Файлы JPEG (.jpg)
Формат JPEG (Joint Photographic Experts Group) обычно применяется для представления фотографий и других нерастрированных изображений на веб-страницах и других электронных ресурсах. Формат JPEG поддерживает цветовые режимы CMYK, RGB и градации серого. В отличие от GIF формат JPEG сохраняет всю цветовую информацию в изображении RGB.
Формат JPEG поддерживает цветовые режимы CMYK, RGB и градации серого. В отличие от GIF формат JPEG сохраняет всю цветовую информацию в изображении RGB.
JPEG использует настраиваемую схему сжатия с потерей качества, которая эффективно снижает размер файла, выявляя и отбрасывая данные, несущественные для отображения изображения. Чем выше уровень сжатия, тем ниже качество изображения, и наоборот: чем ниже уровень сжатия, тем лучше качество, но больше размер файла. В большинстве случаев сжатие изображения с максимальным качеством позволяет получить изображение, неотличимое от исходного. При открытии изображения в формате JPEG производится его автоматическое распаковывание.
При JPEG-кодировании, которое может быть применено к EPS или DCS-файлам в графическом редакторе вроде Photoshop, не создается JPEG-файл. Вместо этого файл сжимается с помощью описанного выше алгоритма JPEG.
JPEG хорошо подходит для фотографий, однако изображения со сплошными тонами (то есть содержащие большие участки, заполненные одним цветом) часто теряют резкость.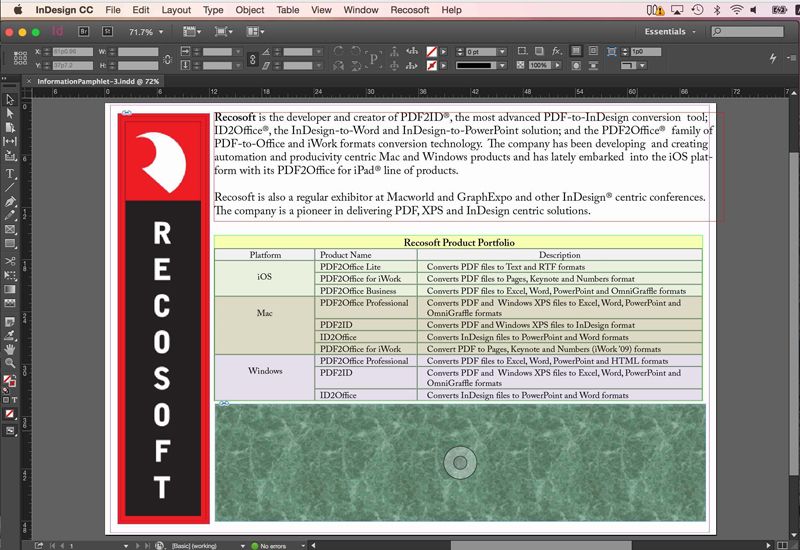 InDesign распознает и поддерживает в JPEG-файлах обтравочные контуры, созданные в Photoshop. Этот формат можно использовать как в электронных документах, так и в документах, предназначенных для типографской печати. Чтобы сохранить качество JPEG при печати, обратитесь к своему поставщику услуг допечатной подготовки.
InDesign распознает и поддерживает в JPEG-файлах обтравочные контуры, созданные в Photoshop. Этот формат можно использовать как в электронных документах, так и в документах, предназначенных для типографской печати. Чтобы сохранить качество JPEG при печати, обратитесь к своему поставщику услуг допечатной подготовки.
Битовые файлы (BMP)
BMP — это стандартный формат битовых файлов для компьютеров, совместимых с DOS и Windows. Этот формат не поддерживает цветовой режим CMYK, а глубина цвета в нем может составлять 1, 4, 8 или 24 бита. Он неплохо подходит для коммерческой печати и электронных документов, однако не поддерживается некоторыми веб-браузерами. Графика в формате BMP обеспечивает приемлемое качество при выводе на принтеры с низким разрешением или без поддержки PostScript.
Файлы Encapsulated PostScript (.eps)
Формат Encapsulated PostScript (EPS) предназначен для передачи графический объект на языке PostScript между различными приложениями и поддерживается большинством программ подготовки иллюстраций и верстки. Обычно EPS-файл содержит одну иллюстрацию или таблицу, помещаемую в макет, однако может содержать и целую страницу.
Обычно EPS-файл содержит одну иллюстрацию или таблицу, помещаемую в макет, однако может содержать и целую страницу.
Поскольку информация в нем представляется на языке PostScript, файлы в формате EPS могут содержать текст, векторные и битовые изображения. Так как PostScript не предназначен для отображения на экране, InDesign формирует для просмотра EPS-файла битовую карту. InDesign распознает в EPS-файлах обтравочные контуры, созданные в Photoshop.
При импорте EPS-файла в InDesign все плашечные цвета, которые содержатся в нем, добавляются в палитру «Образцы». EPS обеспечивает разрешение, точность и цвета, достаточные для допечатной подготовки. Этот формат включает все цвета и графические данные, необходимые для цветоделения DCS-изображений, встроенных в EPS-файл. EPS не является оптимальным выбором для интернет-публикаций на HTML-страницах, однако хорошо подходит для интернет-публикаций в формате PDF.
В EPS-файлах могут содержаться комментарии открытого допечатного интерфейса, который позволяет использовать для позиционирования на странице быстро работающие экранные версии изображений в низком разрешении. Для окончательного вывода InDesign или поставщик услуг допечатной подготовки может автоматически заменить их версиями в высоком разрешении.
Для окончательного вывода InDesign или поставщик услуг допечатной подготовки может автоматически заменить их версиями в высоком разрешении.
Файлы DCS
Формат DCS (Desktop Color Separations), разработанный компанией Quark, является версией стандартного формата EPS. Формат DCS 2.0 поддерживает цветовой режим CMYK с несколькими каналами плашечных красок (они отображаются в палитре «Образцы» в InDesign как плашечные). Формат DCS 1.0 поддерживает цветовой режим CMYK без каналов плашечных красок. InDesign распознает в файлах DCS 1.0 и DCS 2.0 обтравочные контуры, созданные в Photoshop.
DCS-файлы применяют в тех случаях, когда процесс цветоделения осуществляется непосредственно на компьютере, до полиграфического растрирования. В большинстве случаев файлы цветоделения, связанные с изображением DCS, исключаются при печати или экспорте совмещенного оттиска в PDF, EPS или PostScript файл (единственное исключение сделано для 8-битовых DCS-файлов, которые подготовлены в Photoshop и не содержат векторных изображений).
InDesign способен заново воссоздать совмещенное изображение из файлов цветоделения DCS 2.0 или 1.0, если они созданы в Photoshop. При подготовке совмещенных цветопроб с высоким разрешением или цветоделении документа in-RIP или из совмещенного файла лучше не включать файлы DCS 1.0 и DCS 2.0, созданные не в Photoshop.
Файлы Macintosh PICT (PICT)
Формат Macintosh PICT (или Picture) широко применяется в приложениях компьютерной верстки и обработки графики Mac OS, а также при передаче данных между приложениями. Формат PICT позволяет сжимать изображения, которые содержат сплошные цветовые области большого размера. InDesign поддерживает импорт PICT-файлов, полученных снимком экрана в Mac OS или при помощи ряда других приложений, а также файлов из коллекций изображений. Однако PICT-файлы не рекомендуется использовать для коммерческой печати высокого разрешения.
InDesign поддерживает PICT-изображения в цветовом режиме RGB с различными разрешениями и встроенными изображениями QuickTime. Для графических объектов PICT цветоделение не поддерживается, они зависят от устройства и не рекомендуются к применению для типографской печати с высоким разрешением. Формат PICT обеспечивает приемлемое качество только при выводе на принтеры с низким разрешением или без поддержки PostScript.
Для графических объектов PICT цветоделение не поддерживается, они зависят от устройства и не рекомендуются к применению для типографской печати с высоким разрешением. Формат PICT обеспечивает приемлемое качество только при выводе на принтеры с низким разрешением или без поддержки PostScript.
Файлы в формате метафайла Windows (WMF) и расширенного метафайла Windows (EMF)
Форматы метафайла Windows (WMF) и расширенного метафайла Windows (EMF) — это собственные форматы Windows, главным образом предназначенные для хранения векторных изображений, совместно используемых приложениями Windows. Метафайлы могут содержать информацию о растровых изображениях. InDesign распознает векторные изображения и обеспечивает ограниченную поддержку растровых операций. Поддерживаемые цвета ограничены режимом RGB глубиной 16 бит. Цветоделение не поддерживается. В большинстве случаев постарайтесь избегать использования форматов метафайла в документах, предназначенных для типографской печати.
Файлы PCX (.
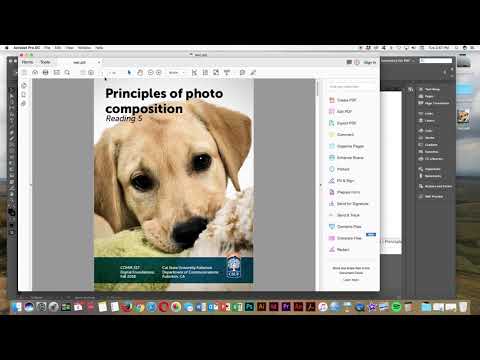 pcx)
pcx)Формат PCX главным образом применяется в системах Windows. Большинство приложений поддерживают версию 5 данного формата.
Формат PCX поддерживает цветовые режимы RGB, индексированные цвета, градации серого и битовые изображения, а также метод сжатия RLE без потери качества. Альфа-каналы не поддерживаются. Изображения могут иметь битовую глубину цвета 1, 4, 8 или 24 бита. Этот формат не сосем подходит для типографской печати и документов для Интернета. Графика в формате PCX может давать приемлемое качество при выводе на принтеры с низким разрешением или без поддержки PostScript.
Файлы PNG (.png)
Формат PNG (Portable Network Graphics) реализует настраиваемое сжатие без потери качества, представляя 24-битовые фотографии или изображения со сплошными цветами для Интернета и других видов электронных публикаций. PNG был разработан в качестве свободной от лицензионных ограничений альтернативы формату GIF. Он поддерживает прозрачность в альфа-канале или назначенном цвете. PNG лучше всего подходит для электронных документов. Цветные графические объекты в формате PNG, помещенные в документ InDesign, являются битовыми изображениями в цветовой режиме RGB.
PNG лучше всего подходит для электронных документов. Цветные графические объекты в формате PNG, помещенные в документ InDesign, являются битовыми изображениями в цветовой режиме RGB.
Файлы Scitex CT (.sct)
Формат CT (Scitex Continuous Tone) предназначен для высококачественной обработки изображений на компьютерах Scitex. Очень часто такие изображения получены со сканеров Scitex, которые используются для высококачественного сканирования при типографской печати. Формат Scitex CT поддерживает цветовые режимы CMYK, RGB и градации серого, однако не обеспечивает поддержку альфа-каналов. За программами для передачи файлов в формате Scitex CT обращайтесь в компанию Scitex.
Как вставить многостраничный pdf в indesign
Как открыть PDF в InDesign? — Вокруг-Дом — 2021
Импортирование файлов PDF в документы InDesign позволяет вам использовать существующие документы или графику. InDesign предоставляет расширенные параметры импорта, которые определяют способ отображения файлов PDF, которые вы помещаете в документ. Вы также можете экспортировать свои дизайнерские проекты из InDesign в файл Adobe PDF, чтобы поделиться ими с друзьями или коллегами. Хотя Adobe InDesign CC не поддерживает непосредственное редактирование импортированного файла PDF, вы можете импортировать страницу PDF в документ с помощью команды «Поместить».
Вы также можете экспортировать свои дизайнерские проекты из InDesign в файл Adobe PDF, чтобы поделиться ими с друзьями или коллегами. Хотя Adobe InDesign CC не поддерживает непосредственное редактирование импортированного файла PDF, вы можете импортировать страницу PDF в документ с помощью команды «Поместить».
PDF-файлы сохраняют внешний вид ваших документов для распространения и печати. Кредит: Thinkstock Images / Stockbyte / Getty Images
Изменить размер вашего документа
Изменение размера документа InDesign в соответствии с размерами файла PDF помогает разместить файл PDF на странице. При создании нового документа InDesign можно настроить размеры в группе «Размер страницы» диалогового окна «Новый документ». Например, выберите «Буква» в раскрывающемся списке «Размер страницы», чтобы создать стандартный документ размером с букву размером 8 1/2 дюйма на 11 дюймов. Нажмите «Файл», а затем «Настройка документа», чтобы настроить размер страницы для документа, который вы уже создали.
Поместите файл PDF
Большинство типов файлов, которые вы импортируете в InDesign, обрабатываются как графика. Хотя вы можете манипулировать импортированным файлом PDF так же, как изображением, вы не можете редактировать файл PDF в InDesign. Чтобы импортировать изображение, нажмите «Файл», а затем «Поместить…». Выберите файл PDF, который хотите импортировать, и нажмите кнопку «Открыть». После завершения индикатора выполнения импорта курсор изменится на значок загруженной графики с предварительным просмотром файла PDF. Нажмите на свой документ, чтобы разместить страницу. Нажмите и перетащите, чтобы переместить изображение в рамку вашей страницы.
Параметры импорта
В диалоговом окне «Поместить» выберите файл, выберите «Показать параметры импорта» и нажмите «Открыть». Вы можете настроить импорт вашего PDF-файла с помощью этого диалога. Укажите страницу или диапазон страниц в группе «Страницы».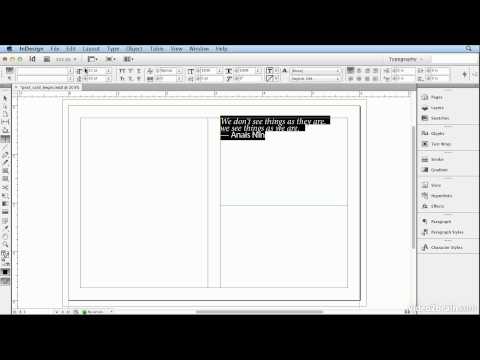 Выберите параметры обрезки, используя раскрывающийся список «Обрезать до» в группе «Параметры». Например, выберите «Носитель», чтобы обрезать PDF-файл до исходного размера бумаги, например Letter. Если ваш PDF-файл содержит слои, вы можете выбрать, какие слои включить, используя вкладку «Слои». Нажмите «ОК», а затем нажмите на свой документ, чтобы разместить файл.
Выберите параметры обрезки, используя раскрывающийся список «Обрезать до» в группе «Параметры». Например, выберите «Носитель», чтобы обрезать PDF-файл до исходного размера бумаги, например Letter. Если ваш PDF-файл содержит слои, вы можете выбрать, какие слои включить, используя вкладку «Слои». Нажмите «ОК», а затем нажмите на свой документ, чтобы разместить файл.
Экспорт в файл PDF
Чтобы экспортировать документ InDesign в файл PDF для повторного распространения, нажмите «Файл», а затем «Экспорт…». Выберите «Adobe PDF (Print)» в раскрывающемся меню «Сохранить как тип» и нажмите «Сохранить». Панель «Общие» содержит параметры для указания страниц, слоев и интерактивных элементов для экспорта. Например, установите флажок «Гиперссылки», чтобы включить кликабельные ссылки в PDF-файл.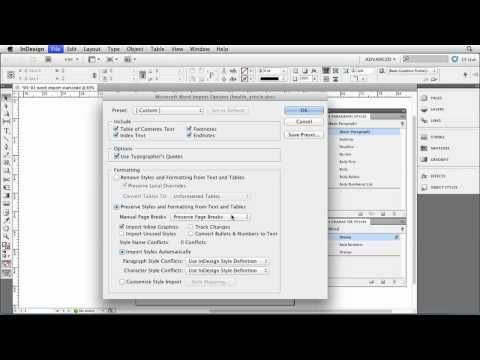 Укажите настройки качества, используя раскрывающийся список «Adobe PDF Preset». Выбор «Высококачественная печать» создает файл большего размера с высочайшим качеством. Нажмите «Экспорт», чтобы завершить экспорт файла.
Укажите настройки качества, используя раскрывающийся список «Adobe PDF Preset». Выбор «Высококачественная печать» создает файл большего размера с высочайшим качеством. Нажмите «Экспорт», чтобы завершить экспорт файла.
Соображения и ограничения
При импорте файлов PDF в InDesign с помощью команды «Поместить» исходный файл связывается с импортируемым файлом. Изменения исходного файла обновят импортированную графику в InDesign. Вы не можете редактировать страницу PDF в InDesign; однако оригинальная графика, макет и типография вашего PDF сохраняются. Импорт или экспорт больших документов может занять некоторое время в зависимости от настроек сжатия и скорости обработки вашего ПК. Также доступны некоторые сторонние инструменты, которые помогут вам редактировать PDF-файлы в InDesign, включая PDF2ID и PDF2DTP (ссылки в разделе Ресурсы).
Как открыть PDF-файлы во вложении электронной почты
Из-за растущего числа файлов, сохраняемых в формате PDF, возможность открывать файлы PDF во вложении электронной почты имеет важное значение при работе на компьютере дома или в .
Как открыть вложения, встроенные в файл PDF
Предприятия и частные лица используют файлы PDF для создания подробных документов. Хотя эта функция не всегда используется, PDF-файлы могут также включать вложения файлов в .
Как открыть PDF в OneNote
OneNote, часть пакета Microsoft Office, создает информационный центр, который собирает все ваши личные записи, такие как документы, видеоклипы, аудиофайлы, рисунки и .
Импорт графических объектов Adobe Illustrator
Способ импорта графических объектов в Adobe Illustrator зависит от того, какой объем редактирования будет к ним применяться после импорта. InDesign позволяет сделать это в собственном формате Illustrator (.ai).
Если необходима настройка видимости слоя в InDesign.
Импортируйте графический объект с помощью команды «Поместить» и, если необходимо редактировать его, выберите в Illustrator меню «Редактирование» > «Изменить оригинал». Например, для публикации на нескольких языках можно создать единую иллюстрацию, включающую по одному текстовому слою для каждого из языков.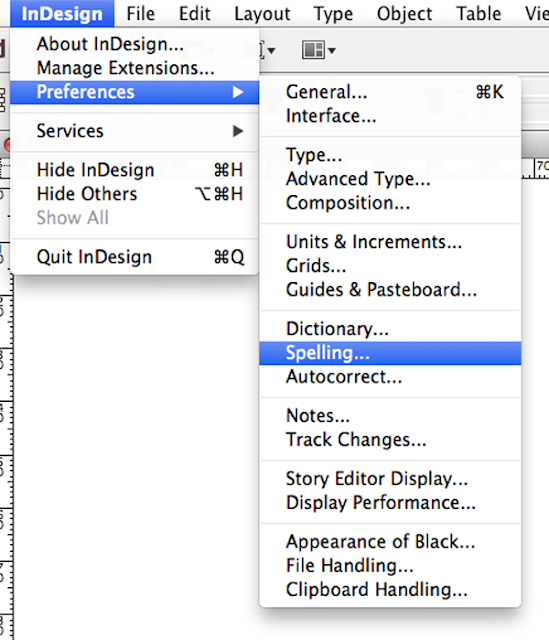 Иллюстрация может быть преобразована в InDesign в единый объект, однако после этого в ней невозможно будет редактировать контуры, объекты и текст.
Иллюстрация может быть преобразована в InDesign в единый объект, однако после этого в ней невозможно будет редактировать контуры, объекты и текст.
Многослойный файл, содержащий слои для испанского и английского языков
Если необходимо редактировать контуры и объекты в InDesign.
Скопируйте иллюстрацию из Illustrator и вставьте ее в документ InDesign. Например, при работе над журналом в каждом номере можно использовать одни и те же элементы оформления, каждый месяц меняя их цвет. После вставки графических объектов в InDesign цвет, контур и прозрачность объекта могут быть изменены с помощью предназначенных для этих целей инструментов InDesign.
Импорт графических объектов Illustrator, содержащих несколько монтажных областей
Графические объекты Illustrator CS4 могут содержать несколько монтажных областей. При импорте графических объектов Illustrator, содержащих несколько монтажных областей, в параметрах импорта можно указать, какую монтажную область или «страницу» импортировать.
Создание слоеного PDF в Adobe Illustrator
Графика Illustrator может быть сохранена в виде слоеного PDF, что позволит управлять видимостью слоев в InDesign. Настройка видимости слоя в InDesign позволяет управлять отображением иллюстрации в зависимости от контекста. Вместо создания нескольких версий одной и той же иллюстрации (например, для публикации на разных языках), в документ можно поместить всего одну, изменив соответствующим образом видимость слоев в ней.
К PDF могут применяться трансформации, как к единому объекту (например, его можно повернуть или изменить размер), однако редактирование контуров, объектов и текста в нем будет невозможно.
При помещении файла Illustrator, содержащего несколько рабочих областей, можно указать используемую рабочую область, как при помещении многостраничных файлов PDF.
Не помещайте слои во вложенные наборы слоев, если необходима последующая возможность их изменения в InDesign.
В меню программы Illustrator выберите «Файл» > «Сохранить как» .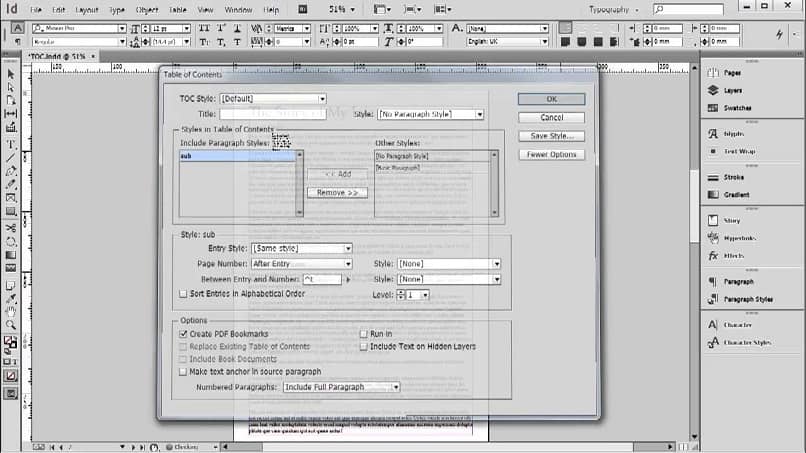
В диалоговом окне «Сохранить как» введите имя файла и выберите его местоположение.
В поле «Формат» выберите «Adobe PDF (.pdf)» и нажмите кнопку «Сохранить».
В диалоговом окне «Параметры Adobe PDF» в поле «Совместимость» выберите значение «Acrobat 6 (1.5)» или более позднюю версию.
Выберите параметр «Создать слои программы Acrobat из слоев верхнего уровня» и нажмите кнопку «Сохранить PDF».
Вставка графических объектов Illustrator в InDesign
При вставке изображения из Illustrator оно отображается в InDesign в виде сгруппированного набора редактируемых объектов. Например, если вставить в InDesign рисунок футбольного мяча, где каждый фрагмент выполнен в виде отдельного объекта, все они будут вставлены группой, но каждый объект можно будет выделить из группы и отредактировать отдельно инструментами InDesign. Изменять видимость слоев в иллюстрации нельзя.
Иллюстрация футбольного мяча в Illustrator (слева) и та же иллюстрация, вставленная в InDesign (справа)
Перед вставкой изображений убедитесь, что в Illustrator настроено копирование в формате AICB (см. справку по Illustrator). Проверьте также, что в InDesign в разделе установок «Обработка буфера» не установлен параметр «Вставлять в формате PDF». Если указанные параметры не настроены соответствующим образом, редактирование графических объектов Illustrator в InDesign будет невозможно.
справку по Illustrator). Проверьте также, что в InDesign в разделе установок «Обработка буфера» не установлен параметр «Вставлять в формате PDF». Если указанные параметры не настроены соответствующим образом, редактирование графических объектов Illustrator в InDesign будет невозможно.
Проблемы, которые могут возникнуть при вставке или перетаскивании иллюстрации из Illustrator в InDesign
Illustrator поддерживает цветовые режимы «Градации серого», RGB, HSB, CMYK и «Веб-цвета RGB». InDesign поддерживает цветовые режимы LAB, CMYK, RGB и HSB. При вставке или перетаскивании графического объекта из Illustrator в InDesign цвета RGB и CMYK преобразуются в соответствующий цветовой режим. Цвета режима «Градации серого» InDesign преобразует в соответствующие значения «K» в цветового режима CMYK. Объекты HSB и веб-цвета RGB преобразуются в цветовой режим RGB. InDesign позволяет редактировать цвета в сглаженных тенях и градиентах.
Линейные и радиальные градиенты, созданные в Illustrator, можно изменить в InDesign при помощи инструмента или палитры «Градиент».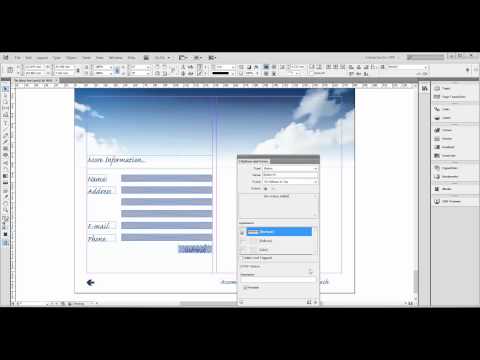 Градиенты, содержащие несколько плашечных цветов или сложных узоров, могут оказаться в InDesign недоступными для редактирования. Если иллюстрация содержит сложные градиенты, лучше импортировать ее командой «Поместить».
Градиенты, содержащие несколько плашечных цветов или сложных узоров, могут оказаться в InDesign недоступными для редактирования. Если иллюстрация содержит сложные градиенты, лучше импортировать ее командой «Поместить».
При вставке или перетаскивании иллюстрации Illustrator в InDesign производится сведение прозрачности.
При вставке или перетаскивании графические стили Illustrator не превращаются в стили объектов InDesign.
Объекты Illustrator, залитые или заштрихованные узорами, при вставке или перетаскивании в InDesign становятся встроенными изображениями EPS.
При перетаскивании текста из Illustrator в InDesign он преобразуется в кривые и становится недоступным для редактирования с помощью инструмента «Текст». Если выделить текст в Illustrator с помощью инструмента «Текст» и скопировать его в текстовый фрейм в InDesign, его форматирование теряется, однако он остается доступным для редактирования. Если перетащить текст в InDesign без выделения фрейма, текст теряет форматирование и становится недоступен для редактирования.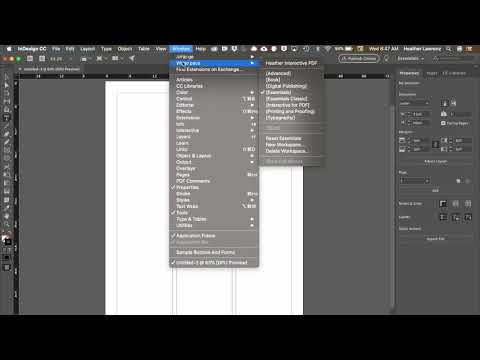
При вставке текста из Illustrator он импортируется как один или несколько объектов, которые могут быть преобразованы и тонированы в InDesign, однако его редактирование будет недоступно. Например, если создать в Illustrator текст по контуру и затем вставить его в InDesign, его можно будет тонировать, вращать, изменять масштаб, однако редактировать его при помощи инструмента «Текст» будет нельзя. Если нужно сохранить возможность редактирования текста, воспользуйтесь инструментом «Текст», а затем вставьте его в текстовый фрейм.
Графический объект при копировании из Illustrator и вставке в InDesign встраивается в документ InDesign. Связь с исходным файлом Illustrator при этом не создается.
Импорт файлов Adobe Photoshop (.psd)
Графические объекты, созданные в Adobe Photoshop, можно помещать непосредственно в макет InDesign.
Слои и композиции слоев
InDesign позволяет настроить видимость верхних слоев, а также просматривать композиции слоев. Изменение видимости слоя или композиции слоев в InDesign не приводит к изменению исходного файла Photoshop.
Контуры, маски и альфа-каналы
Если в файле Photoshop сохранены контуры, маски и альфа-каналы, InDesign может пользоваться ими для удаления фона или для обтекания текста вокруг графических объектов. Графические объекты, которые содержат контуры, маски и альфа-каналы, импортируются как прозрачные.
Профиль управления цветом ICC
При помещении изображения Photoshop со встроенным профилем управления цветом ICC InDesign считывает и активирует его при условии, что включено управление цветом. Встроенный профиль управления цветом можно переопределить в диалоговом окне «Параметры импорта» или заменить другим. При этом встроенный профиль в изображении Photoshop не удаляется и не изменяется.
Каналы плашечных красок
Каналы плашечных красок в файлах Adobe Photoshop PSD и TIFF отображаются в InDesign как смесевые цвета в палитре «Образцы». Если в изображении присутствует плашечный цвет, который InDesign не в состоянии распознать, он будет отображен в документе серым, а при печати ошибочно выведен как совмещенный (хотя на цветоделении изображение будет напечатано верно).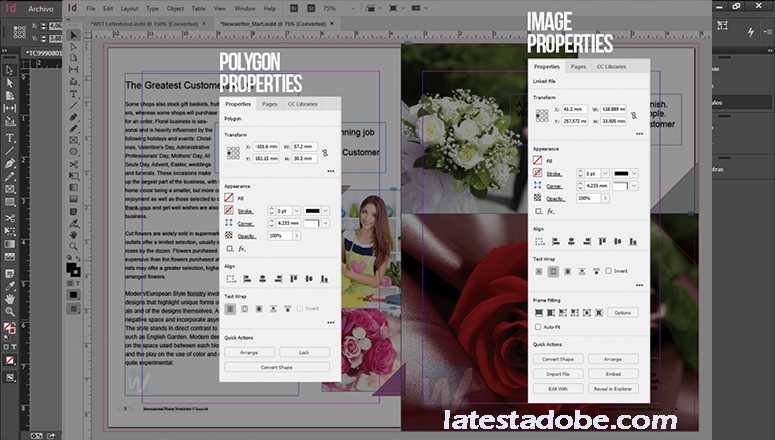 Чтобы имитировать совмещенный оттиск, можно создать плашечный цвет с правильными значениями цвета и указывающий на него псевдоним цвета PSD. После этого изображение будет правильно напечатано как совмещенный оттиск, а также верно отобразится на экране, если включен параметр «Наложение красок» (выберите меню «Просмотр» > «Наложение красок» ). Обязательно удалите этот псевдоним перед печатью цветоделения, чтобы печать изображения выполнялась на правильной печатной форме.
Чтобы имитировать совмещенный оттиск, можно создать плашечный цвет с правильными значениями цвета и указывающий на него псевдоним цвета PSD. После этого изображение будет правильно напечатано как совмещенный оттиск, а также верно отобразится на экране, если включен параметр «Наложение красок» (выберите меню «Просмотр» > «Наложение красок» ). Обязательно удалите этот псевдоним перед печатью цветоделения, чтобы печать изображения выполнялась на правильной печатной форме.
Импорт страниц PDF
С помощью команды «Поместить» можно указать страницы, которые необходимо импортировать из многостраничного файла PDF или файла Illustrator, содержащего несколько рабочих областей. Можно поместить одну страницу, заданный диапазон или все страницы. Многостраничные PDF-файлы позволяют дизайнерам собрать в одном файле несколько иллюстраций для публикации.
Выбор параметра Показать параметры импорта в диалоговом окне «Поместить» позволяет отобразить настройки диапазона страниц. См. Параметры импорта Acrobat (.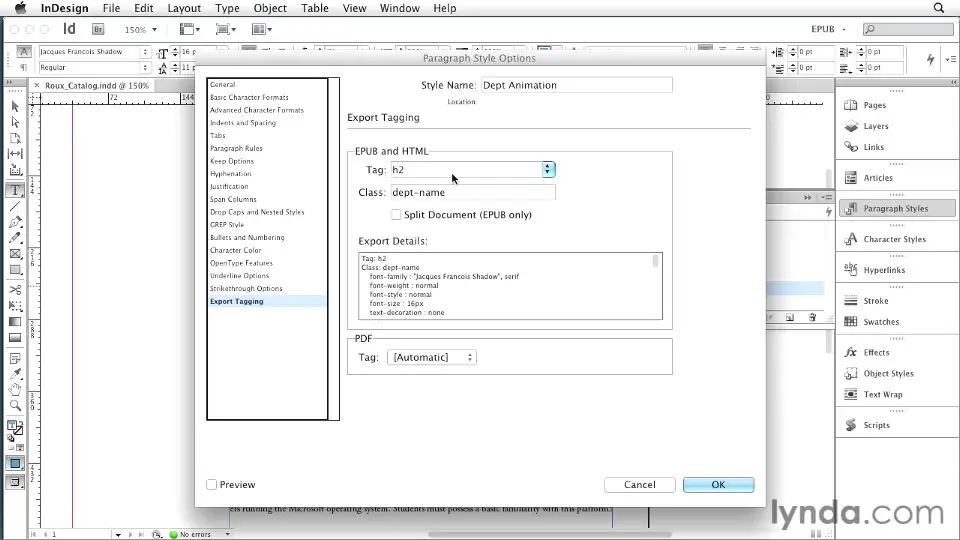 pdf) и Illustrator (.ai). В диалоговом окне есть область просмотра, которая позволяет просматривать миниатюры страниц перед их помещением. При помещении нескольких страниц InDesign загружает графический значок для следующей страницы, позволяя помещать их одну за другой. Импорт видеоклипов, звуков, связей и кнопок из PDF-файла не производится.
pdf) и Illustrator (.ai). В диалоговом окне есть область просмотра, которая позволяет просматривать миниатюры страниц перед их помещением. При помещении нескольких страниц InDesign загружает графический значок для следующей страницы, позволяя помещать их одну за другой. Импорт видеоклипов, звуков, связей и кнопок из PDF-файла не производится.
Разрешение экрана и печатающего устройства для помещенных PDF-страниц
Помещенная PDF-страница отображается в разрешении, максимально возможном для данного масштаба и размеров экрана. При выводе на печатающее устройство PostScript помещенный PDF-файл всегда печатается с разрешением устройства, а при выводе на принтер без поддержки PostScript с тем же разрешением, что и все остальные объекты в документе InDesign. Например, векторные объекты будут напечатаны с тем же разрешением, что и все остальные векторные объекты в документе. Битовые изображения распечатываются с наилучшим разрешением, которое может обеспечить помещенный PDF.
Связывание с помещенными PDF-файлами
Помещенная PDF-страница отображается в документе InDesign в виде области экранного просмотра, связанной с указанной страницей исходного PDF-файла. После помещения PDF-файла эти связи могут стать неработающими по следующим причинам.
После помещения PDF-файла эти связи могут стать неработающими по следующим причинам.
После защиты исходного PDF-файла паролем. При обновлении связи InDesign попросит ввести пароль.
При удалении страниц из исходного PDF и обновлении связи. В этом случае номер страницы в ссылке меняется, указывая на изначально помещенную страницу.
После переупорядочивания страниц в исходном PDF-файле при обновлении связи помещенная страница PDF может отличаться от ожидаемой. В этом случае придется повторить ее помещение.
Цвета в помещенных PDF-страницах
Встроенные в PDF-страницы цвета сохраняются, даже те, которые были взяты из библиотек, не установленных в InDesign (например, из библиотеки PANTONE Hexachrome®). Кроме того, сохраняются все треппинги цвета, содержащиеся в помещенной PDF-странице.
Если включено управление цветом, InDesign отображает помещенные PDF-страницы с помощью встроенных в них цветовых профилей ICC или профилей способа вывода (только для PDF/X).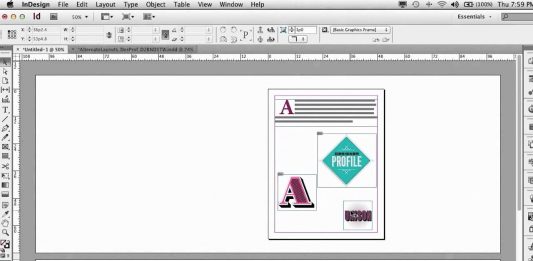 Если управление цветом отключено или помещаемый PDF-документ не содержит профилей ICC и способа вывода, калибровка цветов в нем производится по цветовому профилю документа InDesign.
Если управление цветом отключено или помещаемый PDF-документ не содержит профилей ICC и способа вывода, калибровка цветов в нем производится по цветовому профилю документа InDesign.
При выполнении экспорта или печати документа можно либо сохранить ICC-профиль, встроенный в помещаемый PDF, либо заменить его профилем документа. Профили способа вывода используются для отображения и включаются при экспорте в формате PDF/X. Они не используются при печати документа и не включаются при экспорте в другом формате.
Параметры защиты помещаемых PDF-страниц
Поскольку помещаемая PDF-страница связана с исходным PDF-файлом, сохраняются также и параметры защиты исходного файла. Если впоследствии параметры защиты будут изменены, они обновятся в помещенной PDF-странице в момент обновления связи.
Если при помещении PDF-страницы был введен основной пароль, любые ограничения будут сняты, что позволит экспортировать PDF-страницу так, как надо.
Импорт страниц InDesign (.indd)
Команда «Поместить» позволяет импортировать страницы из одного документа InDesign в другой. Это может быть отдельная страница, диапазон или все страницы документа. Страницы импортируются как объекты (подобно PDF-файлам).
Это может быть отдельная страница, диапазон или все страницы документа. Страницы импортируются как объекты (подобно PDF-файлам).
Чтобы в импортируемом документе содержались все необходимые страницы, добавьте их в документ. Выбрав пункт меню «Файл» > «Поместить» и INDD-файл и установив параметр Показать параметры импорта , можно указать страницы для импорта, определить видимость слоев и кадрирование импортируемых страниц. Прокрутка в окне просмотра позволяет более внимательно изучить миниатюры страниц. Выбранные для импорта страницы загружаются в значок графического объекта. При помещении нескольких страниц InDesign перезагружает графический значок для следующей страницы, позволяя импортировать их одну за другой.
Палитра «Связи» содержит имена всех импортированных страниц. Если импортированная страница содержит графический объект или другой элемент, который ранее был в нее импортирован, то этот элемент также включается в список в палитре «Связи». Перечень имен вторично импортированных элементов представлен под треугольником на палитре «Связи», что позволяет отличить их от импортированных страниц.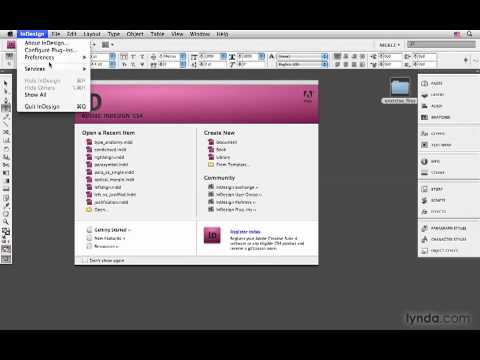
Импорт других графических форматов
InDesign поддерживает ряд графических форматов, включая битовые (TIFF, GIF, JPEG и BMP) и векторные (EPS). Поддерживаются также следующие форматы: DCS, PICT, WMF, EMF, PCX, PNG и Scitex CT (.sct). SWF-файл может быть импортирован как видеофайл.
Файлы TIFF (TIF)
TIFF представляет собой гибкий битовый графический формат, поддерживаемый практически всеми приложениями для рисования, обработки изображений и верстки. Кроме того, почти все настольные сканеры умеют сохранять изображения в этом формате.
Формат TIFF поддерживает цветовые режимы CMYK, RGB, градации серого, Lab, индексированные цвета и битовые файлы с альфа-каналами и каналами плашечных красок. При помещении TIFF-файла можно выбрать альфа-канал. Каналы плашечных красок отображаются в InDesign как плашечные цвета в палитре «Образцы».
Для создания в TIFF-изображении прозрачного фона можно подготовить обтравочный контур при помощи графической программы, например Photoshop. InDesign поддерживает обтравочные контуры в TIFF-изображениях и распознает закодированные комментарии OPI.
InDesign поддерживает обтравочные контуры в TIFF-изображениях и распознает закодированные комментарии OPI.
Файлы GIF
Формат GIF является стандартом для отображения графических объектов в интернете и веб-сервисах. Этот метод сжатия называется без потери качества, поскольку детали изображения при этом не теряются. Он хорошо подходит для изображений, содержащих небольшое число сплошных цветов, например логотипов, диаграмм и т. п., но не рассчитан на изображения, содержащие более 256 цветов. Поэтому он менее эффективен при отображении фотографий в Интернете (пользуйтесь вместо него форматом JPEG) и не рекомендуется для типографской печати. Если импортируемый GIF-файл содержит прозрачность, взаимодействие с изображением будет осуществляться только там, где фон является прозрачным.
Файлы JPEG (.jpg)
Формат JPEG (Joint Photographic Experts Group) обычно применяется для представления фотографий и других нерастрированных изображений на веб-страницах и других электронных ресурсах. Формат JPEG поддерживает цветовые режимы CMYK, RGB и градации серого. В отличие от GIF формат JPEG сохраняет всю цветовую информацию в изображении RGB.
Формат JPEG поддерживает цветовые режимы CMYK, RGB и градации серого. В отличие от GIF формат JPEG сохраняет всю цветовую информацию в изображении RGB.
JPEG использует настраиваемую схему сжатия с потерей качества, которая эффективно снижает размер файла, выявляя и отбрасывая данные, несущественные для отображения изображения. Чем выше уровень сжатия, тем ниже качество изображения, и наоборот: чем ниже уровень сжатия, тем лучше качество, но больше размер файла. В большинстве случаев сжатие изображения с максимальным качеством позволяет получить изображение, неотличимое от исходного. При открытии изображения в формате JPEG производится его автоматическое распаковывание.
При JPEG-кодировании, которое может быть применено к EPS или DCS-файлам в графическом редакторе вроде Photoshop, не создается JPEG-файл. Вместо этого файл сжимается с помощью описанного выше алгоритма JPEG.
JPEG хорошо подходит для фотографий, однако изображения со сплошными тонами (то есть содержащие большие участки, заполненные одним цветом) часто теряют резкость. InDesign распознает и поддерживает в JPEG-файлах обтравочные контуры, созданные в Photoshop. Этот формат можно использовать как в электронных документах, так и в документах, предназначенных для типографской печати. Чтобы сохранить качество JPEG при печати, обратитесь к своему поставщику услуг допечатной подготовки.
InDesign распознает и поддерживает в JPEG-файлах обтравочные контуры, созданные в Photoshop. Этот формат можно использовать как в электронных документах, так и в документах, предназначенных для типографской печати. Чтобы сохранить качество JPEG при печати, обратитесь к своему поставщику услуг допечатной подготовки.
Битовые файлы (BMP)
BMP — это стандартный формат битовых файлов для компьютеров, совместимых с DOS и Windows. Этот формат не поддерживает цветовой режим CMYK, а глубина цвета в нем может составлять 1, 4, 8 или 24 бита. Он неплохо подходит для коммерческой печати и электронных документов, однако не поддерживается некоторыми веб-браузерами. Графика в формате BMP обеспечивает приемлемое качество при выводе на принтеры с низким разрешением или без поддержки PostScript.
Файлы Encapsulated PostScript (.eps)
Формат Encapsulated PostScript (EPS) предназначен для передачи графический объект на языке PostScript между различными приложениями и поддерживается большинством программ подготовки иллюстраций и верстки.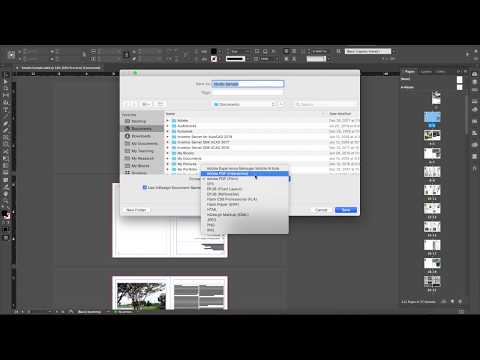 Обычно EPS-файл содержит одну иллюстрацию или таблицу, помещаемую в макет, однако может содержать и целую страницу.
Обычно EPS-файл содержит одну иллюстрацию или таблицу, помещаемую в макет, однако может содержать и целую страницу.
Поскольку информация в нем представляется на языке PostScript, файлы в формате EPS могут содержать текст, векторные и битовые изображения. Так как PostScript не предназначен для отображения на экране, InDesign формирует для просмотра EPS-файла битовую карту. InDesign распознает в EPS-файлах обтравочные контуры, созданные в Photoshop.
При импорте EPS-файла в InDesign все плашечные цвета, которые содержатся в нем, добавляются в палитру «Образцы». EPS обеспечивает разрешение, точность и цвета, достаточные для допечатной подготовки. Этот формат включает все цвета и графические данные, необходимые для цветоделения DCS-изображений, встроенных в EPS-файл. EPS не является оптимальным выбором для интернет-публикаций на HTML-страницах, однако хорошо подходит для интернет-публикаций в формате PDF.
В EPS-файлах могут содержаться комментарии открытого допечатного интерфейса, который позволяет использовать для позиционирования на странице быстро работающие экранные версии изображений в низком разрешении. Для окончательного вывода InDesign или поставщик услуг допечатной подготовки может автоматически заменить их версиями в высоком разрешении.
Для окончательного вывода InDesign или поставщик услуг допечатной подготовки может автоматически заменить их версиями в высоком разрешении.
Файлы DCS
Формат DCS (Desktop Color Separations), разработанный компанией Quark, является версией стандартного формата EPS. Формат DCS 2.0 поддерживает цветовой режим CMYK с несколькими каналами плашечных красок (они отображаются в палитре «Образцы» в InDesign как плашечные). Формат DCS 1.0 поддерживает цветовой режим CMYK без каналов плашечных красок. InDesign распознает в файлах DCS 1.0 и DCS 2.0 обтравочные контуры, созданные в Photoshop.
DCS-файлы применяют в тех случаях, когда процесс цветоделения осуществляется непосредственно на компьютере, до полиграфического растрирования. В большинстве случаев файлы цветоделения, связанные с изображением DCS, исключаются при печати или экспорте совмещенного оттиска в PDF, EPS или PostScript файл (единственное исключение сделано для 8-битовых DCS-файлов, которые подготовлены в Photoshop и не содержат векторных изображений).
InDesign способен заново воссоздать совмещенное изображение из файлов цветоделения DCS 2.0 или 1.0, если они созданы в Photoshop. При подготовке совмещенных цветопроб с высоким разрешением или цветоделении документа in-RIP или из совмещенного файла лучше не включать файлы DCS 1.0 и DCS 2.0, созданные не в Photoshop.
Файлы Macintosh PICT (PICT)
Формат Macintosh PICT (или Picture) широко применяется в приложениях компьютерной верстки и обработки графики Mac OS, а также при передаче данных между приложениями. Формат PICT позволяет сжимать изображения, которые содержат сплошные цветовые области большого размера. InDesign поддерживает импорт PICT-файлов, полученных снимком экрана в Mac OS или при помощи ряда других приложений, а также файлов из коллекций изображений. Однако PICT-файлы не рекомендуется использовать для коммерческой печати высокого разрешения.
InDesign поддерживает PICT-изображения в цветовом режиме RGB с различными разрешениями и встроенными изображениями QuickTime.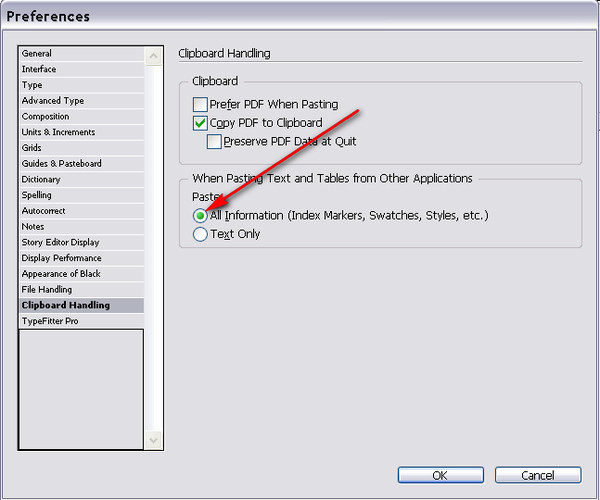 Для графических объектов PICT цветоделение не поддерживается, они зависят от устройства и не рекомендуются к применению для типографской печати с высоким разрешением. Формат PICT обеспечивает приемлемое качество только при выводе на принтеры с низким разрешением или без поддержки PostScript.
Для графических объектов PICT цветоделение не поддерживается, они зависят от устройства и не рекомендуются к применению для типографской печати с высоким разрешением. Формат PICT обеспечивает приемлемое качество только при выводе на принтеры с низким разрешением или без поддержки PostScript.
Файлы в формате метафайла Windows (WMF) и расширенного метафайла Windows (EMF)
Форматы метафайла Windows (WMF) и расширенного метафайла Windows (EMF) — это собственные форматы Windows, главным образом предназначенные для хранения векторных изображений, совместно используемых приложениями Windows. Метафайлы могут содержать информацию о растровых изображениях. InDesign распознает векторные изображения и обеспечивает ограниченную поддержку растровых операций. Поддерживаемые цвета ограничены режимом RGB глубиной 16 бит. Цветоделение не поддерживается. В большинстве случаев постарайтесь избегать использования форматов метафайла в документах, предназначенных для типографской печати.
Файлы PCX (.
 pcx)
pcx)Формат PCX главным образом применяется в системах Windows. Большинство приложений поддерживают версию 5 данного формата.
Формат PCX поддерживает цветовые режимы RGB, индексированные цвета, градации серого и битовые изображения, а также метод сжатия RLE без потери качества. Альфа-каналы не поддерживаются. Изображения могут иметь битовую глубину цвета 1, 4, 8 или 24 бита. Этот формат не сосем подходит для типографской печати и документов для Интернета. Графика в формате PCX может давать приемлемое качество при выводе на принтеры с низким разрешением или без поддержки PostScript.
Файлы PNG (.png)
Формат PNG (Portable Network Graphics) реализует настраиваемое сжатие без потери качества, представляя 24-битовые фотографии или изображения со сплошными цветами для Интернета и других видов электронных публикаций. PNG был разработан в качестве свободной от лицензионных ограничений альтернативы формату GIF. Он поддерживает прозрачность в альфа-канале или назначенном цвете.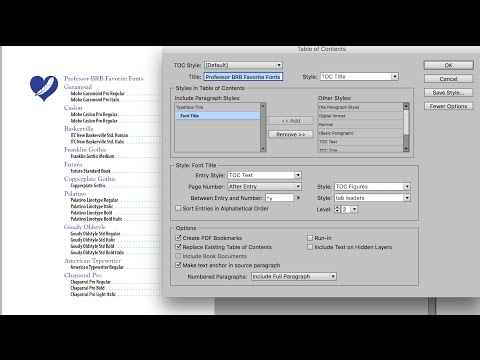 PNG лучше всего подходит для электронных документов. Цветные графические объекты в формате PNG, помещенные в документ InDesign, являются битовыми изображениями в цветовой режиме RGB.
PNG лучше всего подходит для электронных документов. Цветные графические объекты в формате PNG, помещенные в документ InDesign, являются битовыми изображениями в цветовой режиме RGB.
Файлы Scitex CT (.sct)
Формат CT (Scitex Continuous Tone) предназначен для высококачественной обработки изображений на компьютерах Scitex. Очень часто такие изображения получены со сканеров Scitex, которые используются для высококачественного сканирования при типографской печати. Формат Scitex CT поддерживает цветовые режимы CMYK, RGB и градации серого, однако не обеспечивает поддержку альфа-каналов. За программами для передачи файлов в формате Scitex CT обращайтесь в компанию Scitex.
Как импортировать PDF в InDesign
Несмотря на то, что Adobe изобрела формат PDF еще в девяностые годы, до недавнего времени они не включали возможность работать с ними в некоторых из своих основных программ. Графические дизайнеры будут хорошо знать InDesign и будут использовать трюки или плагины, чтобы заставить программу работать с InDesign. Недавнее обновление, по-видимому, добавило возможность лучше работать с PDF-файлами в InDesign.
Недавнее обновление, по-видимому, добавило возможность лучше работать с PDF-файлами в InDesign.
Я не графический дизайнер, но я знаю кого-то, кто есть. Я опирался на ее опыт, чтобы помочь мне с этим уроком. Так что, пока слова мои, знание принадлежит ей.
Что такое PDF?
PDF, Portable Document Format был изобретен Adobe в 1991 году и представляет собой формат, который включает в себя все данные, необходимые для правильного форматирования документа. Идея заключалась в том, чтобы включить все в универсальном формате, поэтому независимо от того, какое приложение вы используете для открытия PDF-файла, оно будет отображаться одинаково. Это позволяет графическим дизайнерам создавать документ, прекрасно зная, как он будет выглядеть на любом компьютере или приложении, используемом для его открытия.
InDesign — это приложение Adobe для настольных издательских систем, которое является частью более широкого пакета Adobe Creative Suite, в который входят Photoshop, Dreamweaver, Illustrator и другие.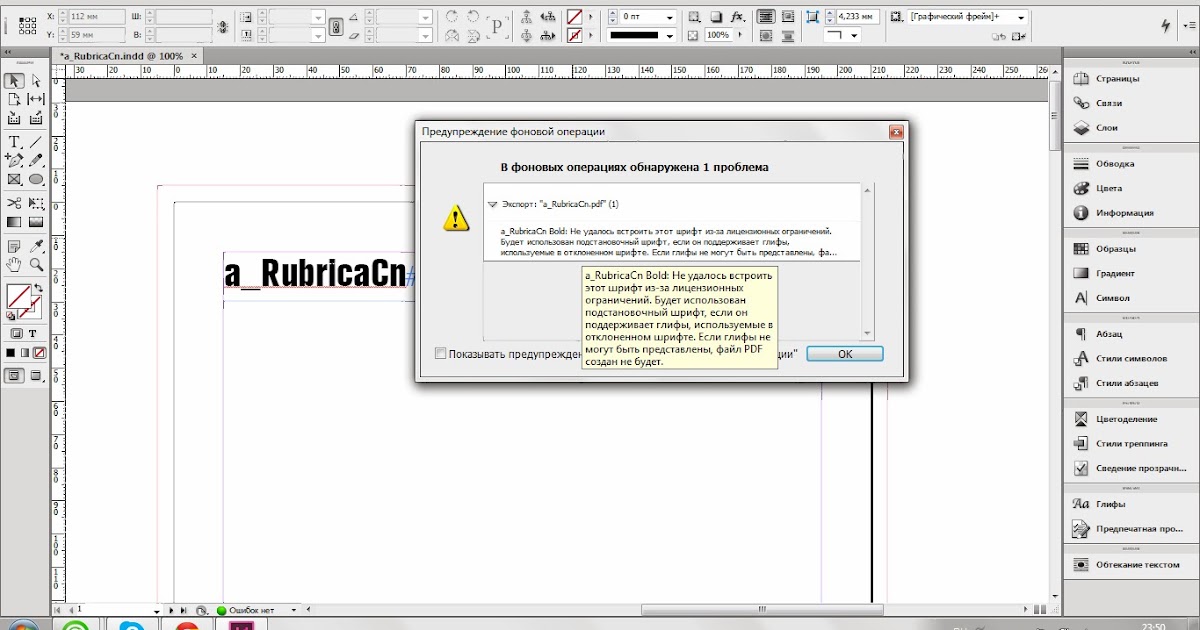 Он чрезвычайно мощный и используется многими ведущими издателями и дизайнерами.
Он чрезвычайно мощный и используется многими ведущими издателями и дизайнерами.
Импортировать PDF в InDesign
Как уже упоминалось, в более старых версиях InDesign вам приходилось использовать плагин для работы с файлами PDF. Теперь вы можете импортировать их и использовать Place, чтобы добавить их в дизайн. Вы можете поместить весь PDF-файл в файл InDesign или указать определенные страницы. Это не совсем интуитивно понятно, но возможно.
При импорте PDF-файла в InDesign будут удалены ссылки, аудио, видео или любой другой тип мультимедиа, который вы могли встроить в свой PDF-файл. В противном случае процесс работает нормально. Если ваш PDF-файл защищен паролем или каким-либо образом защищен, вам нужно будет удалить эту защиту для правильной работы процесса.
- Откройте свой проект в InDesign.
- Выберите Файл и Поместите.
- Установите флажок Показать предварительный просмотр.
- Выберите Показать параметры импорта и выберите файл PDF.
- Выберите страницу, страницы или весь документ для размещения в InDesign.

- Выберите «Открыть», чтобы открыть PDF-файл в InDesign.
Вы должны увидеть предварительный просмотр в окне «Параметры импорта», показывающий, как будет выглядеть PDF в вашем дизайне. Вы можете внести коррективы позже, если потребуется, поскольку InDesign будет импортировать с использованием наилучшего возможного разрешения по умолчанию.
В окне «Параметры импорта» вы можете выбрать одну страницу, диапазон страниц или весь документ. Вы также можете обрезать, выбирать отдельные слои, устанавливать их в качестве размещаемых иллюстраций, обрезать, отбирать для печати и добавлять ограничения на носители для сохранения исходного размера и формата PDF.
InDesign в первую очередь предназначен для публикации изображений и настольных систем, и хотя он будет работать с большими файлами PDF, он не очень хорош для них. Лучше разбить большой файл PDF или файл с большим количеством изображений на отдельные страницы в Acrobat, а затем добавить их по отдельности в InDesign. Это занимает некоторое время, но в долгосрочной перспективе значительно облегчает работу с проектом.
Это занимает некоторое время, но в долгосрочной перспективе значительно облегчает работу с проектом.
Экспорт PDF из InDesign
В InDesign CC 2018 появилась возможность экспорта из InDesign в PDF без необходимости использовать Acrobat для его правильного форматирования. По-видимому, это экономит время и должно было случиться много лет назад. Если вы хотите экспортировать дизайн из InDesign в файл PDF, теперь это стало проще, чем когда-либо.
- Выберите File и Export из вашего дизайна.
- Выберите Adobe PDF (печать) или Adobe PDF (интерактивный) в качестве формата.
- Выберите Сохранить.
- Выберите Экспорт и сохраните как PDF.
Используйте Adobe PDF (Print), если в вашем PDF нет ссылок, аудио, видео или чего-либо интерактивного. Используйте Adobe PDF (интерактивный), если ваш документ содержит ссылки или другие элементы мультимедиа.
Вы также можете экспортировать PDF из InDesign как отдельные страницы. Это может быть полезно, если вы хотите использовать их в другом приложении или считаете, что это может потребовать дальнейшего редактирования или изменения.
- Выберите «Файл» и «Экспорт» в InDesign.
- Выберите «Создать отдельные файлы PDF» в окне параметров.
- Выберите, что добавляется к имени файла.
- Выберите Сохранить.
Здесь вы можете выбрать инкрементные номера, номер страницы и размер страницы в качестве суффикса файла. Просто выберите наиболее подходящий для ваших нужд.
Вот как можно импортировать и экспортировать PDF в InDesign. Знаете ли вы другие способы сделать это? Поделитесь ими ниже, если вы делаете!
Как в Indesign сохранить в PDF под печать – настройки экспорта PDF
При верстке газеты, журнала или другой продукции нужно работу обязательно сохранить в pdf, что бы в дальнейшем типография напечатала без проблем готовую продукцию. Но если вы сделали экспорт в pdf неправильно, тогда ждите звонков от типографии о возможных у них проблемах с выводом на печать. В этом уроке я расскажу, как правильно сохранить в pdf в программе для верстки Adobe Indesign.
Экспорт в pdf стандартным способом
В индизайне в пдф можно сохранить и с помощью экспорта, без Постскрипта файла. Для этого перейдите в Файл >, Экспорт, выбираем тип файла Adobe PDF (печатная версия) и нажимаем сохранить. Также таким способом вы можете сохранить в формат JPEG, XML, HTML или EPS.
Для этого перейдите в Файл >, Экспорт, выбираем тип файла Adobe PDF (печатная версия) и нажимаем сохранить. Также таким способом вы можете сохранить в формат JPEG, XML, HTML или EPS.
Вот и весь процесс сохранения. У вас создастся файл в формате pdf. Конечно этого я думаю хватит для распечатки обычной фотографии или визитки, буклета в городском фотоцентре. А вот, если вы верстаете журнал, книгу, или как я, газету, тогда типографиям такой способ не подходит. Сразу появляются ошибки при выводе на печать. У них не такой процесс печати, как у фотоцентрах. Нам нужен другой метод. Описываю его ниже.
Получения Постскрипт файла
Друзья. Что бы получить ПРАВИЛЬНЫЙ в дальнейшем пдф файл для печати, нам перед этим нужно создать Постскрипт файл (.PS), с которого мы будем создавать pdf, а после его отправлять на типографию.
Я показываю пример со своей типографии! Я верстаю газету. Эти настройки должны работать и у вас. А если нет, тогда просите, что бы типография выслала вам свои настройки.
Ниже приведена последовательность действий для получения Постскрипт файла (PS файла) из программы Adobe Indesign. Способ получения: печать на виртуальный принтер. После полученный файл, с помощью Acrobat Distiller преобразовывается в PDF.
1. Один из файлов, который типография в обязательном порядке предоставляет заказчику, это файл описания устройства вывода: Prinergy Refiner.ppd. Скачать этот файл от моей типографии можете здесь. Файл с расширением *.ppd скопируйте на диск С:\ вашего компьютера по адресу: C:\WINDOWS\system32\spool\drivers\w32x86\3
2. Зайдите в программу индизайн и выберите в меню Файл >, Печать или нажмите сочетание клавиш Ctrl + P. В появившемся окне (вкладка Основные), в меню «Принтер» выберите Файл «Post Script», в меню «PPD» выберите «Prinergy Refiner». В разделе «Страницы» выберите – «все» или, в разделе «диапазон» укажите необходимый диапазон страниц для печати. В разделе «Параметры»: поставьте маркер «Пустые страницы».
3. Переходим на страницу «Настройки». В разделе «Формат бумаги» выберите «Заказной». В меню «Ширина и Высота» должны появиться размеры вашей публикации, заданные при верстке.
Размеры публикации должны соответствовать дообрезному формату в техническом задании типографии.
В меню «Положение страницы» выберите «Выровнять по горизонтали». Маркер «Сохранить пропорции» должен быть выбран.
4. Перейдите во вкладку «Метки и выпуск за обрез». В поле «Метки» не должны быть выбраны никакие пункты.
5. Перейдите во вкладку «Вывод». В меню «Цвета» должно быть выбрано – «Композитные без изменений». В меню «Зеркало» должно быть выбрано – «Нет».
6. Вкладка Графика. В меню «Отправить данные», выберите – «Все». А в меню «Загружать», выберите – «Полностью». Поставьте маркер – «Загружать шрифты из PPD». В меню «PostScript», выберите – «Level 3». А в «Формате данных», выберите – «ASCII».
7. Перейдите на вкладу «Управление цветами». В меню «Обработка цвета» выберите –«PostScript Printer-принтером». Поставьте маркер – «Сохранять значение CMYK».
В меню «Обработка цвета» выберите –«PostScript Printer-принтером». Поставьте маркер – «Сохранять значение CMYK».
8. Вкладка дополнительные. В меню «OPI» не должны быть выбраны никакие маркеры. В меню «Сведение прозрачных областей» выберите «Высокое разрешение».
9. Вкладка «Сводка». Чтобы вам не пришлось каждый раз устанавливать настройки печати, их можно сохранить, для этого нажмите кнопку «Сохранить стиль» в левом нижнем углу. В появившемся диалоговом окне введите имя для настроек печати, например, stil_pechati1, нажмите Ok. Теперь при печати Post Script файла сразу можно выбрать нужный стиль и нужные параметры выставятся сами.
Чтобы закончить печать и сохранить PostScript файл нажмите «Сохранить», укажите место на диске, где этот файл должен быть сохранен.
Читайте также: Работа с таблицами в индизайне
Получения .pdf файла
И так. Мы смогли получить файл в формате *.ps (PostScript файл). Теперь нам нужно с этого файла создать pdf. На компьютере у вас должен быть установлен Acrobat Distiller. Наверно отдельно он уже не поставляется. Поэтому, если у вас его нет, тогда нужно скачать и установить весь комплект Adobe Acrobat. Вот в комплекте и будет Acrobat Distiller, который нам и нужен для работы.
На компьютере у вас должен быть установлен Acrobat Distiller. Наверно отдельно он уже не поставляется. Поэтому, если у вас его нет, тогда нужно скачать и установить весь комплект Adobe Acrobat. Вот в комплекте и будет Acrobat Distiller, который нам и нужен для работы.
Для подключения настроек необходимо получить файл настроек в типографии – это файл с расширением *.joboption. Мой файл с настройками вы можете скачать здесь.
1. Запустите Acrobat Distiller. У меня версия 4.0 на английском языке.
2. Зайдите в меню Settings и выберите пункт Add Adobe PDF Settings.
3. Укажите, где на диске хранится файл настроек, полученный от типографии. Нажмите Открыть.
4. Во вкладке Default Settings появится название текущих настроек. Настройки – подключены.
6. Запускаем наш сохраненный *.ps файл кликая по нем два раза левой кнопкой мыши. Идет сохранение в pdf файл.
7. Все. Файл pdf готовый под печать.
Обратите внимание, если у вас создался текстовый файл, я его обвел красной рамкой, у вас возможно возникли какие-то ошибки в процессе сохранения.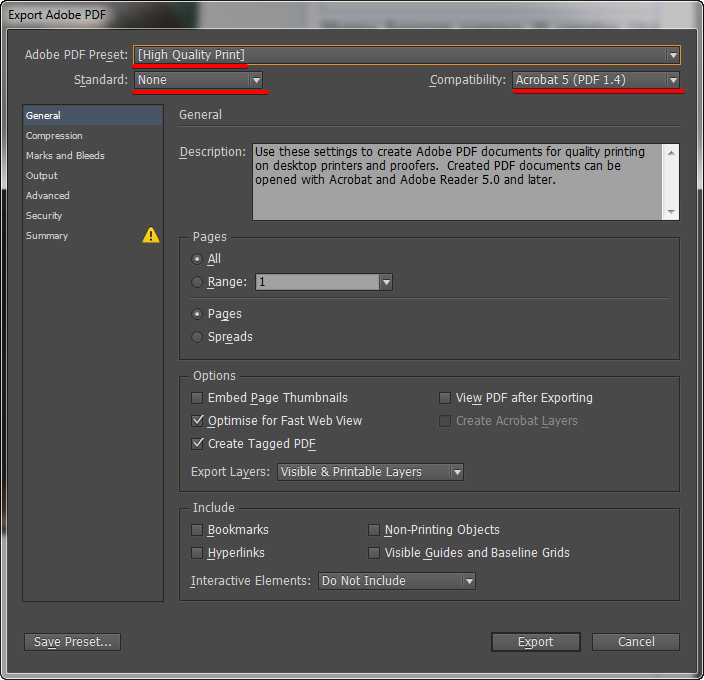 Нужно открыть, посмотреть ошибки, устранить их и после повторить процесс заново.
Нужно открыть, посмотреть ошибки, устранить их и после повторить процесс заново.
Если у вас появятся вопросы, пожалуйста, задавайте в комментариях. Может я что-то пропустил. Я вам сразу смогу ответить.
Как открыть PDF в InDesign на Mac (включая macOS 11)
Одри Гудвин
14.07.2022 21:28:04 • Подано в: PDFelement for Mac How-Tos Articles • Проверенные решения
InDesign is профессиональное приложение, которое используется для создания и редактирования графики и изображений. Но вы всегда можете использовать InDesign для открытия PDF-файлов. Вы можете открыть PDF в InDesign с помощью функции «Поместить». Весь документ, включая текст и изображения, с исходным форматированием и макетом, будет помещен на чистый лист в InDesign.
Способ 1. Как открыть PDF в InDesign
Если вы хотите отредактировать файл PDF перед открытием PDF в приложении InDesign, вы можете выбрать Wondershare PDFelement — PDF Editor, который поможет вам. Этот инструмент позволяет просматривать, редактировать, преобразовывать, создавать, комментировать, защищать, подписывать и защищать PDF-файлы.
Этот инструмент позволяет просматривать, редактировать, преобразовывать, создавать, комментировать, защищать, подписывать и защищать PDF-файлы.
ПОПРОБУЙТЕ БЕСПЛАТНО ПОПРОБУЙТЕ БЕСПЛАТНО
Шаг 1: Откройте PDF
Нажмите кнопку «Открыть файл» в главном интерфейсе, выберите файл и нажмите «Открыть». В качестве альтернативы просто перетащите файл PDF в программу.
Шаг 2: Редактирование PDF
Нажмите кнопку «Текст» на верхней панели инструментов, чтобы просмотреть инструменты редактирования. Вы можете добавлять текст, редактировать текст, изменять размер шрифта, цвет шрифта и устанавливать выравнивание содержимого. Если вам нужно отредактировать изображение, вы можете нажать «Изображение» на верхней панели инструментов.
Шаг 3. Откройте PDF в Pages
Откройте InDesign и нажмите «Файл» > «Показать параметры импорта». Выберите файл PDF и откройте его в InDesign.
Если вы считаете, что открыть PDF в InDesign немного сложнее, чем открыть изображение напрямую в InDesign. Вы можете преобразовать PDF-файл в изображение (jpg, png, gif, bmp, tiff) или текст, нажав кнопки «Файл» > «Экспортировать в» и «Изображение» (или «Текст») в PDFelement. После преобразования вы сможете просто открыть преобразованный PDF-файл в InDesign.
Вы можете преобразовать PDF-файл в изображение (jpg, png, gif, bmp, tiff) или текст, нажав кнопки «Файл» > «Экспортировать в» и «Изображение» (или «Текст») в PDFelement. После преобразования вы сможете просто открыть преобразованный PDF-файл в InDesign.
- Позволяет создавать, редактировать и конвертировать PDF-файлы
- Он доступен как для Mac OS X (включая macOS 11 Big Sur), так и для Windows.
- Пользователи могут создавать PDF-файлы с чистого листа или импортировать различные изображения, документы, презентации PowerPoint, таблицы Excel и веб-страницы для создания PDF-файла.
- Функция редактирования позволяет пользователям легко изменять содержимое PDF как Word.
- Позволяет создавать и заполнять PDF-формы.
- Позволяет подписывать PDF-файлы цифровой подписью.
- Вы можете редактировать любой текст или изображение в файле PDF. Добавьте новый текст, измените форматирование существующего текста или безвозвратно удалите текст из файла PDF.

- Переупорядочивайте страницы, перетаскивая миниатюры страниц в нужном порядке или положении.
- Измените положение изображений в файле PDF. Вы можете обрезать, сжимать, изменять размер и поворачивать изображения.
ПОПРОБУЙТЕ БЕСПЛАТНО ПОПРОБУЙТЕ БЕСПЛАТНО
Способ 2. Как открыть PDF в InDesign
Adobe InDesign — одно из самых популярных приложений, используемых для создания и редактирования различных типов изображений, логотипов и дизайнов. К счастью, вы можете открыть PDF-файл в InDesign и поместить его на любое изображение. Затем вы можете установить положение текста и изображений в InDesign с помощью различных слоев. Возможность открывать PDF-файлы в InDesign для Mac позволяет создавать различные типы документов.
InDesign поддерживает формат PDF и позволяет экспортировать файлы изображений в формате PDF. Однако, в отличие от профессиональных создателей или редакторов PDF, он не предоставляет много возможностей для редактирования PDF-файлов.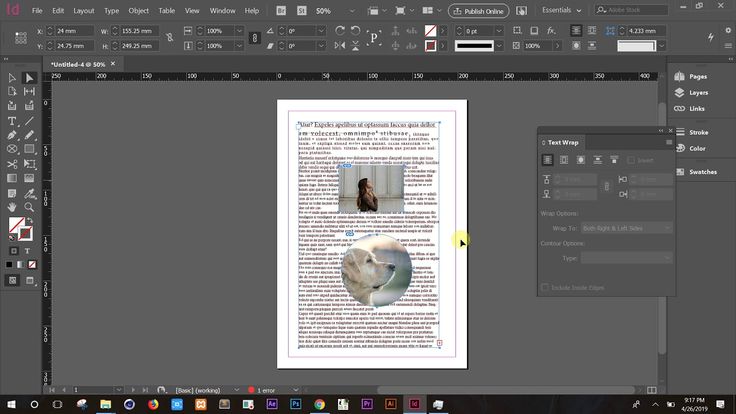 Если вы ищете способ открывать и добавлять PDF-файлы к изображению с помощью InDesign, выполните следующие простые шаги. Помимо файлов PDF, он также поддерживает JPEG, PNG, ANI, RTF, SWF, QXP, TIF, TXT и многие другие популярные форматы изображений и документов.
Если вы ищете способ открывать и добавлять PDF-файлы к изображению с помощью InDesign, выполните следующие простые шаги. Помимо файлов PDF, он также поддерживает JPEG, PNG, ANI, RTF, SWF, QXP, TIF, TXT и многие другие популярные форматы изображений и документов.
Пошаговое руководство по открытию PDF в InDesign:
- Шаг 1. Запустите InDesign на своем компьютере. В главном окне нажмите кнопку «Файл» на верхней панели инструментов в Mac OS X. Затем нажмите кнопку «Поместить» и выберите файл PDF, который вы хотите открыть в InDesign.
- Шаг 2. Отметьте параметр «Показать параметры импорта» и выберите файл PDF. Наконец, нажмите кнопку «Открыть», чтобы открыть файл PDF в InDesign.
- Шаг 3. Вы можете редактировать файл PDF или вносить в него изменения в InDesign. Вы также можете настроить текст в файле PDF, чтобы он соответствовал рамке InDesign. Однако, как только вы закончите редактирование файла или внесете изменения в требуемый документ.

- Шаг 4. Чтобы экспортировать файл PDF из InDesign после внесения изменений, снова нажмите кнопку «Файл» и нажмите «Экспорт». Выберите «Adobe PDF Print» в раскрывающемся меню, чтобы сохранить файл PDF. Ваш проект InDesign будет сохранен в виде файла PDF.
Советы по использованию Adobe InDesign для Mac:
- InDesign специально разработан для файлов изображений, поэтому, если вы хотите импортировать большие файлы PDF в программу, рекомендуется извлечь изображения или разные страницы и добавляйте их по одному в InDesign.
- InDesign имеет встроенную возможность сохранять документы в облачных службах для дополнительной защиты хранилища в случае потери файла.
- Чтобы отредактировать текст, дважды щелкните текст, чтобы выделить его, а затем начните печатать.
Скачайте бесплатно или купите PDFelement прямо сейчас!
Скачайте бесплатно или купите PDFelement прямо сейчас!
Купите PDFelement прямо сейчас!
Купите PDFelement прямо сейчас!
Как легко открыть PDF в InDesign
Иван Кук
• Подано в: PDF Tips
InDesign — это настольная издательская программа.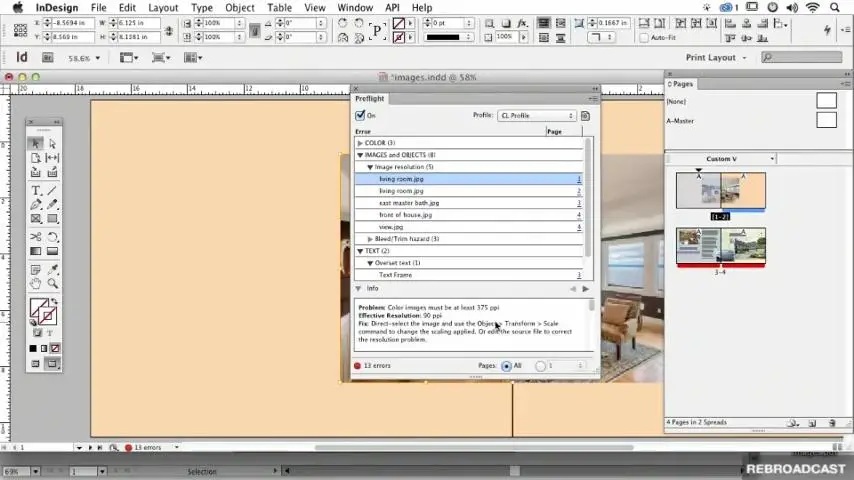 Так же, как Adobe Illustrator и Adobe Photoshop, он используется для создания и редактирования изображений и других файлов. Отличие InDesign от Illustrator и Adobe заключается в том, что он предназначен для файлов, которым требуется несколько макетов с определенной темой, повторяющейся на нескольких страницах. Однако бывают случаи, когда вы сталкиваетесь с некоторыми трудностями или проблемами при открытии PDF в InDesign. Некоторые просто сдаются, не зная, что делать. Теперь прочитайте всю статью и посмотрите, сколько вариантов у вас есть, чтобы гарантировать, что вы сможете открыть PDF в InDesign .
Так же, как Adobe Illustrator и Adobe Photoshop, он используется для создания и редактирования изображений и других файлов. Отличие InDesign от Illustrator и Adobe заключается в том, что он предназначен для файлов, которым требуется несколько макетов с определенной темой, повторяющейся на нескольких страницах. Однако бывают случаи, когда вы сталкиваетесь с некоторыми трудностями или проблемами при открытии PDF в InDesign. Некоторые просто сдаются, не зная, что делать. Теперь прочитайте всю статью и посмотрите, сколько вариантов у вас есть, чтобы гарантировать, что вы сможете открыть PDF в InDesign .
ПОПРОБУЙТЕ БЕСПЛАТНО
Рекомендовано Профессиональное средство для создания и редактирования PDF-файлов — PDFelement Pro
После того, как вы уже знаете, как открыть PDF-файл в InDesign, вы можете узнать, как создать свой собственный PDF-файл. С помощью PDFelement Pro создать собственный PDF-файл так же просто, как 1, 2, 3. Вам просто нужно выбрать параметр «Из файла» в разделе «Создать» после запуска PDF Editor Pro для Mac. После этого вам просто нужно нажать «Сохранить», чтобы завершить процесс.
После этого вам просто нужно нажать «Сохранить», чтобы завершить процесс.
Основные возможности этого PDF-редактора
- Легко создавайте PDF из веб-страницы, текстовых файлов и многого другого.
- Редактируйте тексты PDF, изображения, ссылки и другие элементы по своему усмотрению.
- Пакетное преобразование PDF в Word, Excel, EPUB на высокой скорости.
- Размечайте PDF с помощью разнообразных инструментов разметки PDF.
- Заполните форму PDF и легко изменяйте данные в формах PDF.
- Управляйте, защищайте и делитесь своими PDF-файлами с легкостью.
ПОПРОБУЙТЕ БЕСПЛАТНО
Часть 1. Форматы файлов, поддерживаемые InDesign
Важно знать, какие типы файлов поддерживает программа, чтобы определить, какие из них вы можете открыть в ней. Ниже приведены некоторые файлы, поддерживаемые InDesign.
- Переносимый формат документа (PDF)
- Файл Adobe Illustrator (AI)
- Документ InCopy (INCD)
- Файл книги Adobe Indesign (INDB)
- Объединенная группа экспертов по фотографии (JPG, JPEG)
- Документ PageMaker (PMD)
- Портативная сетевая графика (PNG)
- Файл изображения (PCT)
- Файл в расширенном текстовом формате (RTF)
- Ударная волна Flash-ролик (SWF)
- Файл масштабируемой векторной графики (SVG)
- Файл проекта QuarkXPress (QXP)
- Файл изображения с тегами (TIF)
- Обычный текстовый файл (TXT)
- Архив флэш-фильмов (XFL)
Здесь важно то, что мы знаем, что формат Portable Document Format или PDF действительно поддерживается InDesign. Это просто означает, что у нас должны быть способы успешно открыть такой файл. Мы обсудим это в следующем разделе, чтобы помочь пользователям InDesign, у которых возникают проблемы с открытием PDF-файлов в программе.
Это просто означает, что у нас должны быть способы успешно открыть такой файл. Мы обсудим это в следующем разделе, чтобы помочь пользователям InDesign, у которых возникают проблемы с открытием PDF-файлов в программе.
Часть 2. Шаги по открытию PDF в InDesign
Есть много вариантов, которые вы можете выбрать. Ниже приведены некоторые из возможных способов решения любой проблемы, возникающей при открытии PDF-файлов в InDesign.
Шаг 1. Поместите файл PDF
Большинство, хотя и не все, файлы, которые вы импортируете в InDesign, воспринимаются как графика. Чтобы импортировать PDF-файл как графику, перейдите в «Файл» и нажмите «Поместить». После этого выберите переносимый формат документа, который необходимо импортировать в InDeign, прежде чем нажать кнопку «Открыть». Когда ваш курсор уже изменится на графический значок, вы должны щелкнуть документ, чтобы разместить страницу. Затем начните щелкать и перетаскивать изображение, чтобы оно соответствовало рамке страницы.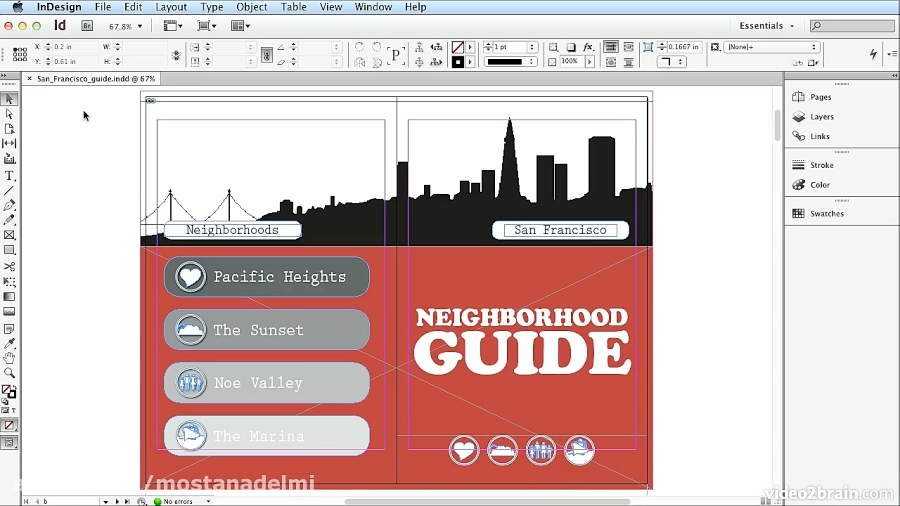
Шаг 2. Параметры импорта
Выберите файл PDF в диалоговом окне «Поместить». После этого перейдите в «Показать параметры импорта» и нажмите «Открыть». Используя это диалоговое окно, вы можете настроить способ импорта файла.
Шаг 3. Экспорт в файл PDF
Один из способов решить эту проблему — попытаться экспортировать файл InDesign в документ PDF для дальнейшего распространения. Для этого вам просто нужно нажать «Файл» и затем нажать «Экспорт». После этого вам нужно выбрать «Adobe PDF Print». Его можно найти в раскрывающемся списке «Сохранить как тип». Выбрав Adobe PDF Print, вы можете сохранить его сейчас.
Советы. Чаще всего причина, по которой люди не могут открыть свои PDF-файлы в InDesign, связана с тем, что их PDF-файл слишком велик. Если это так, попробуйте изменить размер файла. Узнайте, как обрезать PDF и сжимать PDF.
Узнайте, как создавать, управлять и редактировать гиперссылки в InDesign
- Руководство пользователя InDesign
- Знакомство с InDesign
- Введение в InDesign
- Новые возможности InDesign
- Системные требования
- Общие вопросы
- Использование библиотек Creative Cloud
- Новые возможности InDesign
- Рабочее пространство
- Основы рабочего пространства
- Ящик для инструментов
- Настройка параметров
- Сенсорное рабочее пространство
- Сочетания клавиш по умолчанию
- Восстановление документа и отмена
- Расширение захвата
- Основы рабочего пространства
- Введение в InDesign
- Создание и компоновка документов
- Документы и страницы
- Создание документов
- Работа с родительскими страницами
- Работа со страницами документа
- Установка размера страницы, полей и выхода за обрез
- Работа с файлами и шаблонами
- Создать файлы книги
- Добавить базовую нумерацию страниц
- Нумерация страниц, глав и разделов
- Преобразование документов QuarkXPress и PageMaker
- Поделиться контентом
- Понимание основного рабочего процесса с управляемыми файлами
- Сохранить документы
- Сетки
- Сетки
- Формат сетки
- Вспомогательные материалы
- Линейки
- Документы и страницы
- Добавить содержимое
- Текст
- Добавить текст во фреймы
- Текст резьбы
- Функции арабского языка и иврита в InDesign
- Создать тип по пути
- Пули и нумерация
- Глифы и специальные символы
- Текстовая композиция
- Текстовые переменные
- Создание QR-кодов
- Редактировать текст
- Выровнять текст
- Обтекание объектов текстом
- Закрепленные объекты
- Связанный контент
- Форматировать абзацы
- Символы формата
- Найти/Изменить
- Проверка орфографии и языковые словари
- Типографика
- Использование шрифтов в InDesign
- Кернинг и трекинг
- Формат текста
- Формат текста
- Вкладки и отступы
- Просмотр текста
- Отслеживание и просмотр изменений
- Добавление редакционных примечаний в InDesign
- Импорт комментариев PDF
- Добавить ссылки
- Создать оглавление
- Сноски
- Создать индекс
- Концевые сноски
- Подписи
- Стили
- Стили абзацев и символов
- Стили объектов
- Буквицы и вложенные начертания
- Работа со стилями
- Ведущий
- Таблицы
- Форматирование таблиц
- Создание таблиц
- Стили таблиц и ячеек
- Выбор и редактирование таблиц
- Обводка и заливка таблицы
- Интерактивность
- Гиперссылки
- Динамические PDF-документы
- Закладки
- Кнопки
- Формы
- Анимация
- Перекрестные ссылки
- PDF-файлы структуры
- Переходы между страницами
- Фильмы и звуки
- Формы
- Графика
- Понимание контуров и фигур
- Рисование с помощью инструмента «Карандаш»
- Рисование с помощью инструмента «Перо»
- Применить настройки линии (штриха)
- Составные контуры и фигуры
- Редактировать пути
- Пути обрезки
- Изменить внешний вид угла
- Выравнивание и распределение объектов
- Связанная и встроенная графика
- Интеграция активов AEM
- Цвет и прозрачность
- Применить цвет
- Использовать цвета из импортированной графики
- Работа с образцами
- Краски смешанные
- Оттенки
- Понимание плашечных и триадных цветов
- Смесь цветов
- Градиенты
- Сведение прозрачного изображения
- Добавить эффекты прозрачности
- Текст
- Общий доступ
- Общий доступ и совместная работа
- Поделиться для обзора
- Просмотр общего документа InDesign
- Управление отзывами
- Публикация
- Экспорт и публикация
- Публикация в Интернете
- Экспорт содержимого для EPUB
- Параметры Adobe PDF
- Экспорт содержимого в HTML
- Экспорт в Adobe PDF
- Экспорт в формат JPEG
- Экспорт HTML
- Обзор DPS и AEM Mobile
- Печать
- Печать буклетов
- Следы печати и кровотечения
- Печать документов
- Чернила, разделение и частота экрана
- Надпечатка
- Создание файлов PostScript и EPS
- Предпечатные файлы перед передачей
- Печать эскизов и документов большого размера
- Подготовка PDF-файлов для поставщиков услуг
- Подготовка к печати цветоделений
- Экспорт и публикация
- Расширение InDesign
- Автоматизация
- Объединение данных
- Плагины
- Расширение Capture в InDesign
- Сценарий
- Автоматизация
Equitable Language: мы заменяем неинклюзивный язык, начиная с InDesign 2022 (версия 17. 0), чтобы отразить основные ценности инклюзивности Adobe. Любая ссылка на главную страницу заменяется родительской страницей в наших справочных статьях для языков английского, датского, венгерского, испанского, итальянского, бразильского, португальского и японского языков .
0), чтобы отразить основные ценности инклюзивности Adobe. Любая ссылка на главную страницу заменяется родительской страницей в наших справочных статьях для языков английского, датского, венгерского, испанского, итальянского, бразильского, португальского и японского языков .
Вы может создавать гиперссылки, чтобы при экспорте в Adobe PDF или SWF в InDesign зритель может щелкнуть ссылку, чтобы перейти в другое место. в том же документе, в другие документы или на веб-сайты. Гиперссылки вы экспортируете в PDF или SWF в InCopy, не активны.
Источник текст с гиперссылкой, текстовый фрейм с гиперссылкой или графика с гиперссылкой Рамка. Пункт назначения — это URL-адрес, файл, адрес электронной почты, якорь текста страницы или общий пункт назначения, к которому переходит гиперссылка. Источник может перейти только к одному месту назначения, но любое количество источников может перейти к одному и тому же месту назначения.
Если вы хотите, чтобы исходный текст генерировался из целевого
текст, вставьте перекрестную ссылку вместо добавления гиперссылки. См. перекрестные ссылки.
См. перекрестные ссылки.
A. Список гиперссылок в текущем документе B. Светофорные индикаторы для мгновенной обратной связи о доступности URL-адреса C. Ссылка по электронной почте D. Интерактивный номер страницы позволяет перейти на страницу со ссылкой и выбрать ссылку
- Выберите «Окно» > «Интерактив» > «Гиперссылки».
Выберите «Сортировка» на панели «Гиперссылки». меню, а затем выберите один из следующих вариантов:
Вручную
Отображает гиперссылки в том порядке, в котором они были добавил в документ.
По имени
Отображает гиперссылки в алфавитном порядке.
По типу
Отображает гиперссылки в группах аналогичного типа.
Выберите небольшие строки панели из гиперссылок меню панели.

Вы можете создавать гиперссылки на страницы, URL-адреса, текстовые привязки, адреса электронной почты и файлы. Если вы создаете гиперссылку к странице или текстовой привязке в другом документе, убедитесь, что экспортированные файлы появляются в той же папке.
Чтобы показать или скрыть гиперссылки, выберите «Вид» > «Дополнительно» > «Показать гиперссылки» или «Скрыть гиперссылки».
Гиперссылки включены в экспортированный файл Adobe PDF файлов, если в диалоговом окне «Экспорт Adobe PDF» выбран параметр «Гиперссылки». в ИнДизайн. Гиперссылки включаются в экспортируемый SWF-файл, если В диалоговом окне «Экспорт SWF» выбран параметр «Включить гиперссылки».
Создание гиперссылки на веб-страницу (URL)
Можно использовать несколько различных методов для создания гиперссылок на URL-адреса. Когда вы указываете URL-адрес, вы можете использовать любой допустимый протокол интернет-ресурса: http://, file://, ftp:// или mailto://.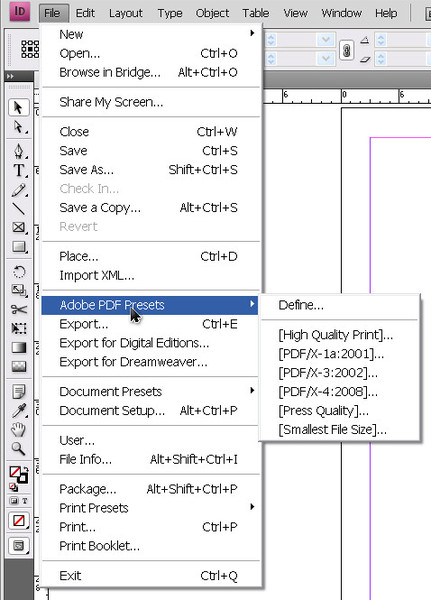
Вы также можете использовать функцию кнопок для перехода на веб-страницы. (См. Кнопки.)
В InDesign гиперссылки автоматически форматируются в стиле «Гиперссылка» — подчеркнутый синий текст.
Щелкните правой кнопкой мыши выделенный текст, фрейм или графику и выберите Гиперссылки > Новая гиперссылка . Появится диалоговое окно Новая гиперссылка.
Укажите соответствующий URL-адрес назначения:
В текстовом поле URL-адреса введите или вставьте имя URL-адреса (например, http://www.adobe.com). Убедитесь, что в раскрывающемся списке «Связать с» выбран параметр «URL».
-ИЛИ-Выберите ранее добавленный URL-адрес из раскрывающегося списка URL-адресов. Внешний вид гиперссылки такой же, как и в предыдущем URL-адресе.
Задайте или измените настройки внешнего вида на вкладке Внешний вид .
Укажите альтернативный текст на вкладке A Доступность . Это появляется, когда изображение не отображается.
Это появляется, когда изображение не отображается.Нажмите OK.
Если гиперссылка URL-адреса не работает в экспортированном PDF-файле, возможно, проблема заключается в том, что гиперссылка является «Общим местом назначения». Снимите флажок «Общее место назначения гиперссылки» и нажмите «ОК».
Когда вы создаете гиперссылку на файл, щелкнув гиперссылку в экспортированный файл PDF или SWF открывает файл в собственном приложении, например, Microsoft Word для файлов .doc.
Убедитесь, что файл указанный вами файл доступен всем, кто открывает файл PDF или SWF, который вы экспорт. Например, если вы отправляете экспортированный файл PDF коллеге, укажите файл, расположенный на общем сервере, а не на жестком диске.
Выберите текст, рамку или рисунок, который вы хотите быть источником гиперссылки.
Выберите «Новая гиперссылка» в меню панели «Гиперссылки» или нажмите кнопку «Создать новую гиперссылку» в нижней части гиперссылок.
 панель.
панель.В диалоговом окне «Новая гиперссылка» выберите «Файл» из Ссылка на меню.
В поле «Путь» введите путь или нажмите кнопку папки чтобы найти и дважды щелкните имя файла.
Выберите пункт назначения общей гиперссылки, если вы хотите, чтобы файл для сохранения на панели «Гиперссылки» для повторного использования.
Укажите внешний вид источника гиперссылки, а затем нажмите ОК.
Выберите текст, кадр или изображение, которое вы хотите использовать в качестве источника гиперссылки.
Выберите «Новая гиперссылка» в меню панели «Гиперссылки» или нажмите кнопку «Создать новую гиперссылку» в нижней части гиперссылок. панель.
В диалоговом окне «Новая гиперссылка» выберите «Электронная почта» из Ссылка на меню.
В поле Адрес введите адрес электронной почты, например, [email protected].
В поле Тема введите текст, который появляется в теме строку сообщения электронной почты.

Выберите пункт назначения общей гиперссылки, если хотите сообщение, которое будет сохранено на панели гиперссылок для повторного использования.
Укажите внешний вид источника гиперссылки, а затем нажмите ОК.
Создать гиперссылку на страницу
Вы может создать гиперссылку на страницу без предварительного создания пункта назначения. Однако, создав целевую страницу, вы можете указать страницу настройка номера и вида.
Выберите текст, рамку или рисунок, который вы хотите быть источником гиперссылки.
Выберите «Новая гиперссылка» в меню панели «Гиперссылки» или нажмите кнопку «Создать новую гиперссылку» в нижней части гиперссылок. панель.
В диалоговом окне «Новая гиперссылка» выберите «Страница» из Ссылка на меню.
В поле «Документ» выберите документ, содержащий место назначения. к которому вы хотите перейти. Все открытые документы, которые были сохранены перечислены во всплывающем меню.
 Если документ, который вы ищете
не открыт, выберите «Обзор» во всплывающем меню, найдите файл и
затем нажмите Открыть.
Если документ, который вы ищете
не открыт, выберите «Обзор» во всплывающем меню, найдите файл и
затем нажмите Открыть.Для страницы укажите номер страницы, на которую вы хотите перейти.
Для настройки масштабирования выполните одно из следующих действий, чтобы выбрать состояние просмотра страницы, на которую осуществляется переход:
Выберите Fixed для отображения увеличения уровень и положение страницы, которые действовали при создании ссылка на сайт.
Выберите Fit View, чтобы отобразить видимую часть изображения. текущую страницу в качестве места назначения.
Выберите «По размеру окна», чтобы отобразить текущую страницу. в окне назначения.
Выберите «Подгонка по ширине» или «Подгонка по высоте» для отображения ширины или высоты текущей страницы в месте назначения окно.
Выберите Fit Visible, чтобы отобразить страницу так, чтобы ее текст и графика соответствуют ширине окна, что обычно означает что поля не отображаются.

Выберите Inherit Zoom для отображения целевого окна на уровне увеличения, который читатель использует, когда гиперссылка щелкнул.
Укажите параметры внешнего вида и нажмите кнопку ОК.
Создание адресата гиперссылки необходимо, только если вы создаете гиперссылку или перекрестную ссылку до якорь текста . Якорь текста может указывать на выделение текста или в положение точки вставки. Затем вы создаете гиперссылка или перекрестная ссылка, указывающая на место назначения гиперссылки. Вы также можете создавать места назначения гиперссылок для страниц и URL-адресов, но назначение для этих ссылок не требуется.
Цели гиперссылки которые вы создаете, не отображаются на панели «Гиперссылки»; они появляются в диалоговое окно, которое появляется при создании или редактировании гиперссылок.
Если вы создаете текстовую привязку, используйте тип инструмент, чтобы поместить точку вставки, или выделить диапазон текста, который вы хотите быть якорем.

Вы не можете установить назначение привязки для текста на родительской странице.
Выберите новое назначение гиперссылки на панели «Гиперссылки» меню.
Выберите «Привязка к тексту» в меню «Тип». Укажите имя для текстовую привязку, а затем нажмите кнопку ОК.
Выполните любое из следующих действий и нажмите кнопку ОК:
Выберите «Привязка к тексту» в меню «Тип». Указать имя для привязки к тексту.
Выберите Страница в меню Тип. Укажите номер страницы к которому вы хотите перейти, и настройка масштабирования. Введите имя страницы, или выберите «Имя с номером страницы», чтобы автоматически назвать место назначения. в зависимости от номера страницы и заданного масштаба.
Выберите URL в меню Тип. Введите или вставьте URL-адрес, например http://www.adobe.com . Вы можете использовать любой действительный протокол интернет-ресурса: http://, file://, ftp:// или mailto://.

Создать гиперссылку на текстовую привязку
Выбрать текст, фрейм или рисунок, который вы хотите использовать в качестве источника гиперссылки.
Выберите «Новая гиперссылка» в меню панели «Гиперссылки» или нажмите кнопку «Создать новую гиперссылку» в нижней части гиперссылок. панель.
Выберите «Привязка к тексту» в меню «Связать с».
В поле «Документ» выберите документ, содержащий место назначения. к которому вы хотите перейти. Все открытые документы, которые были сохранены перечислены во всплывающем меню. Если документ, который вы ищете не открыт, выберите «Обзор» во всплывающем меню, найдите файл и затем нажмите Открыть.
В меню «Привязка к тексту» выберите место назначения привязки к тексту. вы создали.
Укажите параметры отображения гиперссылки, а затем щелкните ХОРОШО.
Пока
создание гиперссылки, если вы выберете «Общая цель» из
Ссылка на меню, вы можете указать любой именованный пункт назначения. Пункт назначения
называется, когда вы добавляете URL-адрес с помощью текстового поля URL-адреса или когда вы выбираете
Общая цель гиперссылки при создании гиперссылки на URL-адрес,
файл или адрес электронной почты.
Пункт назначения
называется, когда вы добавляете URL-адрес с помощью текстового поля URL-адреса или когда вы выбираете
Общая цель гиперссылки при создании гиперссылки на URL-адрес,
файл или адрес электронной почты.
Выберите текст, рамку или рисунок, который вы хотите быть источником гиперссылки.
Выберите «Новая гиперссылка» в меню панели «Гиперссылки» или нажмите кнопку «Создать новую гиперссылку» в нижней части гиперссылок. панель.
В диалоговом окне «Новая гиперссылка» выберите «Общее назначение». из меню Связать с.
В поле «Документ» выберите документ, содержащий место назначения. к которому вы хотите перейти. Все открытые документы, которые были сохранены перечислены во всплывающем меню. Если документ, который вы ищете не открыт, выберите «Обзор» во всплывающем меню, найдите файл и затем нажмите Открыть.
Выберите пункт назначения в меню «Имя».
Укажите параметры отображения гиперссылки, а затем щелкните ХОРОШО.

параметры определяют внешний вид гиперссылки или перекрестной ссылки источник в экспортированном файле PDF или SWF. Эти варианты внешнего вида также отображаются в документе InDesign, если выбрать «Вид» > Дополнительно > Показать гиперссылки.
Стиль персонажа
Выберите стиль символов для применения к источнику гиперссылки. По умолчанию InDesign применяет стиль Hyperlink к выделенному тексту или объекту. Для текста можно легко выбрать другой стиль в раскрывающемся списке «Стиль» в диалоговом окне «Новая гиперссылка». Для нетекстового объекта InDesign применяет к ссылкам визуальный идентификатор времени разработки — пунктирную линию вокруг объекта с цветом, унаследованным от цвета слоя.
Тип
Выберите «Видимый прямоугольник» или «Невидимый прямоугольник».
Выделять
Выберите Инверсия, Контур, Вставка или Нет.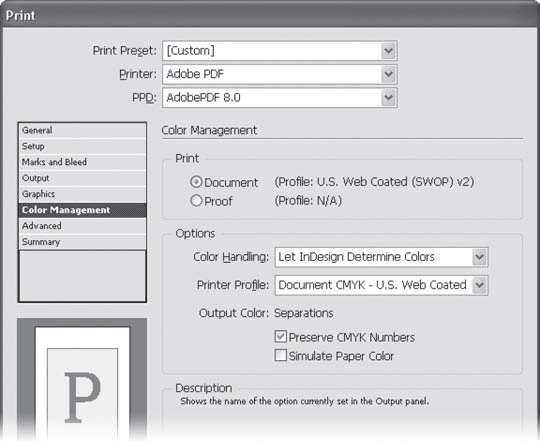 Эти параметры определяют
внешний вид гиперссылки при нажатии в PDF
или SWF-файл.
Эти параметры определяют
внешний вид гиперссылки при нажатии в PDF
или SWF-файл.
Цвет
Выберите цвет для видимого прямоугольника гиперссылки.
Ширина
Выберите Тонкий, Средний или Толстый, чтобы определить толщину прямоугольника гиперссылки.
Стиль
Выберите Сплошной или Пунктирный, чтобы определить внешний вид прямоугольник гиперссылки.
Вы можете находить и преобразовывать URL-адреса (например, «www.adobe.com») в документе и преобразовать их в гиперссылки.
Выберите «Преобразовать URL-адреса в гиперссылки из гиперссылок». меню панели.
Для области действия укажите, хотите ли вы преобразовать URL-адреса во всем документе, текущем материале или текущем выделении.
Чтобы применить стиль символов к гиперссылке, выберите стиль символов из меню «Стиль символов».
Выполните любое из следующих действий, а затем щелкните Готово.

Нажмите «Найти», чтобы найти следующий URL-адрес.
Щелкните Преобразовать, чтобы преобразовать текущий URL-адрес в гиперссылку.
Щелкните Преобразовать все, чтобы преобразовать все URL-адреса в гиперссылки.
Использование панель «Гиперссылки» для редактирования, удаления, сброса или поиска гиперссылок. В InCopy вы можете управлять гиперссылками, только если материал отмечен флажком. вышел на редактирование.
Щелкните правой кнопкой мыши текст или объект с гиперссылкой и выберите «Гиперссылки» > «Редактировать гиперссылку».
-ИЛИ-
На панели «Гиперссылки» дважды щелкните элемент, который нужно изменить.
В диалоговом окне «Редактировать гиперссылки» внесите изменения в при необходимости гиперссылку, а затем нажмите ОК.
Чтобы изменить гиперссылку на URL-адрес, выберите гиперссылку,
отредактируйте URL-адрес в текстовом поле URL-адреса, а затем нажмите клавишу Tab или Enter.
При удалении гиперссылки исходный текст или графические остатки.
Выберите элемент или элементы, которые вы хотите удалить в панели «Гиперссылки», а затем нажмите кнопку «Удалить» внизу панели.
Переименование источника гиперссылки изменяет так, как он отображается на панели «Гиперссылки».
На панели «Гиперссылки» выберите гиперссылку.
Выберите «Переименовать гиперссылку» в меню панели «Гиперссылки», и укажите новое имя.
Откройте документ, в котором появляется.
Выберите параметры назначения гиперссылки в гиперссылках меню панели.
В поле «Назначение» выберите имя места назначения, которое вы хотите отредактировать.
Выполните одно из следующих действий:
Когда вы закончите редактирование или удаление пунктов назначения, нажмите «ОК».
Выберите диапазон текста, текстовую рамку, или графический фрейм, который будет действовать как новый источник гиперссылки.
 Например, вы можете выбрать дополнительный текст для включения в
источник.
Например, вы можете выбрать дополнительный текст для включения в
источник.Выберите гиперссылку на панели «Гиперссылки».
Выполните одно из следующих действий:
- Чтобы найти источник гиперссылки или перекрестной ссылки, выберите элемент, который вы хотите найти в гиперссылках панель. Выберите «Перейти к источнику» в меню панели «Гиперссылки». Текст или рамка будет выбрана.
- Чтобы найти место назначения гиперссылки или перекрестной ссылки, выберите элемент, который вы хотите найти, на панели «Гиперссылки». Выбирать Перейти к месту назначения в меню панели «Гиперссылки».
Если элемент является целевым URL-адресом, InDesign запускается или переключается на ваш веб-браузер, чтобы отобразить пункт назначения. Если элемент является привязкой к тексту или местом назначения страницы, InDesign переходит к этому расположение.
При импорте документа Microsoft Word с гиперссылками
в документ InDesign вы можете заметить рамку или рамку вокруг
URL-адреса гиперссылок (например, www.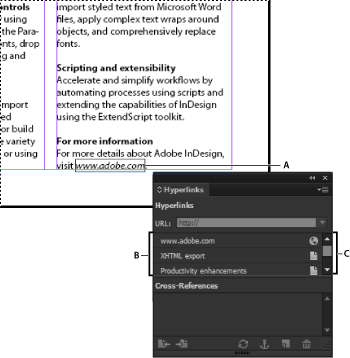 adobe.com). Документ InDesign
наследует синий образец с именем Word_R0_G0_B255. Документ также
наследует стиль символов под названием «Гиперссылка», который подчеркивает
текст и применяет синий цвет.
adobe.com). Документ InDesign
наследует синий образец с именем Word_R0_G0_B255. Документ также
наследует стиль символов под названием «Гиперссылка», который подчеркивает
текст и применяет синий цвет.
Чтобы снять флажок, на панели «Гиперссылки» дважды щелкните значок гиперссылка. В разделе «Внешний вид» выберите «Невидимый прямоугольник». Введите меню и нажмите OK.
Вы также можете удалить импортированный образец. Делая Таким образом, вы можете заменить его другим образцом. См. Удалить отдельные образцы.
Прежде чем поместить документ Word в InDesign, вы можете удалить гиперссылки из URL-адресов в Word document, чтобы избежать наследования этого форматирования. См. документацию по Word. Другой вариант — создать стиль символов с именем «Гиперссылка». в документе InDesign перед импортом. Когда вы импортируете В документе Word используется одноименный стиль InDesign. по умолчанию.
Больше похоже на это
- Перекрестные ссылки
Как открыть PDF в InDesign на Mac (Пошаговое руководство)
Раньше, в эпоху PDF, Adobe Reader был единственным инструментом, который давал вам доступ для чтения или редактирования файлов PDF.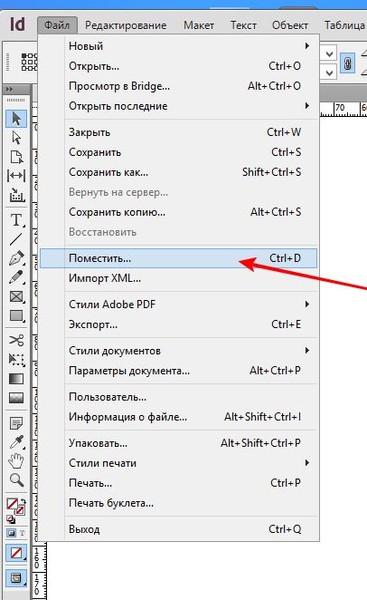 Мир быстро меняется, как и конкуренция в индустрии программного обеспечения. Сейчас доступно множество PDF-решений, которые конкурируют с такими гигантами, как Adobe или Foxit Reader.
Мир быстро меняется, как и конкуренция в индустрии программного обеспечения. Сейчас доступно множество PDF-решений, которые конкурируют с такими гигантами, как Adobe или Foxit Reader.
Можно ли открыть PDF-файл в InDesign? Да, он позволяет открывать PDF в InDesign. Тем не менее, InDesign — это инструмент для разработки макетов, а не профессиональная программа для чтения или редактирования PDF-файлов, поэтому в этой статье мы также представляем вам бесплатное программное обеспечение для работы с PDF-файлами — UPDF.
- Часть 1. Как открыть PDF-файл в InDesign
- Часть 2. Как открыть PDF в UPDF — бесплатно и более профессионально
- Часть 3. Причины, по которым вы хотите открывать PDF в InDesign
Как открыть PDF-файл в InDesign?
Ранее в более старой версии InDesign для открытия PDF-файлов в InDesign приходилось использовать некоторые подключаемые модули. В последней версии вам просто нужно импортировать файлы с вашего Mac.
Выполните следующие простые шаги, чтобы открыть PDF-файл в InDesign на вашем Mac:
- Загрузить InDesign: Если на вашем Mac уже установлена программа InDesign, перейдите к следующему шагу. Или, если вы еще этого не сделали, загрузите InDesign из AppStore или с их официального сайта.
- Импорт PDF: Запустите приложение InDesign; нажмите кнопку «Файл» в верхней части меню на панели инструментов Mac и нажмите кнопку «Поместить», чтобы выбрать файл PDF из вашей системы.
- Показать параметры импорта: После успешного выбора документа установите флажок Показать предварительный просмотр и выберите файл PDF.
- Выбор страниц: Теперь выберите отдельные страницы или весь документ для размещения в InDesign. Просмотрев «Показать параметры импорта» и выбрав страницы, нажмите кнопку «Открыть», чтобы открыть файл в InDesign.
- Редактировать PDF: Теперь вы можете вносить некоторые изменения, такие как редактирование текста и вставка изображений в InDesign.

Вы также можете сделать другие настройки позже с помощью Показать параметры импорта. Показать параметры импорта предлагает вам выбрать диапазон страниц, обрезать или выделить отдельные слои целиком, добавить ограничения мультимедиа и многое другое.
Если ваш PDF-файл защищен или защищен паролем, вам придется удалить его перед импортом в InDesign. Импорт PDF-файлов в InDesign удалит ссылки, аудио или любые другие медиафайлы, прикрепленные к вашему PDF-файлу.
Как открыть PDF-файл с помощью UPDF
UPDF — отличный пример программы для чтения PDF-файлов по сравнению с InDesign. UPDF — зверь, когда дело доходит до функций. Он загружен расширенными функциями, которые, вероятно, можно найти в самых популярных инструментах PDF. Интересно, что интерфейс UPDF настолько удобен, что вам не нужно много делать, чтобы открывать PDF-файлы, комментировать PDF-файлы и редактировать PDF-файлы в UPDF.
Ранее в InDesign мы видели много шагов, которые нужно выполнить, чтобы открыть PDF-файл в InDesign на Mac.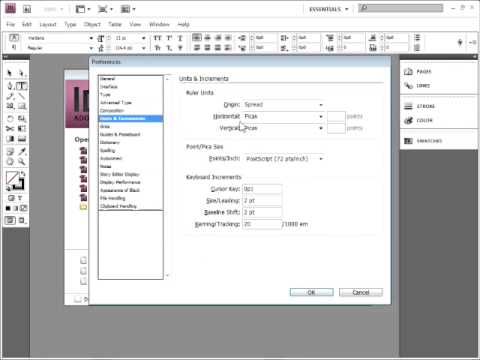 Ну, не в случае с УПДФ. Все, что требуется, — это несколько щелчков мышью, чтобы импортировать и экспортировать PDF-файл с помощью UPDF в вашем приложении Mac. Все еще интересно, как открыть PDF с помощью UPDF? Ниже приведены шаги для открытия PDF-файлов с помощью UPDF.
Ну, не в случае с УПДФ. Все, что требуется, — это несколько щелчков мышью, чтобы импортировать и экспортировать PDF-файл с помощью UPDF в вашем приложении Mac. Все еще интересно, как открыть PDF с помощью UPDF? Ниже приведены шаги для открытия PDF-файлов с помощью UPDF.
Шаг 1. Открытие PDF-файла напрямую
Чтобы открыть PDF-файл в UPDF, необходимо загрузить и установить соответствующее приложение на устройство Mac или Windows. Пропустите этот шаг, если вы уже установили его на свой Mac.
Запустите приложение, нажмите кнопку «Открыть файл» и выберите файл PDF, который нужно открыть в UPDF. Или вы можете просто перетащить файл на его основной интерфейс. PDF-файл откроется сразу.
Шаг 2. Откройте заблокированный файл PDF
UPDF позволяет открывать файлы, защищенные паролем. Если ваш PDF-файл защищен или защищен паролем, вам будет предложено ввести пароль. Введите пароль и нажмите «Разблокировать», чтобы открыть защищенный паролем PDF-файл в UPDF.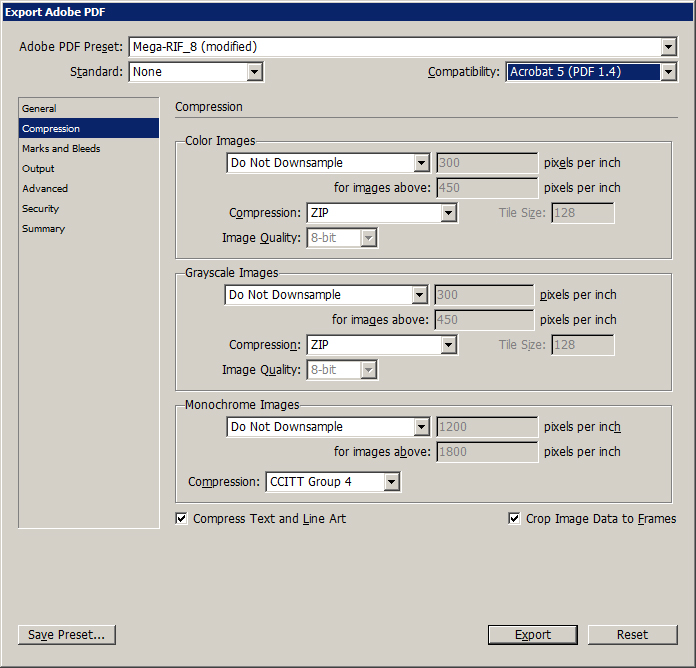
Шаг 3. Несколько режимов просмотра PDF
Отличительной особенностью UPDF является то, что он предоставляет несколько режимов просмотра, с помощью которых вы читаете PDF-файлы в разных режимах. UPDF предлагает просмотр одной страницы, просмотр двух страниц и прокрутку. Чтобы изменить режимы просмотра, щелкните значок «Режим отображения» в левом нижнем углу.
Шаг 4. Другие функции UPDF
После открытия PDF-файла с помощью UPDF на Mac вы можете экспериментировать с его уникальными функциями, такими как редактирование текста, например запись в MS Word, использование функции аннотации для выделения текста или создания текстовых полей или вставляйте комментарии и упорядочивайте страницы в PDF.
Почему вы хотите открывать PDF в InDesign?
Несомненно, InDesign является одним из замечательных инструментов для создания иллюстраций и создания нескольких документов и изображений. Вы также можете настроить набор текста в настройках импорта шоу, чтобы настроить его по своему вкусу.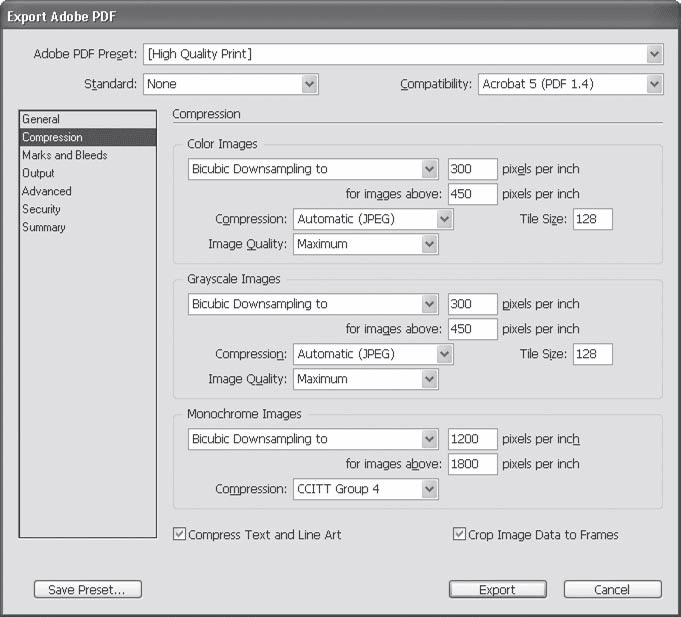 Вы также можете поделиться своими документами в Интернете одним щелчком мыши. Тем не менее, у Adobe InDesign есть некоторые недостатки, связанные с выполнением требований пользователя. Ниже приведены некоторые недостатки, на которые больше всего жалуется большинство пользователей.
Вы также можете поделиться своими документами в Интернете одним щелчком мыши. Тем не менее, у Adobe InDesign есть некоторые недостатки, связанные с выполнением требований пользователя. Ниже приведены некоторые недостатки, на которые больше всего жалуется большинство пользователей.
Недостатки Adobe InDesign:
- Когда дело доходит до ценообразования, Adobe InDesign находится в более высокой ценовой категории.
- Чтобы открыть PDF-файл или страницу, необходимо выполнить множество действий.
- Предоставляет только 7 дней бесплатной пробной версии. Фактически, они также взяли с вас плату за консультации.
- Не подходит для новичков.
- Не обеспечивает согласованности.
- Не имеет опции автосохранения.
Помимо некоторых дорогостоящих инструментов, другие бесплатные инструменты предоставляют точно такие же функции. Возьмем в качестве примера УПДФ. UPDF обладает почти всеми качествами, доступными в InDesign.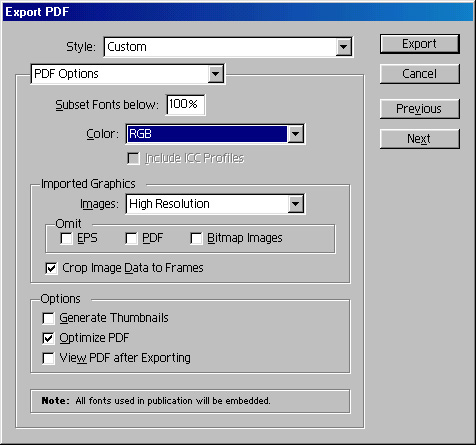 На самом деле, это более последовательное и быстрое приложение. Функции UPDF включают редактирование текста, редактирование изображений, импорт одним щелчком мыши, поддержку нескольких платформ и многое другое.
На самом деле, это более последовательное и быстрое приложение. Функции UPDF включают редактирование текста, редактирование изображений, импорт одним щелчком мыши, поддержку нескольких платформ и многое другое.
Последние сообщения
Понимание InDesign’s Place Параметры PDF
Джейми Макки |
Коллега недавно связалась со мной по вопросу, который поставил ее в тупик. Она пыталась поместить PDF-файл в свой документ InDesign, прежде чем отправить все это на принтер, но поместилась только часть PDF-файла. Она могла открыть PDF-файл в Acrobat и увидеть, что в нем есть нечто большее, чем то, что показывалось в InDesign, но она не могла понять, почему размещается только его часть. Имела ли я представление о том, что может происходить?
Когда мы углубились в проблему, мы обнаружили то, что я ожидал: параметры InDesign Place PDF были настроены на использование другого параметра обрезки, чем ожидалось.
Чтобы просмотреть параметры «Поместить PDF», либо установите флажок «Показать параметры импорта» в диалоговом окне «Поместить» (в котором всегда будут отображаться параметры «Поместить» для всех помещенных файлов, пока этот параметр не будет снят), либо удерживайте кнопку Удерживая клавишу Shift, когда вы выбираете текст или изображение, которое хотите поместить, отображаются параметры «Поместить» только для этого файла, даже если параметр «Показать параметры импорта» не выбран.
Функция параметров «Поместить PDF» обеспечивает предварительный просмотр вашего PDF-файла, позволяя вам прокручивать страницы PDF-файла. Любая страница, отображаемая в предварительном просмотре (которую, к сожалению, нельзя увеличить), будет страницей, которая будет импортирована, если вы не измените значение в разделе «Страницы» на другую страницу, диапазон страниц или все страницы. (Вы можете разместить многостраничный PDF-файл, если не возражаете против ручного процесса щелчка для размещения каждой страницы. Найдите в InDesignSecrets несколько вариантов автоматического размещения все страниц PDF.)
Найдите в InDesignSecrets несколько вариантов автоматического размещения все страниц PDF.)
См. также: Размещение всех страниц PDF-файла внутри InDesign
Параметры обрезки
определяется шестью полями: «Граница» (по умолчанию), «Искусство», «Обрезка», «Обрезка», «Обрезка» или «Медиа».
Граничная рамка: Размещает ограничивающую рамку страницы PDF или минимальную область, которая окружает объекты на странице, включая метки страницы. Если PDF-файл, который вы хотите поместить, был создан с использованием слоев (например, путем выбора параметра «Создать слои Acrobat» в параметрах экспорта PDF для файлов InDesign), вы можете использовать параметр «Ограничивающая рамка (только видимые слои)». , который использует ограничивающую рамку только видимых слоев файла PDF. Опция «Ограничивающая рамка (все слои)» размещает ограничивающую рамку всей области слоя файла PDF, даже если слои скрыты.
Искусство: Размещает только область, определенную прямоугольником, созданным автором в качестве размещаемого изображения, которое можно обозначить в Acrobat с помощью команды «Установить поля страницы».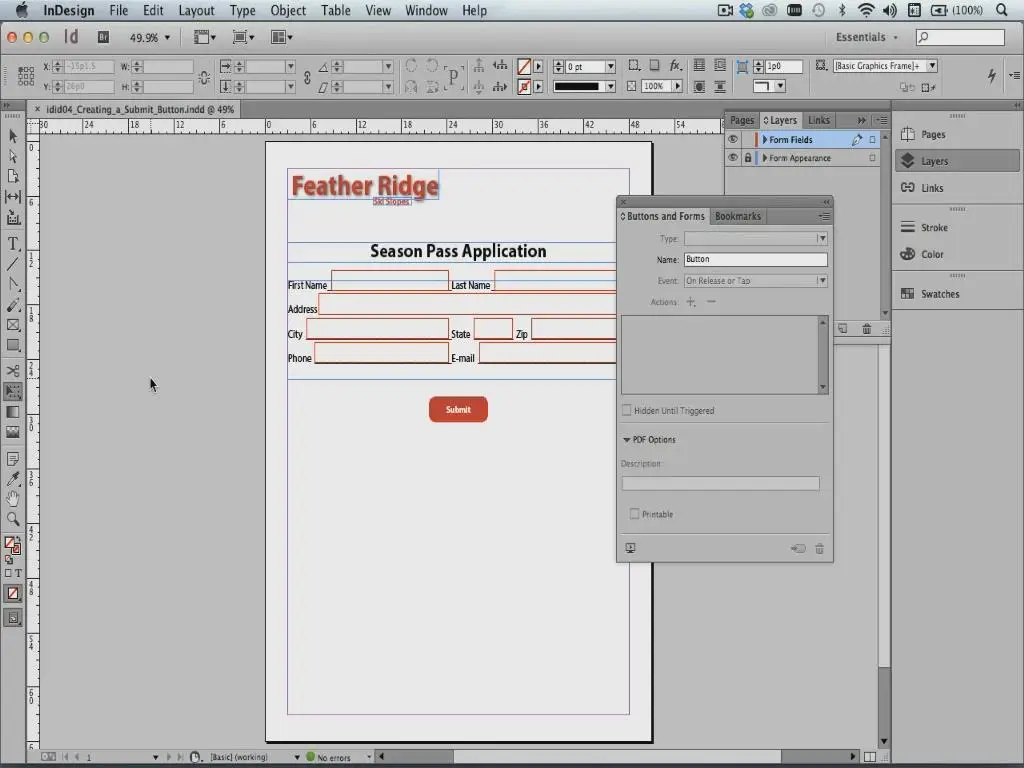 Если Art Box не указан, он совпадает с размерами вашей страницы.
Если Art Box не указан, он совпадает с размерами вашей страницы.
Обрезка: Размещает область, которая отображается или печатается в Adobe Acrobat (или может быть обозначена в Acrobat с помощью команды «Установить поля страницы»). По сути, та же область, которую вы видите при открытии PDF-файла в Acrobat.
Обрезка: Определяет края, по которым готовая страница будет физически обрезана в производственном процессе, если имеются метки обрезки. Обрезать также можно в Acrobat с помощью команды «Установить поля страницы». Если поле обрезки не назначено, обрезка совпадает с размерами вашей страницы.
Выпуск за обрез: Размещает только область, которая представляет место, где должно быть обрезано все содержимое страницы, если присутствует область выпуска за обрез. Эта информация полезна, если страница выводится в производственной среде. Обратите внимание, что распечатанная страница может содержать метки, выходящие за пределы области выхода за обрез.
Носитель: Размещает область, представляющую физический размер бумаги исходного документа PDF (например, размеры листа бумаги формата A4), включая метки страниц.
См. также: Поместить несколько страниц PDF-файла в сетку в InDesign
Параметры фона
Параметр Прозрачный фон делает именно это — делает фон размещенного PDF-файла прозрачным, открывая текст или графику, которые находятся под страницей PDF в макете InDesign. Отмените выбор этого параметра, чтобы поместить страницу PDF на непрозрачный белый фон.
См. также: Скрипт для отображения параметров размещенных файлов
Параметры слоя
Если размещаемый файл PDF содержит слои, вы можете выбрать вкладку Слои, чтобы включить или отключить отображаемые слои, а также как эти слои обрабатываются, если слои PDF обновляются.
Прощальные мысли
Наконец, как выяснил мой коллега, эти параметры «прилипают», поэтому InDesign запомнит ваши настройки при следующем импорте PDF-файла даже после перезапуска.
- в InDesign , Распечатать Джейми Макки
- |
- 7 октября 2015 г.
- |
Теги ↓
Как импортировать PDF-файл в Adobe InDesign (Краткое руководство)
InDesign в некоторых отношениях чрезвычайно сложен, а в других — чрезвычайно прост. Импорт файлов для использования в документе InDesign всегда выполняется одинаково: с помощью команды Place .
Но при размещении PDF-файла в InDesign необходимо учитывать несколько дополнительных моментов, поэтому давайте посмотрим, как все это работает.
Содержание
- Импорт PDF-файлов с помощью команды Place
- Импорт нескольких PDF-страниц в InDesign с помощью скриптов
- Часто задаваемые вопросы
- Можно ли редактировать PDF-файл с помощью InDesign?
- Как преобразовать файл PDF в файл InDesign?
- A Final Word
Импорт PDF-файлов с помощью команды «Поместить»
Как я упоминал выше, самый быстрый способ импортировать или открыть PDF-файл в InDesign — использовать команду «Поместить ». Откройте Файл меню и нажмите Поместить . Вы также можете использовать сочетание клавиш Command + D (используйте Ctrl + D , если вы используете InDesign на ПК).
Откройте Файл меню и нажмите Поместить . Вы также можете использовать сочетание клавиш Command + D (используйте Ctrl + D , если вы используете InDesign на ПК).
InDesign откроет диалоговое окно Place . Найдите файл PDF, который вы хотите импортировать, затем убедитесь, что параметр Показать параметры импорта включен, и нажмите OK . Примечание. В macOS вам, возможно, придется щелкнуть значок 9.0627 Параметры для отображения параметра Показать параметры импорта .
Далее InDesign откроет диалоговое окно «Поместить PDF». Это позволяет вам выбрать страницу или страницы, которые вы хотите разместить, а также ряд параметров обрезки.
Настройте параметры, пока не будете удовлетворены, и нажмите OK . Затем InDesign предоставит вам «загруженный курсор», показывающий миниатюру объекта, который вы размещаете. Щелкните в любом месте страницы документа InDesign, чтобы установить верхний левый угол нового объекта PDF.
Щелкните в любом месте страницы документа InDesign, чтобы установить верхний левый угол нового объекта PDF.
Если вы выбрали несколько страниц в параметрах импорта, вы должны поместить каждую страницу отдельно. После того, как вы поместите первую страницу, курсор будет загружен со второй страницей, и так далее, пока вы не закончите.
Это может быстро стать утомительным, если вам нужно разместить много страниц, но я покажу вам один прием, если вы будете читать дальше!
К сожалению, при импорте PDF-файлов в InDesign ни один из PDF-контентов не редактируется напрямую в InDesign . InDesign обрабатывает размещенные PDF-файлы как растровые изображения, поэтому они ничем не отличаются от файлов JPG или изображений любого другого формата, которые вы импортируете в документ.
Импорт нескольких страниц PDF в InDesign с помощью сценариев
Существует более быстрый способ одновременного размещения нескольких страниц PDF в документе, хотя для этого вам придется приложить некоторые усилия.
Как и большинство приложений Adobe, функции InDesign могут быть расширены за счет сторонних подключаемых модулей и сценариев, но он также поставляется с несколькими готовыми сценариями, предоставленными Adobe, и один из них может одновременно размещать несколько страниц PDF.
Перед началом процесса импорта рекомендуется убедиться, что в документе InDesign достаточно страниц для каждой страницы PDF-файла, и что размеры страницы достаточно велики для размещения страниц PDF.
Чтобы начать использовать сценарии InDesign, откройте меню Window , выберите подменю Utilities и щелкните Scripts . Вы также можете использовать сочетание клавиш Command + Option + F11 , но вам, вероятно, понадобятся две руки, чтобы дотянуться до всех клавиш, поэтому на самом деле это не намного быстрее, чем использование меню.
На панели Scripts разверните папку Application , затем разверните Samples , а затем разверните вложенную папку JavaScript . Прокрутите, пока не увидите запись с именем PlaceMultipagePDF.jsx , и дважды щелкните запись, чтобы запустить сценарий.
Прокрутите, пока не увидите запись с именем PlaceMultipagePDF.jsx , и дважды щелкните запись, чтобы запустить сценарий.
InDesign откроет диалоговое окно просмотра файлов. Выберите PDF-файл, который хотите поместить, и нажмите кнопку Открыть . В диалоговом окне Choose a Document выберите, хотите ли вы поместить PDF-файл в новый документ или в один из ваших открытых документов.
Сценарии не всегда обеспечивают наиболее совершенный пользовательский интерфейс, как вы увидите далее. Появятся еще два всплывающих окна для подтверждения выбора документа без каких-либо опций, кроме 9.0009 OK , так что просто нажмите на них.
Затем сценарий откроет диалоговое окно Choose a Page , в котором вам будет предложено ввести номер страницы, с которой вы хотите начать размещение PDF-файла. Сделайте выбор и нажмите OK .
Сценарий начнет размещать каждую страницу PDF на отдельной странице документа InDesign, начиная с указанного номера страницы.
Часто задаваемые вопросы
Работа с PDF-файлами может быть немного сложной для новых пользователей, не имеющих технических знаний, поэтому я собрал несколько наиболее часто задаваемых вопросов от наших читателей. Если у вас есть вопрос об импорте PDF-файлов, на который я не ответил, дайте мне знать в комментариях ниже!
Можно ли редактировать PDF-файл с помощью InDesign?
Одним словом, нет . Portable Document Format (PDF) используется для экспорта документов для совместного использования в Интернете, презентаций и отправки в типографии, но не предназначен для хранения незавершенных рабочих файлов. Технически возможно преобразовать файлы PDF в редактируемые файлы InDesign, но с переменным успехом.
Как преобразовать файл PDF в файл InDesign?
Изначально нет способа преобразовать файл PDF в редактируемый файл InDesign, но так много людей просили об этой функции, что теперь есть сторонний плагин от небольшой компании-разработчика Recosoft.
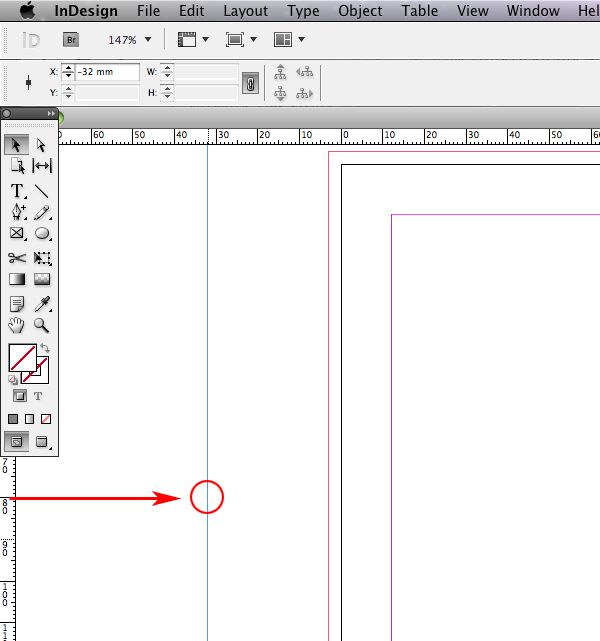


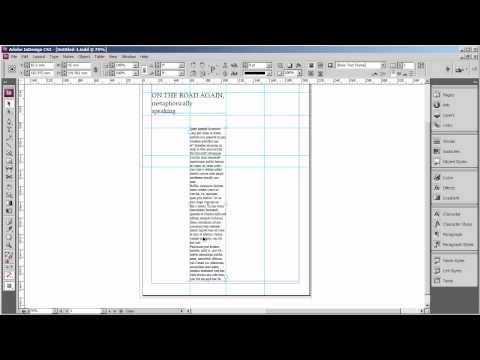
 Градиенты, содержащие несколько плашечных цветов или сложных узоров, могут оказаться в InDesign недоступными для редактирования. Если иллюстрация содержит сложные градиенты, лучше импортировать ее командой «Поместить».
Градиенты, содержащие несколько плашечных цветов или сложных узоров, могут оказаться в InDesign недоступными для редактирования. Если иллюстрация содержит сложные градиенты, лучше импортировать ее командой «Поместить».
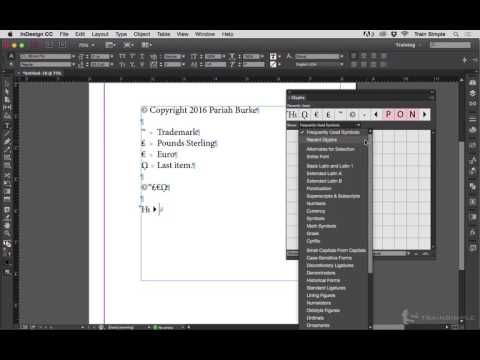 Если перетащить текст в InDesign без выделения фрейма, текст теряет форматирование и становится недоступен для редактирования.
Если перетащить текст в InDesign без выделения фрейма, текст теряет форматирование и становится недоступен для редактирования. Связь с исходным файлом Illustrator при этом не создается.
Связь с исходным файлом Illustrator при этом не создается. Графические объекты, которые содержат контуры, маски и альфа-каналы, импортируются как прозрачные.
Графические объекты, которые содержат контуры, маски и альфа-каналы, импортируются как прозрачные. Если в изображении присутствует плашечный цвет, который InDesign не в состоянии распознать, он будет отображен в документе серым, а при печати ошибочно выведен как совмещенный (хотя на цветоделении изображение будет напечатано верно). Чтобы имитировать совмещенный оттиск, можно создать плашечный цвет с правильными значениями цвета и указывающий на него псевдоним цвета PSD. После этого изображение будет правильно напечатано как совмещенный оттиск, а также верно отобразится на экране, если включен параметр «Наложение красок» (выберите меню «Просмотр» > «Наложение красок»). Обязательно удалите этот псевдоним перед печатью цветоделения, чтобы печать изображения выполнялась на правильной печатной форме.
Если в изображении присутствует плашечный цвет, который InDesign не в состоянии распознать, он будет отображен в документе серым, а при печати ошибочно выведен как совмещенный (хотя на цветоделении изображение будет напечатано верно). Чтобы имитировать совмещенный оттиск, можно создать плашечный цвет с правильными значениями цвета и указывающий на него псевдоним цвета PSD. После этого изображение будет правильно напечатано как совмещенный оттиск, а также верно отобразится на экране, если включен параметр «Наложение красок» (выберите меню «Просмотр» > «Наложение красок»). Обязательно удалите этот псевдоним перед печатью цветоделения, чтобы печать изображения выполнялась на правильной печатной форме. pdf) и Illustrator (.ai)
pdf) и Illustrator (.ai)

 Д.
Д.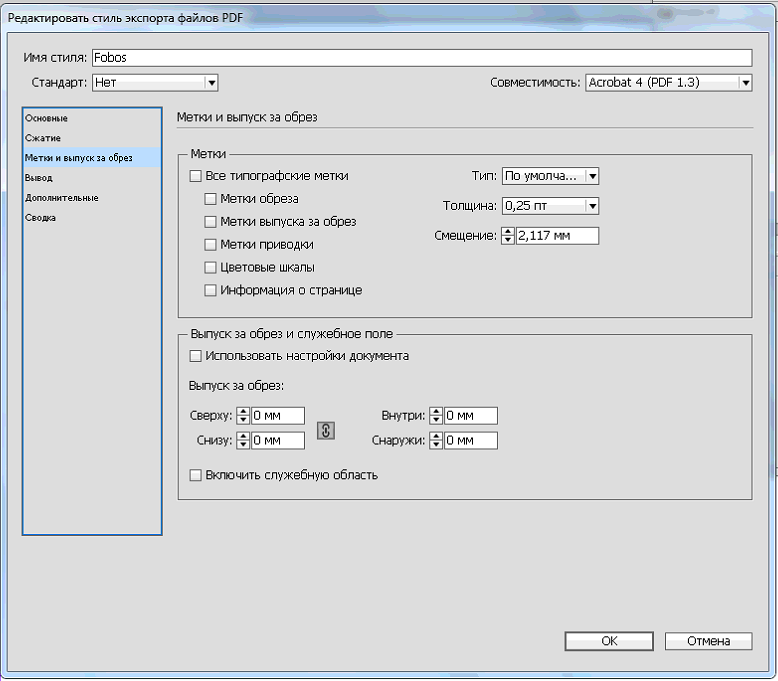




 Это появляется, когда изображение не отображается.
Это появляется, когда изображение не отображается.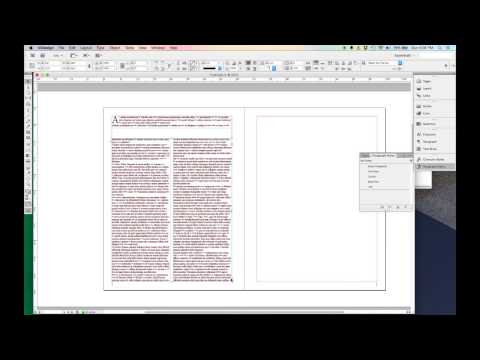 панель.
панель.
 Если документ, который вы ищете
не открыт, выберите «Обзор» во всплывающем меню, найдите файл и
затем нажмите Открыть.
Если документ, который вы ищете
не открыт, выберите «Обзор» во всплывающем меню, найдите файл и
затем нажмите Открыть.
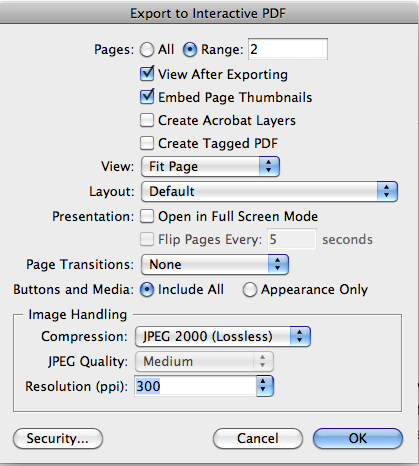



 Например, вы можете выбрать дополнительный текст для включения в
источник.
Например, вы можете выбрать дополнительный текст для включения в
источник.