Как открыть сразу две фотографии в Фотошопе?
Необходимость совместить фрагменты двух фотографий возникает достаточно часто, поэтому операция открытия нескольких файлов в графическом редакторе Adobe Photoshop — одна из достаточно часто используемых. В зависимости от ваших предпочтений открыть сразу две фотографии можно несколькими способами.
Вам понадобится
- Графический редактор Adobe Photoshop
Инструкция
 Таким способом можно открывать и больше двух файлов одновременно. После нажатия кнопки «Открыть» редактор загрузит отмеченные вами фотографии, поместив каждую на отдельную вкладку.
Таким способом можно открывать и больше двух файлов одновременно. После нажатия кнопки «Открыть» редактор загрузит отмеченные вами фотографии, поместив каждую на отдельную вкладку. Сначала откройте первую фотографию, нажав сочетание клавиш CTRL + O, затем выбрав нужный файл и щелкнув кнопку «Открыть». Редактор загрузит изображение, а вы откройте в меню раздел «Файл» и выберите в нем пункт «Поместить». Снова откроется окно выбора файла и вам надо будет найти вторую фотографию. Когда вы нажмете кнопку «Открыть», Фотошоп загрузит второе изображение в тот же слой, в котором размещена и первая фотография, при этом включив режим трансформации для второй фотографии. Чтобы уменьшить или увеличить вторую картинку надо перемещать мышкой узловые точки в углах прямоугольного выделения вокруг второй фотографии, удерживая при этом нажатой клавишу SHIFT. Можно изменить положение второй фотографии на фоне первой, перетаскивая ее мышкой или нажимая клавиши со стрелками. Когда закончите позиционирование вставляемого изображения, нажмите Enter.
Сначала откройте первую фотографию, нажав сочетание клавиш CTRL + O, затем выбрав нужный файл и щелкнув кнопку «Открыть». Редактор загрузит изображение, а вы откройте в меню раздел «Файл» и выберите в нем пункт «Поместить». Снова откроется окно выбора файла и вам надо будет найти вторую фотографию. Когда вы нажмете кнопку «Открыть», Фотошоп загрузит второе изображение в тот же слой, в котором размещена и первая фотография, при этом включив режим трансформации для второй фотографии. Чтобы уменьшить или увеличить вторую картинку надо перемещать мышкой узловые точки в углах прямоугольного выделения вокруг второй фотографии, удерживая при этом нажатой клавишу SHIFT. Можно изменить положение второй фотографии на фоне первой, перетаскивая ее мышкой или нажимая клавиши со стрелками. Когда закончите позиционирование вставляемого изображения, нажмите Enter.Совет добавлен 18 июля 2011 Совет 2: Как открыть два изображения в фотошопе Если вам необходимо открыть сразу два изображения в программе Adobe Photoshop, вы можете сделать это двумя наиболее популярными способами. Следует заметить, что открытие изображений в приложении не вызовет у вас каких-либо затруднений. Все действия можно выполнить несколькими кликами мышки.
Следует заметить, что открытие изображений в приложении не вызовет у вас каких-либо затруднений. Все действия можно выполнить несколькими кликами мышки.
Вам понадобится
- Компьютер, программа Adobe Photoshop.
Инструкция
 После того, как картинки будут выбраны, выполните команду «Открыть», нажав на соответствующую кнопку. Изображения будут открыты в программе порознь. Также существует альтернативный способ открытия сразу двух изображений в программе фотошоп. Вам даже не придется запускать программу для этого.
После того, как картинки будут выбраны, выполните команду «Открыть», нажав на соответствующую кнопку. Изображения будут открыты в программе порознь. Также существует альтернативный способ открытия сразу двух изображений в программе фотошоп. Вам даже не придется запускать программу для этого.Как открыть два изображения в фотошопе — версия для печати Оцените статью!
Журнал полезных советов
Вы активный пользователь компьютером? Часто беседуете по Skype с партнерами и клиентами? Тогда, рано или поздно, вам понадобятся знания как запустить два Скайпа или более на одном компьютере.
В этом материале, представлена подробная информация не только как открыть два независимых окна, но и покажу, как автоматизировать запуск под нужным логином.
- Создание новой учетной записи для пользователя;
- Как одновременно запустить два Скайпа на одном компьютере;
- Как автоматически входить под нужным аккаунтом.
Читать далее Как запустить два Скайпа на одном компьютере одновременно
Опубликовано Рубрики Skype, Программы для общенияДобавить комментарий к записи Как запустить два Скайпа на одном компьютере одновременноКрасивой фотографию делает не только передний план, но и задний. А в большинстве случаев, наличии эпического неба, возводит фото в ранг уникальных. В этом уроке покажу как заменить небо в Фотошопе или изменить цвет на более насыщенный.
- Что нужно знать, чтобы сделать красивое небо в Фотошопе;
- Как поменять небо в Фотошопе;
- Как изменить цвет неба в Фотошопе.

Читать далее Как заменить небо в Фотошопе
Опубликовано Рубрики Adobe Photoshop, Графические редакторыМетки Photoshop, Обработка небаДобавить комментарий к записи Как заменить небо в ФотошопеВ этом уроке по Фотошоп, покажу как соединить две фотографии в одну, при помощи плавного перехода. Данный метод, отлично подойдет для создания коллажей или в случаях, когда надо создать уникальную фотографию.
Читать далее Как соединить две фотографии в одну плавным переходом в Фотошоп
Опубликовано Рубрики Adobe Photoshop, Графические редакторыМетки Photoshop, Создание коллажаДобавить комментарий к записи Как соединить две фотографии в одну плавным переходом в ФотошопДля создания различных коллажей или фоторамок, требуется понимание как объединять разные фото. Поэтому, в этом уроке разберемся как соединить несколько фотографий в одну в редакторе Фотошоп.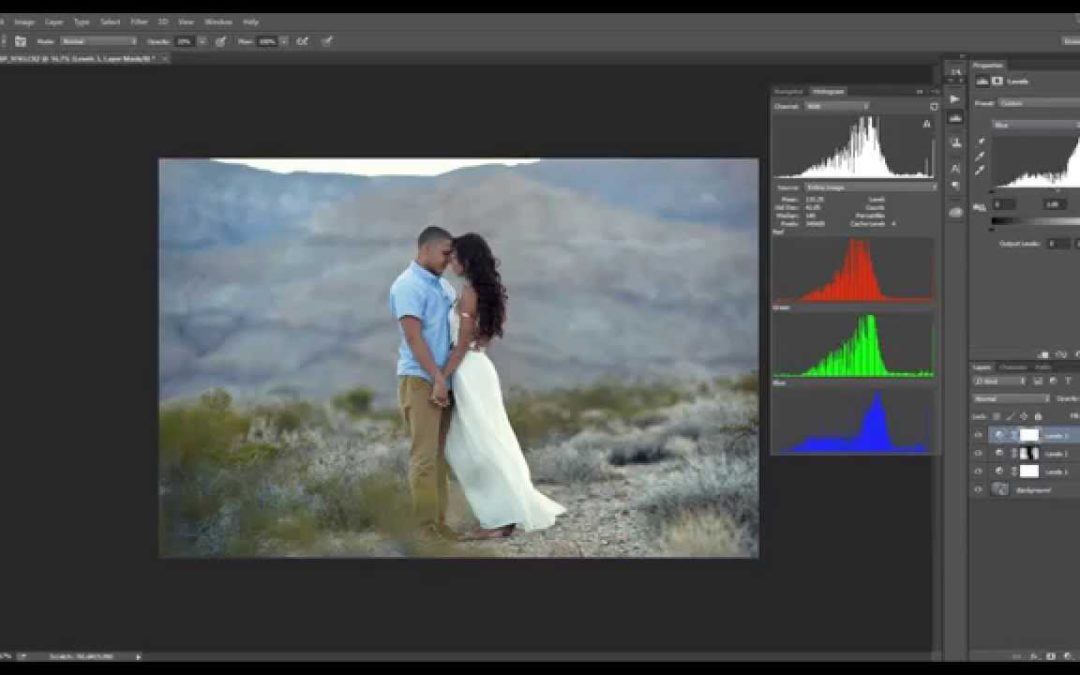
Задача не из сложных, так что потратьте на изучение материала время и фантазируйте, удивляя своими произведениями.
- Как соединить две фотографии в одну;
- Как соединить несколько фото в одно;
- Соединение по шаблонам нескольких картинок.
Читать далее Как соединить несколько фотографий в одну в Photoshop
Опубликовано Рубрики Adobe Photoshop, Графические редакторыМетки Photoshop, Создание коллажаДобавить комментарий к записи Как соединить несколько фотографий в одну в PhotoshopДелаете вы любительскую фотографию или профессиональную, рано или поздно столкнетесь с такими понятиями как: пересвет (засвеченная фотография), затемненная, фото с шумами и зерном, и многое другое. Эти факторы ухудшают качество снимка. Поэтому, поговорим про способы как улучшить качество изображения, фотографии (фото) или картинки в Фотошопе.
- Какие способы способны улучшить качество фотографии;
- Улучшение качества фото с помощью смены наложения изображения;
- Как улучшить старую фотографию используя «Карту градиента»:
- Добавление красок к выцветшему фото;
- Технология состаривания фотографии.

- Корректировка засвеченной фотографии при помощи «Уровней»;
- Осветление темного фото инструментом «Кривые»;
- Убираем шумы и зернистость фильтром «Camera RAW»;
- Улучшение качества тусклого изображения;
- Как улучшить резкость фотографии в Фотошопе:
- Улучшаем четкость фото фильтром «Контурная резкость»;
- Улучшением четкости изображения фильтром «Цветовой контраст».
Читать далее Как улучшить качество фото в Фотошоп
Опубликовано Рубрики Adobe Photoshop, Графические редакторыМетки Photoshop, Улучшение качества фотографии1 комментарий к записи Как улучшить качество фото в ФотошопРаботаете с пакетной обработкой и устали от постоянного уведомления об «Отсутствие встроенного профиля» в Фотошопе? Прочитайте статью до конца и поймете, как убрать окно и отключить уведомление навсегда.
Читать далее Как убрать окно «Отсутствие встроенного профиля»
Опубликовано Рубрики Adobe Photoshop, Графические редакторыМетки Photoshop, Цветовой профильДобавить комментарий к записи Как убрать окно «Отсутствие встроенного профиля»Созданной фотографии, либо картинки, должен присваиваться цветовой профиль. Если профиль отличается от установленного по умолчанию в Фотошопе, в момент открытия, редактор начинает ругаться на «Несоответствие внедренного профиля».
Если вы работаете с одной фотографией, то выбор профиля не будет доставлять дискомфорта. В случае пакетной обработки большого числа фотографий, постоянный выбор мало того тормозит работу, так еще и раздражает. Поэтому, пришло время разобраться с сообщением и отключить его в случае необходимости.
Читать далее Как отключить «Несоответствие внедренного профиля»
Опубликовано Рубрики Adobe Photoshop, Графические редакторыМетки Photoshop, Несоответствие внедренного профиляДобавить комментарий к записи Как отключить «Несоответствие внедренного профиля»Любой фотограф знает, если направить вспышку прямо в глаза объекту (человеку, животному и тд. ), то неминуемо получим так называемый эффект красных глаз. Подобные фотографии не профессиональны, поэтому разберемся как убрать красные глаза в редакторе Фотошоп.
), то неминуемо получим так называемый эффект красных глаз. Подобные фотографии не профессиональны, поэтому разберемся как убрать красные глаза в редакторе Фотошоп.
- Как убрать красные глаза на фото инструментом «Красные глаза»;
- Убираем эффект красных глаз с фотографии инструментом «Замена цвета»;
- Устранение красных глаз при помощи обесцвечивания;
- Коррекция красных глаз с использованием «Кисти»;
- Избавляемся от эффекта красных глаз при помощи каналов;
- Заменяем красные глаза на другой цвет с помощью «Цветовой тон / Насыщенность»;
- Убираем красные глаза изменив параметр внешнего канала.
Читать далее Как убрать красные глаза в Фотошопе
Опубликовано Рубрики Adobe Photoshop, Графические редакторыМетки Photoshop, Эффект красных глазДобавить комментарий к записи Как убрать красные глаза в ФотошопеСовременное оформление статьи на сайте, это не просто расставление стилистических тегов и добавление картинок, но и правильная и понятная навигация.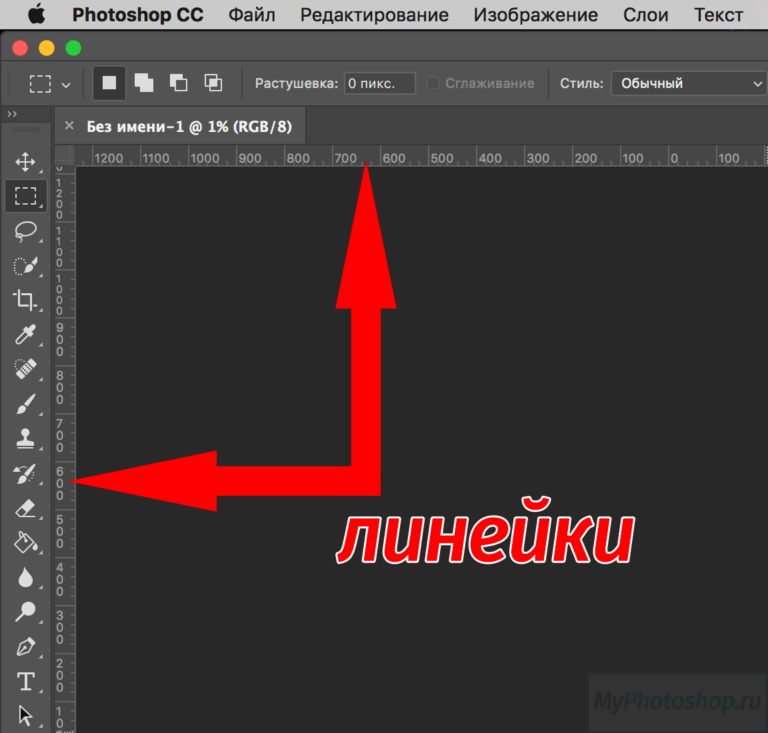 Поэтому, к вопросу о том как сделать содержание в статье, нужно подойти серьезно.
Поэтому, к вопросу о том как сделать содержание в статье, нужно подойти серьезно.
Ниже подготовил самое важное, что нужно знать по материалу. Так что, переходите к изучению материала и внедряйте в свои сайты и блоги.
- Создание содержания в статье на сайте:
- Как сделать якорную ссылку HTML тегами;
- Пример HTML и CSS кода для создания навигации по статье.
- Оглавление с плавной прокруткой страницы.
Читать далее Как сделать содержание в статье на сайте или блоге и улучшить навигацию
Опубликовано Рубрики HTML & CSS, ВебмастеруМетки HTML, WordPressДобавить комментарий к записи Как сделать содержание в статье на сайте или блоге и улучшить навигациюКомпонент K2, отличный помощник для наполнения контентом сайта или блога. И все же, есть один минус, а именно невозможность сделать разные Title и заголовок в K2 Joomla.
Читайте статью до конца и узнаете как, буквально за 10 минут, можно хакнуть компонент и внедрить недостающую функцию.
Читать далее Делаем разные «Title» и заголовок в K2 Joomla
Применение действий к нескольким изображениям Пакетная команда Photoshop Новости, обзоры и обзоры цифровой фотографии Майкла Фуртмана
Применение действий к нескольким Изображения Photoshop Пакетная команда
Майкл Фуртман
Как только вы написали кучу действия для ускорения рабочего процесса в Photoshop, вы можете решить, нравится применять действие к группе изображений, а не открывать их по одному и применяя его.
Это называется пакетированием
и это может освободить вас для других дел (например, пойти вздремнуть!)
в то время как компьютер применяет действия. Действия и пакетная обработка могут быть
применяется практически ко всем типам файлов, кроме файлов RAW.
Действия и пакетная обработка могут быть
применяется практически ко всем типам файлов, кроме файлов RAW.
Шаги действительно просты. Сначала перейдите в «Редактировать», прокрутите вниз до «Автоматизировать» и выберите «Пакетная обработка». Вы делаете для этого не нужно открывать какие-либо изображения.
В верхней части окна вы увидеть, что вас просят указать набор, в котором содержится действие, а затем под ним название действия. Найдите заточку немного действий, которые мы писали в другом уроке.
Далее выберите источник
изображений. Как правило, это будет папка, в которую вы поместили
изображения, которые вы хотите повысить резкость. Тем не менее, вы можете закрыть сейчас, идти
назад и откройте какое-нибудь изображение в Photoshop, а затем вернитесь и
выберите «Открытые файлы». Там есть и другие варианты источника, но
ну пропусти их пока.
Там есть и другие варианты источника, но
ну пропусти их пока.
Ниже исходного кода вы увидите кнопка с надписью «Выбрать». Нажмите на это и перейдите к папке в которые вы разместили КОПИИ оригинальных изображений, которые вы хотите применить действие повышения резкости. Использование копий позволяет вам бросать их если вам не нравится результат, и используйте оригиналы в качестве негативы, к которым нужно вернуться.
Оставьте следующие четыре поля не проверено пока. Возможно, они вам не понадобятся, но в будущем вам может понадобиться проверить один или два, обычно Suppress Color Предупреждения профиля, если на вашем компьютере есть файлы, которые aRGB, некоторые sRGB, и цветовое пространство Photoshop не установлено к одному из этих. Хорошо покройте цветовые пространства в другом учебнике.
Затем нажмите «Места назначения». выпадающее меню и выберите то, что вы хотели бы сделать. Если ты работаешь
на копиях ваших оригиналов вы можете просто выбрать «Сохранить и закрыть».
Если вы работаете с оригиналами из папки, выберите Папка, а затем
Выберите и поместите их в другую папку, чтобы не перезаписывать
ваши оригиналы. Если вы работаете с файлами, открытыми в
Photoshop, вы можете выбрать «Нет», а затем сохранить и закрыть
эти файлы по отдельности позже.
выпадающее меню и выберите то, что вы хотели бы сделать. Если ты работаешь
на копиях ваших оригиналов вы можете просто выбрать «Сохранить и закрыть».
Если вы работаете с оригиналами из папки, выберите Папка, а затем
Выберите и поместите их в другую папку, чтобы не перезаписывать
ваши оригиналы. Если вы работаете с файлами, открытыми в
Photoshop, вы можете выбрать «Нет», а затем сохранить и закрыть
эти файлы по отдельности позже.
Вот и все. Нажмите ОК, идите выпейте чашку кофе и позвольте Фотошопу сделать свою работу. Пакетные команды отличный способ еще больше автоматизировать рабочий процесс!
АВТОРСКОЕ ПРАВО
ВНИМАНИЕ: Все фотографии
представленные на этом сайте, являются собственностью Майкла Фуртмана. Эти
фотографии защищены законами об авторском праве США и были
зарегистрирована в Бюро регистрации авторских прав США. Их нельзя скачивать
или воспроизведены любым способом без письменного разрешения. Введя это
сайт вы принимаете эти условия. Эти
фотографии защищены законами об авторском праве США и были
зарегистрирована в Бюро регистрации авторских прав США. Их нельзя скачивать
или воспроизведены любым способом без письменного разрешения. Введя это
сайт вы принимаете эти условия. |
Советы по открытию и объединению изображений в слои
Текстурирование можно рассматривать как простой тип композитинга. При текстурировании мы обычно находим одно изображение, а затем применяем к нему несколько слоев других изображений. Если вы погуглите и поищите, вы найдете несколько способов открывать и объединять изображения в слои. Чтобы упростить задачу, мы собрали несколько ключевых способов, с помощью которых вы можете быстро и легко открывать и объединять изображения в слои, чтобы это не доставляло вам особых хлопот в Photoshop.
Знакомство с пакетом текстур
Пакет текстур для бумаги Photoshop включает 230 текстур высокого разрешения, созданных вручную, чтобы вывести вашу фотографию на новый уровень. Чтобы создать текстуры Photoshop, мы начали с обычной крафт-бумаги и физически смяли ее, поцарапали, разорвали и даже подожгли, чтобы создать уникальные и интересные текстуры, которые затем мы оцифровали в файлы с высоким разрешением 20+ мегапикселей. Посмотрите видео или прочитайте статью ниже, чтобы узнать, что входит в Коллекцию пакетов текстур.
Чтобы создать текстуры Photoshop, мы начали с обычной крафт-бумаги и физически смяли ее, поцарапали, разорвали и даже подожгли, чтобы создать уникальные и интересные текстуры, которые затем мы оцифровали в файлы с высоким разрешением 20+ мегапикселей. Посмотрите видео или прочитайте статью ниже, чтобы узнать, что входит в Коллекцию пакетов текстур.
Примечание : Хотя премиум-членство SLR Lounge включает в себя файлы упражнений, относящиеся к каждому конкретному учебному пособию в пакете текстур, оно НЕ включает полную загрузку пакета текстур. Этот аддон можно приобрести в нашем магазине здесь.
Понимание того, как открывать и объединять изображения в слои
Обычно вы открываете изображения для использования в качестве текстуры в документе Photoshop по одному. Теперь, допустим, вы находитесь в Lightroom, вы выбираете изображение и нажимаете «CTRL+E» или «CMD+E» на Mac, и файл открывается прямо в Photoshop.
Проблема в том, что если вы захотите вернуться в Lightroom (или Bridge) и выбрать другое изображение для использования, оно снова откроется в Photoshop как отдельный файл.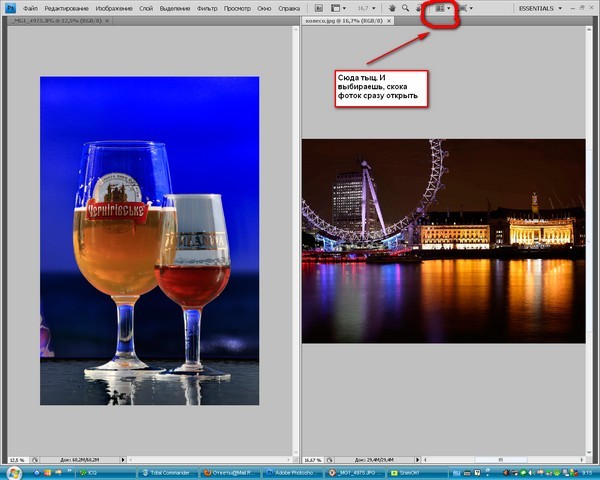 При этом вам придется скопировать этот файл, закрыть этот файл, а затем вставить его поверх текущего изображения.
При этом вам придется скопировать этот файл, закрыть этот файл, а затем вставить его поверх текущего изображения.
Это действительно громоздко и имеет тенденцию накапливаться как рутина, если вы добавляете много разных текстур к одному изображению. Поэтому вместо этого есть несколько разных способов быстро открывать и объединять изображения в слои.
Открытие изображений из Lightroom
В Lightroom вы можете выбрать несколько файлов и открыть их все в Photoshop как слои в одном файле. Теперь эта техника может немного усложниться, если у вас много разных папок, но Lightroom возьмет файлы и загрузит их в один файл в Photoshop.
В Lightroom для выбора нужных файлов достаточно удерживать «CTRL+щелчок» («CMD+щелчок» на Mac) при выборе различных элементов. Это добавит их в эту группу выбора.
Затем щелкните правой кнопкой мыши выбранный элемент, перейдите в «Редактировать в» и выберите параметр «Открыть как слои в Photoshop».
Lightroom сделает всю работу за вас, и теперь вам не нужно копировать и вставлять все, что нужно, поскольку Lightroom сделает это за вас автоматически. Вот также дружеский совет: если вы выберете свое основное изображение последним, а затем щелкните правой кнопкой мыши, затем перейдите в «Редактировать в» и выберите параметр «Открыть как слои в Photoshop», он будет установлен в качестве нижнего слоя в Photoshop.
Вот также дружеский совет: если вы выберете свое основное изображение последним, а затем щелкните правой кнопкой мыши, затем перейдите в «Редактировать в» и выберите параметр «Открыть как слои в Photoshop», он будет установлен в качестве нижнего слоя в Photoshop.
Если вы этого не сделаете, то ваш слой изображения может быть где-то посередине или что-то в этом роде, и в этом случае вы можете просто перетащить его на нижний слой. Итак, это быстрый способ от Lightroom получить несколько текстур и изображений, открытых одновременно как разные слои в Photoshop.
Открытие изображений и объединение в Photoshop
Сейчас я покажу вам, как открывать и объединять изображения в слои в Photoshop. В Photoshop мы перейдем в верхнее меню, чтобы нажать «Файл», затем «Сценарии», затем «Загрузить файлы в стопки». Это откроет новое диалоговое окно под названием «Загрузить слои».
В этом новом диалоговом окне мы теперь будем искать нужные нам файлы и загружать их.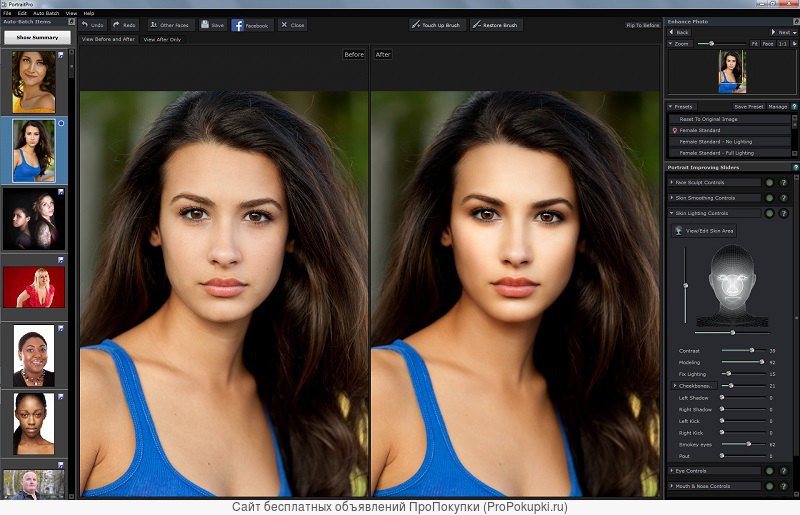 Проблема здесь в том, что вы не можете видеть изображения так близко. Мы могли бы увеличить размер миниатюр до очень больших, но даже тогда не все так ясно. Это также не очень находчивый способ, если вы собираетесь делать это часто, так как поиск по отдельности в каждой отдельной папке может стать довольно утомительным, если ваши файлы находятся в разных местах.
Проблема здесь в том, что вы не можете видеть изображения так близко. Мы могли бы увеличить размер миниатюр до очень больших, но даже тогда не все так ясно. Это также не очень находчивый способ, если вы собираетесь делать это часто, так как поиск по отдельности в каждой отдельной папке может стать довольно утомительным, если ваши файлы находятся в разных местах.
Но я хочу показать вам, как это сделать. Итак, как только мы загрузили все файлы в стопку, мы можем нажать «ОК», и Photoshop теперь загрузит каждый из этих файлов в слои — точно так же, как если бы мы использовали Lightroom.
Еще раз, мы просто перетащим слой изображения вниз и начнем смешивание.
Открытие изображений из Bridge
Наконец, мы покажем вам, как это сделать из Bridge. Теперь, если у вас нет Lightroom, это то, что я обычно использую, и даже если у вас есть, я бы рекомендовал использовать Bridge большую часть времени. Хорошо, сначала я собираюсь открыть файл изображения в Photoshop. Давайте откроем мост и выберем изображение для открытия. Щелкните правой кнопкой мыши на этом файле и выберите опцию «Открыть с помощью Camera Raw».
Давайте откроем мост и выберем изображение для открытия. Щелкните правой кнопкой мыши на этом файле и выберите опцию «Открыть с помощью Camera Raw».
Таким образом, сначала я перейду к необработанной камере. При этом я могу вносить в него изменения. Теперь, что мне нравится делать отсюда, когда я удерживаю «Shift», я получаю диалоговую кнопку «Открыть объект», я нажимаю ее, и она открывается как смарт-объект, а не как обычный слой внутри Photoshop.
Самое прекрасное в этом то, что в качестве смарт-объекта мы можем дважды щелкнуть по объекту, и он вызовет диалоговое окно необработанной камеры. Если бы мы просто открыли его как слой, у нас не было бы этой опции. Поскольку это неразрушающее редактирование, мы всегда можем вернуться и отменить изменения, внесенные в необработанный файл камеры. Вот почему мне нравится открывать его как смарт-объект, пока все не будет настроено — тогда я могу просто растрировать его.
Теперь в стандартном слое в Photoshop, поскольку у нас нет этой опции, вместо этого у нас есть опция необработанного фильтра камеры в Photoshop CC.
Эта опция даст вам необработанный файл камеры для работы, но на самом деле вы настраиваете не тот необработанный файл, а настраиваете версию изображения в формате jpeg. С другой стороны, на смарт-объекте мы можем настроить фактический необработанный файл.
Хорошо, вот как мы открываем необработанные данные, теперь давайте вернемся к Bridge, и я научу вас, как вы можете открывать несколько смарт-объектов в слоях. Вернувшись в Bridge, давайте выберем изображение и откроем его в необработанном виде.
Теперь мы сделаем одну крошечную настройку, скажем, экспозицию от 0,0 до 0,01. Когда мы нажмем «Готово», заметим, что в правом верхнем углу выделения появился крошечный значок.
Это значок необработанного изображения, означающий, что это изображение было изменено в необработанном виде. Теперь мы можем синхронизировать эту модификацию со всеми остальными изображениями. Мы можем сделать это, просто нажав «CTRL + A» или «CMD + A», затем щелкнув правой кнопкой мыши и, наконец, выбрав «Настройки разработки» и «Предыдущее преобразование».
Теперь это предыдущее преобразование будет применено ко всем выбранным файлам. Теперь все текстуры имеют значок Camera Raw, и любая из них, которую вы перетаскиваете в документ Photoshop, автоматически вызывает диалоговое окно Camera Raw, когда вы их вносите.
К сожалению, Bridge не имеет выберите несколько файлов и загрузите их в слои, как в Lightroom.
Заключение
Итак, в основном, когда я работаю в Bridge, я работаю с иконками необработанных камер, чтобы автоматически открывать необработанные камеры. Затем в Lightroom я выбираю все свои изображения, затем щелкаю правой кнопкой мыши «Редактировать в» и выбираю «Открыть как слои в Photoshop», чтобы открыть все мои изображения как слои в одном документе Photoshop. И если у меня нет ничего другого, я всегда могу использовать Photoshop, чтобы загрузить все свои изображения в стопку. Это способы, которыми я люблю открывать и загружать текстуры. Мы надеемся, что вам всем понравилась эта статья. Пожалуйста, оставьте свои мысли ниже.
Пожалуйста, оставьте свои мысли ниже.
Подробнее
Надеемся, вам понравилась эта статья. Эти текстуры бумаги Photoshop ручной работы предназначены для фотографов и творческих профессионалов любого уровня. Пакет Photoshop Paper Texture Pack также включает пошаговые видеоуроки, которые помогут вам в этом. Мы разработали пакет Photoshop Paper Texture, чтобы он был интуитивно понятным и был полезен для всех типов фотографий, включая: свадебную фотографию, художественную фотографию, фотографию новорожденного, пейзажную фотографию и многое другое. Узнайте больше о Коллекции текстур бумаги Photoshop, щелкнув любую из ссылок в этой статье.
ГЛАВА ТЕКСТУРИРОВАНИЕ ИЗОБРАЖЕНИЙ В PHOTOSHOP
- 1.1 Знакомство с пакетом текстур
- 1.2 Полное визуальное руководство по пониманию режимов наложения
- 1.3 Советы по открытию и объединению изображений в слои
- 1.4 Распространенные заблуждения о текстурировании новорожденных RAW PREP
- 1.
 5 Текстурирование фотографии новорожденного
5 Текстурирование фотографии новорожденного - 1.6 Художественное текстурирование Подготовка RAW
- 1.7 Художественное текстурирование
- 1.8 Equestion Портретное текстурирование Подготовка RAW
- 1.9 Текстурирование конного портрета
- 1.10 Портрет музыканта Подготовка RAW
- 1.11 Текстурирование портрета музыканта
- 1.12 Текстурирование портрета музыканта
- 1.13 Текстурирование портрета музыканта
ГЛАВА 2: СОЗДАНИЕ УНИКАЛЬНЫХ ПОЛЬЗОВАТЕЛЬСКИХ НАМЕШЕНИЙ ТЕКСТУР
- 2.1 Создание базовых наложений текстур
- 2.2 Использование эффектов для создания более сложных наложений текстур
- 2.3 Дополнительные советы и рекомендации по изменению и созданию наложения текстур
- 2.4 Упражнение | Упражнение с уникальными текстурными смесями
ГЛАВА 3 КАК СОЗДАВАТЬ ТЕКСТУРЫ ИЗ БУМАГИ ВРУЧНУЮ
- 3.1 Как создавать пользовательские текстуры бумаги
- 3.

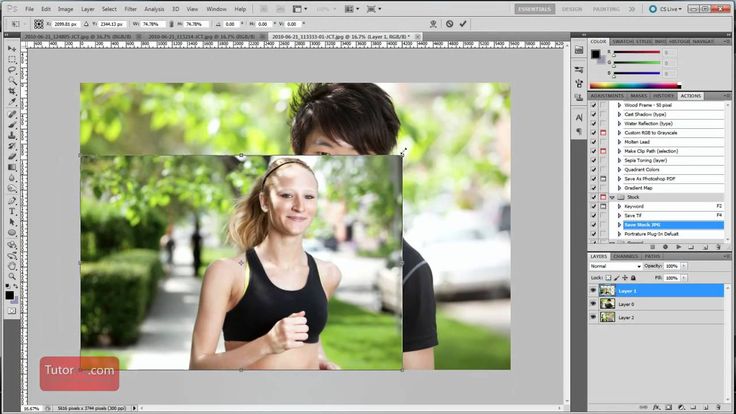
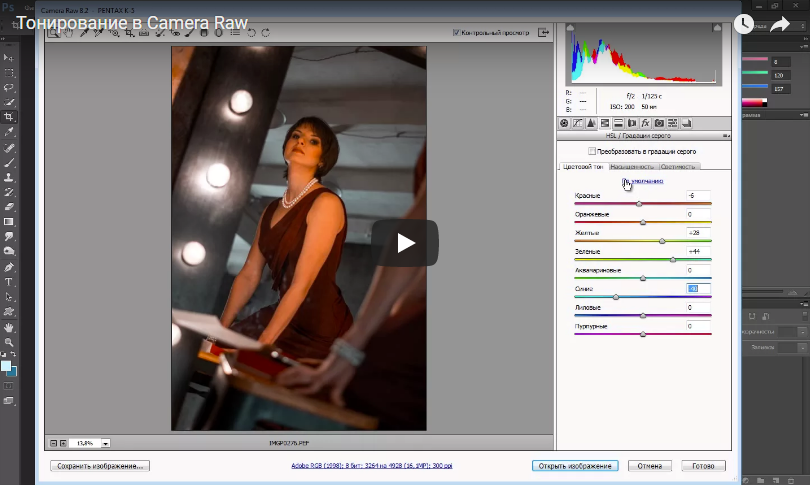
 5 Текстурирование фотографии новорожденного
5 Текстурирование фотографии новорожденного