Файл формата dxf: чем открыть, описание, особенности
Расширение DXF используется для создания файлов Computer-Aided Design (сокращенно CAD) в программах…
Расширение DXF используется для создания файлов Computer-Aided Design (сокращенно CAD) в программах систем автоматизированного проектирования. Такие файлы вмещают 2D и 3D модели архитектурных сборок. В статье мы подробно расскажем об этом формате и чем открыть файл DXF.
Общее описание формата DXF
Программы САПР созданы для автоматизации конструирования и черчения проектных моделей. Создание макета в таком формате визуализирует будущую конструкцию, позволяет исследовать и устранить недочеты изделия.
Автоматизированные программы расширяют возможности проектировки: увеличивается точность и скорость, но уменьшаются затраты; испытания “в реальном времени” сменились на 3D-моделирование; снизилась трудоемкость процесса.
Формат Drawing Exchange Format (DXF) сохраняет информацию в виде бинарного или векторного кода.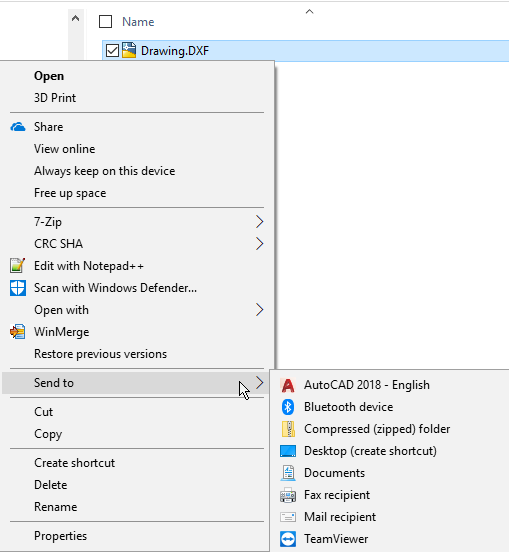
История возникновения
Кроме программ САПР такой формат файлов использовался в Micrografx Picture Publisher от Micrografx. Первоначально программа предназначалась для редактирования изображений, затем в пакет программ добавились инструменты моделирования Igrafx FlowCharter. После вхождения в состав Corel Corporation в 2002 году компания Micrografx прекратила отдельное существование, а ее наработки вышли на новый этап в виде интегрированных в Corel продуктов.
Первая ассоциация, создавшая программу САПР AutoCAD и текстовый формат DXF — Autodesk. Зимой 1982 года появилась первая модификация AutoCAD 1.0, в которой использовался закрытый формат обмена информацией DWG. В отличие от “родного” формата, файлы DXF – открытые, хотя и содержат одинаковую информацию.
По мере того, как усложнялись разновидности моделей, технических характеристик формата не хватало для взаимодействия в AutoCAD, и DWG начал использоваться как основной.
Как и чем открыть файл DXF расширения
Давайте посмотрим, чем открыть формат. Конечно, надежнее открывать такие файлы с помощью программы, которая для этого предназначена. А это Autodesk Autocad. Но и сторонние утилиты также помогут открыть документ.
- Просмотрщик Free DWG Viewer. В программу интегрирован зум, деление пластов, масштабирование. Макеты сохраняются в разных форматах, в том числе, в JPEG. Печать осуществляется по частям и целиком. Компонент ActiveX разрешает пользоваться программой в браузерах Internet Explorer, Фаерфокс и Netscape.
- Golden Software MapViewer. Утилита для создания картографического пространственного анализа с обширным инструментарием визуализации и распределения информации. Доступны карты России и США. Экспортирует и импортирует файлы различных форматов: DXF, LGS, STD.
- CADSoftTools ABViewer. Графический вьювер для растровых и векторных форматов. Поддерживает русскоязычный интерфейс с обширным функционалом для работы с проектными и технологическими документами и 3D-иллюстрациями.

- Blender Portable. Бесплатный программный пакет для создания трехмерных изображений. Открытый исходный код совместим с продуктами под общественной лицензией GNU. Включает 32-разрядную и 64-разрядную разновидности Blender, тогда компьютер автоматически использует подходящую. Используется для моделирования, затенения, анимации, рендеринга и компоновки, а также для создания интерактивных 3d-моделей.
- Adobe Illustrator. Признанный стандарт качества в среде векторного дизайна. Неважно, что вы разрабатываете: логотип, интерфейс приложения, типографику или сложную иллюстрацию, у Illustrator есть мощные инструменты для воплощения идей в визуальную жизнь.
Чем открыть DXF на Андроиде
AutoCAD работает с DXF файлами непосредственно на смартфонах и планшетах. Позволяет работать с локальными версиями проектов без Интернета, открывает файлы DWG, DWF и DXF™, отправлять файлы через электронную почту, добавлять комментарии и точные аннотации. Приложение может конвертировать файлы DXF в PDF.
Как открыть формат DXF онлайн
Программы, о которых сказано выше, помогут открыть файлы с расширением DXF, однако для этого нужно их скачать и установить. Неудобство не только в этом. Не все из них бесплатные и находятся в свободном доступе. Теперь давайте посмотрим, как открыть файл в онлайн режиме, не нагружая “железо” посторонними утилитами.
Файл в формате DXF можно открыть онлайн в сервисе ShareCAD. Для этого не требуется регистрация, а если есть собственный сайт, то ShareCAD предоставляет бесплатный плагин. Работать на платформе нетрудно:
- загрузите файл с помощью кнопки «Выбрать»
- нажмите «Отправить»
- максимально допустимый объем – 50 МБ.
После этого откроется страница с изображением и панелью инструментов.
Онлайн-конвертер Zamzar. Работать с файлом на сайте не получится, однако можно преобразовать для дальнейших действий в другой программе.
- В первом окне нажмите «Выбрать файлы»
- Во втором поскрольте вниз и найдите подраздел «Image Formats».

- Выберите формат DXF и нажмите «Конвертировать».
- В таблице ниже нажмите «Download» для загрузки преобразованного документа.
Веб-интерфейс Convertio. Загрузите файл с компьютера, Dropbox, Google Drive или вставьте URL-ссылку, нажав соответствующую кнопку на красном поле. Укажите формат файла, который хотите преобразовать в DXF. После окончания нажмите «Скачать».
Какие еще могут быть проблемы с DXF файлом
Разберем часто встречающиеся затруднения с форматом DXF.
- Встречаются случаи, когда при попытке открыть файл DXF появляется уведомление об ошибке: «Неопределенный код группы 40 для объекта на линии 1380». Причина в том, что отдельные элементы создавались в несовместимой программе или некорректно редактировались. Попробуйте заменить эти фрагменты и сохранить файл заново.
- Если вдруг после сохранения с изображения исчезли элементы, проверьте инструмент «Слои». Откройте файл единым семплом, поскольку один слой в редакторе передается несколькими, которые называются layer Name1, 2…(зависит от количества слоев).

- Файл, созданный в Autocad, не “грузится” в сторонний вьювер. Используйте команды Insert/object или импортируйте в формате jpg, gif.
- При экспорте файлов деформируются или пропадают фигуры, не читается текст. Поскольку вариантов кода несколько, выберите R12/LT2 DXF.
Dxf-формат как открыть?
Благодаря широкому спектру программ, разработанных для работы с векторной графикой, можно создать любой чертеж в электронном варианте за короткий промежуток времени. Безусловно, каждая программа предоставляет свое разрешение файла. Однако возникают ситуации, когда файл, созданный в одной программе, необходимо открыть совершенно в другой. Чтобы облегчить задачу, был создан формат DXF – Drawing Exchange Format. Если файл находится в данном расширении, это означает, что он содержит векторное изображение.
Как открыть файл с расширением DXF?
Формат DXF разработан с целью поддержания обмена между графическими редакторами. Его разработка предполагает, что количество способов для чтения файла пропорционально числу программ, позволяющих работать с векторной графикой.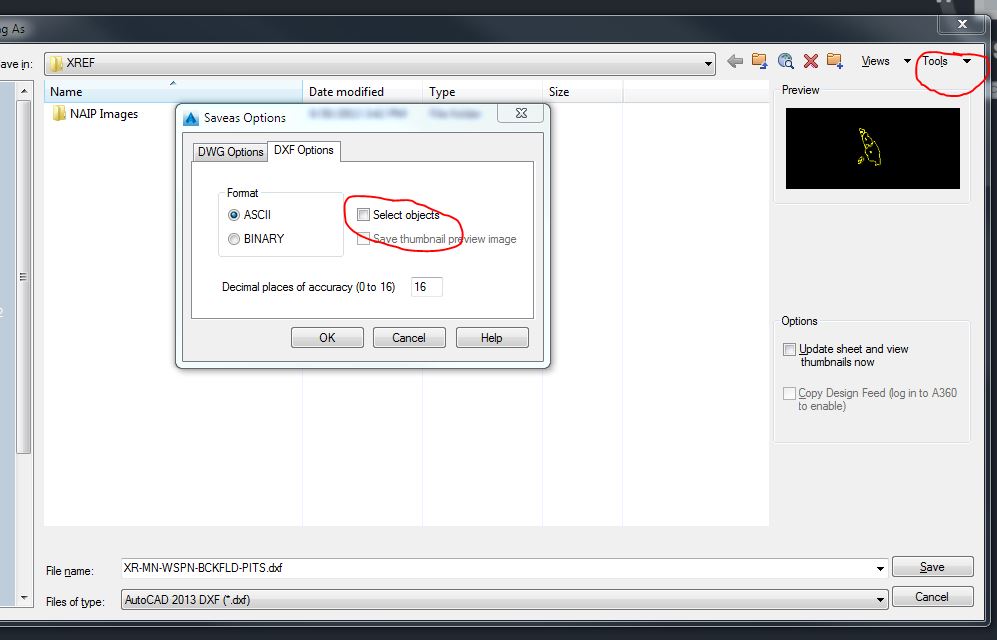 Определить, является ли это действительностью, можно при помощи известных программ. В качестве примера можно рассмотреть файл, который содержит чертеж авиамоделирования.
Определить, является ли это действительностью, можно при помощи известных программ. В качестве примера можно рассмотреть файл, который содержит чертеж авиамоделирования.
Вариант 1: Autodesk AutoCAD
Компания Autodesk, получившая известность благодаря программе AutoCAD, является полноправным разработчиком формата DXF. Поэтому если размышлять логично, то именно данный продукт может наиболее органично предложить работу с подобным разрешением. Важно отметить, что программа AutoCAD позволяет открывать и редактировать DXF-файлы любого размера.
Программа представляет собой весьма дорогой продукт, но в качестве ознакомления пользователи могут испробовать триальный вариант, который можно использовать бесплатно в течение первых 30 дней.
Итак, чтобы открыть файл с разрешением DXF, используя программу AutoCAD, следует:
- Кликнуть в главном меню программы на пиктограмму открытия файла. Данное действие можно также совершить при помощи комбинации клавиш «Ctrl+O».
- После того как откроется окно проводника, перейти в папку с местонахождением файла формата DXF.
 По умолчанию настройки программы установлены таким образом, что она откроет файл в формате DWG. Поэтому для открытия файла DXF следует выбрать его в выпадающем списке.
По умолчанию настройки программы установлены таким образом, что она откроет файл в формате DWG. Поэтому для открытия файла DXF следует выбрать его в выпадающем списке.
После того как файл удастся открыть, пользователям предоставляется мощный арсенал, который позволит создавать различные модели в формате DXF.
Вариант 2: Adobe Illustrator
Графический редактор от компании Adobe также пользуется большой популярностью в данной области. Редактор обладает довольно спокойным и удобным в использовании интерфейсом, который предоставляет возможность работать со многими функциями и шаблонами. Adobe Illustrator, аналогично AutoCAD, является специальным программным обеспечением для профессионалов, в котором также можно создавать и редактировать чертежи в формате DXF. Чтобы ознакомиться с программой, можно скачать пробную версию, однако ее срок ограничен и составляет 7 дней.
Чтобы открыть файл с расширением DXF посредством редактора Adobe Illustrator, необходимо:
- Выбрать в меню «Файл» или в разделе «Недавние» нажать на кнопку «Открыть».
 Для облегчения задачи можно использовать комбинацию клавиш «Ctrl+O»
Для облегчения задачи можно использовать комбинацию клавиш «Ctrl+O» - В программе по умолчанию можно выбирать файлы всех форматов, поэтому не нужно настраивать никаких функций.
- После того, как нужный файл выбран, следует его открыть.
Файлы DXF можно просматривать, редактировать и конвертировать.
Вариант 3: Corel Draw
Несмотря на массу преимуществ предыдущих программ, Corel Draw считается лидером среди подобных продуктов. С его помощью можно не только создавать графику, но и рисовать 3D-модели. Программное обеспечение обладает множеством полезных функций, при помощи которых можно преобразовывать растровую графику в векторную.
Чтобы пользователи могли ознакомиться с возможностями программы, предоставляется пробная версия, рассчитанная на 15 дней. Открытие файла формата DXF происходит стандартным способом, который практически не отличается от предыдущих вариантов.
Программное обеспечение, обладающее мощнейшим набором инструментов и широкими возможностями, позволяет упростить работу с файлами различных разрешений. Расширение DXF было создано как универсальный формат, что позволяет использовать различные варианты для его редактирования.
Расширение DXF было создано как универсальный формат, что позволяет использовать различные варианты для его редактирования.
Как открыть файл DXF? Расширение файла .DXF
Drawing Exchange Format
-
Developer
Autodesk
-
Category
-
Популярность
Что такое файл DXF?
Файл с расширением DXF содержит данные проекта для векторного изображения AutoCAD; он похож на формат DWG , но хранит данные в более удобной для обмена форме по адресу. Изначально DXF-файлы хранили данные в тексте ASCII, но теперь они также поддерживают двоичный формат. Текстовые файлы DXF имеют четко определенную структуру и могут быть открыты в любом текстовом редакторе:
Изначально DXF-файлы хранили данные в тексте ASCII, но теперь они также поддерживают двоичный формат. Текстовые файлы DXF имеют четко определенную структуру и могут быть открыты в любом текстовом редакторе:
- HEADER — заголовок файла, который содержит информацию об изображении, организованную по парам имя-значение,
- CLASSES — раздел, содержащий определения классов, используемых в разделах BLOCKS, ENTITIES и OBJECTS,
- ТАБЛИЦЫ — содержит определения для данных в таблицах:
- APPID — идентификатор приложения,
- BLOCK_RECORD,
- РЗМСТИЛЬ,
- СЛОЙ,
- LTYPE — тип линии,
- СТИЛЬ — текст,
- UCS — пользовательские координаты,
- ПОСМОТРЕТЬ,
- VPORT — конфигурация окна просмотра,
- БЛОКИ
- СУБЪЕКТЫ
- ОБЪЕКТЫ
- THUMBNAILIMAGE — предварительное изображение с низким разрешением,
- КОНЕЦ ФАЙЛА
Координаты в DXF безразмерны. Все данные, хранящиеся в файлах DXF, могут быть помечены, что означает, что каждый элемент будет помечен целым числом, которое кодирует каждую группу данных.
DXF ( Drawing Interchange Format ) был разработан Autodesk в 1982 году для программного обеспечения AutoCAD 1.0. Спецификация DXF теперь доступна на сайте разработчика, но долгое время она не была опубликована. AutoCAD версии 10 и более поздние поддерживают как ASCII, так и двоичные файлы DXF. Файлы DXF, которые содержат модели, созданные с помощью плагина Spatial, могут быть зашифрованы и поэтому не могут быть открыты другими программами, кроме AutoCAD.
Программы, которые поддерживают DXF расширение файла
В следующем списке перечислены программы, совместимые с файлами DXF, которые разделены на категории 6 в зависимости от операционной системы, в которой они доступны. DXF файлы можно встретить на всех системных платформах, включая мобильные, но нет гарантии, что каждый из них будет должным образом поддерживать такие файлы.
Программы, обслуживающие файл DXF
Windows2012 Справка по SOLIDWORKS — Файлы DXF/DWG (файлы *.dxf, *.dwg)
Можно импортировать и экспортировать файлы DXF/DWG. Помощник для импортирования DXF/DWG появляется во время большинства операций, связанных с импортом. Также можно вставлять файлы DXF/DWG в документы детали.
Можно копировать и вставлять объекты из файлов AutoCAD® DXF или DWG в документы детали, сборки и чертежа SolidWorks.
Не поддерживаются растровые изображения, сохраненные в файлах DXF/DWG, в собственном формате растровых изображений программы AutoCAD.
Переводчик DXF/DWG поддерживает импорт и экспорт таблиц отверстий.
Импорт
Переводчик DXF/DWG импортирует файлы DXF и DWG, включая файлы Mechanical Desktop, как документы детали или чертежа SolidWorks, исходя из параметров, установленных в
Помощнике для импортирования DXF/DWG
. Эта программа-переводчик также импортирует файлы DXF 3D без помощника. В документе чертежа можно импортировать геометрию на лист чертежа или в основную надпись чертежа. Импортируются объекты с листа или модели.
Эта программа-переводчик также импортирует файлы DXF 3D без помощника. В документе чертежа можно импортировать геометрию на лист чертежа или в основную надпись чертежа. Импортируются объекты с листа или модели.
Импортированные объекты могут стать блоками SolidWorks.
При импортировании чертежей поддерживаются наиболее распространенные шрифты AutoCAD SHX или True Type, даже если шрифты не будут установлены. См. Поддержка шрифтов AutoCAD.
При импорте файлов DXF или DWG, содержащих большое количество блоков (больше 200), появится сообщение с запросом на активизирование параметра Разнести блоки. Разнесите блоки, чтобы повысить скорость импортирования.
Программа-переводчик DXF/DWG импортирует:
-
Примечания AutoCAD Mechanical, известные как объекты-заместители (например, обозначения шероховатости поверхности или кадры с допусками отклонения формы и расположения поверхности), и объекты (например, кулачки и пружины), созданные автоматически при импорте файлов DXF или DWG как документов чертежей SolidWorks.
 Программа-переводчик преобразовывает эти импортированные элементы в эквивалентные объекты SolidWorks или создает их как блоки примитивной геометрии в зависимости от того, что потребуется.
Программа-переводчик преобразовывает эти импортированные элементы в эквивалентные объекты SolidWorks или создает их как блоки примитивной геометрии в зависимости от того, что потребуется. -
Ассоциативная и неассоциативная штриховка для штриховки области.
-
Перекрестные ссылки в файлы AutoCAD DWG.
-
Файлы DWG с несколькими листами.
-
Файл новой детали — 2D эскиз или кривые в 3D.
-
3D твердые тела.
При импорте файлов DWG можно увидеть уменьшенную копию изображения файла в панели Предварительный просмотр диалогового окна Открыть. Предварительный просмотр отображается для файлов DWG, созданных и программой SolidWorks, и программой AutoCAD. При последнем сохранении файла в программе AutoCAD должен быть включен параметр предварительного просмотра картинок. В диалоговом окне Открыть запоминается состояние параметра Предварительный просмотр на момент последнего открытия файла DWG.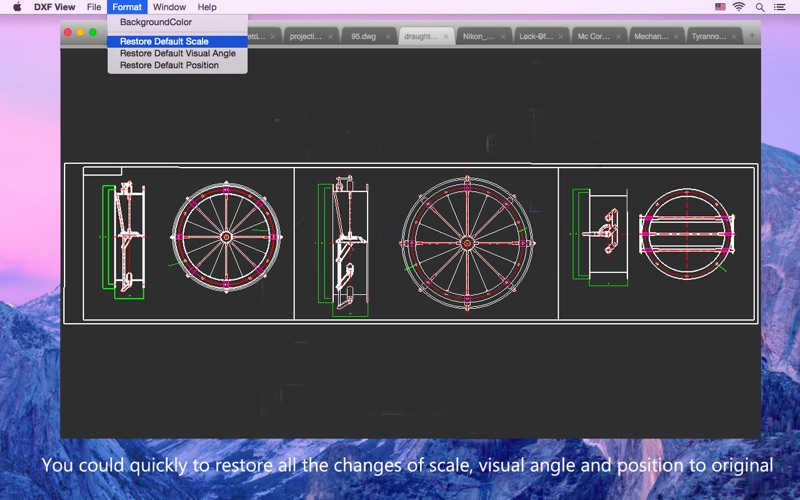
Программа SolidWorks полностью поддерживает импорт определений и экземпляров блоков AutoCAD вместе со свойствами и атрибутами.
При импортировании файлов AutoCAD DWG, сохраненных в координатах листа (в режиме компоновки) как документы чертежей SolidWorks, Помощник для импортирования DXF/DWG преобразует каждое графическое окно AutoCAD в отдельный чертежный вид SolidWorks. Данные вида чертежа можно выбирать, если активизировать этот чертежный вид.
Данные, которые не принадлежат графическому окну, импортируются на лист чертежа. Данные листа чертежа можно выбирать, если активизировать лист чертежа. Если включен режим Динамическая активизация чертежного вида, необходимо заблокировать лист, чтобы выбрать данные чертежного листа.
При импортировании файлов DXF или DWG программа-переводчик DXF/DWG выдает предупреждающее сообщение о возникновении ошибок.
Все DWG листы файлов в их исходном формате можно импортировать в SolidWorks как чертежные листы. Это позволяет выполнить непосредственное отображение и печать исходных объектов файлов DWG в чертежных документах SolidWorks. Эти листы можно просмотреть, переместить, распечатать, а также изменить их масштаб. Выберите Встроить как лист в формате DXF/DWG в DXF/DWG помощнике для импортирования.
Эти листы можно просмотреть, переместить, распечатать, а также изменить их масштаб. Выберите Встроить как лист в формате DXF/DWG в DXF/DWG помощнике для импортирования.
Можно импортировать DXF и DWG файлы AutoCAD 2004 и более поздних версий, защищенные паролем. Программа-переводчик SolidWorks определяет зашифрованный пароль и запрашивает его. При экспорте файла обратно в DXF/DWG формат, файл сохраняется без кодировки.
Экспорт
Программа-переводчик DXF/DWG экспортирует чертежные документы как файлы .dxf или .dwg. При экспортировании чертежа как файла .dxf или .dwg в новом файле используется масштаб листа чертежа. Все объекты на слоях (кромки, примечания, компоненты сборки и т.д.) экспортируются в указанный слой.
При экспорте документов SolidWorks в файлы DWG или DXF образцы штриховки SolidWorks переводятся в образцы штриховки AutoCAD. Программа SolidWorks переводит образцы штриховки SolidWorks как определения неассоциативной штриховки и сохраняет слой и цвет исходной штриховки.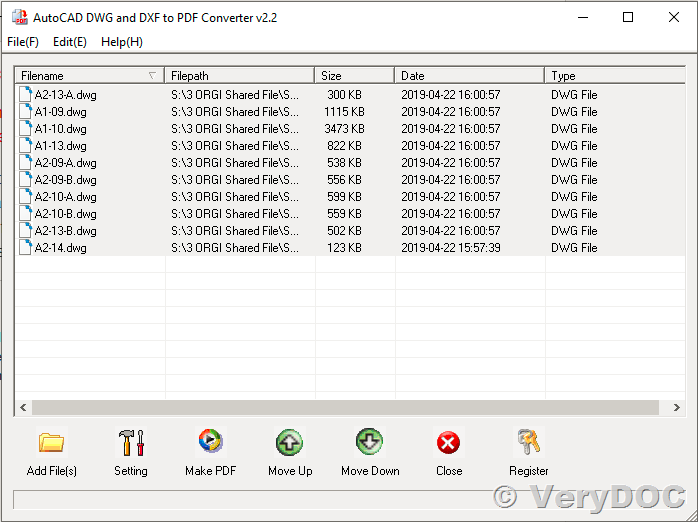 Кроме того, программа SolidWorks поддерживает экспорт штриховки при отображении слоев с помощью файла отображения.
Кроме того, программа SolidWorks поддерживает экспорт штриховки при отображении слоев с помощью файла отображения.
При экспорте документов чертежей SolidWorks как файлов DXF или DWG имеется параметр, позволяющий отображать только те элементы, слои которых не определены иным образом. Все типы объектов, которые могут быть назначены слоям AutoCAD посредством файла отображения, теперь поддерживают разбиение на слои в формате чертежа SolidWorks.
Переводчик DXF/DWG поддерживает толщину линии, скрытые эскизы и авто-осевые линии. Можно экспортировать настраиваемые типы линий. Однако при импортировании настраиваемые типы линий не распознаются в файлах AutoCAD.
Можно экспортировать цвета в файлы DXF/DWG по слою и по блоку. Цвета приводятся в соответствие с Полноцветными изображениями для импорта и экспорта.
Плоский массив из листового металла. Можно создать файлы .dxf из плоских массивов из листового металла напрямую из документов деталей из листового металла без выравнивания модели.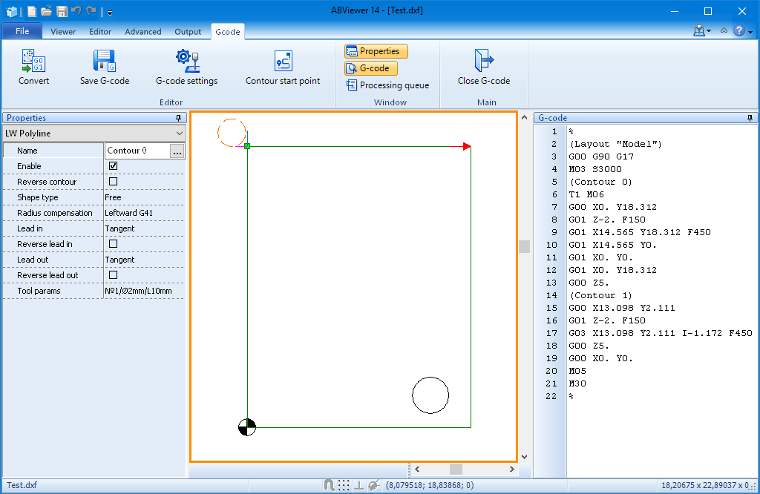 Слова Flat pattern (Плоский массив) будут добавлены перед именем файла.
Слова Flat pattern (Плоский массив) будут добавлены перед именем файла.
-
Выберите Файл, Сохранить как и выберите DXF (*.dxf) в поле Тип файла.
-
Нажмите правой кнопкой мыши элемент Flat-Pattern (Плоский-Массив) в дереве конструирования FeatureManager и выберите Экспорт плоского массива в DXF/DWG.
Можно также экспортировать элементы из листового металла.
Иллюстрированный самоучитель по ArchiCAD 8 › Взаимодействие ArchiCAD с другими программами › Импорт файлов форматов DXF/DWG [страница — 368] | Самоучители по инженерным программам
Импорт файлов форматов DXF/DWG
Импорт файлов AutoCAD часто используется при получении заданий от смежников, так как значительная часть специализированных программ по смежным разделам базируется на основе AutoCAD.
Импорт файлов обоих этих форматов осуществляется одинаково, поэтому мы будем рассматривать их как один формат DXF/DWG.
Существует три способа импорта файлов AutoCAD:
- открытие файла DXF/DWG в ArchiCAD как отдельного проекта,
- объединение файла DXF/DWG с текущим проектом ArchiCAD,
- использование файлов AutoCAD в качестве внешних ссылок.
Для того чтобы открыть файл формата DXF/DWG как отдельный проект, необходимо выполнить команду File (Файл) › Open (Открыть) и в раскрывающемся списке типов открываемых файлов выбрать формат DXF или DWG. После выбора открываемого файла и подтверждения сделанного выбора щелчком на кнопке Open (Открыть) откроется диалоговое окно открытия DXF/DWG-файла (рис.14.3), в котором устанавливаются параметры импорта.
Рис. 14.3. Открытие DXF/DWG-файла
Это окно позволяет выбрать один из трансляторов DXF/DWG-файлов и при необходимости выполнить для него ряд настроек, определяющих параметры импорта, – единицы измерения, масштаб, преобразование слоев, шрифтов и т. п. Подробнее о трансляторах DXF/DWG-файлов будет рассказано ниже.
п. Подробнее о трансляторах DXF/DWG-файлов будет рассказано ниже.
Файл AutoCAD может быть открыт одним из двух способов:
- Как проект ArchiCAD. В этом случае все элементы из DXF/DWG-файла размещаются на плане этажа.
- Как библиотеку ArchiCAD. В этом случае план остается неизменным, а все элементы файла AutoCAD сохраняются в виде библиотечных элементов ArchiCAD.
Объединение файла DXF/DWG с текущим проектом ArchiCAD выполняется при помощи команды Merge (Объединить) меню File (Файл) и отличается от открытия файла DXF/DWG только тем, что при этом все данные из файла AutoCAD не сохраняются в виде нового проекта ArchiCAD, а присоединяются к текущему проекту.
Использование файлов AutoCAD в качестве внешних ссылок производится при помощи команд подменю Modules and XREF-s (Модули и XREF) меню File (Файл). Эти команды позволяют создавать ссылки на файлы AutoCAD и управлять этими ссылками.
Как импортировать/экспортировать 3D-модели в Archicad
Программы 3D-моделирования используют различные способы создания объектов и форматы файлов. Когда появляется необходимость преобразовать один формат в другой, обычно возможны два варианта — использовать DWG/DXF или 3DS.
Использование DWG/DXFСодержание такого файла будет зависеть от системы преобразования в DWG/DXF самой программы 3D-моделирования. Например, 3D-поверхность, существующая в оригинальном файле, может быть отображена в DWG™ как блок, 3D-примитив или область. В современных программах вы, как правило, можете сами выбирать эти настройки.
Использование 3DS3DS — другой часто используемый формат передачи 3D-данных. У Archicad есть дополнение, поддерживающее этот формат.
Из Archicad в AutoCAD
Для начала попробуем 3DS. Из окна 3D-вида сохраняем проект в *.3ds-формат. Для этого указываем Файл — Сохранить как, а в типе файла выбираем Файл 3DStudio.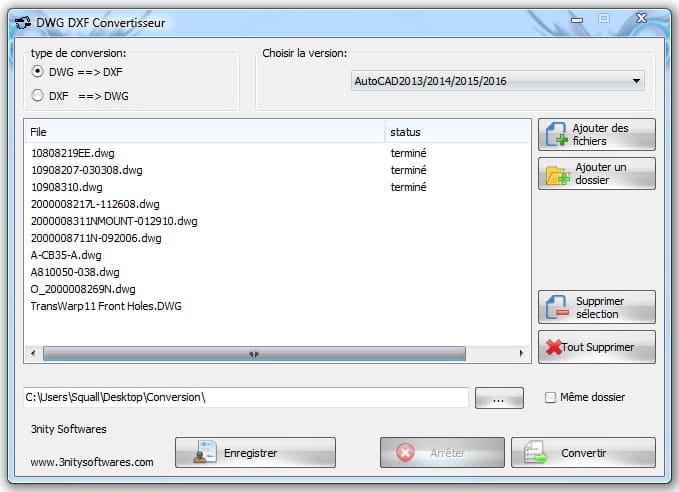
Теперь 3D-модель можно будет открыть в AutoCAD с помощью команды Импорт на вкладке Вставить.
Подробнее экспорт проекта Archicad в 3DStudio Max File (.3ds) представлен на англоязычном ресурсе Archicadwiki.com.
Экспортировать модель из Archicad в AutoCAD можно и в формате DWG/DXF. Для этого проделываем те же самые действия, но в AutoCAD открываем такой файл как обычный чертеж.
Из AutoCAD в Archicad
Archicad может открывать DWG-файлы с 3D-моделями, а для дальнейшей работы над передаваемыми объектами потребуется преобразовать их в морф (инструмент доступен начиная с 16-й версии Archicad). При этом можно будет свободно редактировать грани, ребра и вершины.
Итак, попробуем перенести наш объект из AutoCAD в Archicad. Сохраняем 3D-модель в AutoCAD как обычный DWG-файл.
Первый вариант — присоединяем DWG
В Archicad заходим Файл — Специальные операции — Объединить и выбираем наш файл. В появившемся диалоговом окне щелкаем Объединить содержимое Model Space с текущим видом, а затем ставим галочку Импортировать содержимое Model Space как GDL-объект.
В появившемся диалоговом окне щелкаем Объединить содержимое Model Space с текущим видом, а затем ставим галочку Импортировать содержимое Model Space как GDL-объект.
Второй вариант — открываем как объект GDL
Выбираем Файл — Библиотеки и объекты — Открыть объект. Находим DWG-файл и открываем его. При щелчке по кнопке Настройки можно проверить настройки транслятора DXF-DWG, которые будут использованы при импорте.
Сохраняем импортированный объект во вложенную библиотеку или пользовательскую папку — теперь он будет доступен в библиотеке и его можно поместить в чертеж как любой библиотечный элемент.
Совет. В параметрах трансляции DWG вы можете выбрать опцию Конвертация 3D-тел и областей в объекты GDL.
3D-элементы в Archicad
В Archicad можно свободно редактировать практически любой 3D-элемент — требуется только преобразовать этот элемент в морф. Для нужного объекта выбираем в меню Конструирование — Преобразовать выбранное в морф.
Как видно на рисунке, объект, который был библиотечным элементом, превращается в свободно редактируемый морф.
Мы не можем найти эту страницу
(* {{l10n_strings.REQUIRED_FIELD}})
{{l10n_strings.CREATE_NEW_COLLECTION}} *
{{l10n_strings.ADD_COLLECTION_DESCRIPTION}}
{{l10n_strings.COLLECTION_DESCRIPTION}} {{addToCollection.description.length}} / 500 {{l10n_strings.TAGS}} {{$ item}} {{l10n_strings.PRODUCTS}} {{l10n_strings.DRAG_TEXT}} {{l10n_strings. DRAG_TEXT_HELP}}
DRAG_TEXT_HELP}}
{{article.content_lang.display}}
{{l10n_strings.AUTHOR}}{{l10n_strings.AUTHOR_TOOLTIP_TEXT}}
{{$ select.selected.display}} {{l10n_strings. CREATE_AND_ADD_TO_COLLECTION_MODAL_BUTTON}}
{{l10n_strings.CREATE_A_COLLECTION_ERROR}}
CREATE_AND_ADD_TO_COLLECTION_MODAL_BUTTON}}
{{l10n_strings.CREATE_A_COLLECTION_ERROR}}Мы не можем найти эту страницу
(* {{l10n_strings.REQUIRED_FIELD}})
{{l10n_strings.CREATE_NEW_COLLECTION}} *
{{l10n_strings.ADD_COLLECTION_DESCRIPTION}}
{{l10n_strings.COLLECTION_DESCRIPTION}} {{addToCollection.description.length}} / 500 {{l10n_strings.TAGS}} {{$ item}} {{l10n_strings.ПРОДУКТЫ}} {{l10n_strings.DRAG_TEXT}} {{l10n_strings. DRAG_TEXT_HELP}}
DRAG_TEXT_HELP}}
{{article.content_lang.display}}
{{l10n_strings.AUTHOR}}{{l10n_strings.AUTHOR_TOOLTIP_TEXT}}
{{$ select.selected.display}} {{l10n_strings. CREATE_AND_ADD_TO_COLLECTION_MODAL_BUTTON}}
{{l10n_strings.CREATE_A_COLLECTION_ERROR}}
CREATE_AND_ADD_TO_COLLECTION_MODAL_BUTTON}}
{{l10n_strings.CREATE_A_COLLECTION_ERROR}}Открытие, вставка, преобразование и сохранение чертежей DWG и DXF (AutoCAD)
Откройте чертеж AutoCAD в Visio
Щелкните Файл > Открыть .
Найдите папку, в которой хранится нужный вам рисунок. Щелкните папку или щелкните Обзор .
Щелкните список Все файлы Visio , а затем щелкните AutoCAD Drawing .

Найдите файл и щелкните Открыть .
Вставить файл DWG или DXF в существующую схему Visio
На вкладке Вставить щелкните Чертеж САПР .
Найдите файл и щелкните Открыть .
Преобразование объектов DWG и DXF в фигуры Visio
После импорта или открытия чертежа AutoCAD его можно преобразовать в фигуры, которыми можно управлять в Visio.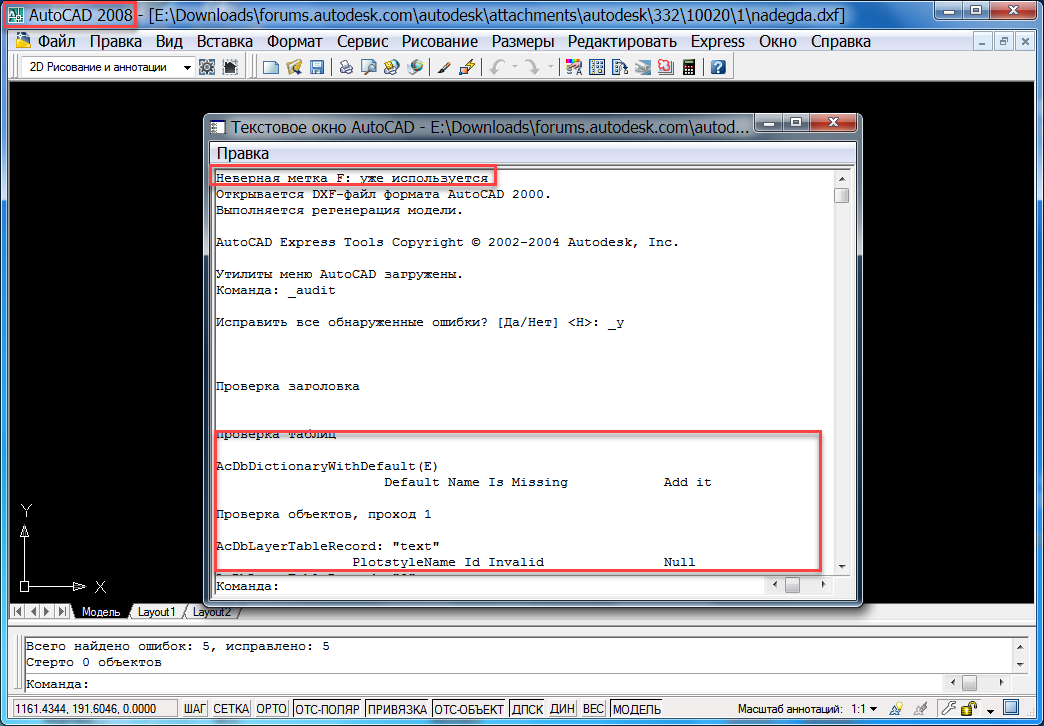 Обратите внимание, что преобразование в фигуры Visio нельзя отменить.
Обратите внимание, что преобразование в фигуры Visio нельзя отменить.
Щелкните пустое место на диаграмме, чтобы отменить выбор всего, что уже может быть выделено.
Наведите курсор на внешний край чертежа AutoCAD, пока курсор не изменится на этот значок:
Щелкните правой кнопкой мыши и выберите Объект чертежа САПР > Преобразовать .
org/ListItem»>Щелкните Advanced для получения дополнительных параметров. Например, вы можете удалить преобразованные слои, преобразовать размеры в размерные фигуры или преобразовать образцы линий штриховки в фигуры.
В диалоговом окне «Преобразовать объект САПР» выберите слои AutoCAD, которые нужно преобразовать в фигуры Visio.
При преобразовании чертежа в формат DWG или DXF выполняется преобразование последнего сохраненного пространственного вида чертежа САПР.Чертеж САПР мог быть сохранен в пространстве модели или пространстве листа :
Пространство модели — это основное рабочее пространство для рисования, в котором чертежники САПР создают чертежи.
 Когда вы конвертируете рисунок, сохраненный в пространстве модели, все объекты и текст на выбранных вами слоях преобразуются в фигуры Visio.
Когда вы конвертируете рисунок, сохраненный в пространстве модели, все объекты и текст на выбранных вами слоях преобразуются в фигуры Visio.Пространство для бумаги — это рабочее пространство, аналогичное листу бумаги, в котором составители САПР могут упорядочивать различные виды чертежа.
На следующем изображении показан чертеж DWG, сохраненный на листе.
Чертеж содержит два прямоугольных окна просмотра . Окно просмотра — это окно в трехмерный чертеж САПР. Каждому окну просмотра можно задать свой масштаб или угол.
При преобразовании рисунка, сохраненного в пространстве листа, в фигуры Visio преобразуются только те объекты, которые не обрезаны (обрезаны) краем области просмотра.Обрезанные объекты и текст преобразуются в линии. Например, круг, полностью заключенный в область просмотра, преобразуется в форму круга Visio.
 Окружность, ограниченная окном просмотра, преобразуется в серию линий.
Окружность, ограниченная окном просмотра, преобразуется в серию линий.
Сохранить схему Visio как файл DWG или DXF
Щелкните Файл > Сохранить как .
Найдите место или папку, в которой вы хотите сохранить рисунок.
В списке Сохранить как тип щелкните нужный тип файла:
Если ваш файл Visio содержит более одной страницы документа, вы должны сохранять каждую страницу отдельно.
См. Также
Введение в работу с чертежами AutoCAD в Visio
Подготовка к импорту AutoCAD
Импорт чертежа AutoCAD
Преобразование нескольких чертежей AutoCAD
Откройте чертеж AutoCAD в Visio
Щелкните Файл > Открыть .
Найдите папку, в которой хранится нужный вам рисунок. Щелкните папку.
org/ListItem»>Найдите файл и щелкните Открыть .
Щелкните список Все файлы Visio , а затем щелкните AutoCAD Drawing .
Вставить файл DWG или DXF в существующую схему Visio
На вкладке Вставить щелкните Чертеж САПР .
Найдите файл и щелкните Открыть .
Преобразование объектов DWG и DXF в фигуры Visio
После импорта или открытия чертежа AutoCAD его можно преобразовать в фигуры, которыми можно управлять в Visio.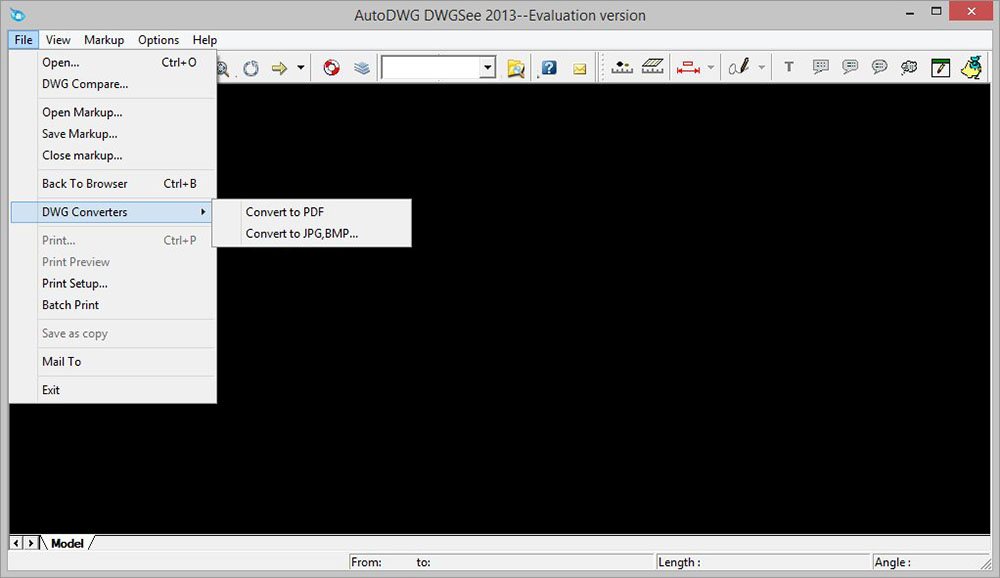 Обратите внимание, что преобразование в фигуры Visio нельзя отменить.
Обратите внимание, что преобразование в фигуры Visio нельзя отменить.
Щелкните правой кнопкой мыши чертеж САПР, укажите Объект чертежа САПР , а затем щелкните Преобразовать .
В диалоговом окне Преобразовать объект САПР установите флажки для слоев AutoCAD, содержащих объекты САПР, которые нужно преобразовать.
Примечание. Чтобы сохранить небольшой размер файла чертежа и ускорить процесс преобразования, конвертируйте только те слои или уровни, которые вам нужны.
org/ListItem»>Щелкните ОК .
Щелкните Advanced для получения дополнительных параметров.Например, вы можете удалить или скрыть преобразованные слои, преобразовать размеры в размерные фигуры или преобразовать образцы линий штриховки в фигуры.
При преобразовании чертежа в формат DWG или DXF выполняется преобразование последнего сохраненного пространственного вида чертежа САПР. Чертеж САПР мог быть сохранен в пространстве модели или пространстве листа :
Пространство модели — это основное рабочее пространство для рисования, в котором чертежники САПР создают чертежи.Когда вы конвертируете рисунок, сохраненный в пространстве модели, все объекты и текст на выбранных вами слоях преобразуются в фигуры Visio.

Пространство для бумаги — это рабочее пространство, аналогичное листу бумаги, в котором составители САПР могут упорядочивать различные виды чертежа.
На следующем изображении показан чертеж DWG, сохраненный на листе.
Чертеж содержит два прямоугольных окна просмотра .Окно просмотра — это окно в трехмерный чертеж САПР. Каждому окну просмотра можно задать свой масштаб или угол.
При преобразовании рисунка, сохраненного в пространстве листа, в фигуры Visio преобразуются только те объекты, которые не обрезаны (обрезаны) краем области просмотра. Обрезанные объекты и текст преобразуются в линии. Например, круг, полностью заключенный в область просмотра, преобразуется в форму круга Visio. Окружность, ограниченная окном просмотра, преобразуется в серию линий.
Сохранить схему Visio как файл DWG или DXF
Щелкните Файл > Сохранить как .
Найдите место или папку, в которой вы хотите сохранить рисунок.
В списке Сохранить как тип щелкните нужный тип файла:
Если ваш файл Visio содержит более одной страницы документа, вы должны сохранять каждую страницу отдельно.
4 простых способа открытия файлов DXF
Загрузить Universal File Viewer (File Magic)Дополнительное предложение для File Magic от Solvusoft | EULA | Политика конфиденциальности | Условия | Удалить
Использовать другую программу
Если вы не можете просмотреть файл DXF, дважды щелкнув его, попробуйте открыть его в другой программе.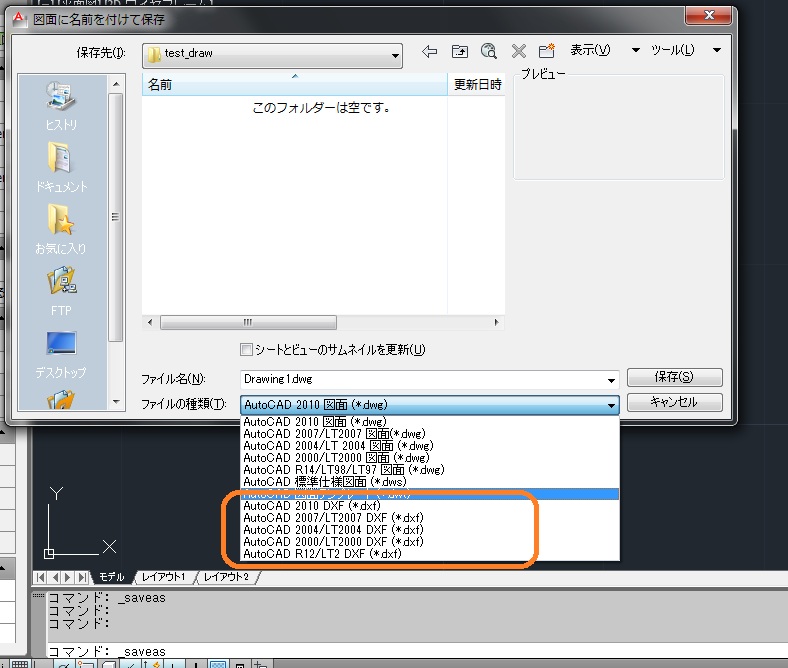 Некоторые из самых популярных программ для открытия файлов DXF — Unknown Apple II File, 3D Graphic и 2D Graphic.Просмотрите веб-сайты разработчиков, загрузите одну или несколько из этих программ, затем попробуйте снова открыть файл DXF.
Некоторые из самых популярных программ для открытия файлов DXF — Unknown Apple II File, 3D Graphic и 2D Graphic.Просмотрите веб-сайты разработчиков, загрузите одну или несколько из этих программ, затем попробуйте снова открыть файл DXF.
Получите подсказку по типу файла
Одно расширение файла может использоваться для нескольких типов файлов. Знание типа имеющегося у вас файла может помочь вам узнать, как его открыть. Большинство файлов DXF относятся к категории файлов CAD, которые можно открыть с помощью многочисленных программных пакетов. Посмотрите, установлена ли на вашем компьютере программа, предназначенная для открытия файлов САПР.Надеюсь, эта программа также может работать с вашим файлом DXF.
Вы можете узнать, к какому типу файла относится ваш файл DXF, просмотрев его свойства. Просто щелкните значок файла правой кнопкой мыши и выберите «Свойства» или «Подробнее». На компьютере с Windows тип файла будет указан в разделе «Тип файла»; на Mac это будет «Добрый».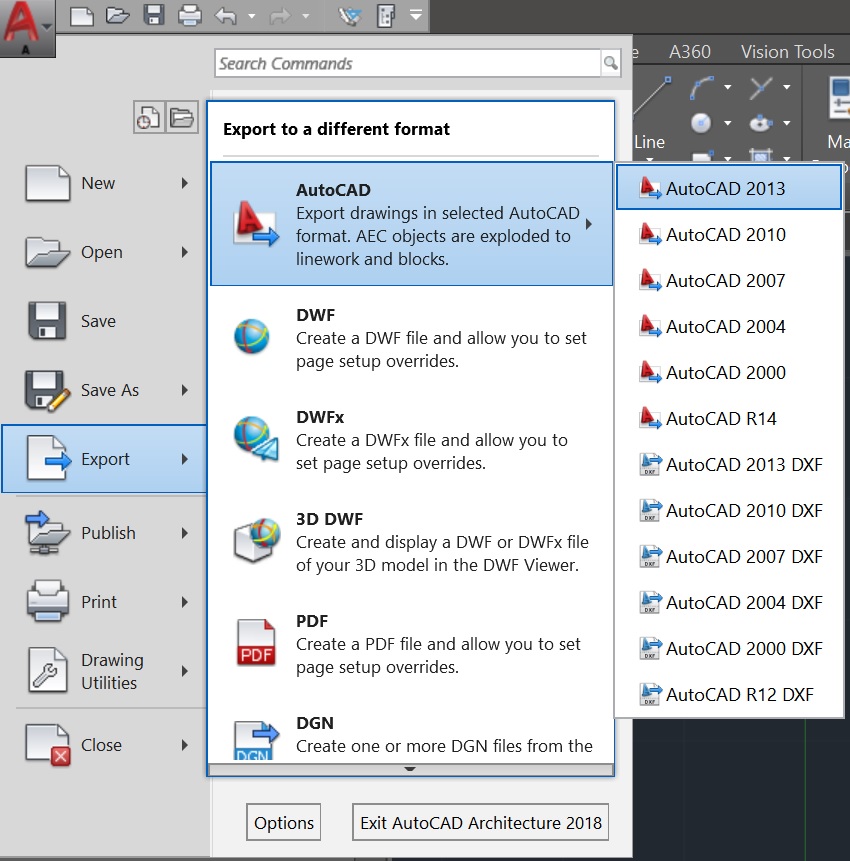
Связаться с разработчиком
Никто не знает о расширениях файлов больше, чем разработчики программного обеспечения.Если вы не можете открыть файл DXF с помощью любой из обычных программ, вы можете обратиться к разработчику программного обеспечения программы и попросить их о помощи. Найдите разработчика своей программы в списке ниже:
| Программное обеспечение | Разработчик |
|---|---|
| Неизвестный файл Apple II | найдено на компакт-диске Golden Orchard Apple II CD Rom |
| 3D графика | Разработчик Microsoft |
| 2D-графика | Разработчик Microsoft |
| Формат обмена чертежами AutoCAD | Autodesk Inc. |
| Изображение PSP Fh7 | Программист Windows |
| Micrografx Picture Publisher Special Effect | Неизвестно |
| Экспортированный файл чертежа XMap | Delorme |
Получите универсальную программу просмотра файлов
Когда никакая другая программа не откроет ваш файл DXF, универсальные средства просмотра файлов, такие как File Magic (Download), готовы спасти положение. Эти программы могут открывать файлы разных типов, поэтому, если ни один из приведенных выше советов не сработает, универсальный просмотрщик файлов — лучший выбор.Обратите внимание, что некоторые файлы несовместимы с универсальными программами просмотра файлов и могут быть открыты только в двоичном формате.
Эти программы могут открывать файлы разных типов, поэтому, если ни один из приведенных выше советов не сработает, универсальный просмотрщик файлов — лучший выбор.Обратите внимание, что некоторые файлы несовместимы с универсальными программами просмотра файлов и могут быть открыты только в двоичном формате.
Рекомендуемая загрузка
К сожалению, ваш браузер не поддерживает встроенные видео.Загрузить Универсальный просмотрщик файлов (File Magic)
Дополнительное предложение для File Magic от Solvusoft | EULA | Политика конфиденциальности | Условия | Удалить
Преобразование файлов планов в DWG или DXF
Информация в этой статье относится к:
ВОПРОС
У меня есть файл плана главного архитектора » data-tooltip=»» aria-haspopup=»true»>, который мне нужно открыть в AutoCAD®.Как мне преобразовать его из .plan в. dwg или. Тип файла dxf ?
ОТВЕТ
Преобразование файла плана главного архитектора в двух- или трехмерный файл .dwg или .dxf, совместимый с AutoCAD®, можно легко выполнить с помощью функций экспорта.
Чертежи, такие как Вид в плане , виды фасадов и Детали САПР, можно экспортировать в файлы .dwg или .dxf.
Экспорт 2D DWG или DXF
- Выберите в меню Файл> Экспорт> Экспорт текущего вида (DWG, DXF) или Экспорт всех этажей .

Экспортировать все этажи можно только из вида плана этажа.
- В диалоговом окне «Экспорт чертежа »:
- В раскрывающемся списке « Совместимая версия » выберите версию AutoCAD, с которой должен быть совместим экспортируемый файл DWG или DXF.
- Выберите набор слоев , который нужно экспортировать.
- Нажмите кнопку Экспорт .
- Для получения дополнительных сведений о параметрах в этом диалоговом окне нажмите кнопку Справка в нижней части диалогового окна
- Появится диалоговое окно с запросом места для сохранения:
- Укажите имя файла.
- Выберите место, где вы хотите сохранить этот файл. Убедитесь, что вы выбрали удобное для поиска местоположение, например рабочий стол или папку проекта.
- Используйте раскрывающееся меню, чтобы изменить тип «Сохранить как» на любой.
 dwg или .dxf
dwg или .dxf - Нажмите Сохранить , чтобы сохранить файл
Любой перспективный или ортогональный вид камеры можно экспортировать как трехмерную модель, включая файлы .dwg или .dxf, совместимые с AutoCAD.
Экспорт 3D DWG или DXF
- Войдите в трехмерный вид, выбрав 3D> Создать вид в перспективе> Полный обзор перспективы .
- Выберите Файл> Экспорт> Экспорт 3D-модели (DWG, DXF) .
- В раскрывающемся списке « Совместимая версия » выберите версию AutoCAD, с которой должен быть совместим экспортируемый 3D-чертеж.
- Установите масштаб Единица масштабирования .
- Нажмите кнопку Экспорт .
- Задайте расположение и имя файла модели в появившемся диалоговом окне, а затем нажмите Сохранить , чтобы сохранить модель.
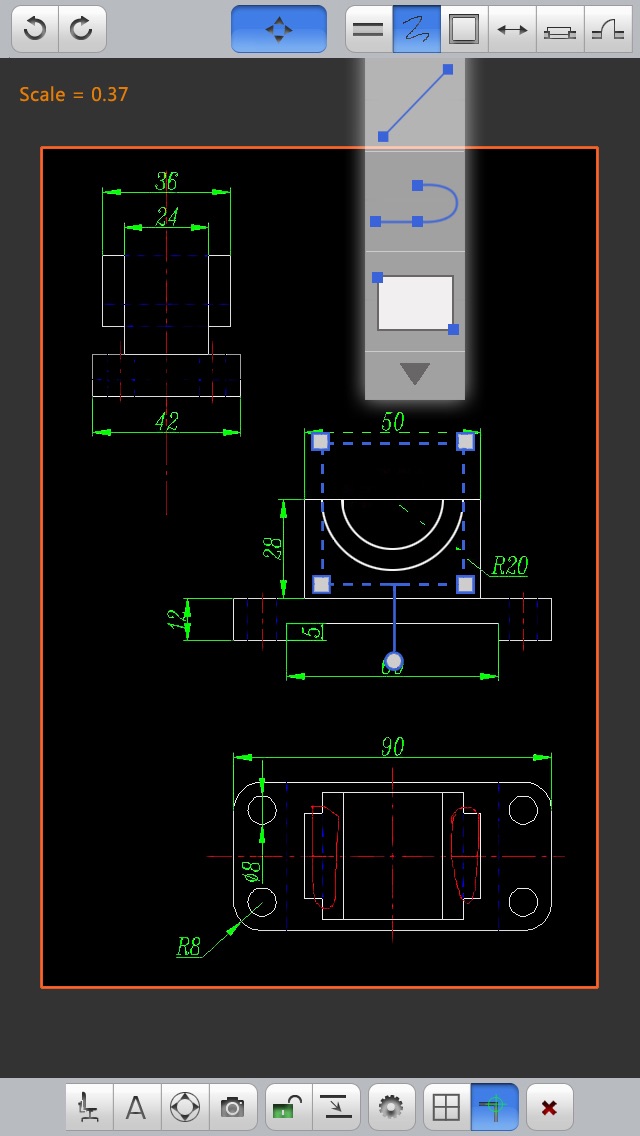


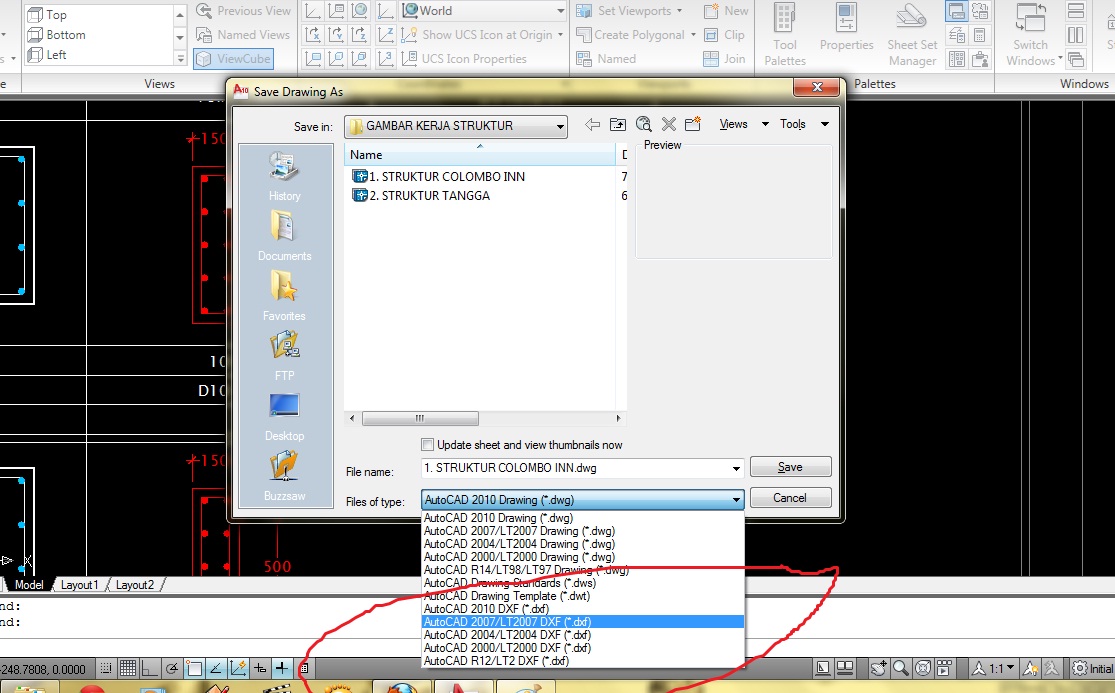 Для облегчения задачи можно использовать комбинацию клавиш «Ctrl+O»
Для облегчения задачи можно использовать комбинацию клавиш «Ctrl+O»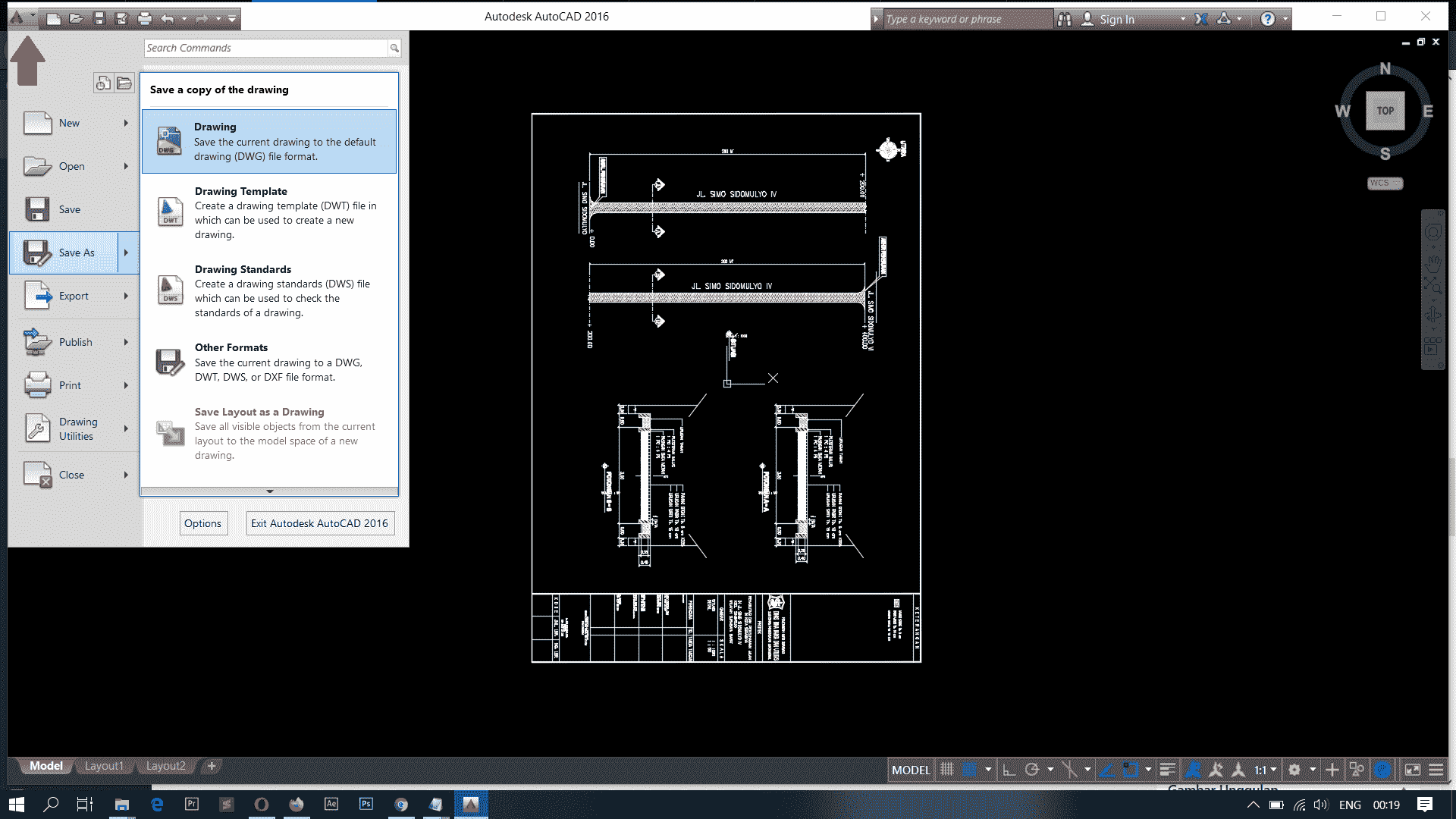 Программа-переводчик преобразовывает эти импортированные элементы в эквивалентные объекты SolidWorks или создает их как блоки примитивной геометрии в зависимости от того, что потребуется.
Программа-переводчик преобразовывает эти импортированные элементы в эквивалентные объекты SolidWorks или создает их как блоки примитивной геометрии в зависимости от того, что потребуется.
 Когда вы конвертируете рисунок, сохраненный в пространстве модели, все объекты и текст на выбранных вами слоях преобразуются в фигуры Visio.
Когда вы конвертируете рисунок, сохраненный в пространстве модели, все объекты и текст на выбранных вами слоях преобразуются в фигуры Visio.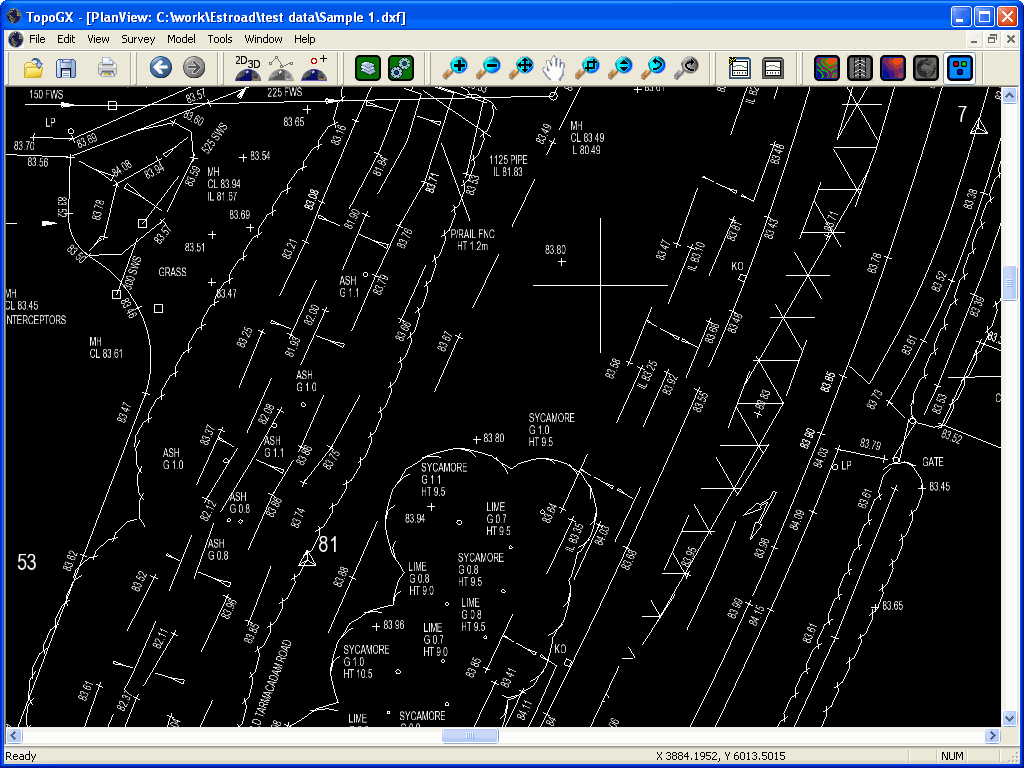 Окружность, ограниченная окном просмотра, преобразуется в серию линий.
Окружность, ограниченная окном просмотра, преобразуется в серию линий.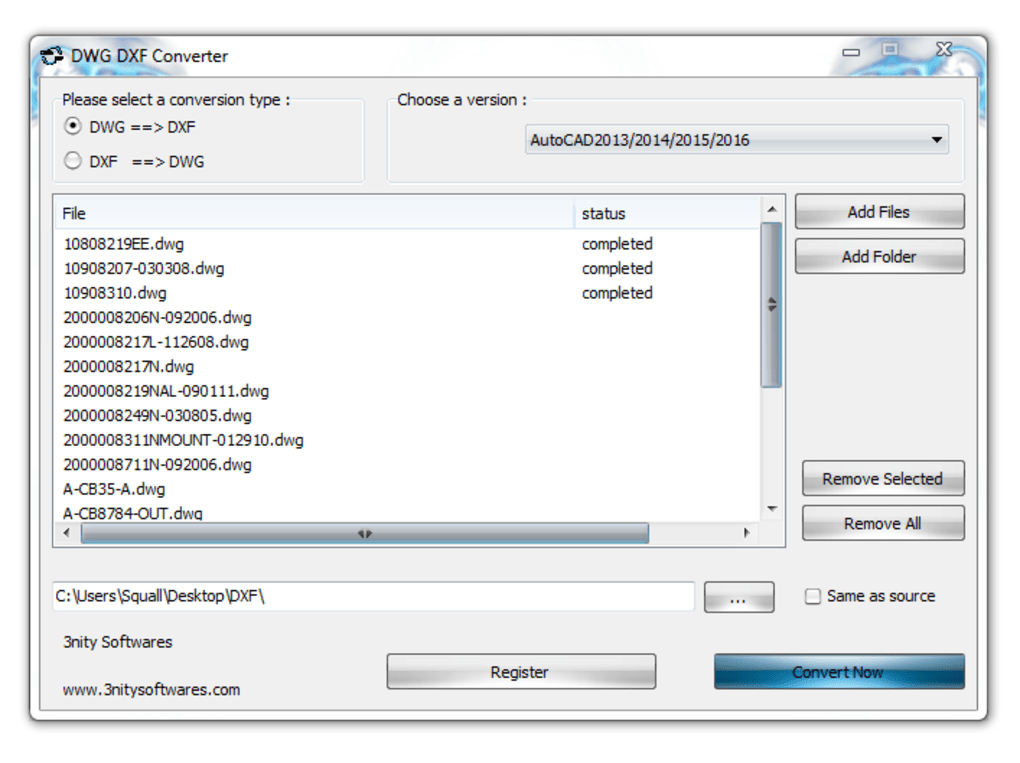
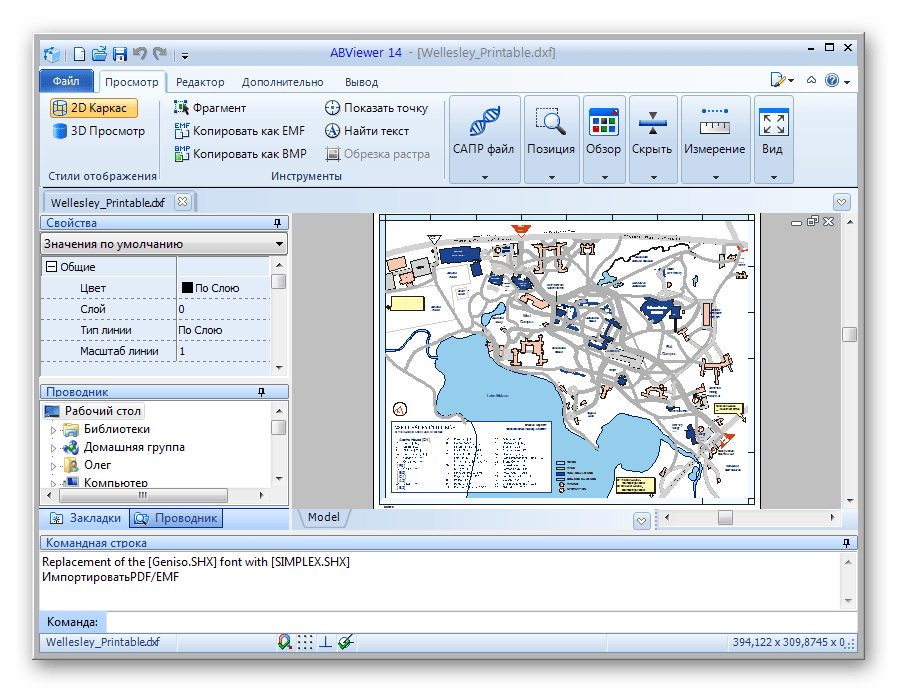 dwg или .dxf
dwg или .dxf