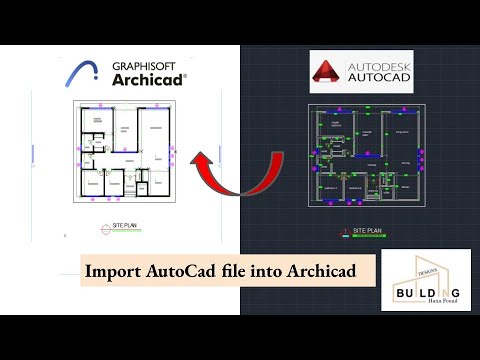Как импортировать/экспортировать 3D-модели в Archicad
11 февраля 2014 | версия для печати
Программы 3D-моделирования используют различные способы создания объектов и форматы файлов. Когда появляется необходимость преобразовать один формат в другой, обычно возможны два варианта — использовать DWG/DXF или 3DS.
Использование DWG/DXF
Содержание такого файла будет зависеть от системы преобразования в DWG/DXF самой программы 3D-моделирования. Например, 3D-поверхность, существующая в оригинальном файле, может быть отображена в DWG™ как блок, 3D-примитив или область. В современных программах вы, как правило, можете сами выбирать эти настройки.
Использование 3DS
3DS — другой часто используемый формат передачи 3D-данных. У Archicad есть дополнение, поддерживающее этот формат.
Из Archicad в AutoCAD
Для начала попробуем 3DS. Из окна 3D-вида сохраняем проект в *. 3ds-формат. Для этого указываем Файл — Сохранить как, а в типе файла выбираем Файл 3DStudio.
3ds-формат. Для этого указываем Файл — Сохранить как, а в типе файла выбираем Файл 3DStudio.
Теперь 3D-модель можно будет открыть в AutoCAD с помощью команды Импорт на вкладке Вставить.
Подробнее экспорт проекта Archicad в 3DStudio Max File (.3ds) представлен на англоязычном ресурсе Archicadwiki.com.
Экспортировать модель из Archicad в AutoCAD можно и в формате DWG/DXF. Для этого проделываем те же самые действия, но в AutoCAD открываем такой файл как обычный чертеж.
Из AutoCAD в Archicad
Archicad может открывать DWG-файлы с 3D-моделями, а для дальнейшей работы над передаваемыми объектами потребуется преобразовать их в морф (инструмент доступен начиная с 16-й версии Archicad). При этом можно будет свободно редактировать грани, ребра и вершины.
Итак, попробуем перенести наш объект из AutoCAD в Archicad. Сохраняем 3D-модель в AutoCAD как обычный DWG-файл.
Первый вариант — присоединяем DWG
В Archicad заходим Файл — Специальные операции — Объединить и выбираем наш файл.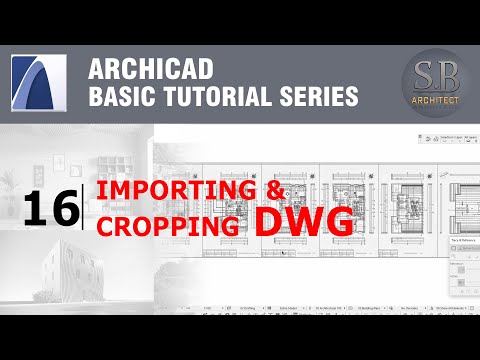
Второй вариант — открываем как объект GDL
Выбираем Файл — Библиотеки и объекты — Открыть объект. Находим DWG-файл и открываем его. При щелчке по кнопке Настройки можно проверить настройки транслятора DXF-DWG, которые будут использованы при импорте.
Сохраняем импортированный объект во вложенную библиотеку или пользовательскую папку — теперь он будет доступен в библиотеке и его можно поместить в чертеж как любой библиотечный элемент.
Совет. В параметрах трансляции DWG вы можете выбрать опцию Конвертация 3D-тел и областей в объекты GDL.
3D-элементы в Archicad
В Archicad можно свободно редактировать практически любой 3D-элемент — требуется только преобразовать этот элемент в морф. Для нужного объекта выбираем в меню Конструирование — Преобразовать выбранное в морф.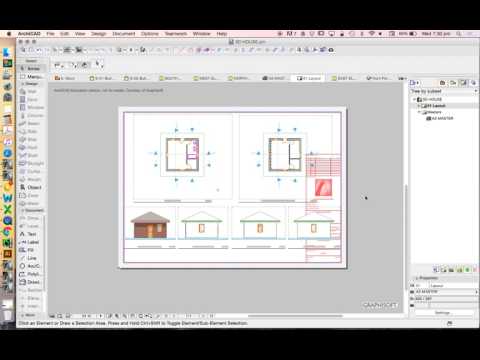
Как видно на рисунке, объект, который был библиотечным элементом, превращается в свободно редактируемый морф.
Александр Осьмяков, ЗАО Нанософт
Источник sapr-journal.ru
Расширения ArchiCad: AutoCad 2d I-o
С помощью данного расширения ArchiCAD, надлежащим образом установленного, вы можете сохранять ваши проекты в формате AutoCAD или открывать чертежи AutoCAD либо как проекты ArchiCAD, либо как библиотечные элементы ArchiCAD.
Механизм ввода/вывода поддерживает любую версию AutoCAD при вводе как в формате DXF, так и в формате DWG. Чертежи, созданные в AutoCAD версии R13, R12 или более ранних, могут импортироваться в ArchiCAD. По умолчанию при выводе ArchiCAD создает чертежи для версии R12.
Открытие чертежа AutoCAD как проекта ArchiCAD
Выберите
команду Открыть в
меню Файл, во
всплывающем меню выберите либо формат DXF, либо DWG и
затем выберите необходимый чертеж.
После нажатия кнопки Открыть появится диалоговое окно, в котором вы можете произвести необходимые установки.
Этот диалог позволяет устанавливать следующие параметры:
Параметры трансляции блоков
никакая библиотека не создается;
каждый DXF-блок становится объектом;
только блоки, вставляемые в раздел элементов, включаются в библиотеку как объекты.
Обработка трехмерной информации:
игнорирование такой информации;
транслировать в двоичные элементы;
транслировать в данные на языке GDL.
Единица измерения
В
этом поле вы можете определить то
расстояние чертежа AutoCAD, которое будет
переведено в чертежную единицу ArchiCAD,
или наоборот. Так как ArchiCAD работает в
метрической системе, то установка
единицы измерения в 1 метр (1000 мм) приведет
к преобразованию модели 1:1.
Определение преобразования цвета
AutoCAD работает со стандартной таблицей в 256 цветов с фиксированными позициями черного, красного, голубого цветов.
Отметьте маркер Цвета в соответствии с таблицей AutoCAD для того, чтобы ArchiCAD сверял каждый цвет с таблицей цветов AutoCAD. Каждый чертежный элемент будет иметь цвет, которые более всего подходит к одному из цветов таблицы AutoCAD. В этом случае, изображение чертежа будет максимально приближено к требованиям AutoCAD.
Если этот маркер не отмечен, то номера индексов перьев документа ArchiCAD останутся нетронутыми.
Открытие чертежа AutoCAD как библиотечного элемента ArchiCAD В меню Файл выберите команду Открыть элемент библиотеки, во всплывающем меню выберите формат DXF или, найдите необходимый чертеж AutoCAD и откройте его. После нажатия кнопки Открыть появится диалоговое окно, в котором вы можете произвести необходимые установки. Этот диалог позволяет устанавливать следующие параметры:
Обработка трехмерной информации:
Единица измерения
В
этом поле вы можете определить то
расстояние чертежа AutoCAD, которое будет
переведено в чертежную единицу ArchiCAD,
или наоборот.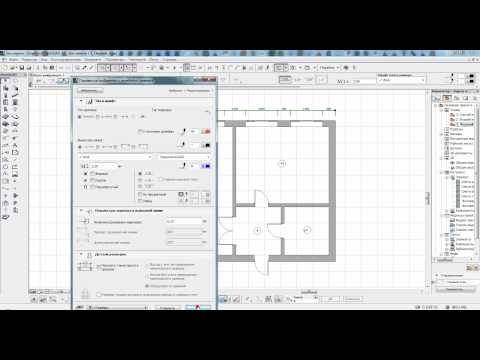 Так как ArchiCAD работает в
метрической системе, то установка
единицы измерения в 1 метр (1000 мм) приведет
к к преобразованию модели 1:1.
Так как ArchiCAD работает в
метрической системе, то установка
единицы измерения в 1 метр (1000 мм) приведет
к к преобразованию модели 1:1.
Определение преобразования цвета
AutoCAD работает со стандартной таблицей в 256 цветов с фиксированными позициями черного, красного, голубого и т.д. цветов.
Отметьте маркер
Если этот маркер не отмечен, то номера индексов перьев и поверхностей документа ArchiCAD останутся нетронутыми.
Сохранение проекта ArchiCAD в формате DXF/DWG
Находясь
в 2D-окне выберите команду Сохранить
как… в
меню Файл. Во
всплывающем окне выберите формат DXF или
DWG и нажмите на кнопку Сохранить.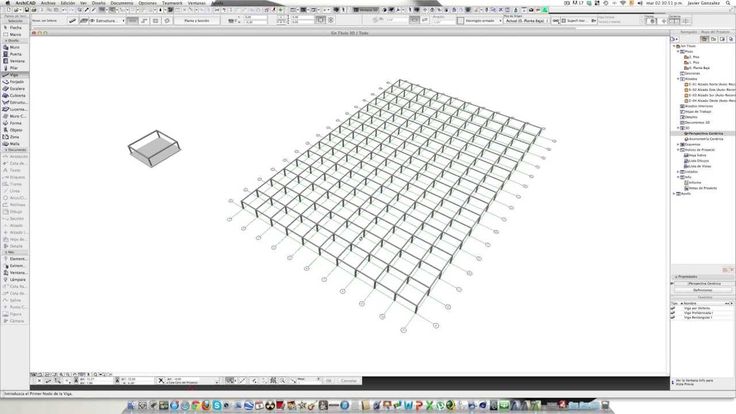 После
нажатия кнопки Сохранить непосредственно
перед действительным сохранением будет
выведено диалоговое окно, в котором вы
сможете установить необходимые параметры
для результирующего документа:
После
нажатия кнопки Сохранить непосредственно
перед действительным сохранением будет
выведено диалоговое окно, в котором вы
сможете установить необходимые параметры
для результирующего документа:
Слои DXF в соответствии со слоями ArchiCAD
Выберите эту альтернативную кнопку, чтобы применить к элементам структуру слоев ArchiCAD.
Слои DXF в соответствии с цветом перьев ArchiCAD
Выберите эту альтернативную кнопку, чтобы в DXF-файле создавались слои под каждое перо. В этом случае элементы одного пера будут попадать в один слой.
Слои DXF в соответствии с типами элементов ArchiCAD
Выберите эту альтернативную кнопку, чтобы в DXF-файле создавались слои под каждый тип элемента. В этом случае стены, перекрытия, крыши и т.д. будут экспортироваться в свои отдельные слои.
Использование справочного файла
Выберите
чертеж AutoCAD для его использования в
качестве справочного файла с целью
выбора характеристик чертежа по
умолчанию.
Запись в бинарном/текстовом формате (только для DXF)
Выберите необходимый формат файла. Текстовые файлы большие по размеру, но они могут редактироваться в текстовых редакторах. Двоичный 3DMF-файл является компактным, но его нельзя редактировать как текстовый.
Единица измерения
В этом поле вы можете определить то расстояние проекта ArchiCAD, которое будет переведено в чертежную единицу DXF. Так как ArchiCAD работает в метрической системе, то установка единицы измерения в 1 метр (1000 мм) приведет к к преобразованию модели 1:1.
Определение преобразования цвета
AutoCAD
работает со стандартной таблицей в 256
цветов с фиксированными позициями
черного, красного, голубого и т.д. цветов.
Отметьте маркер Цвета
в соответствии с таблицей AutoCAD для
того, чтобы ArchiCAD сверял каждый цвет с
таблицей цветов AutoCAD. Каждый чертежный
элемент будет иметь цвет, которые более
всего подходит к одному из цветов таблицы
AutoCAD.
Если этот маркер не отмечен, то номера индексов перьев документа AutoCAD останутся нетронутыми.
Разбивка сложных элементов
По умолчанию ArchiCAD размещает сложные элементы (стены, перекрытия, крыши и т.д.) в блоках. Если этот маркер отмечен, то ArchiCAD не создает определения блоков (BLOCK) для таких элементов, а преобразует их в простые линии, дуги и т.д. в разделе ENTITY.
Интерпретация входного чертежа
Раздел HEADER:
$LTSCALE используется для масштабирования определений типа линии.
$FILLMODE . Если $FILLMODE равно 1, то для представления полностью заштрихованных многоугольных областей используется стандартный тип штриховки (DXFFILL).
Раздел TABLES:
Таблицы LAYER, LTYPE.
 Каждое табличное определение
преобразуется в реквизиты ArchiCAD.
Каждое табличное определение
преобразуется в реквизиты ArchiCAD.Открытые слои ArchiCAD и типы линий удаляются. Каждое табличное определение становится реквизитом ArchiCAD.
Таблица VPORT. Первый активный видеопорт дает следующую информацию:
Вывод сетки включает и выключает вывод сетки на плане этажа,
Шаг основной и вспомогательной сетки,
Коэффициент увеличения не учитывается, изображение чертежа будет строиться по размеру окна.
Таблицы VIEW . Виды плана преобразуются в поименованные QuickViews.
STYLE . ArchiCAD может осуществлять точную обработку только текстовых стилей, ссылающихся на стандартный файл шрифтов .ТХТ. Использование других файлов шрифтов может вызвать небольшие проблемы, связанные c позиционированием текста.
Интеграция файлов AutoCAD в ArchiCAD
ArchiCAD имеет одни из лучших в отрасли возможностей импорта и экспорта файлов DWG как на Mac, так и на ПК. В этом подробном руководстве объясняется, как наилучшим образом подготовить и интегрировать файл DWG для использования в качестве шаблона в ArchiCAD 8.
В этом подробном руководстве объясняется, как наилучшим образом подготовить и интегрировать файл DWG для использования в качестве шаблона в ArchiCAD 8.
Первый шаг — найти и открыть файл DWG, который вы хотите использовать в качестве шаблона в ArchiCAD.
Нажмите на изображение, чтобы увеличить его После нажатия кнопки «Открыть» вам будет предложено выбрать файл перевода, который можно настроить для разных консультантов.
Поскольку существует множество версий файлов DWG, мы рекомендуем выбрать «Создать новый транслятор» и изначально использовать настройки по умолчанию.
Сохраните этот файл для использования в будущем при появлении соответствующего запроса.
Нажмите на изображение, чтобы увеличить его Новая функция в ArchiCAD 8.1 предлагает вам выбрать черный фон для лучшего просмотра светлых перьев AutoCAD. Выберите Изменить.
Щелкните изображение, чтобы увеличить его. После загрузки DWG увеличьте масштаб и измерьте известное расстояние, в данном случае парковочное место, чтобы убедиться, что масштаб правильный.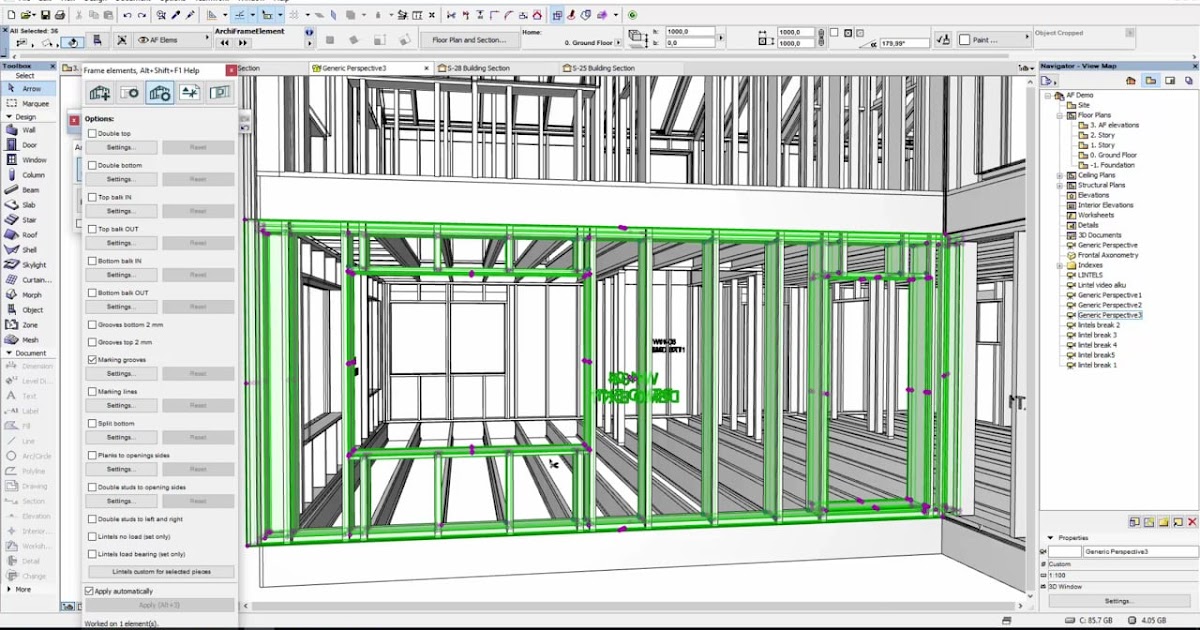
Щелкните изображение, чтобы увеличить его. Затем откройте настройки слоев (Ctrl-L), чтобы убедиться, что все слои DWG были переведены в ArchiCAD.
Щелкните изображение, чтобы увеличить его.
Создайте новый слой и назовите его «_AutoCAD Layer». Поместите пробел или подчеркивание перед именем, чтобы оно было первым в списке и к нему можно было легко получить доступ позже.
Щелкните изображение, чтобы увеличить его. Предпочтение отдается работе со слоями на основе объектов ArchiCAD, поэтому мы хотим удалить все слои на основе AutoCAD 2D. Вернитесь к плану этажа и выберите все элементы с помощью инструмента «Стрелка» (Ctrl-A), а затем выберите «Редактировать набор выбора» в меню «Правка» (Ctrl-Shft-T) и одновременно измените слой всех элементов на новый слой _AutoCAD. . Также измените цвет пера всех элементов на уникальный цвет, если хотите.
Щелкните изображение, чтобы увеличить его. Вернитесь к настройкам слоев и удалите все слои, кроме слоев _AutoCAD и ArchiCAD.
Примечание: Слой ArchiCAD нельзя удалить, как и слой 0 в AutoCAD.
Щелкните изображение, чтобы увеличить его Щелкните OK и сохраните файл как файл ArchiCAD с расширением .PLN:
Щелкните изображение, чтобы увеличить его Наконец, откройте новый шаблон из папки активных шаблонов ArchiCAD, чтобы начать работу с ArchiCAD. Настройки слоя и пера по умолчанию.
Щелкните изображение для увеличения. После открытия вернитесь к настройкам слоев, чтобы убедиться в наличии стандартных слоев и комбинаций слоев ArchiCAD и в том, что вы успешно открыли правильный файл шаблона.
Щелкните изображение, чтобы увеличить его. Теперь используйте команду «Файл»> «Объединить», чтобы объединить текущий шаблон с файлом DWG ArchiCAD (.PLN), который вы только что сохранили.
Щелкните изображение, чтобы увеличить его. Снова откройте настройки слоев, чтобы увидеть исходные слои ArchiCAD и весь файл DWG на одном слое с именем _AutoCAD.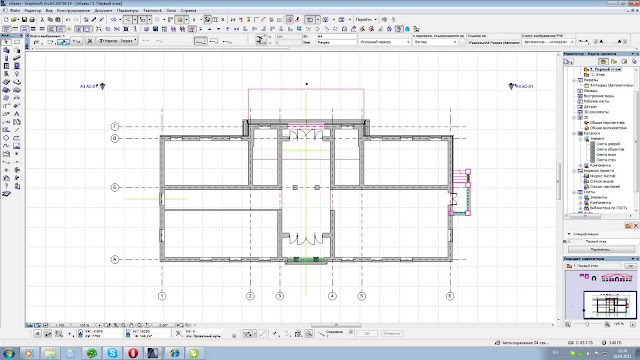
Вы также можете создать комбинацию слоев с именем _AutoCAD Off, чтобы быстро скрыть весь чертеж DWG, если хотите.
Щелкните изображение, чтобы увеличить его. Закройте диалоговое окно «Параметры слоя» и начните использовать инструменты ArchiCAD 3D для «трассировки» по шаблону чертежа DWG, используя настройки слоя ArchiCAD по умолчанию и цвета пера. Помните, что вы можете использовать Magic Wand Polylines в AutoCAD для автоматического отслеживания последовательных элементов.
Нажмите на изображение, чтобы увеличить его После того, как вы закончите трассировку нужных элементов, вернитесь к настройкам слоя и скройте слой _AutoCAD, чтобы остались только интеллектуальные элементы ArchiCAD. Это также можно повторить для каждого уникального этажа, чтобы все файлы DWG содержались в одной модели ArchiCAD. Ниже показана перспектива со скрытыми линиями и предварительная визуализация с использованием вышеуказанного файла AutoCAD в качестве шаблона.
Нажмите на изображение, чтобы увеличить его Щелкните на изображение, чтобы увеличить его
Эффективная работа с планами САПР, часть 2
В первой части этой серии мы говорили о том, как объединить чертежи DWG в ваш проект Archicad.
Существует два варианта:
- Объединить содержимое пространства модели AutoCAD с текущим видом Archicad.
- Добавить пространство (я) документов AutoCAD в книгу макетов в Archicad.
Второй способ импорта чертежа САПР в Archicad заключается в его присоединении в качестве внешней ссылки.
Внешние справочные файлы (XREF) аналогичны модулям Hotlink с той разницей, что они представляют собой файлы DXF или DWG, а не файлы ARCHICAD.
Этот метод позволяет сэкономить место на диске. При присоединении файла DWG или DXF к вашему плану этажа этот файл загружается и отображается в проекте.
Чтобы прикрепить внешнюю ссылку к текущему проекту ARCHICAD, используйте:
Файл > Внешнее содержимое > Прикрепить внешнюю ссылку
Когда появится диалоговое окно Прикрепить внешнюю ссылку , найдите файл DWG на диске или в BIMcloud. .
Параметры прикрепления внешней ссылки
Следующие параметры устанавливаются так же, как и для слияния файла DWG (часть 1):
- Точка вставки
- Масштаб
- Поворот
- Точка привязки
- Чтобы прикрепить Xref 90 находится в AutoCAD, установите масштаб на x=1,00 и y=1,00, а угол поворота на 0°.

Чтобы сохранить мировые координаты проекта, установите для точки вставки значение x=0,00 и y=0,00, а для точки привязки — исходную точку чертежа.
Тип ссылки
Тип ссылки указывает, будут ли отображаться вложенные объекты в файле внешней ссылки.
Если внешняя ссылка содержит другие внешние ссылки, они называются вложенными объектами внешних ссылок.
- Приложение : в файле проекта отображаются все вложенные объекты всех уровней.
- Наложение : вложенные объекты из внешней ссылки не отображаются.
Перед присоединением внешней ссылки сначала закройте файл AutoCAD.
Xref Attach идеально подходит для элементов, которые являются общими для нескольких типов чертежей в проекте, таких как топографические съемки. Если у вас есть файл, содержащий эти данные, вы можете прикрепить его к другим чертежам, которые могут использовать геометрическую информацию, содержащуюся в файле XREF, без фактического содержания данных в файле проекта.
 Кроме того, если источник данных во внешней ссылке (DWG или DXF) изменен, эти изменения могут быть немедленно обновлены, чтобы всегда были доступны самые последние данные.
Кроме того, если источник данных во внешней ссылке (DWG или DXF) изменен, эти изменения могут быть немедленно обновлены, чтобы всегда были доступны самые последние данные.Слои внешних ссылок нельзя разблокировать, поэтому вы не можете их редактировать.
Диспетчер внешних ссылок
Диспетчер внешних ссылок позволяет получить общее представление о внешних ссылках, прикрепленных к вашему проекту. У него также есть пара функций, которые дают вам контроль над внешними ссылками.
Для доступа к диспетчеру внешних ссылок используйте:
Файл > Внешнее содержимое > Диспетчер внешних ссылок
В представлении списка или дерева отображаются все внешние ссылки с их статусом, размером, типом и датой последней модификации.
К выбранной внешней ссылке можно применить некоторые функции.
- Прикрепить: нажав эту кнопку, вы прикрепите файл DWG через диалоговое окно Прикрепить внешнюю ссылку .

- Отсоединить: чтобы удалить внешнюю ссылку, нажмите эту кнопку. Внешние ссылки не удаляются, они отсоединяются.
- Перезагрузить: когда вложенный файл DWG был изменен, нажмите «Обновить». Archicad снова загрузит весь файл в Archicad. Эта кнопка также используется для перезагрузки незагруженной внешней ссылки.
- Выгрузить: вы можете прикрепить внешнюю ссылку, не отображая ее. Нажмите «Выгрузить», чтобы оставить выбранную внешнюю ссылку прикрепленной к вашему проекту, выгружая ее из памяти.
- Bind: привязывая внешнюю ссылку, вы объединяете содержимое DWG с проектом и удаляете внешнюю ссылку из Xref Manager . Вы можете разблокировать слои, а затем отредактировать рисунок.
Управление слоями при присоединении внешних ссылок
DWG/DXF, частичное открытие
При присоединении внешней ссылки остается один шаг, прежде чем DWG появится в вашем проекте: DWG/DXF частично открыто.
В этом диалоговом окне вы можете выбрать, какие слои вы хотите импортировать в Archicad.

Неотмеченные слои не будут импортированы и не будут перечислены в разделе Слои. Если вы передумали и хотите импортировать невыбранный слой, перезагрузите внешнюю ссылку, чтобы снова открыть диалоговое окно «Частичное открытие», и выберите слои, которые вы хотите импортировать.
Именование слоев
При присоединении внешней ссылки слои AutoCAD будут переименованы путем добавления префикса, содержащего первые десять символов имени файла внешней ссылки.
ССЫЛКА_ИМЯ | LAYER_NAME
Слои внешних ссылок перечислены в диалоговом окне Layers под слоями Archicad, разделенными горизонтальной линией. Но если вы привяжете внешнюю ссылку, горизонтальная линия будет удалена. Хотя структура имени та же.
Здесь я рассказал вам, как использовать внешние ссылки и управлять ими в Archicad. Я хотел бы услышать о вашем опыте использования внешних ссылок.
Это третья и последняя часть этой серии о работе с файлами САПР в Archicad, поэтому, пожалуйста, подпишитесь на информационный бюллетень учебных пособий по AIM DESIGN, чтобы не пропустить следующие статьи.

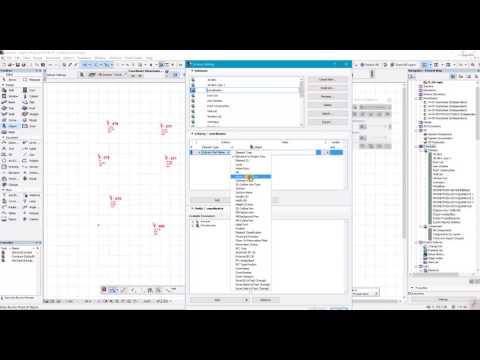 Каждое табличное определение
преобразуется в реквизиты ArchiCAD.
Каждое табличное определение
преобразуется в реквизиты ArchiCAD.
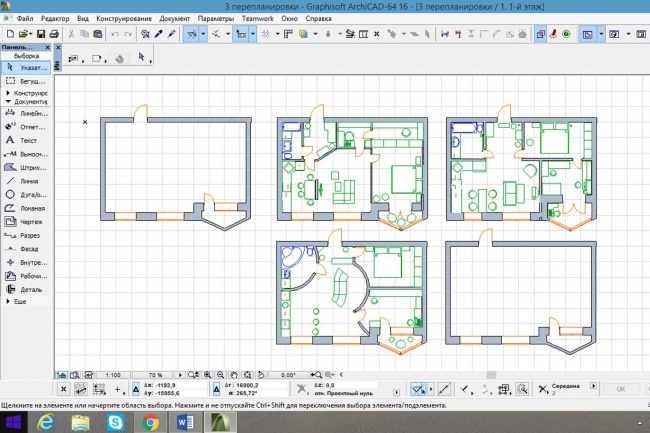 Кроме того, если источник данных во внешней ссылке (DWG или DXF) изменен, эти изменения могут быть немедленно обновлены, чтобы всегда были доступны самые последние данные.
Кроме того, если источник данных во внешней ссылке (DWG или DXF) изменен, эти изменения могут быть немедленно обновлены, чтобы всегда были доступны самые последние данные.