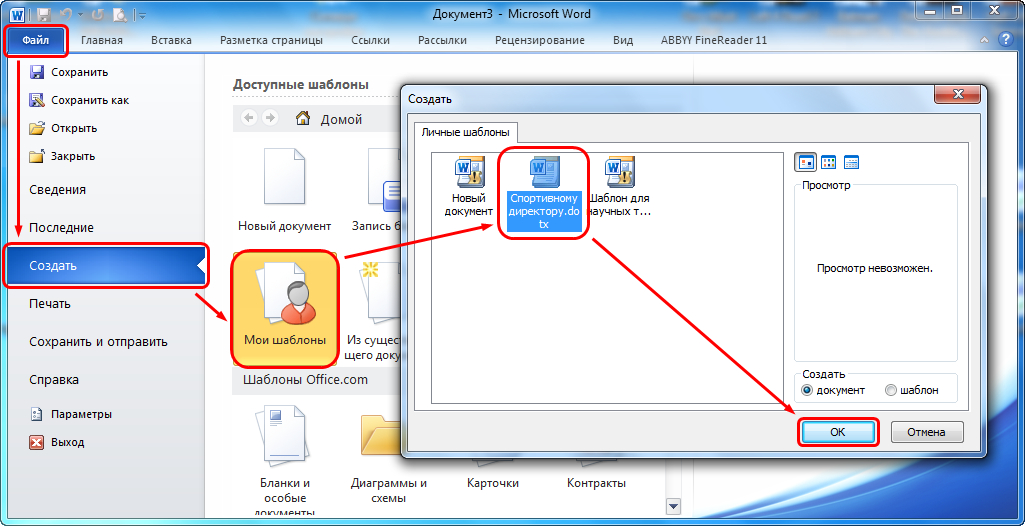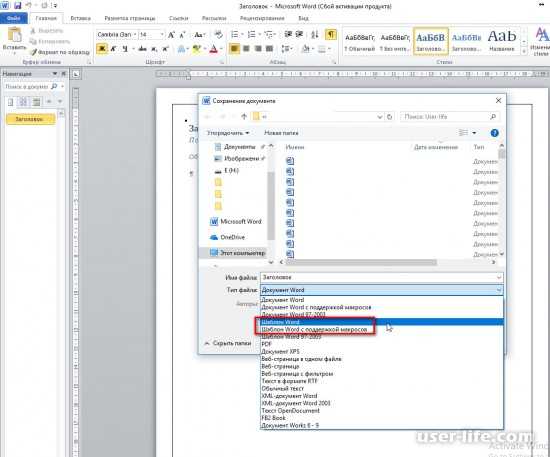Сохранение документа Word в виде шаблона
Если вы используете встроенный шаблон или обновляете один из собственных, встроенные средства Word помогут изменить шаблоны в соответствии с вашими потребностями. Чтобы обновить свой шаблон, откройте файл, внесите необходимые изменения и сохраните его.
В Microsoft Word можно создать шаблон, сохраняя документ как DOTX-файл, DOT-файл или DOTM-файл (файл типа DOTM позволяет разрешить макросы в файле).
-
Выберите пункты Файл > Открыть.
-
Дважды щелкните элемент Этот компьютер. (В Word 2013 дважды щелкните элемент Компьютер.)
-
Щелкните шаблон и нажмите кнопку Открыть.
-
Внесите необходимые изменения, а затем сохраните и закройте шаблон.
Перейдите в папку Пользовательские шаблоны Office, которая находится в папке Документы.
Добавление элементов управления содержимым в шаблон
Сделайте свои шаблоны гибкими, добавив и настроив элементы управления содержимым, такие как «форматированный текст», «рисунок», «раскрывающийся список» или «выбор даты».
Например, вы можете создать шаблон, который содержит раскрывающийся список.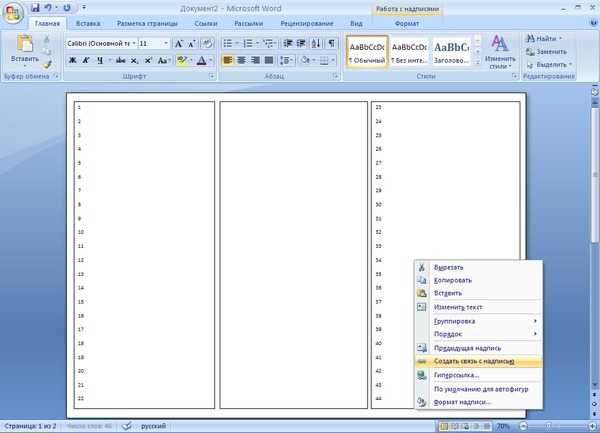
Примечание: Если элементы управления содержимым недоступны, возможно, открыт документ или шаблон, созданный с помощью более ранней версии Word. Чтобы использовать элементы управления содержимым, необходимо преобразовать документ в формат файла Word 2013, щелкнув Файл > Сведения > Преобразоватьи нажав кнопку ОК. После преобразования документа или шаблона сохраните его.
Чтобы можно было добавлять элементы управления содержимым, отобразите вкладку Разработчик.
Выберите команды Файл > Параметры > Настроить ленту.
org/ListItem»>
-
Установите в списке флажок для вкладки Разработчик и нажмите кнопку ОК.
В раскрывающемся списке Настроить ленту выберите Основные вкладки.
Добавление элементов управления содержимым
На вкладке Разработчик в группе Элементы управления нажмите кнопку Режим конструктора и добавьте необходимые элементы управления.
Добавление элемента управления текстом, в который пользователи могут вводить текст
В элементе управления содержимым «форматированный текст» пользователи могут выделять текст полужирным шрифтом или курсивом, а также вводить несколько абзацев текста. Чтобы ограничить возможности пользователей, вставьте элемент управления содержимым «обычный текст».
Чтобы ограничить возможности пользователей, вставьте элемент управления содержимым «обычный текст».
-
-
На вкладке Разработчик в группе Элементы управления нажмите кнопку Элемент управления содержимым или Элемент управления содержимым .
Добавление элемента управления «рисунок»
- org/ListItem»>
-
На вкладке Разработчик в группе Элементы управления нажмите кнопку Рисунок .
Щелкните место, куда нужно добавить элемент управления.
Вставка поля со списком или раскрывающегося списка
В поле со списком пользователи могут выбрать один из предложенных вами пунктов или ввести собственный вариант. В раскрывающемся списке пользователи могут только выбрать один из имеющихся пунктов.
-
На вкладке Разработчик в группе Элементы управления щелкните элемент управления содержимым или элемент управления содержимым .

-
Выделите элемент управления содержимым, а затем на вкладке Разработчик в группе Элементы управления нажмите кнопку Свойства.
-
Чтобы создать список вариантов выбора, нажмите Добавить в разделе Свойства поля со списком или Свойства раскрывающегося списка.
-
Введите значение в поле Отображаемое имя, например Да, Нет или Возможно.
 Повторяйте этот шаг до тех пор, пока все нужные вам значения не окажутся в раскрывающемся списке.
Повторяйте этот шаг до тех пор, пока все нужные вам значения не окажутся в раскрывающемся списке.
-
При необходимости задайте остальные свойства.
Примечание: Если установить флажок Содержимое нельзя редактировать, пользователи не смогут изменять выбранные пункты.
Вставка элемента управления «выбор даты»
-
Щелкните в том месте, где нужно вставить элемент управления «выбор даты».
org/ListItem»>
На вкладке Разработчик в группе Элементы управления щелкните элемент управления содержимым «выбор даты» .
Вставка флажка
-
Щелкните в том месте, где нужно вставить элемент управления «флажок».
-
На вкладке Разработчик в группе Элементы управления щелкните элемент управления содержимым .
Добавление элемента управления коллекцией стандартных блоков
Элементы управления стандартными блоками используются, когда необходимо предоставить пользователям возможность выбрать определенный блок текста.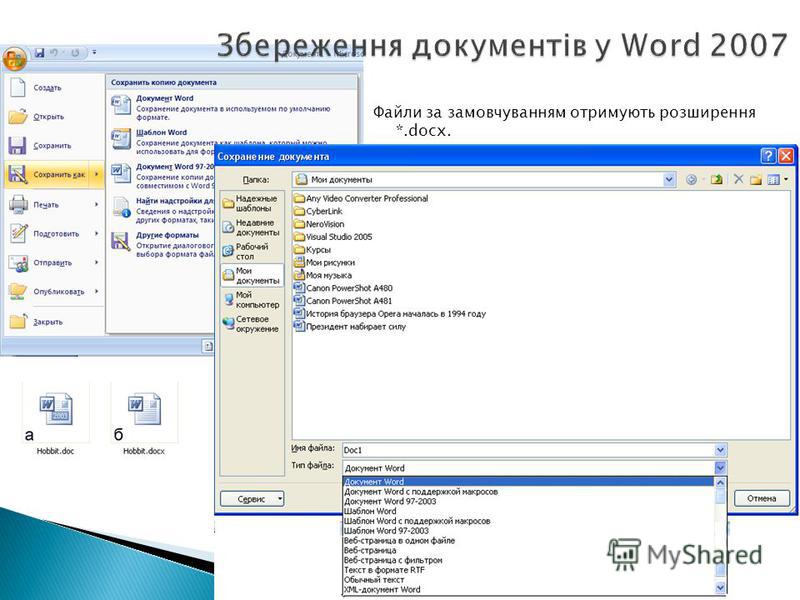
Например, элементы управления стандартными блоками полезны, когда необходимо настроить шаблон контракта и добавлять различный стандартный текст в зависимости от конкретных требований контракта. Для каждой версии стандартного текста можно создать элементы управления содержимым форматированного текста, а затем использовать элемент управления коллекцией стандартных блоков как контейнер элементов управления содержимым форматированного текста.
Элементы управления стандартными блоками также можно использовать в формах.
-
Щелкните место, куда нужно добавить элемент управления.
org/ListItem»>
-
Щелкните элемент управления содержимым, чтобы выделить его.
-
На вкладке Разработчик в группе Элементы управления нажмите кнопку Свойства.
-
Выберите значения в списках Коллекция и Категория для стандартных блоков, которые необходимо сделать доступными в элементе управления стандартным блоком.

На вкладке Разработчик в группе Элементы управления нажмите кнопку Элемент управления содержимым коллекции .
Установка или изменение свойств элементов управления содержимым
-
Выберите элемент управления содержимым и нажмите кнопку Свойства в группе Элементы управления.
-
В диалоговом окне Свойства элемента управления содержимым укажите, может ли элемент управления содержимым быть удален или изменен другим пользователем, использующим шаблон.
org/ListItem»>
Чтобы работать с несколькими элементами управления содержимым или несколькими абзацами текста как с одним объектом, выберите эти элементы управления или текст, а затем в группе Элементы управления нажмите кнопку Группировать.
Возьмем для примера документ «Отказ от ответственности», состоящий из трех абзацев. После группирования этих абзацев с помощью команды «Группировать» соответствующий текст невозможно будет изменить, а удалить его можно будет только как группу.
Добавление пояснительного текста в шаблон
Чтобы сделать шаблон более удобным в использовании, можно добавить пояснительный текст. Вы можете изменить пояснительный текст по умолчанию в элементе управления содержимым.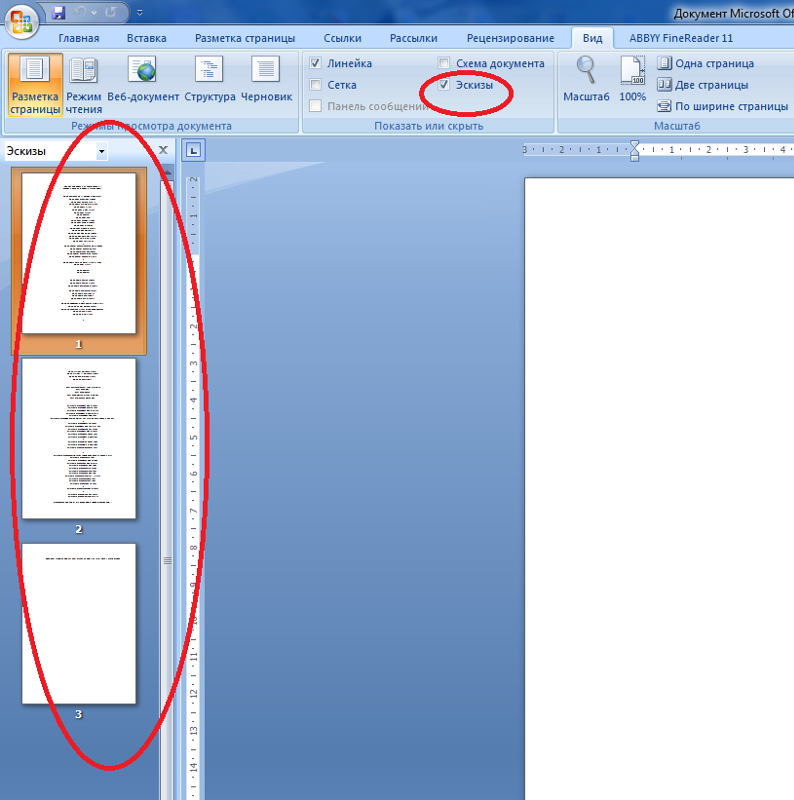
Вот как вы можете настроить пояснительный текст по умолчанию для пользователей шаблона.
-
На вкладке Разработчик в группе Элементы управления нажмите Режим конструктора.
-
Щелкните элемент управления содержимым, у которого вы хотите изменить замещающий пояснительный текст.
-
Отредактируйте и отформатируйте замещающий текст.

-
На вкладке Разработчик в группе Элементы управления нажмите кнопку Режим конструктора, чтобы отключить возможность конструирования и сохранить пояснительный текст.
Защита шаблона
К отдельным элементам управления содержимым в шаблоне можно добавить защиту, чтобы запретить удаление или редактирование определенных элементов управления содержимым или группы элементов управления. Можно также защитить все содержимое шаблона паролем.
Защита элементов шаблона
Откройте шаблон, к которому нужно добавить защиту.
Выделите элемент управления содержимым, изменения которого необходимо ограничить.
Совет: Чтобы выбрать несколько элементов управления, щелкните их, удерживая нажатой клавишу CTRL.
На вкладке Разработчик в группе Элементы управления нажмите кнопку Группировать и выберите команду Группировать.
На вкладке Разработчик в группе Элементы управления нажмите кнопку Свойства.
В диалоговом окне Свойства элемента управления содержимым в разделе Блокировка сделайте следующее.
-
Установите флажок Элемент управления содержимым нельзя удалить. Это позволит изменять содержимое элемента управления, но сам элемент управления нельзя будет удалить из шаблона или созданного с его помощью документа.
org/ListItem»>
Установите флажок Содержимое нельзя редактировать. Это позволит удалить элемент управления, но редактировать содержимое в элементе управления будет запрещено.
Эти параметры можно использовать для защиты текста, если он включен в шаблон. Например, если часто добавляется отказ от ответственности, защита гарантирует неизменность текста и в то же время позволяет удалить отказ от ответственности в документах, где он не нужен.
Назначение пароля для шаблона
Вот как вы можете назначить документу пароль, разрешающий удалять защиту только знающим его пользователям.
- org/ListItem»>
-
На вкладке Рецензирование в группе Защитить выберите команду Ограничить редактирование.
-
В разделе Включение защиты нажмите кнопку Да, включить защиту.
-
Введите пароль в поле Новый пароль (необязательно), а затем подтвердите его.
Откройте шаблон, которому нужно назначить пароль.
Важно: Если вы решили не использовать пароль, любой пользователь может изменить ограничения на редактирование.
Используйте надежные пароли, в которых есть буквы верхнего и нижнего регистра, цифры и символы. Кроме того, эти элементы в пароле должны перемежаться. Пример надежного пароля: Y6dh!et5. Пример ненадежного пароля: House27. Пароль должен содержать не менее 8 символов. Чем длиннее пароль, тем он надежнее.
Очень важно запомнить свой пароль. Если вы забудете пароль, корпорация Майкрософт не сможет его восстановить. Все записанные пароли следует хранить в надежном месте отдельно от сведений, для защиты которых они предназначены.
Шаблон — это тип документа, при открытии которого создается его копия.
Например, бизнес-план — распространенный документ, часто создаваемый в Word. Вместо создания структуры бизнес-плана с самого начала можно использовать шаблон со стандартным макетом страницы, шрифтами, полями и стилями. Вам останется лишь открыть шаблон и заполнить документ соответствующим текстом и данными. При сохранении в виде файла .docx или .docm документ сохраняется отдельно от шаблона, на котором он основан.
Вам останется лишь открыть шаблон и заполнить документ соответствующим текстом и данными. При сохранении в виде файла .docx или .docm документ сохраняется отдельно от шаблона, на котором он основан.
В шаблоне можно сохранить рекомендуемые разделы или обязательный текст, а также элементы управления содержимым, такие как стандартный раскрывающийся список или специальная эмблема. Можно добавить защиту для раздела шаблона или применить к шаблону пароль, защищающий содержимое шаблона от изменений.
Шаблоны Word для большинства видов документов можно найти на веб-сайте Office.com. При наличии подключения к Интернету откройте вкладку Файл и нажмите кнопку Создать, а затем выберите нужную категорию шаблонов. Можно также создать собственные шаблоны.
Начать можно с пустого документа и сохранить его как шаблон или создать шаблон на основе существующего документа или шаблона.
Использование пустого шаблона
Откройте вкладку Файл и нажмите кнопку Создать.
Выберите вариант Новый документ и затем нажмите кнопку Создать.
Внесите необходимые изменения в размеры полей и страниц, ориентацию страниц, стили и другие параметры форматирования.
Можно также добавить элементы управления содержимым, такие как выбор даты, пояснительный текст и графические объекты, которые должны присутствовать во всех новых документах, основанных на данном шаблоне.
Щелкните вкладку Файл, а затем выберите Сохранить как.
Выберите имя файла для нового шаблона, в списке Тип файла выберите Шаблон Word и нажмите кнопку Сохранить.
Примечание: Можно также сохранить шаблон как Шаблон Word с поддержкой макросов (файл dotm) или Шаблон Word 97-2003 (файл dot).
Закройте шаблон.
- org/ListItem»>
-
В группе Доступные шаблоны выберите Из существующего документа.
-
Щелкните шаблон или документ, похожий на тот, который необходимо создать, и нажмите кнопку Создать.
-
Измените соответствующим образом размеры полей и страниц, ориентацию страниц, стили и другие параметры форматирования.
Можно также добавить элементы управления содержимым, такие как выбор даты, пояснительный текст и графические объекты, которые должны присутствовать во всех новых документах, основанных на данном шаблоне.

-
Щелкните вкладку Файл, а затем выберите Сохранить как.
-
Выберите имя файла для нового шаблона, в списке Тип файла выберите Шаблон Word и нажмите кнопку Сохранить.
Примечание: Можно также сохранить шаблон как Шаблон Word с поддержкой макросов (файл dotm) или Шаблон Word 97-2003 (файл dot).
-
Закройте шаблон.
Откройте вкладку Файл и нажмите кнопку Создать.
Стандартные блоки — это многократно используемые элементы содержимого или другие части документа, которые хранятся в коллекциях и в любое время доступны для повторного использования. Стандартные блоки также можно хранить и распространять с помощью шаблонов.
Стандартные блоки также можно хранить и распространять с помощью шаблонов.
Например, можно создать шаблон отчета, содержащий два типа сопроводительных писем, которые пользователи смогут выбрать при создании отчета на основе данного шаблона.
-
Сохраните и закройте шаблон, разработанный с учетом определенных потребностей, к которому требуется добавить стандартные блоки для выбора пользователями шаблона.
-
Открытие шаблона.
Держите открытым шаблон, к которому требуется добавить стандартные блоки.
org/ListItem»>
-
Распространите шаблон.
При отправке шаблона или предоставлении доступа к нему другим способом стандартные блоки, сохраненные с шаблоном, будут доступны в заданных коллекциях.
Создайте стандартные блоки, которые нужно предоставить пользователям шаблона.
При вводе сведений в диалоговом окне Создание нового стандартного блока в поле Сохранить в выберите имя шаблона.
Дополнительную гибкость шаблону можно придать, добавив и настроив элементы управления содержимым, такие как поля форматированного текста, рисунки, раскрывающиеся списки или выбор даты.
Например, вы можете предоставить коллеге шаблон, который содержит список, но он хочет использовать другой набор параметров в том документе, который он распространяет на основе шаблона. Так как при добавлении в шаблон этого шаблона управления содержимым вы разрешили редактирование, ваш коллега может быстро и легко изменить шаблон в зависимости от его потребностей.
Так как при добавлении в шаблон этого шаблона управления содержимым вы разрешили редактирование, ваш коллега может быстро и легко изменить шаблон в зависимости от его потребностей.
Примечание: Если элементы управления содержимым недоступны, возможно, открыт документ или шаблон, созданный с помощью более ранней версии Word. Чтобы можно было использовать элементы управления содержимым, преобразуйте документ в файл формата Word 2010, для этого откройте вкладку Файл, щелкните пункт Сведения, выберите команду Преобразовать и нажмите кнопку OK. После преобразования документа или шаблона сохраните его.
Для добавления элементов управления содержимым необходимо отобразить вкладку «Разработчик».
Отображение вкладки «Разработчик»
-
Откройте вкладку Файл.

-
Нажмите кнопку Параметры.
-
Выберите пункт Настроить ленту.
-
В разделе Настройка ленты, щелкните Основные вкладки.
-
Установите в списке флажок Разработчик и нажмите кнопку ОК.
Добавление элементов управления содержимым
На вкладке Разработчик в группе Элементы управления нажмите кнопку Режим конструктора и добавьте необходимые элементы управления.
Добавление элемента управления текстом, в который пользователи могут вводить текст
В элементе управления содержимым «форматированный текст» пользователи могут выделять текст полужирным шрифтом или курсивом, а также вводить несколько абзацев текста. Чтобы ограничить возможности пользователей, вставьте элемент управления содержимым «обычный текст».
-
Щелкните в том месте, где вы хотите вставить элемент управления.
-
На вкладке Разработчик в группе Элементы управления нажмите кнопку Элемент управления содержимым или Элемент управления содержимым .

Добавление элемента управления «рисунок»
-
Щелкните место, куда нужно добавить элемент управления.
-
На вкладке Разработчик в группе Элементы управления выберите команду Элемент управления содержимым «рисунок».
Вставка поля со списком или раскрывающегося списка
В поле со списком пользователи могут выбрать один из предложенных вами пунктов или ввести собственный вариант. В раскрывающемся списке пользователи могут только выбрать один из имеющихся пунктов.
В раскрывающемся списке пользователи могут только выбрать один из имеющихся пунктов.
-
На вкладке Разработчик в группе Элементы управления щелкните элемент управления содержимым или элемент управления содержимым .
-
Выделите элемент управления содержимым, а затем на вкладке Разработчик в группе Элементы управления нажмите кнопку Свойства.
-
Чтобы создать список вариантов выбора, нажмите Добавить в разделе Свойства поля со списком или Свойства раскрывающегося списка.

-
Введите значение в поле Отображаемое имя, например Да, Нет или Возможно.
Повторяйте этот шаг до тех пор, пока все нужные вам значения не окажутся в раскрывающемся списке.
-
При необходимости задайте остальные свойства.
Примечание: Если установить флажок Содержимое нельзя редактировать, пользователи не смогут изменять выбранные пункты.
Вставка элемента управления «выбор даты»
Щелкните то место, куда нужно вставить элемент управления содержимым «выбор даты».
На вкладке Разработчик в группе Элементы управления выберите команду Элемент управления содержимым «выбор даты».
Вставка флажка
-
Щелкните то место, куда нужно вставить элемент управления содержимым «флажок».

-
На вкладке Разработчик в группе Элементы управления выберите команду Элемент управления содержимым «флажок».
Добавление элемента управления коллекцией стандартных блоков
Элементы управления стандартными блоками используются, когда необходимо предоставить пользователям возможность выбрать определенный блок текста.
Например, элементы управления стандартными блоками полезны, когда необходимо настроить шаблон контракта и добавлять различный стандартный текст в зависимости от конкретных требований контракта. Для каждой версии стандартного текста можно создать элементы управления содержимым форматированного текста, а затем использовать элемент управления коллекцией стандартных блоков как контейнер элементов управления содержимым форматированного текста.
Элементы управления стандартными блоками также можно использовать в формах.
-
Щелкните место, куда нужно добавить элемент управления.
-
На вкладке «Разработчик» в группе Элементы управления нажмите кнопку Элемент управления содержимым «коллекция стандартных блоков».
-
Щелкните элемент управления содержимым, чтобы выделить его.
org/ListItem»>
-
Выберите значения в списках Коллекция и Категория для стандартных блоков, которые необходимо сделать доступными в элементе управления стандартным блоком.
На вкладке Разработчик в группе Элементы управления нажмите кнопку Свойства.
Установка или изменение свойств элементов управления содержимым
-
Выберите элемент управления содержимым и нажмите кнопку Свойства в группе Элементы управления.
org/ListItem»>
-
Чтобы работать с несколькими элементами управления содержимым или несколькими абзацами текста как с одним объектом, выберите эти элементы управления или текст и затем выберите Группировать в группе Элементы управления.
Например, пусть имеется отказ от ответственности, состоящий из трех абзацев. После группирования этих трёх абзацев командой Группировать отказ от ответственности не может быть изменен и может быть удален только как группа.
В диалоговом окне Свойства элемента управления содержимым укажите, может ли элемент управления содержимым быть удален или изменен другим пользователем, использующим шаблон.
Добавление пояснительного текста в шаблон
Чтобы сделать шаблон более удобным в использовании, можно добавить пояснительный текст. Вы можете изменить пояснительный текст по умолчанию в элементе управления содержимым.
Вы можете изменить пояснительный текст по умолчанию в элементе управления содержимым.
Вот как вы можете настроить пояснительный текст по умолчанию для пользователей шаблона.
-
На вкладке Разработчик в группе Элементы управления нажмите Режим конструктора.
-
Щелкните элемент управления содержимым, у которого вы хотите изменить замещающий пояснительный текст.
-
Отредактируйте и отформатируйте замещающий текст.

-
На вкладке Разработчик в группе Элементы управления нажмите кнопку Режим конструктора, чтобы отключить возможность конструирования и сохранить пояснительный текст.
К отдельным элементам управления содержимым в шаблоне можно добавить защиту, чтобы запретить удаление или редактирование определенных элементов управления содержимым или группы элементов управления. Можно также защитить все содержимое шаблона паролем.
Защита элементов шаблона
-
Откройте шаблон, к которому нужно добавить защиту.

-
Выделите элемент управления содержимым, изменения которого необходимо ограничить.
Чтобы выбрать несколько элементов управления, щелкайте их, удерживая нажатой клавишу CTRL.
-
На вкладке Разработчик в группе Элементы управления нажмите кнопку Группа, а затем еще раз нажмите кнопку Группа
-
На вкладке Разработчик в группе Элементы управления нажмите кнопку Свойства.
org/ListItem»>
-
Установите флажок Элемент управления содержимым нельзя удалить. Это позволит изменять содержимое элемента управления, но сам элемент управления нельзя будет удалить из шаблона или созданного с его помощью документа.
-
Установите флажок Содержимое нельзя редактировать. Это позволит удалить элемент управления, но редактировать содержимое в элементе управления будет запрещено.
Эти параметры можно использовать для защиты текста, если он включен в шаблон.
 Например, если часто добавляется отказ от ответственности, защита гарантирует неизменность текста и в то же время позволяет удалить отказ от ответственности в документах, где он не нужен.
Например, если часто добавляется отказ от ответственности, защита гарантирует неизменность текста и в то же время позволяет удалить отказ от ответственности в документах, где он не нужен.
В диалоговом окне Свойства элемента управления содержимым в разделе Блокировка сделайте следующее.
Назначение пароля для шаблона
Вот как вы можете назначить документу пароль, разрешающий удалять защиту только знающим его пользователям.
-
Откройте шаблон, которому нужно назначить пароль.
-
На вкладке Рецензирование в группе Защитить выберите команду Ограничить редактирование.

-
В разделе Включение защиты нажмите кнопку Да, включить защиту.
-
Введите пароль в поле Новый пароль (необязательно), а затем подтвердите его.
Важно: Если вы решили не использовать пароль, любой пользователь может изменить ограничения на редактирование.
Длина пароля должна быть не менее 8 знаков.
Очень важно запомнить свой пароль. Если вы забудете пароль, корпорация Майкрософт не сможет его восстановить. Все записанные пароли следует хранить в надежном месте отдельно от сведений, для защиты которых они предназначены.

Шаблон — это тип документа, при открытии которого создается его копия.
Например, бизнес-план — распространенный документ, часто создаваемый в Word. Вместо создания структуры бизнес-плана с самого начала можно использовать шаблон со стандартным макетом страницы, шрифтами, полями и стилями. Вам останется лишь открыть шаблон и заполнить документ соответствующим текстом и данными. При сохранении в виде файла .docx или .docm документ сохраняется отдельно от шаблона, на котором он основан.
В шаблоне можно сохранить рекомендуемые разделы или обязательный текст, а также элементы управления содержимым, такие как стандартный раскрывающийся список или специальная эмблема. Можно добавить защиту для раздела шаблона или применить к шаблону пароль, защищающий содержимое шаблона от изменений.
Шаблоны Word для большинства видов документов можно найти на веб-сайте Office. com. При наличии подключения к Интернету откройте вкладку Файл и нажмите кнопку Создать, а затем выберите нужную категорию шаблонов. Можно также создать собственные шаблоны.
com. При наличии подключения к Интернету откройте вкладку Файл и нажмите кнопку Создать, а затем выберите нужную категорию шаблонов. Можно также создать собственные шаблоны.
Важно: Office 2007 больше не поддерживается. Перейдите на Microsoft 365, чтобы работать удаленно с любого устройства и продолжать получать поддержку.
Обновить
Начать можно с пустого документа и сохранить его как шаблон или создать шаблон на основе существующего документа или шаблона.
Использование пустого шаблона
-
Нажмите кнопку Microsoft Office , а затем нажмите кнопку Новые.
org/ListItem»>
-
Внесите необходимые изменения в размеры полей и страниц, ориентацию страниц, стили и другие параметры форматирования.
Можно также добавить пояснительный текст, элементы управления содержимым, такие как выбор даты, и графические объекты, которые должны присутствовать во всех новых документах, основанных на данном шаблоне.
-
Нажмите кнопку Microsoft Office , а затем щелкните Сохранить как.
org/ListItem»>
-
Закройте шаблон.
Выберите вариант Новый документ и нажмите кнопку Создать.
Выберите имя файла для нового шаблона, в списке Тип файла выберите Шаблон Word и нажмите кнопку Сохранить.
Примечание: Можно также сохранить шаблон как Шаблон Word с поддержкой макросов (файл dotm) или Шаблон Word 97-2003 (файл dot).
-
Нажмите кнопку Microsoft Office кнопку и нажмите кнопку Открыть.
org/ListItem»>
-
Внесите изменения, которые должны отражаться во всех новых документах, основанных на этом шаблоне.
-
Нажмите кнопку Microsoft Office , а затем щелкните Сохранить как.
-
Выберите имя файла для нового шаблона, в списке Тип файла выберите Шаблон Word и нажмите кнопку Сохранить.
Примечание: Можно также сохранить шаблон как Шаблон Word с поддержкой макросов (файл dotm) или Шаблон Word 97-2003 (файл dot).

-
Закройте шаблон.
Откройте нужный документ.
-
Нажмите кнопку Microsoft Office , а затем нажмите кнопку Новые.
-
В области Шаблоны выберите Из существующего документа….
-
Щелкните шаблон, похожий на тот, который необходимо создать, и нажмите кнопку Создать.

-
Измените соответствующим образом размеры полей и страниц, ориентацию страниц, стили и другие параметры форматирования.
Можно также добавить пояснительный текст, элементы управления содержимым, такие как выбор даты, и графические объекты, которые должны присутствовать во всех новых документах, основанных на данном шаблоне.
-
Нажмите кнопку Microsoft Office , а затем щелкните Сохранить как.
-
Введите имя файла для нового шаблона, в списке Тип файла выберите Шаблон Word и нажмите кнопку Сохранить.

Примечание: Можно также сохранить шаблон как Шаблон Word с поддержкой макросов (файл dotm) или Шаблон Word 97-2003 (файл dot).
-
Закройте шаблон.
Дополнительную гибкость шаблону можно придать, добавив и настроив элементы управления содержимым, такие как поля форматированного текста, рисунки, раскрывающиеся списки или выбор даты.
Например, вы можете предоставить коллеге шаблон, который содержит список, но он хочет использовать другой набор параметров в списке в документе, который он распространяет на основе шаблона. Так как при добавлении в шаблон этого шаблона управления содержимым вы разрешили редактирование, ваш коллега может быстро и легко изменить шаблон в зависимости от его потребностей.
Добавление элементов управления содержимым
Примечание: К документам можно также добавлять элементы управления содержимым.
-
Нажмите кнопку Microsoft Office , а затем — Параметры Word.
-
Выберите категорию Основные.
-
Установите флажок Показывать вкладку Разработчик на ленте, а затем нажмите кнопку OК.
Примечание: Лента входит как компонент в Пользовательский интерфейс Microsoft Office Fluent.

-
Откройте шаблон, к которому нужно добавить элементы управления содержимым, и затем щелкните в месте вставки элемента управления.
-
На вкладке Разработчик в группе Элементы управления щелкните элемент управления содержимым, который требуется добавить к документу или шаблону.
Например, щелкнув Формат RTF, можно вставить поле ввода форматированного текста, которое будет присутствовать в любом документе, созданном с помощью данного шаблона.
Примечание: Если элементы управления содержимым недоступны, возможно, открыт документ, созданный с помощью более ранней версии Word.
 Чтобы использовать элементы управления содержимым, необходимо преобразовать документ в формат Word 2007, нажав кнопку Microsoft Office , нажав кнопку Преобразовать инажав кнопку ОК. После преобразования документа сохраните его.
Чтобы использовать элементы управления содержимым, необходимо преобразовать документ в формат Word 2007, нажав кнопку Microsoft Office , нажав кнопку Преобразовать инажав кнопку ОК. После преобразования документа сохраните его. -
Выберите элемент управления содержимым в документе и щелкните Свойства в группе Элементы управления.
-
В диалоговом окне Свойства элемента управления содержимым укажите, может ли элемент управления содержимым быть удален или изменен другим пользователем, использующим шаблон.
org/ListItem»>
Чтобы работать с несколькими элементами управления содержимым или несколькими абзацами текста как с одним объектом, выберите эти элементы управления или текст и затем выберите Группировать в группе Элементы управления.
Например, пусть имеется отказ от ответственности, состоящий из трех абзацев. После группирования этих трёх абзацев командой Группировать отказ от ответственности не может быть изменен и может быть удален только как группа.
Добавление к шаблону пояснительного текста
Инструкции по заполнению элементов управления содержимым, добавленных к шаблону, значительно облегчают работу с документом. Эти инструкции заменяются содержимым при использовании шаблона.
- org/ListItem»>
-
Если элемент управления содержимым еще не добавлен к документу, щелкните в месте вставки элемент управления и затем щелкните элемент управления.
Примечание: Если элементы управления содержимым недоступны, возможно, открыт документ, созданный с помощью более ранней версии Word. Чтобы использовать элементы управления содержимым, необходимо преобразовать документ в формат Word 2007, нажав кнопку Microsoft Office , нажав кнопку Преобразовать инажав кнопку ОК. После преобразования документа сохраните его.
org/ListItem»>
-
Щелкните элемент управления содержимым, к которому нужно добавить замещающий текст.
-
Отредактируйте и отформатируйте замещающий текст.
Чтобы замещаемый текст в добавленном элементе управления содержимым текстового поля исчезал при вводе реального текста в документе, в группе Элементы управления выберите Свойства и установите флажок Удалить элемент управления содержимым при редактировании содержимого.
На вкладке Разработчик в группе Элементы управления нажмите кнопку Режим конструктора.
На вкладке Разработчик в группе Элементы управления нажмите кнопку Режим конструктора.
Сохранение и распространение стандартных блоков с помощью шаблонов
Стандартные блоки — это многократно используемые элементы содержимого или другие части документа, которые хранятся в коллекциях и в любое время доступны для повторного использования. Стандартные блоки также можно хранить и распространять с помощью шаблонов. Например, можно создать шаблон отчета, содержащий два типа сопроводительных писем, которые пользователи смогут выбрать при создании отчета на основе данного шаблона.
Стандартные блоки также можно хранить и распространять с помощью шаблонов. Например, можно создать шаблон отчета, содержащий два типа сопроводительных писем, которые пользователи смогут выбрать при создании отчета на основе данного шаблона.
-
Сохраните и закройте шаблон, разработанный с учетом определенных потребностей, к которому требуется добавить стандартные блоки для выбора пользователями шаблона.
-
Открытие шаблона.
Держите открытым шаблон, к которому требуется добавить стандартные блоки.
org/ListItem»>
-
Распространите шаблон.
При отправке шаблона или предоставлении доступа к нему другим способом стандартные блоки, сохраненные с шаблоном, будут доступны в заданных коллекциях.
Создайте стандартные блоки, которые нужно предоставить пользователям шаблона.
При вводе сведений в диалоговом окне Создание нового стандартного блока в поле Сохранить в выберите имя шаблона.
К отдельным элементам управления содержимым в шаблоне можно добавить защиту, чтобы запретить удаление или редактирование определенных элементов управления содержимым или группы элементов управления. Можно также защитить все содержимое шаблона паролем.
Можно также защитить все содержимое шаблона паролем.
Защита элементов шаблона
-
Откройте шаблон, к которому нужно добавить защиту.
-
Выберите элементы управления содержимым или группу элементов управления, изменения которых требуется запретить.
-
На вкладке Разработчик в группе Элементы управления нажмите кнопку Свойства.
org/ListItem»>
-
Установите флажок Элемент управления содержимым нельзя удалить. Это позволит изменять содержимое элемента управления, но сам элемент управления нельзя будет удалить из шаблона или созданного с его помощью документа.
-
Установите флажок Содержимое нельзя редактировать. Это позволит удалить элемент управления, но редактировать содержимое в элементе управления будет запрещено.
Эти параметры можно использовать для защиты текста, если он включен в шаблон.
 Например, если часто добавляется отказ от ответственности, защита гарантирует неизменность текста и в то же время позволяет удалить отказ от ответственности в документах, где он не нужен.
Например, если часто добавляется отказ от ответственности, защита гарантирует неизменность текста и в то же время позволяет удалить отказ от ответственности в документах, где он не нужен.
В диалоговом окне Свойства элемента управления содержимым в разделе Блокировка сделайте следующее.
Защита всего содержимого шаблона
-
Откройте шаблон, в котором нужно запретить внесение изменений.
-
На вкладке Разработчик в группе Защитить нажмите кнопку Защитить документ и выберите пункт Ограничить форматирование и редактирование.
org/ListItem»>
-
В списке ограничений редактирования выберите нужные ограничения.
-
Для установки дополнительных параметров ограничений, например указания пользователей, имеющих права на чтение и изменение документа, щелкните Ограничить разрешение.
Параметры ограничений включают установку даты окончания срока действия для документа и разрешение на копирование его содержимого.
org/ListItem»>
-
Для назначения пароля для документа, чтобы только знающие его пользователи могли удалить защиту, введите пароль в окне Новый пароль (необязательно), а затем подтвердите его.
Важно: Если пароль не используется, изменить ограничения редактирования может любой пользователь.
В области задач Защита документа под заголовком Ограничения на редактирование установите флажок Разрешить только указанный способ редактирования документа.
В разделе Включить защиту нажмите кнопку Да, включить защиту.
Возьмем для примера бизнес-планы, которые часто составляют в Word. Вместо создания структуры бизнес-плана с нуля можно использовать шаблон со стандартным макетом страницы, шрифтами, полями и стилями. Вам останется лишь открыть шаблон и заполнить документ соответствующим текстом и данными. При сохранении в виде DOCX- или DOCM-файла документ сохраняется отдельно от шаблона, на котором он основан.
При сохранении в виде DOCX- или DOCM-файла документ сохраняется отдельно от шаблона, на котором он основан.
Шаблоны — это обычные документы, но содержащие рекомендуемые разделы или обязательный текст, а также элементы управления содержимым, такие как стандартный раскрывающийся список или специальная эмблема. Можно добавить защиту для раздела шаблона или можно применить к шаблону пароль, защищающий содержимое шаблона от изменений.
Шаблоны Word для большинства видов документов можно найти на веб-узле Microsoft Office Online. Если у вас есть подключение к Интернету, нажмите кнопку Microsoft Office , нажмите кнопку Новый ивыберите категорию шаблона. Можно также создать пользовательские шаблоны.
Как открыть шаблоны в word
Если вы часто работаете в MS Word, сохранение документа в качестве шаблона наверняка вас заинтересует. Так, наличие шаблонного файла, с установленным вами форматированием, полями и прочими параметрами, может во многом упростить и ускорить рабочий процесс.
Шаблон, создаваемый в ворде, сохраняется в форматах DOT, DOTX или DOTM. Последний разрешает работу с макросами.
Что такое шаблоны в Ворде
Шаблон — это особый тип документа, при его открытии и последующем изменении создается копия файла. Исходный (шаблонный) документ при этом остается неизменным, как и его местоположение на диске.
В качестве примера того, каким может быть шаблон документа и зачем вообще он нужен, можно привести бизнес-план. Документы этого типа довольно часто создаются в Word, следовательно, используют их тоже довольно часто.
Так, вместо того, чтобы каждый раз заново создавать структуру документа, выбирать подходящие шрифты, стили оформления, устанавливать размеры полей, можно просто использовать шаблон со стандартным макетом. Согласитесь, такой подход к работе куда более рационален.
Документ, сохраненный в качестве шаблона, можно открыть и заполнить необходимыми данными, текстом. При этом, сохраняя его в стандартных для Word форматах DOC и DOCX, исходный документ (созданный шаблон), будет оставаться неизменным, как уже было сказано выше.
Большинство шаблонов, которые могут вам понадобиться для работы с документами в Ворде, можно найти на официальном сайте ( office.com ). Кроме того, в программе можно создавать собственные шаблоны, а также изменять уже существующие.
Примечание: Часть шаблонов уже встроена в программу, но часть из них, хоть и отображается в списке, на самом деле находится на сайте Office.com. После того, как вы нажмете на такой шаблон, он будет мгновенно скачан с сайта и доступен для работы.
Создание собственного шаблона
Проще всего будет начать создание шаблона с пустого документа, для открытия которого достаточно просто запустить Word.
Если вы используете одну из последних версий MS Word, при открытии программы вас будет встречать стартовая страница, на которой уже можно будет выбрать один из доступных шаблонов. Особенно радует то, что все они удобно рассортированы по тематическим категориям.
И все же, если вы сами хотите создать шаблон, выберите “Новый документ”. Будет открыт стандартный документ с установленными в нем параметрами по умолчанию. Эти параметры могут быть, как программными (заданными разработчиками), так и созданными вами (если ранее вы сохраняли те или иные значения в качестве используемых по умолчанию).
Будет открыт стандартный документ с установленными в нем параметрами по умолчанию. Эти параметры могут быть, как программными (заданными разработчиками), так и созданными вами (если ранее вы сохраняли те или иные значения в качестве используемых по умолчанию).
Используя наши уроки, внесите необходимые изменения в документ, который в дальнейшем будет использоваться в качестве шаблона.
Помимо выполнения вышеперечисленных действий в качестве параметров по умолчанию для документа, который будет использоваться как шаблон, можно также добавить подложку, водяные знаки или любые графические объекты. Все, что вы измените, добавите и сохраните в дальнейшем будет присутствовать в каждом документе, созданном на основе вашего шаблона.
После того, как вы внесете необходимые изменения, зададите параметры по умолчанию в будущий шаблон, его необходимо сохранить.
1. Нажмите кнопку “Файл” (или “MS Office”, если используете старую версию Word).
2. Выберите пункт “Сохранить как”.
3. В выпадающем меню “Тип файла” выберите подходящий тип шаблона:
- Шаблон Word (*.dotx): обычный шаблон, совместимый со всеми версиями Ворда старше 2003 года;
- Шаблон Word с поддержкой макросов (*.dotm): как понятно из названия, данный тип шаблонов поддерживает работу с макросами;
- Шаблон Word 97 — 2003 (*.dot): совместим со старыми версиями Ворд 1997 — 2003.
4. Задайте имя файла, укажите путь для его сохранения и нажмите “Сохранить”.
5. Созданный и настроенный вами файл будет сохранен в качестве шаблона в заданном вами формате. Теперь его можно закрыть.
Создание шаблона на основе существующего документа или стандартного шаблона
1. Откройте пустой документ MS Word, перейдите во вкладку “Файл” и выберите пункт “Создать”.
Примечание: В последних версиях Ворда при открытии пустого документа пользователю сразу предлагается перечень шаблонных макетов, на основе которых можно создать будущий документ.
Если вы хотите получить доступ ко всем шаблонам, при открытии выберите “Новый документ”, а затем уже выполните действия, описанные в пункте 1.
2. Выберите подходящий шаблон в разделе “Доступные шаблоны”.
Примечание: В последних версиях Word ничего выбирать не нужно, список доступных шаблонов появляется сразу после нажатия на кнопку “Создать”, непосредственно над шаблонами находится перечень доступных категорий.
3. Внесите в документ необходимые изменения, воспользовавшись нашими советами и инструкциями, представленными в предыдущем разделе статьи (Создание собственного шаблона).
Примечание: Для разных шаблонов стили оформления текста, которые доступны по умолчанию и представлены во вкладке “Главная” в группе “Стили”, могут быть разными и заметно отличаться от тех, что вы привыкли видеть в стандартном документе.
- Совет: Воспользуйтесь доступными стилями для того, чтобы сделать свой будущий шаблон действительно уникальным, не похожим на остальные документы. Конечно, делайте это лишь в том случае, если вас не ограничивают требования к оформлению документа.
4. После того, как вы внесете необходимые изменения в документ, выполните все те настройки, которые посчитаете нужными, сохраните файл. Для этого нажмите на вкладку “Файл” и выберите “Сохранить как”.
5. В разделе “Тип файла” выберите подходящий тип шаблона.
6. Задайте имя для шаблона, укажите через “Проводник” (“Обзор”) путь для его сохранения, нажмите кнопку “Сохранить”.
7. Шаблон, созданный вами на основе существующего, будет сохранен вместе со всеми внесенными вами изменениями. Теперь этот файл можно закрыть.
Добавление стандартных блоков к шаблону
Стандартными блоками называют многократно используемые элементы, содержащиеся в документе, а также те компоненты документа, которые хранятся в коллекции и доступны для использования в любое время. Хранить стандартные блоки и распространять их можно с помощью шаблонов.
Хранить стандартные блоки и распространять их можно с помощью шаблонов.
Так, используя стандартные блоки, вы можете создать шаблон отчета, в котором будут содержаться сопроводительные письма двух и более типов. При этом, создавая новый отчет на основе данного шаблона, другие пользователи смогут выбрать любой из доступных типов.
1. Создайте, сохраните и закройте шаблон, созданный вами с учетом всех требований. Именно в этот файл будут добавляться стандартные блоки, которые в дальнейшем будут доступны другим пользователям созданного вами шаблона.
2. Откройте шаблонный документ, к которому необходимо добавить стандартные блоки.
3. Создайте необходимые стандартные блоки, которые в дальнейшем будут доступны для других пользователей.
Примечание: При введении сведений в диалоговое окно “Создание нового стандартного блока” введите в строке “Сохранить в” имя шаблона, к которому их необходимо добавить (это тот файл, который вы создали, сохранили и закрыли согласно первому пункту данного раздела статьи).
Теперь созданный вами шаблон, содержащий стандартные блоки, может быть предоставлен другим пользователям. Сами же блоки, сохраненные вместе с ним, будут доступны в заданных коллекциях.
Добавление элементов управления содержимым к шаблону
В некоторых ситуациях требуется придать шаблону вместе со всем его содержимым некоторую гибкость. Например, шаблон может содержать раскрывающийся список, созданный автором. По тем или иным причинам этот список может не устроить другого пользователя, которому доведется с ним работать.
Если в таком шаблоне будут присутствовать элементы управления содержимым, второй пользователь сможет подкорректировать список под себя, оставив его неизменным в самом шаблоне. Чтобы добавить в шаблон элементы управления содержимым, необходимо включить вкладку “Разработчик” в MS Word.
1. Откройте меню “Файл” (или “MS Office” в более ранних версиях программы).
2. Откройте раздел “Параметры” и выберите там пункт “Настройка ленты”.
3. В разделе “Основные вкладки” установите галочку напротив пункта “Разработчик”. Для закрытия окна нажмите “ОК”.
4. Вкладка “Разработчик” появится на панели управления Ворд.
Добавление элементов управления содержанием
1. Во вкладке “Разработчик” нажмите на кнопку “Режим конструктора”, расположенную в группе “Элементы управления”.
Вставьте в документ необходимые элементы управления, выбрав их из представленных в одноименной группе:
- Форматированный текст;
- Обычный текст;
- Рисунок;
- Коллекция стандартных блоков;
- Поле со списком;
- Раскрывающийся список;
- Выбор даты;
- Флажок;
- Повторяющийся раздел.
Добавление пояснительного текста к шаблону
Сделать шаблон более удобным в использовании можно с помощью пояснительного текста, добавленного в документ. Если это необходимо, стандартный пояснительный текст всегда можно изменить в элементе управления содержимым. Для настройки пояснительного текста по умолчанию для пользователей, которые будут использовать шаблон, необходимо выполнить следующие действия.
Если это необходимо, стандартный пояснительный текст всегда можно изменить в элементе управления содержимым. Для настройки пояснительного текста по умолчанию для пользователей, которые будут использовать шаблон, необходимо выполнить следующие действия.
1. Включите “Режим конструктора” (вкладка “Разработчик”, группа “Элементы управления”).
2. Кликните по тому элементу управления содержимым, в котором необходимо добавить или изменить пояснительный текст.
Примечание: Пояснительный текст по умолчанию находится в небольших блоках. Если “Режим конструктора” отключен, эти блоки не отображаются.
3. Измените, отформатируйте замещающий текст.
4. Отключите “Режим конструктора” повторным нажатием на эту кнопку на панели управления.
5. Пояснительный текст будет сохранен для текущего шаблона.
На этом мы закончим, из этой статьи вы узнали о том, что представляют собой шаблоны в Microsoft Word, как их создавать и изменять, а также обо всем том, что с ними можно делать. Это действительно полезная функция программы, во многом упрощающая работу с ней, особенно, если над документами работает не один, а сразу несколько пользователей, не говоря уже о крупных компаниях.
Это действительно полезная функция программы, во многом упрощающая работу с ней, особенно, если над документами работает не один, а сразу несколько пользователей, не говоря уже о крупных компаниях.
Отблагодарите автора, поделитесь статьей в социальных сетях.
Примечание: Мы стараемся как можно оперативнее обеспечивать вас актуальными справочными материалами на вашем языке. Эта страница переведена автоматически, поэтому ее текст может содержать неточности и грамматические ошибки. Для нас важно, чтобы эта статья была вам полезна. Просим вас уделить пару секунд и сообщить, помогла ли она вам, с помощью кнопок внизу страницы. Для удобства также приводим ссылку на оригинал (на английском языке).
В шаблонах могут храниться стили, элементы автотекста, элементы автозамены, макросы, панели инструментов, пользовательские меню и сочетания клавиш. При загрузке шаблон становится общим шаблоном, которым можно пользоваться, работая с документами, базирующимися на каком-либо другом шаблоне.
Надстройки — это дополнительные программы, расширяющие возможности приложения Microsoft Office Word путем добавления пользовательских команд и специализированных возможностей. В качестве примера надстройки можно привести программу, разработанную и распространенную отделом по ИТ, которая подсвечивает название компании в любом открываемом на компьютере документе.
Предполагаемое действие:
Загрузка шаблонов или надстроек
При загрузке шаблона или надстройки они остаются в памяти только на время текущего сеанса приложения Word. В случае завершения работы и повторного запуска Word шаблоны и надстройки не будут вновь автоматически загружены.
В Word 2010, 2013 или 2016, выберите файл > Параметры > Надстройки.
В Word 2007 нажмите Кнопку Microsoft Office , затем выберите Параметры Word > надстройки.
В списке Управление выделите пункт Надстройки Word, а затем нажмите кнопку Перейти.
Перейдите на вкладку Шаблоны.
В группе Общие шаблоны и надстройки установите флажок рядом с шаблоном или надстройкой, которые нужно загрузить.
Если нужный шаблон (или надстройка) отсутствует в диалоговом окне, нажмите кнопку Добавить, найдите содержащую его папку, выделите его, а затем нажмите кнопку OK.
Выгрузка шаблонов или надстроек
Для более рационального использования памяти и повышения скорости работы Microsoft Word можно выгрузить шаблоны и надстройки, которые редко используются. Шаблоны и надстройки, размещенные в папке автозагрузки, Microsoft Word выгружает для текущего сеанса и вновь автоматически загружает при следующем запуске. При выгрузке шаблона или надстройки, размещенных в любой другой папке, этот шаблон или надстройка не будут доступны до тех пор, пока они вновь не будут загружены. Чтобы удалить шаблон или надстройку из Microsoft Word, необходимо воспользоваться диалоговым окном Шаблоны и надстройки.
В Word 2010, 2013 или 2016, выберите файл > Параметры > Надстройки.
В Word 2007 нажмите Кнопку Microsoft Office , затем выберите Параметры Word > надстройки.
В списке Управление выделите пункт Надстройки Word, а затем нажмите кнопку Перейти.
Перейдите на вкладку Шаблоны.
Выполните одно из следующих действий.
Чтобы выгрузить шаблон или надстройку, но оставить их в списке Общие шаблоны и надстройки, снимите флажок возле пункта с соответствующим именем.
Чтобы выгрузить шаблон или надстройку и удалить их из списка Общие шаблоны и надстройки, щелкните соответствующий элемент списка, а затем нажмите кнопку Удалить.
Обратите внимание на следующие особенности Выгрузка шаблонов или надстроек:
Кнопка Удалить недоступна, если выделенный шаблон находится в папке автозагрузки.
Выгрузка шаблона или надстройки, вы не удалить его с компьютера, можно просто становятся недоступными. Расположение, где был сохранен шаблона или надстройки определяет, загружаются ли они автоматически при запуске Word.
Обеспечение доступности шаблона или надстройки при запуске приложения Word
Чтобы шаблона или надстройки доступен при каждом запуске Word, храните надстройки или шаблона в папку «Автозагрузка». Чтобы найти папку «Автозагрузка» текущее расположение:
Чтобы найти папку «Автозагрузка» текущее расположение:
В Word 2010, 2013 или 2016, выберите файл > Параметры > Дополнительно.
В Word 2007 нажмите Кнопку Microsoft Office , затем выберите Параметры Word > Дополнительно.
Перейдите к разделу Общие и нажмите кнопку Расположение файлов.
Обратите внимание на расположение для запуска в списке. Сохранение в указанную папку шаблона или надстройки, которую требуется задействовать при запуске Word.
Урок: шаблоны Word’а.
Этот урок относится к теме: «Word».
Итак, для начала, посмотрим как можно изменить стандартный шаблон документа в Word 2007 и в Word 2010.
Запускаем программу. В Word 2007 нажимаем кнопку MS Office и выбираем команду «Открыть». В Word 2010 нажимаем кнопку «Файл» и команду «Открыть». В окне «Открытие документа» в папке «Шаблоны» двойным щелчком открываем файл Normal.dotm: Подтверждением открытого шаблона служит соответствующее имя в строке заголовков:
Делаем настройки для нового шаблона. Устанавливаем соответствующие поля, красную строку, межстрочный интервал, шрифт как и для обычного документа. Закончив, нажимаем кнопку MS Office и команду «Сохранить». В Word 2010 нажимаем кнопку «Файл» и команду «Сохранить». После этого, просто, закрываем окно Normal.dotm.
Устанавливаем соответствующие поля, красную строку, межстрочный интервал, шрифт как и для обычного документа. Закончив, нажимаем кнопку MS Office и команду «Сохранить». В Word 2010 нажимаем кнопку «Файл» и команду «Сохранить». После этого, просто, закрываем окно Normal.dotm.
Теперь, когда мы снова запустим редактор, новый документ будет создаваться на основе измененного нами шаблона.
Однако, не всегда целесообразно форматировать стандартный шаблон Normal.dotm. Оптимальным решением будет создание альтернативного пользовательского шаблона.
Для создания нового шаблона пройдем по кнопке в команду «Создать». В окне «Создание документа», в группе «Мои шаблоны»:
откроется диалоговое окно «Создать». В Word 2010 нажмем, для этого, кнопку «Файл», команду «Создать» и кликнем симпатичную иконку «Мои шаблоны»:
В окне «Создать» выделяем значок «Новый документ и определяем его как шаблон. Подтверждаем кнопкой «ОК».
Открывается окно редактора с именем «Шаблон1». Устанавливаем настройки для нового шаблона: отступ первой строки, размер, начертание шрифта, и другие.
Устанавливаем настройки для нового шаблона: отступ первой строки, размер, начертание шрифта, и другие.
Для сохранения нового шаблона нажимаем кнопку и команду «Сохранить как». В Word 2010 нажимаем кнопку «Файл» и команду «Сохранить как». Этой команде соответствует клавиша F12. В окне «Сохранение документа» именуем шаблон и сохраняем его в папке «Шаблоны». Называем его, например, «Отчет». Типом файла должен быть «Шаблон Word». Это — файл с расширением .dotx, то есть файл без включенных в него макрокоманд — макросов.
И закрываем окно приложения «Шаблон1».
Теперь, чтобы создать документ на основе шаблона «Отчет» открываем редактор и проходим по пути: — «Создать» — «Создание документа» — «Мои шаблоны». А в Word 2010 проходим по пути: «Файл» — «Создать» — «Мои шаблоны». В диалоговом окне «Создать» выделяем значок шаблона «Отчет» и определяем его как документ:
Подтверждаем кнопкой «ОК». Открывшийся пустой документ с именем «Документ2» и будет основан на параметрах шаблона «Отчет». А шаблон с именем «Новый документ», это — стандартный шаблон Normal.dotm.
А шаблон с именем «Новый документ», это — стандартный шаблон Normal.dotm.
Таким образом, можно создать несколько заготовок-шаблонов для различного типа документов. Применение шаблонов — рациональный подход к созданию и редактированию типовых документов.
Как в word сделать шаблон документа
Главная » Разное » Как в word сделать шаблон документа
Как сделать шаблон документа в word 2013?
Если вы часто работаете в MS Word, сохранение документа в качестве шаблона наверняка вас заинтересует. Так, наличие шаблонного файла, с установленным вами форматированием, полями и прочими параметрами, может во многом упростить и ускорить рабочий процесс.
Шаблон, создаваемый в ворде, сохраняется в форматах DOT, DOTX или DOTM. Последний разрешает работу с макросами.
Урок: Создание макросов в MS Word
Что такое шаблоны в Ворде
Шаблон — это особый тип документа, при его открытии и последующем изменении создается копия файла. Исходный (шаблонный) документ при этом остается неизменным, как и его местоположение на диске.
В качестве примера того, каким может быть шаблон документа и зачем вообще он нужен, можно привести бизнес-план. Документы этого типа довольно часто создаются в Word, следовательно, используют их тоже довольно часто.
Так, вместо того, чтобы каждый раз заново создавать структуру документа, выбирать подходящие шрифты, стили оформления, устанавливать размеры полей, можно просто использовать шаблон со стандартным макетом. Согласитесь, такой подход к работе куда более рационален.
Урок: Как добавить новый шрифт в Ворд
Документ, сохраненный в качестве шаблона, можно открыть и заполнить необходимыми данными, текстом. При этом, сохраняя его в стандартных для Word форматах DOC и DOCX, исходный документ (созданный шаблон), будет оставаться неизменным, как уже было сказано выше.
Большинство шаблонов, которые могут вам понадобиться для работы с документами в Ворде, можно найти на официальном сайте (office.com). Кроме того, в программе можно создавать собственные шаблоны, а также изменять уже существующие.
Примечание: Часть шаблонов уже встроена в программу, но часть из них, хоть и отображается в списке, на самом деле находится на сайте Office.com. После того, как вы нажмете на такой шаблон, он будет мгновенно скачан с сайта и доступен для работы.
Создание собственного шаблона
Проще всего будет начать создание шаблона с пустого документа, для открытия которого достаточно просто запустить Word.
Урок: Как в Ворде сделать титульный лист
Если вы используете одну из последних версий MS Word, при открытии программы вас будет встречать стартовая страница, на которой уже можно будет выбрать один из доступных шаблонов. Особенно радует то, что все они удобно рассортированы по тематическим категориям.
И все же, если вы сами хотите создать шаблон, выберите “Новый документ”. Будет открыт стандартный документ с установленными в нем параметрами по умолчанию. Эти параметры могут быть, как программными (заданными разработчиками), так и созданными вами (если ранее вы сохраняли те или иные значения в качестве используемых по умолчанию).
Используя наши уроки, внесите необходимые изменения в документ, который в дальнейшем будет использоваться в качестве шаблона.
Уроки по работе с Word:Как сделать форматированиеКак изменить поляКак изменить интервалыКак изменить шрифтКак сделать заголовокКак сделать автоматическое содержаниеКак сделать сноски
Помимо выполнения вышеперечисленных действий в качестве параметров по умолчанию для документа, который будет использоваться как шаблон, можно также добавить подложку, водяные знаки или любые графические объекты. Все, что вы измените, добавите и сохраните в дальнейшем будет присутствовать в каждом документе, созданном на основе вашего шаблона.
Уроки по работе с Ворд:Вставка рисункаДобавление подложкиИзменение фона в документеСоздание блок-схемВставка знаков и специальных символов
После того, как вы внесете необходимые изменения, зададите параметры по умолчанию в будущий шаблон, его необходимо сохранить.
1. Нажмите кнопку “Файл” (или “MS Office”, если используете старую версию Word).
2. Выберите пункт “Сохранить как”.
3. В выпадающем меню “Тип файла” выберите подходящий тип шаблона:
- Шаблон Word (*.dotx): обычный шаблон, совместимый со всеми версиями Ворда старше 2003 года;
- Шаблон Word с поддержкой макросов (*.dotm): как понятно из названия, данный тип шаблонов поддерживает работу с макросами;
- Шаблон Word 97 — 2003 (*.dot): совместим со старыми версиями Ворд 1997 — 2003.
4. Задайте имя файла, укажите путь для его сохранения и нажмите “Сохранить”.
5. Созданный и настроенный вами файл будет сохранен в качестве шаблона в заданном вами формате. Теперь его можно закрыть.
Создание шаблона на основе существующего документа или стандартного шаблона
1. Откройте пустой документ MS Word, перейдите во вкладку “Файл” и выберите пункт “Создать”.
Примечание: В последних версиях Ворда при открытии пустого документа пользователю сразу предлагается перечень шаблонных макетов, на основе которых можно создать будущий документ. Если вы хотите получить доступ ко всем шаблонам, при открытии выберите “Новый документ”, а затем уже выполните действия, описанные в пункте 1.
Если вы хотите получить доступ ко всем шаблонам, при открытии выберите “Новый документ”, а затем уже выполните действия, описанные в пункте 1.
2. Выберите подходящий шаблон в разделе “Доступные шаблоны”.
Примечание: В последних версиях Word ничего выбирать не нужно, список доступных шаблонов появляется сразу после нажатия на кнопку “Создать”, непосредственно над шаблонами находится перечень доступных категорий.
3. Внесите в документ необходимые изменения, воспользовавшись нашими советами и инструкциями, представленными в предыдущем разделе статьи (Создание собственного шаблона).
Примечание: Для разных шаблонов стили оформления текста, которые доступны по умолчанию и представлены во вкладке “Главная” в группе “Стили”, могут быть разными и заметно отличаться от тех, что вы привыкли видеть в стандартном документе.
4. После того, как вы внесете необходимые изменения в документ, выполните все те настройки, которые посчитаете нужными, сохраните файл. Для этого нажмите на вкладку “Файл” и выберите “Сохранить как”.
Для этого нажмите на вкладку “Файл” и выберите “Сохранить как”.
5. В разделе “Тип файла” выберите подходящий тип шаблона.
6. Задайте имя для шаблона, укажите через “Проводник” (“Обзор”) путь для его сохранения, нажмите кнопку “Сохранить”.
7. Шаблон, созданный вами на основе существующего, будет сохранен вместе со всеми внесенными вами изменениями. Теперь этот файл можно закрыть.
Добавление стандартных блоков к шаблону
Стандартными блоками называют многократно используемые элементы, содержащиеся в документе, а также те компоненты документа, которые хранятся в коллекции и доступны для использования в любое время. Хранить стандартные блоки и распространять их можно с помощью шаблонов.
Так, используя стандартные блоки, вы можете создать шаблон отчета, в котором будут содержаться сопроводительные письма двух и более типов. При этом, создавая новый отчет на основе данного шаблона, другие пользователи смогут выбрать любой из доступных типов.
1. Создайте, сохраните и закройте шаблон, созданный вами с учетом всех требований. Именно в этот файл будут добавляться стандартные блоки, которые в дальнейшем будут доступны другим пользователям созданного вами шаблона.
2. Откройте шаблонный документ, к которому необходимо добавить стандартные блоки.
3. Создайте необходимые стандартные блоки, которые в дальнейшем будут доступны для других пользователей.
Примечание: При введении сведений в диалоговое окно “Создание нового стандартного блока” введите в строке “Сохранить в” имя шаблона, к которому их необходимо добавить (это тот файл, который вы создали, сохранили и закрыли согласно первому пункту данного раздела статьи).
Теперь созданный вами шаблон, содержащий стандартные блоки, может быть предоставлен другим пользователям. Сами же блоки, сохраненные вместе с ним, будут доступны в заданных коллекциях.
Добавление элементов управления содержимым к шаблону
В некоторых ситуациях требуется придать шаблону вместе со всем его содержимым некоторую гибкость. Например, шаблон может содержать раскрывающийся список, созданный автором. По тем или иным причинам этот список может не устроить другого пользователя, которому доведется с ним работать.
Например, шаблон может содержать раскрывающийся список, созданный автором. По тем или иным причинам этот список может не устроить другого пользователя, которому доведется с ним работать.
Если в таком шаблоне будут присутствовать элементы управления содержимым, второй пользователь сможет подкорректировать список под себя, оставив его неизменным в самом шаблоне. Чтобы добавить в шаблон элементы управления содержимым, необходимо включить вкладку “Разработчик” в MS Word.
1. Откройте меню “Файл” (или “MS Office” в более ранних версиях программы).
2. Откройте раздел “Параметры” и выберите там пункт “Настройка ленты”.
3. В разделе “Основные вкладки” установите галочку напротив пункта “Разработчик”. Для закрытия окна нажмите “ОК”.
4. Вкладка “Разработчик” появится на панели управления Ворд.
Добавление элементов управления содержанием
1. Во вкладке “Разработчик” нажмите на кнопку “Режим конструктора”, расположенную в группе “Элементы управления”.
Вставьте в документ необходимые элементы управления, выбрав их из представленных в одноименной группе:
- Форматированный текст;
- Обычный текст;
- Рисунок;
- Коллекция стандартных блоков;
- Поле со списком;
- Раскрывающийся список;
- Выбор даты;
- Флажок;
- Повторяющийся раздел.
Добавление пояснительного текста к шаблону
Сделать шаблон более удобным в использовании можно с помощью пояснительного текста, добавленного в документ. Если это необходимо, стандартный пояснительный текст всегда можно изменить в элементе управления содержимым. Для настройки пояснительного текста по умолчанию для пользователей, которые будут использовать шаблон, необходимо выполнить следующие действия.
1. Включите “Режим конструктора” (вкладка “Разработчик”, группа “Элементы управления”).
2. Кликните по тому элементу управления содержимым, в котором необходимо добавить или изменить пояснительный текст.
Примечание: Пояснительный текст по умолчанию находится в небольших блоках. Если “Режим конструктора” отключен, эти блоки не отображаются.
Если “Режим конструктора” отключен, эти блоки не отображаются.
3. Измените, отформатируйте замещающий текст.
4. Отключите “Режим конструктора” повторным нажатием на эту кнопку на панели управления.
5. Пояснительный текст будет сохранен для текущего шаблона.
На этом мы закончим, из этой статьи вы узнали о том, что представляют собой шаблоны в Microsoft Word, как их создавать и изменять, а также обо всем том, что с ними можно делать. Это действительно полезная функция программы, во многом упрощающая работу с ней, особенно, если над документами работает не один, а сразу несколько пользователей, не говоря уже о крупных компаниях.
Мы рады, что смогли помочь Вам в решении проблемы.
Задайте свой вопрос в комментариях, подробно расписав суть проблемы. Наши специалисты постараются ответить максимально быстро.
Помогла ли вам эта статья?
Да Нет
Как я уже сообщал, эта статья впервые была напечатана на сайте Компьютерра-Онлайн 26 июля 2006 года. Теперь есть возможность разместить ее и на родном сайте.
Теперь есть возможность разместить ее и на родном сайте.
Читайте, пробуйте, а если возникнут вопросы — задавайте в комментариях. И, конечно же, критикуйте и/или дополняйте.
Достаточно часто в процессе своей деятельности мы создаем однотипные документы: акты, приказы, письма, договора, курсовые работы… Все эти документы, как правило, содержат некие текстовые или графические элементы: заголовки, реквизиты, логотипы и т.п., повторяющиеся в каждом документе.
Неопытный пользователь, создавая очередной документ, либо вынужден использовать и править уже существующий и содержащий в себе эти элементы документ, либо просто копировать в новый документ те или иные элементы, опять же, из старого файла. Притом осознавая, что и в этом случае редактирование неизбежно.
Шаблон определяет основную структуру документа и содержит настройки документа, такие как элементы автотекста, шрифты, назначенные сочетания клавиш, макросы, меню, параметры страницы, форматирование и стили.
(Из справки Word)
Эта рутина может быть сокращена до минимума, если создавать документ на основе шаблона. Иногда еще шаблоны называют «рыбами». Впрочем, как ни называй, а шаблоны действительно позволяют в разы увеличить эффективность работы.
Иногда еще шаблоны называют «рыбами». Впрочем, как ни называй, а шаблоны действительно позволяют в разы увеличить эффективность работы.
Шаблон можно создать двумя способами: взяв за основу какой-либо документ со всеми присутствующими элементами, или начав с чистого листа, самостоятельно включая в него необходимые элементы.
Я расскажу как создавать шаблон с чистого листа, поскольку таким образом будет легче понять весь процесс, нежели модифицировать имеющийся файл. Для примера мы создадим простой шаблон официального письма.
Итак, приступим.
- Создадим пустой документ.
- Сразу же сохраним его. Зайдем в меню Файл (File) и выберем команду Сохранить как… (Save as…). Откроется диалоговое окно Сохранение документа, в котором нам надо выбрать в поле Тип файла (Save as type) тип Шаблон документа (*.dot) (Document Template (*.dot).
- Определяем, какие элементы (текст и графика) и где именно будут располагаться в документе.
Как правило, все официальные письма содержат такие элементы, как: название организации, логотип, реквизиты. В самом тексте письма может быть вежливое обращение к получателю письма и, собственно, сам текст письма. В конце письма приводится наименование должности руководителя организации с его подписью.
В самом тексте письма может быть вежливое обращение к получателю письма и, собственно, сам текст письма. В конце письма приводится наименование должности руководителя организации с его подписью.
Возьмем за основу подобную структуру письма.
Название организации мы разместим в верхней части документа по центру. Для этого:
- Напечатаем название нашей организации прописными буквами, например:
- Ниже можем вставить разделительную линию. Для этого нужно кликнуть мышкой на кнопке Рисование (Drawing). В нижней части экрана появится панель рисования с управляющими кнопками.
- Подводим курсор в форме креста к названию организации и чуть ниже проводим линию от мигающего курсора до правого края поля (нажав и удерживая левую кнопку мыши). Линия будет нарисована.
- Можно оставить линию как есть, а можно придать ей более элегантный вид. Для этого на панели рисования есть соответствующая кнопка Тип линии (Line Style). Щелкаете на ней и выбираете любой тип.
- После того как вы остановитесь на каком-либо типе линии, дважды щелкните ниже этой линии — в этом месте будем печатать адрес и реквизиты организации.
 Впечатайте те данные, которые вы считаете необходимыми: юридический и фактический адрес, телефон, факс, URL сайта, E-mail, банковские реквизиты.
Впечатайте те данные, которые вы считаете необходимыми: юридический и фактический адрес, телефон, факс, URL сайта, E-mail, банковские реквизиты. - Теперь отформатируйте набранный текст в соответствии с вашими представлениями. Название организации я выделил и присвоил ему стиль Заголовок 1 (Heading 1). Также я выровнял его по центру и сделал разреженный интервал между буквами в 5 пунктов.
Таким образом мы создали постоянную (неизменяемую) часть нашего шаблона, так называемую «шапку». Теперь двинемся дальше и создадим поля, в которые позже вы будете подставлять свои данные.
В левой части шаблона под «шапкой» дважды щелкаем мышой и печатаем название вашего города, например так: г.Москва. Затем в противоположной (правой) части шаблона опять дважды щелкаем мышью и в месте мигания курсора вставляем дату. Для этого:
- В меню Вставка (Insert) выбираем команду Дата и время (Date and Time). Откроется окно, в котором выбираете необходимый вам формат отображения даты, например 18 июля 2006г.

- Отмечаем галочкой поле Обновлять автоматически (Update automatically). Теперь при создании нового документа на базе этого шаблона дата уже будет стоять и соответствовать текущей дате на вашем компьютере.
- В правой части шаблона ниже даты — с отступом от левого края примерно 10 см по горизонтальной линейке — дважды щелкаем мышкой. Заморгает курсор и в этом месте мы вставим поле для подстановки данных получателя письма.
- В меню Вставка (Insert) выбираем команду Поле (Field). Откроется окно как на скриншоте внизу:
- В области Категории (Categories) выберите Автоматизация (Document Automation).
- В области Поля (Field names) выберите MacroButton.
- В области Сообщение (Display text) наберите текст вставить ФИО получателя и нажмите OK.
- Получаем поле с этим текстом.
Если у вас данный текст (читай: поле) отображается как обычный текст без затенения, то я рекомендую сделать такое затенение. Это позволит вам впоследствии легко определять в документе нужные поля для ввода ваших данных.
Для этого зайдите в меню Сервис (Tools) и выберите команду Параметры (Options) и на вкладке Вид (View) в группе Показывать (Show) выберите из списка затенение полей (Field shading) опцию всегда (Always).
Ниже можно дополнительно вставить аналогичное поле адреса получателя и его должности.
У нас осталось вставить приветственное обращение к получателю данного письма, сам текст обращения и подпись отправителя внизу.
Попробуйте самостоятельно вставить в ваш шаблон эти поля, опираясь на те инструкции, которые приведены выше.
Для примера вы можете взглянуть на скриншот шаблона, который получился у меня.
Не забудьте сохранить получившийся шаблон.
Теперь, чтобы воспользоваться этим шаблоном для создания письма, вам надо зайти в меню Файл (File) и выбрать команду Создать (New). Справа появится Область задач, в которой надо выбрать опцию Общие шаблоны (On my computer). Откроется окно с доступными шаблонами. Выбираете ваш шаблон и нажимаете OK. Новый документ на основе вашего шаблона будет загружен в Word. Добавляйте свои данные в поля и наслаждайтесь автоматизацией.
Добавляйте свои данные в поля и наслаждайтесь автоматизацией.
А если у вас есть вопросы, то задавайте. Я постараюсь ответить на них.
Работа с версией года начинается не с пустого документа, как было раньше, а с домашней страницы. Новое представление рассчитано в основном на использование заготовок-шаблонов для упрощения создания нового документа. Оно позволяет оперативно просмотреть имеющиеся шаблоны и подобрать подходящее решение для вашего проекта. Однако, возможность начать работу с пустой страницы не утеряна. Для этого выберите Новый документ или нажмите клавишу ESC.
Как правило, документы удобнее создавать на основе шаблона, а не пустой страницы. Шаблоны Word содержат темы и стили и готовы к использованию. Остается только добавить в них содержимое. При каждом запуске Word 2013 можно выбрать шаблон из коллекции.
Например, если существует необходимость написания резюме, можно воспользоваться готовым шаблоном. Выберите эскиз Резюме из перечня или, если не один из предложенных вариантов не устраивает, загрузите шаблоны из Интернета, воспользовавшись ссылкой Поиск шаблонов в сети. Для работы с поисковой строкой требуется доступ в Интернет.
Для работы с поисковой строкой требуется доступ в Интернет.
Для быстрого доступа к популярным шаблонам щелкните любое из ключевых слов под полем поиска или наберите слово в поисковой строке. Найдите нужный шаблон, щелкните по нему, чтобы создать документ на его основе. Далее откроется окно предварительного просмотра в увеличенном масштабе для ознакомления. Стрелками слева или справа можно листать связанные шаблоны.
Нажмите клавишу Создать в окне предварительного просмотра для подтверждения выбора. Откроется документ, построенный на основе выбранного шаблона.
Если вы используете шаблон часто, его можно закрепить на домашней странице для быстрого доступа к нему. Для этого щелкните значок кнопки под эскизом. Закрепленные шаблоны не отображают предварительный просмотр.
Поскольку Word сохраняет изменения в документе, а не в шаблоне, шаблон можно использовать для неограниченного числа документов.
Открыть список шаблонов можно и в процессе работы с документом, для этого перейдите на вкладку Файл и выберите пункт меню Создать на боковой панели слева.
Sorter etter
Как сделать шаблон документа в word 2007?
Microsoft Word позволяет создавать документы различных типов с большим выбором настроек. Тем не менее, бывают случаи, когда вам нужно повторно создать такой же тип документа. Word облегчает эту задачу, позволяя создавать шаблоны ваших документов, которые потом нужно лишь немного отредактировать. Узнайте, как создать шаблон в Microsoft Word 2007.
Шаги
- Запустите Microsoft Word 2007.
- Вы можете дважды щелкнуть на ярлык на рабочем столе или найте его в списке установленных программ, нажав кнопку Пуск.
- Пользователи Mac могут найти Word 2007 на панели быстрого запуска в нижней части экрана рабочего стола.
- Откройте документ, который будет основой для шаблона.
- Нажмите на кнопку «Office», в меню выберите пункт «Открыть». Дважды щелкните на название файла, который необходимо открыть.
- Если вы хотите создать шаблон из пустого документа, нажмите кнопку «Office», выберите «Новый» и дважды щелкните на значке пустого документа.

Нажмите кнопку «Office» и наведите курсор на вкладку «Сохранить как».
- Из появившегося меню выберите «Шаблон Word».
- Запустится окно, в котором вы можете указать название шаблона, выбрать место, где он будет сохранен, а также изменить тип документа.
- В левой панели окна выберите «Шаблоны» из меню под вкладкой «Избранное».
- Назовите шаблон документа.
- Убедитесь, что в окне «Сохранить как» под названием файла установлен «Шаблон Word (* .dotx)».
- Вы также можете указать совместимость шаблона с более ранними версиями Microsoft Word, установив соответствующий флажок.
Сохраните шаблон документа, нажав на кнопку «Сохранить». Окно «Сохранить как» закроется.
- Используйте свой шаблон при создании будущих документов.
- Нажмите кнопку «Office» в левой части всплывающего окна, выберите «Шаблоны» и затем выберите шаблон из доступных файлов.
- Сохраните шаблон как обычный документ Word 2007 в соответствующем месте и с уникальным название.

Советы
- Как правило, быстрее и проще создавать шаблон на основе существующего файла, особенно если большая часть документа будет дублироваться при использовании в качестве шаблона. Тем не менее, не забудьте выделить области в шаблоне, которые будут редактироваться с каждым новым использованием, например, даты и имена.
Предупреждения
- Будьте осторожны с открытием шаблонов документов, содержащих макросы, особенно если вы не знаете, автора этих шаблонов. Документ Word 2007 может передавать компьютерные вирусы через макросы.
Информация о статье
Эту страницу просматривали 9590 раза.
Была ли эта статья полезной?
Если вы часто работаете в MS Word, сохранение документа в качестве шаблона наверняка вас заинтересует. Так, наличие шаблонного файла, с установленным вами форматированием, полями и прочими параметрами, может во многом упростить и ускорить рабочий процесс.
Шаблон, создаваемый в ворде, сохраняется в форматах DOT, DOTX или DOTM. Последний разрешает работу с макросами.
Последний разрешает работу с макросами.
Урок: Создание макросов в MS Word
Что такое шаблоны в Ворде
Шаблон — это особый тип документа, при его открытии и последующем изменении создается копия файла. Исходный (шаблонный) документ при этом остается неизменным, как и его местоположение на диске.
В качестве примера того, каким может быть шаблон документа и зачем вообще он нужен, можно привести бизнес-план. Документы этого типа довольно часто создаются в Word, следовательно, используют их тоже довольно часто.
Так, вместо того, чтобы каждый раз заново создавать структуру документа, выбирать подходящие шрифты, стили оформления, устанавливать размеры полей, можно просто использовать шаблон со стандартным макетом. Согласитесь, такой подход к работе куда более рационален.
Урок: Как добавить новый шрифт в Ворд
Документ, сохраненный в качестве шаблона, можно открыть и заполнить необходимыми данными, текстом. При этом, сохраняя его в стандартных для Word форматах DOC и DOCX, исходный документ (созданный шаблон), будет оставаться неизменным, как уже было сказано выше.
Большинство шаблонов, которые могут вам понадобиться для работы с документами в Ворде, можно найти на официальном сайте (office.com). Кроме того, в программе можно создавать собственные шаблоны, а также изменять уже существующие.
Примечание: Часть шаблонов уже встроена в программу, но часть из них, хоть и отображается в списке, на самом деле находится на сайте Office.com. После того, как вы нажмете на такой шаблон, он будет мгновенно скачан с сайта и доступен для работы.
Создание собственного шаблона
Проще всего будет начать создание шаблона с пустого документа, для открытия которого достаточно просто запустить Word.
Урок: Как в Ворде сделать титульный лист
Если вы используете одну из последних версий MS Word, при открытии программы вас будет встречать стартовая страница, на которой уже можно будет выбрать один из доступных шаблонов. Особенно радует то, что все они удобно рассортированы по тематическим категориям.
И все же, если вы сами хотите создать шаблон, выберите “Новый документ”. Будет открыт стандартный документ с установленными в нем параметрами по умолчанию. Эти параметры могут быть, как программными (заданными разработчиками), так и созданными вами (если ранее вы сохраняли те или иные значения в качестве используемых по умолчанию).
Будет открыт стандартный документ с установленными в нем параметрами по умолчанию. Эти параметры могут быть, как программными (заданными разработчиками), так и созданными вами (если ранее вы сохраняли те или иные значения в качестве используемых по умолчанию).
Используя наши уроки, внесите необходимые изменения в документ, который в дальнейшем будет использоваться в качестве шаблона.
Уроки по работе с Word:Как сделать форматированиеКак изменить поляКак изменить интервалыКак изменить шрифтКак сделать заголовокКак сделать автоматическое содержаниеКак сделать сноски
Помимо выполнения вышеперечисленных действий в качестве параметров по умолчанию для документа, который будет использоваться как шаблон, можно также добавить подложку, водяные знаки или любые графические объекты. Все, что вы измените, добавите и сохраните в дальнейшем будет присутствовать в каждом документе, созданном на основе вашего шаблона.
Уроки по работе с Ворд:Вставка рисункаДобавление подложкиИзменение фона в документеСоздание блок-схемВставка знаков и специальных символов
После того, как вы внесете необходимые изменения, зададите параметры по умолчанию в будущий шаблон, его необходимо сохранить.
1. Нажмите кнопку “Файл” (или “MS Office”, если используете старую версию Word).
2. Выберите пункт “Сохранить как”.
3. В выпадающем меню “Тип файла” выберите подходящий тип шаблона:
- Шаблон Word (*.dotx): обычный шаблон, совместимый со всеми версиями Ворда старше 2003 года;
- Шаблон Word с поддержкой макросов (*.dotm): как понятно из названия, данный тип шаблонов поддерживает работу с макросами;
- Шаблон Word 97 — 2003 (*.dot): совместим со старыми версиями Ворд 1997 — 2003.
4. Задайте имя файла, укажите путь для его сохранения и нажмите “Сохранить”.
5. Созданный и настроенный вами файл будет сохранен в качестве шаблона в заданном вами формате. Теперь его можно закрыть.
Создание шаблона на основе существующего документа или стандартного шаблона
1. Откройте пустой документ MS Word, перейдите во вкладку “Файл” и выберите пункт “Создать”.
Примечание: В последних версиях Ворда при открытии пустого документа пользователю сразу предлагается перечень шаблонных макетов, на основе которых можно создать будущий документ. Если вы хотите получить доступ ко всем шаблонам, при открытии выберите “Новый документ”, а затем уже выполните действия, описанные в пункте 1.
Если вы хотите получить доступ ко всем шаблонам, при открытии выберите “Новый документ”, а затем уже выполните действия, описанные в пункте 1.
2. Выберите подходящий шаблон в разделе “Доступные шаблоны”.
Примечание: В последних версиях Word ничего выбирать не нужно, список доступных шаблонов появляется сразу после нажатия на кнопку “Создать”, непосредственно над шаблонами находится перечень доступных категорий.
3. Внесите в документ необходимые изменения, воспользовавшись нашими советами и инструкциями, представленными в предыдущем разделе статьи (Создание собственного шаблона).
Примечание: Для разных шаблонов стили оформления текста, которые доступны по умолчанию и представлены во вкладке “Главная” в группе “Стили”, могут быть разными и заметно отличаться от тех, что вы привыкли видеть в стандартном документе.
4. После того, как вы внесете необходимые изменения в документ, выполните все те настройки, которые посчитаете нужными, сохраните файл. Для этого нажмите на вкладку “Файл” и выберите “Сохранить как”.
Для этого нажмите на вкладку “Файл” и выберите “Сохранить как”.
5. В разделе “Тип файла” выберите подходящий тип шаблона.
6. Задайте имя для шаблона, укажите через “Проводник” (“Обзор”) путь для его сохранения, нажмите кнопку “Сохранить”.
7. Шаблон, созданный вами на основе существующего, будет сохранен вместе со всеми внесенными вами изменениями. Теперь этот файл можно закрыть.
Добавление стандартных блоков к шаблону
Стандартными блоками называют многократно используемые элементы, содержащиеся в документе, а также те компоненты документа, которые хранятся в коллекции и доступны для использования в любое время. Хранить стандартные блоки и распространять их можно с помощью шаблонов.
Так, используя стандартные блоки, вы можете создать шаблон отчета, в котором будут содержаться сопроводительные письма двух и более типов. При этом, создавая новый отчет на основе данного шаблона, другие пользователи смогут выбрать любой из доступных типов.
1. Создайте, сохраните и закройте шаблон, созданный вами с учетом всех требований. Именно в этот файл будут добавляться стандартные блоки, которые в дальнейшем будут доступны другим пользователям созданного вами шаблона.
2. Откройте шаблонный документ, к которому необходимо добавить стандартные блоки.
3. Создайте необходимые стандартные блоки, которые в дальнейшем будут доступны для других пользователей.
Примечание: При введении сведений в диалоговое окно “Создание нового стандартного блока” введите в строке “Сохранить в” имя шаблона, к которому их необходимо добавить (это тот файл, который вы создали, сохранили и закрыли согласно первому пункту данного раздела статьи).
Теперь созданный вами шаблон, содержащий стандартные блоки, может быть предоставлен другим пользователям. Сами же блоки, сохраненные вместе с ним, будут доступны в заданных коллекциях.
Добавление элементов управления содержимым к шаблону
В некоторых ситуациях требуется придать шаблону вместе со всем его содержимым некоторую гибкость. Например, шаблон может содержать раскрывающийся список, созданный автором. По тем или иным причинам этот список может не устроить другого пользователя, которому доведется с ним работать.
Например, шаблон может содержать раскрывающийся список, созданный автором. По тем или иным причинам этот список может не устроить другого пользователя, которому доведется с ним работать.
Если в таком шаблоне будут присутствовать элементы управления содержимым, второй пользователь сможет подкорректировать список под себя, оставив его неизменным в самом шаблоне. Чтобы добавить в шаблон элементы управления содержимым, необходимо включить вкладку “Разработчик” в MS Word.
1. Откройте меню “Файл” (или “MS Office” в более ранних версиях программы).
2. Откройте раздел “Параметры” и выберите там пункт “Настройка ленты”.
3. В разделе “Основные вкладки” установите галочку напротив пункта “Разработчик”. Для закрытия окна нажмите “ОК”.
4. Вкладка “Разработчик” появится на панели управления Ворд.
Добавление элементов управления содержанием
1. Во вкладке “Разработчик” нажмите на кнопку “Режим конструктора”, расположенную в группе “Элементы управления”.
Вставьте в документ необходимые элементы управления, выбрав их из представленных в одноименной группе:
- Форматированный текст;
- Обычный текст;
- Рисунок;
- Коллекция стандартных блоков;
- Поле со списком;
- Раскрывающийся список;
- Выбор даты;
- Флажок;
- Повторяющийся раздел.

Добавление пояснительного текста к шаблону
Сделать шаблон более удобным в использовании можно с помощью пояснительного текста, добавленного в документ. Если это необходимо, стандартный пояснительный текст всегда можно изменить в элементе управления содержимым. Для настройки пояснительного текста по умолчанию для пользователей, которые будут использовать шаблон, необходимо выполнить следующие действия.
1. Включите “Режим конструктора” (вкладка “Разработчик”, группа “Элементы управления”).
2. Кликните по тому элементу управления содержимым, в котором необходимо добавить или изменить пояснительный текст.
Примечание: Пояснительный текст по умолчанию находится в небольших блоках. Если “Режим конструктора” отключен, эти блоки не отображаются.
3. Измените, отформатируйте замещающий текст.
4. Отключите “Режим конструктора” повторным нажатием на эту кнопку на панели управления.
5. Пояснительный текст будет сохранен для текущего шаблона.
На этом мы закончим, из этой статьи вы узнали о том, что представляют собой шаблоны в Microsoft Word, как их создавать и изменять, а также обо всем том, что с ними можно делать. Это действительно полезная функция программы, во многом упрощающая работу с ней, особенно, если над документами работает не один, а сразу несколько пользователей, не говоря уже о крупных компаниях.
Это действительно полезная функция программы, во многом упрощающая работу с ней, особенно, если над документами работает не один, а сразу несколько пользователей, не говоря уже о крупных компаниях.
Мы рады, что смогли помочь Вам в решении проблемы.
Задайте свой вопрос в комментариях, подробно расписав суть проблемы. Наши специалисты постараются ответить максимально быстро.
Помогла ли вам эта статья?
Да Нет
Всем привет, с Вами автор блога scriptcoding.ru. В сегодняшней статье мы рассмотрим как происходит создание нового документа в Word 2007 на основе пустого шаблона или готовой заготовки. Кроме того, узнаем, как изменить шаблон по-умолчанию, который используется при запуске текстового редактора. Большинство задач, как правило, начинается с создания нового документа. Одним из вариантов является начать с чистого листа бумаги. Кроме того, мы также можем использовать готовые шаблоны, которые уже являются частью самого Word.
Создание пустого документа в Word
Закроем все документы, и в меню кнопки Office выберем пункт Создать, появится диалоговое окно Создание документа. Слева находится панель, в которой можно выбрать различные шаблоны, обратите внимание, что текстовый редактор Word предлагает лишь те варианты, которые мы можем использовать в настоящий момент.
Слева находится панель, в которой можно выбрать различные шаблоны, обратите внимание, что текстовый редактор Word предлагает лишь те варианты, которые мы можем использовать в настоящий момент.
В пункте «Пустые и последние» выберем Новый документ. На правой стороне окна отображается предварительный просмотр, так что мы можем сразу же увидеть, что это действительно пустой документ. Таким образом, нажмите в Word на Создать и появится новый пустой документ.
Как быстро вставить дату и время? Перейдите на вкладку Вставка и в группе Текст нажмите на значок Дата и время. Появляется диалоговое окно, в котором можно выбрать нужные форматы даты или времени. И если вы поставите флажок возле пункта Обновлять автоматически, то информация о дате и времени будет постоянно обновляться на текущую.
Теперь мы можем начать создавать само содержание. Например, если вы хотите просто написать текст, то достаточно использовать чистый лист. Но если вам нужно написать резюме, то лучше воспользоваться готовым шаблоном, который экономит нам много работы, а результат будет выглядеть профессионально.
Установленные шаблоны. Выберем снова пункт Создать в меню кнопки Office, в диалоговом окне нажмем на Установленные шаблоны и выберем один из доступных вариантов.
Если справа внизу поставить переключатель возле пункта Шаблон, то мы создадим не новый документ word, а новый шаблон на основе выбранного. Но мы не хотим создавать новый шаблон, но документ на основе существующего шаблона. Таким образом, мы оставим настройки по умолчанию и, наконец, создадим новый документ, нажав кнопку Создать.
Шаблоны из Интернета. Те из вас, кто имеют подключение к Интернету, могут создать новый документ Word, на этот раз, на основе шаблона из Интернета. В новом документе, выберите в этот раз группу Microsoft Office Online. Здесь мы можем найти именно тот тип резюме, который подходит нашим потребностям.
Изменение стандартного шаблона
Как было сказано выше, можно использовать готовый шаблон не только для создания нового документа в Word, но и для создания нового шаблона. Однако, у Word есть одна «неприятная» особенность – можно указать путь к шаблонам, но нельзя указать путь к конкретному шаблону, который будет использоваться при создании нового Word документа.
Суть такова – мы хотим создать новый документ, запускаем Word, и каждый раз должны делать лишнюю работу, менять шрифт, отступы и междустрочный интервал. Да, можно создать новый шаблон под себя, и каждый раз его использовать, но придётся делать лишние переходы. Как альтернатива, можно сразу отредактировать шаблон Normal.dotm, который используется автоматически при запуске приложения. Для этого, вызовем диалоговое окно Открыть, и слева вверху нажмем на пункт Недавние шаблоны, выбираем шаблон Normal.dotm и изменяем его под себя, а далее просто сохраняем. Всё, теперь при запуске программы не придётся прибегать к лишним переходам и действиям – будет сразу установленный нужный шрифт, отступы и междустрочный интервал.
Как сделать шаблон страницы в word?
Если вы часто работаете в MS Word, сохранение документа в качестве шаблона наверняка вас заинтересует. Так, наличие шаблонного файла, с установленным вами форматированием, полями и прочими параметрами, может во многом упростить и ускорить рабочий процесс.
Шаблон, создаваемый в ворде, сохраняется в форматах DOT, DOTX или DOTM. Последний разрешает работу с макросами.
Урок: Создание макросов в MS Word
Что такое шаблоны в Ворде
Шаблон — это особый тип документа, при его открытии и последующем изменении создается копия файла. Исходный (шаблонный) документ при этом остается неизменным, как и его местоположение на диске.
В качестве примера того, каким может быть шаблон документа и зачем вообще он нужен, можно привести бизнес-план. Документы этого типа довольно часто создаются в Word, следовательно, используют их тоже довольно часто.
Так, вместо того, чтобы каждый раз заново создавать структуру документа, выбирать подходящие шрифты, стили оформления, устанавливать размеры полей, можно просто использовать шаблон со стандартным макетом. Согласитесь, такой подход к работе куда более рационален.
Урок: Как добавить новый шрифт в Ворд
Документ, сохраненный в качестве шаблона, можно открыть и заполнить необходимыми данными, текстом. При этом, сохраняя его в стандартных для Word форматах DOC и DOCX, исходный документ (созданный шаблон), будет оставаться неизменным, как уже было сказано выше.
При этом, сохраняя его в стандартных для Word форматах DOC и DOCX, исходный документ (созданный шаблон), будет оставаться неизменным, как уже было сказано выше.
Большинство шаблонов, которые могут вам понадобиться для работы с документами в Ворде, можно найти на официальном сайте (office.com). Кроме того, в программе можно создавать собственные шаблоны, а также изменять уже существующие.
Примечание: Часть шаблонов уже встроена в программу, но часть из них, хоть и отображается в списке, на самом деле находится на сайте Office.com. После того, как вы нажмете на такой шаблон, он будет мгновенно скачан с сайта и доступен для работы.
Создание собственного шаблона
Проще всего будет начать создание шаблона с пустого документа, для открытия которого достаточно просто запустить Word.
Урок: Как в Ворде сделать титульный лист
Если вы используете одну из последних версий MS Word, при открытии программы вас будет встречать стартовая страница, на которой уже можно будет выбрать один из доступных шаблонов. Особенно радует то, что все они удобно рассортированы по тематическим категориям.
Особенно радует то, что все они удобно рассортированы по тематическим категориям.
И все же, если вы сами хотите создать шаблон, выберите “Новый документ”. Будет открыт стандартный документ с установленными в нем параметрами по умолчанию. Эти параметры могут быть, как программными (заданными разработчиками), так и созданными вами (если ранее вы сохраняли те или иные значения в качестве используемых по умолчанию).
Используя наши уроки, внесите необходимые изменения в документ, который в дальнейшем будет использоваться в качестве шаблона.
Уроки по работе с Word:Как сделать форматированиеКак изменить поляКак изменить интервалыКак изменить шрифтКак сделать заголовокКак сделать автоматическое содержаниеКак сделать сноски
Помимо выполнения вышеперечисленных действий в качестве параметров по умолчанию для документа, который будет использоваться как шаблон, можно также добавить подложку, водяные знаки или любые графические объекты. Все, что вы измените, добавите и сохраните в дальнейшем будет присутствовать в каждом документе, созданном на основе вашего шаблона.
Уроки по работе с Ворд:Вставка рисункаДобавление подложкиИзменение фона в документеСоздание блок-схемВставка знаков и специальных символов
После того, как вы внесете необходимые изменения, зададите параметры по умолчанию в будущий шаблон, его необходимо сохранить.
1. Нажмите кнопку “Файл” (или “MS Office”, если используете старую версию Word).
2. Выберите пункт “Сохранить как”.
3. В выпадающем меню “Тип файла” выберите подходящий тип шаблона:
- Шаблон Word (*.dotx): обычный шаблон, совместимый со всеми версиями Ворда старше 2003 года;
- Шаблон Word с поддержкой макросов (*.dotm): как понятно из названия, данный тип шаблонов поддерживает работу с макросами;
- Шаблон Word 97 — 2003 (*.dot): совместим со старыми версиями Ворд 1997 — 2003.
4. Задайте имя файла, укажите путь для его сохранения и нажмите “Сохранить”.
5. Созданный и настроенный вами файл будет сохранен в качестве шаблона в заданном вами формате. Теперь его можно закрыть.
Теперь его можно закрыть.
Создание шаблона на основе существующего документа или стандартного шаблона
1. Откройте пустой документ MS Word, перейдите во вкладку “Файл” и выберите пункт “Создать”.
Примечание: В последних версиях Ворда при открытии пустого документа пользователю сразу предлагается перечень шаблонных макетов, на основе которых можно создать будущий документ. Если вы хотите получить доступ ко всем шаблонам, при открытии выберите “Новый документ”, а затем уже выполните действия, описанные в пункте 1.
2. Выберите подходящий шаблон в разделе “Доступные шаблоны”.
Примечание: В последних версиях Word ничего выбирать не нужно, список доступных шаблонов появляется сразу после нажатия на кнопку “Создать”, непосредственно над шаблонами находится перечень доступных категорий.
3. Внесите в документ необходимые изменения, воспользовавшись нашими советами и инструкциями, представленными в предыдущем разделе статьи (Создание собственного шаблона).
Примечание: Для разных шаблонов стили оформления текста, которые доступны по умолчанию и представлены во вкладке “Главная” в группе “Стили”, могут быть разными и заметно отличаться от тех, что вы привыкли видеть в стандартном документе.
4. После того, как вы внесете необходимые изменения в документ, выполните все те настройки, которые посчитаете нужными, сохраните файл. Для этого нажмите на вкладку “Файл” и выберите “Сохранить как”.
5. В разделе “Тип файла” выберите подходящий тип шаблона.
6. Задайте имя для шаблона, укажите через “Проводник” (“Обзор”) путь для его сохранения, нажмите кнопку “Сохранить”.
7. Шаблон, созданный вами на основе существующего, будет сохранен вместе со всеми внесенными вами изменениями. Теперь этот файл можно закрыть.
Добавление стандартных блоков к шаблону
Стандартными блоками называют многократно используемые элементы, содержащиеся в документе, а также те компоненты документа, которые хранятся в коллекции и доступны для использования в любое время. Хранить стандартные блоки и распространять их можно с помощью шаблонов.
Хранить стандартные блоки и распространять их можно с помощью шаблонов.
Так, используя стандартные блоки, вы можете создать шаблон отчета, в котором будут содержаться сопроводительные письма двух и более типов. При этом, создавая новый отчет на основе данного шаблона, другие пользователи смогут выбрать любой из доступных типов.
1. Создайте, сохраните и закройте шаблон, созданный вами с учетом всех требований. Именно в этот файл будут добавляться стандартные блоки, которые в дальнейшем будут доступны другим пользователям созданного вами шаблона.
2. Откройте шаблонный документ, к которому необходимо добавить стандартные блоки.
3. Создайте необходимые стандартные блоки, которые в дальнейшем будут доступны для других пользователей.
Примечание: При введении сведений в диалоговое окно “Создание нового стандартного блока” введите в строке “Сохранить в” имя шаблона, к которому их необходимо добавить (это тот файл, который вы создали, сохранили и закрыли согласно первому пункту данного раздела статьи).
Теперь созданный вами шаблон, содержащий стандартные блоки, может быть предоставлен другим пользователям. Сами же блоки, сохраненные вместе с ним, будут доступны в заданных коллекциях.
Добавление элементов управления содержимым к шаблону
В некоторых ситуациях требуется придать шаблону вместе со всем его содержимым некоторую гибкость. Например, шаблон может содержать раскрывающийся список, созданный автором. По тем или иным причинам этот список может не устроить другого пользователя, которому доведется с ним работать.
Если в таком шаблоне будут присутствовать элементы управления содержимым, второй пользователь сможет подкорректировать список под себя, оставив его неизменным в самом шаблоне. Чтобы добавить в шаблон элементы управления содержимым, необходимо включить вкладку “Разработчик” в MS Word.
1. Откройте меню “Файл” (или “MS Office” в более ранних версиях программы).
2. Откройте раздел “Параметры” и выберите там пункт “Настройка ленты”.
3. В разделе “Основные вкладки” установите галочку напротив пункта “Разработчик”. Для закрытия окна нажмите “ОК”.
4. Вкладка “Разработчик” появится на панели управления Ворд.
Добавление элементов управления содержанием
1. Во вкладке “Разработчик” нажмите на кнопку “Режим конструктора”, расположенную в группе “Элементы управления”.
Вставьте в документ необходимые элементы управления, выбрав их из представленных в одноименной группе:
- Форматированный текст;
- Обычный текст;
- Рисунок;
- Коллекция стандартных блоков;
- Поле со списком;
- Раскрывающийся список;
- Выбор даты;
- Флажок;
- Повторяющийся раздел.
Добавление пояснительного текста к шаблону
Сделать шаблон более удобным в использовании можно с помощью пояснительного текста, добавленного в документ. Если это необходимо, стандартный пояснительный текст всегда можно изменить в элементе управления содержимым. Для настройки пояснительного текста по умолчанию для пользователей, которые будут использовать шаблон, необходимо выполнить следующие действия.
Для настройки пояснительного текста по умолчанию для пользователей, которые будут использовать шаблон, необходимо выполнить следующие действия.
1. Включите “Режим конструктора” (вкладка “Разработчик”, группа “Элементы управления”).
2. Кликните по тому элементу управления содержимым, в котором необходимо добавить или изменить пояснительный текст.
Примечание: Пояснительный текст по умолчанию находится в небольших блоках. Если “Режим конструктора” отключен, эти блоки не отображаются.
3. Измените, отформатируйте замещающий текст.
4. Отключите “Режим конструктора” повторным нажатием на эту кнопку на панели управления.
5. Пояснительный текст будет сохранен для текущего шаблона.
На этом мы закончим, из этой статьи вы узнали о том, что представляют собой шаблоны в Microsoft Word, как их создавать и изменять, а также обо всем том, что с ними можно делать. Это действительно полезная функция программы, во многом упрощающая работу с ней, особенно, если над документами работает не один, а сразу несколько пользователей, не говоря уже о крупных компаниях.
Мы рады, что смогли помочь Вам в решении проблемы.
Задайте свой вопрос в комментариях, подробно расписав суть проблемы. Наши специалисты постараются ответить максимально быстро.
Помогла ли вам эта статья?
Да Нет
Здравствуйте дорогие посетители блога moikomputer.ru
Вам приходится ежедневно по долгу вашей работы создавать однотипные документы или вы возможно студент постоянно пишите контрольные, рефераты, курсовые и т.п. То есть большой смысл настроить и сформировать нужные шаблоны для дальнейшего использования что бы каждый раз не начинать все сначала.
В этой статье я покажу вам как создать шаблон документа в Word для быстроты и удобства работы с новыми документами.
Сохраняем созданный шаблон
Я не буду показывать какие-то конкретные настройки документа к примеру межстрочный интервал, шрифт, размер или другие параметры у каждого они свои поэтому исходить будем из того, что вам нужно вы уже настроили сами. Осталось лишь только сохранить все это дело.
Показывать буду на примере документа Word Office 2016 данное руководство скорее всего будет отличаться от более ранних версий офиса 2003—2007, но сказать точно не могу потому как ими никогда не пользовался.
Ну так вот теперь для сохранения документа как шаблон, выбираем вкладку Файл,
здесь нажимаем пункт Сохранить как. Далее двойным кликом ЛКМ по пункту Этот компьютер.
- Присваиваете любое удобное вам Имя файла.
- Выбираете Тип файла из трех доступных мне подошел первый вариант, если вам нужно сохранить c поддержкой макросов, то выбираете это тип файла.
- Далее нажимаете кнопку Сохранить.
По умолчанию сохраненные шаблоны находятся вот по такому пути: C:UsersВалерийDocumentsНастраиваемые шаблоны Office
Который при желании можно легко изменить на свой путь сохранения, для этого в любом открытом документе нажимаем Файл ⇒ Параметры ⇒ Сохранение ⇒ Расположение личных шаблонов по умолчанию.
Если вы не очень разбираетесь в компьютере, то лучше ничего не меняйте пусть останется все как есть.
Кстати по такому же принципу можно создавать не только шаблоны в ворде но и таблицы в Exel тоже.
Как создать документ из шаблона
Щелкаем вкладку Файл ⇒ Создать ⇒Личные ⇒ Выбираем нужный шаблон если он у вас не один.
Обновление шаблона
Иногда чтобы не создавать новый шаблон проще будет отредактировать существующий после сохранив его.
Вкладка Файл ⇒ Открыть ⇒ Этот компьютер ⇒ Настраиваемые шаблоны Office ⇒ Выбираете тот который хотите изменить. (после действий по изменению шаблона не забываем сохранять: Файл ⇒ Сохранить)
Как удалить шаблон
Для удаления не нужных шаблонов рекомендую использовать самый простой способ через меню Пуск.
На клавиатуре нажимаем кнопку Win в поисковой строке пишем название удаляемого объекта после кликаем по нему ПКМ и выбираем пункт Удалить.
Если же выбрать пункт Расположение файла, то можно перейти в папку где находятся все ваши шаблоны, которые можно удалять или переносить в другое место.
Вот теперь вы знаете как сделать шаблон в Word, от чего ваша продуктивность значительно увеличиться.
Я же на этом сегодня с вами прощаюсь, пока до новых встреч на блоге!
Валерий Семенов, moikomputer.ru
12:30
Людмила
Просмотров: 1375
Как создать шаблон в word? Работая в Word, Вы наверное, не раз думали: — Вот если бы этот текст не набирать каждый раз заново, а брать уже готовый и только дополнять, то, что необходимо. А ведь это возможно. Нужно просто на все ходовые документы создать шаблоны. Конечно, это займёт какое-то время, но зато в дальнейшем Вы сэкономите его в десятки, а то и сотни раз. Вот этим мы сейчас и займёмся.
Как создать шаблон в Word
Решите, какой документ Вы хотите создать. На его основе мы и будем создавать шаблон. Потому, что гораздо удобнее создавать шаблон не с нуля, а с готового документа.
Просмотрите этот документ и подкорректируйте в нём шрифт (размер, тип, написание), выровняйте текст, измените межстрочный интервал, поля, отступы, абзацы, удалите или установите нумерацию страниц, проверьте орфографию, создайте свой стиль документа, установите колонтитулы, отформатируйте абзацы. Сделайте копию этого файла, чтобы не жалеть потом, если что-то пойдет не так. Теперь вырезайте из текста всё не нужное. Оставьте только то, что часто используете в этом документе. Отредактируйте колонтитулы, если они у Вас будут. Документ мы подготовили. А дальше что?
Сделайте копию этого файла, чтобы не жалеть потом, если что-то пойдет не так. Теперь вырезайте из текста всё не нужное. Оставьте только то, что часто используете в этом документе. Отредактируйте колонтитулы, если они у Вас будут. Документ мы подготовили. А дальше что?
- Дальше в меню выбираем команду – Файл – Сохранить как. Появилось окно «Сохранение документа».
- В поле «Имя файла» напишите название Вашего будущего шаблона (слово шаблон не пишите, Word сам это сделает).
- В раскрывающемся списке «Тип файла» выберите элемент «Шаблон документа».
- Щелкните на кнопке «Сохранить».
Теперь этот документ будет не простым, а шаблоном. И храниться он будет в специальной папке для шаблонов. Таким образом, можно создать шаблоны для всех ваших документов, которыми Вы часто пользуетесь.
Чтобы не искать готовый шаблон, когда он Вам понадобиться, создайте папку на Рабочем столе и назовите её «Шаблоны». При сохранении, указывайте эту папку, и тогда Вам не придется долго искать необходимый документ.
Очень хорошие готовые шаблоны деловых писем и др. можно скачать с сайта Microsoft вот здесь.
С уважением, Людмила
Понравилась статья — нажмите на кнопки:
Как открыть шаблоны в word
Инструкция
В библиотеке пакета Office и на сайте разработчика данного программного обеспечения имеется множество вариантов готовых шаблонов, которые пользователь может в любое время установить, открыть и изменить по собственному усмотрению.
Чтобы воспользоваться шаблоном, запустите текстовой редактор Microsoft Office Word и нажмите на кнопку Office в левом верхнем углу окна (данная кнопка соответствует разделу меню «Файл»). В развернувшемся меню выберите команду «Создать». Откроется новое окно «Создание документа».
Обратите внимание на левую часть окна «Шаблоны». Выберите из имеющегося списка категорию, к которой по смыслу должен быть отнесен нужный вам шаблон, и выделите его, кликнув по нужной строке левой кнопкой мыши.
В разделе «Установленные шаблоны» содержатся те шаблоны, которые уже установлены на ваш компьютер. Кликнув по нему, вы увидите в центральной части окна все доступные вам шаблоны документов (шаблоны отчетов, писем, факсов).
Кликнув по нему, вы увидите в центральной части окна все доступные вам шаблоны документов (шаблоны отчетов, писем, факсов).
Чтобы открыть один из таких шаблонов для редактирования, кликните по нему левой кнопкой мыши. В правой части окна отобразится макет выбранного шаблона. Установите маркер в поле «Документ» и нажмите на кнопку «Создать». Шаблон откроется в новом окне. Отредактируйте его по собственному усмотрению и сохраните.
В других категориях содержатся шаблоны, которые есть на сайте разработчика программного обеспечения. Чтобы воспользоваться таким шаблоном, его нужно предварительно загрузить на свой компьютер. В интернет-библиотеке содержатся шаблоны не только команды Microsoft Office, но и образцы от участников данного сообщества.
Чтобы загрузить и открыть шаблон с сайта Microsoft Office, убедитесь, что ваш компьютер подключен к сети интернет. Кликните по шаблону левой кнопкой мыши, в правой части окна, если необходимо, прочтите и примите Лицензионное соглашение и нажмите на кнопку «Загрузить». Дождитесь окончания загрузки файла и работайте с ним так же, как и с другими шаблонами, не нарушая условий Лицензионного соглашения.
Дождитесь окончания загрузки файла и работайте с ним так же, как и с другими шаблонами, не нарушая условий Лицензионного соглашения.
Видео по теме
Источники:
- как сделать шаблон в word
- Создают новый шаблон на основе Normal
Многие компьютерные пользователи для работы с текстами используют прикладные программы MS Office, например, Word. Зачастую в процессе работы приходится создавать однотипные документы. Это могут быть стандартные письма, служебные записки, отчеты, в которых нужно изменить незначительное количество информации, например, дату, исходящие данные, заглавие и т.п.
Для таких случаев самым удобным будет создать шаблон в Word, что значительно облегчит работу. В шаблоне можно выставить параметры страницы, закрепить шрифты и стили, а также вставить колонтитулы, что достаточно удобно для дальнейшего использования при создании однотипных документов.
Для того чтобы создать шаблон, нужно запустить программу Word. Начать нужно с выставления полей. Выбираем команду «Файл», затем вкладку «Параметры страницы». При создании шаблона документа для фирмы или организации в верхний или нижний колонтитулы устанавливаются почтовые реквизиты. Это можно сделать как из текстового файла, так и вставив рисунок.
Начать нужно с выставления полей. Выбираем команду «Файл», затем вкладку «Параметры страницы». При создании шаблона документа для фирмы или организации в верхний или нижний колонтитулы устанавливаются почтовые реквизиты. Это можно сделать как из текстового файла, так и вставив рисунок.
Следующим действием закрепляем стиль документа. Для этого нужно войти в закладку «Формат» и выбрать команду «Стили и форматирование». Справа от создаваемого шаблона на всю высоту экрана откроется панель. В ней можно задать параметры форматирования шрифта и абзаца. Здесь же можно ввести название будущего шаблона, например, «Стандартное письмо» или «Служебная записка».
Следующим шагом будет создание стиля обращения, например, «Начальнику» или «Уважаемый». Для удобного размещения обращения на странице и закрепления границ текста вставляем таблицу. С помощью курсора устанавливаем отступы слева и справа. Чтобы поля таблицы не распечатывались, щелчком правой кнопки мыши на таблице вызываем диалоговое окно и активируем команду «Границы и заливки». В новом окне активируем с помощью курсора мыши окошко напротив «Нет линий», а затем выбираем область применения «Применить ко всей таблице» и нажимаем ОК. С этого момента границы таблицы будут видны только на экране для удобства пользователя, а сама таблица станет «невидимой» для принтера.
В новом окне активируем с помощью курсора мыши окошко напротив «Нет линий», а затем выбираем область применения «Применить ко всей таблице» и нажимаем ОК. С этого момента границы таблицы будут видны только на экране для удобства пользователя, а сама таблица станет «невидимой» для принтера.
Такую же невидимую таблицу можно создать внизу страницы и ввести наименование должности сотрудника (руководителя), имеющего право подписи и его фамилию. Для основного текста также можно задать свой стиль и шрифт. Главное, чтобы он не сильно отличался от шрифтов заголовка и внесенных в колонтитулы почтовых реквизитов компании, иначе на печати будет проявляться слишком разительный эффект в начертании символов, что не всем может понравиться. Вообще, при оформлении служебных документов нужно придерживаться определенных правил делового этикета.
Чтобы закончить работы и сделать шаблон пригодным для использования, его нужно сохранить на жестком диске компьютера. Но не как обычный документ, а в виде шаблона. Для этого нужно выбрать закладку «Файл», затем «Сохранить как…». В диалоговом окне в нижнем поле «Тип файла» нужно указать «Шаблон документа». Все шаблоны в программе Word имеют расширение dot, тогда как обычные документы имеют расширение файлов doc.
Для этого нужно выбрать закладку «Файл», затем «Сохранить как…». В диалоговом окне в нижнем поле «Тип файла» нужно указать «Шаблон документа». Все шаблоны в программе Word имеют расширение dot, тогда как обычные документы имеют расширение файлов doc.
Видео по теме
Источники:
Урок 50. Пользовательский шаблон – Эффективная работа в MS Office
На уроке 36 мы создали шаблон документа по умолчанию Normal:
- Назначили цветовую тему шаблона документа (черно-белая схема)
- Назначили пользовательские шрифты (Times New Roman для заголовков и основного текста)
- Задали структуру шаблона документа
- Настроили коллекцию стилей
- Настроили рабочую область Стили
- Сохранили шаблон документа для дальнейшего использования по умолчанию
На предыдущих уроках мы с вами, используя шаблон Normal, создавали
документ, очень сложный по своей структуре. И в общем-то у нас это получилось. Предположим,
нам необходимо создать несколько документов, одинаковых по оформлению. И что
же: теперь с каждым документом будем проводить такую мощную подготовительную
работу? Выход один: создать пользовательский шаблон на базе сделанного
документа, который в свою очередь сделан на базе шаблона Normal.
И в общем-то у нас это получилось. Предположим,
нам необходимо создать несколько документов, одинаковых по оформлению. И что
же: теперь с каждым документом будем проводить такую мощную подготовительную
работу? Выход один: создать пользовательский шаблон на базе сделанного
документа, который в свою очередь сделан на базе шаблона Normal.
Пользовательский шаблон будет включать в себя набор стилей текста и все остальные атрибуты.
По окончании урока вы сможете:
- Подготовить шаблон документа на базе сделанного документа
- Определить папку для сохранения пользовательских шаблонов
- Сохранить файл пользовательского шаблона документа
- Проверить работу шаблона
Скачайте документ тут или воспользуйтесь своим документом. Откройте документ.
1. Подготовка документа для использования его, как пользовательский шаблон
Прежде всего проанализируем документ:
Нам необходимо сохранить:
- Набор стилей документа
- Оформление титульного листа
- Слово «Оглавление» и место под оглавление
- Слово «Введение» и место для текста введения
- Место под заголовок первого уровня и место для текста заголовка 1 уровня
- Слово «Сокращения» и место для текста (кстати, это может быть таблица)
- Слово «Список литературы» и место под список литературы
- Слово «Перечень нормативных документов» и место под этот перечень
Шаг 1. Вводим на месте названия документа выражение «Введите название документа» (то есть обезличиваем название документа):
Вводим на месте названия документа выражение «Введите название документа» (то есть обезличиваем название документа):
Это будет подсказка, как и выражение «Название организации» вверху титульного листа.
Шаг 2. Если вы готовите шаблон для конкретной организации, например для своей, то введите конкретное название организации. Для этого войдите в режим «Колонтитулы» (урок 38):
Выйдите из режима «Колонтитулы».
Оглавление мы с вами пропускаем – оно все равно автоматически обновляется (урок 45). Страницу с введением тоже пропускаем:
Шаг 3. Работаем с заголовками:
- Обезличиваем заголовок первого уровня
- Обезличиваем заголовок второго уровня
Шаг 4. Удаляем все содержимое документа от заголовка второго уровня до разрыва раздела перед страницей со словом «Сокращения»:
Обратили внимание на колонтитул? Он «прискакал» со второго раздела.
Шаг 5. Удаляем колонтитул на пятой странице:
Вы скажете: так
старались, делали разные колонтитулы к разным страницам, для чего собственно?
Не торопитесь. В конце урока мы проведем эксперимент и поймём, что всё сделали
правильно.
В конце урока мы проведем эксперимент и поймём, что всё сделали
правильно.
Шаг 6. Возвращаемся к Оглавлению и обновляем поле (щелкаем ПН в любом месте оглавления и из контекстного меню выбираем команду «Обновить поле»):
Что имеем?
- Количество страниц в документе 9
- В оглавлении нет 3 уровня (правильно, мы же удалили заголовок 3 уровня)
- Текста нет
Вывод: мы сделали форму, по которой можно создавать однотипные документы.
| Примечание | Стиль текста «Гиперссылка» появляется при обновлении оглавления. Этот стиль можно удалить, можно скрыть через диалоговое окно «Управление стилями» → закладка «Рекомендации». Но при следующем обновлении оглавления стиль текста «Гиперссылка» опять появиться. Стиль текста «Гиперссылка» – единственный встроенный стиль с таким поведением |
2. Определение места сохранения шаблонов
Если мы сейчас сохраним этот документ как шаблон в формате *. dotm (урок 34), то можем сразу задать месторасположение файла. А хорошо бы, чтобы это месторасположение определялось автоматически! Зачем? Да чтобы туда попадали бы все шаблоны, созданные нами!
dotm (урок 34), то можем сразу задать месторасположение файла. А хорошо бы, чтобы это месторасположение определялось автоматически! Зачем? Да чтобы туда попадали бы все шаблоны, созданные нами!
На уроке 17 я рассказывала о настройке Word’а. и сознательно пропустила закладку «Сохранение». Самое время познакомиться с ней поближе.
Шаг 1. Откроем диалоговое окно «Параметры» закладку «Сохранение»:
Рекомендую тщательно «прочитать» это диалоговое окно – узнаете много интересного. А я обращу ваше внимание на три момента:
| 1 | Каталог данных для восстановления C:\Users\klimenkoe\AppData\Roaming\Microsoft\Word\. |
Случалось ли вам видеть сбой работы Word? Полагаю, не раз. А
если вы не успели сохранить наработанный документ? Так вот в этой папке
прописываются временные файлы вашей работы с документом. Даже, если вы не
успели сохранить документ с именем, в этой папке вы найдёте автокопию этого
документа.
Я сделала скриншот своей папки. Как видите в папке есть «Автокопия Документ2» размером 742 КБ (что не мало для текстового документа). Я в своей самоуверенности не сохранила этот документ, а Word неприветливо помахал мне ручкой и пошел на перезагрузку. Но я знала, где могу разыскать заботливо сохраненную автокопию. ПМ на файле «Автокопия Документ2» → контекстное меню → команда Открыть с помощью – и можно вздохнуть спокойно!
Далее в открывшемся окне ВЫ выберите программу, которая будет открывать этот файл и нажмите ОК:
| 2 | Расположение локальных файлов по умолчанию |
У вас в этом поле
прописано «Мои документы». А у меня диск «Е:\». Когда вы открываете или
сохраняете свои документы, то у вас программа постоянно обращается к папке «Мои
документы». Потом вы ищете нужное вам место. Я работаю со съемным диском, мне
так удобнее, поэтому я при помощи кнопки «Обзор» указала место расположения моих
локальных файлов то, которое мне удобнее. При выполнении определенных проектов
я могу указать конкретную папку с документами именно этого проекта, например,
такую:
При выполнении определенных проектов
я могу указать конкретную папку с документами именно этого проекта, например,
такую:
Не пренебрегайте этой возможностью Word. Сбережете время и нервы.
| 3 | Расположение личных шаблонов по умолчанию |
Шаг 2. Открываем папку Пользовательские шаблоны, которая располагается по адресу C:\Users\Имя пользователя\Documents\Пользовательские шаблоны Office
Шаг 3. Копируем адрес (ПМ → контекстное меню → команда Копировать адрес):
Почему эта папка? В некоторых версиях Word эта папка прописана в диалоговом окне «Параметры → Сохранение», а в 16 и 19 версии нет.
Шаг 4. Возвращаемся в диалоговое окно «Параметры → Сохранение» и в поле «Расположение личных шаблонов по умолчанию» вставляем из буфера обмена адрес папки. Используем для вставки сочетание клавиш на клавиатуре
Нажимаем ОК.
3. Сохранение файла шаблона документа
Шаг 1. Открываем рабочее окно «Сохранение
документа» (кнопка «Сохранить как» на панели быстрого доступа либо команда Файл
→ Сохранить как):
Открываем рабочее окно «Сохранение
документа» (кнопка «Сохранить как» на панели быстрого доступа либо команда Файл
→ Сохранить как):
Согласитесь, что пользоваться настроенной панелью быстрого доступа проще и быстрее (урок 18 и урок 19).
Шаг 2. Даем имя шаблону (я назвала «Рабочий шаблон»), выбираем тип файла «Шаблон Word» и сохраняем шаблон:
Обратили внимание на адресную строку? Всё, как заказывали – папка «Пользовательские шаблоны Office».
Шаг 3. Закрываем документ
4. Проверка работы документа, созданного на основе пользовательского шаблона
Шаг 1. Запускаем программу Word
Шаг 2. Переключаемся на «ЛИЧНЫЕ» и щелкаем по пиктограмме нашего вновь созданного шаблона:
В результате наших действий откроется новый документ:
Обратите внимание на
имя файла. По умолчанию новый документ, называется «Документ1». То есть мы
открыли не наш пользовательский шаблон «Рабочий шаблон», а создали новый
документ на базе пользовательского шаблона.
Теперь мы можем создавать однотипные документы, не заморачиваясь оформлением.
Под каждый проект я создаю свои собственный шаблоны. Время, затраченное на создание шаблона, с лихвой окупается при дальнейшей работе. Только надо твердо помнить урок 16 и грамотно работать с буфером обмена.
А сейчас проверим поведение колонтитулов.
Шаг 3. Выделим раздел с главой 1 так, как показано на скриншоте, и скопируем его в буфер обмена:
В выделенную часть включены:
- Разрыв раздела перед заголовком первого уровни
- Заголовок 1 уровня
- Заголовок 2 уровня
- Разрыв раздела после заголовка второго уровня
Шаг 4. Выделяем разрыв раздела, который сразу после заголовка второго уровня:
Шаг 5. Вставляем содержимое буфера обмена. Теперь у нас заготовлено место для второй главы. Любуемся на правильную нумерацию многоуровневого списка.
Шаг 6. Входим режим колонтитулов (просто дважды щелкаем ЛМ в области верхнего колонтитула на странице 5)
Шаг 7. Печатаем:
Печатаем:
- в верхнем колонтитуле 5 страницы 4 раздела слово «Рога»,
- в верхнем колонтитуле 7 страницы 6 раздела слово «Копыта»:
Я специально увеличила шрифт колонтитулов.
Шаг 8. Моделируем ситуацию добавления текста в эти разделы (просто шлепаем Enter):
Так что колонтитулы ведут себя в соответствии с нашими желаниями. На титульных страницах глав колонтитула нет, в каждой главе свои колонтитулы. Эксперимент прошел успешно!
Шаг 9. Обновляем оглавление (ПМ в любом месте оглавления → команда Обновить поле из контекстного меню → диалоговое окно Обновление оглавления → режим «обновить целиком»:
Обычно оглавление я обновляю в самом конце работы с документом, зачем на него постоянно отвлекаться? Но если вы поставили в настройках Word’а режим «Обновлять поля перед печатью (урок 17 Настройка Word), то вообще можете забыть про оглавление. Главное: зарезервировать место под оглавление.
5. Заключение
Вспомним урок 18 и урок 19 Панель быстрого доступа. На панели, которую я рекомендовала вам установить две кнопки «Создать»:
- Создает новый документ на базе шаблона Normal (мы откорректировали этот шаблон на уроке 36)
- Позволяет зайти в папку с коллекцией пользовательских шаблонов (шаг 2 раздела 4)
Я создала шаблон «1_Записи сайта» для уроков, которые я размещаю на своем сайте. Этот шаблон имеет свою коллекцию стилей, набор экспресс-таблиц (замечательная вещь – вам понравится) и массу других полезностей.
А это скриншот моей папки «Пользовательские шаблоны Office»:
- Шаблоны Excel
- Шаблоны PowerPoint
- Шаблоны Visio
- Шаблоны Word
Удобно, когда шаблоны в одном месте, можно скопировать на флешку, поделиться с коллегами и друзьями, отправить на домашний компьютер.
Теперь вы сможете:
- Подготовить шаблон документа на базе сделанного документа
- Определить папку для сохранения пользовательских шаблонов
- Сохранить файл пользовательского шаблона документа
- Проверить работу шаблона
Как создавать и использовать шаблоны Microsoft Word
Шаблон — это документ Microsoft Word, который уже имеет некоторое форматирование на месте, например шрифты, логотипы и межстрочный интервал, и может использоваться как отправная точка для всего, что вы хотите создать. Microsoft Word предлагает сотни бесплатных шаблонов, включая счета-фактуры, резюме, приглашения и письма формы.
Microsoft Word предлагает сотни бесплатных шаблонов, включая счета-фактуры, резюме, приглашения и письма формы.
Шаблоны доступны во всех последних выпусках Word, включая Word 2003, Word 2007, Word 2010, Word 2013, Word 2016 и Word Online из Office 365. Здесь вы узнаете, как работать со всеми этими выпусками. Изображения в этой статье взяты из Word 2016.
Как открыть шаблон Word
Чтобы использовать шаблон, вам нужно получить доступ к их списку и выбрать его для открытия. Как вы это делаете, это зависит от версии / версии Microsoft Word, которую вы имеете.
Чтобы открыть шаблон в Word 2003:
- Нажмите файл, затем нажмите новый.
- Нажмите Шаблоны.
- Нажмите На моем компьютере.
- Выберите любой категория.
- Щелкните шаблон для использования и нажмите Хорошо.
Чтобы открыть шаблон в Word 2007:
- Нажмите Кнопка Microsoft в левом верхнем углу и нажмите открыто.

- Нажмите Доверенные шаблоны.
- Выберите нужный шаблон и нажмите открыто.
Чтобы открыть шаблон в Word 2010:
- Нажмите файл, затем нажмите новый.
- Нажмите Примеры шаблонов, последние шаблоны, Мои шаблоны, или же Шаблоны для Office.com.
- Щелкните шаблон для использования и нажмите Создайте.
Чтобы открыть шаблон в Word 2013:
- Нажмите файл, затем нажмите новый.
- Нажмите либо личный или же Рекомендуемые.
- Выберите шаблон для использования.
Чтобы открыть шаблон в Word 2016:
- Нажмите файл, затем нажмите новый.
- Щелкните шаблон и нажмите Создайте.
- Чтобы найти шаблон, введите описание шаблона в окне поиска и нажмите Войти на клавиатуре.
 Затем нажмите на шаблон и нажмите Создайте.
Затем нажмите на шаблон и нажмите Создайте.
Чтобы открыть шаблон в Word Online:
- Войти в Офис 365.
- Нажмите слово значок.
- Выберите любой шаблон.
Как использовать шаблон Word
Как только шаблон открыт, не имеет значения, какую версию Word вы используете, вы просто начинаете вводить текст, где хотите добавить информацию. Возможно, вам придется набирать текст существующего заполнителя, или может быть пустое место, где вы можете вставлять текст. Вы также можете добавлять изображения, где есть держатели картинок.
Вот пример практики:
- Откройте любой шаблон, как описано выше.
- Щелкните любой текст заполнителя, например Название события или же Субтитр события.
- Введите желаемый текст замены.
- Повторяйте, пока ваш документ не будет завершен.
Как сохранить шаблон Word в качестве документа
Когда вы сохраняете документ, который вы создали из шаблона, вам необходимо сохранить его как документ Word с новым именем. Вы не хотите сохранять шаблоны, потому что вы не хотите менять шаблон; вы хотите оставить шаблон как есть.
Вы не хотите сохранять шаблоны, потому что вы не хотите менять шаблон; вы хотите оставить шаблон как есть.
Чтобы сохранить шаблон, над которым вы работали как новый документ, выполните следующие действия:
Microsoft Word 2003, 2010 или 2013:
- Нажмите файл, а затем нажмите Сохранить как.
- В диалоговом окне «Сохранить как» введите имя файла.
- В списке «Сохранить как тип» выберите тип файла. Для регулярных документов рассмотрите запись .doc.
- Нажмите Сохранить.
Microsoft Word 2007:
- Нажмите Кнопка Microsoft, а затем нажмите Сохранить как.
- В диалоговом окне «Сохранить как» введите название для файла.
- В списке «Сохранить как тип» выберите тип файла. Для регулярных документов рассмотрите запись .doc.
- Нажмите Сохранить.
Microsoft Word 2016:
- Нажмите файл, а затем нажмите Сохрани копию.

- Введите имя файла.
- Выберите тип документа; рассмотрите запись .docx.
- Нажмите Сохранить.
Office 365 (Word Online):
- Нажмите имя документа в верхней части страницы.
- Введите новое имя.
Как создать шаблон Word
Чтобы создать собственный шаблон Word, создайте новый документ и отформатируйте его, как вам нравится. Возможно, вы захотите добавить фирменное наименование и адрес, логотип и другие записи. Вы также можете выбрать конкретные шрифты, размеры шрифтов и цвета шрифтов.
Когда у вас есть документ так, как вы хотите, сохраните его как шаблон:
- Следуйте инструкциям выше, чтобы сохранить файл.
- Прежде чем сохранить файл, в раскрывающемся списке «Сохранить как» выберите шаблон.
Как создавать собственные шаблоны Microsoft Word в Office — Помощь И Как Сделать
Tiffany Garrett
Помощь И Как Сделать
Источник: Windows Central
Если вы используете Microsoft Word, вы, вероятно, знакомы с шаблонами, которые представляют собой документы с предопределенными настройками (такими как образец содержимого, стиль, форматирование, макет, изображения, логотипы и т. Д.), Которые вы можете использовать для создания новых документов без необходимости каждый раз начинать с нуля.
Д.), Которые вы можете использовать для создания новых документов без необходимости каждый раз начинать с нуля.
Хотя Office включает в себя множество шаблонов, которые вы можете выбрать, если вам нужен шаблон, адаптированный к вашим потребностям, Microsoft Word включает возможность сохранить документ в качестве шаблона с использованием формата «.dotx». Затем вы можете использовать сохраненный шаблон снова и снова, чтобы сэкономить время на создании новых документов. Это также полезно, когда вы хотите упростить и стандартизировать процесс создания определенных документов (например, стандартных контрактов, коммерческих предложений, резюме, брошюр, презентаций и т. Д.) В вашей организации.
В этом руководстве по Windows 10 мы расскажем, как создать собственный шаблон документа Word с использованием практически любой поддерживаемой версии Office.
- Как создать шаблон Word в Office 2019
- Как использовать шаблон Word в Office 2019
Как создать шаблон Word в Office 2019
Возможность создания шаблона доступна в Word, входящем в состав Microsoft 365, Word 2019, Word 2016 и более ранних версий.
Чтобы создать собственный шаблон Microsoft Word, выполните следующие действия:
- Открыть Слово .
- Нажмите на Дом .
Нажмите на Пустой документ .
Источник: Windows Central
Создайте документ, который будет служить шаблоном.
ryzen 5 2600 против ryzen 5 2600x
Источник: Windows Central
Краткое примечание: На этом этапе вы хотите создать структуру документа с образцом содержимого, настраиваемым форматированием, стилями, макетом страницы, темами дизайна, специальными настройками и т. Д.
- Нажмите на Файл .

- Нажмите на Сохранить как .
В разделе ‘Другие местоположения’ нажмите кнопку Просматривать вариант.
Источник: Windows Central
Перейдите по следующему пути:
%HOMEPATH%DocumentsCustom Office TemplatesБыстрая подсказка: Вы можете сохранить шаблон в любом месте, но лучше всего хранить файл в папке «Пользовательские шаблоны Office», чтобы Word мог отображать файл на вкладке «Личные» при использовании «Новый».
- В поле ‘Имя файла’ укажите имя для шаблона, например, my_resume_template .
Используйте раскрывающееся меню ‘Тип файла’ и выберите Шаблон Word (.dotx) вариант.
Источник: Windows Central
- Щелкните значок Сохранить кнопка.
После выполнения этих шагов документ будет сохранен как шаблон, который затем можно будет использовать для быстрого создания новых документов на основе указанных вами настроек.
Кроме того, вы также можете изменить один из шаблонов, свободно доступных в Word, и сохранить его как документ «.dotx», чтобы создать новый шаблон на основе другого шаблона для другой или более конкретной цели.
Если вы используете старую версию Office, сейчас отличное время для перехода на Microsoft 365. Используя услугу на основе подписки, вы всегда можете перейти на новейшую версию самых популярных офисных приложений в мире, чтобы получить доступ к последней версии. функции без дополнительной оплаты, и вы получаете множество других преимуществ, таких как совместное использование приложений с другими пользователями, Microsoft Teams, Семейная безопасность, Microsoft Editor и 1 ТБ хранилища OneDrive.
Подписаться
Microsoft 365
Microsoft 365 (ранее Office 365) предоставляет вам полный доступ ко всем приложениям и привилегиям, таким как хранилище OneDrive объемом 1 ТБ и минуты Skype. Вы также можете установить Word, Excel, PowerPoint, Outlook и другие приложения не более чем на пять устройств, а в зависимости от подписки вы можете предоставить общий доступ к учетной записи до шести человек.
как избавиться от старых окон
- 70 долларов в Microsoft
Как использовать шаблон Word в Office 2019
Чтобы использовать созданный вами настраиваемый шаблон Microsoft Word, выполните следующие действия:
- Открыть Слово .
- Нажмите на Новый .
Щелкните значок Личное таб.
Источник: Windows Central
- Выберите имя настраиваемого шаблона.
- Создайте документ по шаблону.
- Нажмите на Файл .
- Нажмите на Сохранить .
- Выберите место для сохранения документа.
Укажите имя файла.
Источник: Windows Central
- Щелкните значок Сохранить кнопка.
После выполнения этих шагов документ будет сохранен как любой другой документ Word без изменения исходного шаблона.
Инструкции, представленные в этом руководстве, работают только с настольной версией Word. Веб-версия приложения не включает эту функцию. При использовании Word в Интернете вы можете работать только с документами, созданными с использованием определенного шаблона, или вы можете создавать новые документы на основе шаблонов, предлагаемых Office.
Веб-версия приложения не включает эту функцию. При использовании Word в Интернете вы можете работать только с документами, созданными с использованием определенного шаблона, или вы можете создавать новые документы на основе шаблонов, предлагаемых Office.
Дополнительные ресурсы по Windows 10
Дополнительные полезные статьи, статьи и ответы на распространенные вопросы о Windows 10 можно найти на следующих ресурсах:
- Windows 10 в Windows Central — все, что вам нужно знать
- Справка, советы и рекомендации по Windows 10
- Форумы Windows 10 в Windows Central
Загрузка или выгрузка шаблона или надстройки
Word для Microsoft 365 Word 2021 Word 2019 Word 2016 Word 2013 Word 2010 Word 2007 Дополнительно… Меньше
Шаблоны могут хранить стили, записи автотекста, записи автозамены, макросы, панели инструментов, пользовательские настройки меню и сочетания клавиш. Загрузка шаблона делает его доступным в качестве глобального шаблона, который можно использовать при работе с документами на основе любого другого шаблона.
— это дополнительные программы, которые можно установить для расширения возможностей Microsoft Office Word путем добавления пользовательских команд и специальных функций. Примером надстройки может быть программа, разработанная и распространяемая ИТ-отделом вашей компании для выделения названий компаний в любом документе, который вы открываете на своем компьютере.
Что ты хочешь сделать?
Загрузка шаблонов или надстроек
Выгрузить шаблоны или надстройки
Сделайте шаблон или надстройку доступными при каждом запуске Word
Загрузка шаблонов или надстроек
Когда вы загружаете шаблон или надстройку, они остаются загруженными только для текущего сеанса Word. Если вы закроете, а затем перезапустите Word, шаблон или надстройка не будут перезагружены автоматически.
Если вы закроете, а затем перезапустите Word, шаблон или надстройка не будут перезагружены автоматически.
В Word 2010, 2013 или 2016 выберите Файл > Параметры > Надстройки .
В Word 2007 нажмите кнопку Microsoft Office и выберите Параметры Word > Надстройки .
В списке Управление выберите Надстройки Word и нажмите Перейти .
Перейдите на вкладку Шаблоны .
org/ListItem»>
В разделе Глобальные шаблоны и надстройки установите флажок рядом с шаблоном или надстройкой, которую вы хотите загрузить.
Если нужный шаблон или надстройка не отображаются в поле, нажмите Добавить , перейдите в папку, содержащую нужный шаблон или надстройку, щелкните ее, а затем нажмите OK .
Верх страницы
Выгрузить шаблоны или надстройки
Для экономии памяти и повышения скорости Word рекомендуется выгружать шаблоны и надстройки, которые вы не часто используете. Когда вы выгружаете шаблон или надстройку, расположенную в папке «Автозагрузка», Word выгружает шаблон для текущего сеанса Word, но автоматически перезагружает его при следующем запуске Word. Когда вы выгружаете шаблон или надстройку, расположенную в любой другой папке, они недоступны, пока вы не загрузите их повторно. Чтобы удалить шаблон или надстройку из Word, необходимо удалить шаблон или надстройку из Шаблоны и надстройки Диалоговое окно.
В Word 2010, 2013 или 2016 выберите Файл > Параметры > Надстройки .
В Word 2007 нажмите кнопку Microsoft Office и выберите Параметры Word > Надстройки .
В списке Управление выберите Надстройки Word , а затем нажмите Перейти .
Перейдите на вкладку Шаблоны .
Выполните одно из следующих действий:
- org/ListItem»>
Чтобы выгрузить шаблон или надстройку, но оставить их в разделе Глобальные шаблоны и надстройки , снимите флажок рядом с названием элемента.
Чтобы выгрузить шаблон или надстройку и удалить ее из поля Глобальные шаблоны и надстройки , щелкните элемент в поле и нажмите Удалить .
При выгрузке шаблонов или надстроек обратите внимание на следующее:
Кнопка Удалить недоступна, если выбранный вами шаблон находится в папке автозагрузки.
Когда вы выгружаете шаблон или надстройку, вы не удаляете их со своего компьютера — вы только делаете их недоступными.
 Расположение, в котором вы сохранили шаблон или надстройку, определяет, будут ли они загружены при запуске Word.
Расположение, в котором вы сохранили шаблон или надстройку, определяет, будут ли они загружены при запуске Word.
Верх страницы
Сделать шаблон или надстройку доступными при каждом запуске Word
Чтобы шаблон или надстройка были доступны при каждом запуске Word, сохраните надстройку или шаблон в папке автозагрузки. Чтобы найти текущее местоположение папки автозагрузки:
В Word 2010, 2013 или 2016 выберите Файл > Параметры > Дополнительно .
В Word 2007 нажмите кнопку Microsoft Office и выберите Параметры Word > Дополнительно .
org/ListItem»>Обратите внимание на местоположение, указанное для Startup . Сохраните в этом расположении шаблон или надстройку, которые должны быть доступны при запуске Word.
Прокрутите вниз до Общие и щелкните Расположение файлов .
Верх страницы
Как открывать, использовать и редактировать шаблон в Microsoft Word
Шаблоны — суперинструмент для обычных пользователей Microsoft Word. Шаблоны устанавливают набор правил стиля и визуальных рекомендаций, чтобы ваши документы имели единый внешний вид.
Шаблоны— отличная отправная точка для таких элементов, как бланки других документов.
Здесь мы рассмотрим, как открывать, редактировать и использовать шаблоны в Microsoft Word. Весь процесс очень прост и может открыть совершенно новый уровень гибкости в работе с Word.
Более 6000 шаблонов Word и многое другое с неограниченным количеством загрузок
Откройте для себя тысячи шаблонов Microsoft Word для своего следующего проекта с членством Envato Elements. Он начинается с 16 долларов в месяц и дает вам неограниченный доступ к растущей библиотеке из более чем 2 000 000 графических шаблонов, ресурсов дизайна, тем, фотографий и многого другого.
Бланки
Простой и профессиональный
Шаблоны электронных книг
Читаемые макеты
Резюме и резюме
Уникальный и профессиональный
Счета-фактуры
Купюра в стиле
Шаблоны журналов
Для Word и InDesign
Шаблоны отчетов
Несколько стилей страницы
Исследуйте шаблоны Word
Основы шаблонов Word
Microsoft Word поставляется с несколькими шаблонами, готовыми к использованию сразу после запуска программы. (Возможно, вы заметите их в использовании. )
)
На торговых площадках также доступно множество премиальных шаблонов, которые можно загрузить, установить и использовать. (Вы можете найти некоторые из наших любимых здесь.)
Понимание того, как они работают, может значительно облегчить вашу дизайнерскую жизнь. Шаблоны могут контролировать все, от размера страницы в документе, шрифтов и размеров, цветовой палитры и статических элементов дизайна.
Шаблоныможно использовать для создания великолепных фирменных бланков, шаблонов календарей, простых брошюр или резюме.
Как открыть шаблоны в Word
Большинство пользователей предпочитают начинать с шаблона документа при работе в Microsoft Word. Вы можете открыть шаблон при запуске документа и даже добавить на этот экран настраиваемые шаблоны.
Выберите «Новый» в левом меню, чтобы просмотреть доступные шаблоны, которые можно применить к новому документу. При выборе типа документа из этого списка откроются все настройки и стили, примененные к этому шаблону.
Если вы ищете шаблон пользовательского документа, которого нет в списке, используйте параметр «Открыть» и перейдите к нему.
Шаблон откроется, и вы готовы начать работу над документом. (Не забудьте сохранить!)
Как использовать шаблон Word
Самое замечательное в шаблонах Word то, что как только вы открываете файл, он готов к использованию. Нет необходимости вставлять шаблон в файл Word, потому что он уже есть.
Обратите внимание, что системный администратор может настроить некоторые шаблоны Word как доступные только для чтения. Если это так, вам придется использовать опцию «Сохранить как», чтобы сохранить файл и внести изменения. Это обычная практика для корпоративных шаблонов, таких как фирменные бланки, чтобы оригинал не был случайно предупрежден.
После этого вы можете использовать шаблон Word так же, как и любой другой документ. Редактируйте, сохраняйте, печатайте, отслеживайте изменения и многое другое.
Как редактировать шаблон в Word
Когда вы узнаете, как работают шаблоны Word, вы будете готовы отредактировать существующий шаблон или создать свой собственный и сохранить его для своей команды или клиентов.
Когда дело доходит до базового редактирования, начните с открытого документа. Внесите свои изменения и правки. Сохранить и закрыть. Вот и все.
Когда дело доходит до редактирования шаблона и повторного сохранения его как нового шаблона, есть еще несколько шагов. Обратите внимание, что вы можете сделать это в настольных версиях Microsoft Word, но не в веб-приложении.
Microsoft имеет довольно обширную документацию. Вот основы для начала:
- Начните со стандартных блоков, если вам нужны повторно используемые фрагменты содержимого, такие как верхний или нижний колонтитул.
- Добавьте элементы управления содержимым и настройте основные вкладки и панели инструментов. Для этого требуется доступ к функциям «Разработчик». (Это не так пугающе, как может показаться.)
- С помощью инструментов разработчика установите «Элементы управления форматированным текстовым содержимым», которые позволяют пользователям вставлять текст или изображения в определенные области шаблона.
 Вы также можете установить инструкции, чтобы сделать шаблон удобным для пользователя.
Вы также можете установить инструкции, чтобы сделать шаблон удобным для пользователя. - Создайте шаблон, используя обычные инструменты дизайна, такие как выбор шрифта, цвета и статические элементы.
- Когда вы будете готовы к сохранению, вам нужно выбрать «Сохранить как шаблон» в меню «Файл» («Сохранить как», затем выбрать тип файла «Шаблон Word» в Windows).
- Вам будет предложено выбрать расположение файла для шаблона. Обычно файлы шаблонов находятся в разделе «Пользовательские шаблоны Office» в «Моих документах», но вы можете сохранить шаблон в любом удобном для вас месте.
- Если вы сохраните и закончите и хотите продолжить внесение изменений позже, вы можете сделать это, открыв шаблон, внеся изменения и снова сохранив.
Где хранятся шаблоны Word?
Несмотря на то, что на устройствах Windows и Mac существуют стандартные места для файлов шаблонов, вы можете сохранить файл шаблона в любом удобном для вас месте. Лучше всего сохранять файлы шаблонов в общих системных областях по умолчанию, чтобы их было легко найти позже.
- Расположение файла шаблона Windows: Мои документы/Пользовательские шаблоны Office
- Расположение файла шаблона Mac: /Users/username/Library/Group Containers/UBF8T346G9.Office/User Content/Templates
Как добавить шаблон в Word
Независимо от того, создаете ли вы шаблон из стороннего источника или загружаете его, последним шагом будет добавление шаблона в Word, чтобы его можно было использовать на этом компьютере.
Если шаблон хранится в папке со всеми системными шаблонами по умолчанию, он будет доступен для использования при создании нового документа. В противном случае выберите «Файл» > «Открыть» и найдите имя шаблона. Затем вы можете открыть его и начать. Не забудьте «Сохранить как» для нового файла.
Последний вариант — сохранить документ-шаблон как файл, доступный только для чтения, чтобы, когда кто-то попытается открыть и отредактировать его, единственным вариантом было создать копию и работать с ней оттуда. Это может работать лучше всего для некоторых команд.
Заключение
Разработка шаблона Microsoft Word может показаться не самым интересным дизайнерским проектом. Но это очень практическая задача. Перед вами стоит задача создать удобный дизайн, с которым другие будут работать ежедневно.
Надежный шаблон позволяет вашей внутренней команде или команде клиента создавать документы и работать с ними в стандартном программном обеспечении таким образом, чтобы они хорошо представляли их бренд.
Шаблоны Microsoft Word
В нашей серии рассказывается, как использовать Microsoft Word на профессиональном уровне и где найти полезные шаблоны Word для резюме, предложений, счетов и многого другого (а также как их использовать!)
Читать статью →Создание шаблонов Word 2019 и управление ими
Каждый создаваемый вами документ Word состоит из 9шаблон 0320. Шаблон предназначен для хранения стилей документов Word. В процессе создания документа в Word 2019 вы выбираете шаблон, и стили шаблона становятся доступными вам при работе с документом.
Например, когда вы выбираете «Пустой шаблон» в окне «Создать» или нажимаете Ctrl+N (дополнительные сочетания клавиш Word 2019 см. здесь), вы создаете документ с шаблоном «Пустой документ», относительно простым шаблоном с несколькими стилями. При создании документа с использованием шаблона с сайта Office.com или шаблона из окна «Новое» вам доступно больше стилей, поскольку эти шаблоны более сложные.
Чтобы сэкономить время на форматировании документов, вам предлагается создавать шаблоны со стилями, которые вы знаете и любите. Вы можете создать новый шаблон самостоятельно или создать шаблон, собрав стили из других шаблонов и документов. Стили в шаблонах, как и стили в документах, можно изменять, удалять и переименовывать.
Чтобы создать документ на основе созданного вами шаблона, откройте окно «Создать» (на вкладке «Файл» выберите «Создать»), щелкните вкладку «Личные» и выберите свой шаблон.
Чтобы узнать, какой шаблон был использован для создания документа, перейдите на вкладку «Файл» и выберите «Информация». Затем нажмите ссылку «Показать все свойства» в информационном окне. Вы увидите список свойств документа, включая имя шаблона, использованного для создания документа.
Затем нажмите ссылку «Показать все свойства» в информационном окне. Вы увидите список свойств документа, включая имя шаблона, использованного для создания документа.
Создание нового шаблона в Word 2019
Как вы хотите создать новый шаблон? Вы можете сделать это самостоятельно или собрать стили из других шаблонов. Читать дальше.Самостоятельное создание шаблона
Один из способов создать шаблон — начать с открытия документа со многими или всеми стилями, которые вы знаете и любите. Когда вы сохраняете этот документ в качестве шаблона, вы передаете стили из документа в шаблон и избавляете себя от необходимости создавать стили для шаблона после его создания.Выполните следующие действия, чтобы создать шаблон самостоятельно:
- Создайте новый документ или откройте документ со стилями, которые можно использовать повторно.
- На вкладке «Файл» выберите «Сохранить как».
Откроется окно «Сохранить как».
- Щелкните Этот компьютер.

- Нажмите кнопку Обзор.
Появится диалоговое окно «Сохранить как».
- Откройте меню «Тип файла» и выберите «Шаблон Word».
Диалоговое окно «Сохранить как» открывается в папке, в которой хранятся шаблоны на вашем компьютере.
- Введите имя вашего шаблона.
- Нажмите кнопку Сохранить.
При необходимости создавайте, изменяйте и удаляйте стили.
Сборка стилей из разных документов и шаблонов
Предположим, вам понравился стиль в одном документе, и вы хотите скопировать его в другой, чтобы использовать его там. Или вы хотите скопировать его в шаблон, чтобы сделать его доступным для документов, созданных с помощью шаблона. Читайте дальше, чтобы узнать, как копировать стили между документами и между шаблонами.КОПИРОВАНИЕ СТИЛЯ ИЗ ОДНОГО ДОКУМЕНТА В ДРУГОЙ
Скопируйте стиль из одного документа в другой, если он вам нужен единожды. Следуй этим шагам:- Выберите абзац, которому назначен стиль, который вы хотите скопировать.

Обязательно выберите весь абзац. Если вы хотите скопировать стиль символов, выберите текст, которому вы назначили стиль символов.
- Нажмите Ctrl+C или щелкните правой кнопкой мыши и выберите «Копировать», чтобы скопировать абзац в буфер обмена.
- Перейдите к документу, в который вы хотите скопировать стиль, и нажмите Ctrl+V или нажмите кнопку «Вставить» на вкладке «Главная».
- Удалите текст, который вы только что скопировали в документ.
Стиль остается на панели «Стили» и в галерее «Стили», даже если текст удален. Вы можете вызвать стиль, когда вам это нужно.
КОПИРОВАНИЕ СТИЛЕЙ В ШАБЛОН
Используйте Организатор для копирования стилей из документа в шаблон или из одного шаблона в другой. Сделав стиль частью шаблона, вы можете использовать его в других документах. Вы можете вызывать его в каждом документе, который вы создаете или создаете с помощью шаблона. Выполните следующие действия, чтобы скопировать стиль в шаблон:- Откройте документ или шаблон со стилями, которые вы хотите скопировать.

- На панели «Стили» нажмите кнопку «Управление стилями».
Эта кнопка расположена в нижней части окна. Появится диалоговое окно «Управление стилями».
- Нажмите кнопку «Импорт/экспорт».
Вы видите диалоговое окно Организатор. Стили в документе или шаблоне, который вы открыли на шаге 1, отображаются в поле со списком В с левой стороны.
Копирование стилей в шаблон.
- Нажмите кнопку «Закрыть файл» в правой части диалогового окна.
Кнопка меняет название и становится кнопкой «Открыть файл».
- Нажмите кнопку «Открыть файл» и в диалоговом окне «Открыть» найдите и выберите шаблон, в который вы хотите скопировать стили; затем нажмите кнопку «Открыть».
Имена стилей в выбранном вами шаблоне отображаются в правой части диалогового окна Организатор.
- В диалоговом окне «Органайзер» щелкните, удерживая клавишу Ctrl, чтобы выбрать имена стилей в левой части диалогового окна, которые вы хотите скопировать в шаблон, указанный в правой части диалогового окна.

Когда вы нажимаете на имена, они выделяются.
- Нажмите кнопку Копировать.
Названия скопированных стилей отображаются в правой части диалогового окна Организатор.
- Нажмите кнопку «Закрыть» и нажмите «Сохранить», когда Word спросит, хотите ли вы сохранить новые стили в шаблоне.
Открытие шаблона Word для его изменения
Выполните следующие действия, чтобы открыть шаблон в Word и иметь возможность изменять его:- На вкладке «Файл» выберите «Открыть».
Вы видите окно Открыть.
- Щелкните Этот компьютер.
- Нажмите кнопку Обзор.
- В диалоговом окне «Открыть» перейдите в папку «Шаблоны», в которой хранятся шаблоны.
- Выберите шаблон.
- Нажмите кнопку Открыть.
Шаблон открывается в окне Word. Изменения стиля, внесенные в шаблон, становятся доступными для всех документов, созданных на основе шаблона.
Изменение, удаление и переименование стилей в шаблонах Word
Изменяйте, удаляйте и переименовывайте стили в шаблоне так же, как вы выполняете эти задачи со стилями в документе. Однако в диалоговом окне «Изменить стиль» выберите кнопку «Новые документы на основе этого шаблона», прежде чем нажимать «ОК».
Однако в диалоговом окне «Изменить стиль» выберите кнопку «Новые документы на основе этого шаблона», прежде чем нажимать «ОК».Изменения вашего стиля будут применяться ко всем документам, которые вы создадите в будущем с помощью вашего шаблона. Чтобы изменения стилей вступили в силу в документах, которые вы уже создали с помощью своего шаблона, скажите Word автоматически обновлять стили документов в этих документах. Следуй этим шагам:
- Сохраните и закройте шаблон, если он еще открыт.
Если какие-либо документы, созданные на основе шаблона, открыты, закройте и их.
- Откройте документ, который вы хотите обновить с помощью изменений стиля, внесенных в шаблон.
- Перейдите на вкладку Разработчик.
Чтобы при необходимости отобразить эту вкладку, откройте вкладку «Файл», выберите «Параметры», перейдите в категорию «Настроить ленту» в диалоговом окне «Параметры Word», установите флажок «Разработчик» и нажмите «ОК».
- Нажмите кнопку Шаблон документа.

Откроется диалоговое окно «Шаблоны и надстройки». В нем должен быть указан путь к папке «Шаблоны» и шаблону, который вы изменили. Если в списке указан неправильный шаблон, нажмите кнопку «Присоединить» и выберите правильный шаблон в диалоговом окне «Прикрепить шаблон».
- Установите флажок «Автоматически обновлять стили документа».
- Нажмите OK.
Говоря Word 2019, где хранятся шаблоны
При первом создании шаблона Word сохраняет его в этой папке:- C:\Пользователи\Имя пользователя\Документы\Пользовательские шаблоны Office
Однако в предыдущих версиях Word шаблоны хранились в одной из следующих папок:
- C:\Users\Owner\Documents\Custom Office Templates
- C:\Users\Имя пользователя\AppData\Roaming\Microsoft\Templates

Выполните следующие действия, чтобы сообщить Word 2019, где вы храните шаблоны на своем компьютере:
- На вкладке «Файл» выберите «Параметры».
Откроется диалоговое окно «Параметры Word».
- Перейти в категорию Сохранить.
- В текстовом поле Расположение личных шаблонов по умолчанию введите путь к папке, в которой вы предпочитаете хранить шаблоны.
- Нажмите OK.
Прикрепление другого шаблона к документу Word
Это случается в лучших семьях. Вы создаете или получаете документ только для того, чтобы обнаружить, что к нему прикреплен неправильный шаблон. В такие моменты Word дает вам возможность переключать шаблоны. Следуй этим шагам:- На вкладке «Разработчик» нажмите кнопку «Шаблон документа».
Появится диалоговое окно «Шаблоны и надстройки». Если вкладка «Разработчик» не отображается на вашем экране, перейдите на вкладку «Файл», выберите «Параметры», перейдите в категорию «Настроить ленту» в диалоговом окне «Параметры Word», установите флажок «Разработчик» и нажмите «ОК».

- Нажмите кнопку «Присоединить», чтобы открыть диалоговое окно «Прикрепить шаблон».
- Найдите и выберите нужный шаблон и нажмите кнопку «Открыть».
Вы вернетесь в диалоговое окно «Шаблоны и надстройки», где имя выбранного шаблона появится в поле «Шаблон документа».
- Установите флажок «Автоматически обновлять стили документа».
При этом Word применяет стили из нового шаблона к документу.
- Нажмите OK.
Об этой статье
Эта статья взята из книги:
- Office 2019 All-in-One For Dummies,
Об авторе книги:
Манекены автор. Среди его достижений — Office 2016 All-in-One For Dummies и Windows 10 For Seniors For Dummies , оба лидера продаж в своих категориях.
Эту статью можно найти в категории:
- General Microsoft,
Обычный шаблон в Microsoft Word
на ДОБАВИТЬ баланс по Мэдисон, Висконсин Криминал Адвокат защиты Чарльз Кеньон Многие люди посещают этот сайт и используют
содержащейся в нем информации. Это стоит денег, чтобы оставаться на линии и усилий, чтобы
Обновить. с отзывами и предложениями многих по Нажмите здесь, чтобы пропустить прошлые вопросы часто задаваемых вопросов
список и другую информацию и перейти непосредственно к началу этой темы. Поищите на сайте часто задаваемых вопросов в Google. Не забудьте обновить страницу. [F5]. Главная Использование полей даты в Microsoft Word |
Обычный шаблон играет центральную роль в использовании Word.
Он держит многие из ваших настроек по умолчанию и ваши собственные настройки или модификации Word. Возможно, что-то за его пределами не позволяет сохранить изменения вы делаете это, не открывая его напрямую. Бывают случаи, когда самый простой способ изменить значения по умолчанию в Microsoft Word, чтобы открыть файл Normal.dot или Шаблон Normal.dotm. В других случаях вам нужно найти его, чтобы вы могли открыть содержащую папку и переименовать шаблон для диагностической работы. обычный шаблон всегда будет находиться в папке пользовательских шаблонов, которая разные расположения по умолчанию в разных версиях Word и разные операционные системы. Это местоположение можно изменить в параметрах Word с помощью пользователь.
Как открыть обычный шаблон в любом версия Word (кроме 2008)
Как Найдите папку пользовательских шаблонов и обычный шаблон.Чтобы открыть обычный шаблон в любой версии Word на любом ПК, который использует vba, вы можете сделать следующее.
Открыть Ворд.
Откройте редактор vba, нажав одновременно Alt+F11 . (Проблема с использованием Alt+F11 ?)
В нижней части окна редактора vba есть что-то называется окном немедленного просмотра. (Нажмите Ctrl+G, чтобы активировать это окно, если вы его не видите.) Нажмите в этом окне Immediate.
Введите следующее (или скопируйте отсюда и вставьте):
приложение.NormalTemplate.OpenAsDocument
Нажмите Enter
Закройте редактор vba.
Теперь вы находитесь в шаблоне Normal.dot (Word 97-2003) или Шаблон Normal.dotm (Word 2007-2019)
Внесите изменения и сохраните их. Если вам интересно где вы можете найти его в будущем, используйте Сохранить как и посмотрите, где Word планирует сохранить его.
Ваша программа Word использует только один обычный шаблон. Твой компьютер может иметь более одного, но Word использует только один. Если есть больше, чем один такой шаблон на вашем компьютере, это (vba) единственный способ, которым я знать, чтобы быть уверенным, что шаблон Normal, который вы открываете, является вашим версия Word используется! Если на вашем компьютере установлено несколько версий Word компьютер, у каждого должен быть свой шаблон.
Обратите внимание, что никогда не следует текст в шаблоне Normal.
Сюда входят верхние и нижние колонтитулы и страница номера!
Многие виды диагностики требуют, чтобы вы переименовать обычный шаблон. Иногда что-то в обычном шаблоне вызывает проблемы при использовании
Слово. Это
находится в вашем
папка пользовательских шаблонов. Обратите внимание, некоторые консультанты ошибочно говорят
вам удалить обычный шаблон. Переименовав его, вы достигнете той же цели:
Word создаст новый свежий обычный шаблон при следующем запуске. Однако,
если в обычном шаблоне есть ценные настройки, такие как макросы,
Записи или стили автотекста, если они переименованы, а не удалены,
настройки можно восстановить. Если вы не изменили ни одно из значений по умолчанию в
ваш обычный шаблон Word, его может не быть. (Это необычно, но
возможно.)
Иногда что-то в обычном шаблоне вызывает проблемы при использовании
Слово. Это
находится в вашем
папка пользовательских шаблонов. Обратите внимание, некоторые консультанты ошибочно говорят
вам удалить обычный шаблон. Переименовав его, вы достигнете той же цели:
Word создаст новый свежий обычный шаблон при следующем запуске. Однако,
если в обычном шаблоне есть ценные настройки, такие как макросы,
Записи или стили автотекста, если они переименованы, а не удалены,
настройки можно восстановить. Если вы не изменили ни одно из значений по умолчанию в
ваш обычный шаблон Word, его может не быть. (Это необычно, но
возможно.)
По умолчанию обычный шаблон (и файлы пользовательских шаблонов) хранятся в следующем расположении:
Начиная с Office 2013 (Office 365) расположение папки по умолчанию
для большинство созданных пользователем шаблонов было
перемещен в подпапку папки «Документы» пользователя: Custom Office Template s. Однако расположение обычного шаблона по-прежнему будет в пользователе . папка шаблонов , которая остается папкой по умолчанию, если ее не изменить
пользователь. То есть расположение обычного шаблона все равно будет в
папка
обозначена как папка пользовательских шаблонов, но эта папка будет отличаться от
папка, содержащая большинство пользовательских шаблонов, которая теперь называется Custom Office
Папка с шаблонами. Смущенный? Спасибо, Майкрософт.
папка шаблонов , которая остается папкой по умолчанию, если ее не изменить
пользователь. То есть расположение обычного шаблона все равно будет в
папка
обозначена как папка пользовательских шаблонов, но эта папка будет отличаться от
папка, содержащая большинство пользовательских шаблонов, которая теперь называется Custom Office
Папка с шаблонами. Смущенный? Спасибо, Майкрософт.
Обратите внимание, что вы можете изменить расположение файлов пользовательских шаблонов. Это делается в Расширенные опции. Если вы это сделали, вам нужно проверить там свой расположение.
Если вы переименуете или удалите свой обычный шаблон, он не будет воссоздан Word до тех пор, пока вы не измените настройки по умолчанию. Если у вас есть Надстройка, препятствующая сохранению изменений в обычном шаблоне, то ее не будет созданный. Word будет нормально работать без обычного шаблона, используя его значения по умолчанию.
К найти нормальный шаблон в любой версии Word
(кроме 2008 г. ) на любой
операционной системы вы можете сделать следующее.
) на любой
операционной системы вы можете сделать следующее.
Открыть Ворд.
Откройте редактор vba, нажав Alt+F11 . (Проблема с использованием Alt+F11 ?) (Опт+F11 на Mac)
В нижней части окна редактора vba есть что-то называется окном немедленного просмотра. (Нажмите Ctrl+G, чтобы активировать это окно, если вы его не видите.) Нажмите в этом окне Immediate.
Введите следующее (или скопируйте отсюда и вставьте):
приложение debug.print.NormalTemplate.Path
Нажмите Enter
Расположение вашего обычного шаблона для вашего Word установка показывает чуть ниже того, что вы набрали. Если вы скопируете это и вставите его в адресную строку проводника Windows, вы попадете в папка с обычным шаблоном.

В Windows вы также можете использовать функцию поиска Windows.
Нормальный шаблон почти всегда находится где-то внутри Профиль пользователя. Найти его с помощью Windows немного сложнее и зависит в операционной системе, которую вы используете. Дело в том, что по умолчанию Папка Templates, используемая любой версией Word (кроме Word 2013/365), имеет номер . скрытая системная папка . При обычном поиске Windows такие папки пропускает. Ты нужно получить доступ к параметрам поиска и указать Windows искать в скрытых и системных папки. Как правило, вы можете получить доступ к этим параметрам после завершения поиск без результатов.
В Windows 8.1 дополнительные параметры доступны сразу:
Как «загрязнить» шаблон «Обычный», чтобы он заменялся автотекстами, макросами и Стили, помещенные в обычный режим из других файлов, будут сохранены.Открытие обычного шаблона после того, как вы его нашли:
Если вы нашли обычный шаблон в папке, чтобы вы могли открыть его шаблон, помните, что вам нужно использовать Файл > Открыть в Word, чтобы открыть это или, в Windows, щелкните правой кнопкой мыши значок и выберите Открыть из контекстное меню.
Если вы дважды щелкните по нему, вы создадите новый документ, не открыть его. Это верно для всех шаблоны в Microsoft Word.
Некоторые изменения, внесенные в шаблон, не отражаются Word как «изменение» так что нажатие Ctrl+S (или использование File > Save) сохранит их. Вы можете заставить «измененное» или «грязное» состояние, выполнив следующие действия:
Введите любую букву. Используйте клавишу Backspace, чтобы стереть его. Не используйте Отмену или Ctrl+Z. Затем нажмите Ctrl+S, чтобы сохранить.
Если комбинация Alt+F11 для открытия редактора VBA не работает, вот некоторые возможности.
- Вы последовательно нажимаете клавиши, а Word зажав клавишу Alt, чтобы вызвать всплывающие подсказки.
- Ваша клавиатура требует одновременного нажатия клавиши Fn Shift время.
- Вы используете Mac и должны использовать Opt+F11.
- Какая-то другая программа за пределами Word перехватывает использование функциональных клавиш. Это может быть BIOS ноутбука или другой служебная программа, такая как SnagIt.
Первый наиболее вероятен, и вы можете определить, происходит ли это, если всплывающие подсказки появляются на ленте. См. ниже. Нажатие клавиши Alt через секунду время избавится от них, и тогда вы хотите нажать Alt + F11 вместе.
Если это внешняя программа, вам нужно перейти к ней настройки программы и изменить использование функциональных клавиш. Видеть Функциональные клавиши в Word 97-2016.
Обходной путь для доступа к редактору Visual Basic без сочетание клавиш для использования кнопки Visual Basic на Вкладка «Разработчик».
Вернуться к Вопросы Список
Изменения/предложения/идеи можно отправлять на
Чарльз
Кеньон.
просмотров страниц с 13 апреля 2004 г.
Многие люди посещают этот сайт и используют информацию, которую он
содержит.
Это стоит денег, чтобы оставаться на линии и усилий, чтобы обновлять.
Если у вас есть
получил помощь здесь
пожалуйста, подумайте о том, чтобы сделать пожертвование, если вы можете.
Спасибо. скк
Copyright 2000-2022 Чарльз Кайл Кеньон
Часто задаваемые вопросы предоставляются в качестве дополнения / хобби как часть моего веб-сайта в качестве
адвокат по уголовным делам.
Как использовать, изменять и создавать шаблоны в Word
В Microsoft Word шаблоны — это предварительно разработанные документы, которые вы или кто-то другой (например, Microsoft) создаете для использования в качестве шаблона для проекта. Шаблон может быть визитной карточкой, брошюрой, резюме, презентацией… список можно продолжить. Независимо от цели, шаблоны обеспечивают согласованность дизайна, необходимую любой организации (или отдельному лицу), чтобы выглядеть профессионально. (Вы также можете найти шаблоны для Excel, PowerPoint и других приложений, но в этой статье мы сосредоточимся на Microsoft Word.)
Шаблон может быть визитной карточкой, брошюрой, резюме, презентацией… список можно продолжить. Независимо от цели, шаблоны обеспечивают согласованность дизайна, необходимую любой организации (или отдельному лицу), чтобы выглядеть профессионально. (Вы также можете найти шаблоны для Excel, PowerPoint и других приложений, но в этой статье мы сосредоточимся на Microsoft Word.)
Шаблон содержит определенный макет, стиль, дизайн и, иногда, поля и текст, которые являются общими для каждого использования этого шаблона. Некоторые шаблоны настолько полны (например, визитные карточки), что вам нужно только изменить имя человека, номер телефона и адрес электронной почты. Другие, такие как бизнес-отчеты или брошюры, могут потребовать изменения всего, кроме макета и дизайна.
Однажды создав шаблон, вы можете использовать его снова и снова. Помните, что когда вы открываете шаблон для запуска проекта, вы сохраняете проект как файл другого типа, например в базовом формате Word .docx, для редактирования, совместного использования, печати и т. д. Файл шаблона остается неизменным до тех пор, пока вы не захотите его изменить (подробнее об этом позже).
д. Файл шаблона остается неизменным до тех пор, пока вы не захотите его изменить (подробнее об этом позже).
Это пример шаблона в Microsoft Word.
Как получить доступ к стандартным шаблонам Microsoft Word
К счастью для нас, Microsoft предоставляет сотни шаблонов для всех своих программ. Обратите внимание, что большинство шаблонов Microsoft находятся в сети, что означает, что вы не можете получить к ним доступ, если не подключены к Интернету.
Чтобы открыть один из системных шаблонов в Word:
1. Откройте Microsoft Word и выберите Новый .
2. Просмотрите предлагаемые категории поиска: Бизнес, Личное, Промышленность, Наборы дизайнов, События, Образование или Письма. Для этого упражнения выберите Business .
3. Word отображает сообщение «Поиск тысяч онлайн-шаблонов».
4. Word отображает результаты поиска шаблонов на экране, а также полный список категорий на панели прокрутки справа.
5. Прокрутите страницу вниз или выберите другую категорию, затем выберите шаблон, соответствующий вашему текущему проекту.
JD Sartain / IDG по всему мируВыберите шаблон из категории, затем начните заполнять свои данные и изображения.
Мы выбрали шаблон Интернет-кафе. Обратите внимание, что фотографии, графика и основная информация, например часы, уже созданы в шаблоне. Вам нужно только ввести существующие данные с данными вашей компании, и брошюра готова.
Как изменить шаблон Microsoft Word
Вы можете изменить цвета, шрифт, фотографии, логотип и все остальное в этом шаблоне. Если вы еще не выбрали брошюру об интернет-кафе, сделайте это сейчас. Прежде чем вносить какие-либо изменения, сохраните этот шаблон с новым именем файла.
1. Если вы следуете обычным процедурам сохранения документов (и вы можете сделать это здесь), выберите Файл > Сохранить как > Компьютер > Обзор . Затем перейдите в соответствующую папку и дайте шаблону новое имя.
2. Помните, что после того, как вы щелкнете стрелку вниз рядом с Сохранить как, введите в поле ввода и выберите Word Template (*.dotx) из списка (и, разумеется, измените имя в файле ). Имя ), Microsoft автоматически помещает файл в собственную папку шаблонов.
3. После сохранения в качестве шаблона закройте файл.
4. Теперь снова откройте его. Обратите внимание, что его нет в указанной вами папке. Не паникуйте. Перейдите к C:UsersownerDocumentsCustom Office Templates, и там появятся ваши пользовательские шаблоны. Выберите тот, который вы только что сохранили, из списка и откройте его.
JD Sartain / IDG по всему мируСохраните документ как шаблон.
5. Измените разделы нового шаблона, которые будут в каждой брошюре, например, логотип или контактную информацию. Затем снова сохраните его как шаблон, нажав 9.0921 Ctrl+ S . Он сохранится в том же месте.
6. Затем заполните всю остальную информацию и сохраните ее — на этот раз в виде документа, чтобы вы могли распечатать его или поделиться им с другими.
Когда вы будете готовы создать новую брошюру, просто откройте шаблон, введите новые данные и сохраните готовую брошюру как документ.
JD Sartain / IDG по всему мируЭтот шаблон интернет-кафе был изменен и сохранен как документ-брошюра.
Как создавать собственные шаблоны в Word
Пользовательские шаблоны могут быть простыми или сложными по мере необходимости. Например, вы можете создать шаблон для информационного бюллетеня вашей компании, плакатов для семинара или приглашений на корпоративные мероприятия. Вы также можете создавать интерактивные шаблоны для загрузки в Интранет, чтобы другие могли заполнить пробелы, например, для печати собственных конвертов и фирменных бланков.
Сначала создайте документ — оформите и отформатируйте его, добавьте графику и фотографии. Если он интерактивный, выберите Controls на вкладке «Разработчик» и создайте настраиваемые поля ввода для взаимодействия с пользователем.
Для этого упражнения создайте листовку с объявлением о конференции Meet & Greet, включающей обед, коктейли и ужин для высшего руководства компании и ее новых стажеров.
1. Начните с чистого документа.
2. Создайте два столбца: левый — 4,5 дюйма, правый — 2,5 дюйма, а расстояние между столбцами — около 3/8 дюйма. Эти измерения являются только предложениями. Отрегулируйте по мере необходимости для вашего проекта и выбранных вами изображений и графики.
3. Добавьте заголовок.
4. Выберите шрифт (мы выбираем Century Gothic), стиль (без засечек) и цвет (белый) для этого заголовка.
5. Повторите этот процесс для субтитров. В нашем примере мы меняем цвет шрифта на темно-бирюзовый.
6. Создайте несколько графических блоков для заголовка (темно-бирюзовый) и подзаголовка (светло-бирюзовый). Выберите Вставить > Формы и выберите прямоугольник из списка значков.
7. Вставьте соответствующую фотографию в обе колонки. Выберите «Вставка» > «Изображения» и выберите фотографии из библиотеки изображений. Добавление изображений дает вам возможность определить размеры изображений и ширину столбцов и настроить их по мере необходимости.
8. Введите расписание и повестку дня в первую колонку. Используйте Century Gothic 14 (черный) для основного текста и Century Gothic 18 (темно-бирюзовый) для заголовков.
9. Введите время и место, а также организаторов конференции во втором столбце, используя те же шрифты и цвета для основного текста и заголовков.
JD Sartain / IDG по всему мируСоздайте собственный шаблон события.
10. Когда конечный продукт вас удовлетворит, щелкните Сохранить как > Meet+Greet.docx (обычный документ Word), чтобы вы могли поделиться им или распечатать.
11. Перед выходом также сохраните этот документ как шаблон. Нажмите «Сохранить как» > «Сохранить как». Введите , выберите Word Template [*.dotx] из списка и сохраните как Meet+Greet.dotx. Следующая конференция, шаблон готов, чтобы вы могли начать.
Если в папке Custom Office Templates есть несколько настраиваемых шаблонов, при открытии Word и выборе New Word предоставляет новую категорию в меню Backstage под названием Personal . Щелкните эту категорию, чтобы просмотреть и открыть сохраненные шаблоны.
Щелкните эту категорию, чтобы просмотреть и открыть сохраненные шаблоны.
Откройте свой пользовательский шаблон в разделе Новый > Личный .
Как добавить интерактивный компонент в шаблон
В некоторых шаблонах для пользовательского ввода используются интерактивные элементы управления. Например, представьте, что раз в месяц руководители отделений, помощники управляющих и кредиторы крупного банковского учреждения встречаются в одном из 12 отделений. В обязанности вашего ассистента входит отправка по электронной почте даты, времени, места, спикеров, тем и повестки дня каждому участнику. Вместо того, чтобы этот человек перепечатывал данные в обычном шаблоне, вы можете создать шаблон, в котором параметры могут быть выбраны из списка. Например:
1. Сначала создайте шаблон, затем решите, какие поля (дата, время и т. д.) можно выбрать из списка.
2. Перейдите на вкладку Developer .
3. Поместите курсор на шаблон, где стоит дата.
4. Выберите Вставить > Текст > Быстрые детали > Поле , затем выберите Дата на панели Категории и выберите формат даты на панели Свойства . Нажмите ОК . Теперь дата будет обновляться автоматически.
JD Sartain / IDG по всему мируВставьте поле даты, которое автоматически обновляется.
5. Затем поместите курсор на шаблон, где находится местоположение.
6. Выберите Developer > Controls > Combo Box Content Control . Word помещает этот элемент в ваш шаблон.
7. При выбранной вкладке «Разработчик» щелкните Элементы управления > Свойства , и откроется диалоговое окно Свойства управления содержимым .
8. Нажмите кнопку Добавить , введите имя филиала в диалоговом окне Добавить вариант , затем нажмите OK . Повторяйте этот процесс до тех пор, пока не будут введены все местоположения филиалов, затем нажмите OK еще раз, чтобы закрыть это диалоговое окно.
Повторяйте этот процесс до тех пор, пока не будут введены все местоположения филиалов, затем нажмите OK еще раз, чтобы закрыть это диалоговое окно.
Создайте элемент управления полем со списком, чтобы пользователи могли выбирать параметры из списка.
9. Если вы хотите изменить, удалить или переместить запись вверх или вниз, выделите запись и нажмите соответствующую кнопку.
10. Вы можете изменить цвет рамки поля со списком и изменить или создать собственный стиль (шрифты, цвет, атрибуты и т. д.) для шрифта, используемого внутри поля со списком.
11. Повторите шаги с 5 по 8 выше, чтобы создать элементы управления содержимым поля со списком для оставшихся полей: дата и время встречи, докладчики и темы.
12. По завершении сохраните документ как шаблон Word (*.dotx).
Советы по шаблонам: как создавать пользовательские таблицы стилей
Таблица стилей по умолчанию в MS Word называется normal. dotx. Не рекомендуется изменять эту таблицу стилей, потому что позже это может привести к некоторым нежелательным эффектам. Лучше всего создавать собственные таблицы стилей для каждого пользовательского шаблона. Например, шрифт normal.dotx — Calibri, абзацы выровнены по левому краю, интервал — 1,15 и т. д. Заголовок 1 — Cambria 16 пунктов и т. д. Вы можете изменить эти настройки вручную во всем документе, не сохраняя их в обычную таблицу стилей, и перед вы сохраняете документ как шаблон.
dotx. Не рекомендуется изменять эту таблицу стилей, потому что позже это может привести к некоторым нежелательным эффектам. Лучше всего создавать собственные таблицы стилей для каждого пользовательского шаблона. Например, шрифт normal.dotx — Calibri, абзацы выровнены по левому краю, интервал — 1,15 и т. д. Заголовок 1 — Cambria 16 пунктов и т. д. Вы можете изменить эти настройки вручную во всем документе, не сохраняя их в обычную таблицу стилей, и перед вы сохраняете документ как шаблон.
Когда все будет готово, используйте эти пользовательские настройки для новой таблицы стилей, имя которой может быть похоже на имя шаблона. Например, если вы создаете собственный шаблон брошюры, вы можете назвать его и таблицу стилей Brochure1. Тогда будущие брошюры будет намного проще разрабатывать.
1. Выберите вкладку «Главная», затем щелкните маленькую стрелку в правом нижнем углу группы с названием Стили . В раскрывающемся меню нажмите кнопку New Styles (внизу слева).
2. Во всплывающем диалоговом окне Создать новый стиль из форматирования введите имя стиля, например Брошюра1.
3. Затем выберите Абзац из списка полей Тип стиля , который влияет на весь абзац, в отличие от стиля символов, который влияет только на символы внутри абзаца.
4. Вы можете выбрать стиль, основанный на другом стиле, например на обычном стиле, одном из стилей заголовков или без стиля. Если вы планируете использовать большинство функций форматирования в стиле «Обычный», за исключением нескольких отличий, выберите стиль «Обычный». Если пользовательский стиль будет совершенно другим, выберите вариант «Без стиля».
5. В разделе «Форматирование» выберите «Шрифт и размер», затем выберите «Цвет шрифта», например «Коричневый», «Выравнивание», например «По ширине», «Интервал», например, 1,15, и «Отступы». Обратите внимание, что поле в центре диалогового окна показывает, как выглядит абзац с выбранными параметрами формата.
Дж. Д. Сартейн / IDG
Д. Сартейн / IDG Как создать пользовательскую таблицу стилей
6. В левом нижнем углу нажмите кнопку Формат . Обратите внимание на девять опций в раскрывающемся списке. В диалоговом окне «Шрифт» вы можете дополнительно настроить параметры шрифта, такие как стиль шрифта (жирный, курсив и т. д.), стиль подчеркивания; Нижний и верхний индекс, маленькие заглавные буквы и т. д.
7. В диалоговом окне Абзац можно настроить Отступы и интервалы, а также разрывы строк и страниц. Используйте диалоговое окно «Вкладки», чтобы настроить выравнивание и позицию вкладок, например точки между названием главы и номером страницы главы в оглавлении.
8. В диалоговом окне «Границы и затенение» представлены параметры «Граница», такие как «Рамка», «Тень», «3D» и т. д.; и Параметры затенения включают цвета и узоры. Функция «Язык» — это, конечно же, язык абзаца, например, французский или итальянский. Обратите внимание: если вам нужны только определенные слова на другом языке, например c’est la vie в середине абзаца, затем создайте стиль символов под названием «Французский».
9. Параметр «Рамка» на самом деле является функцией «Обтекание текстом», которая включает в себя то, как текст обтекает графику в абзаце, расстояние между графикой и ее расположение на странице. Выберите Нумерация , чтобы определить способ отображения чисел, например стандартные арабские цифры, римские цифры или символы; как они расположены; и очерченные, например, с точкой после или круглыми скобками и т. д. Маркеры также определяются в этом списке, который предоставляет стандартные и настраиваемые маркеры.
10. Далее идут параметры сочетания клавиш, которые позволяют выбрать пользовательское сочетание клавиш для стиля абзаца или символа, например, Ctrl+B для полужирного шрифта (по умолчанию в Word), или определить собственное. Последними в списке являются текстовые эффекты, которые позволяют определить цвет, градиент, узор, контур и прозрачность абзаца, например заголовка на титульном листе книги или руководства. Дополнительные текстовые эффекты включают тень, отражение, свечение, мягкие края и формат 3D.
Как отформатировать пользовательскую таблицу стилей
Где найти файлы шаблонов на вашем компьютере
Пользовательские шаблоны, которые вы создаете или изменяете на основе одного из стандартных шаблонов Microsoft, хранятся в папке C:UsersOwnerDocumentsCustom Office Templates, где
Где находятся личные пользовательские шаблоны и стандартные шаблоны
Microsoft хранит свои шаблоны по адресу:
C:Users<ваше имя для входа>AppDataRoamingMicrosoftTemplates
Опять же, если вам не удалось создать уникальное имя для входа, эта папка может называться <Владелец>. Если вы не можете его найти, папка AppData и все ее файлы и подпапки скрыты.
JD Sartain / IDG по всему мируПоказать скрытые файлы и папки
Для просмотра скрытых файлов:
- Нажмите кнопку «Пуск/Windows» > «Панель управления» > «Оформление и персонализация»
- Выберите «Параметры проводника»/«Параметры папки» > «Показать скрытые файлы и папки»
- На следующем экране установите флажок рядом с Показать скрытые файлы, папки и диски, , затем нажмите Применить и OK.

Еще два способа найти папку со стандартными шаблонами
Чтобы узнать фактическое имя папки «Шаблоны»:
- Выберите «Файл» > «Параметры» > «Дополнительно»
- Прокрутите экран примерно на две трети вниз.
- Нажмите кнопку Расположение файлов , и появится окно Расположение файлов .
- Word отображает расположение и пути ко всем файлам, связанным с шаблоном.
Вы также можете нажать кнопку Start , затем скопировать и вставить это: %appdata%MicrosoftTemplates в поле поиска и нажмите Введите . Папка «Шаблоны» появится в поле «Пуск». Дважды щелкните, чтобы перейти прямо к папке стандартных шаблонов.
Как применить шаблон к существующему документу Microsoft Word
Шаблон — это формат, который разработан и выбран заранее, чтобы упростить создание документов без необходимости форматирования заново в определенном стандартном порядке.
Некоторые документы, такие как резюме, отчеты, предложения, деловые письма, резюме и т. д., имеют известный стандартный формат. При использовании шаблона многие структуры форматирования, такие как размер полей, порядок и размещение компонентов и размер шрифта, предварительно устанавливаются для быстрого и простого использования.
Даже при использовании Microsoft Word всегда необходимо использовать шаблоны для создания определенных документов. Он имеет широкий выбор шаблонов документов, которые можно искать в соответствии с их целью. Вот как можно вставить шаблон в свой документ Word;
Применение шаблона из диалогового окна «Параметры Word»
- Откройте документ Word, над которым вы работаете, тот, в который вы хотите вставить шаблон.
- Щелкните Файл > Параметры , чтобы открыть диалоговое окно Параметры Word.
- Перейдите к Надстройки в диалоговом окне «Параметры Word», выберите Шаблоны из раскрывающегося списка Управление и нажмите Перейти.

- В диалоговом окне параметров Шаблоны и Надстройки должно быть достаточно. Нажмите « Автоматически обновлять» , а затем к Прикрепить .
- Появится шаблон Прикрепить , и вы сможете выбрать нужный шаблон. Когда вы выберете, вы можете нажать Открыть.
- Нажмите Ok , когда вы вернетесь в диалоговое окно Шаблоны и Надстройки . Шаблон должен быть вставлен в этот момент.
Создание шаблона с помощью Word до его применения
- Откройте документ Word и внесите изменения, необходимые для форматирования желаемого стиля и порядка компонентов. Поля, нумерация, отсутствие размера и шрифта и т. д.
- Выберите Сохранить как , затем нажмите Шаблон Word на вкладке файлов выше.
 После того, как он будет правильно сохранен, вы сможете получить к нему доступ.
После того, как он будет правильно сохранен, вы сможете получить к нему доступ.
- Когда вам понадобится доступ к созданному шаблону позже, откройте его, затем дважды щелкните, чтобы создать новый документ на основе нескольких элементов, сохраненных в этом шаблоне.
- В зависимости от последней версии Microsoft Word вы также можете нажать Сохранить как , затем Обзор 9вариант 0922. Когда появится диалоговое окно, щелкните Сохранить как Тип , чтобы создать файл по умолчанию doc.x , и после этого вы можете сохранить свой документ, используя либо . dotx или .dotm .
Как применять вышеуказанное;
- Щелкните файл шаблона, который был создан с помощью описанных выше шагов, и откройте документ, предварительно разработанный этим.
- Вставьте нужный текст в этот шаблон, чтобы завершить документ и применить дополнительные настройки стиля.

- С помощью курсора «Вставка» перейдите к текстовой группе . Щелкните стрелку рядом со значком Object , а затем щелкните Text from File
- Исследуйте создаваемый документ и выберите вставку там, где это необходимо.
Вы думаете, как улучшить управление и совместную работу с помощью Microsoft Word?
Вам повезло, потому что инновационные инструменты, доступные в Интернете, такие как Simul Docs, понимают, насколько сложно нескольким людям работать над документом Word без прямого доступа к одному и тому же экрану входа. Сотрудничество осуществляется быстро и легко.
Simul Docs позволяет нескольким пользователям получать доступ и редактировать один и тот же файл Word, отслеживать изменения и следить за обновлениями. Это подходит для редактирования проектов, которые требуют контроля более чем одного человека, что является обычным явлением в бизнесе и офисном рабочем пространстве.
Потеря времени и разочарование связаны с осознанием того, что изменения, которые вы могли внести в файл Word, были потеряны, потому что вы забыли включить функцию отслеживания изменений Microsoft. Когда коллега-редактор или пользователь тоже не знает об этом, попытка отследить, что изменилось и как можно сравнить разницу, обречена на провал.
Это ценность Simul Docs как инструмента для совместной работы. Когда несколько пользователей входят в систему, их изменения и правки тщательно отслеживаются, после чего легко отображаются. Изменения не могут быть внесены без вашего ведома благодаря функции отслеживания изменений. Вы можете просмотреть эти изменения и принять или отклонить их в зависимости от того, что вам нужно.
Пользователи также могут оставлять заметки и комментарии, указывающие на их вклад в сотрудничество. Их можно найти и просмотреть до того, как будет подготовлен окончательный проект. Это также помогает соавторам сообщать, какие шаги следует учитывать во время этого процесса в ветке беседы, оставляя файл нетронутым.

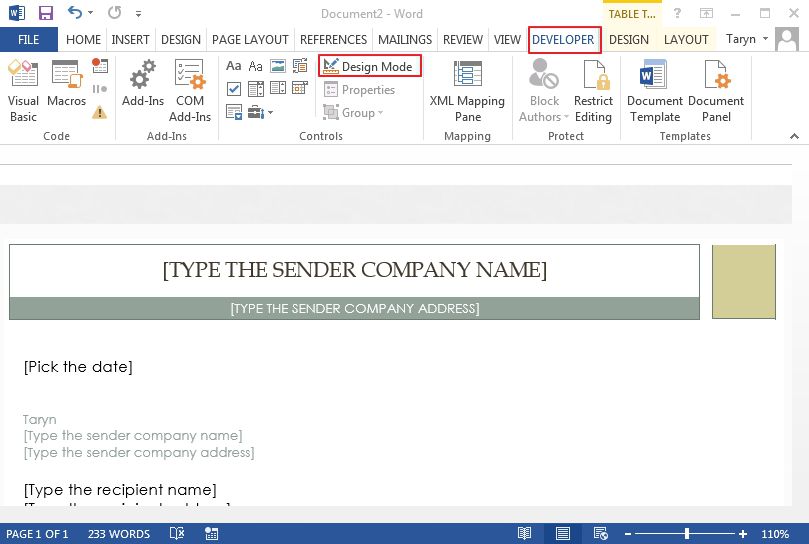 Повторяйте этот шаг до тех пор, пока все нужные вам значения не окажутся в раскрывающемся списке.
Повторяйте этот шаг до тех пор, пока все нужные вам значения не окажутся в раскрывающемся списке.