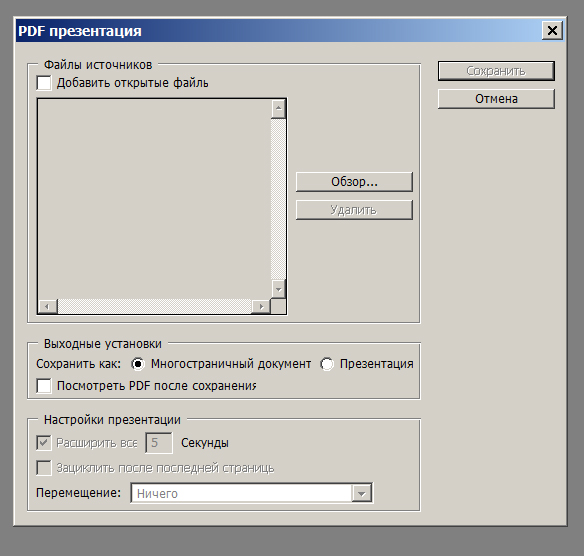Открытие файлов в Photoshop Elements
Руководство пользователя Отмена
Поиск
- Photoshop Elements User Guide
- Introduction to Photoshop Elements
- What’s new in Photoshop Elements
- System requirements | Photoshop Elements
- Workspace basics
- Guided mode
- Making photo projects
- Workspace and environment
- Get to know the Home screen
- Workspace basics
- Tools
- Panels and bins
- Open files
- Rulers, grids, and guides
- Enhanced Quick Mode
- File information
- Presets and libraries
- Multitouch support
- Scratch disks, plug‑ins, and application updates
- Undo, redo, and cancel actions
- Viewing images
- Fixing and enhancing photos
- Resize images
- Cropping
- Process camera raw image files
- Add blur, replace colors, and clone image areas
- Adjust shadows and light
- Retouch and correct photos
- Sharpen photos
- Transforming
- Auto Smart Tone
- Recomposing
- Using actions to process photos
- Photomerge Compose
- Create a panorama
- Moving Overlays
- Moving Elements
- Adding shapes and text
- Add text
- Edit text
- Create shapes
- Editing shapes
- Painting overview
- Painting tools
- Set up brushes
- Patterns
- Fills and strokes
- Gradients
- Work with Asian type
- Guided edits, effects, and filters
- Guided mode
- Filters
- Guided mode Photomerge edits
- Guided mode Basic edits
- Adjustment filters
- Effects
- Guided mode Fun edits
- Guided mode Special edits
- Artistic filters
- Guided mode Color edits
- Guided mode Black & White edits
- Blur filters
- Brush Stroke filters
- Distort filters
- Other filters
- Noise filters
- Render filters
- Sketch filters
- Stylize filters
- Texture filters
- Working with colors
- Understanding color
- Set up color management
- Color and tonal correction basics
- Choose colors
- Adjust color, saturation, and hue
- Fix color casts
- Using image modes and color tables
- Color and camera raw
- Working with selections
- Make selections in Photoshop Elements
- Saving selections
- Modifying selections
- Move and copy selections
- Edit and refine selections
- Smooth selection edges with anti-aliasing and feathering
- Working with layers
- Create layers
- Edit layers
- Copy and arrange layers
- Adjustment and fill layers
- Clipping masks
- Layer masks
- Layer styles
- Opacity and blending modes
- Creating photo projects
- Project basics
- Making photo projects
- Editing photo projects
- Saving, printing, and sharing photos
- Save images
- Printing photos
- Share photos online
- Optimizing images
- Optimizing images for the JPEG format
- Dithering in web images
- Guided Edits — Share panel
- Previewing web images
- Use transparency and mattes
- Optimizing images for the GIF or PNG-8 format
- Optimizing images for the PNG-24 format
- Keyboard shortcuts
- Keys for selecting tools
- Keys for selecting and moving objects
- Keys for the Layers panel
- Keys for showing or hiding panels (expert mode)
- Keys for painting and brushes
- Keys for using text
- Keys for the Liquify filter
- Keys for transforming selections
- Keys for the Color Swatches panel
- Keys for the Camera Raw dialog box
- Keys for the Filter Gallery
- Keys for using blending modes
- Keys for viewing images (expertmode)
В рабочей среде «Редактирование» в Photoshop Elements предоставляются разные варианты работы с файлами. В этом режиме можно указать параметры открытия, сохранения и экспорта файлов с учетом типа, размера и разрешения файлов. В данном модуле также возможна обработка необработанных файлов в формате цифровой фотокамеры Raw. С помощью этих инструментов можно без труда комбинировать файлы разных типов и оптимизировать их в Adobe Photoshop Elements.
В этом режиме можно указать параметры открытия, сохранения и экспорта файлов с учетом типа, размера и разрешения файлов. В данном модуле также возможна обработка необработанных файлов в формате цифровой фотокамеры Raw. С помощью этих инструментов можно без труда комбинировать файлы разных типов и оптимизировать их в Adobe Photoshop Elements.
В рабочей среде «Редактирование» можно создать пустой файл, открыть недавно использовавшийся файл, указать типы файлов, которые нужно открыть в Photoshop Elements и многое другое.
В число возможностей рабочей среды «Редактирование» также входит функция «Управляемое редактирование». Функции «Управляемое редактирование» помогут, если вы не знаете, как выполнить ту или иную задачу. С их помощью пользователи могут выполнять сложные рабочие процессы редактирования с использованием небольшого числа простых шагов.
Возможно, вы захотите создать изображение для публикации в Интернете, баннер, логотип компании или фирменный бланк, для этого вам и понадобится начать работу с чистого листа, т.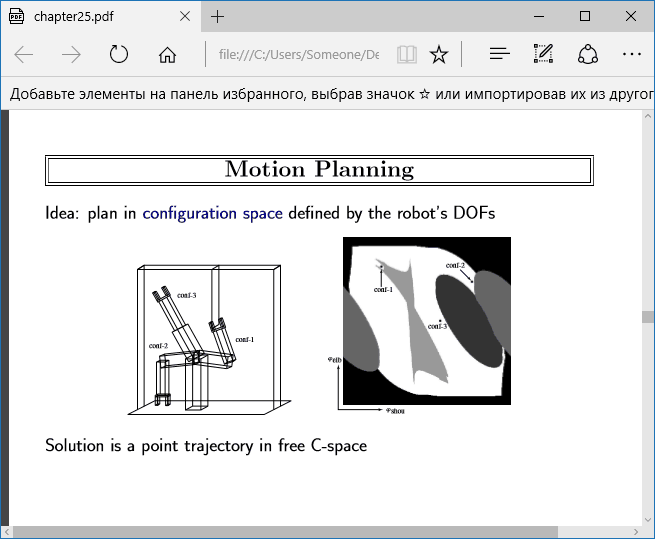 е. нового файла.
е. нового файла.
Выберите «Файл» > «Новый» > «Пустой файл».
Укажите параметры нового изображение и нажмите «ОК».
Имя
Присваивает имя новому файлу изображения.
Набор
Предлагает список шаблонов заданной ширины, высоты и разрешения изображения для печати или просмотра на экране. Чтобы использовать данные о размере и разрешении изображения, скопированного в буфер обмена, выберите «Буфер обмена». Размер и разрешение нового файла можно задать по образцу любого открытого изображения, выбрав его имя внизу меню «Набор».
Размер
Выберите параметры из списка стандартных размеров, доступных для выделенных установок.
Ширина, высота и разрешение
С помощью этих параметров отдельно задаются соответствующие размеры. Значения по умолчанию основываются на последнем созданном вами изображении либо на размерах изображения, скопированного в буфер обмена.

Цветовой режим
С помощью данного параметра задается цветовой режим изображения: RGB, градации серого или битовый (1-битовый режим).
Содержимое фона
Задает цвет фонового слоя. Цвет по умолчанию — белый. Установите флажок «Фоновый цвет», чтобы использовать текущий цвет фона (отображается на панели инструментов). Установите флажок «Прозрачный», чтобы сделать слой по умолчанию прозрачным — при этом новое изображение будет иметь вместо фона слой 1.
Для выбора цвета фона также можно щелкнуть правой кнопкой мыши на фоне изображения (серый, черный или произвольный цвет).
Можно открывать и импортировать изображения в различных форматах. Допустимые форматы указаны в диалоговом окне «Открыть», «Открыть как» и в подменю «Импортировать».
Чтобы открыть файл из Elements Organizer, выделите его и нажмите «Editor» в панели задач.
Выполните одно из следующих действий.

Выберите команду «Файл» > «Открыть». Найдите и выделите файл, который требуется открыть. Если файл не появился, выберите в меню «Файлы типа» команду «Все форматы». Нажмите кнопку «Открыть».
Нажмите раскрывающуюся команду «Открыть» (выше панели инструментов). Раскрывающаяся команда «Открыть» — это список недавно открытых файлов.
Перетащите изображение из папки на компьютере или устройстве хранения данных в редактор.
В открывшемся диалоговом окне установите параметры для конкретного формата и откройте файл.
Это происходит в тех случаях, когда программа Photoshop Elements не может определить правильный формат файла. Например, при обмене файлом между операционными системами Mac OS® и Windows именование формата файла может нарушиться. В этом случае укажите правильный формат, в котором следует открыть данный файл.
Открытие файла во фрейме приложения (ОС Mac OS)
Перетащите файл из любого места на компьютере во фрейм приложения.
 Можно также перетащить фотографии из браузера фотографий или с любого запоминающего устройства, подключенного к компьютеру.
Можно также перетащить фотографии из браузера фотографий или с любого запоминающего устройства, подключенного к компьютеру.Чтобы перетащить дополнительные изображения во фрейм приложения и открыть их, активируйте плавающие окна документов (см. раздел Просмотр и расположение нескольких окон). Преобразуйте открытые изображения в плавающие окна документов, чтобы посмотреть их во фрейме приложения.
Открытие последнего редактированного файла
Нажмите «Файл» > «Открыть последний измененный файл» и выберите нужный файл в подменю.
Чтобы указать количество файлов, доступных в подменю «Открыть последний измененный файл», последовательно выберите «Редактирование» > «Установки» > «Сохранение файлов» и укажите число в поле ввода «Длина списка последних файлов».
Укажите формат открываемого файла
Выберите «Файл» > «Открыть как», а затем выберите файл, который требуется открыть.
Затем выберите нужный формат в меню «Открыть как» и нажмите кнопку «Открыть».
Если файл не открывается, значит, выбранный формат не соответствует истинному формату файла либо файл поврежден.
Формат Portable Document Format (PDF) — многофункциональный формат файла для хранения векторных и растровых графических данных и предоставляет функции поиска и навигации. PDF — основной формат для Adobe® Acrobat®.
Диалоговое окно «Импорт PDF» позволяет просматривать страницы и изображения в многостраничном PDF-файле и решать, открывать их в режиме «Редактор» или нет. Из PDF-файла можно импортировать полные страницы (включая текст и графику) или только изображения. При импорте только изображений, разрешение, размер и цветовой режим изображения не меняются. При импорте страниц документа можно менять разрешение и цветовой режим.
Импорт страниц из PDF-файлаКаждая страница отображается в виде миниатюры. Чтобы увеличить ее размер, выберите нужный размер в меню «Размер миниатюры».
Выберите команду «Файл» > «Открыть».
Выделите PDF-файл и нажмите «Открыть». Чтобы изменить типы отображаемых файлов, выберите соответствующий параметр в меню «Файлы типа».
Чтобы импортировать из PDF-файла только изображения, выберите параметр «Изображения» в меню «Выбрать» в диалоговом окне «Импорт PDF» Выделите нужное изображение или изображения, которые требуется открыть (чтобы выделить несколько изображений, щелкайте по ним, удерживая клавишу «Ctrl» (Command в Mac OS)). Если вы не хотите импортировать страницы, перейдите к шагу 5.
Чтобы импортировать страницы от PDF-файла, выберите параметр «Страницы» из меню «Выбрать» в диалоговом окне «Импорт PDF», затем выполните одно из следующих действий:
Если файл содержит несколько страниц, выделите страницу или страницы, которые требуется открыть, затем нажмите «ОК» (чтобы выделить несколько изображений, щелкайте по ним, удерживая клавишу «Ctrl» (Command в ОС Mac OS)).

В окне «Параметры страницы» подтвердите текущее имя или введите новое в поле «Имя».
Установите флажок «Сглаживание», чтобы обеспечить более плавный переход пикселов при растеризации изображения (переходе в битовый режим).
Укажите ширину и высоту. Нажмите «Сохранить пропорции», чтобы избежать искажения изображения из-за изменения размера.
Значение разрешения можно оставить по умолчанию (300 пикселов на дюйм) или ввести новое значение. Более высокое разрешение увеличивает размер файла.
Выберите нужный параметр вменю «Режим» (RGB, чтобы сохранить цвета фотографии или режим градаций серого, чтобы автоматически преобразовать ее в черно-белое изображение). Если файл имеет встроенный профиль ICC (International Color Consortium — Международный консорциум по цвету), можно выбрать его в меню.
Установите флажок «Запретить вывод предупреждений», чтобы отключить вывод сообщений об ошибках в процессе импорта.

Нажмите «ОК», чтобы открыть файл.
Можно поместить страницы или изображения из PDF-файлов в новый слой изображения. Поскольку при импорте векторной графики происходит процесс ее растеризации (преобразования в битовую карту), редактировать текст или векторные данные изображения нет представляется возможным. Изображение растеризуется с разрешением файла, к который она помещается.
В Photoshop Elements откройте изображение, в которое требуется поместить иллюстрацию.
Выполните команду «Файл» > «Поместить», выберите файл, который требуется поместить, и нажмите кнопку «Поместить».
При размещении многостраничного PDF-файла, выберите страницы, которые требуется разместить из соответствующего диалогового окна, затем нажмите «ОК».
Помещенная иллюстрация появляется в ограничительной рамке в центре изображения Photoshop Elements. Иллюстрация сохраняет исходные пропорции, однако если она по размеру больше, чем изображение Photoshop Elements, то иллюстрация будут уменьшена в соответствии с размером изображения.

(Необязательно) Чтобы переместить объект, поместите курсор внутри ограничительной рамки и перетащите его.
(Необязательно) Чтобы изменить масштаб объекта, выполните одно или ряд следующих действий:
Перетащите один из угловых манипуляторов ограничительной рамки.
На панели «Параметры инструмента» введите значения ширины и высоты объекта (ячейки «Ш» и «В»). По умолчанию эти параметры представляют собой масштаб в процентах. Однако вы можете ввести другую единицу измерения — дюймы, см (сантиметры) или пикселы. Чтобы сохранить пропорции объекта, установите флажок «Сохранить пропорции». Этот параметр включен, когда у значка белый фон.
(Необязательно) Чтобы повернуть объект, выполните одно из следующих действий:
(Необязательно) Чтобы искривить объект, перетащите боковой манипулятор ограничительной рамки, удерживая клавишу «Ctrl» (Command в ОС Mac OS).
Чтобы наложить пикселы границы при растрировании, выберите параметр «Растрирование».
 Чтобы создать резкие переходы между граничными пикселами при растрировании, не выбирайте параметр «Сглаживание».
Чтобы создать резкие переходы между граничными пикселами при растрировании, не выбирайте параметр «Сглаживание».Чтобы применить помещенный объект к новому слою, нажмите «Применить» .
Команда «Обработка нескольких файлов» применяет настройки к папке файлов. Если у вас имеется цифровая фотокамера или сканер с лотком для подачи, в приложении можно импортировать и обработать сразу несколько изображений (для сканера или драйвера цифровой камеры может понадобиться программный модуль получения, который поддерживает эти действия).
При пакетной обработке файлов можно оставить все файлы открытыми и сохранить изменения в исходных файлах или сохранить измененные версии файлов в новой папке (при этом не изменяя оригиналы). При сохранении обработанных файлов в новую папку ее рекомендуется создать заранее, перед процессом обработки.
Команда «Обработка нескольких файлов» не поддерживает многостраничные файлы.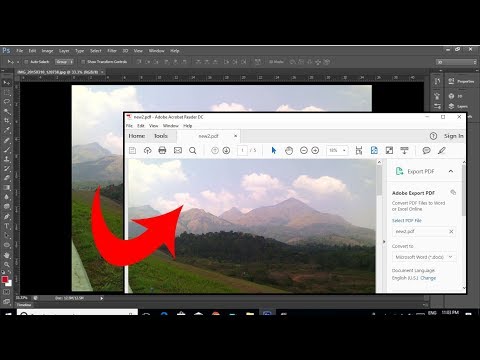
Последовательно выберите «Файл» > «Обработка нескольких файлов».
Выберите файлы, которые требуется обработать, из всплывающего меню «Обработать файлы из»:
Папка
Обработка файлов в указанной папке. Нажмите кнопку «Обзор», чтобы найти и выбрать нужную папку.
Импортировать
Выполняет обработку изображений с цифровой фотокамеры или сканера.
Открытые файлы
Обработка всех открытых файлов.
Установите флажок «Включать все подпапки», чтобы обработать вложенные папки в указанной папке.
Чтобы указать местоположение файлов (параметр «Местоположение»), нажмите кнопку «Обзор» и выберите путь к папке с файлами, подлежащими обработке.
При выборе папки в качестве места хранения файлов укажите правила именования файла и выберите параметры совместимости файлов, подлежащих обработке:
Чтобы переименовать файлы (параметр «Переименовать»), выберите объекты из всплывающих меню или введите имя в полях, подлежащих комбинированию с именами по умолчанию всех файлов.
 Эти поля позволяют изменить порядок и алгоритм форматирования компонентов имени файла. Для каждого файла следует указать уникальные данные хотя бы в одном поле (например, имя файла, порядковый номер или букву), чтобы избежать перезаписи файлов. «Начальный порядковый номер» определяет начальный номер для любых полей с порядковыми номерами. При выборе в меню пункта «Порядковая буква», порядковые поля всегда начинаются с буквы «A» для первого файла.
Эти поля позволяют изменить порядок и алгоритм форматирования компонентов имени файла. Для каждого файла следует указать уникальные данные хотя бы в одном поле (например, имя файла, порядковый номер или букву), чтобы избежать перезаписи файлов. «Начальный порядковый номер» определяет начальный номер для любых полей с порядковыми номерами. При выборе в меню пункта «Порядковая буква», порядковые поля всегда начинаются с буквы «A» для первого файла.На вкладке «Совместимость» укажите совместимость файлов с операционными системами Windows, Mac OS или UNIX®.®
На вкладке «Размер изображения» установите флажок «Изменять размеры изображений», если вы хотите привести все обработанные файлы к одинаковому размеру. Затем введите значение ширины и высоты фотографии и выберите вариант разрешения в меню «Разрешение». Установите флажок «Сохранить пропорции», чтобы сохранять пропорциональность ширины и высоты изображения.
Чтобы автоматически выполнять корректировку изображения, выберите соответствующий параметр на панели «Быстрая правка».

Чтобы автоматически прикреплять изображениям ярлыки, выберите подходящий вариант в меню «Ярлыки», затем введите текст, и укажите его положение, шрифт, размер шрифта, степень непрозрачности и цвет. (Чтобы изменить цвет текста, щелкните на панели выбора цвета «Выбор цвета» и выберите нужный цвет.)
Параметр «Водяной знак» позволяет добавить постоянный видимый водяной знак на изображения. Дополнительные сведения см. в разделе Добавление постоянных водяных знаков к группе фотографий.
Чтобы регистрировать каждую ошибку при обработке файлов без прекращения процесса импорта фотографий в журнал регистрации, установите флажок «Регистрировать ошибки обработки файлов». При записи ошибок в файл предупреждающее сообщение выводится после обработки. Для просмотра файла с ошибками откройте его в текстовом редакторе после выполнения команды «Пакетная обработка».
Нажмите «ОК», чтобы выполнить обработку и сохранить файлы.
Выполните одно из следующих действий в Photoshop Elements.

Укажите, сохранять файл или нет:
Чтобы сохранить файл, нажмите «Да».
Чтобы закрыть файл без сохранения, нажмите «Нет».
Чтобы применить текущую операцию ко всем закрываемым файлам, выберите параметр «Применить ко всем». Например, если выбрать параметр «Применить ко всем»·и нажать кнопку «Да», чтобы сохранить первый файл, то все другие открытые файлы будут сохранены и закрыты.
Вход в учетную запись
Войти
Управление учетной записью
Как открыть все страницы PDF в Фотошопе?
Как открыть все страницы PDF в Фотошопе?
Выполните одно из следующих действий.
- Выберите «Файл» > «Открыть» (в Photoshop).
- Выделите PDF-файл, а затем выберите команду «Файл» > Открыть с помощью > «Adobe Photoshop» (в Bridge).
 Перейдите к шагу 3.
Перейдите к шагу 3.
Как сохранить несколько страниц из PDF?
Разделение файла PDF
- Откройте документ PDF в Acrobat DC.
- Выберите «Упорядочить страницы» > «Разделить».
- Выберите способ разделения для одного или нескольких файлов.
- Введите имя и сохраните файл. …
- Разделите файл PDF. …
- Сохраните документ как новый файл.
Как в Фотошопе объединить два файла в один?
Откройте два изображения, которые необходимо совместить. Создайте новое изображение (меню «Файл» > «Новый») с теми же размерами, что и у двух исходных изображений. Для каждого исходного изображения выберите на панели «Слои» слой, содержащий изображение, и перетащите его в окно нового изображения.
Как объединить две фотографии в одну в телефоне?
Чтобы объединить 2 фотографии в одну нужно пройти следующие шаги:
- Открыть приложение и загрузить исходную фотографию.
 …
… - Зайти в меню настройки и выбрать пункт «двойная экспозиция».
- Нажать на иконку добавления второго изображения.
- Выбрать из галереи нужную картинку.
Как сделать из нескольких картинок один файл?
Как объединить JPG в JPG файлы
- Откройте в веб браузере Aspose JPG приложение и перейдите к инструменту слияния.
- Щелкните внутри области удаления файлов, чтобы загрузить JPG файлов, или перетащите файлы JPG.
- Нажмите кнопку «ОБЪЕДИНИТЬ», чтобы начать объединение файлов.
Как создать один PDF из нескольких?
Создание объединенных документов PDF
- Выберите Инструменты > Объединить файлы. …
- Перетащите файлы или электронные письма прямо в интерфейс «Объединение файлов». …
- Выполните одно из следующих действий. …
- Нажмите Параметры и выберите один из вариантов размера преобразованного файла:
Как отсканировать несколько страниц в один файл?
Сканирование множественных страниц как один файл
- Нажмите [Тип подачи ориг.
 ].
]. - Выберите [Пакет] или [ПАПД]. …
- Нажмите [OK].
- Установите оригиналы.
- Выполните настройки для отправки или сохранения.
- Нажмите клавишу [Пуск] для сканирования оригиналов. …
- После завершения сканирования всех оригиналов нажмите клавишу [ ].
Как сканировать несколько страниц в один файл PDF?
Для сканирования нескольких файлов в PDF нажмите значок Настройки . Откроется окно «Заказное сканирование». Установите флажок Предлагать сканировать другой документ. Нажмите Сканировать.
Как настроить сканер чтобы сканировал в один файл?
Нажмите Конфигурация (Configuration) -> СКАНЕР (SCAN). Выберите тип сканирования. Возможные варианты сканирования: Изображение (Image), Электронная почта (E-mail) и Файл (File). Появится окно настройки функции сканирования.
Как сканировать несколько страниц в один файл PDF Epson?
Сканирование многостраничных документов в файл PDF
- Сканирование при помощи Epson Scan.
 …
… - Откроется окно Epson Scan.
- В качестве типа файла выберите PDF. …
- Выполните настройки, соответствующие вашему документу, и щелкните OK. …
- При сканировании нескольких страниц с использованием автоподатчика, все страницы, размещенные в автоподатчике будут отсканированы автоматически.
Как отсканировать документ на одном листе?
Самый простой способ – отсканировать документ и объединить их, воспользовавшись программой Bullzip PDF printer. Для удобства каждую страничку-файл лучше пронумеровать. Нужно выбрать один файл, самый последний, открыть его и нажать «Печать». В появившемся окошке выбирайте принтер Bullzip PDF и жмем Печать.
Как сканировать на мфу Epson?
следующие разделы.
- Сканирование при помощи Epson Scan. …
- Откроется окно Epson Scan.
- Щелкните кнопку File Save Settings (Параметры сохранения файла).
- В качестве типа файла выберите PDF.
 …
… - Выполните настройки, соответствующие вашему документу, и щелкните OK. …
- Сканирование при помощи Epson Scan. …
- Откроется окно Epson Scan.
Как работать со сканером Epson?
Сканирование с компьютера
- Разместите оригиналы.
- Запустите EPSON Scan.
- Выберите Простой режим в списке Режим.
- Задайте следующие параметры. …
- Нажмите Просмотр. …
- Откорректируйте качество или яркость изображения, если необходимо. …
- Нажмите Сканировать.
Как сканировать изображение на принтере?
Включите устройство, фото положите на сканирующую поверхность «лицом вниз». Затем поищите на рабочем столе компьютера ярлык сканера. Если его там нет, найдите значок устройства в папке «Мой компьютер» или меню «Пуск» — «Принтеры и факсы». Кликнув на него дважды, Вы запустите сканирование.
Как сканировать документы на принтере?
Зайти по пути «Панель управления\Оборудование и звук\Устройства и принтеры».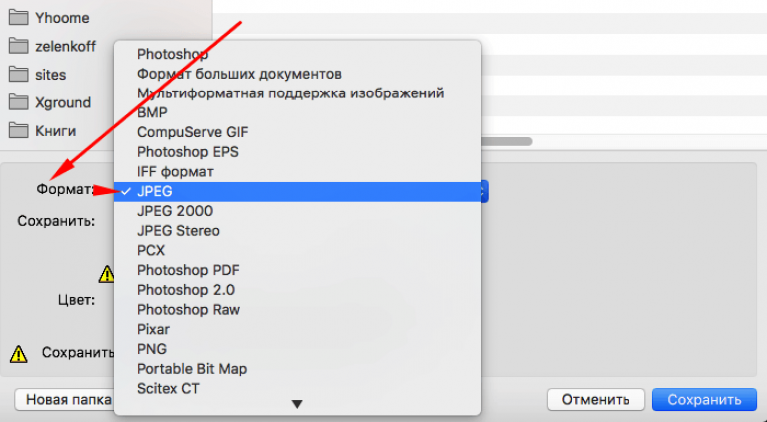 Кликаем по иконке принтера правой кнопкой мышки и выбираем «Начать сканирование«. В открывшемся окошке задаем необходимые параметры, жмем «Просмотр» и если нас все устраивает — нажимаем «Сканировать».
Кликаем по иконке принтера правой кнопкой мышки и выбираем «Начать сканирование«. В открывшемся окошке задаем необходимые параметры, жмем «Просмотр» и если нас все устраивает — нажимаем «Сканировать».
Как установить сканер Epson?
- Скачиваем драйвер Заходим на сайт [http://download.ebz.epson.net/dsc/search/01/search/?OSC=LX], в поле поиска вводим модель сканера. …
- Устанавливаем драйвер Переходим в папку с драйвером и по двойному клику мышкой устанавливаем . …
- Удостоверяемся что все работает …
- Решение возможных проблем …
- Ссылки
Как подключить сканер Epson по сети?
Запустите программу EPSON Scan Settings. Щелкните Start, выберите All Programs (в Windows XP) или Programs (в Windows Me, 98, 2000 и NT 4.
Как подключить сканер к компьютеру?
Для подключения сканера необходимо:
- Поместить сканер возле ПК (в месте сухом, чистом и малодоступном).

- Просмотреть инструкцию, чтобы определить порт подключения — SCSI или USB.
- Отключить компьютер от сети.
- Подключить кабель принтера в соответствующий порт компьютера.
- Включить оборудование.
Как настроить сканер на другом компьютере?
Откройте Панель управления из меню Пуск, перейдите в Центр управления сетями и общим доступом и выберите Просмотр сетевых компьютеров и устройств. Кликните правой кнопкой мыши на значок сканера и выберите «Установить», так вы сделаете его доступным для других компьютеров в сети.
Как подключить сканер к компьютеру HP?
Загрузите драйвер с веб-сайта HP, чтобы выполнить настройку сканера для компьютера под управлением Windows.
- Включите сканер.
- Если сканер подключен к компьютеру с помощью кабеля USB, отсоедините кабель от сканера. …
- Перейдите к разделу Служба поддержки клиентов HP – Загрузка ПО и драйверов.

Открытие файлов в Photoshop Elements
Руководство пользователя Отмена
Поиск
- Руководство пользователя Photoshop Elements
- Введение в Photoshop Elements
- Что нового в Photoshop Elements
- Системные требования | Элементы Фотошопа
- Основы рабочего пространства
- Ведомый режим
- Создание фотопроектов
- Рабочее пространство и среда
- Знакомство с главным экраном
- Основы рабочего пространства
- Инструменты
- Панели и ящики
- Открыть файлы
- Линейки, сетки и направляющие
- Расширенный быстрый режим
- Информация о файле
- Пресеты и библиотеки
- Поддержка мультитач
- Скретч-диски, плагины и обновления приложений
- Отмена, повтор и отмена действий
- Просмотр изображений
- Исправление и улучшение фотографий
- Изменение размера изображений
- Обрезка
- Обработка необработанных файлов изображений камеры
- Добавить размытие, заменить цвета и клонировать области изображения
- Настройка теней и света
- Ретушь и корректировка фотографий
- Повышение резкости фотографий
- Трансформация
- Автоматический интеллектуальный тон
- Перекомпоновка
- Использование действий для обработки фотографий
- Photomerge Compose
- Создать панораму
- Перемещение наложений
- Подвижные элементы
- Добавление фигур и текста
- Добавить текст
- Редактировать текст
- Создание фигур
- Редактирование фигур
- Обзор окраски
- Малярные инструменты
- Щетки для настройки
- Узоры
- Заливки и штрихи
- Градиенты
- Работа с азиатским типом
- Управляемое редактирование, эффекты и фильтры
- Управляемый режим
- Фильтры
- Управляемый режим редактирования Photomerge
- Управляемый режим Основные правки
- Регулировочные фильтры
- Эффекты
- Управляемый режим Забавные правки
- Управляемый режим Специальные правки
- Художественные фильтры
- Управляемый режим Редактирование цвета
- Управляемый режим черно-белого редактирования
- Фильтры размытия
- Фильтры мазка кистью
- Фильтры искажения
- Прочие фильтры
- Помехоподавляющие фильтры
- Фильтры визуализации
- Эскизные фильтры
- Фильтры для стилизации
- Текстурные фильтры
- Работа с цветами
- Понимание цвета
- Настройка управления цветом
- Основы коррекции цвета и тона
- Выберите цвет
- Настройка цвета, насыщенности и оттенка
- Исправить цветовые оттенки
- Использование режимов изображения и таблиц цветов
- Цвет и камера RAW
- Работа с выделением
- Создание выделения в Photoshop Elements
- Сохранение выбора
- Изменение выбора
- Перемещение и копирование выделенного
- Редактировать и уточнить выборки
- Сглаживание краев выделения со сглаживанием и растушевкой
- Работа со слоями
- Создание слоев
- Редактировать слои
- Скопируйте и расположите слои
- Корректирующие слои и слои-заливки
- Обтравочные маски
- Маски слоя
- стили слоя
- Непрозрачность и режимы наложения
- Создание фотопроектов
- Основы проекта
- Создание фотопроектов
- Редактирование фотопроектов
- Сохранение, печать и обмен фотографиями
- Сохранение изображений
- Печать фотографий
- Поделиться фотографиями в Интернете
- Оптимизация изображений
- Оптимизация изображений для формата JPEG
- Дизеринг веб-изображений
- Управляемое редактирование — панель «Поделиться»
- Предварительный просмотр веб-изображений
- Использовать прозрачность и матовость
- Оптимизация изображений для формата GIF или PNG-8
- Оптимизация изображений для формата PNG-24
- Сочетания клавиш
- Клавиши для выбора инструментов
- Клавиши для выбора и перемещения объектов
- Клавиши для панели «Слои»
- Клавиши для отображения или скрытия панелей (экспертный режим)
- Ключи для рисования и кисти
- Ключи для использования текста
- Ключи для фильтра Liquify
- Ключи для трансформации выделений
- Клавиши для панели «Образцы цвета»
- Ключи для диалогового окна Camera Raw
- Ключи для галереи фильтров
- Ключи для использования режимов наложения
- Клавиши для просмотра изображений (экспертный режим)
Работа в рабочей области редактирования Photoshop Elements дает
вы выбираете работу с вашими файлами.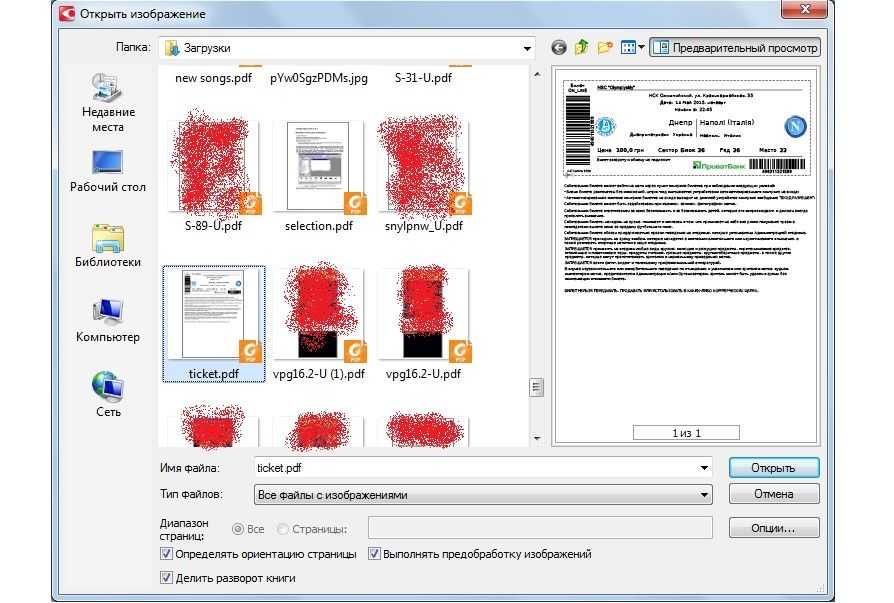 Вы можете установить параметры для
открытие, сохранение и экспорт файлов по типу, размеру файла и
разрешающая способность. Вы также можете обрабатывать и сохранять необработанные файлы камеры. Эти
инструменты позволяют легко комбинировать файлы разных типов и оптимизировать их
в Adobe Photoshop Elements.
Вы можете установить параметры для
открытие, сохранение и экспорт файлов по типу, размеру файла и
разрешающая способность. Вы также можете обрабатывать и сохранять необработанные файлы камеры. Эти
инструменты позволяют легко комбинировать файлы разных типов и оптимизировать их
в Adobe Photoshop Elements.
В рабочей области редактирования вы можете создать пустой файл, открыть недавно используемый файл, укажите, какие типы файлов следует открывать в Photoshop Elements, и т. д.
Дополнительным параметром для работы в рабочем пространстве редактирования является используйте функцию управляемого редактирования. Управляемое редактирование поможет вам, когда вы не уверены в рабочем процессе или в том, как выполнить задачу. Они расширяют возможности пользователей для выполнения сложных рабочих процессов редактирования в небольшом количестве простых шаги.
Вы можете создать веб-графику, баннер,
или логотип компании и фирменный бланк, в этом случае вам нужно начать
из нового пустого файла.
Выберите «Файл» > «Создать» > «Пустой файл».
Введите параметры нового образа и нажмите OK.
Имя
Называет новый файл изображения.
Предустановка
Предоставляет параметры для настройки ширины, высоты и разрешения изображений, которые вы собираетесь распечатать или просмотреть на экране. Выбирать Буфер обмена для использования размера и разрешения данных, которые вы скопировали в буфер обмена. Вы также можете создать новое изображение на основе размера и разрешение любого открытого изображения, выбрав его название снизу меню Preset.
Размер
Выберите из списка стандартных размеров, доступных для выбранный пресет.
Ширина, высота и разрешение
Устанавливает эти параметры по отдельности. Значения по умолчанию: на основе последнего созданного вами изображения, если только вы не скопировали данные в буфер обмена.

Цветовой режим
Устанавливает для изображения цвет RGB, оттенки серого или растровое изображение (1-битное Режим).
Фоновое содержание
Задает цвет фонового слоя изображения. Белый по умолчанию. Выберите Цвет фона, чтобы использовать текущий цвет фона (показан на панели инструментов). Выберите «Прозрачный», чтобы сделать слой по умолчанию прозрачным без значений цвета — новое изображение будет иметь слой 1 вместо фонового слоя.
Вы также можете щелкнуть правой кнопкой мыши фон изображения, чтобы выбрать цвет фона (серый, черный или пользовательский цвет).
Вы может открывать и импортировать изображения в различных форматах файлов. Доступный форматы отображаются в диалоговом окне «Открыть», диалоговом окне «Открыть как» и подменю Импорт.
Чтобы открыть файл из Elements Органайзер, выберите его, нажмите Редактор на панели задач.
Делать один из следующих
Выберите «Файл» > «Открыть».
 Найдите и выберите
файл, который вы хотите открыть. Если файл не отображается, выберите «Все».
Форматы из меню Files Of Type. Щелкните Открыть.
Найдите и выберите
файл, который вы хотите открыть. Если файл не отображается, выберите «Все».
Форматы из меню Files Of Type. Щелкните Открыть.Щелкните раскрывающийся список Открыть (над панелью инструментов). Раскрывающийся список «Открыть» представляет собой список недавно открытых файлов.
Перетащите изображение из папки на вашем компьютере или запоминающее устройство и перетащите его в редактор.
В появившемся диалоговом окне задайте параметры формата, и продолжайте открывать файл.
Возможны случаи, когда Photoshop Elements не может определить правильный формат файла. Например, передача файл между Mac OS® и Windows может вызвать формат для неправильной маркировки. В таких случаях необходимо указать правильный формат для открытия файла.
Открытие файла во фрейме приложения (Mac OS)
Перетащите файл из любого места на вашем компьютер в рамку приложения.
 Вы также можете перетаскивать фотографии из
Браузер фотографий и любое запоминающее устройство, подключенное к вашему компьютеру.
Вы также можете перетаскивать фотографии из
Браузер фотографий и любое запоминающее устройство, подключенное к вашему компьютеру.Чтобы перетащить дополнительные изображения в рамку приложения чтобы открыть их, включите плавающие окна документов (см. Просмотр и организовать несколько окон). Преобразование открытых изображений в плавающие окна документа для просмотра рамки приложения.
Открыть недавно отредактированный файл
Выберите «Файл» > «Открыть недавно отредактированный файл». и выберите файл из подменю.
Чтобы указать количество файлов, доступных в в подменю «Открыть недавно отредактированный файл» выберите «Правка» > «Настройки». > Сохранение файлов и введите номер в списке последних файлов. текстовое окно.
Укажите формат файла, в котором открыть файл
Выберите «Файл» > «Открыть как» и выберите файл, который вы хотите открыть.
 Затем выберите нужный формат из
Меню «Открыть как» и нажмите «Открыть».
Затем выберите нужный формат из
Меню «Открыть как» и нажмите «Открыть».Если файл не открывается, то выбранный формат может не соответствовать истинному формату файла, или файл может быть поврежден.
Portable Document Format (PDF) — это универсальный формат файла, который может представлять как векторные, так и растровые изображения данных и может содержать функции поиска электронных документов и навигации. PDF является основным форматом для Adobe® Acrobat®.
В диалоговом окне «Импорт PDF»
вы можете просмотреть страницы и изображения в многостраничном PDF-файле, а затем
решите, хотите ли вы открыть их в редакторе Photoshop. Вы можете
выбрать импорт полных страниц (включая текст и графику), или вы можете
импортировать только изображения из файла PDF. Если вы импортируете только изображения,
разрешение, размер и цветовой режим изображений остаются неизменными.
Если вы импортируете страницы, вы можете изменить разрешение и цветовой режим.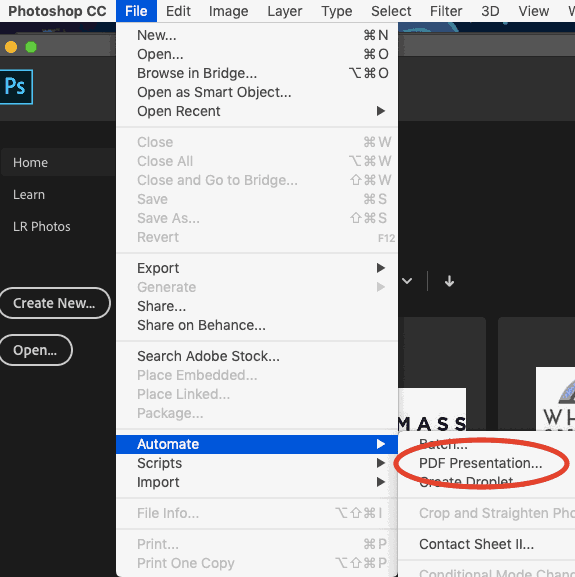
Каждая страница отображается в виде эскиза. Чтобы увеличить размер, выберите вариант в меню «Размер эскиза».
Выберите «Файл» > «Открыть».
Выберите файл PDF и нажмите «Открыть». Вы можете изменить, какой типы файлов отображаются при выборе параметра в меню «Файлы». Тип меню.
Чтобы импортировать только изображения из файла PDF, выберите Изображения в области «Выбрать» в диалоговом окне «Импорт PDF». Выберите изображение или изображения, которые вы хотите открыть. (Чтобы выбрать несколько изображений, удерживая нажатой клавишу Ctrl (Windows) или Command (Mac OS), щелкните каждое изображение). Если вы не хотите импортировать страницы, перейдите к шагу 5.
Чтобы импортировать страницы из файла PDF, выберите параметр «Страницы». из области «Выбор» в диалоговом окне «Импорт PDF», а затем выполните любое из следующих:
Если файл содержит несколько страниц, выберите страницу или страницы, которые вы хотите открыть, и нажмите OK.
 (Чтобы выбрать несколько
страницы, нажмите Ctrl (Windows) или Command (Mac OS) и щелкните каждую страницу.)
(Чтобы выбрать несколько
страницы, нажмите Ctrl (Windows) или Command (Mac OS) и щелкните каждую страницу.)В разделе «Параметры страницы» примите существующее имя или введите новое имя файла в поле Имя.
Выберите «Сглаживание», чтобы свести к минимуму зубчатые края так как изображение растеризовано (битмапировано).
Укажите ширину и высоту. Включить ограничение пропорций во избежание искажения изображения из-за изменения размера.
Для Разрешения примите значение по умолчанию (300 пикселей на дюйм) или введите новое значение. Более высокое разрешение увеличивает размер файла.
Выберите параметр в меню «Режим» (RGB, чтобы сохранить фотографии в цвете или в оттенках серого, чтобы автоматически сделать их черными и белый). Если в файл встроено ICC (Международный Color Consortium), вы можете выбрать профиль из меню.
Выберите «Подавить предупреждения», чтобы скрыть любые сообщения об ошибках во время процесс импорта.

Нажмите OK, чтобы открыть файл.
Вы можете размещать страницы или изображения из файлов PDF в новый слой изображения. Поскольку размещенное изображение растеризовано (растровый), вы не можете редактировать текст или векторные данные в размещенном графическом объекте. Работа растрируется с разрешением файла, в который он размещен.
В Photoshop Elements откройте изображение, на которое вы хотите поместить произведение искусства.
Выберите «Файл» > «Поместить», выберите файл, который хотите поместить, и нажмите «Поместить».
Если вы размещаете файл PDF, содержащий несколько страницы, выберите страницу, которую вы хотите разместить, из предоставленного диалогового окна поле и нажмите кнопку ОК.
Размещенное изображение отображается внутри ограничивающей рамки в центр изображения Photoshop Elements. произведение искусства сохраняет исходное соотношение сторон; однако, если произведение искусства больше, чем изображение Photoshop Elements, оно изменен размер, чтобы соответствовать.

(Необязательно) Переместите размещенную иллюстрацию, позиционируя указатель внутри ограничивающей рамки размещенного изображения и перетаскивание.
(Необязательно) Масштабируйте размещенную иллюстрацию, выполнив одно или несколько действий. из следующих:
Перетащите одну из ручек в углах или сторон ограничивающей рамки.
На панели параметров инструмента введите значения для W и H, чтобы указать ширину и высоту изображения. По умолчанию, эти параметры представляют масштаб в процентах. Однако вы можете введите другую единицу измерения — в (дюймах), см (сантиметрах), или px (пиксели). Чтобы ограничить пропорции изображения, нажмите поле «Сохранить пропорции». Эта опция включена, когда значок белый фон.
(Необязательно) Поверните размещенную иллюстрацию, выполнив одно из следующие:
Поместите указатель за пределы ограничивающего блок размещенной работы (указатель превращается в изогнутую стрелку), и перетащите.

На панели параметров инструмента щелкните и перетащите указатель в опции Угол.
(Необязательно) Наклоните размещенную иллюстрацию, удерживая нажатой клавишу Ctrl. (команда в Mac OS) и перетащите боковой маркер ограничительной рамки.
Чтобы смешать краевые пиксели во время растеризации, выберите Опция сглаживания. Для создания резкого перехода между краем пикселей во время растеризации, снимите флажок с параметра «Сглаживание».
Чтобы зафиксировать размещенную иллюстрацию на новом слое, нажмите «Зафиксировать» .
Команда «Обработать несколько файлов» применяет настройки к папке с файлами. Если у вас есть цифровая камера или сканер с устройством подачи документов, вы также можете импортировать и обрабатывать несколько изображений. (Вашему сканеру или программному драйверу цифровой камеры может потребоваться приобретите подключаемый модуль , который поддерживает эти действия. )
)
При обработке файлов вы можете оставить все файлы открытыми, закрыть и сохранить изменения в исходных файлах или сохранить измененные версии файлов в новом месте (оставив оригинал без изменений). Если вы сохраняете обработанные файлы в новом месте, вы можете создать новую папку для обработанных файлов перед запуском пакета.
Команда «Обработать несколько файлов» не работает с файлами с несколькими страницами.
Выберите «Файл» > «Обработать несколько файлов».
Выберите файлы для обработки из Обработать файлы из всплывающее меню:
Папка
Обрабатывает файлы в указанной папке. Нажмите Обзор чтобы найти и выбрать папку.
импорт
Обрабатывает изображения с цифровой камеры или сканера.
Открытые файлы
Обрабатывает все открытые файлы.
Выберите «Включить все подпапки», если хотите файлы в подкаталогах указанной папки.

В поле «Назначение» нажмите «Обзор» и выберите расположение папки. для обработанных файлов.
Если вы выбрали папку в качестве места назначения, укажите имя файла соглашение и выберите параметры совместимости файлов для обрабатываемого files:
Для переименования файлов выберите элементы из всплывающих меню или введите текст в поля, которые будут объединены в имена по умолчанию для всех файлов. Поля позволяют изменить порядок и форматирование компонентов имени файла. Вы должны включить хотя бы одно поле, уникальное для каждого файла (например, файл имя, серийный номер или серийная буква) для предотвращения перезаписи файлов друг друга. Начальный серийный номер указывает начальный номер для любых полей серийного номера. Если вы выберете Serial Letter из всплывающее меню, поля серийных букв всегда начинаются с буквы «А» для первого файла.
Для совместимости выберите Windows, Mac OS и UNIX®, чтобы сделать имена файлов совместимыми с Операционные системы Windows, Mac OS и UNIX.

В разделе «Размер изображения» выберите «Изменить размер изображений», если хотите, чтобы каждый обработанный файл изменен до единого размера. Затем введите ширину и высоту фотографий и выберите параметр в разделе «Разрешение». меню. Выберите «Сохранить пропорции», чтобы сохранить ширину и высоту. пропорциональный.
Чтобы применить автоматическую настройку к изображениям, выберите параметр на панели быстрого исправления.
Чтобы прикрепить метку к изображениям, выберите вариант из меню «Ярлыки», затем настройте текст, положение текста, шрифт, размер, непрозрачность и цвет. (Чтобы изменить цвет текста, щелкните образец цвета и выберите новый цвет в палитре цветов.)
Параметр «Водяной знак» позволяет добавлять к изображениям постоянный визуальный водяной знак. Дополнительные сведения см. в разделе Добавление постоянных водяных знаков к пакету фотографий.
Выберите журнал ошибок, возникающих в результате обработки файлов в записывать каждую ошибку в файл, не останавливая процесс.
 Если ошибки
записываются в файл, после обработки появляется сообщение. Просмотреть
файл ошибки, откройте в текстовом редакторе после команды Batch
побежал.
Если ошибки
записываются в файл, после обработки появляется сообщение. Просмотреть
файл ошибки, откройте в текстовом редакторе после команды Batch
побежал.Нажмите OK, чтобы обработать и сохранить файлы.
Делать один из следующих в Photoshop Elements:
Выберите, сохранять файл или нет:
Выберите параметр «Применить ко всем», чтобы применить текущее действие ко всем закрываемым файлам. Например, если выбрать «Применить ко всем» и нажать «Да», чтобы сохранить первый файл, все остальные открытые файлы будут сохранены, а затем закрыты.
Войдите в свою учетную запись
Войти
Управление учетной записью
Может ли Photoshop открывать PDF-файлы и что с ними делать?
Известный своей универсальностью Photoshop поддерживает широкий спектр типов файлов, и, к счастью, формат PDF является одним из них.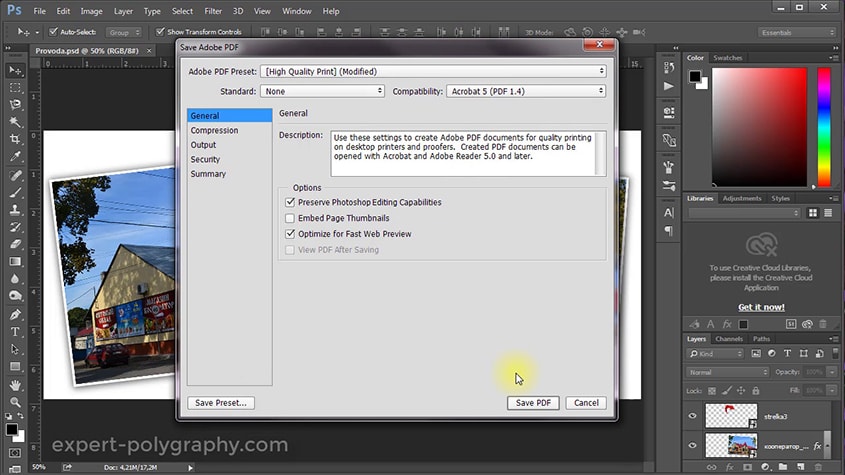
PDF-файлы можно открыть в Photoshop, выбрав «Файл» > «Открыть », а затем настроив параметры, с которыми Photoshop импортирует файл. После импорта PDF-файла вы можете редактировать его так же, как и PSD-файл.
Хотя процесс импорта PDF может быть немного сложнее, чем импорт файлов PSD, JPEG или других наиболее часто используемых типов файлов, он определенно стоит затраченных усилий. Photoshop дает вам полную свободу при открытии PDF-документа, поэтому вам не нужно беспокоиться о нежелательных изменениях внешнего вида вашего файла.
Итак, как это делается? В этой статье мы рассмотрим следующее:
Содержание
- Что такое PDF-файл?
- Как открыть PDF-файл в Photoshop
- Как редактировать PDF-файл в Photoshop
- Как сохранить PDF-файл Photoshop
Формат Adobe PDF — очень гибкий формат, используемый в основном в программах Adobe, таких как Illustrator и Acrobat. Файлы PDF могут состоять всего из одной или нескольких страниц, могут содержать одно или сотни изображений и могут представлять как векторные, так и растровые данные.
Файлы PDF могут состоять всего из одной или нескольких страниц, могут содержать одно или сотни изображений и могут представлять как векторные, так и растровые данные.
При открытии PDF-файла в Photoshop программа позволяет вам выбрать определенные страницы или изображения для открытия и дает вам возможность указать другие функции вашего файла, такие как параметры растеризации и способ обрезки ваших страниц. .
Вы можете начать процесс импорта PDF-файла, перейдя к панели в верхней части экрана и выбрав Файл > Открыть .
В открывшемся окне просмотрите свои файлы и щелкните документ, который хотите открыть.
При этом должно открыться окно импорта PDF , как показано ниже. Здесь мы можем настроить свойства документа, который Photoshop создаст из вашего PDF.
Начнем с выбора страниц, которые мы хотим открыть. Хотите ли вы открыть весь документ или только выборку страниц или изображений из него, вы можете указать это здесь.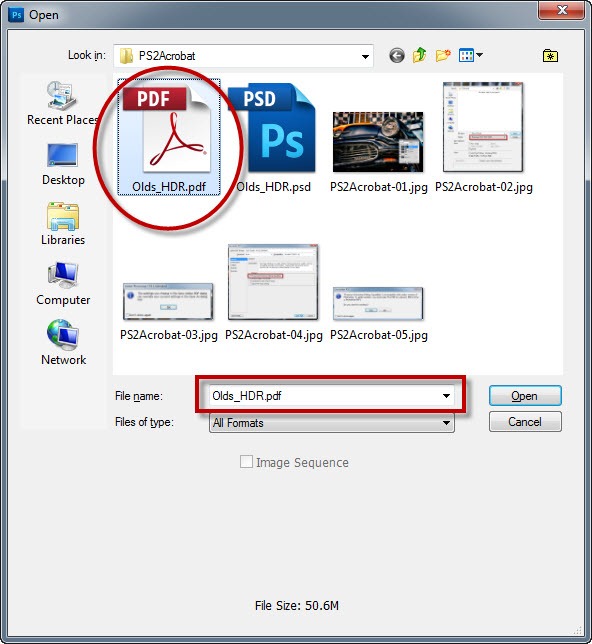 Обратите внимание на заголовок Выберите , как показано на изображении ниже.
Обратите внимание на заголовок Выберите , как показано на изображении ниже.
Под этим заголовком выберите страниц или изображений в зависимости от того, какие элементы документа PDF вы хотите импортировать.
После этого просто нажмите на эскизы изображений или страниц, которые вы хотите открыть в Photoshop. Чтобы выбрать сразу несколько смежных миниатюр, нажмите на первую миниатюру в группе, затем, удерживая нажатой клавишу Shift на клавиатуре, нажмите на последнюю миниатюру в группе. Выбранные изображения или страницы должны быть выделены синим цветом, а количество выбранных элементов будет отображаться под окном предварительного просмотра.
Теперь давайте назовем новый документ. Для этого мы можем просто ввести новое имя в текстовом поле Name под заголовком Page Options , как показано ниже.
Если вас устраивает имя файла, вы можете взглянуть на другой параметр в этом разделе, где мы можем определить, как мы хотим, чтобы наш файл был обрезан, выбрав параметр в меню Обрезать до .
На выбор предлагается шесть различных вариантов:
- Граничная рамка — По сути, эта функция удаляет любое пустое пространство за пределами ваших страниц, создавая прямоугольную обрезку вокруг самых внешних элементов страницы (таких как текст и изображения). Если пустое пространство было добавлено намеренно при создании PDF-файла, Photoshop распознает это и не удалит эти области.
- Media Box — это довольно распространенный выбор, и он обрезает изображение или страницу до исходного размера. документ к этим границам.
- Bleed Box — Как и в последнем варианте, Photoshop распознает исходные свойства PDF-файла, чтобы в этом случае сделать обоснованную обрезку. Эта функция обрезает файл в соответствии с размерами, указанными в исходном PDF-файле, с учетом таких производственных процессов, как резка.
- Trim Box — Photoshop обрежет изображение до размеров, указанных в качестве предполагаемого конечного размера файла.

- Art Box — в исходном файле PDF будут указаны размеры, определяющие способ переноса информации PDF в другую программу. Photoshop обрежет файл до этой области.
После обрезки страниц или изображений до подходящих размеров вы можете отредактировать размер файла под заголовком Размер изображения.
В этом может не быть необходимости, если вы уже довольны кадрированием, но не стесняйтесь вводить здесь новые значения для дальнейшей настройки ширины и высоты вашего документа. Убедитесь, что флажок рядом с Constrain Proportions установлен, так как это укажет Photoshop сохранить исходные пропорции вашей страницы, предотвращая ее ненормальное растяжение или искажение.
В том же месте вы также можете установить Разрешение и Битовую глубину нового документа. Как правило, разрешение 300 пикселей на дюйм обеспечивает достаточно высокое качество при сохранении достаточно небольшого размера файла.
Цветовой режим файла также можно установить с помощью раскрывающегося меню, изображенного выше. В общем, CMYK — лучший цветовой профиль для документов, предназначенных для печати, тогда как RGB больше всего подходит для документов, которые будут отображаться на экране.
В общем, CMYK — лучший цветовой профиль для документов, предназначенных для печати, тогда как RGB больше всего подходит для документов, которые будут отображаться на экране.
После того, как вы удовлетворитесь всеми вашими настройками, теперь вы можете двигаться дальше! Нажмите OK , чтобы подтвердить внесенные вами изменения, и вы, надеюсь, заметите, что Photoshop открывает каждое выбранное вами изображение или страницу как отдельный файл.
Как редактировать PDF-файл в PhotoshopПосле того, как Photoshop сгенерирует новые отдельные документы из каждой страницы исходного PDF-файла, у вас есть полная свобода действий и возможность редактирования каждого файла!
Вы можете выбрать страницу для работы, выбрав документ с соответствующим номером на панели, показанной ниже, в верхней части экрана.
После открытия соответствующего файла у вас будут под рукой все возможности редактирования Photoshop. Вы можете настроить цвет, создать фигуры, добавить текст или рисовать на странице с помощью инструмента «Кисть» — возможности поистине безграничны.
Если вы изо всех сил пытаетесь понять, как вносить какие-либо изменения в свои документы, я настоятельно рекомендую вам ознакомиться с нашим полным руководством по Photoshop для начинающих, которое охватывает все, что вам нужно знать об основных, и некоторые более сложный, редактирует с помощью программы.
Как сохранить Photoshop PDFПосле того, как вы внесли некоторые изменения в свои документы и остались довольны результатом, пришло время снова экспортировать файлы.
Для этого мы можем просто перейти к Файл > Сохранить как , чтобы открыть окно Сохранить как .
В этом окне выберите место назначения и имя для нового документа, затем выберите Photoshop PDF в качестве типа файла.
Чтобы закончить, просто нажмите Сохранить и повторите этот процесс для каждого отдельного документа!
И это все, что вам нужно знать об открытии и редактировании PDF-документов в Photoshop! Если вы хотите узнать больше об этой теме, посмотрите это видео на YouTube от SSdevelopersChannel, которое проведет вас и наглядно продемонстрирует процесс использования Photoshop для редактирования PDF-файлов.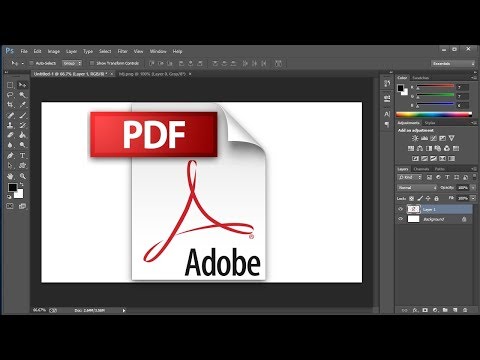
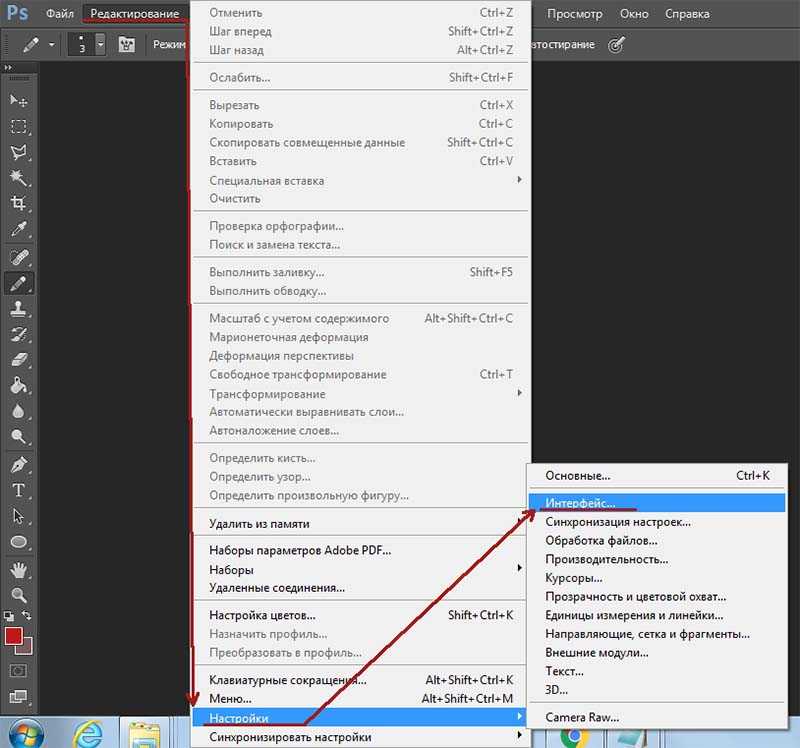
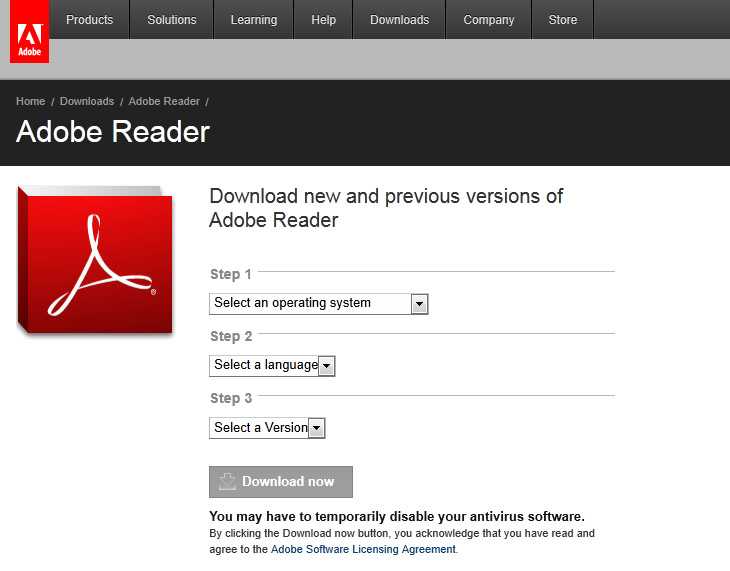
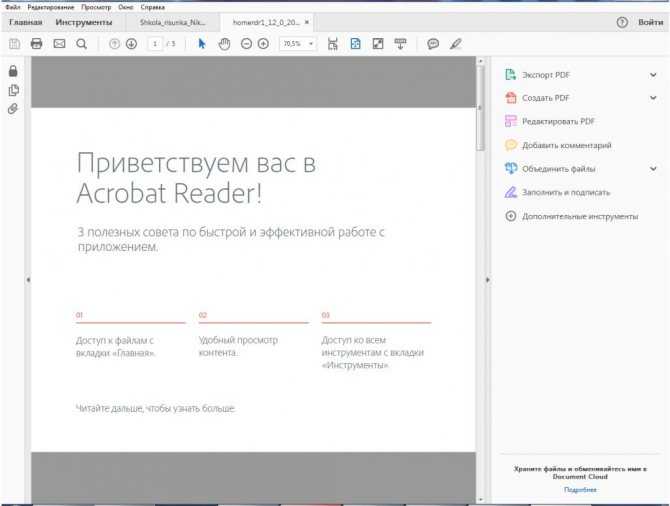 Можно также перетащить фотографии из браузера фотографий или с любого запоминающего устройства, подключенного к компьютеру.
Можно также перетащить фотографии из браузера фотографий или с любого запоминающего устройства, подключенного к компьютеру.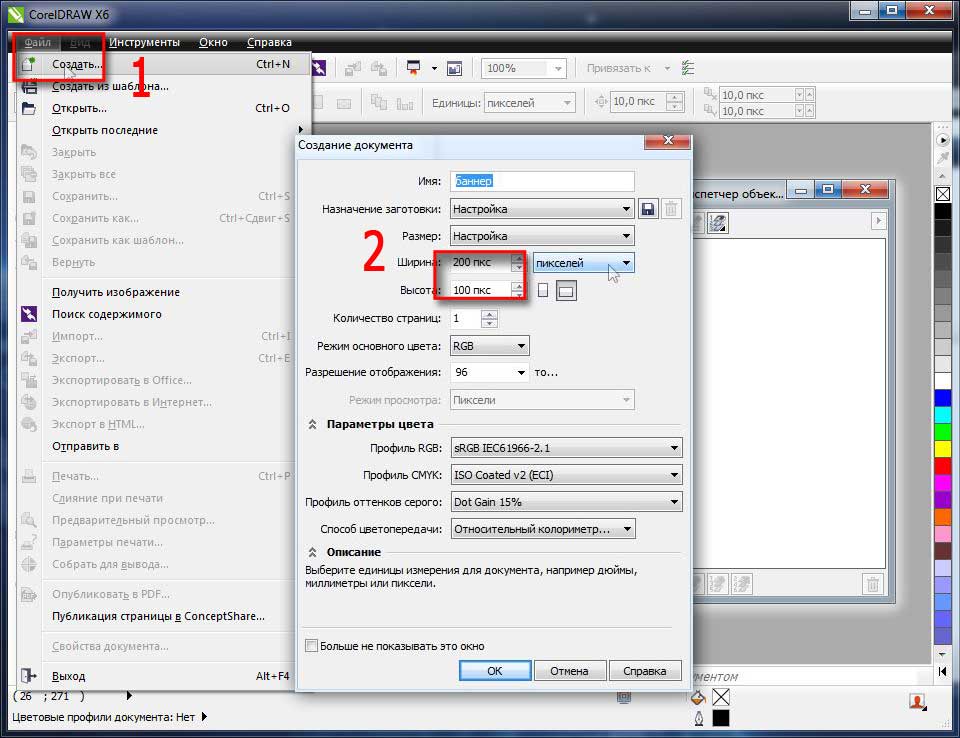

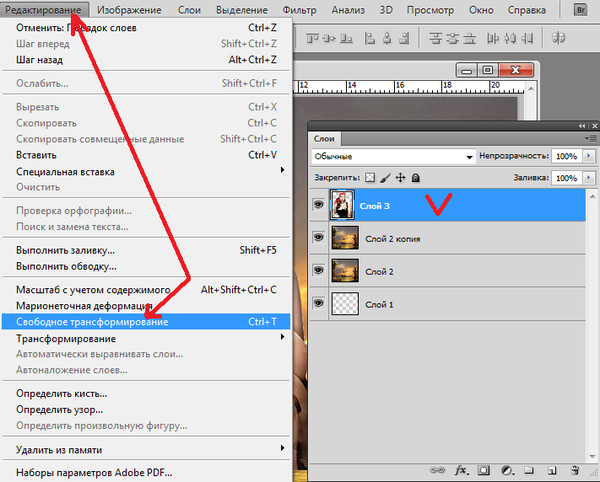

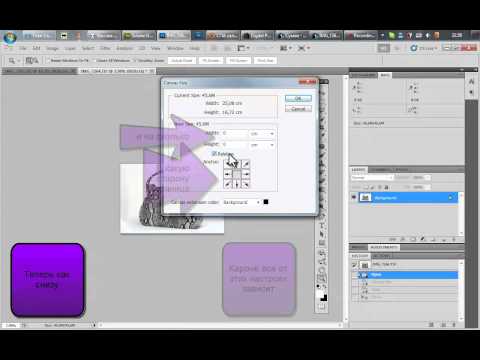 Чтобы создать резкие переходы между граничными пикселами при растрировании, не выбирайте параметр «Сглаживание».
Чтобы создать резкие переходы между граничными пикселами при растрировании, не выбирайте параметр «Сглаживание».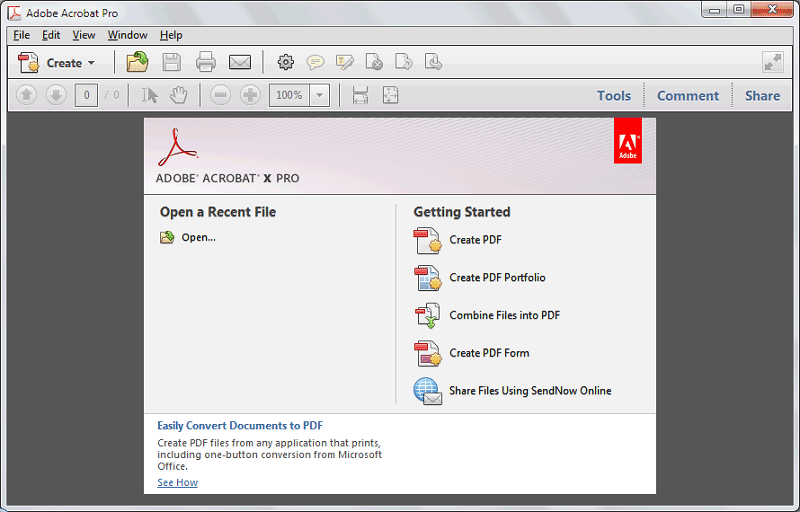 Эти поля позволяют изменить порядок и алгоритм форматирования компонентов имени файла. Для каждого файла следует указать уникальные данные хотя бы в одном поле (например, имя файла, порядковый номер или букву), чтобы избежать перезаписи файлов. «Начальный порядковый номер» определяет начальный номер для любых полей с порядковыми номерами. При выборе в меню пункта «Порядковая буква», порядковые поля всегда начинаются с буквы «A» для первого файла.
Эти поля позволяют изменить порядок и алгоритм форматирования компонентов имени файла. Для каждого файла следует указать уникальные данные хотя бы в одном поле (например, имя файла, порядковый номер или букву), чтобы избежать перезаписи файлов. «Начальный порядковый номер» определяет начальный номер для любых полей с порядковыми номерами. При выборе в меню пункта «Порядковая буква», порядковые поля всегда начинаются с буквы «A» для первого файла.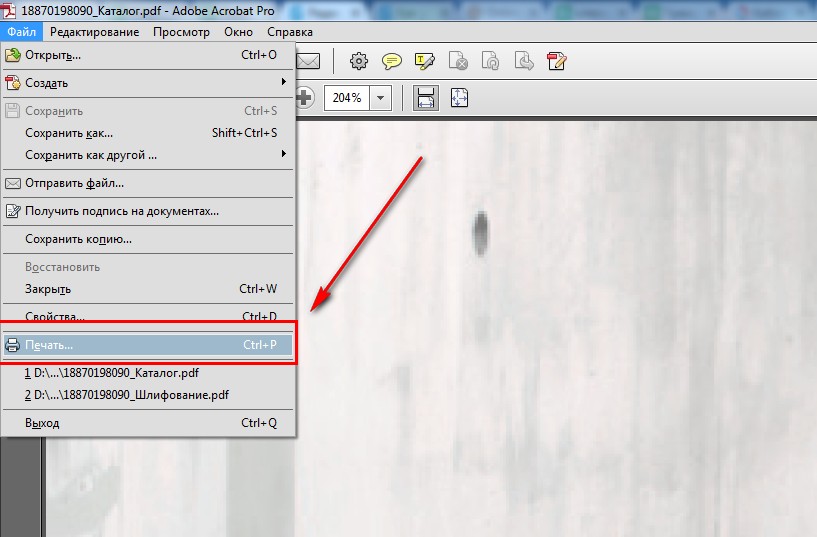
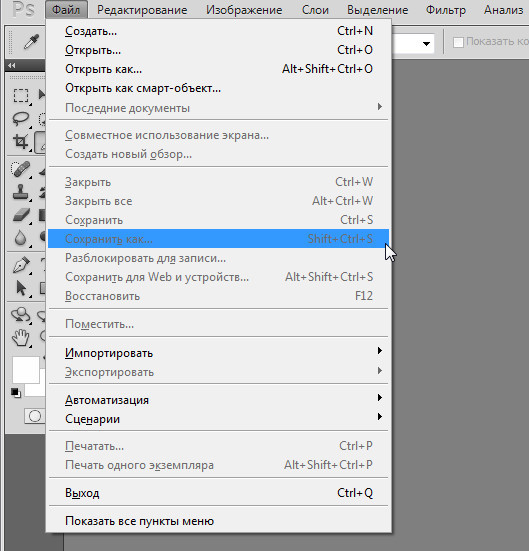
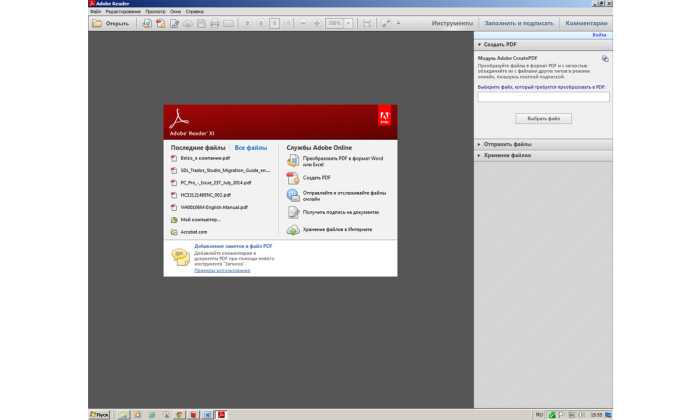 Перейдите к шагу 3.
Перейдите к шагу 3.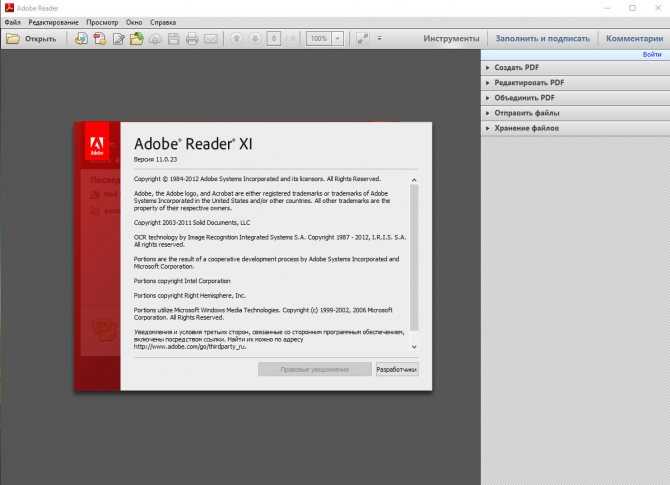 …
… ].
]. …
… …
…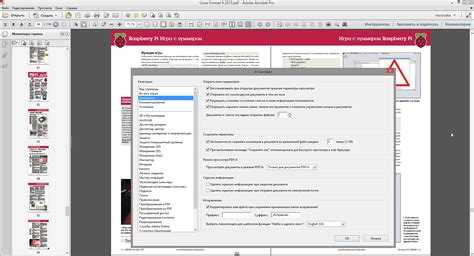

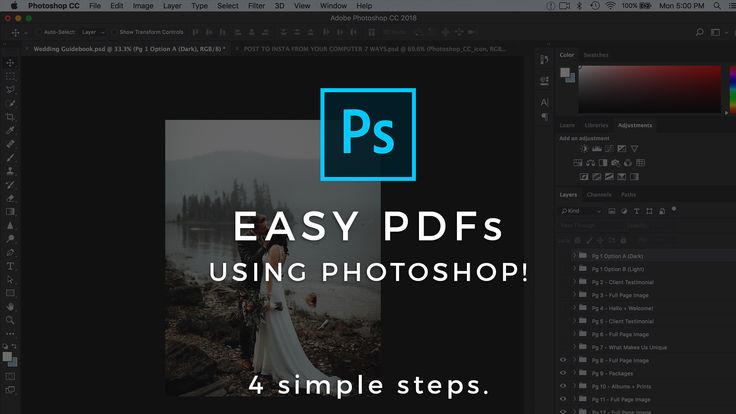
 Найдите и выберите
файл, который вы хотите открыть. Если файл не отображается, выберите «Все».
Форматы из меню Files Of Type. Щелкните Открыть.
Найдите и выберите
файл, который вы хотите открыть. Если файл не отображается, выберите «Все».
Форматы из меню Files Of Type. Щелкните Открыть. Вы также можете перетаскивать фотографии из
Браузер фотографий и любое запоминающее устройство, подключенное к вашему компьютеру.
Вы также можете перетаскивать фотографии из
Браузер фотографий и любое запоминающее устройство, подключенное к вашему компьютеру. (Чтобы выбрать несколько
страницы, нажмите Ctrl (Windows) или Command (Mac OS) и щелкните каждую страницу.)
(Чтобы выбрать несколько
страницы, нажмите Ctrl (Windows) или Command (Mac OS) и щелкните каждую страницу.)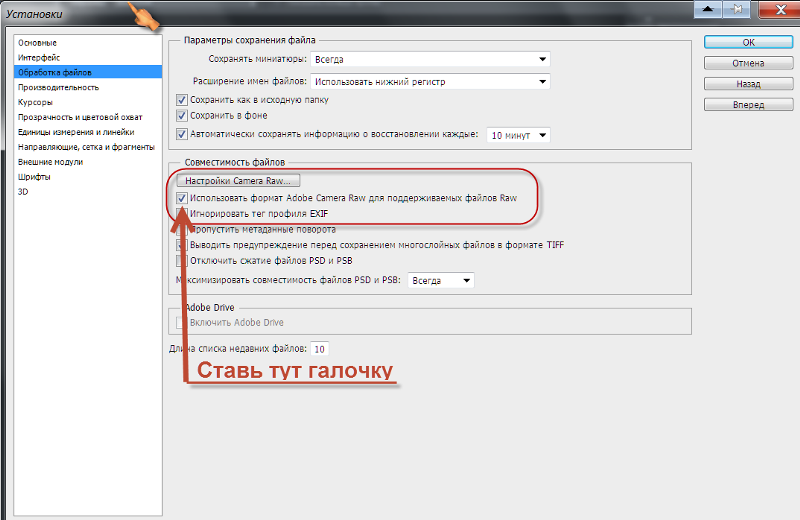
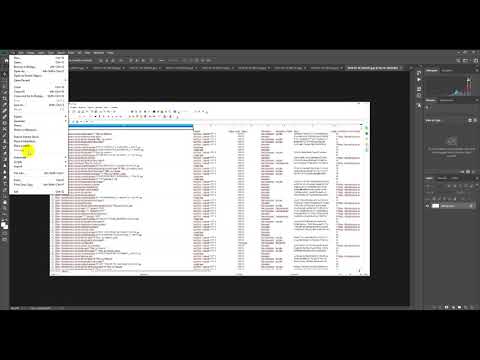

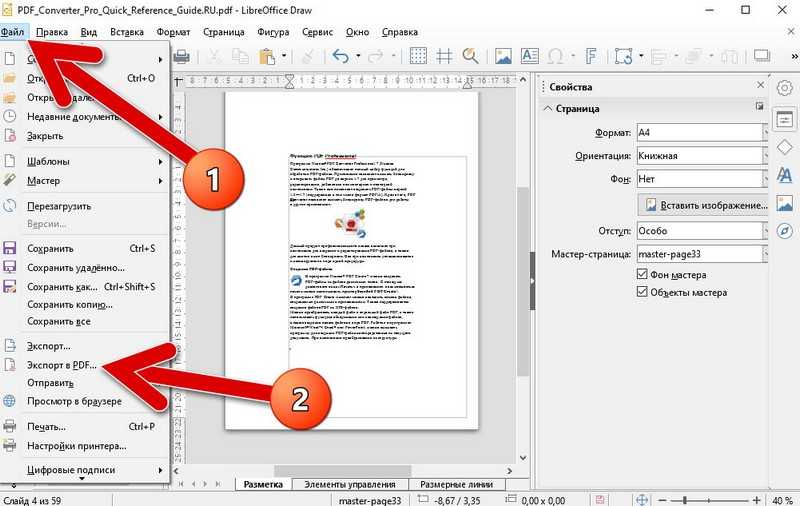
 Если ошибки
записываются в файл, после обработки появляется сообщение. Просмотреть
файл ошибки, откройте в текстовом редакторе после команды Batch
побежал.
Если ошибки
записываются в файл, после обработки появляется сообщение. Просмотреть
файл ошибки, откройте в текстовом редакторе после команды Batch
побежал.