Изменение полей
Макет страницы
Макет страницы
Макет страницы
Изменение полей
-
Изменение полей
Статья -
Создание колонок в документе
Статья -
Выбор альбомной или книжной ориентации страницы
Статья -
Добавление границы к странице
Статья -
Вставка колонтитула
Статья -
Вставка номеров страниц
Статья -
Вставка разрыва страницы
Статья -
Вставка оглавления
Статья
Далее: Вставка таблиц, рисунков и подложек
Word для Microsoft 365 Word 2021 Word 2019 Word 2016 Word 2013 Word 2010 Word 2007 Word Starter 2010 Еще. ..Меньше
..Меньше
В Word каждая страница автоматически имеет отступ в один дюйм. Вы можете настроить или выбрать предопределенные параметры полей, установить поля для страниц на лицевой стороне, выделить дополнительное пространство для привязки документа и изменить способ измерения полей.
-
На вкладке Макет нажмите кнопку Поля.
-
Выберите нужную конфигурацию поля или выберите настраиваемые поля, чтобы определить собственные поля.
Важно:
Office 2010 больше не поддерживается. Перейдите на Microsoft 365, чтобы работать удаленно с любого устройства и продолжать получать поддержку.
Перейдите на Microsoft 365, чтобы работать удаленно с любого устройства и продолжать получать поддержку.
Обновить
Задачи
-
На вкладке Разметка страницы в группе Параметры страницы нажмите кнопку Поля. Откроется коллекция «Поля».
-
Выберите нужный тип полей.
Примечание: Если ваш документ содержит несколько разделов, новый тип полей будет применяться только к текущему разделу. Чтобы применить новый тип полей к нескольким разделам, обязательно выберите каждый из них.

3. Сделайте ваши новые настройки полей по умолчанию для вашего шаблона. Каждый новый документ на основе этого шаблона будет автоматически использовать новые настройки полей.
-
На вкладке Разметка страницы в группе Параметры страницы нажмите кнопку Поля. Откроется коллекция «Поля».
-
В нижней части коллекции выберите Настраиваемые поля
В диалоговом окне Параметры страницы введите новые значения для полей.
Дополнительные сведения о полях
-
Измените поля только для раздела документа, выделив текст и введя новые поля в диалоговом окне Параметры страницы. В поле Применить выберите параметр к выделенному тексту. Microsoft Word автоматически вставляет разрывы разделов до и после текста с новыми настройками полей.
-
Большинство принтеров требуют минимальной ширины для настройки полей. Если ваши настройки слишком узкие, Microsoft Word отображает сообщение Одна или несколько полей установлены за пределами области печати страницы.
 Нажмите Исправить, чтобы автоматически увеличить ширину поля. Если вы проигнорируете сообщение, Word отобразит другое сообщение с вопросом, хотите ли вы продолжить.
Нажмите Исправить, чтобы автоматически увеличить ширину поля. Если вы проигнорируете сообщение, Word отобразит другое сообщение с вопросом, хотите ли вы продолжить. -
Минимальные настройки полей для печати зависят от вашего принтера, драйвера принтера и формата бумаги. Чтобы узнать о минимальных настройках, обратитесь к руководству по эксплуатации принтера.
Используйте зеркальные поля для настройки лицевых страниц для двусторонних документов, таких как книги или журналы. Когда вы выбираете зеркальные поля, поля левой страницы являются зеркальным отображением полей на правой странице. Внутренние поля имеют одинаковую ширину, а внешние поля имеют одинаковую ширину.
Примечание: Для изменения ширины полей выберите пункт Настраиваемые поля в нижней части коллекции «Поля».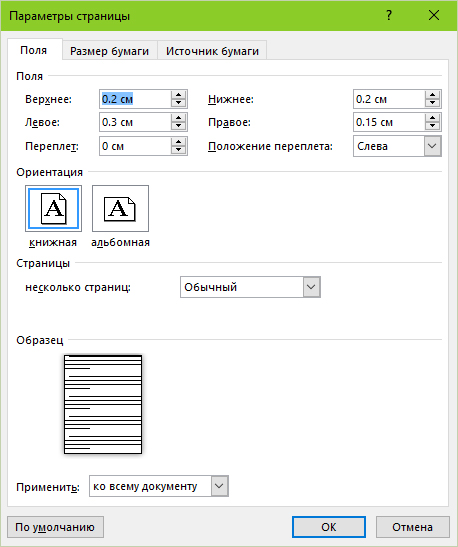 Введите новые значения в полях Внутри и Снаружи.
Введите новые значения в полях Внутри и Снаружи.
Поле желоба добавляет дополнительное пространство к боковому полю, верхнему полю или внутренним полям документа, который вы планируете связать, чтобы гарантировать, что текст не будет скрыт связыванием.
1. Внешнее поле для переплета
2. Зеркальные поля для разворота
Настройка внешнего поля для переплета
-
На вкладке Разметка страницы в группе Параметры страницы выберите Поля.
-
Щелкните Настраиваемые поля.

В поле Переплет введите значение ширины поля переплета.
-
В поле Положение переплета выберите значение Слева или Сверху.
Примечание: Поле Положение переплета недоступно, если выбраны параметры Зеркальные поля, 2 страницы на листе или параметр Брошюра. В этих случаях положение переплета определяется автоматически.
Границы текста в документе Word можно обозначить линиями.
На вкладке Файл нажмите кнопку Параметры.
Нажмите кнопку Дополнительно, а затем установите флажок Показывать границы текста в разделе Показывать содержимое документа.
Поля отображаются в документе пунктирными линиями.
Примечание: Вы можете просмотреть их в режиме разметки или режиме веб-документа. Границы текста не обозначаются на печатных страницах.
Важно:
Office 2007 больше не поддерживается. Перейдите на Microsoft 365, чтобы работать удаленно с любого устройства и продолжать получать поддержку.
Обновить
Задачи
В Microsoft Word предлагается несколько вариантов полей страниц. Вы можете использовать поля страницы по умолчанию или указать свои собственные.
-
Добавьте поля для привязки
Поле желоба добавляет дополнительное пространство к боковому полю, верхнему полю или внутренним полям документа, который вы планируете связать, чтобы гарантировать, что текст не будет скрыт связыванием.
1. Внешнее поле для переплета
2. Зеркальные поля для разворота
-
Установить поля для страниц
Используйте зеркальные поля для настройки лицевых страниц для двусторонних документов, таких как книги или журналы. В этом случае поля левой страницы являются зеркальным отображением полей правой страницы. Внутренние поля имеют одинаковую ширину, а внешние поля имеют одинаковую ширину.
В этом случае поля левой страницы являются зеркальным отображением полей правой страницы. Внутренние поля имеют одинаковую ширину, а внешние поля имеют одинаковую ширину. -
Примечание: Вы можете добавить внешнее поле для переплета в документ с зеркальными полями, если требуется дополнительное место для переплета.
-
Создание брошюры.
Используя параметр Брошюра в диалоговом окне Параметры страницы, вы можете создать буклет. Используйте ту же опцию, чтобы создать меню, приглашение, программу мероприятия или любой другой тип документа с одним центральным сгибом.
1.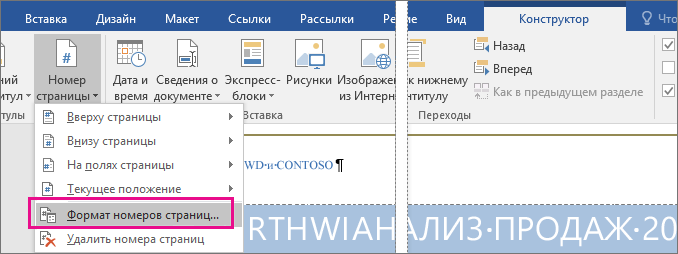 Word вставляет один сгиб по центру
Word вставляет один сгиб по центру
После того, как вы настроили документ в виде буклета, работайте с ним так же, как с любым документом для вставки текста, графики и других визуальных элементов.
-
Большинство принтеров требуют минимальной ширины для настройки полей. Если вы попытаетесь установить слишком узкие поля, Microsoft Word отобразит сообщение Один или несколько полей установлены за пределами области печати страницы.Нажмите Исправить, чтобы автоматически увеличить ширину поля. Если вы проигнорируете сообщение, Word отобразит другое сообщение с вопросом, хотите ли вы продолжить.
-
Минимальные настройки полей зависят от вашего принтера, драйвера принтера и формата бумаги.
 Чтобы узнать о настройках минимального поля, обратитесь к руководству по эксплуатации принтера.
Чтобы узнать о настройках минимального поля, обратитесь к руководству по эксплуатации принтера.
-
На вкладке Разметка страницы в группе Параметры страницы выберите Поля.
-
Выберите нужный тип полей. Чтобы использовать наиболее распространенные значения ширины, щелкните Обычные.
Примечание: При выборе типа полей он автоматически применяется ко всему документу.
org/ListItem»>
Вы можете указать свои собственные настройки полей. Нажмите кнопку Поля, выберите команду Настраиваемые поля, а затем в полях Верхнее, Нижнее, Левое и Правое задайте требуемые размеры.
-
Чтобы изменить стандартные поля, выберите новые поля, щелкните Поля и выберите Настраиваемые поля. В диалоговом окне Параметры страницы нажмите кнопку По умолчанию, а затем нажмите кнопку Да. Новые параметры сохраняются в шаблоне, на котором основан документ. Во всех новых документах, основанных на этом шаблоне, будет автоматически использоваться новые параметры полей.
-
Чтобы восстановить исходные настройки полей, нажмите кнопку Поля и выберите пункт Настраиваемые поля.
 Задайте в полях Сверху, Снизу, Слева и Справа значение 2,5 см. Затем нажмите кнопку По умолчанию и кнопку Да.
Задайте в полях Сверху, Снизу, Слева и Справа значение 2,5 см. Затем нажмите кнопку По умолчанию и кнопку Да. -
Чтобы изменить поля для части документа, выделите соответствующий фрагмент текста, а затем введите новые значения для полей в окне Параметры страницы. В поле Применить выберите параметр к выделенному тексту. Microsoft Word автоматически вставит разрывы раздела до и после выделенного фрагмента. Если документ уже разбит на разделы, выберите нужные разделы, а затем измените значения полей.
-
Нажмите кнопку Microsoft Office , а затем — Параметры Word.

-
Нажмите кнопку Дополнительно, а затем установите флажок Показывать границы текста в разделе Показывать содержимое документа.
Поля отображаются в документе пунктирными линиями.
Примечание: Вы можете просмотреть их в режиме разметки или режиме веб-документа. Границы текста не обозначаются на печатных страницах.
Когда вы выбираете зеркальные поля, поля левой страницы являются зеркальным отображением полей на правой странице. Внутренние поля имеют одинаковую ширину, а внешние поля имеют одинаковую ширину.
- org/ListItem»>
-
Щелкните Поля > Настраиваемые поля и задайте нужные значения в полях Внутри и Снаружи.
На вкладке Разметка страницы в группе Параметры страницы выберите Поля > Зеркальные.
Внешнее поле для переплета, которое можно разместить у бокового или верхнего полей документа, используется для выделения дополнительного места под переплет. Это гарантирует сохранность текста при брошюровке.
-
На вкладке Разметка страницы в группе Параметры страницы выберите Поля > Настраиваемые поля.

-
В списке несколько страниц выберите значение Обычный.
-
В поле Переплет введите значение ширины поля переплета.
-
В поле Положение переплета выберите значение Слева или Сверху.
Примечание: Поле Положение переплета недоступно, если выбраны параметры Зеркальные поля, 2 страницы на листе или параметр Брошюра.
 В этих случаях положение переплета определяется автоматически.
В этих случаях положение переплета определяется автоматически.
-
Щелкните созданную надпись, чтобы выделить ее.
-
Щелкните вкладку Формат на ленте.
-
Нажмите небольшую кнопку в левом нижнем углу группы Размер.
-
В окне Формат надписи откройте вкладку Надпись.

-
В разделе Внутренние поля можно задать нужный размер полей.
-
Нажмите кнопку ОК.
Если эта статья не ответила на ваш вопрос, вы можете в любое время пообщаться с виртуальным агентом Microsoft или с человеком.
Параметры Word (дополнительно)
Word для Microsoft 365 Word 2021 Word 2019 Word 2016 Word 2013 Word 2010 Word 2007 Word Starter 2010 Еще…Меньше
Используйте расширенные параметры Word для настройки редактирования задач, отображения документов, печати и т. д.
Чтобы настроить расширенные параметры Word, выберите Файл > Параметры, а затем в левой области щелкните Дополнительно.
|
Параметры правки Настройка способа выбора, замены и формата слов и абзацев. |
|
|
Вырезание, копирование и вставка Выберите способ вставки содержимого и форматирования в пределах одного документа, в другой документ или в другое приложение. |
|
|
Размер и качество изображения Задайте параметры размера и качества изображения, которые будут применяться к открытому документу или ко всем новым документам. |
|
|
Диаграмма Настройте перемещение пользовательского форматирования и меток вместе с точками данных при изменении диаграммы. |
|
|
Показывать содержимое документа Выберите параметры форматирования, текста и изображений. |
|
|
Экран Выберите единицы измерения, настройте отображение полос прокрутки и укажите число документов в списке последних документов. |
|
|
Печать Оптимизируйте внешний вид копируемой версии документа или измените размер бумаги принтера. |
|
|
Сохранение Настройте сохранение резервных копий, автоматическое сохранение изменений шаблонов и автоматическое сохранение. |
|
|
Сохранение качества при совместном использовании документа Убедитесь, что внешний вид документа сохраняется, когда вы делитесь документом с человеком, использующим другую версию Word. |
|
|
Общие Укажите папки, в которых Word будет сохранять изменения, нажав кнопку Расположение файлов. В этом разделе также можно разрешить открытие документов в режиме черновика. |
|
|
Параметры макета для: Настройте макет, например межзнаковый интервал, для открытого документа или всех новых документов. |
|
Чтобы настроить расширенные параметры Word, выберите Файл > Параметры, а затем в левой области щелкните Дополнительно.
В этой статье
-
Параметры правки
-
Вырезание, копирование и вставка
-
Размер и качество изображения
-
Показывать содержимое документа
-
Display
-
Print
-
При печати этого документа
-
Save
-
Сохранение качества при совместном использовании документа
-
General
-
Совместимость
-
Параметры совместимости для файла
Параметры правки
Заменять выделенный фрагмент. Установите этот флажок, чтобы при вводе символов выделенный текст удалялся. Если этот флажок снят, Microsoft Office Word вставляет новый текст перед выделенным и не удаляет выделенный текст.
Установите этот флажок, чтобы при вводе символов выделенный текст удалялся. Если этот флажок снят, Microsoft Office Word вставляет новый текст перед выделенным и не удаляет выделенный текст.
Автоматически выделять слова. Установите этот флажок, чтобы при выделении части одного слова и части следующего выделялись слова целиком. Если этот параметр включен, Word при двойном щелчке слова также выделяет слово и следующий за ним пробел.
Разрешить перетаскивание текста.
Установите этот флажок, чтобы можно было перемещать и копировать выделенный текст с помощью перетаскивания. Чтобы переместить текст, выделите его и перетащите на новое место. Чтобы скопировать текст, выделите его и перетащите на новое место, удерживая нажатой клавишу CTRL.
CTRL + щелчок для выбора гиперссылки. Установите этот флажок, чтобы упростить изменение текста гиперссылок. Если этот флажок установлен, то для перехода по ссылке необходимо при щелчке удерживать нажатой клавишу CTRL. Если этот параметр отключен, то при щелчке ссылки Word выполняет переход по ней, что затрудняет изменение текста ссылки.
Автоматически создавать полотно при вставке автофигур. Если этот флажок установлен, то при вставке в документ объектов-рисунков, а также рисунков от руки и рукописного текста вокруг них будет создаваться полотно. При наличии полотна проще располагать объекты-рисунки и изображения, а также перемещать их как один объект.
Выделять абзацы. Если этот флажок установлен, то при выделении целого абзаца будет выделяться знак абзаца. Когда знак абзаца включен в выделение, то при вырезании и вставке абзаца не остается пустого абзаца и автоматически сохраняется форматирование абзаца.
Если этот флажок установлен, то при выделении целого абзаца будет выделяться знак абзаца. Когда знак абзаца включен в выделение, то при вырезании и вставке абзаца не остается пустого абзаца и автоматически сохраняется форматирование абзаца.
Перемещать курсор. Если этот флажок установлен, курсор будет перемещаться при прокрутке вверх или вниз. При нажатии клавиш СТРЕЛКА ВЛЕВО, СТРЕЛКА ВПРАВО, СТРЕЛКА ВВЕРХ и СТРЕЛКА ВНИЗ после прокрутки курсор перемещается по текущей странице, а не там, где он находился раньше.
Использовать клавишу INS для переключения режимов вставки и замены.
Если этот флажок установлен, режимы вставки и замены будут переключаться с помощью клавиши INS.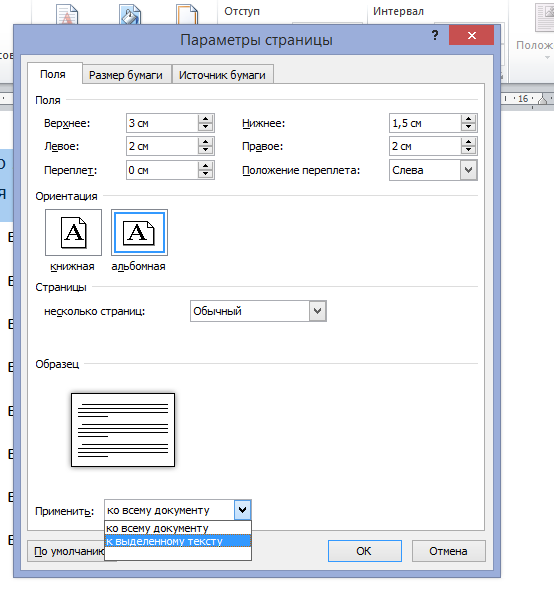
-
Использовать режим замены. Если этот флажок установлен, при вводе символов существующий текст будет заменяться по одному знаку за одно нажатие клавиши. Если при этом установлен флажок Использовать клавишу INS для переключения режимов вставки и замены, то этот режим включается и отключается клавишей INS.
Добавлять кавычки при нумерации с использованием букв иврита. Если этот флажок установлен, то при нумерации будут добавляться двойные кавычки («).
Этот параметр доступен только в том случае, если для редактирования текста включена поддержка иврита.
Предупреждение об обновлении стилей. Если этот флажок установлен, то при непосредственном изменении текста, к которому применен стиль, и последующем повторном применении стиля к измененному тексту будет выводиться предупреждение. В окне предупреждения можно либо обновить стиль на основе последних изменений, либо заново применить параметры форматирования стиля.
Использовать стиль «Обычный» для маркированных и нумерованных списков. Если этот флажок установлен, то стили списков будут основаны на стиле абзаца «Обычный», а не на стиле абзаца «Список».
Вести учет форматирования.
Если этот флажок установлен, то по мере ввода текста будет отслеживаться применение форматирования.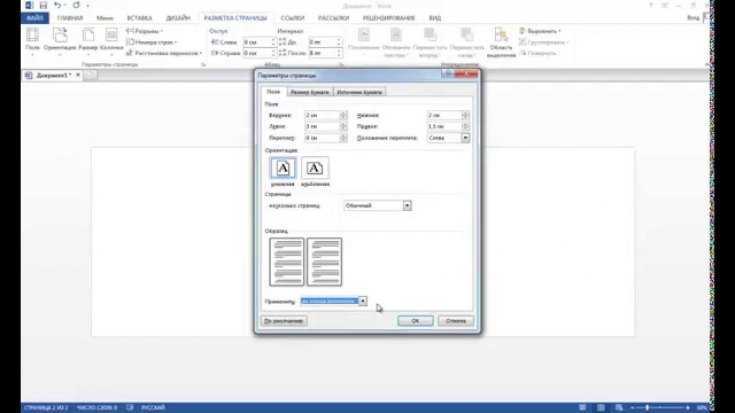 Это позволяет легко применить такое же форматирование в другом месте. Этот параметр необходимо включить перед использованием команды Выделить текст, имеющий такой же формат в контекстном меню, которое появляется при щелчке выделенного текста правой кнопкой мыши. Чтобы отобразить список используемых параметров форматирования, выберите в области Стиль команду Параметры и установите флажки Форматирование абзацев, Форматирование шрифта и Форматирование списков.
Это позволяет легко применить такое же форматирование в другом месте. Этот параметр необходимо включить перед использованием команды Выделить текст, имеющий такой же формат в контекстном меню, которое появляется при щелчке выделенного текста правой кнопкой мыши. Чтобы отобразить список используемых параметров форматирования, выберите в области Стиль команду Параметры и установите флажки Форматирование абзацев, Форматирование шрифта и Форматирование списков.
-
Помечать несоответствия формата. Если этот флажок установлен, то текст, форматирование которого подобно, но не идентично другому форматированию, которое используется в ваших документах, подчеркивается синей волнистой линией.
 Чтобы использовать этот параметр, необходимо также установить флажок Вести учет форматирования.
Чтобы использовать этот параметр, необходимо также установить флажок Вести учет форматирования.
Обновление стиля по образцу. Выберите значение Использовать предыдущий шаблон для нумерованных и маркированных списков, чтобы к ненумерованным абзацам с таким стилем не добавлялась нумерация. Выберите Добавить нумерацию или маркеры ко всем абзацам с этим стилем, чтобы нумеровать все абзацы, к которым применен данный стиль.
Разрешить свободный ввод.
Если этот флажок установлен, то можно вставлять текст, изображения, таблицы и другие элементы в пустую область документа, дважды щелкнув ее. Функция свободного ввода автоматически вставляет абзацы и выравнивает их для размещения элемента в месте двойного щелчка мышью. Эта функция доступна только в представлениях «Режим разметки» и «Режим веб-документа».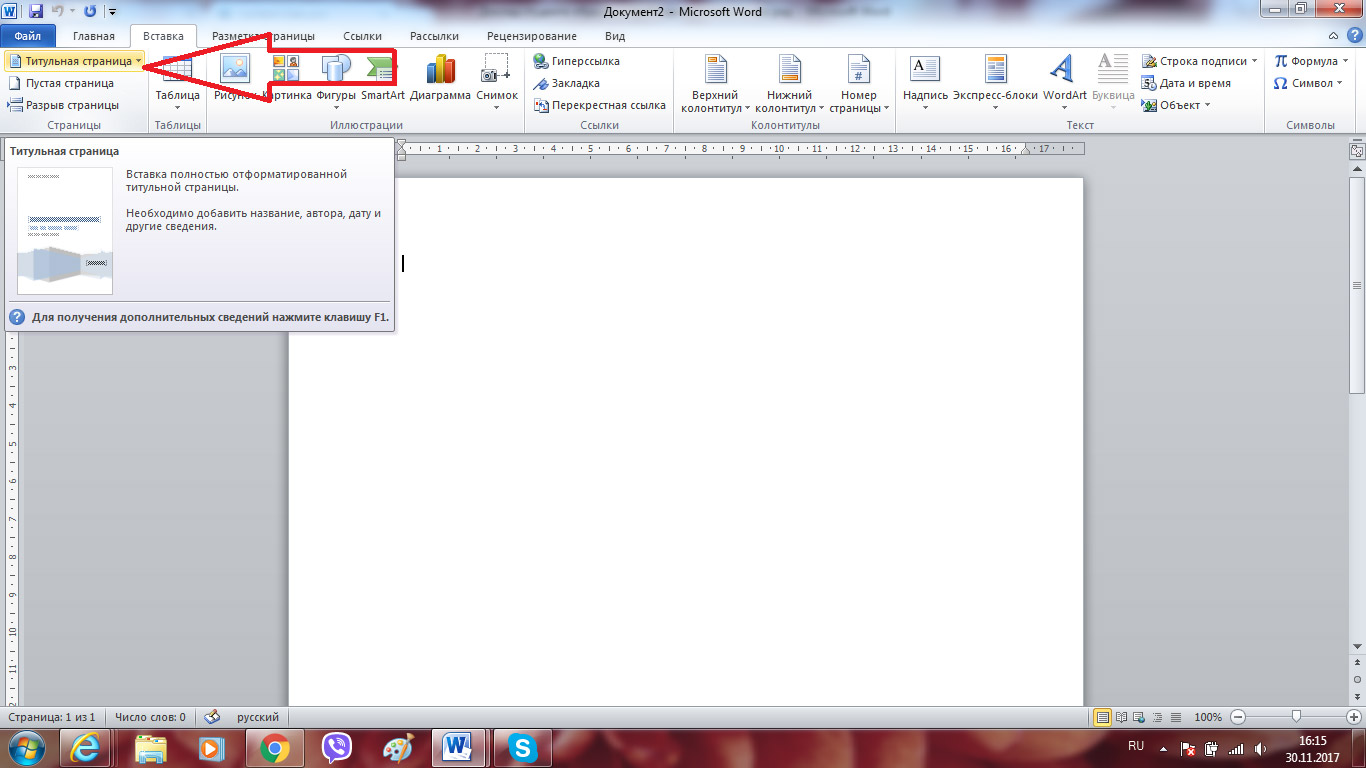
Использовать автозавершение. Выберите этот параметр, чтобы при вводе первых четырех символов записи автотекста предлагалась вся запись. При этом можно будет нажать ВВОД, чтобы добавить полную запись автотекста в документ, или продолжить ввод другого текста. Если вы не хотите использовать автотекст, снимите этот флажок.
Перемещение курсора. Этот параметр определяет направление, в котором перемещается курсор при нажатии клавиш со стрелками.
Этот параметр доступен только в том случае, если для редактирования текста включена поддержка языков с письмом справа налево.
-
Логическое.
 Перемещение курсора в соответствии с направлением письма в текущем фрагменте текста. Например, при использовании клавиш со стрелками для перемещения по арабскому и затем по английскому тексту в одном предложении курсор будет перемещаться по арабскому тексту справа налево, а затем перескочит на крайний левый знак английского слова и продолжит двигаться слева направо.
Перемещение курсора в соответствии с направлением письма в текущем фрагменте текста. Например, при использовании клавиш со стрелками для перемещения по арабскому и затем по английскому тексту в одном предложении курсор будет перемещаться по арабскому тексту справа налево, а затем перескочит на крайний левый знак английского слова и продолжит двигаться слева направо. -
Естественное. Перемещение курсора к следующему знаку. Например, при использовании клавиш со стрелками для перемещения по арабскому и затем по английскому тексту в одном предложении курсор будет перемещаться справа налево независимо от направления текста.
Фрагмент.
Этот параметр определяет способ выделения текста при расширении выделенной области.
Этот параметр доступен только в том случае, если для редактирования текста включена поддержка языков с письмом справа налево.
-
Блок. Если выбран этот параметр, при построчном выделении текста все выделенные строки имеют одинаковую ширину выделения.
-
Непрерывно. При построчном выделении текста можно изменять ширину последней строки блока.
Использовать проверку порядка.
Если этот флажок установлен, каждый введенный знак будет проверяться на правильность использования в последовательности в качестве знака тона, диакритического знака или гласной выше или ниже ранее введенной согласной буквы, перед ней или за ней.
Этот параметр доступен только в том случае, если для редактирования текстов включена поддержка набора сложных знаков.
Восточноазиатские шрифты для латиницы. Если этот флажок установлен, то знаки латиницы будут заменяться выбранным азиатским шрифтом при применении к выделенному тексту азиатского шрифта. Если этот флажок снят, то при применении азиатского шрифта к тексту сообщения знаки латиницы останутся неизменными.
Этот параметр доступен только в том случае, если для редактирования текста включена поддержка восточноазиатских языков.
Автоматически переключать раскладку клавиатуры в соответствии с языком окружающего текста.
Если этот флажок установлен, раскладка клавиатуры и шрифт будут изменяться в зависимости от языка текста, в котором установлен курсор.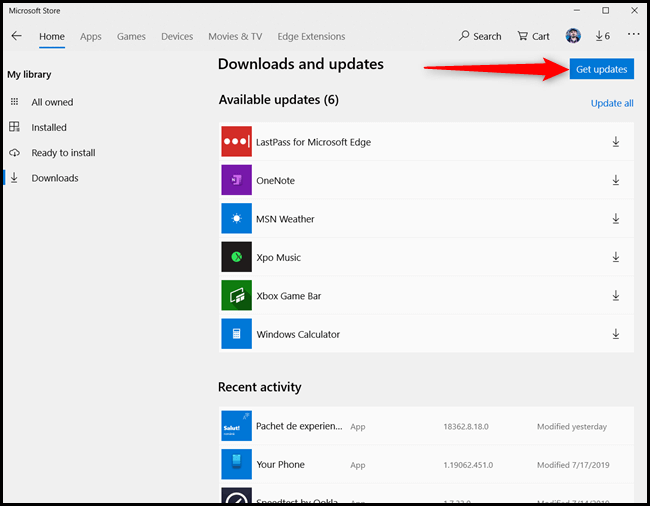 Если этот флажок снят, изменяется только шрифт.
Если этот флажок снят, изменяется только шрифт.
Примечание: Этот параметр доступен только в том случае, если для редактирования текста включена поддержка восточноазиатских языков и установлен редактор метода ввода для знаков восточноазиатских языков.
Активизировать IME. Если этот флажок установлен, запускается редактор метода ввода (IME). Если этот флажок снят, IME не запускается.
Примечание: Этот параметр доступен только в том случае, если для редактирования текста включена поддержка восточноазиатских языков и установлен редактор метода ввода для знаков восточноазиатских языков.
Режим IME.
Щелкните, чтобы открыть диалоговое окно Свойства IME. В этом диалоговом окне можно установить или изменить параметры текста, клавиатуры, преобразования знаков и другие настройки активного редактора метода ввода.
В этом диалоговом окне можно установить или изменить параметры текста, клавиатуры, преобразования знаков и другие настройки активного редактора метода ввода.
Примечание: Этот параметр доступен только в том случае, если для редактирования текста включена поддержка восточноазиатских языков и установлен редактор метода ввода для знаков восточноазиатских языков.
К началу страницы
Вырезание, копирование и вставка
Вставка в пределах одного документа. Этот параметр определяет поведение по умолчанию при вставке содержимого в тот же документ, из которых оно было скопировано. В раскрывающемся списке выберите одно из следующих значений:
- org/ListItem»>
-
<c0><c1>Объединить форматирование</c1></c0>. Этот параметр отменяет большинство параметров форматирования, примененных непосредственно к скопированному тексту, но сохраняет параметры форматирования, которые используются для выделения, например полужирное и курсивное начертание, если эти параметры применены только к части выделенного текста.
 К тексту применяются характеристики стиля абзаца, в который этот текст был вставлен. К вставляемому тексту также применяются непосредственное форматирование или свойства стиля знаков текста, находящегося прямо перед ним.
К тексту применяются характеристики стиля абзаца, в который этот текст был вставлен. К вставляемому тексту также применяются непосредственное форматирование или свойства стиля знаков текста, находящегося прямо перед ним. -
Сохранить только текст. При установке этого параметра отменяются все параметры форматирования и удаляются все нетекстовые элементы, например рисунки и таблицы. К тексту применяются характеристики стиля абзаца, в который он вставляется, и непосредственное форматирование или свойства стиля знаков текста, находящегося прямо перед ним. Графические элементы удаляются, а таблицы преобразуются в последовательность абзацев.
Сохранить исходное форматирование (по умолчанию). Если этот флажок установлен, стили знаков и непосредственное форматирование, примененные к скопированному тексту, сохраняются. Непосредственное форматирование включает такие характеристики, как размер шрифта, курсивное начертание и иные параметры, отсутствующие в стиле абзаца.
Вставка в другой документ.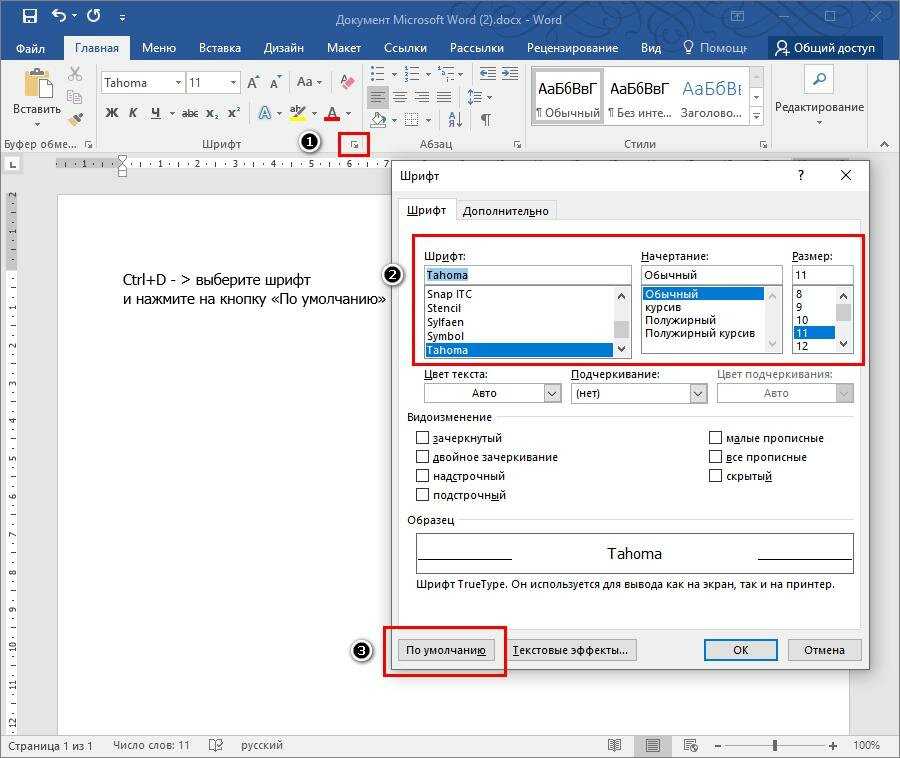 Этот параметр определяет поведение по умолчанию при вставке содержимого, скопированного из другого документа в Word. В раскрывающемся списке выберите одно из следующих значений:
Этот параметр определяет поведение по умолчанию при вставке содержимого, скопированного из другого документа в Word. В раскрывающемся списке выберите одно из следующих значений:
-
Сохранить исходное форматирование (по умолчанию). Этот параметр сохраняет форматирование, примененное к скопированному тексту. Все определения стилей, связанные со скопированным текстом, копируются в целевой документ.
-
Объединить форматирование. Этот параметр отменяет большинство параметров форматирования, примененных непосредственно к скопированному тексту, но сохраняет параметры форматирования, которые используются для выделения, например полужирное и курсивное начертание, если эти параметры применены только к части выделенного текста.
 К тексту применяются характеристики стиля абзаца, в который этот текст был вставлен. К вставляемому тексту также применяются непосредственное форматирование или свойства стиля знаков текста, находящегося прямо перед ним.
К тексту применяются характеристики стиля абзаца, в который этот текст был вставлен. К вставляемому тексту также применяются непосредственное форматирование или свойства стиля знаков текста, находящегося прямо перед ним. -
Сохранить только текст. При установке этого параметра отменяются все параметры форматирования и удаляются все нетекстовые элементы, например рисунки и таблицы. К тексту применяются характеристики стиля абзаца, в который он вставляется, и непосредственное форматирование или свойства стиля знаков текста, находящегося прямо перед ним. Графические элементы удаляются, а таблицы преобразуются в последовательность абзацев.
Вставка в другой документ при конфликте определений стилей. Этот параметр определяет поведение по умолчанию при вставке содержимого, скопированного из другого документа в Word, когда стиль, связанный со скопированным текстом, отличается от стиля, определенного в документе, в который вставляется текст. В раскрывающемся списке выберите одно из следующих значений:
Этот параметр определяет поведение по умолчанию при вставке содержимого, скопированного из другого документа в Word, когда стиль, связанный со скопированным текстом, отличается от стиля, определенного в документе, в который вставляется текст. В раскрывающемся списке выберите одно из следующих значений:
-
Сохранить исходное форматирование. Этот параметр сохраняет внешний вид скопированного текста путем применения к вставленному тексту стиля «Обычный» и непосредственного форматирования. Непосредственное форматирование включает такие характеристики, как размер шрифта, курсивное начертание и другие параметры, переопределяющие параметры, которые определены в стиле скопированного текста.

-
Использовать стили конечного фрагмента (по умолчанию). Этот параметр сохраняет имя стиля, связанного со скопированным текстом, но при этом используется определение стиля того документа, в который вставляется текст. Предположим, что вы копируете текст со стилем «Заголовок 1» из одного документа в другой. В исходном документе стиль «Заголовок 1» определен как «Шрифт Arial, полужирный, 14 пт», а в целевом — как «Шрифт Cambria, полужирный, 16 пт». При использовании параметра Использовать стили конечного фрагмента вставленный текст получит стиль «Заголовок 1», шрифт Cambria, полужирный, 16 пт.
org/ListItem»>
-
Сохранить только текст. При установке этого параметра отменяются все параметры форматирования и удаляются все нетекстовые элементы, например рисунки и таблицы.
 К тексту применяются характеристики стиля абзаца, в который он вставляется, и непосредственное форматирование или свойства стиля знаков текста, находящегося прямо перед ним. Графические элементы удаляются, а таблицы преобразуются в последовательность абзацев.
К тексту применяются характеристики стиля абзаца, в который он вставляется, и непосредственное форматирование или свойства стиля знаков текста, находящегося прямо перед ним. Графические элементы удаляются, а таблицы преобразуются в последовательность абзацев.
Объединить форматирование. Этот параметр отменяет большинство параметров форматирования, примененных непосредственно к скопированному тексту, но сохраняет параметры форматирования, которые используются для выделения, например полужирное и курсивное начертание, если эти параметры применены только к части выделенного текста. Текст принимает определение стилей конечного документа.
Вставка из других программ Этот параметр определяет поведение по умолчанию при вставке содержимого, скопированного из другой программы. В раскрывающемся списке выберите одно из следующих значений:
-
Сохранить исходное форматирование (по умолчанию). Этот параметр сохраняет форматирование скопированного текста.

-
Объединить форматирование. Этот параметр отменяет большинство параметров форматирования, примененных непосредственно к скопированному тексту, но сохраняет параметры форматирования, которые используются для выделения, например полужирное и курсивное начертание, если эти параметры применены только к части выделенного текста. К тексту применяются характеристики стиля абзаца, в который этот текст был вставлен. К вставляемому тексту также применяется непосредственное форматирование текста, находящегося прямо перед ним.
-
Сохранить только текст.
 При установке этого параметра отменяются все параметры форматирования и удаляются все нетекстовые элементы, например рисунки и таблицы. К тексту применяются характеристики стиля абзаца, в который он вставляется, и непосредственное форматирование или свойства стиля знаков текста, находящегося прямо перед ним. Графические элементы удаляются, а таблицы преобразуются в последовательность абзацев.
При установке этого параметра отменяются все параметры форматирования и удаляются все нетекстовые элементы, например рисунки и таблицы. К тексту применяются характеристики стиля абзаца, в который он вставляется, и непосредственное форматирование или свойства стиля знаков текста, находящегося прямо перед ним. Графические элементы удаляются, а таблицы преобразуются в последовательность абзацев.
Обтекание рисунков. Этот параметр определяет, каким образом Word будет вставлять изображения по отношению к тексту документа. Можно вставлять изображения в текст, разрешить перемещать их вместе с текстом, задать обтекание текстом, поместить рисунок перед текстом или за ним. В раскрывающемся списке выберите одно из следующих значений:
- org/ListItem»>
-
Вокруг рамки. При выборе этого значения текст обтекает рисунок по всем сторонам квадрата вокруг него. При добавлении или удалении текста изображение не перемещается, но его можно перетаскивать.
org/ListItem»>
-
За текстом. При выборе этого значения изображение вставляется на отдельный слой позади текста. Рамка рисунка отсутствует. При добавлении или удалении текста изображение не перемещается, но его можно перетаскивать.
-
Перед текстом.
 При выборе этого значения изображение вставляется на отдельный слой перед текстом. Рамка рисунка отсутствует. При добавлении или удалении текста изображение не перемещается, но его можно перетаскивать.
При выборе этого значения изображение вставляется на отдельный слой перед текстом. Рамка рисунка отсутствует. При добавлении или удалении текста изображение не перемещается, но его можно перетаскивать. -
Сквозное. При выборе этого значения текст обтекает рисунок, заполняя при этом вогнутую фигуру, например полумесяц. При добавлении или удалении текста изображение не перемещается, но его можно перетаскивать.
-
Сверху и снизу.
 При выборе этого значения текст не обтекает рисунок по сторонам. При добавлении или удалении текста изображение не перемещается, но его можно перетаскивать.
При выборе этого значения текст не обтекает рисунок по сторонам. При добавлении или удалении текста изображение не перемещается, но его можно перетаскивать.
В тексте. При выборе этого значения изображение вставляется в абзац так, как будто это текст. Это значение используется по умолчанию. Изображение перемещается при добавлении или удалении текста. Чтобы изменить положение изображения, его можно перетащить так же, как текст.
По контуру При выборе этого значения текст обтекает рисунок по его неровному контуру. При добавлении или удалении текста изображение не перемещается, но его можно перетаскивать.
Сохранять маркеры и нумерацию при вставке текста в режиме «Сохранить только текст». Если этот флажок установлен, нумерация и маркеры будут преобразовываться в текстовые символы.
Добавлять непечатаемые знаки при вырезании и копировании. Установите этот флажок, чтобы сохранить перемещение курсора справа налево при вырезании или копировании текста из документа Word и его вставке как обычного текста (например, в Блокнот).
Использовать клавишу INS для вставки. Если этот флажок установлен, для вставки содержимого буфера обмена Office в документ будет использоваться клавиша INSERT.
Если этот флажок установлен, для вставки содержимого буфера обмена Office в документ будет использоваться клавиша INSERT.
Показать кнопки возможностей вставки. Если этот флажок установлен, то при вставке содержимого будет отображаться кнопка Параметры вставки. Кнопка Параметры вставки используется для переопределения или изменения параметров, заданных в данном разделе диалогового окна Параметры Word.
Учитывать пробелы. Если этот флажок установлен, то при вставке текста форматирование корректируется автоматически. После установки этого флажка можно нажать кнопку Параметры, чтобы задать дополнительные параметры вставки.
- org/ListItem»>
-
Использовать для. Щелкните элемент в списке, чтобы выбрать предустановленные параметры. Чтобы задать собственные параметры настройки, выберите значение Нестандартные.

-
Исправлять интервалы между предложениями и словами. Если этот флажок установлен, то при удалении текста лишние пробелы будут удаляться, а при вставке текста из буфера обмена будут добавляться необходимые пробелы.
-
Исправлять интервалы между абзацами при вставке. Если этот флажок установлен, пустые абзацы не создаются, а интервалы между абзацами выравниваются.
org/ListItem»>
-
Разумное поведение стилей. При установке этого флажка ничего не происходит. Для точной настройки поведения стилей при вставке содержимого задайте параметры в группе Вставка раздела Вырезание, копирование и вставка в категории Дополнительно.

-
Объединять форматирование при вставке из Microsoft PowerPoint. Этот параметр контролирует результаты при вставке содержимого из презентации PowerPoint. Если этот флажок установлен, к вставленному тексту применяется форматирование окружающего текста или таблицы, к вставленному списку применяется последний использовавшийся стиль маркеров, нумерации или списка, а внешний вид таких элементов, как таблицы, гиперссылки, изображения, объекты OLE и фигуры, остается таким же, как в PowerPoint.
-
Исправлять форматирование при вставке из Microsoft Excel.
 Этот параметр контролирует результаты при вставке данных из Excel. Если этот флажок установлен, вставленные данные помещаются в таблицу, а диаграммы вставляются как изображения, а не как объекты OLE.
Этот параметр контролирует результаты при вставке данных из Excel. Если этот флажок установлен, вставленные данные помещаются в таблицу, а диаграммы вставляются как изображения, а не как объекты OLE. -
Объединять вставленные и окружающие списки. Если этот флажок установлен, то элементы, вставляемые в список, будут приводиться в соответствие с элементами окружающего списка.
Параметры. Эта кнопка используется для вызова диалогового окна Параметры. В этом диалоговом окне можно задать поведение по умолчанию при слиянии, вырезании и вставке текста. Поведение по умолчанию можно переопределить, воспользовавшись кнопкой Параметры вставки, которая появляется при вставке в документ содержимого буфера обмена. Эта кнопка доступна только в том случае, если задан параметр Учитывать пробелы.
Исправлять форматирование и выравнивание таблиц при вставке. Этот параметр контролирует форматирование и выравнивание таблиц. Если этот флажок установлен, отдельные ячейки вставляются как текст, части таблиц вставляются как строки в существующую таблицу (вложенная таблица не создается), а при вставке таблицы в существующую таблицу вставляемая таблица форматируется в соответствии с существующей.
К началу страницы
Размер и качество изображения
Размер и качество изображения.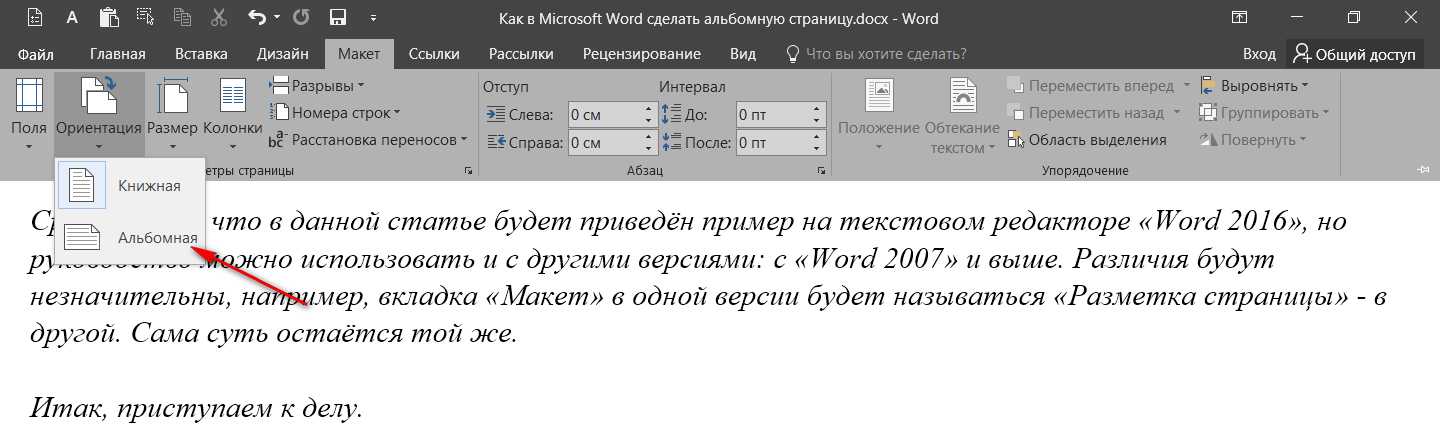 Выберите документ, к которому применяются эти параметры. В списке щелкните имя открытого документа или выберите пункт Все новые документы, чтобы применить параметр ко всем создаваемым документам.
Выберите документ, к которому применяются эти параметры. В списке щелкните имя открытого документа или выберите пункт Все новые документы, чтобы применить параметр ко всем создаваемым документам.
Удалить данные редактирования. Выберите этот параметр, чтобы сохранить только измененный рисунок. Данные исходного рисунка будут недоступны.
Не сжимать изображения в файле. Установите этот флажок, чтобы сохранить изображения в полном размере. Это может привести к большому размеру файла.
Качество вывода по умолчанию. Этот параметр определяет разрешение сжатых изображений. Выберите в списке значение в пикселях на дюйм.
-
220 пикселей на дюйм.
 Выберите это значение, если вы планируете распечатать документ.
Выберите это значение, если вы планируете распечатать документ. -
150 пикселей на дюйм. Выберите это значение для документов, которые будут просматриваться на экране.
-
96 пикселей на дюйм. Выберите это значение для документов, которые нужно отправить по электронной почте.
К началу страницы
Показывать содержимое документа
Показывать фоновые цвета и рисунки в режиме разметки. Установите этот флажок, чтобы показать цвета фона и фоновые рисунки.
Установите этот флажок, чтобы показать цвета фона и фоновые рисунки.
Переносить текст по границе окна документа. Если этот флажок установлен, текст переносится по границе окна документа, что облегчает чтение сообщения с экрана.
Показывать замещающие рамки рисунков. Если этот флажок установлен, на месте каждого рисунка в документе отображается пустая рамка. Это ускоряет прокрутку документа с большим количеством рисунков.
Показывать рисунки и надписи.
Если этот флажок установлен, объекты, созданные с помощью инструментов рисования Word, отображаются в представлениях «Режим разметки» и «Режим веб-документа». Если этот флажок снят, рисунки отображаться не будут, что ускорит вывод на экран документов с большим количеством рисунков. Рисунки будут выводиться на печать, даже если этот флажок снят.
Если этот флажок снят, рисунки отображаться не будут, что ускорит вывод на экран документов с большим количеством рисунков. Рисунки будут выводиться на печать, даже если этот флажок снят.
Показывать анимацию текста. Если этот флажок установлен, в сообщении будет показана анимация текста. Чтобы увидеть, как текст будет выглядеть на печати, снимите этот флажок.
Примечание: Этот параметр можно использовать для просмотра текста с анимацией в документах, созданных в более ранних версиях Word, чем Word 2007. В текущей версии Word больше не поддерживается создание анимированного текста.
Отображать управляющие знаки.
Если этот флажок установлен, на экране отображаются управляющие знаки для языков с письмом справа налево.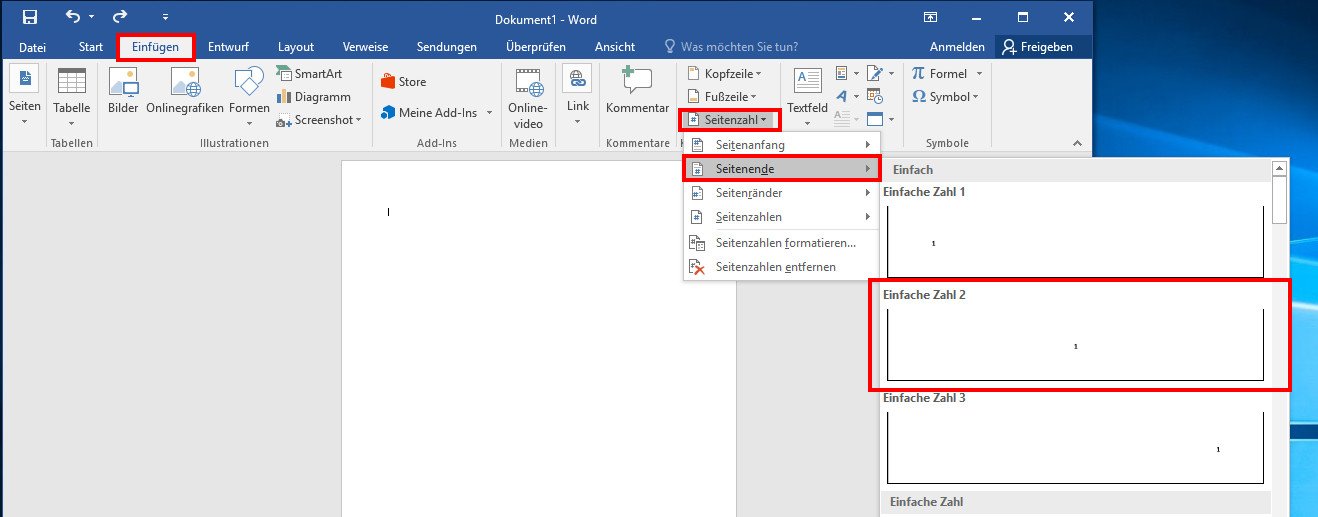
Этот параметр доступен только в том случае, если для редактирования текста включена поддержка языков с письмом справа налево.
Показывать закладки. Если этот флажок установлен, на экране будут отображаться закладки. Если закладка задана для элемента, он заключается в квадратные скобки ([…]). Если закладка задана для расположения, она отображается в виде I-образного указателя. Скобки и I-образные указатели на печать не выводятся.
Показывать границы текста. Установите этот флажок для отображения пунктирных линий, указывающих расположение полей страницы, колонок текста и абзацев. Эти границы предназначены только для разметки и на печать не выводятся.
Показывать обрезные метки. Установите этот флажок для отображения углов полей.
Установите этот флажок для отображения углов полей.
Показывать коды полей вместо их значений. Если этот флажок установлен, то вместо значений полей в документах будут выводиться их коды. Например, вместо значения «4 февраля 2008 г.» будет показан код { TIME @\»d, MMMM, YYYY» }. Чтобы просмотреть значения полей, снимите этот флажок.
Независимо от значения этого параметра между кодами и значениями полей всегда можно переключиться с помощью сочетания клавиш ALT+F9.
Затенение полей.
Этот параметр определяет, при каких условиях будут затеняться поля. Чтобы затенять поля, выберите в списке вариант Всегда или При выделении. Затененные поля проще определять. Затенение отображается на экране, но не выводится при печати.
Затенение отображается на экране, но не выводится при печати.
Цифры. Этот параметр определяет способ отображения чисел в документах. Выберите вариант из списка.
Этот параметр доступен только в том случае, если для редактирования текста включена поддержка арабского языка.
-
Арабские. При выборе этого значения цифры отображаются в формате, привычном для пользователей, говорящих на английском и других европейских языках.
-
Индийские.
 При выборе этого значения цифры отображаются в формате, привычном для пользователей, говорящих на арабском языке и хинди.
При выборе этого значения цифры отображаются в формате, привычном для пользователей, говорящих на арабском языке и хинди. -
Контекст При выборе этого значения цифры отображаются в соответствии с языком окружающего текста.
-
Система При выборе этого значения цифры отображаются в соответствии с региональными параметрами, заданными на панели управления.
Названия месяцев.
Этот параметр определяет, каким образом названия месяцев западного (григорианского) календаря будут отображаться в тексте на арабском языке.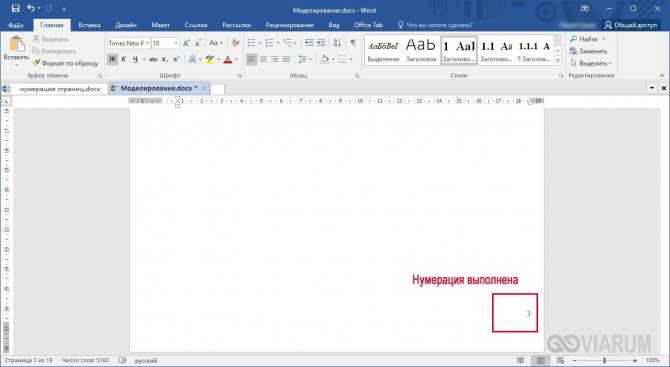 Выберите вариант из списка.
Выберите вариант из списка.
Этот параметр доступен только в том случае, если для редактирования текста включена поддержка арабского языка.
-
Арабские. При выборе этого значения будут использоваться арабские названия месяцев.
-
Английский (транслитерация). При выборе этого значения названия месяцев западного (григорианского) календаря будут записываться в английском произношении арабскими буквами.
-
Французский (транслитерация).
 При выборе этого значения названия месяцев западного (григорианского) календаря будут записываться во французском произношении арабскими буквами.
При выборе этого значения названия месяцев западного (григорианского) календаря будут записываться во французском произношении арабскими буквами.
Диакритические знаки. Если этот флажок установлен, в документах будут отображаться диакритические знаки.
Этот параметр доступен только в том случае, если для редактирования текстов включена поддержка языков, в которых используются диакритические знаки.
Использовать шрифты черновика в режимах черновика и структуры. На компьютерах с ограниченными ресурсами выбор этого параметра ускоряет отображение документов на экране.
- org/ListItem»>
-
Размер. Размер шрифта для черновиков. Этот параметр доступен только при установленном флажке Использовать шрифты черновика в режимах черновика и структуры.
Шрифт. Список шрифтов, которые можно использовать для черновиков документов. Этот параметр доступен только при установленном флажке Использовать шрифты черновика в режимах черновика и структуры.
Направление.
Этот параметр определяет направление текста в новых документах.
Этот параметр доступен только в том случае, если для редактирования текста включена поддержка языков с письмом справа налево.
-
Справа налево. При выборе этого значения в документах устанавливается направление текста справа налево. Например, абзацы начинаются с правой стороны документа, а текст выводится справа налево.
-
Справа налево. При выборе этого значения в документах устанавливается направление текста справа налево. Например, абзацы начинаются с правой стороны документа, а текст выводится справа налево.
Подстановка шрифтов. Щелкните, чтобы открыть диалоговое окно Подстановка шрифтов. Это позволяет определить, есть ли в активном документе шрифты, не установленные на компьютере. Если используемые в документе шрифты не установлены на компьютере, в этом диалоговом окне можно указать шрифты для замены.
Щелкните, чтобы открыть диалоговое окно Подстановка шрифтов. Это позволяет определить, есть ли в активном документе шрифты, не установленные на компьютере. Если используемые в документе шрифты не установлены на компьютере, в этом диалоговом окне можно указать шрифты для замены.
К началу страницы
Экран
Число документов в списке последних файлов. Введите число от 1 до 50, чтобы указать количество элементов в списке Последние документы.
Примечание: Сочетания клавиш можно назначать только первым девяти файлам в списке. Эти документы можно открыть, нажав клавишу от 1 до 9 после нажатия клавиш ALT+Ф.
Единица измерения. Выберите единицу измерения, которая будет использоваться на горизонтальной линейке и в диалоговых окнах.
Ширина полосы стилей в режимах черновика и структуры. Чтобы отобразить область с названиями стилей, примененных к тексту, введите в это поле положительное десятичное число, например, 0,5. Чтобы скрыть полосу стилей, введите 0 (ноль).
Использовать ширину знаков. Если этот флажок установлен, в качестве основы для выравнивания текста будет использоваться ширина знаков, например, в вертикальной и горизонтальной линейках.
Этот параметр доступен только в том случае, если для редактирования текста включена поддержка восточноазиатских языков.
Отображать пиксели для средств HTML. Если этот флажок установлен, то в диалоговых окнах для средств HTML в качестве единицы измерения по умолчанию будут использоваться пиксели.
Показывать все окна на панели задач. Установите этот флажок, чтобы выводить на панели задач Microsoft Windows значок для каждого окна, открытого в программе Microsoft Office. Если снять этот флажок, на панели задач будет отображаться только один значок для каждого открытого приложения.
Включить в подсказки сочетания клавиш.
Если этот флажок установлен, в подсказках будут отображаться сочетания клавиш.
Показывать горизонтальную полосу прокрутки. Установите этот флажок для отображения горизонтальной полосы прокрутки в нижней части окна документа.
Показывать вертикальную полосу прокрутки. Установите этот флажок для отображения вертикальной полосы прокрутки сбоку в окне документа.
-
Левую полосу прокрутки. Выберите это значение, чтобы разместить вертикальную полосу прокрутки слева в окне документа. Используйте его при работе с документами, которые содержат текст с письмом справа налево.
Этот параметр доступен только в том случае, если для редактирования текста включена поддержка языков с письмом справа налево.

Показывать вертикальную линейку в режиме разметки. Если этот флажок установлен, в окне документа будет отображаться вертикальная линейка. При этом также необходимо установить флажок Линейка в группе Показать или скрыть на вкладке ленты Вид, которая входит в Пользовательский интерфейс Microsoft Office Fluent.
-
Показывать правую линейку в режиме разметки. Если этот флажок установлен, с правой стороны окна документа будет отображаться вертикальная линейка.
Этот параметр доступен только в том случае, если для редактирования текста включена поддержка языков с письмом справа налево.

Оптимизировать расположение знаков для макета, а не для удобочитаемости. Если этот флажок установлен, знаки на экран будут выводиться в точности так, как на печати с учетом блоков текста. Включение этого параметра может привести к нарушению интервала между знаками. Для повышения удобочитаемости этот параметр следует отключить.
Отключить аппаратное ускорение обработки изображения. Установите этот флажок, если вы не хотите использовать видеоадаптер компьютера для отрисовки трехмерных фигур, а также эффектов фигур и текста.
К началу страницы
Печать
Использовать черновое качество. Печать документа с минимальным форматированием, что может ускорить процесс печати. Многие принтеры эту функцию не поддерживают.
Печать документа с минимальным форматированием, что может ускорить процесс печати. Многие принтеры эту функцию не поддерживают.
Фоновая печать. Печать документов в фоновом режиме, который позволяет продолжать работать во время печати. Режим одновременной работы и печати требует большого объема доступной памяти. Если при работе с документом во время печати наблюдаются неприемлемые замедления, снимите этот флажок.
Печать в обратном порядке. Печать страниц в обратном порядке, начиная с последней страницы документа. Не используйте этот параметр при печати конвертов.
Печать XML-тегов. Печать XML-тегов для XML-элементов, имеющихся в XML-документе. Необходимо, чтобы существовала привязанная к документу схема, а к документу были применены элементы, определенные данной схемой. Теги будут отображаться в напечатанном документе.
Печать XML-тегов для XML-элементов, имеющихся в XML-документе. Необходимо, чтобы существовала привязанная к документу схема, а к документу были применены элементы, определенные данной схемой. Теги будут отображаться в напечатанном документе.
Печать кодов полей вместо их значений. Печать кодов полей вместо значений полей (например, { TIME @\»MMMM, d, YYYY» } вместо значения «4 февраля 2008 года»).
Разрешить обновление полей, содержащих записанные исправления, перед печатью. Вывод на печать всех кодов полей, которые были вставлены при отслеживании исправлений.
Печатать на лицевой стороне листа при двусторонней печати.
Печать на лицевой стороне каждого листа на принтере, который не поддерживает двустороннюю печать. Страницы печатаются в обратном порядке, чтобы при переходе к печати на задней стороне страницы печатались в правильном порядке.
Страницы печатаются в обратном порядке, чтобы при переходе к печати на задней стороне страницы печатались в правильном порядке.
Печатать на задней стороне листа при двусторонней печати. Печать на обратной стороне каждого листа на принтере, который не поддерживает двустороннюю печать. Страницы печатаются в порядке возрастания, требуемом для печати на листах, напечатанных в обратном порядке.
Масштабировать содержимое по размеру бумаги A4 или Letter.
Автоматическая подгонка страниц документов, предназначенных для печати на бумаге Letter, под размер бумаги A4 и наоборот. Этот параметр применяется только в том случае, если бумага формата A4 или Letter в принтере не соответствует размеру бумаги, выбранному на вкладке Разметка страницы в Word. Этот параметр влияет только на печать и не изменяет форматирование документа.
Этот параметр влияет только на печать и не изменяет форматирование документа.
Подача бумаги. Отображение способа подачи бумаги в принтере, используемого по умолчанию. Чтобы принять параметры принтера, выберите Использовать настройки принтера. Чтобы задать определенный способ подачи, выберите его в списке. Варианты в списке зависят от конфигурации принтера.
К началу страницы
При печати этого документа
При печати этого документа.
Выберите документ, к которому применяются эти параметры печати. В списке щелкните имя открытого документа или выберите пункт Все новые документы, чтобы применить параметр ко всем создаваемым документам.
Печатать Postscript поверх текста. Печать кода PostScript, если документ содержит поля PRINT.
Печать только данных из формы. Печать данных, введенных в веб-форму, без печати самой формы.
К началу страницы
Сохранение
Запрос на сохранение шаблона Normal.dot.
Отображение при закрытии Word сообщения с предложением сохранить изменения, внесенные в применяемый по умолчанию шаблон. Так как изменения в применяемом по умолчанию шаблоне влияют на все новые документы, желательно, чтобы это предупреждение сообщало об изменении шаблона. При снятом флажке изменения сохраняются автоматически без запроса.
При снятом флажке изменения сохраняются автоматически без запроса.
Всегда создавать резервную копию. Создание резервной копии при каждом сохранении документа. Новая резервная копия заменяет имеющуюся. К имени файла всех резервных копий Word добавляет слово «Копия» и расширение WBK. Резервные копии сохраняются в той же папке, где и исходный документ.
Копировать удаленные файлы на этот компьютер и обновлять их при сохранении.
Временное сохранение локальной копии файла, хранящегося на сетевом или съемном диске. При сохранении локальной копии все внесенные изменения сохраняются в исходной копии. При отсутствии доступа к исходному файлу будет выдан запрос на сохранение файла в другом месте для предотвращения потери данных.
Разрешить фоновое сохранение. Сохранение документов во время работы с ними. При сохранении документа в фоновом режиме в строке состояния отображается индикатор.
К началу страницы
Сохранение качества при совместном использовании документа
Сохранение качества при совместном использовании документа. Выберите документ, к которому применяются эти параметры. В списке щелкните имя открытого документа или выберите пункт Все новые документы, чтобы применить параметр ко всем создаваемым документам.
Сохранять данные формы в текстовый файл с разделителями. Сохранение данных, введенных в веб-форму, в виде отдельной записи в формате обычного текста со знаками табуляции в качестве разделителей. После этого содержимое файла можно будет импортировать в базу данных.
Сохранение данных, введенных в веб-форму, в виде отдельной записи в формате обычного текста со знаками табуляции в качестве разделителей. После этого содержимое файла можно будет импортировать в базу данных.
Внедрять лингвистические данные. Сохранение лингвистических данных, таких как голосовой и рукописный ввод.
К началу страницы
Общие
Звуковое сопровождение событий.
Добавление звуков к определенным действиям или событиям в Word и других программах выпуск 2007 системы Microsoft Office. Например, Word может выдавать звуковой сигнал по окончании какого-либо процесса. Чтобы изменить звук, связанный с событием, откройте папку звуков и звуковых устройств в панели управления. Для воспроизведения большинства звуков необходима звуковая плата.
Чтобы изменить звук, связанный с событием, откройте папку звуков и звуковых устройств в панели управления. Для воспроизведения большинства звуков необходима звуковая плата.
Эффекты анимации. Анимация при перемещении указателя в Word и других приложениях Office. Установка этого флажка также обеспечивает появление анимации для таких действий, как печать, сохранение, автоматическое форматирование и поиск с заменой.
Подтверждать преобразование формата файла при открытии. Этот параметр позволяет выбирать конвертер файлов, который используется для открытия файлов, созданных в другой программе. Для автоматического выбора конвертера снимите этот флажок.
Автоматически обновлять связи при открытии. Автоматическое обновление содержимого, связанного с другими файлами, при каждом открытии документа.
Автоматическое обновление содержимого, связанного с другими файлами, при каждом открытии документа.
Разрешить открытие документа в режиме черновика. Выберите этот параметр, чтобы иметь возможность открывать документ в режиме черновика.
Примечание: Чтобы документы открывались в режиме черновика по умолчанию, установите этот флажок и затем на вкладке Вид в группе Представления документа выберите Черновик. Внесите в документ необходимые изменения и сохраните его.
Разрешить фоновую разбивку на страницы.
Автоматическая перенумерация страниц документов во время работы. Данный параметр доступен только в режимах черновика и структуры. Если этот флажок снят, номера страниц, отображаемые в строке состояния, не обновляются, пока не будет включен режим разметки страницы.
Если этот флажок снят, номера страниц, отображаемые в строке состояния, не обновляются, пока не будет включен режим разметки страницы.
Показывать ошибки интерфейса пользователя надстроек. Отображение сообщений об ошибке из программ, которые изменяют интерфейс пользователя. Этот параметр особенно полезен для разработчиков программных решений, поскольку он позволяет получать информацию для отладки настроек.
Показать отправленный заказчиком контент Office.com). Просмотр шаблонов и изображений, созданных пользователями, в дополнение к контенту, предоставленному Microsoft Office.
Почтовый адрес.
Почтовый адрес, который используется по умолчанию в качестве обратного адреса на письмах и конвертах.
Расположение. Список используемых по умолчанию папок, содержащих документы, шаблоны и другие элементы, создаваемые или используемые в Word. В диалоговом окне Расположение выберите элемент, который вы хотите изменить, а затем нажмите кнопку Изменить и укажите новую папку.
По умолчанию папки шаблонов и автозагрузки считаются надежными. При их изменении убедитесь, что новые папки также защищены.
Параметры веб-документа. Нажмите эту кнопку, чтобы открыть диалоговое окно Параметры веб-документа. Это диалоговое окно служит для выбора параметров создания веб-страниц с помощью Word.
К началу страницы
Совместимость
Документы Word 6. 0 и 95 (англ.).
Задание параметров для преобразования текста. Ранее для поддержки китайского и корейского языков в английской версии Microsoft Windows использовались программы сторонних производителей. Если использование таких надстроек приводит к неправильному отображению текста в открываемых документах, для преобразования документа можно использовать эти параметры. После успешного открытия файла установите для данного параметра значение Открывать как обычно, так как в противном случае файлы, сохраненные в правильном формате, могут открываться некорректно.
0 и 95 (англ.).
Задание параметров для преобразования текста. Ранее для поддержки китайского и корейского языков в английской версии Microsoft Windows использовались программы сторонних производителей. Если использование таких надстроек приводит к неправильному отображению текста в открываемых документах, для преобразования документа можно использовать эти параметры. После успешного открытия файла установите для данного параметра значение Открывать как обычно, так как в противном случае файлы, сохраненные в правильном формате, могут открываться некорректно.
Этот параметр доступен только в том случае, если для редактирования текста включена поддержка восточноазиатских языков.
-
Содержат восточноазиатское письмо. Выберите этот параметр, если документ содержит восточноазиатское письмо, для правильного отображения текста.

-
Открывать как обычно. Выберите этот параметр после открытия файла для правильного отображения текста.
-
Автоматически определять восточноазиатское письмо. Выберите этот параметр, если вы не уверены в том, что документ содержит восточноазиатское письмо. Word попытается определить восточноазиатское письмо и правильно отобразить текст.
К началу страницы
Параметры совместимости для файла
Параметры совместимости для файла. Выберите документ, к которому применяются эти параметры. В списке щелкните имя открытого документа или выберите пункт Все новые документы, чтобы применить параметр ко всем создаваемым документам.
Выберите документ, к которому применяются эти параметры. В списке щелкните имя открытого документа или выберите пункт Все новые документы, чтобы применить параметр ко всем создаваемым документам.
Разметить документ так, будто он был создан в. Выберите текстовый редактор, который предполагается использовать для открытия документа. Варианты в списке Параметры разметки изменяются в зависимости от выбранного редактора. Чтобы задать собственную конфигурацию, выберите Нестандартные.
Параметры разметки. Список параметров для разметки документа. Установите флажки нужных параметров.
К началу страницы
Важно:
Office 2007 больше не поддерживается. Перейдите на Microsoft 365, чтобы работать удаленно с любого устройства и продолжать получать поддержку.
Перейдите на Microsoft 365, чтобы работать удаленно с любого устройства и продолжать получать поддержку.
Обновить
Чтобы настроить расширенные параметры Word, нажмите кнопку Microsoft Office , выберите Параметры Word, а затем в левой области щелкните Дополнительно.
В этой статье
-
Параметры правки
-
Вырезание, копирование и вставка
-
Показывать содержимое документа
-
Экран
-
Печать
-
При печати этого документа
-
Сохранение
-
Сохранение качества при совместном использовании документа
-
Общие
-
Совместимость
-
Параметры совместимости для файла
Параметры правки
Заменять выделенный фрагмент. Установите этот флажок, чтобы при вводе символов выделенный текст удалялся. Если этот флажок снят, Microsoft Office Word вставляет новый текст перед выделенным и не удаляет выделенный текст.
Установите этот флажок, чтобы при вводе символов выделенный текст удалялся. Если этот флажок снят, Microsoft Office Word вставляет новый текст перед выделенным и не удаляет выделенный текст.
Автоматически выделять слова. Установите этот флажок, чтобы при выделении части одного слова и части следующего выделялись слова целиком. Если этот параметр включен, Word при двойном щелчке слова также выделяет слово и следующий за ним пробел.
Разрешить перетаскивание текста.
Установите этот флажок, чтобы можно было перемещать и копировать выделенный текст с помощью перетаскивания. Чтобы переместить текст, выделите его и перетащите на новое место. Чтобы скопировать текст, выделите его и перетащите на новое место, удерживая нажатой клавишу CTRL.
CTRL + щелчок для выбора гиперссылки. Установите этот флажок, чтобы упростить изменение текста гиперссылок. Если этот флажок установлен, то для перехода по ссылке необходимо при щелчке удерживать нажатой клавишу CTRL. Если этот параметр отключен, то при щелчке ссылки Word выполняет переход по ней, что затрудняет изменение текста ссылки.
Автоматически создавать полотно при вставке автофигур. Если этот флажок установлен, то при вставке в документ объектов-рисунков, а также рисунков от руки и рукописного текста вокруг них будет создаваться полотно. При наличии полотна проще располагать объекты-рисунки и изображения, а также перемещать их как один объект.
Выделять абзацы. Если этот флажок установлен, то при выделении целого абзаца будет выделяться знак абзаца. Когда знак абзаца включен в выделение, то при вырезании и вставке абзаца не остается пустого абзаца и автоматически сохраняется форматирование абзаца.
Если этот флажок установлен, то при выделении целого абзаца будет выделяться знак абзаца. Когда знак абзаца включен в выделение, то при вырезании и вставке абзаца не остается пустого абзаца и автоматически сохраняется форматирование абзаца.
Перемещать курсор. Если этот флажок установлен, курсор будет перемещаться при прокрутке вверх или вниз. При нажатии клавиш СТРЕЛКА ВЛЕВО, СТРЕЛКА ВПРАВО, СТРЕЛКА ВВЕРХ и СТРЕЛКА ВНИЗ после прокрутки курсор перемещается по текущей странице, а не там, где он находился раньше.
Использовать клавишу INS для переключения режимов вставки и замены.
Если этот флажок установлен, режимы вставки и замены будут переключаться с помощью клавиши INS.
-
Использовать режим замены. Если этот флажок установлен, при вводе символов существующий текст будет заменяться по одному знаку за одно нажатие клавиши. Если при этом установлен флажок Использовать клавишу INS для переключения режимов вставки и замены, то этот режим включается и отключается клавишей INS.
Добавлять кавычки при нумерации с использованием букв иврита. Если этот флажок установлен, то при нумерации будут добавляться двойные кавычки («).
Этот параметр доступен только в том случае, если для редактирования текста включена поддержка иврита.
Предупреждение об обновлении стилей. Если этот флажок установлен, то при непосредственном изменении текста, к которому применен стиль, и последующем повторном применении стиля к измененному тексту будет выводиться предупреждение. В окне предупреждения можно либо обновить стиль на основе последних изменений, либо заново применить параметры форматирования стиля.
Использовать стиль «Обычный» для маркированных и нумерованных списков. Если этот флажок установлен, то стили списков будут основаны на стиле абзаца «Обычный», а не на стиле абзаца «Список».
Вести учет форматирования.
Если этот флажок установлен, то по мере ввода текста будет отслеживаться применение форматирования. Это позволяет легко применить такое же форматирование в другом месте. Этот параметр необходимо включить перед использованием команды Выделить текст, имеющий такой же формат в контекстном меню, которое появляется при щелчке выделенного текста правой кнопкой мыши. Чтобы отобразить список используемых параметров форматирования, выберите в области Стиль команду Параметры и установите флажки Форматирование абзацев, Форматирование шрифта и Форматирование списков.
Это позволяет легко применить такое же форматирование в другом месте. Этот параметр необходимо включить перед использованием команды Выделить текст, имеющий такой же формат в контекстном меню, которое появляется при щелчке выделенного текста правой кнопкой мыши. Чтобы отобразить список используемых параметров форматирования, выберите в области Стиль команду Параметры и установите флажки Форматирование абзацев, Форматирование шрифта и Форматирование списков.
-
Помечать несоответствия формата. Если этот флажок установлен, то текст, форматирование которого подобно, но не идентично другому форматированию, которое используется в ваших документах, подчеркивается синей волнистой линией.
 Чтобы использовать этот параметр, необходимо также установить флажок Вести учет форматирования.
Чтобы использовать этот параметр, необходимо также установить флажок Вести учет форматирования.
Разрешить свободный ввод. Если этот флажок установлен, то можно вставлять текст, изображения, таблицы и другие элементы в пустую область документа, дважды щелкнув ее. Функция свободного ввода автоматически вставляет абзацы и выравнивает их для размещения элемента в месте двойного щелчка мышью. Эта функция доступна только в представлениях «Режим разметки» и «Режим веб-документа».
Перемещение курсора. Этот параметр определяет направление, в котором перемещается курсор при нажатии клавиш со стрелками.
Этот параметр доступен только в том случае, если для редактирования текста включена поддержка языков с письмом справа налево.
-
Логическое. Перемещение курсора в соответствии с направлением письма в текущем фрагменте текста. Например, при использовании клавиш со стрелками для перемещения по арабскому и затем по английскому тексту в одном предложении курсор будет перемещаться по арабскому тексту справа налево, а затем перескочит на крайний левый знак английского слова и продолжит двигаться слева направо.
-
Естественное. Перемещение курсора к следующему знаку. Например, при использовании клавиш со стрелками для перемещения по арабскому и затем по английскому тексту в одном предложении курсор будет перемещаться справа налево независимо от направления текста.

Фрагмент. Этот параметр определяет способ выделения текста при расширении выделенной области.
Этот параметр доступен только в том случае, если для редактирования текста включена поддержка языков с письмом справа налево.
-
Блок. Если выбран этот параметр, при построчном выделении текста все выделенные строки имеют одинаковую ширину выделения.
-
Непрерывно. При построчном выделении текста можно изменять ширину последней строки блока.

Использовать проверку порядка. Если этот флажок установлен, каждый введенный знак будет проверяться на правильность использования в последовательности в качестве знака тона, диакритического знака или гласной выше или ниже ранее введенной согласной буквы, перед ней или за ней.
Этот параметр доступен только в том случае, если для редактирования текстов включена поддержка набора сложных знаков.
Восточноазиатские шрифты для латиницы.
Если этот флажок установлен, то знаки латиницы будут заменяться выбранным азиатским шрифтом при применении к выделенному тексту азиатского шрифта. Если этот флажок снят, то при применении азиатского шрифта к тексту сообщения знаки латиницы останутся неизменными.
Этот параметр доступен только в том случае, если для редактирования текста включена поддержка восточноазиатских языков.
Автоматически переключать раскладку клавиатуры в соответствии с языком окружающего текста. Если этот флажок установлен, раскладка клавиатуры и шрифт будут изменяться в зависимости от языка текста, в котором установлен курсор. Если этот флажок снят, изменяется только шрифт.
Этот параметр доступен только в том случае, если для редактирования текста включена поддержка восточноазиатских языков и установлен редактор метода ввода для знаков восточноазиатских языков.
Использовать старый режим IME для перехода в режим замены.
Если этот флажок установлен, вводимые знаки будут заменять существующие знаки при использовании редактора метода ввода (IME) на компьютере с операционной системой Microsoft Windows XP. Если приложение Word установлено на компьютере с Windows Vista, этот параметр недоступен, так как режим замены поддерживается автоматически.
Если приложение Word установлено на компьютере с Windows Vista, этот параметр недоступен, так как режим замены поддерживается автоматически.
Этот параметр доступен только в том случае, если для редактирования текста включена поддержка восточноазиатских языков и установлен редактор метода ввода для знаков восточноазиатских языков.
Активизировать IME. Если этот флажок установлен, запускается редактор метода ввода (IME). Если этот флажок снят, IME не запускается.
Этот параметр доступен только в том случае, если для редактирования текста включена поддержка восточноазиатских языков и установлен редактор метода ввода для знаков восточноазиатских языков.
Режим IME TrueInline.
Если этот флажок установлен, то на компьютерах с поддержкой редактора метода ввода используется интерфейс естественного языка.
Этот параметр доступен только в том случае, если для редактирования текста включена поддержка восточноазиатских языков и установлен редактор метода ввода для знаков восточноазиатских языков.
Режим IME. Щелкните, чтобы открыть диалоговое окно Свойства IME. В этом диалоговом окне можно установить или изменить параметры текста, клавиатуры, преобразования знаков и другие настройки активного редактора метода ввода.
Этот параметр доступен только в том случае, если для редактирования текста включена поддержка восточноазиатских языков и установлен редактор метода ввода для знаков восточноазиатских языков.
К началу страницы
Вырезание, копирование и вставка
Вставка в пределах одного документа. Этот параметр определяет поведение по умолчанию при вставке содержимого в тот же документ, из которых оно было скопировано. В раскрывающемся списке выберите одно из следующих значений:
Этот параметр определяет поведение по умолчанию при вставке содержимого в тот же документ, из которых оно было скопировано. В раскрывающемся списке выберите одно из следующих значений:
-
Сохранить исходное форматирование (по умолчанию). Если этот флажок установлен, стили знаков и непосредственное форматирование, примененные к скопированному тексту, сохраняются. Непосредственное форматирование включает такие характеристики, как размер шрифта, курсивное начертание и иные параметры, отсутствующие в стиле абзаца.
-
Использовать форматирование конечного фрагмента.
 Этот параметр отменяет большинство параметров форматирования, примененных непосредственно к скопированному тексту, но сохраняет параметры форматирования, которые используются для выделения, например полужирное и курсивное начертание, если эти параметры применены только к части выделенного текста. К тексту применяются характеристики стиля абзаца, в который этот текст был вставлен. К вставляемому тексту также применяются непосредственное форматирование или свойства стиля знаков текста, находящегося прямо перед ним.
Этот параметр отменяет большинство параметров форматирования, примененных непосредственно к скопированному тексту, но сохраняет параметры форматирования, которые используются для выделения, например полужирное и курсивное начертание, если эти параметры применены только к части выделенного текста. К тексту применяются характеристики стиля абзаца, в который этот текст был вставлен. К вставляемому тексту также применяются непосредственное форматирование или свойства стиля знаков текста, находящегося прямо перед ним. -
Сохранить только текст. При установке этого параметра отменяются все параметры форматирования и удаляются все нетекстовые элементы, например рисунки и таблицы.
 К тексту применяются характеристики стиля абзаца, в который он вставляется, и непосредственное форматирование или свойства стиля знаков текста, находящегося прямо перед ним. Графические элементы удаляются, а таблицы преобразуются в последовательность абзацев.
К тексту применяются характеристики стиля абзаца, в который он вставляется, и непосредственное форматирование или свойства стиля знаков текста, находящегося прямо перед ним. Графические элементы удаляются, а таблицы преобразуются в последовательность абзацев.
Вставка в другой документ. Этот параметр определяет поведение по умолчанию при вставке содержимого, скопированного из другого документа в Word. В раскрывающемся списке выберите одно из следующих значений:
-
Сохранить исходное форматирование (по умолчанию). Этот параметр сохраняет форматирование, примененное к скопированному тексту.
 Все определения стилей, связанные со скопированным текстом, копируются в целевой документ.
Все определения стилей, связанные со скопированным текстом, копируются в целевой документ. -
Использовать форматирование конечного фрагмента. Этот параметр отменяет большинство параметров форматирования, примененных непосредственно к скопированному тексту, но сохраняет параметры форматирования, которые используются для выделения, например полужирное и курсивное начертание, если эти параметры применены только к части выделенного текста. К тексту применяются характеристики стиля абзаца, в который этот текст был вставлен. К вставляемому тексту также применяются непосредственное форматирование или свойства стиля знаков текста, находящегося прямо перед ним.
org/ListItem»>
Сохранить только текст. При установке этого параметра отменяются все параметры форматирования и удаляются все нетекстовые элементы, например рисунки и таблицы. К тексту применяются характеристики стиля абзаца, в который он вставляется, и непосредственное форматирование или свойства стиля знаков текста, находящегося прямо перед ним. Графические элементы удаляются, а таблицы преобразуются в последовательность абзацев.
Вставка в другой документ при конфликте определений стилей.
Этот параметр определяет поведение по умолчанию при вставке содержимого, скопированного из другого документа в Word, когда стиль, связанный со скопированным текстом, отличается от стиля, определенного в документе, в который вставляется текст. В раскрывающемся списке выберите одно из следующих значений:
В раскрывающемся списке выберите одно из следующих значений:
-
Сохранить исходное форматирование. Этот параметр сохраняет внешний вид скопированного текста путем применения к вставленному тексту стиля «Обычный» и непосредственного форматирования. Непосредственное форматирование включает такие характеристики, как размер шрифта, курсивное начертание и другие параметры, переопределяющие параметры, которые определены в стиле скопированного текста.
-
Использовать стили конечного фрагмента (по умолчанию).
 Этот параметр сохраняет имя стиля, связанного со скопированным текстом, но при этом используется определение стиля того документа, в который вставляется текст. Предположим, что вы копируете текст со стилем «Заголовок 1» из одного документа в другой. В исходном документе стиль «Заголовок 1» определен как «Шрифт Arial, полужирный, 14 пт», а в целевом — как «Шрифт Cambria, полужирный, 16 пт». При использовании параметра Использовать стили конечного фрагмента вставленный текст получит стиль «Заголовок 1», шрифт Cambria, полужирный, 16 пт.
Этот параметр сохраняет имя стиля, связанного со скопированным текстом, но при этом используется определение стиля того документа, в который вставляется текст. Предположим, что вы копируете текст со стилем «Заголовок 1» из одного документа в другой. В исходном документе стиль «Заголовок 1» определен как «Шрифт Arial, полужирный, 14 пт», а в целевом — как «Шрифт Cambria, полужирный, 16 пт». При использовании параметра Использовать стили конечного фрагмента вставленный текст получит стиль «Заголовок 1», шрифт Cambria, полужирный, 16 пт. -
Использовать форматирование конечного фрагмента. Этот параметр отменяет большинство параметров форматирования, примененных непосредственно к скопированному тексту, но сохраняет параметры форматирования, которые используются для выделения, например полужирное и курсивное начертание, если эти параметры применены только к части выделенного текста.
 Текст принимает определение стилей конечного документа.
Текст принимает определение стилей конечного документа. -
Сохранить только текст. При установке этого параметра отменяются все параметры форматирования и удаляются все нетекстовые элементы, например рисунки и таблицы. К тексту применяются характеристики стиля абзаца, в который он вставляется, и непосредственное форматирование или свойства стиля знаков текста, находящегося прямо перед ним. Графические элементы удаляются, а таблицы преобразуются в последовательность абзацев.
Вставка из других программ
Этот параметр определяет поведение по умолчанию при вставке содержимого, скопированного из другой программы. В раскрывающемся списке выберите одно из следующих значений:
В раскрывающемся списке выберите одно из следующих значений:
-
Сохранить исходное форматирование (по умолчанию). Этот параметр сохраняет форматирование скопированного текста.
-
Использовать форматирование конечного фрагмента. Этот параметр отменяет большинство параметров форматирования, примененных непосредственно к скопированному тексту, но сохраняет параметры форматирования, которые используются для выделения, например полужирное и курсивное начертание, если эти параметры применены только к части выделенного текста.
 К тексту применяются характеристики стиля абзаца, в который этот текст был вставлен. К вставляемому тексту также применяется непосредственное форматирование текста, находящегося прямо перед ним.
К тексту применяются характеристики стиля абзаца, в который этот текст был вставлен. К вставляемому тексту также применяется непосредственное форматирование текста, находящегося прямо перед ним. -
Сохранить только текст. При установке этого параметра отменяются все параметры форматирования и удаляются все нетекстовые элементы, например рисунки и таблицы. К тексту применяются характеристики стиля абзаца, в который он вставляется, и непосредственное форматирование или свойства стиля знаков текста, находящегося прямо перед ним. Графические элементы удаляются, а таблицы преобразуются в последовательность абзацев.
Обтекание рисунков. Этот параметр определяет, каким образом Word будет вставлять изображения по отношению к тексту документа. Можно вставлять изображения в текст, разрешить перемещать их вместе с текстом, задать обтекание текстом, поместить рисунок перед текстом или за ним. В раскрывающемся списке выберите одно из следующих значений:
Этот параметр определяет, каким образом Word будет вставлять изображения по отношению к тексту документа. Можно вставлять изображения в текст, разрешить перемещать их вместе с текстом, задать обтекание текстом, поместить рисунок перед текстом или за ним. В раскрывающемся списке выберите одно из следующих значений:
-
В тексте. При выборе этого значения изображение вставляется в абзац так, как будто это текст. Это значение используется по умолчанию. Изображение перемещается при добавлении или удалении текста. Чтобы изменить положение изображения, его можно перетащить так же, как текст.
org/ListItem»>
-
По контуру При выборе этого значения текст обтекает рисунок по его неровному контуру. При добавлении или удалении текста изображение не перемещается, но его можно перетаскивать.
-
За текстом.
 При выборе этого значения изображение вставляется на отдельный слой позади текста. Рамка рисунка отсутствует. При добавлении или удалении текста изображение не перемещается, но его можно перетаскивать.
При выборе этого значения изображение вставляется на отдельный слой позади текста. Рамка рисунка отсутствует. При добавлении или удалении текста изображение не перемещается, но его можно перетаскивать. -
Перед текстом. При выборе этого значения изображение вставляется на отдельный слой перед текстом. Рамка рисунка отсутствует. При добавлении или удалении текста изображение не перемещается, но его можно перетаскивать.
-
Сквозное.
 При выборе этого значения текст обтекает рисунок, заполняя при этом вогнутую фигуру, например полумесяц. При добавлении или удалении текста изображение не перемещается, но его можно перетаскивать.
При выборе этого значения текст обтекает рисунок, заполняя при этом вогнутую фигуру, например полумесяц. При добавлении или удалении текста изображение не перемещается, но его можно перетаскивать. -
Сверху и снизу. При выборе этого значения текст не обтекает рисунок по сторонам. При добавлении или удалении текста изображение не перемещается, но его можно перетаскивать.
Вокруг рамки. При выборе этого значения текст обтекает рисунок по всем сторонам квадрата вокруг него. При добавлении или удалении текста изображение не перемещается, но его можно перетаскивать.
Сохранять маркеры и нумерацию при вставке текста в режиме «Сохранить только текст».
Если этот флажок установлен, нумерация и маркеры будут преобразовываться в текстовые символы.
Использовать клавишу INS для вставки. Если этот флажок установлен, для вставки содержимого буфера обмена Office в документ будет использоваться клавиша INSERT.
<c0><c1>Показать кнопки возможностей вставки</c1></c0>. Если этот флажок установлен, то при вставке содержимого будет отображаться кнопка Параметры вставки. Кнопка Параметры вставки используется для переопределения или изменения параметров, заданных в данном разделе диалогового окна Параметры Word.
Учитывать пробелы.
Если этот флажок установлен, то при вставке текста форматирование корректируется автоматически. После установки этого флажка можно нажать кнопку Параметры, чтобы задать дополнительные параметры вставки.
После установки этого флажка можно нажать кнопку Параметры, чтобы задать дополнительные параметры вставки.
-
Параметры. Эта кнопка используется для вызова диалогового окна Параметры. В этом диалоговом окне можно задать поведение по умолчанию при слиянии, вырезании и вставке текста. Поведение по умолчанию можно переопределить, воспользовавшись кнопкой Параметры вставки, которая появляется при вставке в документ содержимого буфера обмена. Эта кнопка доступна только в том случае, если задан параметр Учитывать пробелы.
-
Использовать для.
 Щелкните элемент в списке, чтобы выбрать предустановленные параметры. Чтобы задать собственные параметры настройки, выберите значение Нестандартные.
Щелкните элемент в списке, чтобы выбрать предустановленные параметры. Чтобы задать собственные параметры настройки, выберите значение Нестандартные. -
Исправлять интервалы между предложениями и словами. Если этот флажок установлен, то при удалении текста лишние пробелы будут удаляться, а при вставке текста из буфера обмена будут добавляться необходимые пробелы.
-
Исправлять интервалы между абзацами при вставке.
 Если этот флажок установлен, пустые абзацы не создаются, а интервалы между абзацами выравниваются.
Если этот флажок установлен, пустые абзацы не создаются, а интервалы между абзацами выравниваются. -
Исправлять форматирование и выравнивание таблиц при вставке. Этот параметр контролирует форматирование и выравнивание таблиц. Если этот флажок установлен, отдельные ячейки вставляются как текст, части таблиц вставляются как строки в существующую таблицу (вложенная таблица не создается), а при вставке таблицы в существующую таблицу вставляемая таблица форматируется в соответствии с существующей.
-
Разумное поведение стилей.
 При установке этого флажка ничего не происходит. Для точной настройки поведения стилей при вставке содержимого задайте параметры в группе Вставка раздела Вырезание, копирование и вставка в категории Дополнительно.
При установке этого флажка ничего не происходит. Для точной настройки поведения стилей при вставке содержимого задайте параметры в группе Вставка раздела Вырезание, копирование и вставка в категории Дополнительно. -
Объединять форматирование при вставке из Microsoft Office PowerPoint. Этот параметр контролирует результаты при вставке содержимого из презентации PowerPoint. Если этот флажок установлен, к вставленному тексту применяется форматирование окружающего текста или таблицы, к вставленному списку применяется последний использовавшийся стиль маркеров, нумерации или списка, а внешний вид таких элементов, как таблицы, гиперссылки, изображения, объекты OLE и фигуры, остается таким же, как в PowerPoint.

-
Исправлять форматирование при вставке из Microsoft Office Excel. Этот параметр определяет результаты при вставке данных из Excel. Если этот флажок установлен, вставленные данные помещаются в таблицу, а диаграммы вставляются как изображения, а не как объекты OLE.
-
Объединять вставленные и окружающие списки. Если этот флажок установлен, то элементы, вставляемые в список, будут приводиться в соответствие с элементами окружающего списка.

-
К началу страницы
Показывать содержимое документа
Показывать фоновые цвета и рисунки в режиме разметки. Установите этот флажок, чтобы показать цвета фона и фоновые рисунки.
Переносить текст по границе окна документа. Если этот флажок установлен, текст переносится по границе окна документа, что облегчает чтение сообщения с экрана.
Показывать замещающие рамки рисунков.
Если этот флажок установлен, на месте каждого рисунка в документе отображается пустая рамка. Это ускоряет прокрутку документа с большим количеством рисунков.
Это ускоряет прокрутку документа с большим количеством рисунков.
Показывать рисунки и надписи. Если этот флажок установлен, объекты, созданные с помощью инструментов рисования Word, отображаются в представлениях «Режим разметки» и «Режим веб-документа». Если этот флажок снят, рисунки отображаться не будут, что ускорит вывод на экран документов с большим количеством рисунков. Рисунки будут выводиться на печать, даже если этот флажок снят.
Показывать анимацию текста. Если этот флажок установлен, в сообщении будет показана анимация текста. Чтобы увидеть, как текст будет выглядеть на печати, снимите этот флажок.
Этот параметр можно использовать для просмотра текста с анимацией в документах, созданных в более ранних версиях Word, чем Word 2007. В текущей версии Word больше не поддерживается создание анимированного текста.
В текущей версии Word больше не поддерживается создание анимированного текста.
Отображать управляющие знаки. Если этот флажок установлен, на экране отображаются управляющие знаки для языков с письмом справа налево.
Этот параметр доступен только в том случае, если для редактирования текста включена поддержка языков с письмом справа налево.
Показывать закладки. Если этот флажок установлен, на экране будут отображаться закладки. Если закладка задана для элемента, он заключается в квадратные скобки ([…]). Если закладка задана для расположения, она отображается в виде I-образного указателя. Скобки и I-образные указатели на печать не выводятся.
Показывать смарт-теги. Если этот флажок установлен, то текст, распознанный как смарт-тег, будет подчеркиваться фиолетовой пунктирной линией.
Если этот флажок установлен, то текст, распознанный как смарт-тег, будет подчеркиваться фиолетовой пунктирной линией.
Показывать границы текста. Установите этот флажок для отображения пунктирных линий, указывающих расположение полей страницы, колонок текста и абзацев. Эти границы предназначены только для разметки и на печать не выводятся.
Показывать обрезные метки. Установите этот флажок для отображения углов полей.
Показывать коды полей вместо их значений.
Если этот флажок установлен, то вместо значений полей в документах будут выводиться их коды. Например, вместо значения «4 февраля 2008 г.» будет показан код { TIME @\»d, MMMM, YYYY» }. Чтобы просмотреть значения полей, снимите этот флажок.
Например, вместо значения «4 февраля 2008 г.» будет показан код { TIME @\»d, MMMM, YYYY» }. Чтобы просмотреть значения полей, снимите этот флажок.
Независимо от значения этого параметра между кодами и значениями полей всегда можно переключиться с помощью сочетания клавиш ALT+F9.
Затенение полей. Этот параметр определяет, при каких условиях будут затеняться поля. Чтобы затенять поля, выберите в списке вариант Всегда или При выделении. Затененные поля проще определять. Затенение отображается на экране, но не выводится при печати.
Цифры. Этот параметр определяет способ отображения чисел в документах. Выберите вариант из списка.
Этот параметр доступен только в том случае, если для редактирования текста включена поддержка арабского языка.
-
Арабские. При выборе этого значения цифры отображаются в формате, привычном для пользователей, говорящих на английском и других европейских языках.
-
Индийские. При выборе этого значения цифры отображаются в формате, привычном для пользователей, говорящих на арабском языке и хинди.
-
Контекст При выборе этого значения цифры отображаются в соответствии с языком окружающего текста.
org/ListItem»>
Система При выборе этого значения цифры отображаются в соответствии с региональными параметрами, заданными на панели управления.
Названия месяцев. Этот параметр определяет, каким образом названия месяцев западного (григорианского) календаря будут отображаться в тексте на арабском языке. Выберите вариант из списка.
Этот параметр доступен только в том случае, если для редактирования текста включена поддержка арабского языка.
-
Арабские. При выборе этого значения будут использоваться арабские названия месяцев.
org/ListItem»>
-
Французский (транслитерация). При выборе этого значения названия месяцев западного (григорианского) календаря будут записываться во французском произношении арабскими буквами.
Английский (транслитерация). При выборе этого значения названия месяцев западного (григорианского) календаря будут записываться в английском произношении арабскими буквами.
Диакритические знаки. Если этот флажок установлен, в документах будут отображаться диакритические знаки.
Этот параметр доступен только в том случае, если для редактирования текстов включена поддержка языков, в которых используются диакритические знаки.
Использовать шрифты черновика в режимах черновика и структуры. На компьютерах с ограниченными ресурсами выбор этого параметра ускоряет отображение документов на экране.
-
Шрифт. Список шрифтов, которые можно использовать для черновиков документов. Этот параметр доступен только при установленном флажке Использовать шрифты черновика в режимах черновика и структуры.
-
Размер.
 Размер шрифта для черновиков. Этот параметр доступен только при установленном флажке Использовать шрифты черновика в режимах черновика и структуры.
Размер шрифта для черновиков. Этот параметр доступен только при установленном флажке Использовать шрифты черновика в режимах черновика и структуры.
Направление. Этот параметр определяет направление текста в новых документах.
Этот параметр доступен только в том случае, если для редактирования текста включена поддержка языков с письмом справа налево.
-
Справа налево. При выборе этого значения в документах устанавливается направление текста справа налево. Например, абзацы начинаются с правой стороны документа, а текст выводится справа налево.
org/ListItem»>
Справа налево. При выборе этого значения в документах устанавливается направление текста справа налево. Например, абзацы начинаются с правой стороны документа, а текст выводится справа налево.
Подстановка шрифтов. Щелкните, чтобы открыть диалоговое окно Подстановка шрифтов. Это позволяет определить, есть ли в активном документе шрифты, не установленные на компьютере. Если используемые в документе шрифты не установлены на компьютере, в этом диалоговом окне можно указать шрифты для замены.
К началу страницы
Экран
Число документов в списке последних файлов. Введите число от 1 до 50, чтобы указать количество элементов в списке Последние документы.
Введите число от 1 до 50, чтобы указать количество элементов в списке Последние документы.
Сочетания клавиш можно назначать только первым девяти файлам в списке. Эти документы можно открыть, нажав клавишу от 1 до 9 после нажатия клавиш ALT+Ф.
Единица измерения. Выберите единицу измерения, которая будет использоваться на горизонтальной линейке и в диалоговых окнах.
Ширина полосы стилей в режимах черновика и структуры. Чтобы отобразить область с названиями стилей, примененных к тексту, введите в это поле положительное десятичное число, например, 0,5. Чтобы скрыть полосу стилей, введите 0 (ноль).
Использовать ширину знаков. Если этот флажок установлен, в качестве основы для выравнивания текста будет использоваться ширина знаков, например, в вертикальной и горизонтальной линейках.
Если этот флажок установлен, в качестве основы для выравнивания текста будет использоваться ширина знаков, например, в вертикальной и горизонтальной линейках.
Этот параметр доступен только в том случае, если для редактирования текста включена поддержка восточноазиатских языков.
Отображать пиксели для средств HTML. Если этот флажок установлен, то в диалоговых окнах для средств HTML в качестве единицы измерения по умолчанию будут использоваться пиксели.
Показывать все окна на панели задач.
Установите этот флажок, чтобы выводить на панели задач Microsoft Windows значок для каждого окна, открытого в программе Microsoft Office. Если снять этот флажок, на панели задач будет отображаться только один значок для каждого открытого приложения.
Включить в подсказки сочетания клавиш. Если этот флажок установлен, в подсказках будут отображаться сочетания клавиш.
Показывать горизонтальную полосу прокрутки. Установите этот флажок для отображения горизонтальной полосы прокрутки в нижней части окна документа.
Показывать вертикальную полосу прокрутки. Установите этот флажок для отображения вертикальной полосы прокрутки сбоку в окне документа.
-
Левую полосу прокрутки.
 Выберите это значение, чтобы разместить вертикальную полосу прокрутки слева в окне документа. Используйте его при работе с документами, которые содержат текст с письмом справа налево.
Выберите это значение, чтобы разместить вертикальную полосу прокрутки слева в окне документа. Используйте его при работе с документами, которые содержат текст с письмом справа налево.Этот параметр доступен только в том случае, если для редактирования текста включена поддержка языков с письмом справа налево.
Показывать вертикальную линейку в режиме разметки. Если этот флажок установлен, в окне документа будет отображаться вертикальная линейка. При этом также необходимо установить флажок Линейка в группе Показать или скрыть на вкладке ленты Вид, которая входит в Пользовательский интерфейс Microsoft Office Fluent.
-
Показывать правую линейку в режиме разметки.
 Если этот флажок установлен, с правой стороны окна документа будет отображаться вертикальная линейка.
Если этот флажок установлен, с правой стороны окна документа будет отображаться вертикальная линейка.Этот параметр доступен только в том случае, если для редактирования текста включена поддержка языков с письмом справа налево.
Оптимизировать расположение знаков для макета, а не для удобочитаемости. Если этот флажок установлен, знаки на экран будут выводиться в точности так, как на печати с учетом блоков текста. Включение этого параметра может привести к нарушению интервала между знаками. Для повышения удобочитаемости этот параметр следует отключить.
К началу страницы
Печать
Использовать черновое качество. Печать документа с минимальным форматированием, что может ускорить процесс печати. Многие принтеры эту функцию не поддерживают.
Печать документа с минимальным форматированием, что может ускорить процесс печати. Многие принтеры эту функцию не поддерживают.
Фоновая печать. Печать документов в фоновом режиме, который позволяет продолжать работать во время печати. Режим одновременной работы и печати требует большого объема доступной памяти. Если при работе с документом во время печати наблюдаются неприемлемые замедления, снимите этот флажок.
Печать в обратном порядке. Печать страниц в обратном порядке, начиная с последней страницы документа. Не используйте этот параметр при печати конвертов.
Печать XML-тегов. Печать XML-тегов для XML-элементов, имеющихся в XML-документе. Необходимо, чтобы существовала привязанная к документу схема, а к документу были применены элементы, определенные данной схемой. Теги будут отображаться в напечатанном документе.
Печать XML-тегов для XML-элементов, имеющихся в XML-документе. Необходимо, чтобы существовала привязанная к документу схема, а к документу были применены элементы, определенные данной схемой. Теги будут отображаться в напечатанном документе.
Печать кодов полей вместо их значений. Печать кодов полей вместо значений полей (например, { TIME @\»MMMM, d, YYYY» } вместо значения «4 февраля 2008 года»).
Печатать на лицевой стороне листа при двусторонней печати.
Печать на лицевой стороне каждого листа на принтере, который не поддерживает двустороннюю печать. Страницы печатаются в обратном порядке, чтобы при переходе к печати на задней стороне страницы печатались в правильном порядке.
Печатать на задней стороне листа при двусторонней печати. Печать на обратной стороне каждого листа на принтере, который не поддерживает двустороннюю печать. Страницы печатаются в порядке возрастания, требуемом для печати на листах, напечатанных в обратном порядке.
Масштабировать содержимое по размеру бумаги A4 или Letter. Автоматическая подгонка страниц документов, предназначенных для печати на бумаге Letter, под размер бумаги A4 и наоборот. Этот параметр применяется только в том случае, если бумага формата A4 или Letter в принтере не соответствует размеру бумаги, выбранному на вкладке Разметка страницы в Word. Этот параметр влияет только на печать и не изменяет форматирование документа.
Подача бумаги. Отображение способа подачи бумаги в принтере, используемого по умолчанию. Чтобы принять параметры принтера, выберите Использовать настройки принтера. Чтобы задать определенный способ подачи, выберите его в списке. Варианты в списке зависят от конфигурации принтера.
Отображение способа подачи бумаги в принтере, используемого по умолчанию. Чтобы принять параметры принтера, выберите Использовать настройки принтера. Чтобы задать определенный способ подачи, выберите его в списке. Варианты в списке зависят от конфигурации принтера.
К началу страницы
При печати этого документа
При печати этого документа. Выберите документ, к которому применяются эти параметры печати. В списке щелкните имя открытого документа или выберите пункт Все новые документы, чтобы применить параметр ко всем создаваемым документам.
Печатать Postscript поверх текста. Печать кода PostScript, если документ содержит поля PRINT.
Печать кода PostScript, если документ содержит поля PRINT.
Печать только данных из формы. Печать данных, введенных в веб-форму, без печати самой формы.
К началу страницы
Сохранение
Запрос на сохранение шаблона Normal.dot.
Отображение при закрытии Word сообщения с предложением сохранить изменения, внесенные в применяемый по умолчанию шаблон. Так как изменения в применяемом по умолчанию шаблоне влияют на все новые документы, желательно, чтобы это предупреждение сообщало об изменении шаблона. При снятом флажке изменения сохраняются автоматически без запроса.
Всегда создавать резервную копию. Создание резервной копии при каждом сохранении документа. Новая резервная копия заменяет имеющуюся. К имени файла всех резервных копий Word добавляет слово «Копия» и расширение WBK. Резервные копии сохраняются в той же папке, где и исходный документ.
Копировать удаленные файлы на этот компьютер и обновлять их при сохранении. Временное сохранение локальной копии файла, хранящегося на сетевом или съемном диске. При сохранении локальной копии все внесенные изменения сохраняются в исходной копии. При отсутствии доступа к исходному файлу будет выдан запрос на сохранение файла в другом месте для предотвращения потери данных.
Разрешить фоновое сохранение. Сохранение документов во время работы с ними. При сохранении документа в фоновом режиме в строке состояния отображается индикатор.
Сохранение документов во время работы с ними. При сохранении документа в фоновом режиме в строке состояния отображается индикатор.
К началу страницы
Сохранение качества при совместном использовании документа
Сохранение качества при совместном использовании документа. Выберите документ, к которому применяются эти параметры. В списке щелкните имя открытого документа или выберите пункт Все новые документы, чтобы применить параметр ко всем создаваемым документам.
Сохранять смарт-теги как свойства XML в веб-страницах.
Установите этот флажок, чтобы сохранять все смарт-теги в документе как код XML в HTML-файле.
Сохранять данные формы в текстовый файл с разделителями. Сохранение данных, введенных в веб-форму, в виде отдельной записи в формате обычного текста со знаками табуляции в качестве разделителей. После этого содержимое файла можно будет импортировать в базу данных.
Внедрять лингвистические данные. Сохранение лингвистических данных, таких как голосовой и рукописный ввод.
Внедрять смарт-теги. Используйте этот параметр, чтобы сохранять смарт-теги как часть документа.
К началу страницы
Общие
Звуковое сопровождение событий. Добавление звуков к определенным действиям или событиям в Word и других программах выпуск 2007 системы Microsoft Office. Например, Word может выдавать звуковой сигнал по окончании какого-либо процесса. Чтобы изменить звук, связанный с событием, откройте папку звуков и звуковых устройств в панели управления. Для воспроизведения большинства звуков необходима звуковая плата.
Добавление звуков к определенным действиям или событиям в Word и других программах выпуск 2007 системы Microsoft Office. Например, Word может выдавать звуковой сигнал по окончании какого-либо процесса. Чтобы изменить звук, связанный с событием, откройте папку звуков и звуковых устройств в панели управления. Для воспроизведения большинства звуков необходима звуковая плата.
Эффекты анимации. Анимация при перемещении указателя в Word и других приложениях Office. Установка этого флажка также обеспечивает появление анимации для таких действий, как печать, сохранение, автоматическое форматирование и поиск с заменой.
Подтверждать преобразование формата файла при открытии.
Этот параметр позволяет выбирать конвертер файлов, который используется для открытия файлов, созданных в другой программе. Для автоматического выбора конвертера снимите этот флажок.
Для автоматического выбора конвертера снимите этот флажок.
Автоматически обновлять связи при открытии. Автоматическое обновление содержимого, связанного с другими файлами, при каждом открытии документа.
Разрешить открытие документа в режиме черновика. Выберите этот параметр, чтобы иметь возможность открывать документ в режиме черновика.
Чтобы документы открывались в режиме черновика по умолчанию, установите этот флажок и затем на вкладке Вид в группе Представления документа выберите Черновик. Внесите в документ необходимые изменения и сохраните его.
Фоновое открытие веб-страниц. Установите этот флажок, чтобы открывать веб-страницы в фоновом режиме во время работы. При открытии страницы в фоновом режиме в строке состояния отображается индикатор.
Установите этот флажок, чтобы открывать веб-страницы в фоновом режиме во время работы. При открытии страницы в фоновом режиме в строке состояния отображается индикатор.
Разрешить фоновую разбивку на страницы. Автоматическая перенумерация страниц документов во время работы. Данный параметр доступен только в режимах черновика и структуры. Если этот флажок снят, номера страниц, отображаемые в строке состояния, не обновляются, пока не будет включен режим разметки страницы.
Показывать ошибки интерфейса пользователя надстроек.
Отображение сообщений об ошибке из программ, которые изменяют интерфейс пользователя. Этот параметр особенно полезен для разработчиков программных решений, поскольку он позволяет получать информацию для отладки настроек.
Почтовый адрес. Почтовый адрес, который используется по умолчанию в качестве обратного адреса на письмах и конвертах.
Расположение. Список используемых по умолчанию папок, содержащих документы, шаблоны и другие элементы, создаваемые или используемые в Word. В диалоговом окне Расположение выберите элемент, который вы хотите изменить, а затем нажмите кнопку Изменить и укажите новую папку.
По умолчанию папки шаблонов и автозагрузки считаются надежными. При их изменении убедитесь, что новые папки также защищены.
Параметры веб-документа.
Нажмите эту кнопку, чтобы открыть диалоговое окно Параметры веб-документа. Это диалоговое окно служит для выбора параметров создания веб-страниц с помощью Word.
Это диалоговое окно служит для выбора параметров создания веб-страниц с помощью Word.
Параметры служб. Нажмите эту кнопку, чтобы открыть диалоговое окно Параметры служб. Это диалоговое окно служит для выбора параметров общих рабочих областей.
К началу страницы
Совместимость
Документы Word 6.0 и 95 (англ.).
Задание параметров для преобразования текста. Ранее для поддержки китайского и корейского языков в английской версии Microsoft Windows использовались программы сторонних производителей. Если использование таких надстроек приводит к неправильному отображению текста в открываемых документах, для преобразования документа можно использовать эти параметры. После успешного открытия файла установите для данного параметра значение Открывать как обычно, так как в противном случае файлы, сохраненные в правильном формате, могут открываться некорректно.
После успешного открытия файла установите для данного параметра значение Открывать как обычно, так как в противном случае файлы, сохраненные в правильном формате, могут открываться некорректно.
Этот параметр доступен только в том случае, если для редактирования текста включена поддержка восточноазиатских языков.
-
Содержат восточноазиатское письмо. Выберите этот параметр, если документ содержит восточноазиатское письмо, для правильного отображения текста.
-
Открывать как обычно. Выберите этот параметр после открытия файла для правильного отображения текста.

-
Автоматически определять восточноазиатское письмо. Выберите этот параметр, если вы не уверены в том, что документ содержит восточноазиатское письмо. Word попытается определить восточноазиатское письмо и правильно отобразить текст.
К началу страницы
Параметры совместимости для файла
Параметры совместимости для файла.
Выберите документ, к которому применяются эти параметры. В списке щелкните имя открытого документа или выберите пункт Все новые документы, чтобы применить параметр ко всем создаваемым документам.
Разметить документ так, будто он был создан в. Выберите текстовый редактор, который предполагается использовать для открытия документа. Варианты в списке Параметры разметки изменяются в зависимости от выбранного редактора. Чтобы задать собственную конфигурацию, выберите Нестандартные.
Параметры разметки. Список параметров для разметки документа. Установите флажки нужных параметров.
К началу страницы
Как в ворде найти параметры страницы
Содержание
- 1 Находим настройки параметров страницы
- 2 Комментарии (12)
- 2.
 1 Настройка полей по умолчанию
1 Настройка полей по умолчанию - 2.2 Настройка полей по умолчанию
- 2.3 Настройка полей по умолчанию
- 2.4 См. также
- 2.5 Настройка полей по умолчанию
- 2.6 См. также
- 2.
Содержание
- Находим настройки параметров страницы
- Комментарии (12)
- Настройка полей по умолчанию
- Настройка полей по умолчанию
- Настройка полей по умолчанию
- См. также
- Настройка полей по умолчанию
- См. также
Как открыть параметры страницы в Microsoft Word 2007
Как открыть параметры страницы в Microsoft Word 2007
Создание любого документа начинается с изменения параметров страницы, так как мы должны придерживаться стандартных требований к размерам полей, отступов и интервалов.
Чтобы документы выглядели солидно, нужно уметь менять параметры страницы.
В общем узнаем о тех настройках Microsoft Word 2007 которые обязательно пригодятся. Так же статья будет полезна тем, кто хочет разобраться, как открыть окно — «параметры страницы», не только в Microsoft Word 2003, но и в Microsoft Word 2007.
Находим настройки параметров страницы
Разберем пошагово куда нужно нажимать чтобы добраться до окна «Параметры страницы».
I. Если речь идет о Microsoft Word 2003, то там все просто (потому, что уже 100 раз проделано) — нужно нажать «Файл» — «Параметры страницы»
II. В Microsoft Word 2007 можно сделать так:
1. Переходим на закладку «Разметка страницы»
2. Нажимаем на непримечательную стрелочку 🙂
3. В окне параметры страницы переходим на закладку «Поля»
А в Microsoft Word 2007 можно сделать так
III. Нужно нажать на вкладку «Разметка страницы», затем на кнопку «Поля» и выбрать «Настраиваемые поля».
Все, теперь можно менять размеры полей.
Иногда требуется менять расположение листа с вертикального на горизонтальное, чтобы расположить таблицы горизонтально, — в настройках параметров страницы вы можете ставить лист горизонтально или вертикально.
Спасибо за внимание.
Автор: Титов Сергей
Сообщения по теме:
Комментарии (12)
- wer 06.
 06.2011 #
06.2011 #
Спасибо в экселе все делается так же как и на последнем изображении
скажите пожалуйста я делаю нормоконтроль дипломной, у меня по параметрам низ 2.5 я в параметрах ставлю , но в самом тексте когда листаешь где то 2.5 а где то снизу больще , 3см получается , сделала автоматич расстановку перегосов и все равно не получается. по норме в универе не проходит когда меришь линейкой . не знаю как быть а диплом нужно сдавать в срочнрм порядке помогите . ворд 2007
Читайте также: Блокировка учетной записи сброс пароля ps4
салтанат, внизу может больше получиться из-за картинок и их отступов, из-за интервалов. Попробуйте включить отображение непечатаемых символов (буква Пи на закладке «Главная») и удалить лишние строки и пробелы.
помогите пожал. у меня стоит ворд 2007 делаю дипломную там свой нормоконтроль. по норме в параметрах страг снизу должно быть 2.5 . в параметрах ставлю низ 2.5 но когда начинаешь листать текст дипломной где то 2.5 а где то предложение перескакивает на др страницу и получается не 2. 5 а больше где то 3 хотя сбоку справа на линейке 2.5. и когда распечптываешь у нас линейкой прям измеряют в универе на каких то страниах рравильно а на каких то больще чем 2.5 . что делать. диплом ужн на носу а нормоконроль сдать не могу
5 а больше где то 3 хотя сбоку справа на линейке 2.5. и когда распечптываешь у нас линейкой прям измеряют в универе на каких то страниах рравильно а на каких то больще чем 2.5 . что делать. диплом ужн на носу а нормоконроль сдать не могу
салтанат, не в курсе ваших требований, но если последнюю строку выделить и для нее отступ сделать 2,5 интервала, то уже ближе получается к низу, — значит все-таки проблема в интервалах и расстоянии между строками.
Когда строка не помещается, она переносится на новый лист, а Вы получаете внизу свои 3 см.
Но попробовать можно, — где-то чуть уменьшить интервалы между строчками или сделать разрывы на страницах и для отдельных страниц выставить параметры отступа от низа, меньше чем 2см, тогда может быть какие-то строчки поместятся.
Попробовал делать меньше интервал для строки которая переносится на новый лист и возвращать ее обратно на предыдущий.
салтанат, какой у Вас шрифт и какие заданы интервалы?
шрифт 14 а где смотреть интервалы строк
включила букву пи и ничего лишнего нет там. , интервал междусловами один пробел
, интервал междусловами один пробел
салтанат, кнопка с интервалом от кнопки Пи недалеко, — по тому же ряду отсчитайте три кнопки в начало и одну вниз. Если не найдете так, то подводите курсор и смотрите подсказки.
Кнопка находится в том де фрейме «Абзац».
Вы узнавали, может быть внизу нормально то, что получается промежуток из-за отсупа? Как сдавали другие?
О господи,спасибо вам!))намучалась-ужас!такая мелочь неприметная)
Спасибо огромное. Сидим на работе, разбираемся.
Желаемый вид документу помогут придать «Параметры страницы» Ворд. С помощью них вы сможете поменять ориентацию страницы, поля и т.д. Давайте уже разберемся как найти и открыть эти самые «Параметры страницы» в Microsoft Word.
Читайте также: Битрикс включить вывод ошибок
Мы будем производить все манипуляции в программе Microsoft Office Word 2013, но данные функции в Microsoft Word 2010 и Microsoft Word 2007 ничем не отличаются. В Microsoft Word 2003 нужно просто нажать на «Файл» и выбрать «Параметры страницы».
В Ворде 2013, 2010 и 2007 нужно сделать следующее:
1. Переходим во вкладку «Разметка страницы».
Разметка страницы Ворда
2. Нажимаем на стрелочку, которая расположена внизу.
Нажимаем на стрелку
3. Открывается окно с параметрами страницы Ворда.
В разделе «Поля» вы можете:
- Изменить поля: верхнее, нижнее, левое, правое, переплет, положение переплета.
- Выбрать ориентацию: вертикальную или горизонтальную; или книжную, или альбомную.
- Выбрать параметры страницы.
- Применить выбранные настройки ко всему документу или к отдельным страницам.
Параметры страницы Microsoft Office 2013
В разделе «Размер бумаги» можно:
- Выбрать размер бумаги: А4, А3 и т.д., выбрать ширину и высоту.
- Настроить подачу бумаги (первая страница и остальные страницы).
- Применить ко всему документу или нет.
- Также здесь доступна кнопка «Параметры печати».
В разделе «Источник бумаги» можно произвести следующие настройки:
- Выбрать раздел.

- Поставить значения колонтитулов.
- Сделать выравнивание.
- Произвести нумерацию строк в Ворд.
- Сделать границы.
После того, как вы сделаете все настройки параметров страницы в Microsoft Word 2013, Microsoft Word 2010, Microsoft Word 2007 нажмите «Ок».
Перейдите к макету > поля.
Выберите один из вариантов в коллекции « поля » или задайте пользовательские поля для создания настраиваемых полей.
Примечание: Если в документе несколько разделов, новое поле будет применено только к текущему или ко всем выбранным.
Настройка полей по умолчанию
Вы можете изменить параметры по умолчанию, которые будут использоваться для новых документов.
Перейдите к макету > полей > настраиваемых полей.
Нажмите кнопку По умолчанию.
Переход к разметке страницы > полей и отображению коллекции полей.
Выберите нужный тип поля.
Примечание: Если в документе несколько разделов, новое поле будет применено только к текущему или ко всем выбранным.
Настройка полей по умолчанию
Переход к разметке страницы > полей и отображению коллекции полей.
Выберите пункт Настраиваемые поля.
В диалоговом окне » Параметры страницы » нажмите кнопку по умолчанию .
Word автоматически задает для каждой страницы поля размером 2,54 см. Чтобы настроить другие поля, вы можете выбрать один из других вариантов или создать собственный. Вы также можете задать поля для страниц в развороте, расширить их с внутреннего края документа, если собираетесь добавить его в переплет, а также изменить единицы измерения для полей.
Читайте также: Задачи на цикл с параметром
Перейдите к макету > поля.
Чтобы изменить поля, выберите любые другие параметры в коллекции » поля «. Для каждого из них отображается размер.
Примечание: Если в документе несколько разделов, новое поле будет применено только к текущему или ко всем выбранным.
Настройка полей по умолчанию
Когда вы задаете поле по умолчанию, оно используется при создании новых документов.
Перейдите к макету > полей > настраиваемых полей.
На вкладке поля выберите значение по умолчанию.
Нажмите кнопку Да.
См. также
На вкладке Вид нажмите кнопку Разметка страницы.
Если вы хотите изменить только часть документа, выделите текст, в котором вы хотите изменить поля.
Перейдите к макету > поля.
Выберите нужные поля или выберите пользовательские поля , чтобы задать собственные параметры полей.
Настройка полей по умолчанию
Когда вы задаете поле по умолчанию, оно используется при создании новых документов.
На вкладке Вид нажмите кнопку Разметка страницы.
Перейдите к макету > поля, выберите поля, а затем — пользовательские поля.
В полях верхнее, нижнее, левоеи правое задайте нужные поля, а затем нажмите кнопку по умолчанию.
При появлении соответствующего запроса нажмите кнопку Да , чтобы изменить параметры по умолчанию для макета документа.
См. также
Используйте коллекцию Поля, чтобы быстро изменить поля своего документа.
Если вы еще не перешли в режим правки, выберите редактировать документ > изменить в WordOnline.
На вкладке Разметка страницы нажмите кнопку Поля.
Отобразится коллекция Поля. Обычные поля, выбираемые по умолчанию, представляют собой поле шириной 2,54 см с каждой стороны страницы.
Чтобы выбрать другое поле страницы, выберите любой из вариантов в коллекции полей . Если ни один из готовых вариантов полей вам не подходит, выберите пункт Настраиваемые поля, чтобы создать настраиваемые поля.
Примечание: Если в документе несколько разделов, новое поле будет применено только к текущему или ко всем выбранным.
Примечание: Эта страница переведена автоматически, поэтому ее текст может содержать неточности и грамматические ошибки. Для нас важно, чтобы эта статья была вам полезна. Была ли информация полезной? Для удобства также приводим ссылку на оригинал (на английском языке).
Как открыть параметры страницы в ворде
Параметры документа Word 2010.
 Часть 1 — Параметры страницы
Часть 1 — Параметры страницыПараметры страницы предназначены для того, чтобы задать документу желаемый вид. Это актуально для создания практически любого документа – от договора или приказа, до художественной книги или научного произведения. Зная как менять поля и умея выбирать оптимальный размер бумаги и ориентацию страницы для определённого документа, вы сможете правильно и красиво оформлять документы и избавите себя от ненужной рутинной работы.
Настройка параметров страницы
Параметры страницы задаются непосредственно перед началом форматирования и размещения в нем различных объектов. Вы можете задать эти параметры и в конце работы над документом, но учтите что, например, при больших значениях полей, внешний вид документа может существенно измениться. Параметры страницы более всего сравнимы с фундаментом здания, и поэтому должны задаваться первыми, ведь все выравнивания в документе привязаны к ориентации страницы и ее полям. Также вы можете осуществлять настройку параметров в общем или по категориям.
Поля документа
Поля документов можно быстро настроить, используя готовые шаблоны. Перейдите на вкладку «Разметка страницы» — щелкните кнопку «Поля» и выберите один из вариантов полей.
Если вам необходимо провести «ручную» настройку полей, сделайте следующее:
- «Разметка страницы» — в группе «Параметры страницы» щелкните «Поля» и в раскрывшемся окне щелкните «Настраиваемые поля». Откроется окно «Параметры страницы» на вкладке «Поля»;
- В областях положения полей задайте их величину, размер переплета в области «Переплет» и положение переплета в одноименной области;
- Щелкните по значку открытия диалогового окна «Параметры страницы» при открытой вкладке «Разметка страницы» в группе «Параметры страницы».
Рисунок 1. Настройка полей различными способами.
Ориентация страницы
Для того чтобы задать ориентацию страницы:
- Вкладка «Разметка страницы» — в группе «Параметры страницы» щелкните кнопку «Ориентация» и выберите нужный вариант;
- «Разметка страницы» — группа «Параметры страницы» — щелкните по значку открытия диалогового окна «Параметры страницы» и выберите нужную в области «Ориентация»;
- Двойной щелчок по линейке.

Рисунок 2. Изменение ориентации страницы.
Размер бумаги
- «Разметка страницы» — в группе «Параметры страницы» щелкните кнопку «Размер» и выберите одну из 13-ти присутствующих заготовок.
Для более тонкой настройки:
- «Разметка страницы» — группа «Параметры страницы» — «Размер» — «Другие размеры страниц»;
- «Разметка страницы» — в группе «Параметры страницы» щелкните по значку открытия окна «Параметры страницы» и перейдите на вкладку «Размер бумаги»;
- Двойной щелчок по линейке – вкладка «Размер бумаги».
Рисунок 3. Выбор размера бумаги.
Окно «Параметры страницы»
Окно параметры страницы имеет три вкладки: «Поля», «Размер бумаги» и «Источник бумаги».
Рисунок 4. Вкладки окна «Параметры страницы».
Вкладка «Поля»
В области «Поля» задаем четыре поля документа. Для стандартных официальных документов значения полей равны: левое – 2,5см (1 дюйм), правое – 1,25-1,5 см (около полдюйма), верхнее и нижнее 1,5 – 2см (в некоторых документах нижнее поле больше верхнего), а максимальные значения полей равны: для левого – 3см, для остальных – 2см.
В списке «Переплет» выбирается расположение переплета – слева или вверху. Переплет часто применяется при подготовке брошюр, календарей, справочников, а в обычных документах он, как правило, не задается.
Если в рамках одного документа необходимо разместить два документа по вертикали, откройте список и в поле «Несколько страниц» и выберите пункт «2 страницы на листе».
В работе с двухсторонними документами используйте зеркальные поля. В этом случае левое и правое поле автоматически меняется местами на нечетных и четных страницах. Для этого в области «Страницы» в поле «Несколько страниц» из раскрывающегося списка выберите пункт «Зеркальные поля».
В области «Образец» в раскрывающемся списка «Применить» выберите вариант применения изменений.
- «К текущему разделу» — внесенные изменения применяются только к текущему разделу;
- «До конца документа» — от выделенного места до конца документа. Если вы измените, например, размер полей, это коснется только страниц, находящихся в поле выделенного участка;
- «Ко всему документу» — изменения будут применены ко всему документу.

Вкладка «Размер бумаги»
В области «Размер бумаги», можно выбрать заданный размер бумаги по формату – А4, А3, А5 и т.д.
В полях «Высота» и «Ширина» задается произвольный размер.
В области «Подача бумаги» выбирается, как будет подаваться бумага на печать. Рекомендуется использовать значения по умолчанию.
Область «Образец» аналогична вышеописанной.
Вкладка «Источник бумаги»
В области «Раздел» в поле «Начать раздел» можно выбрать, откуда начнётся следующий раздел.
В области «Страница», можно выбрать выравнивание:
- «По верхнему краю» — это значение по умолчанию, и используется оно чаще всего;
- «По центру» – строки текста будут выравнены по центру документа, и текст будет равномерно заполняться от центра, вверх и вниз;
- «По высоте» – есть определенное сходство с выравниванием текста по ширине, только в данном случае выравниваются строки по высоте страницы. Чем меньше строк на странице – тем больше расстояние между ними;
- «По нижнему краю» — строки выравниваются по низу страницы.
 Часто используется в письмах и прологах к художественным новеллам.
Часто используется в письмах и прологах к художественным новеллам.
В области «Различать колонтитулы» можно задать расстояние до верхнего и нижнего колонтитула, и то, как будут различаться колонтитулы – по первой странице или по четным/нечетным страницам. Более подробно о колонтитулах будет рассказано в следующих статьях.
Значения по умолчанию
Если вы все время работаете с одним типом документов, и необходимо использовать одни и те же параметры страницы, задайте значения по умолчанию. Перейдите в окно «Параметры страницы» и задайте искомые параметры, затем щелкните кнопку «По умолчанию» и подтвердите выбор. Данные параметры будут применены для всех последующих документов до следующего внесения изменений.
Заключение
Прочитав данную статью и выполнив ряд несложных шагов, вы сможете еще до начала набора текста эффективно настраивать внешний вид документа. Это вам пригодится в работе практически со всеми документами. Более того, вы сможете избавить себя от лишних хлопот с настройкой полей и размера бумаги, или, как минимум, вы будете знать, что первоочередное внимание надо уделить параметрам страницы в начале работы с документом. Знать, как настроить параметры страницы, будет полезно всем, кто работает с документами.
Знать, как настроить параметры страницы, будет полезно всем, кто работает с документами.
Статья опубликована в рамках конкурса «Microsoft Office 2010 – эффективное воплощение ваших идей».
Поля в Word и еще 9 важных настроек перед печатью
Под параметрами страницы следует понимать её ключевые характеристики, определяющие размещение текста и иных объектов на ней. К ним могут относить поля, размеры, ориентацию.
Поля определяют края и границы области текста, которые размещают его внутри себя. Размеры регулируют высоту и ширину. Ориентация означает её расположение по отношению к читателю. В данной статье пойдет речь об особенностях корректировки параметров в версиях Microsoft Office 2003, 2007, 2010. Кроме этого, мы опишем настройку переноса слов.
Как настроить поля в Word
Поля страницы – это специальный отступ от края страницы до начала текста. Данный отступ определяется в основном типом документа и требованиями к его правильному оформлению. Но, поля также являются и технологическим требованием, так как при их отсутствии принтер не сможет нормально распечатать документ и часть текста по краям страницы будет потеряна.
Данный отступ определяется в основном типом документа и требованиями к его правильному оформлению. Но, поля также являются и технологическим требованием, так как при их отсутствии принтер не сможет нормально распечатать документ и часть текста по краям страницы будет потеряна.
В текстовом редакторе Word есть стандартные размеры полей страницы, которые используются программой по умолчанию. Но, при необходимости пользователь может настроить поля под собственные требования. Именно об этом мы и расскажем в данной статье. Здесь вы сможете узнать, как настроить поля в Word 2007, 2010, 2013, 2021 и 2019.
Параметры страницы
Чтобы установить данные настройки в Word 2003 необходимо зайти в меню Файл и выбрать одноименный пункт. В версии 2007 и более поздних нужно перейти в меню Разметка страницы и нажать на стрелку, расположенную внизу.
Поля страницы
Диалоговое окно, дающее возможность поменять поля в Microsoft Word 2003, появится после нажатия пункта Параметры страницы вышеупомянутым способом. Его примерный вид показан на фотографии. Таким образом, в этом окне устанавливаются размеры верхнего, левого, нижнего и правого полей, переплета. При желании меняют книжную ориентацию на альбомную и наоборот. Данные изменения можно применить ко всему документу или к его текущей странице.
Его примерный вид показан на фотографии. Таким образом, в этом окне устанавливаются размеры верхнего, левого, нижнего и правого полей, переплета. При желании меняют книжную ориентацию на альбомную и наоборот. Данные изменения можно применить ко всему документу или к его текущей странице.
В версии 2007 и выше все устанавливается аналогичным способом.
Размер бумаги
Размер устанавливается, если будет необходимо распечатать документ на листе с форматом, отличающимся от листа А4. Последний установлен по умолчанию. Важно, чтобы формат бумаги поддерживался печатающим устройством. Как видно по скриншоту ниже, пользователь программы пытается установить формат А5, А6 или В5. Для его удобства указаны размеры каждого вида бумаги.
Также существует возможность установить параметры принтера. Регулируется подача бумаги и подобно параметрам полей, настройки применяются для всего документа или для текущего положения. Для удобства выбора, в окне показан образец распечатываемого листа.
Для удобства выбора, в окне показан образец распечатываемого листа.
В Office 2007 и выше размер настраивается с иной последовательностью шагов:
- Заходите в меню Разметка страницы;
- Выбираете пункт размер;
- Щелкаете на интересующую позицию в появившейся рамке;
Колонки
Как правило, пишутся тексты из одной колонки, но бывают ситуации, скажем в газетах или журналах, когда их пишут в нескольких колонках. Иногда это актуально при наполнении вебсайтов содержимым.
Выбор количества колонок в версии от 2003 года происходит таким образом:
- Выбираете в верхней части окна меню Формат;
- Затем кликаете на пункт Колонки;
- Появится окно;
- Выбираете количество колонок, их ширину и область применения.
Можно применить ко всему документу, либо до конца документа.
Работая с Офис 2007 или 2010 действуем иначе. Нужно зайти в меню Разметка страницы. Затем выбирается пункт Колонки. Здесь настраивается число колонок и их расположение. Их можно сдвинуть влево или вправо.
Нужно зайти в меню Разметка страницы. Затем выбирается пункт Колонки. Здесь настраивается число колонок и их расположение. Их можно сдвинуть влево или вправо.
Перенос слов
В Word 2003 настройка переноса слов делается так;
- выбираете меню Сервис;
- переходите к пункту Язык;
- жмете на команду Расстановка переносов;
- проводите настройки в новом окне.
Если текст уже набран и нужно автоматически сделать переносы, то ставится маркер в соответствующем поле. Если нужно переносить аббревиатуры или иные слова с прописными буквами, то выбирается подходящая настройка. При необходимости отрегулировать расстояние от последнего символа до правого края вносят изменения в пункт Широта зоны переноса. При желании можно воспользоваться принудительным методом.
В версии 2007 года, настройка делается иначе. Сначала необходимо зайти в упомянутое меню разметки и выбрать команду Расстановка переносов. Если выбрать Авто, то они расставятся сами. При ручной опции будут предложены варианты переносов в выделенном слове. Решение принимает человек. Для выбора особых настроек служит команда Параметры расстановки переносов. Они аналогичны опциям в Word 2003.
Ориентация страницы.
Работая с пакетом от 2003 года, заходим в уже знакомый нам пункт с полями из меню Параметры страницы. Будет указано два варианта ориентации: книжная и альбомная. Текущая ориентация будет выделена рамкой. Чтобы её поменять, нужно поставить отметку у другого пункта.
Её можно применить как ко всему документу, так и до конца документа. Для первого варианта выбираем соответствующий пункт. При работе с пакетом от 2007 года для смены ориентации нужно зайти в меню Разметка страницы и выбрать пункт Ориентация. Будут предложены те же варианты.
При работе с пакетом от 2007 года для смены ориентации нужно зайти в меню Разметка страницы и выбрать пункт Ориентация. Будут предложены те же варианты.
Настройка параметров страницы
Параметры страницы задаются непосредственно перед началом форматирования и размещения в нем различных объектов. Вы можете задать эти параметры и в конце работы над документом, но учтите что, например, при больших значениях полей, внешний вид документа может существенно измениться. Параметры страницы более всего сравнимы с фундаментом здания, и поэтому должны задаваться первыми, ведь все выравнивания в документе привязаны к ориентации страницы и ее полям. Также вы можете осуществлять настройку параметров в общем или по категориям.
Однако он имеет дело с элементами, которые распространяются на все столбцы. Его значение по умолчанию равно нулю, что приводит к не вычерчиванию строки между столбцами. Чтобы получить линию шириной в одну точку между столбцами, перед многоклиентной средой должен быть вставлен следующий код. Следующим шагом, чтобы лучше осваивать Организация презентации страницы — это начало разработки собственного класса.
Следующим шагом, чтобы лучше осваивать Организация презентации страницы — это начало разработки собственного класса.
К сожалению, это непростая задача, и это бремя часто предоставляется профессионалам! В этом примере информация после точки опроса — это данные, передаваемые с одной страницы на другую. До тех пор ничего нового. Он может извлекать эту информацию в переменных.
Поля документа
Поля документов можно быстро настроить, используя готовые шаблоны. Перейдите на вкладку «Разметка страницы» — щелкните кнопку «Поля» и выберите один из вариантов полей.
Если вам необходимо провести «ручную» настройку полей, сделайте следующее:
- «Разметка страницы» — в группе «Параметры страницы» щелкните «Поля» и в раскрывшемся окне щелкните «Настраиваемые поля». Откроется окно «Параметры страницы» на вкладке «Поля»;
- В областях положения полей задайте их величину, размер переплета в области «Переплет» и положение переплета в одноименной области;
- Щелкните по значку открытия диалогового окна «Параметры страницы» при открытой вкладке «Разметка страницы» в группе «Параметры страницы».

Рисунок 1. Настройка полей различными способами.
Создать ссылку с параметрами
Можем ли мы написать столько параметров, сколько хотим? Допустим, у вас есть два файла на вашем сайте. Давайте теперь посмотрим на страницу, которая получает параметры. Мы можем получить эту информацию, обработать ее, отобразить ее, короче говоря, делать то, что мы хотим с ней. Сначала давайте просто попробуем ее отобразить.
Страница не будет очень красивой, но это еще не наша проблема: на данный момент мы просто делаем тесты. Конечно, у нас также есть доступ к названию. Мы можем отображать имя и имя без проблем. Это действительно просто и нет ничего нового.
Вы также должны пройти тест дома, чтобы убедиться, что вы понимаете операцию!
Ориентация страницы
Для того чтобы задать ориентацию страницы:
- Вкладка «Разметка страницы» — в группе «Параметры страницы» щелкните кнопку «Ориентация» и выберите нужный вариант;
- «Разметка страницы» — группа «Параметры страницы» — щелкните по значку открытия диалогового окна «Параметры страницы» и выберите нужную в области «Ориентация»;
- Двойной щелчок по линейке.

Рисунок 2. Изменение ориентации страницы.
Никогда не доверяйте полученным данным!
Невозможно завершить эту главу, не предупредив вас об опасностях, которые ждут ученики веб-мастеров. Важно то, что вы заранее осознаете, с какими проблемами вы столкнетесь, когда получаете настройки от пользователя. Вы хорошо говорите «Привет, Жан Дюпон!». Но если вы немного разнорабочий, вы можете повеселиться, изменяя настройки непосредственно в адресной строке, как показано на следующем рисунке.
Проверьте наличие параметра
Например, попробуйте изменить адрес на. И потом, в чем проблема? Возможно, но это показывает одно: вы не можете доверять получаемым данным. Любой посетитель может их изменить. Например, он может очень хорошо попытаться получить доступ. Он отобразит что-то вроде. Эта функция проверяет, существует ли переменная. Мы будем использовать его для отображения определенного сообщения, если первое или фамильное имя отсутствует.
Размер бумаги
- «Разметка страницы» — в группе «Параметры страницы» щелкните кнопку «Размер» и выберите одну из 13-ти присутствующих заготовок.

Для более тонкой настройки:
- «Разметка страницы» — группа «Параметры страницы» — «Размер» — «Другие размеры страниц»;
- «Разметка страницы» — в группе «Параметры страницы» щелкните по значку открытия окна «Параметры страницы» и перейдите на вкладку «Размер бумаги»;
- Двойной щелчок по линейке — вкладка «Размер бумаги».
Рисунок 3. Выбор размера бумаги.
Если одна из переменных отсутствует, появляется сообщение об ошибке: «Вы должны ввести имя и имя!». Стоит ли справляться с этим делом? Да, да, три раза да: вы должны думать о том, чтобы управлять случаем, когда параметры, которые вы ожидали, будут отсутствовать.
Никогда не доверяйте пользователю. Ваш сайт должен быть готов к рассмотрению дела. Но когда ваш сайт становится более сложным, он может иметь более неприятные последствия. На самом нулевом сайте мы когда-то забывали обработать случай, когда параметр будет отсутствовать.
Проверьте значения параметров
Мы изменим исходный код для обработки нового параметра: количество повторений сообщения. Таким образом, параметры будут следующими. Если все параметры есть, мы создаем цикл. Теперь, поставьте себя в кожу нечестивых. Очень большое количество повторений может быть установлено, например.
Таким образом, параметры будут следующими. Если все параметры есть, мы создаем цикл. Теперь, поставьте себя в кожу нечестивых. Очень большое количество повторений может быть установлено, например.
Поля в Word и еще 9 важных настроек перед печатью
Здравствуйте, друзья. Если Вы решили распечатать документ Word, отправить его по почте или факсу, рекомендую Вам сначала проверить его внешний вид, в особенности – разметку. Только так Вы добьетесь идеального вида документа. А мы же с Вами профессионалы, от нас только этого и ждут.
Считайте эту статью пошаговой инструкцией к действию, добавляйте в закладки и перечитывайте периодически. Правила очень универсальны, их знание послужит Вам много раз! Ни один из предложенных этапов не является обязательным, исходите из целесообразности в каждом конкретном случае. Схематически последовательность можно изобразить так:
Как настроить размеры полей в Word
Для того чтобы настроить поля в текстовом редакторе Word вам нужно перейти на вкладку «Макет» (это название вкладки используется в Word 2021, в более старых версиях Word вкладка может называться «Разметка страницы»). Здесь, в левом верхнем углу окна, вы увидите кнопку «Поля».
Здесь, в левом верхнем углу окна, вы увидите кнопку «Поля».
После нажатия на эту кнопку появится выпадающее меню с несколькими вариантами настройки полей.
Здесь можно выбрать один из 5 стандартные настроек полей:
- Последнее пользовательское значение – поля, которые использовались пользователем в предыдущий раз.
- Обычные поля – стандартные поля, которые используются по умолчанию. Сверху 2 см, снизу 2 см, слева 3 см и справа 1.5 см.
- Узкие – минимальные поля со всех четырех сторон страницы (1.27 см).
- Средние поля – поля среднего размера. Сверху 2.54 см, снизу 2.54 см, слева 1.91 см и справа 1.91 см.
- Широкие поля – поля большого размера. Сверху 2.54 см, снизу, 2.54, слева 5.08 см, справа 5.08 см.
- Зеркальные – поля с одинаковыми значениями слева и справа, используются для печати книгой. Сверху 2.54 см, снизу 2.54 см, с внутренней стороны 3.18 см, с внешней стороны 2.54 см.
Если ни одна из предустановленных настроек полей вам не подходит, то вы можете указать собственные значения. Для этого нужно выбрать опцию «Настраиваемые поля».
Для этого нужно выбрать опцию «Настраиваемые поля».
После выбора настраиваемых полей перед вами появится окно «Параметры страницы». Здесь на вкладке «Поля» можно вручную настроить поля для вашего документа Word.
Если вы планируете распечатывать свой документ и использовать переплет, то здесь можно настроить дополнительный отступ и расположение переплета (слева или сверху).
Как будет выглядеть лист при печати?
Первое, что нужно сделать – это проверить, как будет выглядеть Ваш документ при печати. Может и настраивать ничего не нужно? Чтобы выполнить предварительный просмотр, нажмите Файл – Печать . Откроется окно печати документа с миниатюрой активного листа. Внизу окна стрелками можно прокручивать листы.
Уже в этом окне можно увидеть, какие недочеты текста нужно исправить. А если Вы их не увидели – читайте дальше статью, мы найдем, что исправить. Кстати, в этом же окне предварительного просмотра можно сделать некоторые из настроек, описанных ниже.
Изменение ориентации в документе Ворд 2007
Данная версия текстового процессора «Ворд» является первой, которая получила обновленный пользовательский интерфейс.
Теперь пункты меню программы на панели инструментов разделены по логическим блокам: для форматирования внешнего вида текста, преобразования разметки, работы с таблицами, картинками и прочие вкладки.
Изменение типа точки подключения. Изменение угла точки подключения. В меню «Сервис» выберите «Параметры», а затем нажмите кнопку «Дополнительно». Нажмите на точку подключения, а затем перетащите стрелку на нужный угол. Динамическая форма коннектора представляет собой ржавую форму, когда она встречает форму между двумя формами, которые она соединяет, для того, чтобы не пересекать третью фигуру, потребуется обходной путь.
Форма может быть установлена как флаер, выбрав параметр «Макет и маршрут» в окне «Поведение». Установите «линейный переход» для отдельного разъема. Выберите динамический соединитель, который вы хотите изменить. Нажмите кнопку «Коннектор» и в разделе «Линейные переходы» выберите нужный вариант. Установите «линейный переход» для всех разъемов на рабочей странице.
Нажмите кнопку «Коннектор» и в разделе «Линейные переходы» выберите нужный вариант. Установите «линейный переход» для всех разъемов на рабочей странице.
Для изменения ориентации в данной версии Ворда, следуйте следующим указаниям:
- Откройте нужный Вордовский файл и найдите на панели инструментов вкладку разметки страницы;
- Выберите пункт ориентации. Появится выпадающий список. Выберите необходимый тип. После совершения данного действия все страницы станут альбомными;
Также вам может быть полезным прочтение этих статей:
В списке «Стиль и направление» выберите нужные параметры. В списке стилей «Линия перехода» выберите способ отображения перемычки линии. Изменение внешнего вида одного разъема. Выберите форму динамического соединителя. В меню «Файл» выберите «Поведение». Нажмите кнопку «Коннектор» и выберите «Кривые» в списке «Внешний вид».
Измените внешний вид всех разъемов на рабочей странице. Настройка размера страницы чертежа выполняется с помощью следующих шагов. В меню «Файл» выберите «Настройка страницы». Нажмите кнопку «Размер страницы» и выберите один из параметров в этом окне. Изменения, внесенные в размер страницы чертежа, автоматически не переносятся на страницу страницы печати. Поэтому перед печатью убедитесь, что нужный параметр присутствует в окне, которое соответствует кнопке «Настройка печати» в «Параметры страницы».
В меню «Файл» выберите «Настройка страницы». Нажмите кнопку «Размер страницы» и выберите один из параметров в этом окне. Изменения, внесенные в размер страницы чертежа, автоматически не переносятся на страницу страницы печати. Поэтому перед печатью убедитесь, что нужный параметр присутствует в окне, которое соответствует кнопке «Настройка печати» в «Параметры страницы».
- Создание и вставка формулы в Word – Пошаговое руководство
Устанавливаем размер листа в Ворде
Первое, о чем стоит задуматься – какой физический размер листа будете применять. Обычно это решают еще до начала работы. Тем не менее, может оказаться, что размер листа с которым Вы работали, отличается от того, который нужен.
Чтобы выбрать размер листа – выполните на ленте Разметка страницы – Параметры страницы – Размер . Откроется меню, в котором приведен список самых распространенных форматов листа. Можно выбрать из этого списка.
Так же, можно задать размер печати вручную. Для этого в меню нажмите Другие размеры страниц . Здесь можно задать произвольные размеры. Зачем это нужно? Например, Вы используете принтер чеков. Пожалуйста: смотрим на ширину рулона чековой бумаги и задаем соответствующие размеры.
Для этого в меню нажмите Другие размеры страниц . Здесь можно задать произвольные размеры. Зачем это нужно? Например, Вы используете принтер чеков. Пожалуйста: смотрим на ширину рулона чековой бумаги и задаем соответствующие размеры.
Изменение формата страниц в Ворде на желаемый
Документы бывают разных форм и размеров, как принято говорить более профессиональным языком – форматов. Одни подходят для юридических задач, другие предназначены под брошюры, третьи листы можно использовать для открыток и так далее… Сегодня всю номенклатуру макулатуры создают в Word – это удобно! Но не каждый знает, что все многообразие форматов, подходящих под каждый из типов документов, можно создать в этом мощном виртуальном инструменте.
Но как изменить формат бумаги (рабочего поля, в котором мы печатаем текст) в соответствии с типом документа, над которым вы работаете? Или, скажем, изменить формат бумаги по умолчанию для всех новых документов? Не знаете? А это полезно знать любому пользователю! Мы поможем в этом разобраться, это просто.
Настраиваем поля
Когда выбраны размеры и ориентация – самое время указать поля, то есть пустое место от края листа до текста. Обычно, поля делают шире с той стороны, где переплет. ГОСТами разных стран установлены разные размеры полей.
Я предпочитаю не оставлять много пустого пространства, поэтому практикую 2 см под переплет и 0,5 см с остальных сторон. Если используете колонтитулы – оставьте для них место.
Чтобы указать поля, выполните на ленте команду Разметка страницы – Параметры страницы – Поля . В выпадающем меню выберите один из вариантов.
Можно и вручную задать размеры полей. При том, настройка очень гибкая. Кликните пиктограмму Параметры страницы (см. рис. выше), чтобы открыть глубокие настройки. Перейдите на вкладку Поля .
Что мы здесь видим? В открывшемся окне можно настроить:
- Поля – задать размеры вручную
- Ориентация – еще один способ выбрать ориентацию листа
- Несколько страниц – способ размещения страниц на листе для последующей печати: Обычный – одна страница на одном листе
- Зеркальные поля – устанавливаются так, чтобы при печати листы образовывали разворот
- 2 страницы на листе – разворачивает страницы на 90 градусов и размещает по 2 штуки на одном печатном листе
- Брошюра – разворачивает листы страницы на 90 градусов, располагает по 2 штуки на листе, комбинирует поля так, чтобы при двусторонней печати получилась брошюра.
 Очень удобно для печати различных методичек, программок, буклетов и т.п.
Очень удобно для печати различных методичек, программок, буклетов и т.п.
Окно «Параметры страницы»
Окно параметры страницы имеет три вкладки: «Поля», «Размер бумаги» и «Источник бумаги».
Рисунок 4. Вкладки окна «Параметры страницы».
Вкладка «Поля»
В области «Поля» задаем четыре поля документа. Для стандартных официальных документов значения полей равны: левое — 2,5см (1 дюйм), правое — 1,25-1,5 см (около полдюйма), верхнее и нижнее 1,5 — 2см (в некоторых документах нижнее поле больше верхнего), а максимальные значения полей равны: для левого — 3см, для остальных — 2см.
С другой стороны, он начнет потреблять много памяти, чтобы хранить все сообщения «привет», и это, конечно же, не дойдет до конца. Или, если это произойдет, ваша страница будет чрезвычайно перегружена сообщениями «привет». Быть более умным и особенно более дальновидным. Вот что можно ожидать.
Например, можно сказать, что если один превышает 100 раз, это слишком много, и нужно отказаться от выполнения страницы.
- Случай, когда номер, который вы отправляете, не является разумным значением.
- Это не должно допускаться.
- Номер должен быть как минимум равным.
Случай, когда значение не является логичным, где это совсем не то, что ожидалось.
В списке «Переплет» выбирается расположение переплета — слева или вверху. Переплет часто применяется при подготовке брошюр, календарей, справочников, а в обычных документах он, как правило, не задается.
Если в рамках одного документа необходимо разместить два документа по вертикали, откройте список и в поле «Несколько страниц» и выберите пункт «2 страницы на листе».
В работе с двухсторонними документами используйте зеркальные поля. В этом случае левое и правое поле автоматически меняется местами на нечетных и четных страницах. Для этого в области «Страницы» в поле «Несколько страниц» из раскрывающегося списка выберите пункт «Зеркальные поля».
В области «Образец» в раскрывающемся списка «Применить» выберите вариант применения изменений.
- «К текущему разделу» — внесенные изменения применяются только к текущему разделу;
- «До конца документа» — от выделенного места до конца документа. Если вы измените, например, размер полей, это коснется только страниц, находящихся в поле выделенного участка;
- «Ко всему документу» — изменения будут применены ко всему документу.
Вкладка «Размер бумаги»
В области «Размер бумаги», можно выбрать заданный размер бумаги по формату — А4, А3, А5 и т.д.
В полях «Высота» и «Ширина» задается произвольный размер.
В области «Подача бумаги» выбирается, как будет подаваться бумага на печать. Рекомендуется использовать значения по умолчанию.
Область «Образец» аналогична вышеописанной.
Вкладка «Источник бумаги»
В области «Раздел» в поле «Начать раздел» можно выбрать, откуда начнётся следующий раздел.
В области «Страница», можно выбрать выравнивание:
- «По верхнему краю» — это значение по умолчанию, и используется оно чаще всего;
- «По центру» — строки текста будут выравнены по центру документа, и текст будет равномерно заполняться от центра, вверх и вниз;
- «По высоте» — есть определенное сходство с выравниванием текста по ширине, только в данном случае выравниваются строки по высоте страницы.
 Чем меньше строк на странице — тем больше расстояние между ними;
Чем меньше строк на странице — тем больше расстояние между ними; - «По нижнему краю» — строки выравниваются по низу страницы. Часто используется в письмах и прологах к художественным новеллам.
В области «Различать колонтитулы» можно задать расстояние до верхнего и нижнего колонтитула, и то, как будут различаться колонтитулы — по первой странице или по четным/нечетным страницам. Более подробно о колонтитулах будет рассказано в следующих статьях.
Значения по умолчанию
Если вы все время работаете с одним типом документов, и необходимо использовать одни и те же параметры страницы, задайте значения по умолчанию. Перейдите в окно «Параметры страницы» и задайте искомые параметры, затем щелкните кнопку «По умолчанию» и подтвердите выбор. Данные параметры будут применены для всех последующих документов до следующего внесения изменений.
Настройка колонок
Если Ваш документ содержит преимущественно текст, можно для удобства чтения разделить его на несколько колонок. Это имеет смысл и при печати на больших форматах. Просто не удобно читать одну колонку с листа размером, к примеру А1.
Это имеет смысл и при печати на больших форматах. Просто не удобно читать одну колонку с листа размером, к примеру А1.
Чтобы разделить текст на несколько колонок – выделите нужный отрывок и кликните на ленте Разметка страницы – Параметры страницы – Колонки . В меню настройте разбивку. Более детально о колонках в Ворде читайте в этой статье.
Изменение формата страниц документа в Word
Итак, перед вами стоит задача изменить формат страницы в файле Word. Вот что для этого необходимо сделать: откройте документ и в «Панели быстрого доступа» (расположена на синем фоне сверху) перейдите на вкладку «Макет» («Page Setup» в англоязычной версии). Здесь, в «Параметрах страницы» («Layout»), нажмите кнопку «Размер» («Size»).
Появится раскрывающееся меню, в котором вы увидите список форматов страниц. Далее просто выберите искомый формат из списка для изменения размера документа. * Готово!
* Готово!
*Способ рассчитан на использование в современных версиях «Ворд». Ранее вкладка, отвечавшая за изменение формата, называлась «Разметка страницы».
Нумерация строк в Ворде
Часто документ печатают для дальнейшей вычитки и редактуры. Тогда есть смысл включить номера строк. Каждая строка текста будет пронумерована на левых полях листа. Редактор будет Вам благодарен, теперь он может фиксировать номера строк, на которые следует обратить внимание.
Какие варианты нумерации можно применять? Найдите на ленте Разметка страницы – Параметры страницы – Номера строк . Здесь мы увидим все, что может делать программа:
- Нет – строки не нумеруются
- Непрерывно – нумеруются все строки подряд от первой до последней
- На каждой странице – в начале каждой новой страницы нумерация начинается с единицы
- В каждом разделе – отдельная нумерация для каждого из разделов
- Запретить в текущем абзаце – абзац, в котором стоит курсор, не будет нумерован.
 Со следующего абзаца нумерация продолжится
Со следующего абзаца нумерация продолжится - Варианты нумерации строк. Можно настроить нумерацию, выбрав этот пункт меню. Откроется окно Параметры страницы , где нужно нажать Нумерация
Здесь ставим галочку Добавить нумерацию строк и в следующих пунктах настраиваем: начальный номер, расстояние от текста до номеров, шаг маркировки номеров. Вот, что получится, если начать с 5 номера и сделать шаг в 5 строк:
Изменение размера страницы в Ворде под другой формат
Тем не менее иногда может потребоваться использовать в одном документе несколько разных форматов листов. Вы их также можете легко создать всего за несколько шагов.
Для этого:
Убедитесь, что курсор мыши находится на том месте, где вы желаете начать новый формат страниц. Если курсор будет стоять в середине страницы, изменения вступят в силу на новой странице после выбора нового размера.
Затем вернитесь в группу «Макет» («Page Setup»), «Макет» («Layout») и снова нажмите кнопку «Размер» («Size»). На этот раз, однако, вместо выбора варианта из списка нажмите кнопку «Другие размеры бумаги» («More Paper Sizes») в нижней части меню.
На этот раз, однако, вместо выбора варианта из списка нажмите кнопку «Другие размеры бумаги» («More Paper Sizes») в нижней части меню.
Здесь, на вкладке «Размер бумаги» («Paper») диалогового окна «Параметры страницы» («Page Setup»), выберите нужный формат.
В нижней части диалогового окна щелкните стрелку выпадающего списка рядом с надписью «Применить к» («Apply to»), нажмите кнопку «до конца документа» (This Point Forward), а затем нажмите кнопку «ОК».
Место, в котором был установлен курсор, теперь отображается на новой странице с новым размером бумаги.
Вставка колонтитулов
Колонтитулы – это особые подписи на полях сверху и снизу страницы. Они бывают очень полезными при верстке документа и несут в себе массу вспомогательной информации.
Что обычно указывают в колонтитулах? Номера страниц, автора, название книги или главы и т. п.
п.
Чтобы добавить колонтитулы – найдите на ленте блок команд Вставка – Колонтитулы . Сразу Вы увидите несколько готовых списков. Раскрывая их, Вы можете выбрать из уже готовых и оформленных колонтитулов:
- Верхний колонтитул – варианты различной информации с оформлением на верхних полях
- Нижний колонтитул – то же самое, но на нижних полях
- Номер страницы – различные варианты номеров страниц
Нажмите Изменить верхний колонтитул или Изменить нижний колонтитул , чтобы сделать собственный колонтитул.
Возможности здесь настолько широкие и интересные, что я планирую написать об этом отдельную статью. В материалы этого поста она точно не влезет. Тем не менее, обязательно обдумайте использование колонтитулов перед печатью.
Установить или изменить поля страницы в Word
Перейти к Макет
Выберите вариант из галереи Margins
или выберите
Custom Margins
, чтобы создать настраиваемые поля.
Если ваш документ содержит несколько разделов, новое поле будет применяться только к тому разделу, в котором вы находитесь, или к тому количеству разделов, которое вы выбрали.
Установить поля по умолчанию
Вы можете изменить настройки по умолчанию, которые будут использоваться для любых новых документов.
Перейти к Макет
Выберите По умолчанию
Подтвердите свой выбор.
Word автоматически устанавливает поле размером в один дюйм вокруг каждой страницы. Несколькими щелчками мыши вы можете выбрать другое поле или создать собственное. Вы также можете установить поля для разворачивающихся страниц, разрешить дополнительное пространство для полей для привязки документа и изменить способ измерения полей.
Перейти к Макет
Чтобы изменить поля, выберите любой из других параметров в галерее Поля
. Каждый показывает размеры маржи.
Если ваш документ содержит несколько разделов, новое поле будет применяться только к тому разделу, в котором вы находитесь, или к тому количеству разделов, которое вы выбрали.
Установить поля по умолчанию
Когда вы устанавливаете поле по умолчанию, оно используется при создании новых документов.
См. Также
Вставить, удалить или изменить разрыв раздела
Добавить отступы и интервалы в Word
Перейти к Просмотр
Если вы хотите изменить только часть документа, выберите текст, в котором вы хотите изменить поля.
Перейти к Макет
Выберите нужные поля или выберите Пользовательские поля
, чтобы указать свои собственные настройки полей.
Установить поля по умолчанию
Когда вы устанавливаете поле по умолчанию, оно используется при создании новых документов.
Перейти к Просмотр
Перейдите к Layout
>
Margins
, выберите
Margins
, а затем выберите
Custom Margins
.
В полях Сверху
,
Снизу
,
Слева
и
Справа
задайте нужные поля, а затем выберите
По умолчанию
.
При появлении запроса выберите Да
, чтобы изменить настройки по умолчанию для макета документа.
См. Также
Вставить, удалить или изменить разрыв раздела
Отрегулируйте отступы и интервалы в Word
Используйте галерею Margins
, чтобы быстро изменить поля документа.
Если вы еще не в режиме редактирования, выберите Редактировать документ
>
Редактировать в Word для Интернета
.
Щелкните Макет страницы
Появится галерея Margins
. Поле
Normal
, которое выбрано по умолчанию, устанавливает поля в один дюйм с каждой стороны страницы.
Чтобы выбрать другое поле страницы, выберите любой из других параметров в галерее Поля
. Если ни одно из предустановленных полей не соответствует вашим требованиям, выберите
Custom Margins
, чтобы создать настраиваемые поля.
Если ваш документ содержит несколько разделов, новое поле будет применяться только к тому разделу, в котором вы находитесь, или к тому количеству разделов, которое вы выбрали.
Настройка абзацев
Посмотрите внимательно на Ваши абзацы. Есть ли в них что-то такое, что Вы хотели бы исправить? Например:
- Отступы
- Выравнивание текста
- Междустрочные интервалы
- Интервалы между абзацами
- Обводка и заливка фона некоторых абзацев
- Размеры табуляции и др.
Если есть – Вы можете это настраивать и исправлять. Я уже писал об этом целую статью, переходите и читайте.
А если недочетов не нашли – все равно почитайте. Может быть, после этого у Вас и появятся идеи, как сделать абзацы более гармоничными и дружественными к читателю. К примеру, увеличить или уменьшить плотность текста, чтобы облегчить восприятие.
Настройка переносов
Наверное, всех учили в школе переносить слова по слогам. Уверен, большинство из Вас при наборе текста в Ворде не ставит переносы. Чем это чревато?
Когда Вы применяете выравнивание по ширине, кажется, что текст выглядит отлично, строго и упорядоченно. Вот и я так сделал в своем документе. Вот он:
Вот он:
И что я вижу в строке номер 84? Чтобы сделать выравнивание по обоим сторонам, программа растянула текст за счет ширины пробела. Выглядит не очень. Пробелы между словами слишком большие, бросается в глаза. Что делать?
Можно разбить первое слово в 85 строке на два, т.е. сделать перенос. Тогда первая его половина поднимется в предыдущую строку, а вторая – останется там же. Вот, что получилось:
Видите, 84 строка теперь выглядит лучше! Хотя, большое количество переносов усложняет чтение. Потому, нужно искать баланс, где их ставить, а где нет. Исходите из общего вида своих абзацев.
И что, будем добавлять переносы вручную? Конечно, нет, это же Word. Чтобы вставить перенос – нажмите на ленте Разметка страницы – Параметры страницы – Расстановка переносов .
В открывшемся списке доступны такие варианты:
- Нет – не выполнять перенос строк
- Авто – программа сама вставит переносы там, где это необходимо.
 Пожалуй, 95% пользователей выберут этот пункт
Пожалуй, 95% пользователей выберут этот пункт - Ручная – Ворд предложит Вам все доступные варианты переноса, а Вы сделаете выбор
- Параметры расстановки переносов. Выберите этот пункт, чтобы задать дополнительные настройки. Здесь обращу Ваше внимание на пункт Максимальное число последовательных переносов. То есть, можно указать, в скольких строках подряд можно делать переносы. Очень полезно, чтобы не перегрузить лист. Экспериментируйте с этой опцией. Я обычно ставлю не более одного подряд.
Повторюсь, переносы – инструмент нужный, но применять его нужно с осторожностью.
7.4.1 Форматирование (настройка) страницы
Как сделать цветную страницу в word
Форматирование — изменение внешнего вида, формы. Редактирование — изменение содержания.
Определяется размером листа бумаги, величиной полей, книжной или альбомной ориентацией, верхним и нижним колонтитулами и задается с помощью команды Файл — Параметры страницы.
В результате открывается окно с вкладками: Поля, Размер бумаги, Источник бумаги
Вкладка Размер бумаги
предоставляет пользователю возможность выбрать размер бумаги. Чаще всего документы готовятся и печатаются на бумаге размера (формата) А4 (ширина 21 см, высота 29,7 см) и A5 (ширина 14,8см, высота 21 см), однако можно выбрать и другой размер из выпадающего списка или задать свой размер.
Правильно установленный размер бумаги позволит получить правильное представление о том, как будет расположен текст и графика в документе.
На вкладке Поля
задаются размеры полей, а также ориентация страницы
Книжная
(вертикальное расположение листа) или
Альбомная
(горизонтальное расположение листа).
Поле — это отступ от края документа до текста. Поля бывают левое, правое, верхнее и нижнее. Как правило, левое поле делают больше остальных для того, чтобы при подшивке документов в папку оставалось место на переплет.
Раскрывающийся список Несколько страниц
служит для оформления разворотов (левая и правая страницы) и содержит следующие пункты:
две страницы на листе;
Режим Обычный
предназначен для создания документов, которые печатаются на одной стороне листа, при этом левое поле будет всегда слева.
Режим Зеркальные поля
предназначен для документов, которые печатаются на двух сторонах листа (разворот). В этом режиме на нечетных страницах размеры полей будут соответствовать установленным значениям, а на четных размеры левого и правого поля отразятся зеркально.
Режим 2 страницы на листе
. В этом режиме две страницы уменьшаются и располагаются на одном листе бумаге.
Список Применить
определяет, к какой части документа будут применяться установленные параметры (К текущему разделу, К выделенным разделам, До конца документа, К выделенному тексту, Ко всему документу).
Вкладка Источник бумаги
содержит дополнительные возможности. Открыв список
Открыв список
Начать раздел,
можно выбрать варианты начала раздела:
На текущий странице, С новой колонки, Со следующей страницы
,
С четной страницы, С нечетной страницы.
Для размещения регулярной информации, такой как номера страниц, сведения о названиях разделов и параграфов документа предназначены Верхний
и
Нижний
колонтитулы (соответственно верхний располагается в верхней части страницы, а нижний — в нижней). Для того, чтобы добавить в документ колонтитулы выполните команду
Вид — Колонтитулы
, в результате откроется панель инструментов
колонтитулы
и вид документа изменится как показано на рисунке 7.14. Текст документа становится серым и недоступным для редактирования, курсор установлен в прямоугольной пунктирной рамке, подписанной как верхний колонтитул. Теперь можно редактировать верхний колонтитул, т.е. указать в нем информацию, которая должна повторятся на каждой странице.
Изменение параметра Различать колонтитулы
в окне
Параметры страницы
на вкладке
Источник бумаги
позволит задавать разные колонтитулы на четных и нечетных страницах. Если поставить флажок на позиции
Первой страницы
, то колонтитул на первой странице выводиться не будет.
Вертикальное выравнивание
— из списка можно выбрать разные варианты заполнения листа (По верхнему краю, По центру, По ширине, По нижнему краю). Кнопка
Нумерация строк
на этой вкладке используется в некоторых юридических документах и при наборе программных текстов.
На всех вкладках диалогового окна Параметры страницы
внизу слева присутствует кнопка
По умолчанию
. При нажатии этой кнопки Word запоминает все сделанные установки. В дальнейшем редактор будет использовать именно их для всех вновь создаваемых документов. Поэтому не следует нажимать эту кнопку случайно.
Форматирование абзаца в MS Word: абзацные отступы, межстрочные интервалы, выравнивание.
Под параметрами страницы следует понимать её ключевые характеристики
, определяющие размещение текста и иных объектов на ней. К ним могут относить
поля
,
размеры
,
ориентацию
.
Поля определяют
края и границы области текста, которые размещают его внутри себя.
Размеры
регулируют высоту и ширину.
Ориентация
означает её расположение по отношению к читателю. В данной статье пойдет речь об особенностях корректировки параметров в версиях Microsoft Office 2003, 2007, 2010. Кроме этого, мы опишем настройку переноса слов.
Удаляем висячие строки
Когда у Вас на листе помещается только первая или последняя строка абзаца, а остальная его часть – на другом листе, это совсем не красиво. И это усложняет чтение текста. К счастью, Word автоматически обрабатывает такие случаи. Висячие строки либо опускаются на следующий лист, либо к ним опускается еще одна строка.
Вы можете более детально настроить этот процесс. Нажмите на пиктограмму в нижнем правом углу блока команд Абзац .
Нажмите на пиктограмму в нижнем правом углу блока команд Абзац .
Откройте вкладку Положение на странице с такими опциями:
- Запрет висячих строк – включить автоматическое исправление висячих строк
- Не отрывать от следующего – запрещает разрыв страницы между текущим и следующим абзацами
- Не разрывать абзац – запретить разрыв страницы внутри текущего абзаца
- С новой страницы – перенести абзац на следующий лист
Разрывы страниц и разделов
По мере заполнения документа текстом, новые страницы создаются автоматически. Это называется мягким разрывом страницы. Ворд умеет ими управлять. Когда текст изменяется, меняется и положение мягкого разрыва страницы, чтобы Ваш лист был полностью заполнен.
Однако, иногда нужно принудительно закончить страницу. Как Вы это делали раньше? Только не говорите, что нажимали много раз Enter , чтобы создать много переносов строки и физически перенести текст на следующую страницу. Если так, то учитесь вставлять разрыв страницы. Для этого выполните такие действия:
Если так, то учитесь вставлять разрыв страницы. Для этого выполните такие действия:
Как настроить поля в Word
Поля страницы – это специальный отступ от края страницы до начала текста. Данный отступ определяется в основном типом документа и требованиями к его правильному оформлению. Но, поля также являются и технологическим требованием, так как при их отсутствии принтер не сможет нормально распечатать документ и часть текста по краям страницы будет потеряна.
В текстовом редакторе Word есть стандартные размеры полей страницы, которые используются программой по умолчанию. Но, при необходимости пользователь может настроить поля под собственные требования. Именно об этом мы и расскажем в данной статье. Здесь вы сможете узнать, как настроить поля в Word 2007, 2010, 2013, 2016 и 2019.
Как настроить размеры полей в Word
Для того чтобы настроить поля в текстовом редакторе Word вам нужно перейти на вкладку «Макет» (это название вкладки используется в Word 2016, в более старых версиях Word вкладка может называться «Разметка страницы»). Здесь, в левом верхнем углу окна, вы увидите кнопку «Поля».
Здесь, в левом верхнем углу окна, вы увидите кнопку «Поля».
После нажатия на эту кнопку появится выпадающее меню с несколькими вариантами настройки полей.
Здесь можно выбрать один из 5 стандартные настроек полей:
- Последнее пользовательское значение – поля, которые использовались пользователем в предыдущий раз.
- Обычные поля – стандартные поля, которые используются по умолчанию. Сверху 2 см, снизу 2 см, слева 3 см и справа 1.5 см.
- Узкие – минимальные поля со всех четырех сторон страницы (1.27 см).
- Средние поля – поля среднего размера. Сверху 2.54 см, снизу 2.54 см, слева 1.91 см и справа 1.91 см.
- Широкие поля – поля большого размера. Сверху 2.54 см, снизу, 2.54, слева 5.08 см, справа 5.08 см.
- Зеркальные – поля с одинаковыми значениями слева и справа, используются для печати книгой. Сверху 2.54 см, снизу 2.54 см, с внутренней стороны 3.18 см, с внешней стороны 2.54 см.
Если ни одна из предустановленных настроек полей вам не подходит, то вы можете указать собственные значения. Для этого нужно выбрать опцию «Настраиваемые поля».
Для этого нужно выбрать опцию «Настраиваемые поля».
После выбора настраиваемых полей перед вами появится окно «Параметры страницы». Здесь на вкладке «Поля» можно вручную настроить поля для вашего документа Word.
Если вы планируете распечатывать свой документ и использовать переплет, то здесь можно настроить дополнительный отступ и расположение переплета (слева или сверху).
Нужно отметить, что опция «Положение переплета» будет недоступна, если у вас уже используются такие опции как «Зеркальные поля», «2 страницы на листе или «Брошюра». В этих случаях расположение переплета выбирается программой Word автоматически.
Настройка полей с помощью линейки
В текстовом редакторе Word есть инструмент под названием «Линейка». С его помощью можно быстро и достаточно точно настраивать поля текстового документа. При этом, данный инструмент работает на всех вкладках и не требует открытия дополнительных окон.
Для того чтобы воспользоваться инструментом «Линейка», его нужно сначала включить. Для этого перейдите на вкладку «Вид» и установите отметку напротив соответствующей опции.
Для этого перейдите на вкладку «Вид» и установите отметку напротив соответствующей опции.
После этого слева и сверху документа Word появится линейка, на которой будут обозначены текущие поля. Теперь вы можете настроить поля страницы буквально в один клик. Для этого нужно нажать на край текущего поля и передвинуть его в нужную сторону.
В некоторых случаях вертикальная линейка может не отображаться. Если вы столкнулись с этой проблемой, то откройте меню «Файл» и перейдите в «Параметры». Здесь в разделе «Дополнительно» в блоке «Экран» есть опция «Показывать вертикальную линейку в режиме разметки».
После включение данной опции линейка должна появиться.
Настройка полей в миллиметрах или других единицах
Некоторым пользователям удобней настраивать поля не в сантиметрах, а в миллиметрах. Для того чтобы перейти к использованию миллиметров (или других единиц измерения) вам нужно открыть меню «Файл» и перейти в параметры редактора Word.
Здесь, на в разделе «Дополнительно» в блоке «Экран» есть выпадающее меню «Единицы измерения», в котором можно выбрать дюймы, сантиметры, миллиметры, пункты или пики.
- Как перевернуть страницу в Word
- Как построить график в Excel
- Как сделать альбомную страницу в Word
- Как сделать вертикальный текст в Word
- Как закрепить область в Экселе
Создатель сайта comp-security.net, автор более 2000 статей о ремонте компьютеров, работе с программами, настройке операционных систем.
Задайте вопрос в комментариях под статьей или на странице «Задать вопрос» и вы обязательно получите ответ.
Как использовать линейку в Microsoft Word
Читайте, как включить, отключить и использовать линейку в документе Microsoft Word. Рассмотрены основные настройки табуляции. Microsoft Word – это программа, обладающая самым большим набором инструментов, позволяющих вам создавать, компоновать и редактировать любые текстовые файлы. По окончанию работы вы получаете готовый текстовый документ.
Одним из инструментов, помогающим вам в работе с текстовым документом, является линейка.
Содержание
- Как включить линейку
- Доступ в окно настройки страницы
- Изменение размера полей
- Свободное изменение отступов
- Настройка позиции табуляции
- Вопросы и ответы
- Комментарии
Перейти к просмотру
Восстановление удаленных Word (DOC, DOCX) документов в 2019 программой Hetman Word Recovery ⚕️📁💥
Линейка в программе Microsoft Word позволяет вам контролировать размер границ вашей страницы и отступы абзацев. Она отлично подходят для точной компоновки изображений, правильного размещения текста, таблиц, диаграмм и других элементов. Когда вы печатаете документ, то линейка поможет вам убедиться, что ваш документ, который вы видите на экране, будет абсолютно таким же и на печатной странице.
Она отлично подходят для точной компоновки изображений, правильного размещения текста, таблиц, диаграмм и других элементов. Когда вы печатаете документ, то линейка поможет вам убедиться, что ваш документ, который вы видите на экране, будет абсолютно таким же и на печатной странице.
К сожалению, линейка, по умолчанию, не отражается при создании начальной страницы документа в программе Word. Здесь мы покажем порядок действий, как правильно включить и максимально использовать ее возможности.
Для примера, в этой статье мы рассмотрим работу с программой Microsoft Office 2016. Данный алгоритм решения будет правильным и для других версий программы Microsoft Word.
Как включить линейку
Во-первых, убедитесь, что вы находитесь в режиме «Разметка страницы». Для этого в ленте главного меню перейдите на вкладку «Вид» (ближе к правому краю страницы). Если ячейка «Разметка страницы» еще не отмечена, то выделите ее, щелкнув один раз.
Теперь посмотрите в центр открывшейся вкладки «Вид». В ленте этого раздела включите опцию «Линейка», поставив метку в соответствующей ячейке. Вы должны сразу увидеть горизонтальную линейку над открытым документом и вертикальную линейку слева от него.
В ленте этого раздела включите опцию «Линейка», поставив метку в соответствующей ячейке. Вы должны сразу увидеть горизонтальную линейку над открытым документом и вертикальную линейку слева от него.
Примечание: Горизонтальная разметка линейки также видна в режиме «Веб-документ» и «Черновик», а вертикальная разметка отсутствует.
Доступ в окно настройки страницы
Выполните двойной щелчок в любом пустом месте на линейке, чтобы открыть окно «Параметры страницы».
Это же самое окно вы можете открыть и вторым способом: нажмите в главном меню вкладку «Файл», в левой части экрана, выберите вкладку «Печать», используйте ссылку «Параметры страницы» в нижней части экрана.
Окно «Параметры страницы» отображает большинство физических свойств и возможностей макета документа. Вкладка «Поля» позволяет установить границы полей для верхнего, нижнего, левого и правого краев листа документа, которые вы можете проверить с помощью маркеров на линейке (см. Ниже). «Положение переплета» – это дополнительное свободное пространство на странице, которое обычно используется как место для прошивки документов. По умолчанию отметка в этой ячейке установлена в положении “Слева”. Вы также можете использовать и эту вкладку для управления ориентацией страницы и выбора правильного места для размещения текста.
Ниже). «Положение переплета» – это дополнительное свободное пространство на странице, которое обычно используется как место для прошивки документов. По умолчанию отметка в этой ячейке установлена в положении “Слева”. Вы также можете использовать и эту вкладку для управления ориентацией страницы и выбора правильного места для размещения текста.
Когда вы будете распечатывать документ, то в разделе «Размер бумаги» вы сможете выбрать требуемое значение размера бумаги в зависимости от размера листа, находящегося в принтере. Значение размеров листа по умолчанию составляет 210×297 мм – это стандартный размер бумаги для печати «А4». Вы сможете увидеть результат этой настройки на начальной странице документа со стандартными полями. Размер свободного места для печати на горизонтальной линейке составит 16,5 см и 25,7 см для вертикальной линейки. Если вы планируете распечатывать документы дома или в офисе, используя стандартные настройки границ печати, то оставьте данное значение без изменений.
Изменение размера полей
Поля показаны на линейке в серых и белых областях. Серые области на обоих концах линейки являются вашим запасом, а белые области – это активная страница. Нумерация линейки поначалу кажется немного странным. Оно фактически начинается в крайнем левом углу (или в самом верху для вертикальной линейки) номером, указывающим размер отступа вашего поля, а затем идет обратный отсчет. Когда он достигает белой активной области линейки, нулевая отметка, начинается прямой отсчет. Это видно на изображении, представленном ниже, где шаг градации линейки составляет один сантиметр, а отступ установлен на 3 см.
В стандартной по умолчанию настройке страницы формата «А4» горизонтальная линейка начинает свой отсчет с 3 см, постепенно приближаясь к нулю. И затем начинает свой отсчет от нуля до 16,5 см, отмеряя активное пространство для работы с текстом. В конце остается неактивное место длиной 1,5 см, которое может быть использовано для увеличения зоны работы с текстом. То же самое происходит и с вертикальной линейкой. Активная зона листа по высоте имеет допуски по 2 см сверху и снизу листа, и основное тело документа длиной 25,7 см.
То же самое происходит и с вертикальной линейкой. Активная зона листа по высоте имеет допуски по 2 см сверху и снизу листа, и основное тело документа длиной 25,7 см.
Важно помнить: Линейка в программе Word использует единицы измерения, которые вы можете выставить в меню: «Файл» – «Параметры» – «Дополнительно» – «Единицы измерения». Вы можете использовать любые из предложенных вариантов единиц: дюймы, сантиметры, миллиметры, пункты, пики. Однако следует помнить, что эти настройки будут применены ко всему документу Word, а не только к измерительной линейке.
Вы также можете быстро отрегулировать длину полей. Наведите курсор мыши на линию, разделяющую белую и серую область линейки. Вы увидите указатель, который превратится в двойную стрелку, и всплывающую подсказку, позволяющую вам найти разделяющую границу. Теперь просто нажмите и перетащите эту строку влево или вправо, чтобы отрегулировать необходимый размер окна. Это правило одинаково действует для каждой из сторон.
Свободное изменение отступов
На границе белого и серого полей линейки находятся маленькие треугольные и прямоугольные маркеры, которые весьма удобны. Они контролируют отступы отдельных абзацев. Для изменения границ просто поместите курсор в абзац, который вы хотите настроить, и сдвиньте его. Если вы хотите изменить несколько абзацев, выберите те, которые вы хотите изменить, и сделайте это одновременно. А если вы хотите изменить отступы по всему документу, то просто нажмите комбинацию клавиш «Ctrl» + «A» (чтобы выбрать все элементы) и затем настройте ползунки.
Вот как работает каждый из отступов.
Перетаскивание маркера «Общий левый отступ» изменяет отступ для всех строк абзаца. Когда вы сдвигаете его, другие два маркера отступа движутся вместе с ним. Ниже представлен пример при перемещении левого отступа на один сантиметр от левого края.
Перетаскивание маркера «Отступ первой строки» изменяет отступ только для первой строки абзаца, оставляя остальные строки без изменения.
Перетаскивание маркера «Нижний отступ» изменяет отступ всех строк абзаца, кроме первой строки.
На правом конце линейки вы найдете только один маркер: маркер «Правый отступ». Перетащите его, чтобы ограничить длину абзаца с правой стороны.
Настройка позиции табуляции
Табуляция – это отступ, на который перемещается курсор, когда вы нажимаете клавишу «Tab». По умолчанию при открытии нового документа линейка не имеет меток табуляции. Поэтому каждый раз, когда вы нажимаете клавишу «Tab», курсор пердвигается вперед на предустановленное стандартное значение шага отступа в 1,25 см. Но вы можете настроить любой свой собственный интервал табуляции. Настройка табуляции позволит вам лучше контролировать и выстраивать текст, улучшить читаемость и формат документа.
В Word существует достаточное количество предустановленных вариантов табуляции, чтобы упростить вам процесс создания документа. Если вы посмотрите на левый край вашего документа, чуть выше вертикальной линейки, вы увидите кнопку «Инструмент выбора позиций».
Нажимая эту кнопку, вы можете выбрать любые позиции табуляции, представленные в Word. Доступные позиции табуляции:
- По левому краю: при установке данного маркера текст будет двигаться вправо от метки позиции табуляции;
- По центру: при наборе текст центрируется относительно выбранной метки табуляции;
- По правому краю: текст будет двигаться влево от метки позиции табуляции.
- По разделителю: данная позиция выполняет выравнивание чисел по их целой и дробной частям. Выбранный маркер остается на одном месте независимо от количества имеющихся цифр.
- С чертой: выбранная позиция не создает фактической табуляции. Она позволяет вставлять в текст, в отмеченном месте, вертикальную линию не изменяя размера и формата текста.
- Отступы: позволяет задавать отступы в выбранном тексте. Выберите нужный абзац и установите маркер позиции табуляции на белом активном поле линейки, чтобы поставить там отступ. Данная позиция работает аналогично функции отступов, описанных в предыдущем разделе.

Небольшой совет: если вы переключаетесь между вкладками и не помните, что обозначает каждый символ, отодвиньте курсор от кнопки, а затем верните назад, чтобы активировать подсказку, описывающую эту вкладку.
Чтобы вставить маркер, просто используйте кнопку «Инструмент выбора позиций», чтобы выбрать нужный тип табуляции. Каждый раз, нажимая кнопку, вы будете менять вид табуляции. Теперь наведите курсор мыши на белую часть горизонтальной линейки (на нижнюю ее линию), и поставьте маркер в нужном месте. Появится символ, указывающий тип табуляции, которую вы разместили. Установленный маркер табуляции показывает, куда будет передвигаться текст, если вы нажмете кнопку «Tab» на клавиатуре.
Рассмотрим пример. В этом абзаце «Общий левый отступ» находится на расстоянии 1 сантиметр от левого края, а маркер «Отступ первой строки» – еще на 1 сантиметр дальше. Я установил маркер табуляции «По левому краю» на отметку в три сантиметра. Размещаем курсор перед словом «Microsoft». После нажатия на клавиатуре кнопки «Tab», текст переместился к отметке табуляции, настроенной вручную.
После нажатия на клавиатуре кнопки «Tab», текст переместился к отметке табуляции, настроенной вручную.
При необходимости вы можете использовать сразу несколько маркеров табуляции. Выберите требуемые маркеры и установите их на линейке в нужном месте.
Чтобы убрать маркер позиции табуляции, просто перетащите его с тела линейки и отпустите кнопку мыши. Маркер табуляции исчезнет.
Если вы предпочитаете вручную настраивать свои позиции табуляции (для более точного указания места положения), дважды щелкните любой маркер, чтобы открыть окно «Табуляция».
Линейка является лишь одним из немногих инструментов Word, которая обладает гораздо большей функциональностью, чем принято считать. Она обеспечивает быстрый способ управления полями, задает различные отступы для абзацев и помогает форматировать текст с помощью табуляторов. Почему Word не включает линейку по умолчанию, не понятно. Но, по крайней мере, теперь вы знаете, как включать ее и использовать.
Перейти к просмотру
Как восстановить несохраненный или поврежденный документ Microsoft Word, Excel или PowerPoint ⚕️📖💥
Как изменить ориентацию страницы в word
Как изменить ориентацию страниц
Изменять ориентацию страницы, это значит представлять ее и запускать на печать в книжном, или в альбомном формате. Альбомный формат используется редко, только когда требуется отобразить на странице большую схему, таблицу или рисунок.
Альбомный формат используется редко, только когда требуется отобразить на странице большую схему, таблицу или рисунок.
Как изменить ориентацию всех страниц
Изменять ориентацию страницы в разных версиях программы Word Office нужно по-разному. Так в версиях с 2007 года и более свежих нужно в главном меню найти вкладку «Разметка страницы» и группу кнопок «Параметры страницы». Прямо здесь находится кнопка «Ориентация». При нажатии на эту кнопку компьютер предложит на выбор два варианта: «Книжная» и «Альбомная».
Изменить ориентацию быстрым нажатием
При описанном способе, изменится формат всех страниц документа. Но, в работе над одним и тем же файлом, часто приходится чередовать книжные и альбомные форматы страниц. Для корректирования ориентации страниц не всего документа, а лишь его части нужно открыть окно «Параметры страницы». Перейти к которому можно нажав в углу группы кнопок, предназначенных для изменения параметров страницы на миниатюрную стрелочку.
Здесь находятся параметры страницы
Как изменить ориентацию части страниц
В открывшемся окне нужно выбрать, книжный или альбомный формат нам нужен, затем в нижней части этого окна нам потребуется указать ко всему ли документу нужно применить действие или только к его части, то есть до конца документа). В первом случае все страницы документы изменят ориентацию, во втором – только та часть, которая находилась после курсора. Поэтому, перед изменением ориентации страниц, нужно правильно расположить в документе указатель клавиатуры (курсор).
В первом случае все страницы документы изменят ориентацию, во втором – только та часть, которая находилась после курсора. Поэтому, перед изменением ориентации страниц, нужно правильно расположить в документе указатель клавиатуры (курсор).
Нужно сделать два действия
Если документ состоит из нескольких разделов, то изменить ориентацию страниц можно для всего текущего раздела.
В более ранних версиях Ворда для изменения положения печатного листа нужно в главном меню кликнуть по вкладке «Файл» и найти пункт «Параметры страницы». Клик по данному пункту откроет требуемое окно, в котором можно легко разобраться и выбрать нужную ориентацию страниц. Так что в любой версии текстового редактора от Microsoft нужно отыскать и открыть окно «Параметры страницы».
Как сделать разную ориентацию страниц в одном документе Word
Большинство пользователей редактора Word знают, как изменить ориентацию страниц во всем документе. Но, при работе со сложными текстами может возникнуть необходимость сделать разную ориентацию страниц в одном документе.
Например, один лист нужно сделать альбомным, а остальные оставить книжными.
Решить такую задачу могут уже далеко не все. В этой статье мы рассмотрим сразу два простых способа, как вы можете сделать разную ориентацию в одном и том же документе Word. Способы будут достаточно универсальны и будут работать во всех версиях Word, включая Word 2003, 2007, 2010, 2013, 2016 и 2019.
Как сделать разную ориентацию страниц с помощью параметров страницы
Если вам нужно сделать разную ориентацию страниц в одном документе Word, то самый простой вариант, это воспользоваться окном «Параметры страницы». Этот способ позволяет менять ориентацию отдельных листов буквально в несколько кликов, но при его использовании очень важно делать все в правильном порядке, так как легко ошибиться.
Итак, перед тем как начинать, вам нужно правильно установить курсор. Он должен стоять на странице, предшествующей той, ориентацию которой нужно изменить. Например, если вы хотите сделать альбомной вторую страницу документа, то курсор должен стоять на первой.
После того как курсор установлен на нужную позицию, перейдите на вкладку «Разметка страницы» (или «Макет» в Word 2016 и 2019) и нажмите на небольшую кнопку справа от надписи «Параметры страницы».
В результате перед вами должно появиться окно «Параметры страницы». Здесь нужно выбрать ориентацию для следующей страницы (например, выбираем «Альбомная»), после чего выбираем вариант «До конца документа» и нажимаем на кнопку «ОК».
Это приведет к тому, что все листы ниже курсора поменяют свою ориентацию на альбомную.
Теперь, нужно установить курсор на ту страницу, ориентацию которой вы хотели поменять и повторить описанную выше процедуру. Только теперь нужно вернуть изначальную ориентацию. Поэтому, устанавливаем курсор, нажимаем кнопку «Параметры страницы», выбираем ориентацию «Книжная» и применяем ее «До конца документа».
В результате, после этих действий, вы должны получить одну альбомную страницу, а остальные останутся в книжной ориентации.
Если вам нужно изменить ориентацию сразу несколько страниц в одном документе, то при выполнении второго шага просто устанавливайте курсор на последнюю страницу из тех, ориентация которых должна быть изменена. Таким образом можно получить 2-3 альбомных листа в документе, где основной ориентацией является книжная.
Также данный способ можно использовать в Word 2003. В этом случае для открытия окна «Параметры страницы» нужно использовать меню «Файл — Параметры страницы».
Как сделать разную ориентацию страниц с помощью разрывов раздела
Также есть второй способ для получения разной ориентации страниц в одном документе Word. Он заключается в использовании разрывов раздела. С помощью разрывов раздела можно отделить часть страниц и поменять их ориентацию отдельно от остальной части документа.
Для того чтобы это сработало нужно правильно расставить разрывы разделов. Первый разрыв нужно установить перед страницей, ориентация которой должна быть изменена. Например, если вы хотите изменить ориентацию 2 страницы документа, то первый разрыв нужно устанавливать в конце 1 страницы.
Сам разрыв устанавливается на вкладке «Разметка страницы» (или «Макет» в Word 2016 и 2019), там нужно нажать на кнопку «Разрывы» и выбрать разрыв «Следующая страницы».
После этого курсор нужно переместить в конец страницы, ориентацию которой нужно изменить, и точно таким же способом вставить второй разрыв.
В результате разрывы должны быть установлены перед и в конце страницы, которую нужно развернуть. Чтобы убедиться, что разрывы установлено правильно, можно включить отображение всех знаков, для этого есть специальная кнопка на вкладке «Главная».
После установки разрывов нужно установить курсор между ними и изменить ориентацию. Если все было сделано правильно, то ориентация листов будет изменяться только в пределах этих разрывов.
Таким образом можно изменить ориентацию как одной, так и нескольких страниц. Если нужно развернуть сразу несколько страниц, то просто установите второй разрыв в конце последней страницы из тех, ориентацию которых нужно изменить. Обратите внимание, что после изменения ориентации текст может сместиться и переместить второй разрыв раздела ниже той точки, где вы его изначально устанавливали. В этом случае нужно просто переместить его повыше.
Обратите внимание, что после изменения ориентации текст может сместиться и переместить второй разрыв раздела ниже той точки, где вы его изначально устанавливали. В этом случае нужно просто переместить его повыше.
Также данный способ можно использовать и в Word 2003. В этом случае для вставки разрывов нужно использовать меню «Вставка — Разрыв».
Как быстро поменять ориентацию 1 страницы в Word’e 2003-2016 в 2021 году?
Одним из самых популярных и многофункциональных текстовых редакторов является Microsoft Word. Благодаря ему можно без особого труда оформить любой тип документа, экспериментируя со стилем и объектами форматирования.
Нередко для лучшего восприятия информации необходимо поменять ориентацию всех или отдельных страниц. Создатели позаботились об этом и разработали несколько простых способов, которые смогут удовлетворить творческие амбиции каждого пользователя.
Виды ориентаций в любом Ворде
Книжный формат – первое, что появляется при открытии программы Microsoft Word. С ним чаще всего приходится работать при изготовлении книг, курсовых, лабораторных или выпускных работ. Однако, случаются ситуации, которые требуют изменить расположение информации на экране.
С ним чаще всего приходится работать при изготовлении книг, курсовых, лабораторных или выпускных работ. Однако, случаются ситуации, которые требуют изменить расположение информации на экране.
Чтобы провести операцию, необходимо кликнуть на вкладыш «Разметка страницы», выбрать в ней «Параметры», в появившемся окне кликаем «Поле», переходим на блок «Ориентация» и отмечаем необходимый формат.
Альбомная обычно применяется при создании методических пособий, которым она придает более наглядный вид. Такой вариант расположения также подходит для создания таблиц, размещения картинок и объявлений, которые будут выглядеть намного привлекательнее, чем в «книжном» варианте.
Чтобы придать документу альбомный формат, нужно навести курсов на вкладку «Разметка страницы», вызвать информационное окно «Параметры страницы» и отметить «Альбомная».
Простые способы, как поменять ориентацию страницы в Ворде
Работая над созданием определенного текстового документа, человек пытается расположить информацию так, чтобы донести смысл сказанного до каждого читателя. Помочь ему в этом сможет смена ориентации, которую можно выполнить несколькими способами.
Помочь ему в этом сможет смена ориентации, которую можно выполнить несколькими способами.
На альбомную с помощью разрывов раздела
Сначала курсор устанавливают в конце предыдущего листа, переходят в раздел “Разметка”, кликают по отметке «Разрыв» и выбирают «Следующая страница». Затем процедуру повторяют с листом, расположение которого следует изменить.
Когда она изолирована, можно приступать к главной части. Все в том же разделе выбрать иконку «Ориентация» и «Альбомная». Если все этапы процедуры сделаны правильно, то страница примет горизонтальное расположение.
Через “Параметры страницы” в середине документа
Существует еще один способ изменить расположение страницы в текстовом редакторе. Курсор располагают в конце предшествующей страницы, переходят к вкладке «Разметка страницы» и нажимают «Параметры страницы».
В появившемся окне выбирают необходимую ориентацию, обязательно указывают, что изменения нужно провести «До конца документа» и подтверждают свои действия. Благодаря этому все страницы, находящиеся ниже курсора, примут горизонтальное положение.
Благодаря этому все страницы, находящиеся ниже курсора, примут горизонтальное положение.
Затем курсор устанавливается на странице, которая должна в конечном варианте изменить свое месторасположение и повторяем всю процедуру описанную ниже. Отличие состоит в том, что вместо «Альбомной» возвращают «Книжную» ориентацию.
Отдельных страниц
Нередко появляется необходимость в изменении несколько страниц в документе. Самый простой способ выделить всю информацию, расположенную в заданном диапазоне и перейти в меню изменения разметки страницы.
В ней нужно выбрать раздел «Параметры», который появится, если нажать на маленькую стрелочку в нижнем правом углу.
В сплывшем диалоговом окне отмечается нужная ориентация, в данном случае «Альбомная». На следующем этапе стоит заострить особое внимание, так как без него не получить должного эффекта. В строке «Применить» нужно указать «к выделенному тексту» и нажать «ОК».
Все выбранные листы приобретут горизонтальное расположение, а остальные сохранят вертикальное.
В выделенном разделе
Метод позволяет спокойно изменять ориентацию фрагментов в разных частях текста. Процедура довольно простая:
- выбранный текст следует подсветить с помощью курсора;
- обратиться к параметрам;
- поменять расположение на один из предложенных вариантов;
- в графе «Применить к» отметить «к выделенным разделам»
- подтвердить свое действие, кликнув на клавишу «ОК».
Особенности ориентаций в Вордах разных годов
Текстовый редактор претерпел значительные изменения с ранних 2000-х годов. Изменение интерфейса повлекло за собой необходимость заново разбираться в базовых принципах работы.
В Ворде 2003 и 2007
Старая версия внешне отличается от существующих, поэтому процесс изменения некоторых параметров также имеет другой алгоритм действий. Открыв новый документ, следует перейти на меню «Файл» и кликнуть на соответствующую графу для изменения параметров.
Открывшееся поле дает возможность вручную задать размер полей и установить ориентацию листа.
Достаточно нажать левой кнопкой мыши на соответствующей отметке «Альбомная».
Версия 2007 года первая представила пользователю новый интерфейс текстового редактора. Теперь все задачи разбиты по логическим параметрам и определены в блоки. Чтобы изменить ориентацию документа, нужно перевести взгляд на панель инструментов и выбрать «Разметка страницы».
Нажатие на поле «Ориентация» вызовет контекстное меню, в котором следует выбрать необходимый тип.
В Ворде 2010-2016
Все последующие версии программы не имеют серьезных отличий между собой, поэтому и изменение параметров листов проходит по одному алгоритму. Необходимо выбрать соответствующую вкладку для разметки и в выехавшем меню выбрать одну из предложенных вариаций.
Благодаря офисной программе Microsoft Word появилась возможность на профессиональном уровне работать с текстом. Правильно выбранная ориентация страницы увеличивает качество подаваемой информации, особенно в случае больших таблиц или иллюстративного материала.
Параметры слова (отображение)
Word для Microsoft 365 Word 2021 Word 2019 Word 2016 Word 2013 Word 2010 Word 2007 Word Starter 2010 Дополнительно… Меньше
В Word вы можете использовать представление Backstage, чтобы легко изменять параметры Word.
В этой статье
Параметры отображения страницы
Всегда показывать эти метки форматирования на экране
Параметры печати
Параметры отображения страницы
Показывать пустое пространство между страницами в представлении «Макет печати» Выберите этот параметр, чтобы отобразить верхнее и нижнее поля страницы, включая содержимое верхних и нижних колонтитулов.
Показать метки маркера Выберите этот параметр, чтобы отображать выделенный текст на экране и в печатных документах.
Показывать всплывающие подсказки документа при наведении Выберите этот параметр, чтобы отображать такую информацию, как URL-адреса и комментарии рецензентов, во всплывающих окнах желтого цвета. Подсказки, также называемые экранными подсказками, появляются, когда вы наводите указатель мыши на гиперссылку, отметку комментария или подобное содержимое.
Верх страницы
Всегда показывать эти метки форматирования на экране
Символы табуляции Выберите этот параметр, чтобы символы табуляции отображались в виде стрелок.
пробелов Выберите этот параметр, чтобы отображать пробелы между словами в виде точек.
Знаки абзаца Выберите этот параметр, чтобы отображать концы абзацев с символом абзаца.
Скрытый текст Выберите этот параметр, чтобы отображать пунктирную линию под текстом, который отформатирован как скрытый.
Дополнительные дефисы Выберите этот параметр, чтобы отображались дефисы, указывающие, где разделить слово в конце строки. Необязательные дефисы не печатаются, если слово фактически не прерывается в конце строки. Когда слово разрывается в конце строки, необязательный дефис печатается как обычный дефис.
Объектные анкеры Выберите этот параметр, чтобы отобразить привязки объектов, указывающие на то, что объект прикреплен к определенному абзацу.
Необязательные разрывы Выберите этот параметр, чтобы определить место разрыва слова или фразы, если они находятся в конце строки. Если вы используете Microsoft Office Word с восточноазиатским языком, этот параметр предотвращает неправильное разбиение текста.
Если вы используете Microsoft Office Word с восточноазиатским языком, этот параметр предотвращает неправильное разбиение текста.
Примечание. Этот параметр доступен только в том случае, если для редактирования текста включен восточноазиатский язык.
Показать все метки форматирования Выберите этот параметр, чтобы отображать все символы форматирования, перечисленные в разделе Всегда показывать эти метки форматирования на экране , независимо от того, установлен флажок, связанный с каждым из них. Если этот параметр отключен, отображаются только те символы форматирования, которые отмечены флажками в разделе Всегда показывать эти метки форматирования на экране .
Совет: Вы можете быстро включить или отключить эту опцию, нажав Показать/Скрыть ¶ в группе Абзац на вкладке Главная .
Верх страницы
Варианты печати
Печать рисунков, созданных в Word Выберите этот параметр, чтобы распечатать все объекты чертежа, такие как фигуры и текстовые поля. Снятие этого флажка может ускорить процесс печати, поскольку Word печатает пустое поле вместо каждого объекта чертежа.
Снятие этого флажка может ускорить процесс печати, поскольку Word печатает пустое поле вместо каждого объекта чертежа.
Печать фоновых цветов и изображений Выберите этот параметр, чтобы распечатать все фоновые цвета и изображения. Снятие этого флажка может ускорить процесс печати.
Печать свойств документа Выберите этот параметр, чтобы распечатать сводную информацию о документе на отдельной странице после того, как документ будет напечатан. Word хранит сводную информацию на панели сведений о документе.
Распечатать скрытый текст Выберите этот параметр, чтобы напечатать весь текст, отформатированный как скрытый. Word не печатает пунктирное подчеркивание, которое появляется под скрытым текстом на экране.
Обновить поля перед печатью Выберите этот параметр, чтобы обновить все поля в документе перед его печатью.
Обновить связанные данные перед печатью Выберите этот параметр, чтобы обновить всю связанную информацию в документе перед его печатью.
Верх страницы
Дополнительные параметры чтения
Чтение документов в Word
Опции слова (общие)
Word для Microsoft 365 Word 2021 Word 2019 Word 2016 Word 2013 Word 2010 Word 2007 Дополнительно… Меньше
Параметры — это место, где вы можете просматривать и обновлять настройки Word, ваших документов, вашу личную информацию и ваши предпочтения. Общие параметры позволяют изменить пользовательский интерфейс, персонализацию и параметры запуска для вашей копии Word и документов.
Чтобы просмотреть общие параметры работы с Word, нажмите Файл > Опции > Общие .
Показать мини-панель инструментов при выборе Выберите этот параметр, чтобы отображать мини-панель инструментов при выборе текста. Панель инструментов Mini обеспечивает быстрый доступ к инструментам форматирования.
Включить просмотр в реальном времени Выберите этот параметр, чтобы предварительно просмотреть результаты изменений форматирования в документе.
Обновление содержимого документа при перетаскивании Выберите этот параметр, если хотите, чтобы Word корректировал макет при перетаскивании таких объектов, как изображения и текстовые блоки.
Стиль всплывающей подсказки Выберите стиль, определяющий, будет ли Word отображать подсказки и описания функций с названиями кнопок.
Имя пользователя Введите имя в поле Имя пользователя , чтобы изменить имя пользователя.
Примечание. Это имя пользователя связано с любыми изменениями, которые вы вносите в документы при использовании функции отслеживания изменений. Это также имя автора, связанное с документами, которые вы создаете. Например, на готовых титульных страницах, содержащих имя автора, Word автоматически отображает это имя пользователя.
Инициалы Введите свои инициалы в поле Initials , чтобы изменить инициалы, связанные с вашим именем пользователя.
Примечание. Эти инициалы связаны с любыми комментариями, которые вы добавляете при просмотре документов.
Всегда используйте эти значения независимо от входа в Office Выберите этот параметр, если вы хотите, чтобы Word отображал это имя пользователя и эти инициалы, даже если вы входите в Office с учетной записью, которая отображает другую информацию.
Офисный фон Выберите из списка встроенных фоновых рисунков.
Офисная тема Выберите из списка встроенных тем Office.
Выберите расширения, которые вы хотите открыть по умолчанию Нажмите Программы по умолчанию , чтобы просмотреть и изменить список типов файлов, которые Word открывает по умолчанию.
Сообщите мне, если Word не является программой по умолчанию для просмотра и редактирования документов Выберите этот вариант, если вы хотите, чтобы вам было предложено установить Word в качестве приложения по умолчанию для просмотра и редактирования документов.
Открывать вложения электронной почты и другие нередактируемые файлы в режиме чтения Снимите этот флажок, чтобы открывать вложения электронной почты через Макет печати вид вместо режима чтения.
Показывать начальный экран при запуске Word Снимите этот флажок, если вы хотите не показывать стартовый экран при открытии Word.
Чтобы просмотреть общие параметры работы с Word, щелкните Файл > Параметры > Общие .
Показать мини-панель инструментов при выборе Выберите этот параметр, чтобы отображать мини-панель инструментов при выборе текста. Панель инструментов Mini обеспечивает быстрый доступ к инструментам форматирования.
Включить просмотр в реальном времени Выберите этот параметр, чтобы предварительно просмотреть результаты изменений форматирования в документе.
Цветовая схема Выберите вариант из списка, чтобы изменить цветовую схему программ.
Стиль всплывающей подсказки Выберите стиль из списка, чтобы управлять отображением названий кнопок и дополнительной полезной информации. Выберите Показать описания функций в всплывающих подсказках для имен и полезной информации, выберите Не показывать описания функций в всплывающих подсказках только для названий кнопок или выберите Не показывать всплывающие подсказки ни для одного из них.
Имя пользователя Введите имя в поле Имя пользователя , чтобы изменить имя пользователя.
Примечание. Имя, отображаемое здесь, будет связано с изменениями, которые вы вносите при просмотре документов с помощью функции отслеживания изменений. Это также имя автора, связанное с создаваемыми вами документами. Например, на готовых титульных страницах, содержащих имя автора, имя, которое появляется в Имя пользователя поле используется автоматически.
Инициалы Введите свои инициалы в поле Initials , чтобы изменить инициалы, связанные с вашим именем пользователя.
Примечание. Инициалы, которые здесь появляются, связаны с комментариями, которые вы добавляете при просмотре документов.
Открытие вложений электронной почты в полноэкранном режиме чтения Выбрано по умолчанию. Этот параметр отображает документы в режиме полноэкранного чтения, когда они открываются из вложений электронной почты. Снимите этот флажок, чтобы открывать вложения электронной почты в режиме макета печати.
Этот параметр отображает документы в режиме полноэкранного чтения, когда они открываются из вложений электронной почты. Снимите этот флажок, чтобы открывать вложения электронной почты в режиме макета печати.
Чтобы просмотреть популярные варианты работы с Word, нажмите кнопку Microsoft Office , щелкните Параметры Word , а затем щелкните Популярные .
Показать мини-панель инструментов при выборе Выберите этот параметр, чтобы отображать мини-панель инструментов при выборе текста. Панель инструментов Mini обеспечивает быстрый доступ к инструментам форматирования.
Включить просмотр в реальном времени Выберите этот параметр, чтобы предварительно просмотреть результаты изменений форматирования в документе.
Показать вкладку «Разработчик» на ленте Выберите этот параметр, чтобы отобразить вкладку Разработчик на ленте в программах системы 2007 Microsoft Office. Лента — это компонент пользовательского интерфейса Microsoft Office Fluent. Вкладка «Разработчик» содержит инструменты для создания макросов и форм, а также функции, связанные с XML. Снимите этот флажок, чтобы скрыть вкладку Developer .
Всегда используйте ClearType Выбранный по умолчанию, этот параметр включает ClearType, чтобы текст было легче читать. При изменении этого параметра необходимо перезапустить Microsoft Office Word, чтобы он вступил в силу.
Примечания:
Этот параметр применяется ко всем программам Office.

На компьютерах под управлением Microsoft Windows XP включение этого параметра переопределяет параметр ClearType в Windows. Этот параметр недоступен на компьютерах под управлением Windows Vista.
Открытие вложений электронной почты в полноэкранном режиме чтения Выбрано по умолчанию. Этот параметр отображает документы в режиме полноэкранного чтения, когда они открываются из вложений электронной почты. Снимите этот флажок, чтобы открывать вложения электронной почты в режиме макета печати.
Цветовая схема Выберите вариант из списка, чтобы изменить цветовую схему программ.
Стиль всплывающей подсказки Выберите стиль из списка, чтобы управлять отображением названий кнопок и дополнительной полезной информации. Выберите Показывать описания функций в экранных подсказках для имен и полезной информации, выберите Не показывать описания функций в экранных подсказках только для названий кнопок или выберите Не показывать экранные подсказки ни для того, ни для другого.
Выберите Показывать описания функций в экранных подсказках для имен и полезной информации, выберите Не показывать описания функций в экранных подсказках только для названий кнопок или выберите Не показывать экранные подсказки ни для того, ни для другого.
Имя пользователя Введите имя в поле Имя пользователя , чтобы изменить имя пользователя.
Примечание. Имя, отображаемое здесь, будет связано с изменениями, которые вы вносите при просмотре документов с помощью функции отслеживания изменений. Это также имя автора, связанное с создаваемыми вами документами. Например, на готовых титульных страницах, содержащих имя автора, имя, которое появляется в Имя пользователя поле используется автоматически.
Инициалы Введите свои инициалы в поле Initials , чтобы изменить инициалы, связанные с вашим именем пользователя.
Примечание. Инициалы, которые здесь появляются, связаны с комментариями, которые вы добавляете при просмотре документов.
Выберите языки, которые вы хотите использовать с Office . Нажмите Настройки языка , чтобы включить функции, необходимые для языков, которые вы хотите использовать в системе 2007 Microsoft Office.
Не нашли здесь нужного варианта, попробуйте один из следующих:
Параметры Word (дополнительно)
Параметры слова (отображение)
Мы слушаем!
Обновлено 11 мая 2018 г. благодаря отзывам клиентов.
Была ли эта статья полезной? Если это так, пожалуйста, сообщите нам об этом внизу этой страницы. Если это было бесполезно, сообщите нам, что вас смущает или чего не хватает. Укажите версии Word и операционной системы, которые вы используете. Мы будем использовать ваши отзывы, чтобы перепроверить факты, добавить информацию и обновить эту статью.
Укажите версии Word и операционной системы, которые вы используете. Мы будем использовать ваши отзывы, чтобы перепроверить факты, добавить информацию и обновить эту статью.
Word: Макет страницы
Урок 12. Макет страницы
/en/word/links/content/
Введение
Word предлагает различные параметры макета страницы и форматирования, которые влияют на то, как содержимое отображается на странице. Вы можете настроить ориентацию страницы , размер бумаги и поля страницы в зависимости от того, как вы хотите, чтобы ваш документ выглядел.
Дополнительно: загрузите наш практический документ.
Посмотрите видео ниже, чтобы узнать больше о макете страницы в Word.
Ориентация страницы
Word предлагает два варианта ориентации страницы: альбомная и книжная . Сравните наш пример ниже, чтобы увидеть, как ориентация может повлиять на внешний вид и расстояние между текстом и изображениями.
Сравните наш пример ниже, чтобы увидеть, как ориентация может повлиять на внешний вид и расстояние между текстом и изображениями.
- Альбомная означает, что страница ориентирована горизонтально .
- Книжная означает, что страница ориентирована вертикально .
Чтобы изменить ориентацию страницы:
- Выберите Макет вкладка.
- Щелкните команду Ориентация в группе Параметры страницы.
- Появится раскрывающееся меню. Щелкните либо Книжная , либо Альбомная , чтобы изменить ориентацию страницы.
- Ориентация страницы документа будет изменена.
Размер страницы
По умолчанию размер страницы нового документа составляет 8,5 на 11 дюймов. В зависимости от вашего проекта вам может потребоваться настроить размер страницы вашего документа. Важно отметить, что перед изменением размера страницы по умолчанию вы должны проверить, какие размеры страниц поддерживает ваш принтер.
Чтобы изменить размер страницы:
В Word имеется множество предопределенных размеров страниц на выбор.
- Выберите вкладку Layout , затем щелкните команду Size .
- Появится раскрывающееся меню. Текущий размер страницы выделен. Щелкните нужный предопределенный страница размер .
- Размер страницы документа будет изменен.
Чтобы использовать пользовательский размер страницы:
Word также позволяет настраивать размер страницы в диалоговом окне Параметры страницы .
- На вкладке Макет щелкните Размер . Выберите Другие размеры бумаги в раскрывающемся меню.
- Появится диалоговое окно Параметры страницы .
- Настройте значения для Ширина и Высота , затем нажмите OK .

- Размер страницы документа будет изменен.
Поля страницы
Поле — это пробел между текстом и краем документа. По умолчанию для полей нового документа установлено значение Normal , что означает, что между текстом и каждым краем имеется отступ в один дюйм. В зависимости от ваших потребностей Word позволяет изменять размер полей документа.
Чтобы отформатировать поля страницы:
В Word имеется множество предустановленных размеров полей на выбор.
- Выберите вкладку Layout , затем нажмите кнопку Поля команда.
- Появится раскрывающееся меню. Щелкните предопределенный размер поля , который вы хотите.
- Поля документа будут изменены.
Для использования настраиваемых полей:
Word также позволяет настраивать размер полей в диалоговом окне Параметры страницы .
- На вкладке Макет щелкните Поля . Выберите Custom Margins в раскрывающемся меню.
- Появится диалоговое окно Page Setup .
- Настройте значения для каждого поля, затем нажмите OK .
- Поля документа будут изменены.
Вы также можете открыть диалоговое окно «Параметры страницы», перейдя на вкладку «Макет» и щелкнув маленькую стрелку в правом нижнем углу группы Параметры страницы .
Вы можете использовать удобную функцию Word Установить по умолчанию на сохранить все форматирования внесенных вами изменений и их автоматическое применение к новым документам. Чтобы узнать, как это сделать, прочитайте наш урок «Изменение настроек по умолчанию в Word».
Вызов!
- Откройте наш практический документ.
- Измените ориентацию страницы на Книжная .

- Измените размер страницы на Legal . Если размер Legal недоступен, вы можете выбрать другой размер, например A5 .
- Изменить заменяет поля на настройку Narrow .
- Когда вы закончите, ваш документ должен состоять из одной страницы, если используется размер Legal. Это должно выглядеть примерно так:
Предыдущий: Ссылки
Далее:Печать документов
/en/word/printing-documents/content/
Представления документов Word и переключение между ними
Если вы являетесь пользователем Word, вы, вероятно, знаете, что просмотр документа в различных режимах может помочь вам понять, что увидит конечный пользователь. Word 2019 может отображать документ в одном из пяти представлений, что поможет вам лучше понять макет, поля и разрывы страниц в документе:- Режим чтения: Отображение страниц, которые требуют горизонтального перемещения для просмотра соседних страниц.

- Макет печати: Отображение разрывов страниц в виде толстых темных горизонтальных полос, чтобы вы могли четко видеть, где заканчивается и начинается страница. (Это вид по умолчанию.)
- Веб-макет: Отобразите документ точно так, как если бы вы сохранили его как веб-страницу.
- Структура: Отобразите документ в виде структуры заголовков и подзаголовков.
- Черновик: Отображение документа без верхнего или нижнего поля страницы и с разрывами страниц в виде пунктирных линий.
Переключение между представлениями в Word 2019
Microsoft Word предоставляет вам два способа переключения между различными представлениями документа: Представление «Макет печати» может помочь вам редактировать и создавать дизайн ваших страниц, включая поля страниц, а также верхние и нижние колонтитулы. Если вы хотите сосредоточиться на написании и не видеть поля страницы или верхние и нижние колонтитулы, вам может быть удобнее переключиться в режим черновика. Двумя наиболее необычными представлениями являются режим чтения и представление структуры.
Двумя наиболее необычными представлениями являются режим чтения и представление структуры.Использование режима чтения в Word 2019
Режим чтения может быть удобен для облегчения чтения текста так, как если бы вы видели его в книге. Чтобы перелистывать страницы документа, отображаемого в режиме чтения, щелкните значок «Предыдущий экран» или «Следующий экран» на левом и правом краях экрана соответственно.Режим чтения позволяет читать документ в виде открытой книги.
Чтобы выйти из режима чтения, выберите один из следующих вариантов:
- Нажмите Esc.
- Щелкните значок «Макет печати» или «Веб-макет» в правом нижнем углу экрана.
Использование представления «Структура» в Word 2019
Представление «Структура» делит документ на разделы, определяемые заголовками и текстом. Подзаголовок под номером представляет основную идею. Текст содержит один или несколько абзацев, «прикрепленных» к определенному заголовку. Подзаголовок позволяет разделить основную идею (заголовок) на несколько частей. Типичная схема может выглядеть так.
Подзаголовок позволяет разделить основную идею (заголовок) на несколько частей. Типичная схема может выглядеть так.Типичная схема состоит из заголовков, подзаголовков и текста, которые можно развернуть или свернуть, чтобы скрыть подзаголовки или текст.
В представлении «Структура» вы можете делать следующее:
- Свернуть заголовки , чтобы временно скрыть части (подзаголовки и текст) из поля зрения.
- Переставьте заголовки , чтобы легко перемещать подзаголовки и текст в большом документе.
Чтобы переключиться в представление «Структура», щелкните вкладку «Вид», а затем щелкните значок «Структура».
Определение заголовка в Word 2019
Представление «Структура» рассматривает каждую строку как заголовок или текст. Чтобы определить линию как стиль заголовка (от уровня 1 до уровня 9) или как текст, убедитесь, что вы переключились на представление «Структура» в Word, а затем выполните следующие действия:
Чтобы определить линию как стиль заголовка (от уровня 1 до уровня 9) или как текст, убедитесь, что вы переключились на представление «Структура» в Word, а затем выполните следующие действия:- Переместите курсор на строку, которую вы хотите определить как заголовок или текст.
- Щелкните в списке Уровень структуры и выберите уровень заголовка, например Уровень 2.
Доступны девять уровней заголовков.
Чтобы быстро создать заголовок, переместите курсор в конец существующего заголовка и нажмите Enter, чтобы создать такой же заголовок. Например, если вы поместите курсор в конец заголовка уровня 3 и нажмете Enter, Word создаст новый пустой заголовок уровня 3.
Повышение и понижение уровня заголовка в Word 2019
После определения заголовка (например, заголовка уровня 1 или уровня 3) вы всегда можете изменить его уровень, например изменить заголовок уровня 1 на заголовок уровня 2 или наоборот:- Когда вы поднимаете заголовок с одного уровня на другой (например, с уровня 3 на уровень 2), это продвигает .

- Когда вы понижаете заголовок (например, с уровня 4 до уровня 5), это понижение.
Чтобы повысить или понизить заголовок до другого уровня в Word, выполните следующие действия.
- Используя мышь или клавиатуру, переместите курсор к заголовку, который вы хотите повысить или понизить.
- Выберите один из следующих методов:
- Щелкните список Уровень контура, а затем выберите уровень (например, Уровень 2).
- Нажмите Tab, чтобы понизить заголовок, или Shift+Tab, чтобы повысить уровень заголовка.
- Щелкните стрелку Повышение или понижение.
- Наведите указатель мыши на кружок, появившийся слева от заголовка, нажмите и удерживайте левую кнопку мыши, перетащите ее вправо или влево, а затем отпустите левую кнопку мыши.

Повышение или понижение заголовка автоматически повышает или понижает любые подзаголовки или текст, прикрепленный к повышенному или пониженному заголовку. Таким образом, подзаголовки или текст сохраняют ту же связь с заголовком.
Перемещение заголовков вверх и вниз в Word 2019
Вы можете перемещать заголовки вверх или вниз в документе. Чтобы переместить заголовок, выполните следующие действия:- Используя мышь или клавиатуру, переместите курсор к заголовку, который вы хотите повысить или понизить.
- Выберите один из следующих методов:
- Щелкните значки со стрелками Вверх или Вниз на вкладке Структура.
- Нажмите Alt+Shift+↑ или Alt+Shift+↓.
- Наведите указатель мыши на кружок, который появляется слева от заголовка, нажмите и удерживайте левую кнопку мыши, перетащите ее вверх или вниз, а затем отпустите левую кнопку мыши.
Создание текста в режимах просмотра Word
Текст может состоять из одного предложения, нескольких предложений или нескольких абзацев. Текст всегда отображается с отступом под заголовком (или подзаголовком). Чтобы создать текст в режимах просмотра Word, выполните следующие действия:
Текст всегда отображается с отступом под заголовком (или подзаголовком). Чтобы создать текст в режимах просмотра Word, выполните следующие действия:- Переместите курсор в конец заголовка или подзаголовка.
Это заголовок (или подзаголовок), к которому будет прикреплен ваш текст, если вы переместите заголовок (или подзаголовок).
- Нажмите Enter.
Word создает пустой заголовок.
- Щелкните значок «Понизить уровень до основного текста» (двойная стрелка, указывающая вправо) или щелкните в списке «Уровень контура» и выберите «Основной текст».
Word отображает маркер с отступом под заголовком, выбранным на шаге 1.
- Введите текст.
Свертывание и развертывание заголовков и подзаголовков в представлениях Word
Если заголовок или подзаголовок содержит какие-либо подзаголовки или текст ниже, вы можете свернуть этот заголовок. Свертывание заголовка просто временно скрывает из поля зрения любые подзаголовки или текст с отступом. Расширение заголовка отображает все ранее скрытые подзаголовки или текст.
Расширение заголовка отображает все ранее скрытые подзаголовки или текст.Чтобы свернуть заголовок вместе со всеми подзаголовками или основным текстом под ним, дважды щелкните значок плюса (+), который появляется слева от заголовка.
Если вы просто хотите свернуть подзаголовок или основной текст, который отображается под заголовком в Word, выберите один из следующих вариантов:
- Переместите курсор в любое место в заголовке, который вы хотите свернуть, а затем щелкните значок Свернуть (знак минус).
- Нажмите Alt+Shift+ + (клавиша со знаком плюс).
Если вы просто хотите развернуть подзаголовок или основной текст сразу под свернутым заголовком, выберите один из следующих вариантов:
- Переместите курсор в любое место в заголовке, который вы хотите расширить, а затем щелкните значок «Развернуть» (знак «плюс» внутри круга).

- Нажмите Alt+Shift+ – (клавиша со знаком минус).
Об этой статье
Эта статья взята из книги:
- Office 2019 для чайников,
Об авторе книги:
Уоллес Ван — автор бестселлеров, более 50 компьютерных книг, из которых более трех миллионов его для чайников книги в печати. Они включают многочисленные версии Office для чайников , а также Beginning Programming For Dummies . Когда Уоллес не играет с компьютерами, он занимается преподаванием, писательством, разработкой игр, написанием сценариев и стендап-комедией.
Эту статью можно найти в категории:
- General Microsoft ,
Как изменить ориентацию страницы в Microsoft Word (ПК и Mac)
Эрин Райт
На прошлой неделе мы изменили ориентацию страницы в Adobe Acrobat. На этой неделе мы изменим ориентацию страницы в Microsoft Word.
На этой неделе мы изменим ориентацию страницы в Microsoft Word.
Во-первых, мы изменим ориентацию страницы всего документа. Затем мы изменим ориентацию страницы для части документа.
В Word ориентация страницы может быть книжной, то есть вертикальной, или альбомной, то есть горизонтальной.
Рисунок 1. Примеры книжной и альбомной ориентацииБыстрые ссылки:
- Как изменить ориентацию страницы для всего документа
- Как изменить ориентацию страницы для части документа
Это руководство также доступно в виде видеоролика на YouTube, демонстрирующего все шаги в режиме реального времени.
Посмотрите более 150 других видео о Microsoft Word и Adobe Acrobat на моем канале YouTube.
Изображения ниже взяты из Word для Microsoft 365 и Word для Mac. Эти шаги также применимы к Word 2021, Word 2019, Word 2016 и Word 2013.
Как изменить ориентацию страницы для всего документа
- Выберите вкладку Layout на ленте.
- Выберите Ориентация в группе «Параметры страницы».
- Выберите Книжная или Альбомная из раскрывающегося меню.
Ваш документ должен измениться на новую ориентацию страницы.
Как изменить ориентацию страницы для части документа
Действия по изменению ориентации страницы для части документа немного различаются для ПК и Mac. Поэтому пройдемся по каждому процессу отдельно.
Важное примечание. В Word нет возможности изменить ориентацию страницы для отдельной страницы. Если вам нужно изменить ориентацию страницы, выделите весь текст на этой странице.
Если вам нужно изменить ориентацию страницы, выделите весь текст на этой странице.
Шаги ПК
- Выберите текст, который вы хотите изменить, или поместите курсор в раздел, который вы хотите изменить. (Если вы хотите изменить всю страницу, выделите весь текст на этой странице.)
- Выберите на ленте вкладку Layout (см. рис. 2).
- Выберите средство запуска диалогового окна в группе «Параметры страницы».
- Выберите Книжная или Альбомная в диалоговом окне Параметры страницы.
- Если вы выбрали конкретный текст, выберите Выбранный текст в меню Применить к .
- Если вы поместили курсор в определенный раздел, выберите Этот раздел или Этот пункт вперед в меню Применить к .

Совет профессионала : Эта опция указывает вперед и изменяет ориентацию страницы для всего содержимого после курсора, а не только для содержимого в текущем разделе.
- Нажмите кнопку OK .
Mac Steps
- Выберите текст, который вы хотите изменить, или поместите курсор в раздел, который вы хотите изменить. (Если вы хотите изменить всю страницу, выделите весь текст на этой странице.)
- Выберите меню Формат .
- Выберите Документ из раскрывающегося меню.
- Нажмите кнопку Параметры страницы в диалоговом окне «Документ».
- Выберите Книжная или Альбомная в диалоговом окне Параметры страницы.

- Нажмите кнопку OK в диалоговом окне «Параметры страницы».
- Если вы выбрали конкретный текст, выберите Выбранный текст в меню Применить к в диалоговом окне Документ.
- Если вы поместили курсор в определенный раздел, выберите Этот раздел или Этот пункт вперед из меню Применить к .
Выделенный текст или раздел должны измениться на новую ориентацию страницы.
Связанные ресурсы
Как создать колонки в стиле газеты в Microsoft Word
Как создать титульную страницу в Microsoft Word (встроенную и пользовательскую)
Как создавать буквицы в Microsoft Word
Обновлено 11 августа 2022 г.
В рубриках: Microsoft Word С тегами: форматирование, Microsoft 365, Word 2013, Word 2016, Word 2019, Word 2021, Word 365, Word для Mac
Главная » Как изменить ориентацию страницы в Microsoft Word (ПК и Mac)
Понимание документов и страниц в Word 2019
Microsoft Word — это инструмент документации, поэтому, когда вы открываете новый файл, вы готовы начать печатание. Пустой документ используется для иллюстрации того, как работает Word, но помните, что вы всегда можете использовать шаблон для будущей документации. Прежде чем вы сможете эффективно создавать отформатированные, стилизованные документы, вам необходимо понять, как Word размещает документы и хранит файлы.
Документы и страницы
Когда вы думаете о документах Word, думайте о них как о файле, который может содержать одну или тысячи страниц. Файл Word можно рассматривать как физический файл, который вы храните в картотеке. Файл содержит несколько страниц. Файл здоровья может содержать несколько страниц, описывающих состояние пациента. Финансовый файл содержит несколько страниц, документирующих индивидуальный инвестиционный портфель. Это то же самое, что и документ Word. Документ представляет собой файл, содержащий несколько связанных страниц.
Финансовый файл содержит несколько страниц, документирующих индивидуальный инвестиционный портфель. Это то же самое, что и документ Word. Документ представляет собой файл, содержащий несколько связанных страниц.
Преимущество файла Word заключается в том, что приложение отслеживает слова и страницы в файле. Вместо ручного подсчета страниц в физическом файле Microsoft Word будет подсчитывать слова и страницы за вас.
(Счетчик страниц и слов Word)
На изображении выше показано количество страниц и слов для этого конкретного документа (во время его создания). Эти числа отображаются в нижнем левом углу пользовательского интерфейса Microsoft Word. На самом деле, если вы осмотрите все углы пользовательского интерфейса, вы увидите несколько инструментов и сообщений. В предыдущей главе мы показывали значок дискеты, при нажатии на который документ сохранялся.
В правом нижнем углу отображается инструмент для управления уровнем масштабирования.
(Ползунок уровня масштабирования)
На изображении выше показан ползунок уровня масштабирования. Вы можете сдвинуть его влево или вправо, чтобы уменьшить масштаб. Инструмент масштабирования увеличивает или уменьшает размер документа и его содержимого. Увеличьте масштаб, чтобы сделать содержимое больше. Уменьшите масштаб, чтобы содержимое стало меньше, но больше помещалось на экране. Уменьшение масштаба — это хороший способ увидеть, как документ будет выглядеть после печати.
Вы можете сдвинуть его влево или вправо, чтобы уменьшить масштаб. Инструмент масштабирования увеличивает или уменьшает размер документа и его содержимого. Увеличьте масштаб, чтобы сделать содержимое больше. Уменьшите масштаб, чтобы содержимое стало меньше, но больше помещалось на экране. Уменьшение масштаба — это хороший способ увидеть, как документ будет выглядеть после печати.
В правом верхнем углу показаны основные функции окна для закрытия или минимизации документа.
Хотите узнать больше? Почему бы не пройти онлайн-курс Microsoft Word 2019?
(Основные функции Windows для Word)
Каждый интерфейс Window имеет эти три функции, и Word ничем не отличается. Значок «X» закроет окно Word. Если вы нажмете эту кнопку, но не сохранили последние изменения, внесенные в документ, Word предложит вам сохранить изменения, отменить их или отменить действие. Если вы отмените действие, вы вернетесь к тому же документу Word без сохранения изменений, но и без их потери. Если вы сохраните изменения, они будут сохранены перед закрытием файла. Если вы их отбросите, изменения не сохранятся, но файл все равно будет закрыт.
Если вы сохраните изменения, они будут сохранены перед закрытием файла. Если вы их отбросите, изменения не сохранятся, но файл все равно будет закрыт.
Горизонтальная линия слева от изображения — это функция «Свернуть». Как вы знаете, Windows позволяет открывать несколько приложений, и когда вы закончите работу с одним из них, вы можете либо закрыть его, либо свернуть. При сворачивании окна оно остается открытым и доступным, но удаляется из активных списков приложений. Щелчок по значку на панели задач Windows снова развернет Word и сделает его активным окном.
Центральная кнопка — функция «Восстановление». Нажатие этой кнопки восстанавливает исходный размер приложения до того, как вы развернули его на рабочем столе. Если вы открыли приложение в развернутом состоянии, то окно уменьшится до меньшего размера, чтобы вы могли перемещать его по рабочему столу. Вы также можете активировать эту функцию, дважды щелкнув строку заголовка в самом верху окна, где отображается имя файла. Когда окно удалено из развернутого состояния, вы можете свободно перемещать его по рабочему столу.
Когда окно удалено из развернутого состояния, вы можете свободно перемещать его по рабочему столу.
Параметры страницы и поля
Для печати страницы ее содержимое должно находиться в пределах области принтера для печати в файле. Поля необходимы для любого файла, и Word устанавливает значение по умолчанию равным 1 дюйму со всех сторон страницы. По мере ввода слова будут переноситься на следующую строку, когда они достигнут обрезания полей. Вы можете настроить параметры страницы, включая поля, ориентацию. и размер страницы.
(Элементы управления настройкой страницы)
Элементы управления настройкой страницы расположены на вкладке «Макет» в категории «Параметры страницы». На изображении выше показаны кнопки, используемые для управления макетом страницы.
Кнопка «Поля» позволяет настроить расстояние между каждым полем. В Word есть несколько предустановок, но вы можете увеличить или уменьшить поле, щелкнув параметр «Пользовательское поле». Прежде чем устанавливать очень маленькие поля, убедитесь, что ваш принтер может с ними работать. Если расстояние между полями слишком маленькое, содержимое за пределами диапазона печати принтера не будет перенесено из приложения в печатный документ.
Если расстояние между полями слишком маленькое, содержимое за пределами диапазона печати принтера не будет перенесено из приложения в печатный документ.
Страница имеет две ориентации: книжную и альбомную. Книжная ориентация является наиболее распространенной и отображает страницу, похожую на любой печатный документ. Когда вы создаете новый файл Word, ориентация по умолчанию — портретная ориентация формата Letter. Для большинства документов это ориентация, которую вы будете использовать для хранения содержимого. Альбомная ориентация документа 90 градусов на боку. Он обеспечивает больше места по горизонтали, но высота документа намного меньше. Эта ориентация обычно используется при создании документа Word с длинными электронными таблицами информации. Это также распространено, когда вы создаете листовки или макеты брошюр. Нажмите кнопку «Ориентация», чтобы выбрать макет страницы вашего документа Word.
Обычный размер букв — 8,5 x 11 дюймов, но в Word можно использовать и другие размеры страниц. Если вы планируете использовать другой размер страницы, убедитесь, что ваш принтер поддерживает его. Документы формата Legal имеют размер 8,5 x 14 дюймов, и Word поддерживает этот размер страницы, а также другие пользовательские настройки. Нажмите кнопку «Размер», чтобы установить макет страницы, отличный от стандартного.
Если вы планируете использовать другой размер страницы, убедитесь, что ваш принтер поддерживает его. Документы формата Legal имеют размер 8,5 x 14 дюймов, и Word поддерживает этот размер страницы, а также другие пользовательские настройки. Нажмите кнопку «Размер», чтобы установить макет страницы, отличный от стандартного.
Кнопка «Столбцы» устанавливает столбцы на ваших страницах, если вы планируете публиковать контент в стиле газеты. Эта функция используется редко, но вы можете установить 2, 3, 4 или более столбцов в зависимости от типа контента, который вы хотите опубликовать.
Microsoft Word будет создавать новые страницы по мере того, как вы достигаете нижней части страницы и продолжаете добавлять дополнительное содержимое, но вы можете создать новую страницу, используя настраиваемый разрыв страницы. В категории «Параметры страницы» есть кнопка «Разрывы», которая дает вам несколько вариантов добавления разрывов в ваш контент. Предположим, вы хотите создать титульный лист. Вам нужна только одна строка текста, а затем вам нужно добавить новую страницу. Вы можете добавить несколько новых строк на страницу, но это усложнит редактирование и форматирование. Вместо этого вы можете добавить разрыв страницы, нажав кнопку «Разрывы» и выбрав «Страница». Word добавит разрыв в точке, где находится курсор, и создаст новую страницу. Когда вы добавляете больше контента на титульную страницу, разрыв страницы перемещается вниз без необходимости удалять и заменять любые новые строки, которые вы добавили на страницу для принудительного разрыва страницы.
Вам нужна только одна строка текста, а затем вам нужно добавить новую страницу. Вы можете добавить несколько новых строк на страницу, но это усложнит редактирование и форматирование. Вместо этого вы можете добавить разрыв страницы, нажав кнопку «Разрывы» и выбрав «Страница». Word добавит разрыв в точке, где находится курсор, и создаст новую страницу. Когда вы добавляете больше контента на титульную страницу, разрыв страницы перемещается вниз без необходимости удалять и заменять любые новые строки, которые вы добавили на страницу для принудительного разрыва страницы.
Вы не ограничены только полями страницы. Вы также можете контролировать расстояние между абзацами и каждой строкой текста. В категории «Абзац» на вкладке «Макет» есть несколько элементов управления интервалами и отступами.
(Настройки отступов и интервалов для абзаца)
Вы можете установить пользовательский интервал отступа, который происходит при использовании клавиши «Tab» на клавиатуре. Затем Word автоматически отформатирует определенные абзацы, например те, в которых используются маркеры или нумерованные списки.

 Нажмите Исправить, чтобы автоматически увеличить ширину поля. Если вы проигнорируете сообщение, Word отобразит другое сообщение с вопросом, хотите ли вы продолжить.
Нажмите Исправить, чтобы автоматически увеличить ширину поля. Если вы проигнорируете сообщение, Word отобразит другое сообщение с вопросом, хотите ли вы продолжить.
 В этом случае поля левой страницы являются зеркальным отображением полей правой страницы. Внутренние поля имеют одинаковую ширину, а внешние поля имеют одинаковую ширину.
В этом случае поля левой страницы являются зеркальным отображением полей правой страницы. Внутренние поля имеют одинаковую ширину, а внешние поля имеют одинаковую ширину.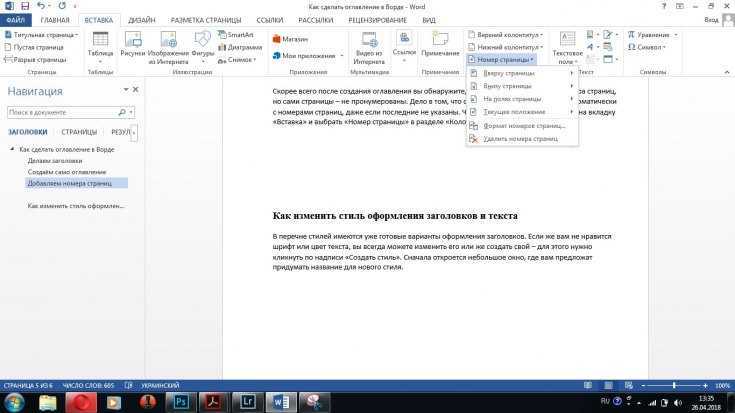 Чтобы узнать о настройках минимального поля, обратитесь к руководству по эксплуатации принтера.
Чтобы узнать о настройках минимального поля, обратитесь к руководству по эксплуатации принтера. Задайте в полях Сверху, Снизу, Слева и Справа значение 2,5 см. Затем нажмите кнопку По умолчанию и кнопку Да.
Задайте в полях Сверху, Снизу, Слева и Справа значение 2,5 см. Затем нажмите кнопку По умолчанию и кнопку Да.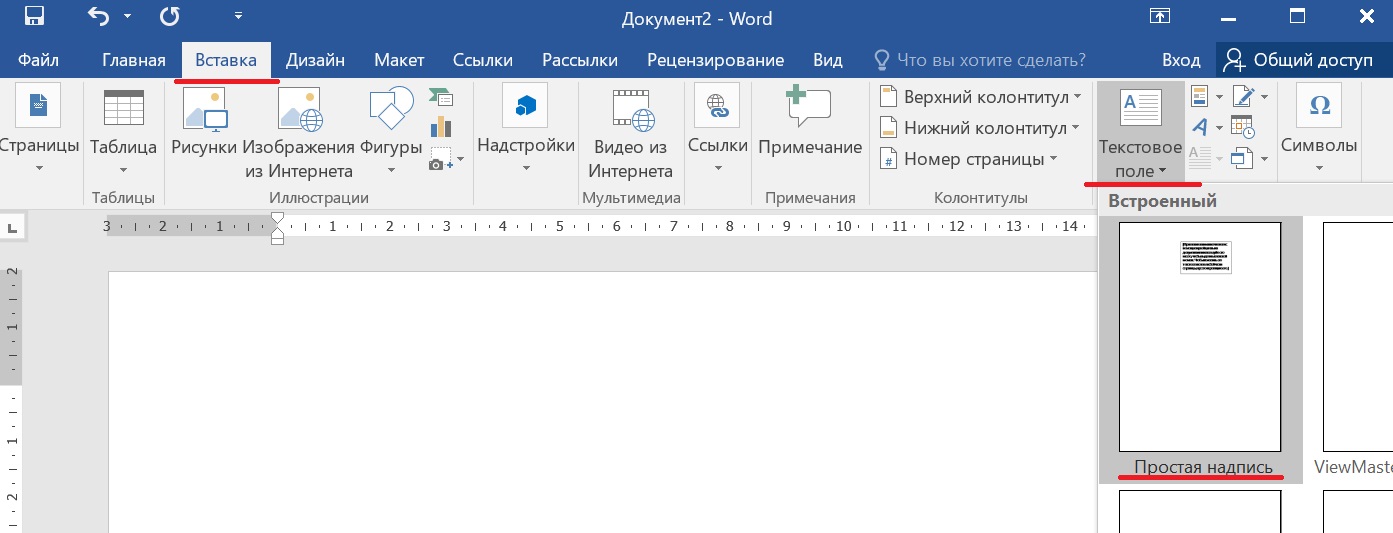

 В этих случаях положение переплета определяется автоматически.
В этих случаях положение переплета определяется автоматически.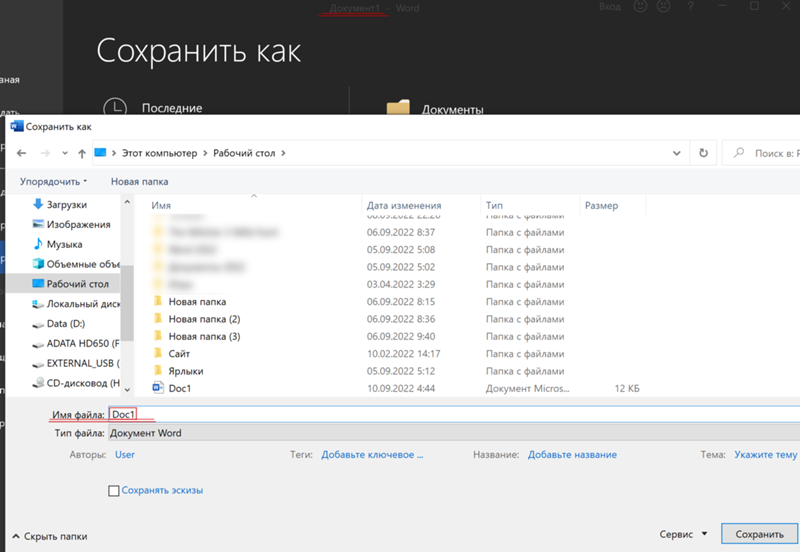


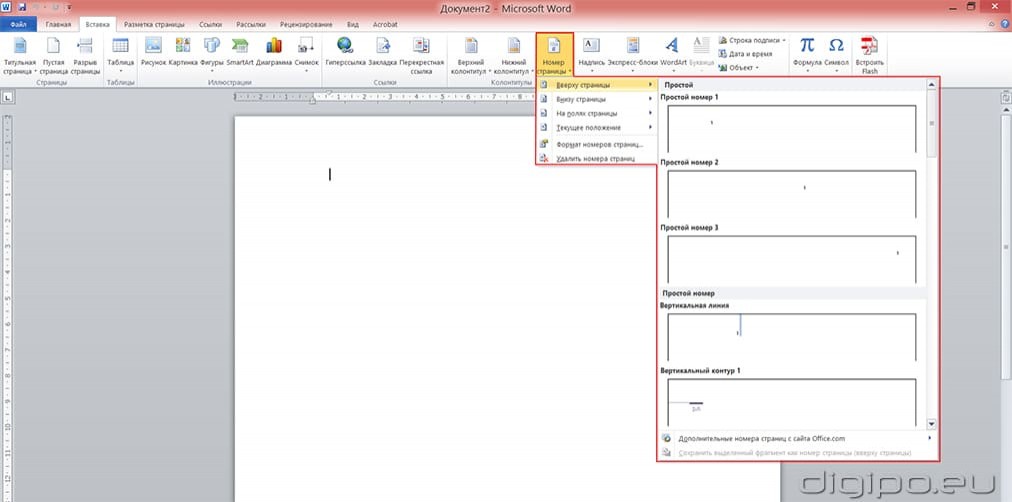

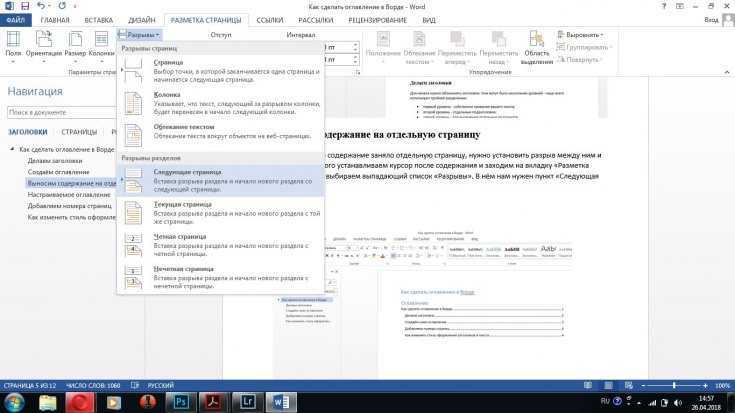
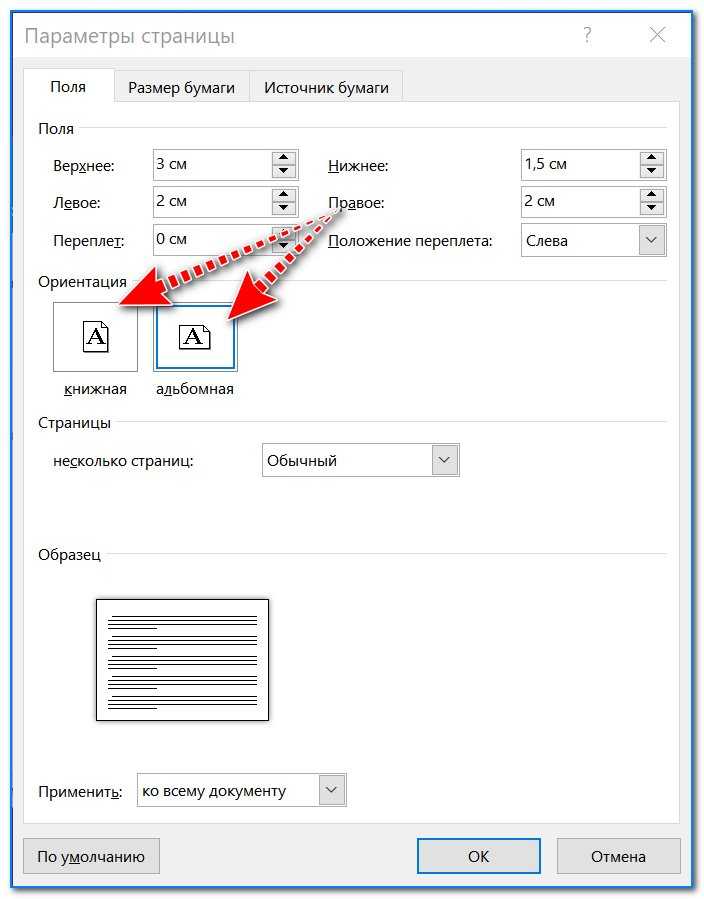 Чтобы использовать этот параметр, необходимо также установить флажок Вести учет форматирования.
Чтобы использовать этот параметр, необходимо также установить флажок Вести учет форматирования. К тексту применяются характеристики стиля абзаца, в который этот текст был вставлен. К вставляемому тексту также применяются непосредственное форматирование или свойства стиля знаков текста, находящегося прямо перед ним.
К тексту применяются характеристики стиля абзаца, в который этот текст был вставлен. К вставляемому тексту также применяются непосредственное форматирование или свойства стиля знаков текста, находящегося прямо перед ним. К тексту применяются характеристики стиля абзаца, в который этот текст был вставлен. К вставляемому тексту также применяются непосредственное форматирование или свойства стиля знаков текста, находящегося прямо перед ним.
К тексту применяются характеристики стиля абзаца, в который этот текст был вставлен. К вставляемому тексту также применяются непосредственное форматирование или свойства стиля знаков текста, находящегося прямо перед ним. К тексту применяются характеристики стиля абзаца, в который он вставляется, и непосредственное форматирование или свойства стиля знаков текста, находящегося прямо перед ним. Графические элементы удаляются, а таблицы преобразуются в последовательность абзацев.
К тексту применяются характеристики стиля абзаца, в который он вставляется, и непосредственное форматирование или свойства стиля знаков текста, находящегося прямо перед ним. Графические элементы удаляются, а таблицы преобразуются в последовательность абзацев.
 При установке этого параметра отменяются все параметры форматирования и удаляются все нетекстовые элементы, например рисунки и таблицы. К тексту применяются характеристики стиля абзаца, в который он вставляется, и непосредственное форматирование или свойства стиля знаков текста, находящегося прямо перед ним. Графические элементы удаляются, а таблицы преобразуются в последовательность абзацев.
При установке этого параметра отменяются все параметры форматирования и удаляются все нетекстовые элементы, например рисунки и таблицы. К тексту применяются характеристики стиля абзаца, в который он вставляется, и непосредственное форматирование или свойства стиля знаков текста, находящегося прямо перед ним. Графические элементы удаляются, а таблицы преобразуются в последовательность абзацев.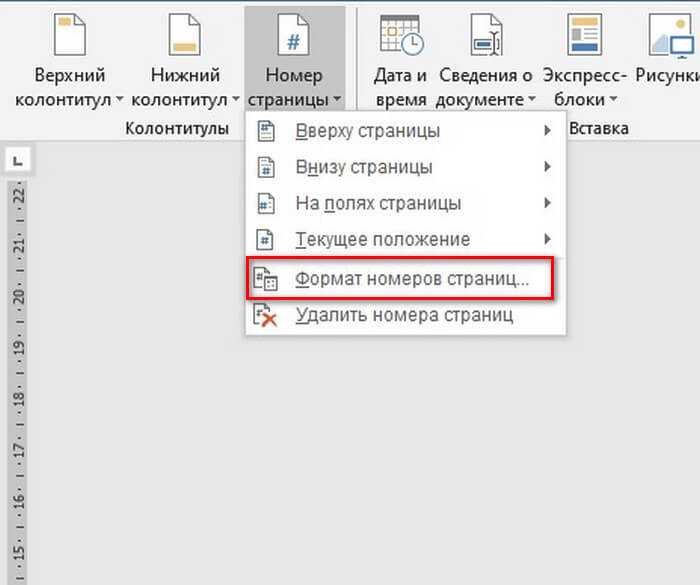 При выборе этого значения изображение вставляется на отдельный слой перед текстом. Рамка рисунка отсутствует. При добавлении или удалении текста изображение не перемещается, но его можно перетаскивать.
При выборе этого значения изображение вставляется на отдельный слой перед текстом. Рамка рисунка отсутствует. При добавлении или удалении текста изображение не перемещается, но его можно перетаскивать.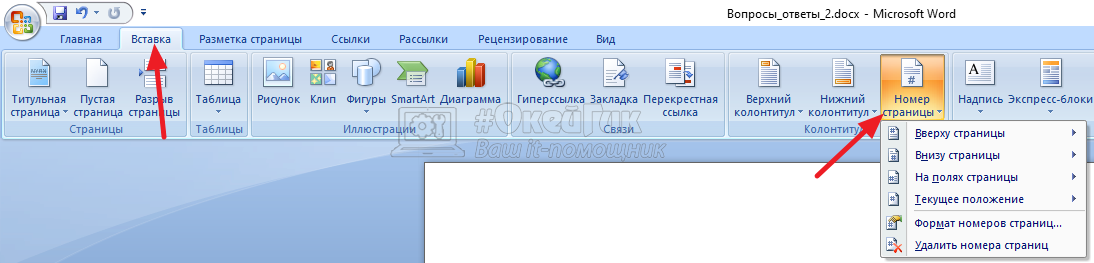 При выборе этого значения текст не обтекает рисунок по сторонам. При добавлении или удалении текста изображение не перемещается, но его можно перетаскивать.
При выборе этого значения текст не обтекает рисунок по сторонам. При добавлении или удалении текста изображение не перемещается, но его можно перетаскивать.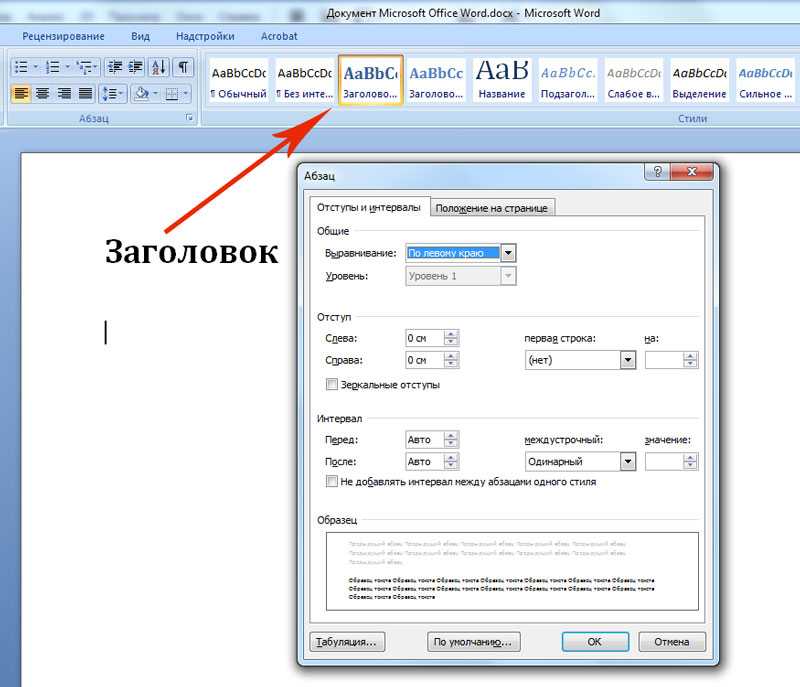

 Этот параметр контролирует результаты при вставке данных из Excel. Если этот флажок установлен, вставленные данные помещаются в таблицу, а диаграммы вставляются как изображения, а не как объекты OLE.
Этот параметр контролирует результаты при вставке данных из Excel. Если этот флажок установлен, вставленные данные помещаются в таблицу, а диаграммы вставляются как изображения, а не как объекты OLE. Выберите это значение, если вы планируете распечатать документ.
Выберите это значение, если вы планируете распечатать документ. При выборе этого значения цифры отображаются в формате, привычном для пользователей, говорящих на арабском языке и хинди.
При выборе этого значения цифры отображаются в формате, привычном для пользователей, говорящих на арабском языке и хинди. При выборе этого значения названия месяцев западного (григорианского) календаря будут записываться во французском произношении арабскими буквами.
При выборе этого значения названия месяцев западного (григорианского) календаря будут записываться во французском произношении арабскими буквами.