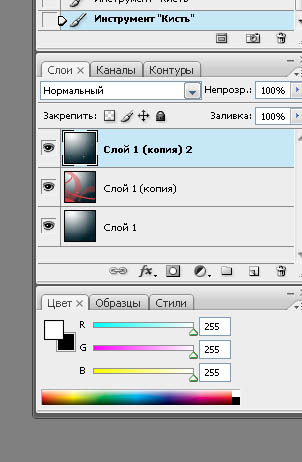Как создать новый слой в Фотошопе – как добавить, открыть, редактировать, группировать или раскрепить слои в Photoshop, как открыть панель справа
Пользователи, которые начинают знакомство с персональным компьютером и самыми популярными программами, сталкиваются с продуктом компании «Adobe» — Photoshop. Работа в этом графическом редакторе сложна, особенно тяжело новичкам дается работа со слоями, но при желании, всему можно научиться.
Что такое слой
Согласно определению слой — это основа, состоящая из сетки пикселей, часть изображения, позволяющая работать только с ним отдельно, не изменяя при этом остальные его части. Обычно каждое действие над изображением, художественной картиной – проводится на отдельном слое.
Объекты можно менять местами, менять режим наложения, стили, прозрачность, копировать, перемещать, группировать, дублировать и трансформировать и совершать еще множество действий.
Рабочая область
При запуске программы работа не будет начата до загрузки нового изображения. Список слоев расположен на «палитре», с помощью которой и производится управление. Она по умолчанию находится в правом нижнем углу рабочего окна.
Список слоев расположен на «палитре», с помощью которой и производится управление. Она по умолчанию находится в правом нижнем углу рабочего окна.
Принудительно открыть панель справа (если она отключена), на которой расположены слои можно через меню «Окно», где нужно выбрать нужную панель для включения.
Фоновый и обычный слой
Фоновый – это тот, который находится в самом низу в иерархии. Над ним нельзя проводить никаких операций, появляется он при создании нового проекта в Фотошопе, либо загрузке нового изображения.
Обычный соответственно, может располагаться в иерархии где угодно, над ним и проводятся все основные операции.
Виды
Существует всего 5 видов слоев:
- Обычный (Layer)— уже описан ранее. Имеет растровый вид, который не имеет никаких дополнительных возможностей, с наличием или без наличия графических элементов на нем.
- Заливка – содержит в себе элементы цвета, градиента или узора.
 Может быть изменен или удален без затрагивания остальных.
Может быть изменен или удален без затрагивания остальных. - Коррекция – содержит на себе корректирующие функции, которые влияют на расположенные ниже по иерархии элементы.
- Текст – название говорит само за себя. Кроме текста на нем нет ничего.
Для создания текста, на панели, расположенной в левой части рабочего пространства, есть кнопка в виде буквы «Т».
- Смарт – в нем содержится исходный файл рисунка, либо элемента изображения в особом формате, который невозможно изменить. При проведении операций над ним,
Панель слоев
Как уже упоминалось, работа проводится на панели.
На ней находятся следующие элементы:
- Фильтры по стилю.

- Выбор режима наложения.
- Настройка прозрачности.
- Настройки, которые позволят сохранять цвета и прозрачность.
- Ползунок настройки плотности заливки.
- Список существующих. «Глаз» позволяет скрыть расположенный на нем объект.
- Также, расположены иконки :
- Закладки с другими функциями.
Создание
Есть несколько способов создания новых слоев в Фотошопе:
- На панели найти кнопку в виде «подвернутого листа». Кликнуть по ней.
- Для добавления слоя в определенном месте палитры нужно активировать слой, затем на клавиатуре зажать клавишу «CTRL» и кликнуть по той же кнопке.
- Он будет создан ниже в иерархии.
- При зажатой клавише «ALT», всплывает окно с выбором настроек, таких как прозрачность, цвет заливки и обтравочная маска.
 Также, здесь можно указать название.
Также, здесь можно указать название. - Также можно воспользоваться вкладкой, расположенной в верхней части рабочего пространства, которая позволит также наложить новый слой.
Кроме этого, можно одновременно нажать на клавиатуре комбинацию клавиш «
Дубликат
Для дублирования нужно сделать содержимое активным и нажать комбинацию клавиш «CTRL» и «J».
Также, стандартно можно воспользоваться одноименной вкладкой и найти пункт «Создать дубликат…». Все дубликаты добавляются поверх существующего слоя.
Настройки прозрачности
Прозрачность регулируется на той же панели. Нужно перетащить ползунок, который называется «Непрозрачность» или «Opacity». Данная операция не может проводиться с фоном.
Режимы наложения
Для применения режима наложения нужно найти выпадающий список, в котором по умолчанию установлено значение «Обычные».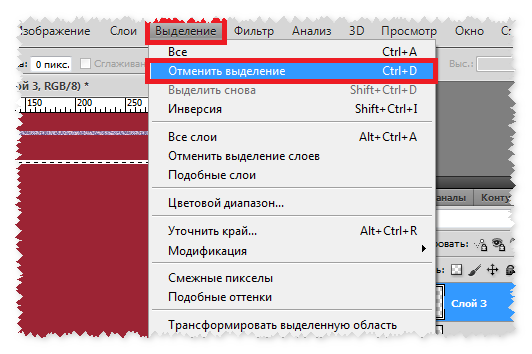
Режимы делятся на несколько категорий:
- Затемняющие.
- Осветляющие.
- Контраст.
- Сравнение.
- Компонентные режимы.
Для применения, нужно кликнуть по одному из элементов списка. Соответственно, для отмены изменений нужно снова выбрать «Обычный».
Блокировка
Для установки блокировки следует воспользоваться одной из функций меню «Закрепить». Клик по кнопке в виде замка предотвращает внесение некоторых изменений.
Для разблокировки необходимо дважды кликнуть левой кнопкой мыши (ЛКМ) по значку замка, либо перетащить этот значок в корзину.
Корректирующий слой
Создать его можно нажав на кнопку в виде черно-белого круга, который располагается в нижней части рабочей панели. Нужные варианты начинаются с пункта «Яркость/Контрастность». Первые 3 не относятся к корректирующим, и рассмотрены в следующих пунктах.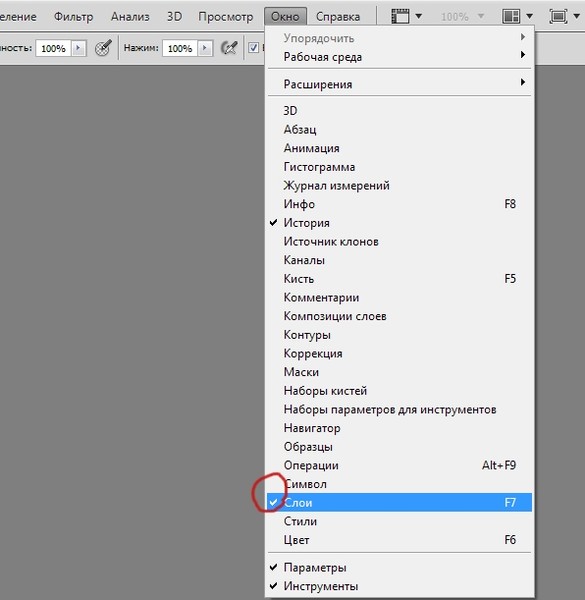
Связь
Слои можно связывать между собой, для этого нужно:
- Воспользоваться меню «Слои» — «Связать…».
- Или найти на панели иконку в виде цепочки.
После создания связи объекты, расположенные в разных местах, либо объединенные в один силуэт, можно перетаскивать одновременно, без риска «рассыпать» его.
Раскрепить слои в Фотошоп можно также, выполняя те же самые действия.
Стили
Для вызова данного меню нужно дважды кликнуть левой клавишей мыши по миниатюре изображения. В открывшемся окне можно применить параметры наложения, такие как «Тень», «Внутренняя тень», «Свечение», «Текстура», «Глянец» и другие.
Цветокорректирующий слой
Перейти в одноименное меню, затем нажать «Новый корректирующий слой». Выбрать один из пунктов, отвечающих за коррекцию цвета:
- «Цветовой тон/Насыщенность».

- «Цветовой баланс».
- «Выборочная коррекция цвета».
Те же функции можно вызвать и с панели, нажав на кнопку в виде черно-белого круга.
Провести коррекцию и подтвердить изменения.
При необходимости внести коррективы, нужно кликнуть дважды по миниатюре.
Заливочный слой
Создать его можно нажав на кнопку в виде черно-белого круга, расположенного в нижней части панели слоев. Отобразится список вариантов (Solid Color, Gradient, Pattern), которые и являются заливкой.
Маска
Маска накладывается поверх уже имеющегося слоя. Следует выбрать нужный элемент и кликнуть на значок «квадрат с кругом внутри».
Маска создана. Для ее редактирования используется белый и черный цвета. При рисовании черным – нужные объекты скрываются, а белым – вновь отображаются.
Группировка
Для создания группы слоев можно использовать один из вариантов операции:
- на вкладке «Слой» выбрать «Сгруппировать слои»;
- перетащить выделенные слои к значку папки, одновременно нажав «ALT».

Для разгруппировки перейти в то же меню и выбрать пункт «Разгруппировать слои».
Операция удаления
Для удаления элемента из палитры нужно произвести одно из действий:
- кликнуть по значку корзины;
- произвести перетаскивание в корзину;
- нажать на клавишу «DEL» на клавиатуре;
- удалить с помощью контекстного меню, которое вызывается по клику правой клавишей мыши;
- с помощью одноименной вкладки.
Навигация и поиск
С помощью функций программы можно найти нужный слой. Для этого нажать на клавишу «CTRL» и выбрать объект на изображении. Он будет автоматически активирован на панели.
Символы и обозначения
При клике по любому объекту панели всплывает контекстное меню действий:
- Кликнув по маске, всплывут настройки, относящиеся к маскам.

- При клике по миниатюре изображения всплывет меню настроек миниатюры.
- Кликнув по кнопке «fx» всплывет меню настройки стилей.
- Клик по слою выведет общее меню настроек.
Объединение
Также иногда используется функция выделения:
- Кликнуть по одному из объектов на панели. Нажать комбинацию клавиш «CTRL» и «E», либо кликнуть ПКМ и в меню выбрать «Объединение с предыдущим«.
- Объединение всех выделенных объектов одновременно возможно, если они предварительно были выделены с помощью клавиши «CTRL». Так же, как и в предыдущем случае, нажать «CTRL» + «
- Для объединения видимых (рядом с которыми активна кнопка в виде глаза) существует комбинация «CTRL»+«SHIFT»+«E».

- Для объединения всех с созданием нового нужно нажать комбинацию клавиш «CTRL»+«SHIFT»+«ALT»+«E».
Объединение режимов наложения
Для объединения режимов наложения, так же используется комбинация клавиш «CTRL»+«SHIFT»+«E». Для того чтобы свести в одно все изображения, нужно их все выделить. Произойдет своего рода «скриншот», изображение будет сохранено таким, каким его сделали.
Растрирование
Функция нужна для преобразования фигур или изображений из векторного формата в растровый. Для растрирования следует кликнуть ПКМ и в меню нажать «Растрировать слой» или «Rasterize Layer».
Операция копирования
Для копирования нужно зажать клавишу «ALT» и перетащить нужный слой вверх.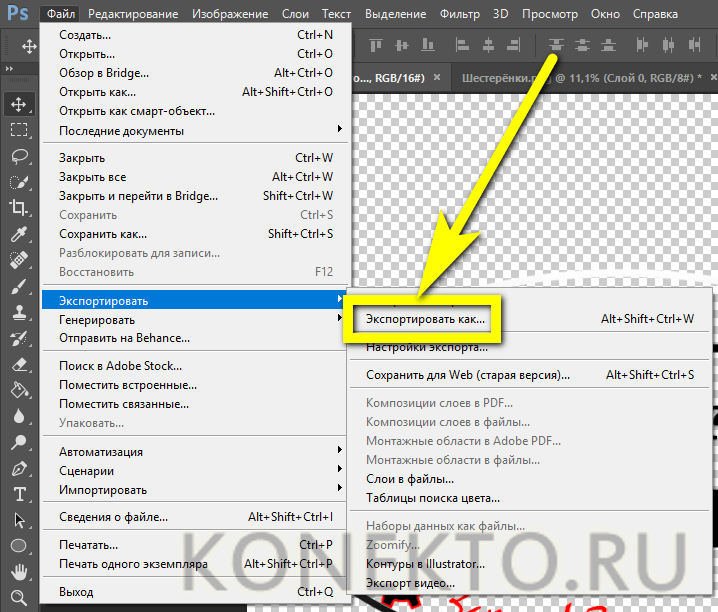 Появится его копия.
Появится его копия.
Как открыть стиль слоя в фотошопе
Содержание
- Стили слоя/Layer Styles
- Параметры наложения/Blending Options
- Тиснение/Bevel & Emboss
- Как применять стили слоя
- Применение готового предустановленного стиля слоя
- Создание и добавление стиля слоя вручную
- Как загружать пресеты (наборы со стилями слоёв)
- Как сохранять готовые пресеты
- Советы и рекомендации для начинающих
- Стили
- Параметры наложения
- Готовые специальные эффекты фотошопа
- Тень
- Внутренняя тень
- Внешнее свечение
- Внутреннее свечение
- Тиснение (Контур, Текстура)
- Глянец
- Наложение цвета
- Наложение градиента
- Наложение узора
- Обводка
Для создания многих эффектов в дизайне используются параметры наложения и стили слоя в Photoshop. Рассказываем, как ими пользоваться.
С помощью этих инструментов можно сделать тени и обводку для кнопок, изменить цвет иконки, добавить эффекты к простым объектам.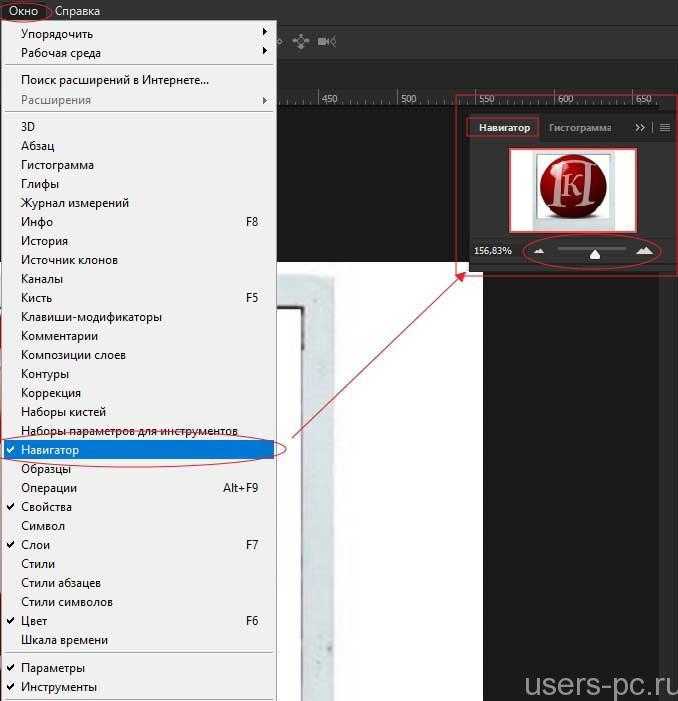 Чтобы разобраться с параметрами наложения в Photoshop, достаточно понять, что делает каждый из них, и немного попрактиковаться.
Чтобы разобраться с параметрами наложения в Photoshop, достаточно понять, что делает каждый из них, и немного попрактиковаться.
Стили слоя/Layer Styles
Это готовые комбинации параметров наложения, каждый из которых можно редактировать. Хоть на первый взгляд это кажется очень удобным решением, на деле мало кто ими пользуется: профессионал просто создаст нужный эффект, а не будет тратить время на исправление уже имеющегося. Но если вам они приглянулись, поищите наборы в сети — среди предустановленных не так много полезного.
Самые удобные способы вызвать панель:
- Нажать правой кнопкой мыши на слой в списке и выбрать Параметры наложения/Blending Options.
- Открыть Стили/Styles во вкладке Окно/Window.
Каждый из добавленных стилей будет появляться в списке слоев — их можно скрывать, нажав на значок «глаза», удалять, дублировать и применять к другим слоям.
Пишет про дизайн в Skillbox. Работает директором по маркетинговым коммуникациям, изучает рекламную графику и 3D.
Параметры наложения/Blending Options
Параметры наложения — отдельные эффекты, с помощью которых можно создать свой стиль слоя. Всего в Photoshop их десять — более чем достаточно для решения ежедневных задач. Разберитесь в том, как они работают, и у вас появится больше возможностей для создания красивых элементов интерфейса.
Тиснение/Bevel & Emboss
Считается самым сложным стилем наложения из-за количества настроек: можно выбрать стиль тиснения, его глубину, направление, размер, выставить угол и высоту, а также непрозрачность и режим наложения тени. Иногда получается интересный эффект, если в конце убрать у объекта заливку. Чаще всего этот режим применяется, чтобы создать эффект объема.
Типичная ошибка новичков — в попытке разобраться с Тиснением/Bevel & Emboss они создают объект на белом фоне, а в этом случае изменения видны не всегда.
Метод стилей слоя введён в Photoshop еще с 6-й версии (не путать с CS6!), как неразрушающий изображение способ добавлять эффекты к слою без необходимости создавать их вручную.
Добавление таких эффектов максимально упрощено и сводится к простановке флажков и перемещению ползунков в диалоговых окнах стилей, а также позволяет сохранять их в памяти для дальнейшего использования.
На рисунке ниже показан пример. Текст сверху без применённых к нему эффектов, а к двум тестовым надписям под ним применены золотые стили слоя:
Как применять стили слоя
Есть два способа их применения:
1. Применить готовый предустановленный
2. Создать с нуля и применить
Рассмотрим каждый из этих способов подробнее.
Применение готового предустановленного стиля слоя
Откройте или создайте документ Photoshop и дублируйте фоновый слой. Пройдите по вкладке главного меню Окно —> Стили (Window —> Styles), чтобы открыть палитру стилей слоя и прости нажмите на одну из предустановленных миниатюр в этой палитре. Вы сразу увидите, как стиль автоматически применится к слою. Кстати, белый прямоугольник, перечёркнутый красной полосой, который самый верхний левый, удаляет стиль у слоя, если, он, конечно, был. На рисунке показан предустановленный набор в Photoshop CS6:
На рисунке показан предустановленный набор в Photoshop CS6:
Создание и добавление стиля слоя вручную
Откройте или создайте документ Photoshop и дублируйте фоновый слой. К фону стили применять нельзя, подробности читайте в руководстве по фоновому слою.
В Панели слоёв кликните дважды кликните левой клавишей мыши по слою (но не по названию!), либо нажмите на иконку в виде стилизованных букв fx внизу палитры и выберите строку «Параметры наложения» (Blending Options):
В любом случае после этого откроется диалоговое окно стилей слоя:
В следующих материалах руководства по стилям слоя мы рассмотрим каждый пункт из меню отдельно. Перевод стилей с английского на русский здесь.
Если вы добавите к слою какие-либо эффекты, то их список появится в палитре слоёв. Вы можете показать/скрыть любой из эффектов, нажав на иконку глаза, расположенную слева от названия каждого эффекта, аналогично отключению видимости слоёв. Это позволяет быстро скрыть определенный эффект, сохраняя при этом его настройки без изменений, для того, чтобы в любой последующий момент Вы смогли включить его снова:
Как загружать пресеты (наборы со стилями слоёв)
В Интернете имеется множество бесплатных и платных стилей слоя, доступных для скачивания, поэтому сейчас мы рассмотрим, как загружать наборы, скачанные в Интернете, в Photoshop.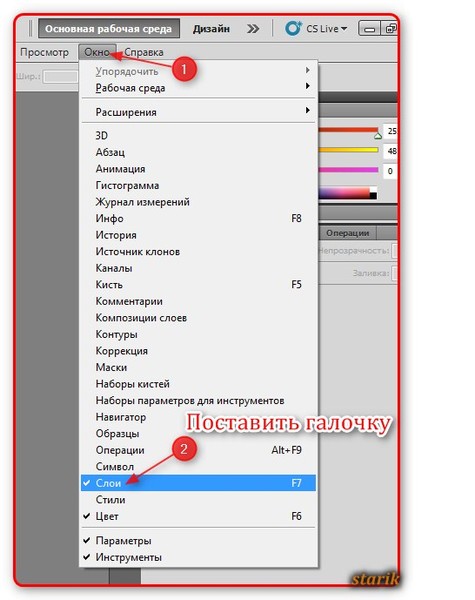
После того, как Вы скачали файл со стилями (он обязательно должен иметь расширение ASL!), сохраните его в какую-нибудь папку на вашем компьютере.
Откройте палитру стилей в Photoshop и просто перетащите мышью файл ASL из папки на вашем компьютере в это окно:
После чего в палитре сразу появятся иконки находящихся в перемещённом наборе стилей:
Как сохранять готовые пресеты
Если вы создали собственные пресеты или хотите собрать все стили, имеющиеся у Вас на палитре в один файл, вы можете их легко сохранить из этой палитры.
Для сохранения нажмите на кнопку в верхнем правом углу палитры, в открывшемся меню выберите строку «Сохранить стили» (Save Styles). Вам будет предложено выбрать имя набору и папку на Вашем компьютере, после этого затем просто нажмите кнопку «Сохранить» (Save).
Советы и рекомендации для начинающих
1. Стили слоя не может быть добавлен в заблокированные слои, включая фоновый, однако это можно сделать до блокировки.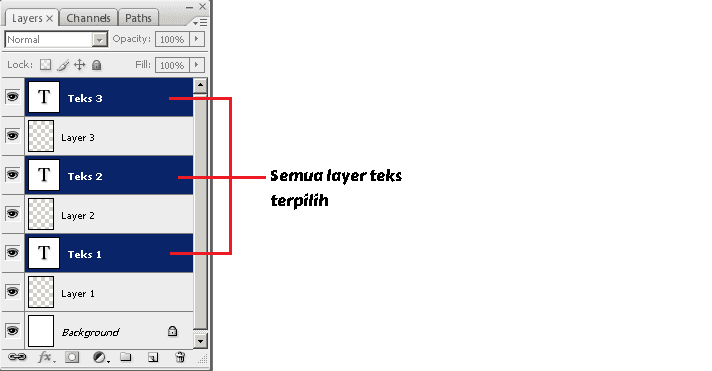 После блокировки редактирование стилей будет невозможным, для редактирования необходимо разблокировать слой.
После блокировки редактирование стилей будет невозможным, для редактирования необходимо разблокировать слой.
2. Вы можете увеличить размер миниатюр в палитре стилей. Для этого надо кликнуть на кнопку в правом верхнем углу палитры и в открывшемся списке выбрать один из пунктов: «Только имена», «Маленькие миниатюры», «Большие миниатюры», «Маленькие миниатюры и имена», «Большие миниатюры и имена» (Text Only, Small Thumbnail, Large Thumbnail, Small List, and Large Lis).
3. Большинство стилей слоя создаются для объектов и/или шрифтов больших размеров. Если вы применили стиль, который вы нашли в Интернете, и недовольны результатом, опробуйте применить его к объекту/шрифту большего размера.
4. Готовые стили слоя сами могут быть изменены.
5. Вы можете скопировать стиль с одного слоя и вставить в другой в одном и том же или разных документах. Для копирования крикните правой клавишей мыши по слою и выберите пункт «Скопировать стиль слоя» (Copy Layer Style). Для вставки повтоите эти действия, но выберите пункт «Вклеить стиль слоя» (Paste Layer Style).
6. Вы можете скрыть содержимое слоя, показывая только эффекты. Выберите слой в палитре и измените его параметр «Заливка» (Fill) до 0%, подробнее читайте в Руководстве по опциям «Заливка» и «Непрозрачность». Таким образом создаются прозрачные капли, эффекты на стекле, прозрачный (водяной) текст и т.д.
Понравился сайт? Уроки оказались полезными? Вы можете поддержать проект, просто если скачаете и установите приложение «Фонарик» для Андроид. Приложение написал автор сайта и рассчитывает в дальнейшем публиковать свои приложения. Фонарик управляет светодиодом вспышки фотокамеры телефона, а также включает подсветку экраном на полной яркости.
Преимущества: гибкие настройки. Вы можете задать в настройках, чтобы фонарик сразу включался при запуске приложения и автоматическое включение таймера при запуске приложения. Настройки позволяют отключить блокировку экрана и блокировку фонарика кнопкой включения телефона. Также вы можете самостоятельно установить время таймера.
Если приложение наберёт популярность, это даст стимул автору на создание новых приложений с учётом пожеланий посетителей сайта.
Заранее благодарен, Дмитрий.
QR-код для установки:
Если Вам понравился материал, скажите свое «спасибо», поделитесь ссылками с друзьями в социальных сетях! Спасибо!
Вернемся к работе со слоями. Речь пойдет о диалоговом окне Стиль слоя и тех эффектах и настройках, которые предлагает это окно.
Стили слоя обратимы и остаются доступными для редактирования до тех пор, пока вы сохраняете документ как файл PSD. По мере изменения содержимого слоя, стили также изменяются.
Стили слоя великолепны для добавления к рисунку завершающих штрихов, и они действительно могут заставить текст и графические элементы буквально «выстреливать» со страницы! В этой статье мы разберем что такое стили слоя, где они находятся и как применять.
Для начала познакомимся с этим окном. Создадим/откроем любое изображение. Теперь обратим свой взор на палитру слоев. Дважды щелкните по слою, к которому вы намерены применить специальный эффект. Откроется диалоговое окно Стиль слоя.
Откроется диалоговое окно Стиль слоя.
Если слой заблокирован (рядом с миниатюрой находится замочек), то при двойном клике появится окно Новый слой, где нажав ОК, вы снимите блокировку и преобразуете его в полноценный слой. Еще раз сделайте двойной клик для открытия стилей.
Условно, окно можно разделить на три части:
- слева столбик — стили слоя и готовые специальные эффекты фотошопа;
- в середине — параметры и настройки, выбранных эффектов;
- справа узкий столбик — стандартные кнопки и миниатюра просмотра изменений, которая показывает как будет меняться слой при выборе тех или иных настроек.
Стили
Это самая первая строчка первого столбца. Нажав на нее, увидите стандартный набор стилей, примерно, вот такой:
Что такое стили слоя? Их история началась давно и созданы они были только для веб. Когда в интернете становилось все больше и больше сайтов, каждый вебмастер пытался сделать свой сайт красивым.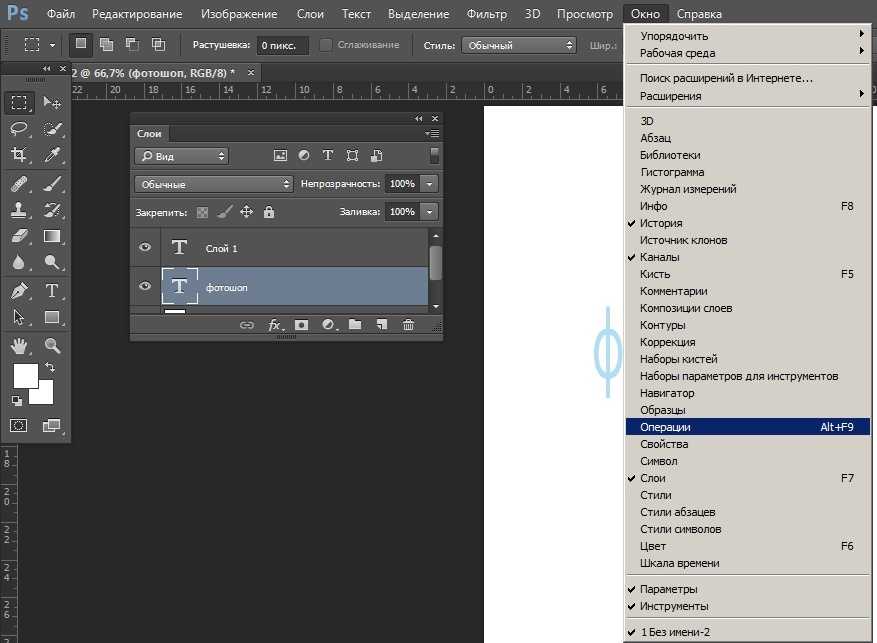 Это сейчас интернет перенасыщен миллионами способов как это можно сделать, а тогда наличие такой кнопки было предметом гордости:
Это сейчас интернет перенасыщен миллионами способов как это можно сделать, а тогда наличие такой кнопки было предметом гордости:
Именно поэтому фотошоп в себя включил такого рода графику. Но в те времена, в области веб-графики, балом правила Macromedia Fireworks. Чтобы избавиться от конкуренции, компания Adobe просто купила Macromedia. Конкуренция закончилась, а стили остались. По большому счету они и не нужны.
Конечно, нужны они или не нужны — решать каждому самостоятельно. Раз они включены в состав программы, то подробно разберем, что это такое.
Для наглядности создайте слой в виде какой-нибудь фигуры и начинайте щелкать по стилям. В результате, к фигуре начнут применяться Стили — это своего рода заранее сохраненная комбинация из эффектов, например, тиснение, тень, свечение, обводка, градиент и другие, а также применяется определенная цветовая схема. Самое замечательное то, что все наложенные параметры можно будет подкорректировать, причем каждый в отдельности.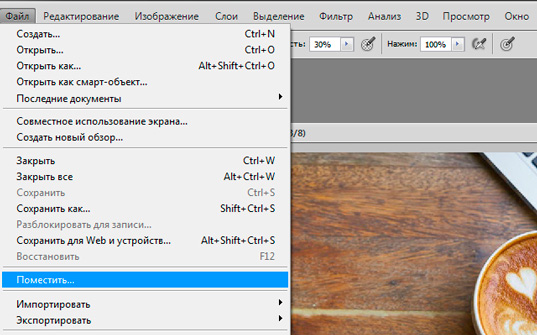 Как это сделать? Допустим, вы применили стиль. Теперь внимательно посмотрите на левый столбик диалогового окна и вы увидите, что вдруг появились галочки у специальных эффектов. Переходите в параметры каждого из них и меняйте настройки как вам нравится, или отключите вовсе. Подробнее об эффектах будет ниже в этой статье.
Как это сделать? Допустим, вы применили стиль. Теперь внимательно посмотрите на левый столбик диалогового окна и вы увидите, что вдруг появились галочки у специальных эффектов. Переходите в параметры каждого из них и меняйте настройки как вам нравится, или отключите вовсе. Подробнее об эффектах будет ниже в этой статье.
Рядом с выбором стилей, имеется маленькая кнопочка в виде стрелочки в кружочке. Нажав на нее появится дополнительное меню, в котором можно изменить размер миниатюр, загрузить свой набор/сохранить его или восстановить стандартный. Также можно переключиться на один из дополнительных наборов стилей.
Стоит упомянуть, что в сети интернет есть масса наборов, которые можно скачать. Для удобства их применения можно вывести в рабочее пространство отдельную палитру с ними. Для этого поставьте галочку Стили в команде Окно в верхней части фотошопа.
Параметры наложения
О параметрах наложения есть целая большая статья, поэтому не буду на этом останавливаться, тем более это неосновная составляющая стилей. По большому счету, параметры дублируют те инструменты, которые располагаются в верхней части палитры слоев: наложение, заливка и непрозрачность.
По большому счету, параметры дублируют те инструменты, которые располагаются в верхней части палитры слоев: наложение, заливка и непрозрачность.
Сразу перейдем к самому интересному и «вкусному»…
Готовые специальные эффекты фотошопа
Забегая вперед, отмечу, что в настройках всех параметров, кроме тиснения, есть такие параметры как Наложение и Непрозрачность. Таким образом, можно настроить эти два параметра как ко всему объекту в целом (смотри пункт выше), так и отдельные его элементы, регулируя цветопередачу.
Photoshop CS5 предлагает к использованию такие эффекты:
ТеньК слою применяется внешняя тень. Можно отредактировать размер, размах и смещение, угол падения тени и выбрать ее цвет. Можно изменить ее качество, увеличив процент шума или изменив ее контур. Кстати, из последнего, путем эксперимента, можно добиться очень интересных эффектов, так как тень будет сильно деформироваться, иногда становясь совсем не похожей на себя.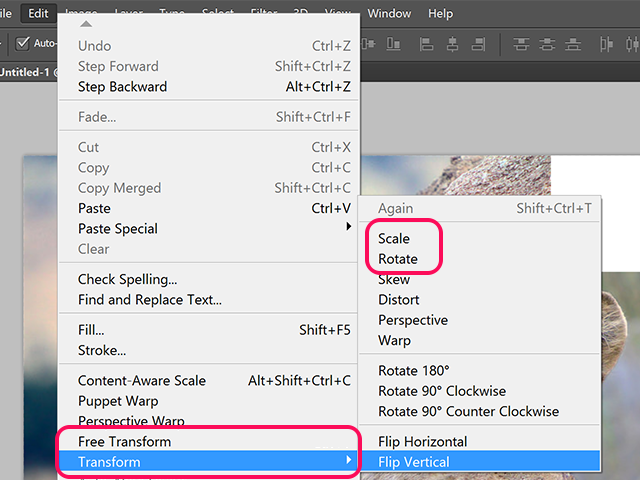
В этом случае, тень будет падать по направлению от краев в центр объекта. Тем самым создавая эффект глубины. Настройки ничем не отличаются от обыкновенной тени.
Внешнее свечениеНазвание говорит само за себя. Объект, как будто светится. Можно настроить, чтобы свечение было не одним цветом, а градиентом от одного к другому. Настраивается размер, размах свечения, а также его качество.
Внутреннее свечениеАналогично, как с внутренней тенью. В настройках есть только одно отличие: можно указать источник свечения (Из центра или На краях)
Тиснение (Контур, Текстура)Заслуженно считается самым мощным и адаптируемым стилем слоя в фотошоп. Традиционное использование — преобразование плоского объекта в объёмный, трёхмерный, но это только малая часть возможностей этого стиля. Кроме этого, с помощью «Тиснения» можно создавать металлические эффекты, хромовые и золотые поверхности, имитацию отражения, стекло и многое другое. Более подробно о тиснении можно почитать тут.
Более подробно о тиснении можно почитать тут.
Один из самых непонятных стилей. Все по разному его применяют. в моем примере получились как будто бы стеклянные края у лапы.
Наложение цветаЦеликом меняет цвет у выбранного слоя. Получается своего рода заливка. Настроек, практически, нет.
Наложение градиентаОдин из самых популярных специальных эффектов в фотошопе. Полезно, когда нужно применить градиент к определенному объекту на изображении.
Наложение узораЕще ни разу не пользовался таким эффектом. Мне он кажется бестолковым. Смысл в том, что он заливает изображение не цветом, как уже было, а каким то узором. Может быть, для веб-графики его и сделали, других способов применения не вижу.
ОбводкаОбводит по контуру все изображение. Редактируется цвет и положение (Снаружи, Внутри, Из центра). Полезный параметр — тип ободки, где есть градиент. Вообще градиенты всегда только украшают изображение.
Полезный параметр — тип ободки, где есть градиент. Вообще градиенты всегда только украшают изображение.
Есть еще один способ вывести рассмотренное диалоговое окно, но с уже с заранее открытыми настройками нужного эффекта. Для этого кликните на кнопку fx в нижней части палитры слоев. Появится небольшое меню, где нужно только выбрать эффект. После этого сразу откроется окно с настройками.
В завершении урока, посмотрим как в итоге выглядит слой со специальными эффектами:
Как видите, под слоем появился список эффектов, которые к нему применены. У каждого из них есть значок видимости, нажав на который можно отключить эффект, например, Наложение градиента. Справа от миниатюры надпись fx — указывает что к слою применены эффекты. Нажмите на стрелочку, чтобы их свернуть.
Работа в Фотошопе со слоями
Содержание
- Что такое Слой
- Слой и рабочая область в Фотошопе
- Панель слоев в Фотошопе
- Фоновый и обычный слой
- Виды слоев в Фотошопе
- Панель слоев
- Как продублировать слой
- Как сделать прозрачный слой
- Режимы наложения слоя
- Режимы блокировки слоя
- Как связать слои
- Как создать слой в Фотошопе
- Как применить стиль слоя
- Как сделать цветокорректирующий слой
- Как сделать заливочный слой
- Применение маски к слою
- Как сгруппировать слои
- Удаление слоев в Фотошопе
- Навигация слоев в Фотошопе
- Символы и обозначения
- Панель настройки слоев
- Как объединить слои в Фотошопе
- Как слить несколько конкретных слоев
- Как растрировать стили слоя
- Как слить режимы наложения
- Как копировать слои
- Как управлять слоями
- Вопросы и ответы
Скорость выполнения обработки фотографии в Фотошопе зависит от умения работать со слоями, ведь базовой темой утилиты считаются именно они.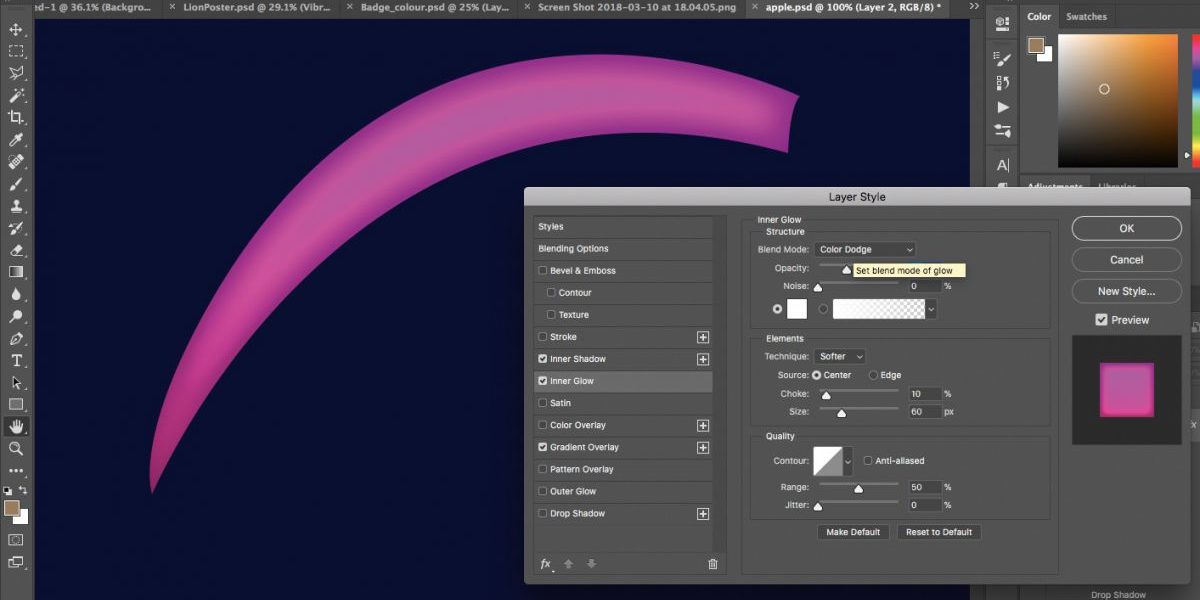 Поэтому, чем быстрее вы работать со слоями в Фотошопе, тем лучше начнете разбираться в программе, и работа с фотографией покажется легкой.
Поэтому, чем быстрее вы работать со слоями в Фотошопе, тем лучше начнете разбираться в программе, и работа с фотографией покажется легкой.
Что такое Слой
Основа сетки пикселей и есть слой. Нельзя ничего сделать ни в жизни, ни в программах, если элементы проектирования находятся на одном слою. Да такое вообще возможно? Работа с плоскостью, а не с объемной картинкой?
Видеть объекты мы можем, а вот передвигать их, или же изменять – нет. Слои в этом деле нас выручают. Создается 3D изображение, здесь каждый элемент находится на своем месте, и мы без проблем можем работать с любым предметом на фотографии.
Возьмем простой пример: Мастер постоянно создает определенную деталь, у нее есть уже привычный размер, элементы. Вдруг заказчик просит совсем незначительно ее уменьшить. Мастеру придется переделывать все с самого начала.
По такому принципу редактируют изображения пользователи всем известной программы «Пэинт». А все почему? Тут есть только 1 рабочий слой и если попробовать добавить новый объект, то он просто заполнит весь рисунок и скроет то, что находится за ним.
Слой в Фотошопе – это невидимая поверхность, на которой можно разместить любой объект. Таким образом создается объемная картинка: есть предметы на заднем и переднем фоне, в середине.
Слой и рабочая область в Фотошопе
У слоя нет ограничений в области. При создании нового файла можно определить размеры 1000 на 1000 пикселей, но это абсолютно не значит, что слои будут занимать все 1000 пикселей.
Слой – это бесконечность, которую можно растягивать сколько угодно, в любые стороны. Не бойтесь того, что не хватит места. Места будет предостаточно (если конечно ваш компьютер изначально не был забит мусором и ненужными файлами).
Панель слоев в Фотошопе
В Фотошопе есть инструменты, управляющие слоями. Для того чтобы найти панель слоев зайдите в меню «Окно», затем выберите «Слои». Поставьте на удобное вам место, она будет всегда под рукой. Панель необходимо изучить, этим вы сэкономите время и увеличите качество выполняемой работы.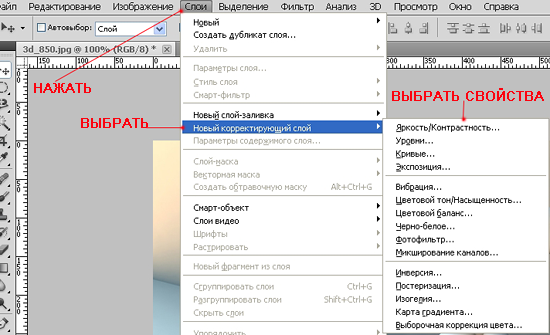
Итак, панель:
В ее центральной части заметны вкладки – это и есть слои. Их можно перемешивать, сдвигать как вам удобно. При наведении курсора на слой, можно заметить его характеристику по знакам (блокировка слоя, его видимость).
Когда вы открываете фотографию, то у вас есть один слой, причем частично заблокированный, его называют Фоном. Кстати, очень часто у людей возникают трудности в определении обычного слоя и фона, они просто не умеют их различать. Поэтому давайте рассмотрим эти два вида слоя.
Фоновый и обычный слой
При открытии фотографии в Фотошопе имеется один слой – фон. Фоновый слой это один из видов обычного, только со своими особенными свойствами.
Изначально фоновый слой располагается в самом низу списка, как только добавляется новый – фоновый опускается ниже. Как уже было сказано выше – фоновый всегда частично заблокирован, с ним можно проводить практически любые действия: применять пластику, заливку; менять оттенки, рисовать на нем кистью, настраивать резкость, делать предмет размытым, выполнять кадрирование и многое другое.
Столько действий можно выполнять, что если все перечислять – можно запутаться, поэтому проще определить то, что делать с фоновым слоем нельзя.
Перечислим:
Частично непрозрачным слой не станет, полупрозрачным тоже.
Режим наложения применить нельзя, удалить так же невозможно, так как с самого начала он заблокирован.
Режим наложения применяется только для верхних слоев, а фоновый – самый нижний, следовательно, к нему не применишь наложения.
Даже если выделить объект и удалить графику, слой частично непрозрачным не сделается, таким образом можно лишь покрыть весь объект краской, не более того, опять же вспомним известный «Пэинт», в котором все делается именно так.
В интернете пестрят запросы наподобие: «как сделать фон полупрозрачным», «как сделать задний фон другого цвета», заметно, что люди совершенно не разбираются в разновидностях слоев, не знают как избавиться от ненужной части на фотографии.
Фоновый слой – очень старая настройка в программе Фотошоп, от него с легкостью можно избавиться.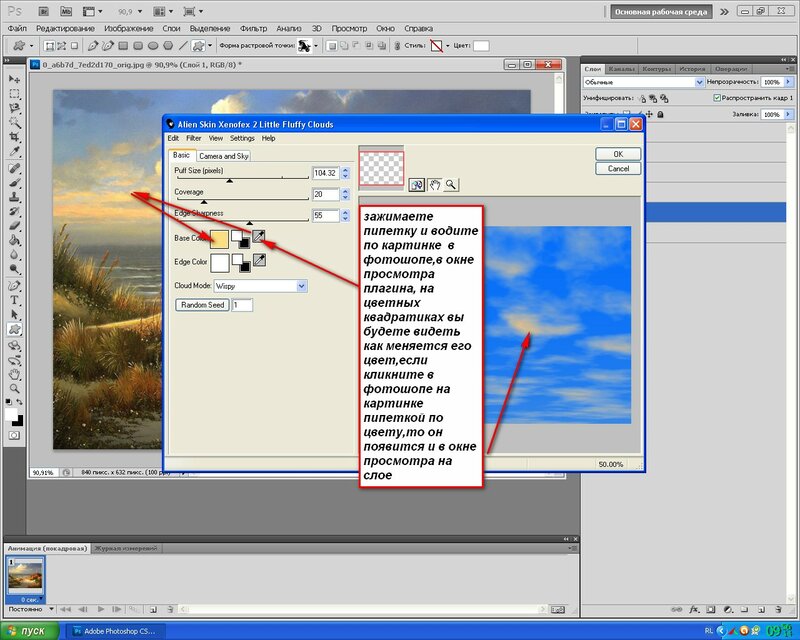 Для этого необходимо открыть вкладку «Слои», выбрать «Новый», затем «Слой из заднего плана» (при условии, что вы работаете в 6 версии Фотошопа, старые версии могут незначительно отличаться во вкладках).
Для этого необходимо открыть вкладку «Слои», выбрать «Новый», затем «Слой из заднего плана» (при условии, что вы работаете в 6 версии Фотошопа, старые версии могут незначительно отличаться во вкладках).
Таким же образом можно обычный слой сделать фоновым: Вкладка «Слои», выбрать «Новый», затем «Задний план из слоя».
Чтобы сэкономить время и не искать нужные вкладки, двойным кликом щелкните на панель слоев. Кликните чуть ниже или левее названия слоя. После того, как фоновый слой становится обычным слоем, вам становятся доступны все операции со слоем. В том числе создание полупрозрачного слоя.
Виды слоев в Фотошопе
Слоев в Фотошопе очень много. Рассмотрим основные их виды:
Обычный слой — это слой, без каких – либо дополнительных возможностей, самый обычный. Он может быть как фотографией, так и элементом рисунка.
3D слой — нововведение Фотошопа, с помощью него можно двухмерную графику добавлять в трехмерную.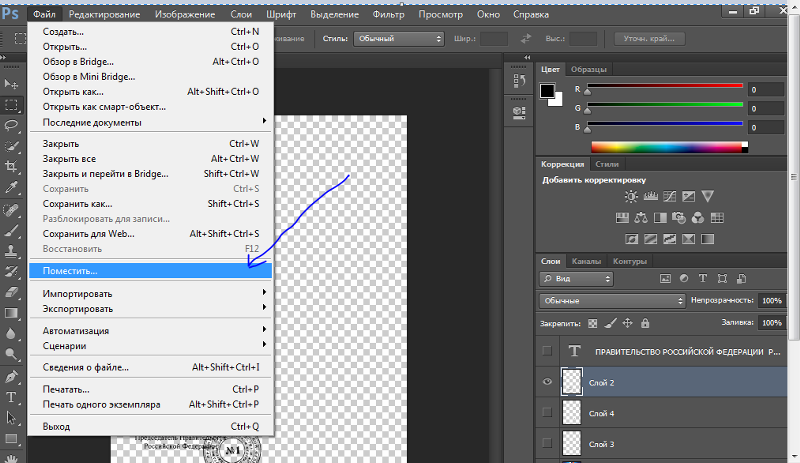 Работа с ним довольна сложна, даже считается одной из самых запутанных.
Работа с ним довольна сложна, даже считается одной из самых запутанных.
Слой цветовой коррекции — своеобразный слой. Можно даже сказать, что это есть фильтр, которым можно изменять цвета. Кстати, цветокорректирующие слои имеют большую разновидность.
Слой заливка — с помощью него можно закрашивать или заливать задний фон абсолютно любым цветом, или даже текстурой. Важно отметить, что такие слои удобны в плане настроек (имеется специальная панель, с ее помощью вносятся поправки и изменения).
Слой с текстом — в программе буквенная часть расположена на разных слоях. Они так и называются – Текстовой слой. В основном, если человек понимает и может разобраться с текстом в утилите, то он без проблем работает в таких слоях.
И наконец, смарт – слой самый новый, из последней версии. Проще говоря, он представляет собой обычный слой, только под защитой. Знаете, в чем суть защиты?
Наш слой помещается в специальный контейнер, он не дает изменять графические изображения.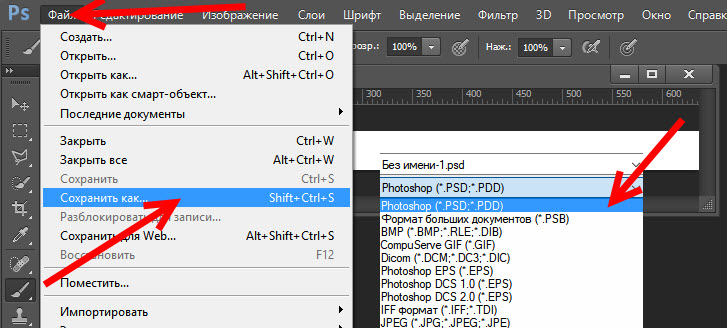 Смарт — слой – есть тот самый «контейнер». Можете заметить на миниатюре маленькую иконку – знак того, что произведена защитная функция.
Смарт — слой – есть тот самый «контейнер». Можете заметить на миниатюре маленькую иконку – знак того, что произведена защитная функция.
Для чего мы блокируем графику?
Смарт — слой на самом деле не блокирует графику в прямом смысле этого слова. Графика лежит в контейнере смарт слоя, с ней можно проводить любые действия. К тому же есть возможности применять любые эффекты, при этом графика не становится хуже, а остается в том же качестве.
Панель слоев
Ранее панель слоев называлась палитрой слоев. Это самая важная часть программы, без нее она потеряет смысл. В старых версиях нужно было еще найти панель и открыть ее, а теперь, на данный момент эта панель открывается автоматически, после загрузки программы.
На самом деле, панель очень проста в «управлении». Для легкости делим ее на 3 части: верхняя, нижняя, средняя. Верхняя – режимы видимости, средняя – все слои, нижняя – настройки.
В верхней части панели вы можете выбрать Режим наложения, с помощью него можно создать какой – либо эффект для изображения.
Можно установить Непрозрачность любого слоя. Если непрозрачность уменьшить до 0%, слой будет невидимым. Стоит вернуть непрозрачность до 100%, как вы увидите весь слой.
В нижней части панели заметен значок «fx», с помощью которого применяются различные стили и наложение.
Чтобы добавить слой – маску, нужно кликнуть по значку прямоугольника, внутри которого расположен круг.
Для создания корректирующего слоя щелкните на круг рядом.
Квадрат с загнутым углом создает новый прозрачный слой.
Удалить слой можно с помощью значка «Корзина».
Как продублировать слой
Для того чтобы дублировать слой в Фотошопе, кликните строку выбранного слоя правой кнопкой мыши, увидите выкидное меню – выберете «Создать дубликат слоя».
Так же можно продублировать комбинацией клавиш, зажмите Ctrl и J, мгновенно создается новый слой – дубликат, значения при этом будут по умолчанию.
Если к слою не применены эффекты, дублировать его можно еще так: зажмите Ctrl и A, затем Ctrl и C, вставьте, используя операцию Ctrl и V.
Однако самый быстрый способ – это зажать Alt и перетащить слой выше.
Таким образом можно дублировать все, например: эффекты или маску.
Как сделать прозрачный слой
Многим интересно, как любой элемент можно сделать прозрачным. Такие настройки есть в панели слоев, в верхней части. Заливка и Непрозрачность без проблем делают слой прозрачным.
Чем отличается заливка от непрозрачности?
Заливка способна убрать лишь видимость заливочного содержания слоя.
Непрозрачность убирает видимость всего слоя полностью.
Заливку необходимо использовать тогда, когда пользователь хочет уменьшить видимость слоя. Во всех других случаях нужна непрозрачность (например, если необходимо оставить видимыми эффекты слоя).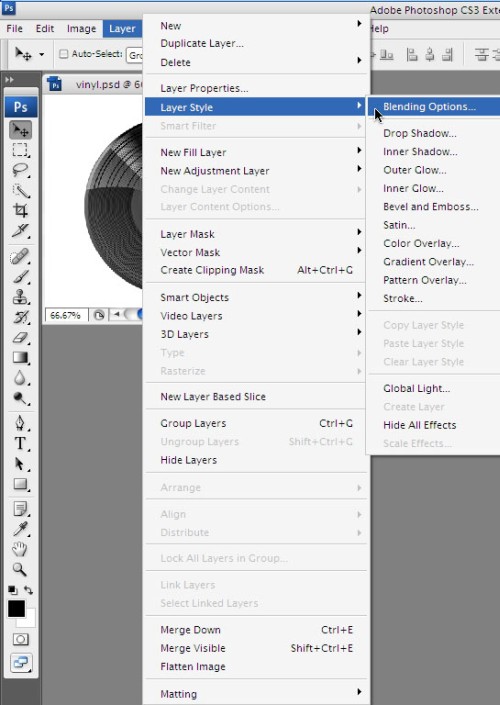
Интересен один факт: Если обе настройки сделать по 50%, слой должен исчезнуть, так как заливка и непрозрачность убрали половину видимости, но как бы мы не думали, настройки работают по – другому.
Убираем 50% от заливки (50% всей видимости). Непрозрачность убирает еще 50% уже от убранных заливкой 50%. Пятьдесят процентов от 50 равно 25. Отсюда вывод, что если убрать 50% заливки и 50% непрозрачности, в совокупности выйдет 75%.
Режимы наложения слоя
Одно из основных понятий в программе – режим наложения. Как мы уже знаем, изображение может состоять из слоев разного уровня прозрачности, каждый из которых по умолчанию имеет «нормальный» режим.
Если использовать для слоя наложения, отличающийся чем – либо от нормального, он начнет взаимодействовать с нижними слоями, позволяя изменять изображение или создавать эффекты. Режимы наложения просто созданы для ретуши и рисования.
Основные взаимодействия слоев: растворение, замена темным, умножение, выжигание цвета, осветление и многое другое.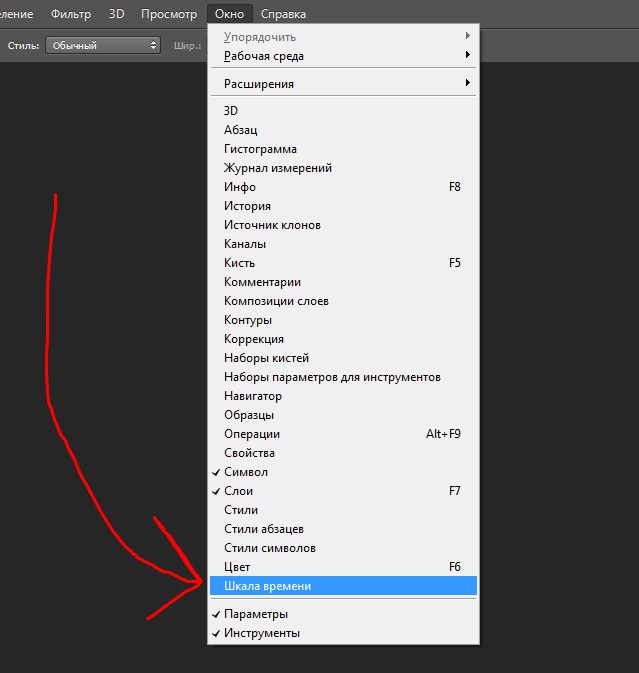
Режимы блокировки слоя
Бывают такие случаи, когда новичок ничего не может сделать со слоем, он не реагирует ни на что: отказывает в перемещении, не поддается действиям. В таком случае понятно, что слой находится под блокировкой.
Режимы блокировки находятся в панели слоев, в верхней ее части. Можно провести 4 действия: сохранить прозрачность пикселов, сохранить цвета пикселов, закрепить положение и сохранить все.
Блокировка прозрачности пикселов – тут все понятно, этот режим блокирует все действия с невидимыми пикселями. Проще говоря, со слоем можно делать многое, например: видоизменять, перемещать или удалять.
А вот менять информацию о невидимости изменить невозможно, так как на пикселях стоит блокировка.
Редактировать возможно только те участки, на которых есть рисунок.
Блокировка пикселей изображения – логично предположить, что все пиксели фотографии (видимые и невидимые) заблокированы. Подвинуть слой, изменить его масштаб, отразить по горизонтали и другие действия можно выполнять с этой командой, а менять содержание графики кистями, штампами, градиентами и прочими инструментами – нельзя.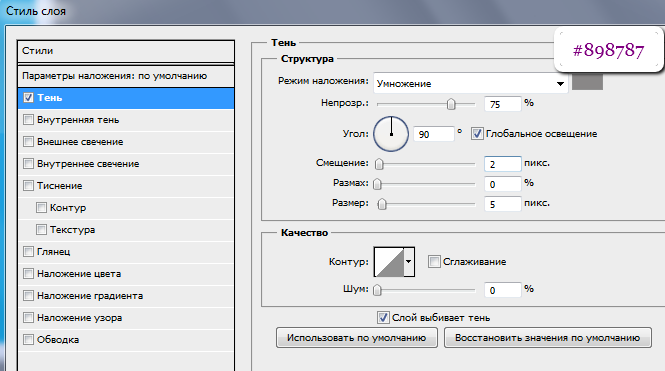
Блокировка позиции слоя. Если применить данную функцию, то слой никуда перемещать нельзя, все остальное разрешено. Удобно для тех пользователей, которые искали необходимое место слоя, а потом случайно сдвинули его.
Заблокировать все – полная блокировка слоя. Менять графику, перемещать нельзя. Эту функцию можно легко найти: значок выглядит как обычный замочек. Вы можете легко определить, какой слой заблокирован, а какой нет.
Как связать слои
Во время работы в программе может накопиться очень большое количество слоев. К некоторым применены настройки и эффекты, для упрощения нужно объединить связать, чтобы не было лишнего, в котором легко запутаться. В таком случае находим в нижней части панели элемент, похожий на цепочку, выделяем слои (кликните левой кнопкой мыши по одному из слоев, зажимая клавишу Ctrl, выбирайте остальные).
Другой способ: Найдите вкладку «Слои», выберите «Связать слои».
Для развязки необходимо нажать на один из слоев правой кнопкой мыши и выбрать соответствующий пункт.
Как создать слой в Фотошопе
Самое простое, что можно сделать в программе – создать новый слой одним кликом. В нижней части панели слоев найдите иконку чистого листа, нажав на нее мгновенно создается новый слой.
Есть еще команда, которая в этом плане медленнее. Вкладка «Слои», следом «Новый слой», «Слой». Или же просто нажать комбинацию клавиш Ctrl+Shift+N.
В диалоговом окне можно задать нужные вам настройки перед тем как слой будет создан. Например, вы можете заранее задать режим наложения и выбрать степень невидимости. С другой стороны, ничто вам не мешает сделать все это потом.
В выпадающем окне «Цвет» можно задать цвет отображения слоя. Это удобно, если пользователь создает сайт и необходимо визуально разделить слои по цвету.
Пожалуй, в диалоговом окне настройки слоя есть все же одна полезная настройка.
Если заранее знаете, что создаете слой с определенным режимом наложения, то вы можете сразу залить его нейтральным цветом. Тем цветом, который будет невидимым в конкретно выбранном режиме наложения.
Для чего это необходимо? Нейтральный цвет часто используют для создания слоев эффектов. Например, вы можете создать пустой слой, залить его 50% серым, применить эффект «Фон», затем «Размытие», и режим наложения. Получится эффект дождя. Можно ограничиться эффектом «Шум», применить режим наложения.
Так мы добавим немного шума на отдельном слое. Поэтому вместо того чтобы создавать слой, затем заливать его серым цветом, затем менять режим наложения, проще сразу нажать Ctrl+Shift+N и в диалоговом окне выбрать все настройки.
И ещё небольшой совет. Нравится создавать слои через панель слоев? В этом случае вы пропускайте диалоговое окно, так как слой создается сразу на лету. Но в некоторых ситуациях диалоговое окно все же нужно и чтобы его вызвать, необходимо при клике по значку зажать клавишу ALT.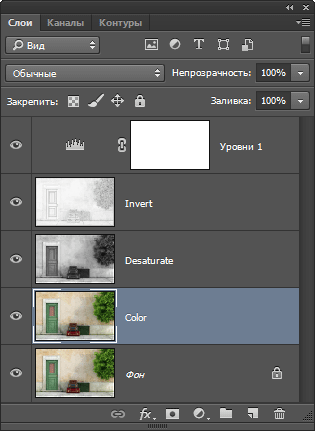
Как применить стиль слоя
Стиль слоя — живые эффекты, которые прикреплены непосредственно к самому слою. Их большой плюс в том, что они не применяются на постоянное время. Их можно отключить, скрыть, включить назад и, конечно, изменить настройки.
Есть два способа их применения:
1. Применить готовый предустановленный
2. Создать с нуля и применить
Первый: Откройте или создайте документ Фотошоп и дублируйте фоновый слой. Пройдите по вкладке главного меню «Окно» — «Стили», чтобы открыть палитру стилей слоя и просто нажмите на одну из миниатюр в этой палитре. Заметите сразу, как стиль автоматически применится к слою. Белым прямоугольником, который перечеркнут полосой можно удалить стиль у слоя.
Второй: Необходимо открыть и создать документ Фотошоп, продублировать фоновый слой. В Панели слоёв кликните дважды левой клавишей мыши по слою (но не по названию!), либо нажмите на иконку fx в нижней части палитры и выберите строку «Параметры наложения».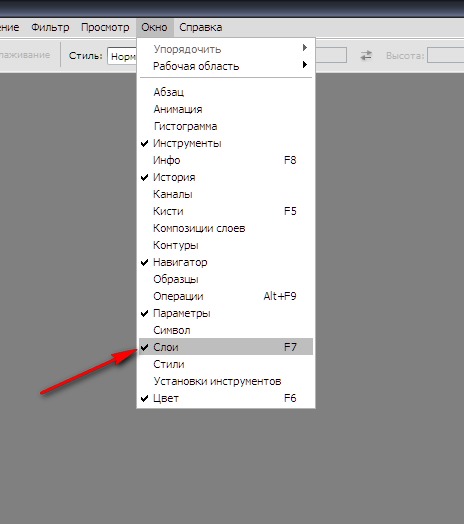
Как сделать цветокорректирующий слой
Цветокорректирующий слой позволяет изменять цвет остальных слоев.
Чтобы создать его необходимо:
Выбрать вкладку «Слои», «Новый корректирующий слой».
Как сделать заливочный слой
Слой заливки работает в точности, как корректирующий слой, единственное, заливка имеет однотонную краску. Понятно, что слой заливки можно редактировать, удалять, при этом не оказывая влияние на другие слои.
На вкладке «Слои» выберите слой, поверх которого должен появиться слой заливки. Высветится меню «Создание нового слоя заливки», выберите «Цвет», «Градиент», «Узор».
Если вдруг вы решили задать параметры при создании, кликните на «Слой», «Новый слой заливки», «Цвет», «Градиент», дальше необходимо ввести имя слоя и установить галочку «Сгруппировать с предыдущим».
Применение маски к слою
Назначение слоя – маски заключается в том, чтобы управлять прозрачностью слоя.
Неопытные пользователи спросят: «Зачем нужна эта слой – маска, если прозрачность можно менять с помощью настройки «Непрозрачность». Все очень просто! Дело в том, что функция «Непрозрачность» способна изменять лишь прозрачность всего слоя, а «Слой — маска» может изменить любую часть слоя, которую вы выберете.
Как найти слой – маску? В нижней части панели слоев есть значок: круг в прямоугольнике. Это самый быстрый способ, стоит лишь кликнуть на иконку. Если кликнуть 1 раз, создается растровая маска. Если два, то создается векторную маску.
Клик и зажатая клавиша Alt создаст скрывающую черную маску, аналогично, второй клик + зажатая клавиша = скрывающая векторная маска.
Как сгруппировать слои
Слоев порой так много, что их нужно как — то сгруппировать. Если вы рисуете дизайн сайта, элементы могут исчисляться сотнями. То же самое со сложным постером или обложкой.
То же самое со сложным постером или обложкой.
Чтобы сгруппировать слои, выделите нужные слои на панели и зажмите CTRL+G. В любой векторной программе это группировка объектов в один блок. В Фотошопе эта группа создает специальную папку и складывает все слои в него.
Папку можно с легкостью создать в панели слоев. Есть специальный значок для этого: пустая папка. Кликом по ней создается папка, в которую можно перетаскивать слои (вручную).
Программа устроена грамотно, если вы решите удалить группу, проделаете действия для удаления, высветится меню с уточнением, что необходимо удалить: группу и все находящееся внутри нее или же просто группу.
Для вызова диалогового окна группы зажмите Alt и кликните по иконке группы.
Удаление слоев в Фотошопе
Обратная операция созданию новых слоев — их удаление. Если нужно убрать вспомогательные слои или же просто слой неудавшийся, воспользуйтесь функцией удаления.
Есть пять способов удаления, рассмотрим их:
Первый, самый простой: Нажать на клавиатуре клавишу удаления.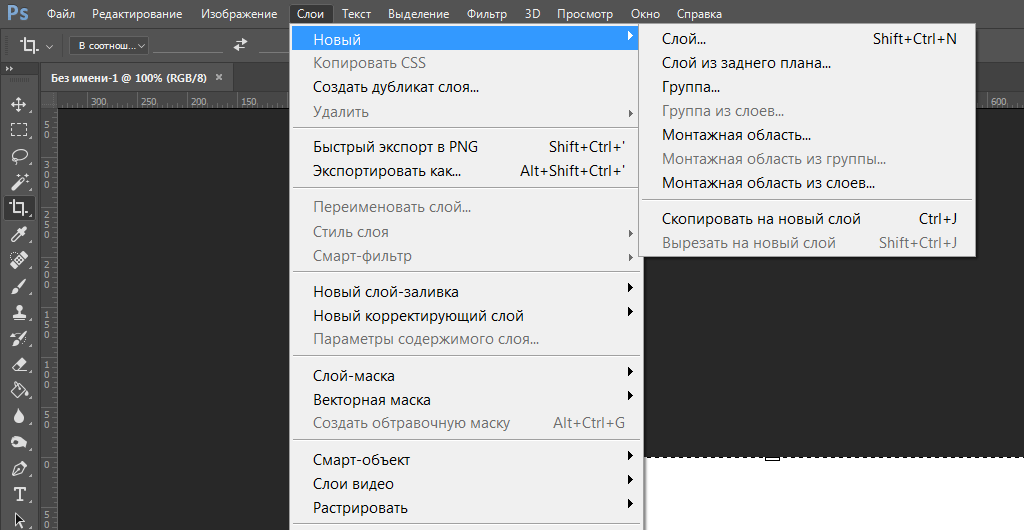 Backspace или Delete.
Backspace или Delete.
Второй: Кликнуть мышью на значок корзины, которая находится в нижней части палитры слоев. Останется лишь подтвердить удаление.
Третий: Перетащить ненужный слой в ту же корзину.
Четвертый: Кликнуть по названию слоя правой кнопкой мыши, в меню выбрать «Удалить слой».
Пятый: Выбрать окно «Слои», «Удалить», «Слои».
Навигация слоев в Фотошопе
Иногда получается так, что количество слоев получается очень большим и пролистывать все это кажется утомительным занятием. Есть такой интересный инструмент, называется он инструментом перемещения. Для того чтобы выбрать слой, зажмите клавишу Ctrl и щелкните по объекту, который распложен на слое.
Символы и обозначения
Состояние слоя можно узнать с помощью обозначений.
Слои в Фотошопе имеют массу специфических обозначений. Обозначения свидетельствуют о состоянии слоя. Вот некоторые из тех, с которыми вы можете столкнуться.
Вот некоторые из тех, с которыми вы можете столкнуться.
Панель слоев имеет массу удобств. Например, имеет расширенное контекстное меню, при клике правой кнопкой мыши по любому инструменту. Вы можете кликнуть по любому объекту панели слоев правой кнопкой мышки, и получить контекстное меню, из которого можно выбрать, что можно сделать с этим элементом.
Кликая по маске вы получаете быстрые настройки маски.
Кликая по тумбу (миниатюре) иконки слоя вы получаете меню настроек тумба, размера и выравнивания.
Кликая по иконкам стиля слоя вы получаете меню стилей.
Кликая просто по слою вы получаете общее меню всевозможных опций и настроек. Продублировать, объединить и так далее.
Панель настройки слоев
Кликнув по уголку панели слоев вы попадете в контекстное меню панели «Слои». В целом оно не представляет никакого интереса, так как содержит те же самые команды что и главное меню слоев.
Создать новый слой, продублировать, создать группу и так далее.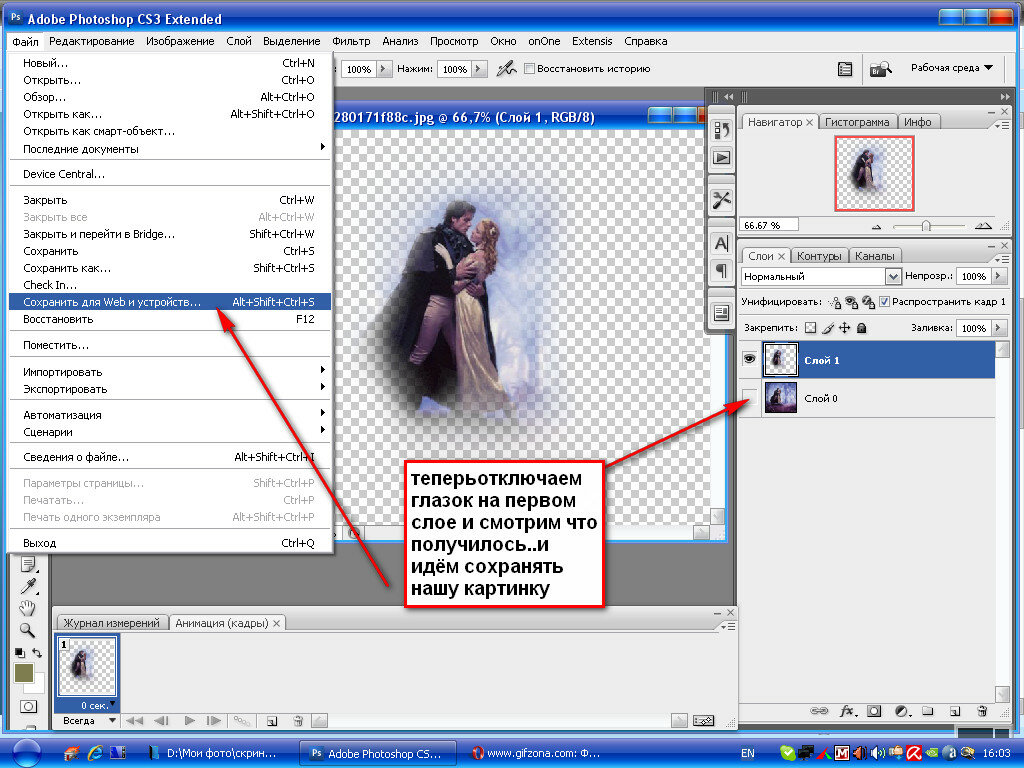 В настройки панели слоtd можно, однако, попасть только в этом меню.
В настройки панели слоtd можно, однако, попасть только в этом меню.
Выберите «Параметры панели».
В диалоговом окне панели слоя можно размер миниатюры слоя. То же самое можно сделать, просто кликнув по миниатюре правой кнопкой мышки прямо на панели слоев.
В графе «Параметры панели» можно выбрать способ отображения графики:
«Границы слоя» — будет показывать только графику.
«Весь документ» — будет показывать всю рабочую область и местонахождение графики на нем.
Если рабочая область слишком большая, небольшие элементы графики просто не будут видны. Остальные функции этого окна:
«Использовать маски по умолчанию для слоев заливки» — при создании заливочного слоя крепит по умолчанию пустую маску. Если вам это не нравится, отключите.
«Раскрывать новые эффекты» — при создании стилей слоя, или при создании живых эффектов для смарт — слоя, сразу разворачивает список эффектов во всю длину на панели слоев. Если у вас много элементов, если каждый элемент имеет около десяти стилей, и вам не нравится постоянно сворачивать списки стилей, просто отключите.
Если у вас много элементов, если каждый элемент имеет около десяти стилей, и вам не нравится постоянно сворачивать списки стилей, просто отключите.
«Добавить слово копия к скопированным слоям и группам» — Когда копируете группу или слой, программа накладывает значок «копирование», при необходимости просто уберите галочку.
Как объединить слои в Фотошопе
Объединение слоев в программе — техническая операция, необходимая практически всегда. Когда слоев становится все больше и больше, проще их просто объединить в единый слой. В этом нам помогает команда «Слои — Выполнить сведение».
После выполнения этого действия, удаляются все невидимые слои.
Для того чтобы объединить видимые примените «Слои», «Объединить видимые».
При этом выделяют нужные слои не надо, программа все сделает сама.
Как слить несколько конкретных слоев
В других ситуациях, вам необходимо слить вместе всего несколько слоев. В этом случае вам нужно выбрать эти слои на панели слоев и применить «Слои», «Объединить слои» или же использовать простую комбинацию клавиш CTRL+E.
В этом случае вам нужно выбрать эти слои на панели слоев и применить «Слои», «Объединить слои» или же использовать простую комбинацию клавиш CTRL+E.
Как растрировать стили слоя
Часто новички не понимают термин «растрировать». Это можно сказать азы программы, основные принципы создания изображения.
Растрировать изображение – значит внести какие-либо преобразования в рисунок, фотографию, которые состоят из множества фигур.
Иногда приходится растрировать стили слоя. Однако нет никакой команды для того, чтобы слить все стили в одну графику. Но всегда есть выход, как говорится. Нужно создать пустой слой, выделить его со стилями, вместе с пустым слоем, зажав при этом клавишу Shift. Теперь выберите «Слои — Объединить слои». При слиянии пустого слоя со слоем, имеющий стили получается растровая графика, без стилей.
Как слить режимы наложения
Если вы раньше уже использовали Фотошоп, то, скорее всего, слышали о режимах наложения.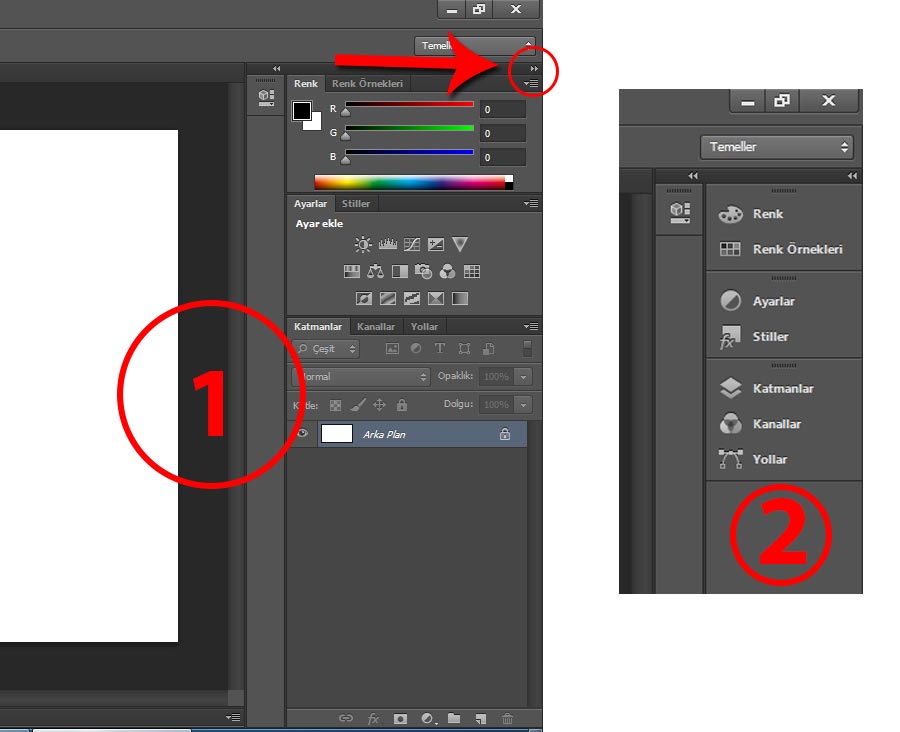 Слои накладываются друг на друга, при этом взаимодействуют между собой.
Слои накладываются друг на друга, при этом взаимодействуют между собой.
Режимы наложения можно использовать для создания эффектов. Например, режим «Экран» осветляет снимок, «Умножение» затемняет фотографию.
Функция объединения слоев имеет несколько плюсов. Потому что полностью сохраняется порядок слоев в панели, уменьшается вес документа. Объединение слоев иногда необходимо перед тем, как продолжить редактирование изображения.
Для объединения слоев вместе с эффектом наложения необходимо выделить оба слоя, зажать CTRL+E.
Другая ситуация, при которой вы получаете эффект наложения на сложной поверхности. Когда нужно сохранить цвета, при этом убрать режим наложения.
Автоматически этого сделать невозможно.
Нужно знать, что вид дизайна при использовании режимов наложения является результатом взаимодействия верхнего слоя с нижним. Если слои будут смещены, эффект будет изменен. Если режим наложения меняется, эффект исчезает. Чтобы не потерять слои нужно копировать нижнюю часть серого слоя и слить ее с верхним.
Чтобы не потерять слои нужно копировать нижнюю часть серого слоя и слить ее с верхним.
Как копировать слои
Копировать очень просто. Нужно выбрать 1 слой, нажать на него, при этом зажать Alt. Передвинув слой выше, появится его копия.
Еще один способ — команда копирования слоя CTRL+J или «Слои», «Новый», «Скопировать на новый слой».
Так же есть команда дублирования «Слои», «Создать дубликат слоя».
Как управлять слоями
Пользователи в основном всегда пользуются панелью слоев. Перемещая слой, его нужно захватить мышкой и перенести его выше. Однако не обязательно делать это именно так! Программа оснащена множеством команд, среди которых есть специально предназначенные для перемещения слоев.
Не стоит постоянно обращаться в меню и искать там нужный пункт, можно использовать команды. Этим можно хорошо сэкономить время.
Основные:
«Слой», «Упорядочить», «На передний план» — переместит слой выше всех,
«Слой», «Упорядочить», «Переместить вперед» — переместит выше на 1 слой,
«Слой», «Упорядочить», «Переместить назад» — переместит ниже на 1 слой,
«Слой», «Упорядочить», «Переместить на задний план» —переместит слой так, что он окажется самым нижним.
Так же есть очень интересная команда «Слой», «Упорядочить», «Инверсия». Она изменит места слоев. Тут естественно нужно выбрать два слоя.
Команда выравнивания слоев. Ее можно выполнить с помощью инструмента перемещения, но кроме инструмента команда есть в панели настроек.
Они находятся в «Слой», «Выровнять».
Заключение
Здесь мы рассмотрели одно очень важное, лежащее в основе работы с программой, понятие. В статье включены основные понятия, действия, необходимые новичку.
Прочитав ее, вы теперь знаете, что такое слой, основные виды слоев, как работать в панели и как открыть слои в Фотошопе.
Огромный плюс слоев заключается в том, что все тут можно перемещать, редактировать. Пользователи с легкостью могут создать свой оригинальный рисунок или работать над изображением, настраивая каждый слой.
Настройки панели Photoshop Essential Layers
В этом третьем уроке в нашем Руководстве по обучению слоям мы рассмотрим диалоговое окно «Параметры панели слоев» в Photoshop и параметры, которые позволяют настроить внешний вид панели «Слои» и сделать нашу работу более эффективной.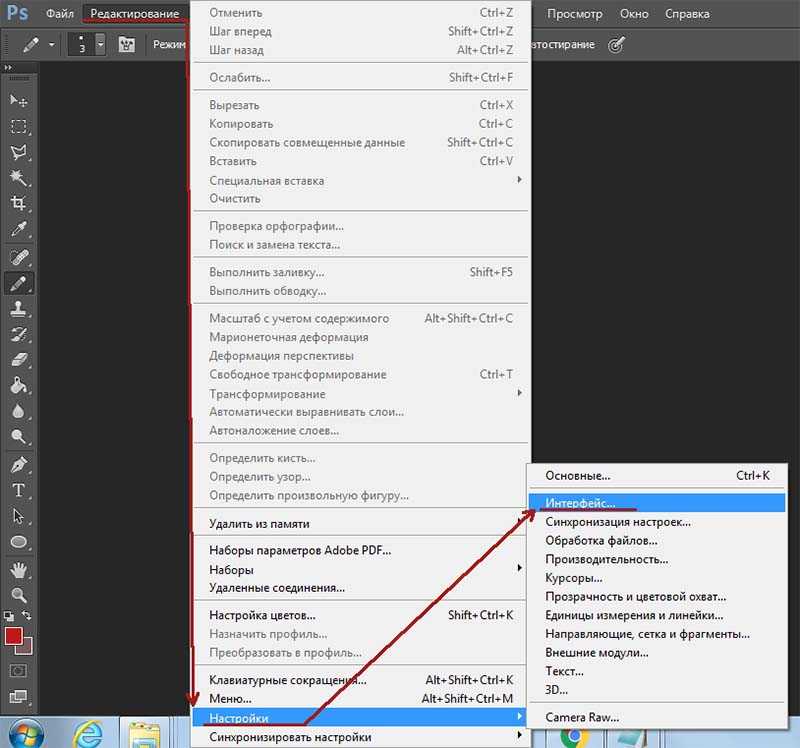
Автор сценария Стив Паттерсон.
В этом уроке мы кратко рассмотрим несколько простых способов настройки панели «Слои» в Photoshop, о которых вы, возможно, не знали, чтобы избавиться от нежелательного беспорядка и создать более чистое и эффективное рабочее пространство. Здесь я буду использовать Photoshop CC, но эти советы будут работать с любой последней версией Photoshop.
Это руководство является частью 3 нашего Руководства по изучению слоев Photoshop.
Начнем!
Вот изображение, которое сейчас открыто у меня на экране (женщина с цветочным венком, фото с Shutterstock):
Изображение открыто в Photoshop CC.
Изменение размера эскиза предварительного просмотра
Если мы посмотрим на мою панель «Слои», мы увидим изображение, расположенное на фоновом слое. Мы знаем, что он находится на фоновом слое, потому что Photoshop предоставляет нам миниатюра предварительного просмотра содержимого слоя:
Миниатюра предварительного просмотра на панели «Слои».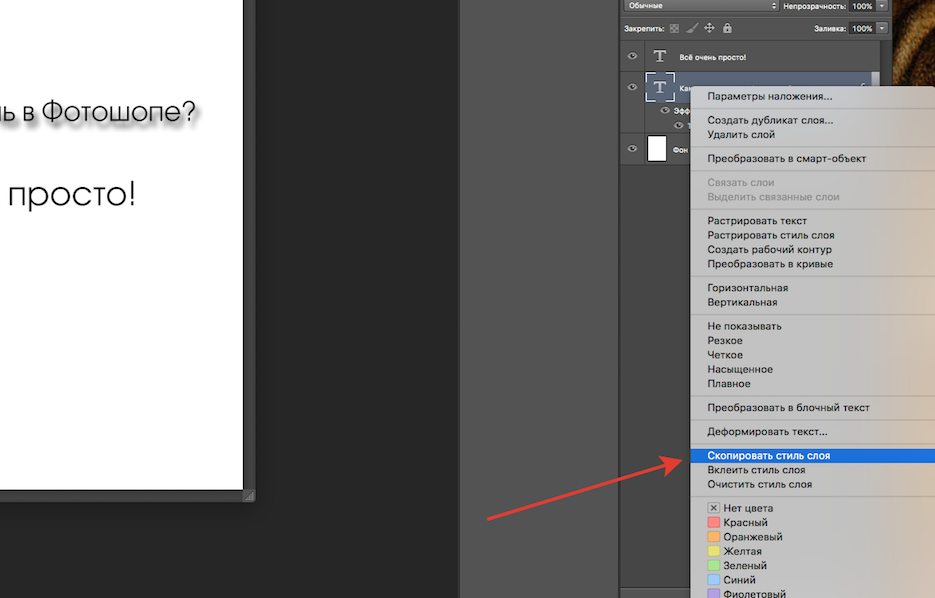
Мы можем изменить размер миниатюры предварительного просмотра в зависимости от того, что для нас важнее. Крупные миниатюры облегчают просмотр содержимого каждого слоя, а миниатюры меньшего размера обеспечивают чистоту и порядок на панели «Слои». Один из способов изменить размер миниатюры — в меню панели «Слои». Нажмите на маленький значок меню в правом верхнем углу панели «Слои»:
Щелкните значок меню.
Затем выберите Параметры панели в появившемся меню:
Выбор параметров панели.
Это открывает диалоговое окно «Параметры панели слоев», а в самом верху панели находятся варианты Размер эскиза . Мы можем выбрать размер Small , Medium или Large , представленный изображениями трех разных размеров, или None , если вы вообще не хотите видеть миниатюру предварительного просмотра. Лично мне нравится видеть хороший предварительный просмотр содержимого моего слоя, поэтому я выберу параметр «Большой», выбрав большее из трех изображений:
Выбор размера большого эскиза.
Я нажму «ОК», чтобы закрыть диалоговое окно «Параметры панели слоев», и теперь моя панель «Слои» показывает максимально возможный размер эскиза предварительного просмотра:
Эскизы большего размера облегчают просмотр содержимого слоя, но занимают больше места.
Другой способ изменить размер эскиза — просто щелкнуть правой кнопкой мыши (Win) / , удерживая клавишу Control, щелкнуть (Mac) в любом месте пустого места под нижним слоем на панели «Слои», затем выбрать один из Маленький , Средний , Большой или Без эскизов в верхней части появившегося меню. Однако обратите внимание, что, хотя этот метод быстрее, в зависимости от того, сколько слоев у вас сейчас есть на панели «Слои», под нижним слоем может не быть пустого места. В этом случае вам нужно будет использовать первый рассмотренный нами метод (выбор «Параметры панели» в главном меню панели «Слои»), чтобы изменить размер миниатюры:
.Щелчок правой кнопкой мыши (Win) / щелчок с нажатой клавишей Control (Mac) под фоновым слоем для изменения размера эскиза.
Отключение масок слоя по умолчанию
В то время как большие эскизы предварительного просмотра могут облегчить нам просмотр содержимого наших слоев, миниатюр масок слоев часто могут без уважительной причины загромождать нашу панель «Слои», особенно когда речь идет о слоях заливки и корректировки Photoshop . По умолчанию каждый раз, когда мы добавляем в документ новый слой заливки или корректировки, Photoshop включает в него маску слоя на случай, если нам нужно настроить таргетинг только на определенную область изображения. Например, мы можем добавить корректирующий слой «Уровни» или «Кривые» специально, чтобы осветлить чьи-то глаза или отбелить зубы, и в этом случае нам понадобится маска слоя, чтобы нацелить только те области, на которые нужно повлиять.
В других случаях, хотя, возможно, чаще, мы хотим, чтобы слой заливки или корректировки применялся ко всему изображению в целом, что означает, что маска слоя не нужна, а ее миниатюра на панели «Слои» просто занимает место. . Здесь я добавил в документ корректирующий слой «Уровни», чтобы настроить общую яркость и контрастность изображения. В этом случае мне не нужна маска слоя для моего корректирующего слоя, но Photoshop все равно добавил ее, и это уже делает мою панель «Слои» загроможденной и грязной. Я даже не вижу название своего корректирующего слоя из-за того, что миниатюра маски закрывает его от просмотра:
. Здесь я добавил в документ корректирующий слой «Уровни», чтобы настроить общую яркость и контрастность изображения. В этом случае мне не нужна маска слоя для моего корректирующего слоя, но Photoshop все равно добавил ее, и это уже делает мою панель «Слои» загроможденной и грязной. Я даже не вижу название своего корректирующего слоя из-за того, что миниатюра маски закрывает его от просмотра:
Миниатюры предварительного просмотра слоев служат цели, но маскируют миниатюры? Не всегда.
Многие пользователи Photoshop предпочитают отключать маску слоя по умолчанию для слоев заливки и корректировки и просто добавлять маску слоя вручную, когда это необходимо. Если вам интересно, в чем разница между слоем Fill и слоем Adjustment , если щелкнуть значок New Fill или Adjustment Layer в нижней части панели «Слои»:
Щелкните значок «Новый слой-заливка» или «Корректирующий слой».
Слои заливки — первые три вверху списка: Сплошной цвет , Градиент и Узор .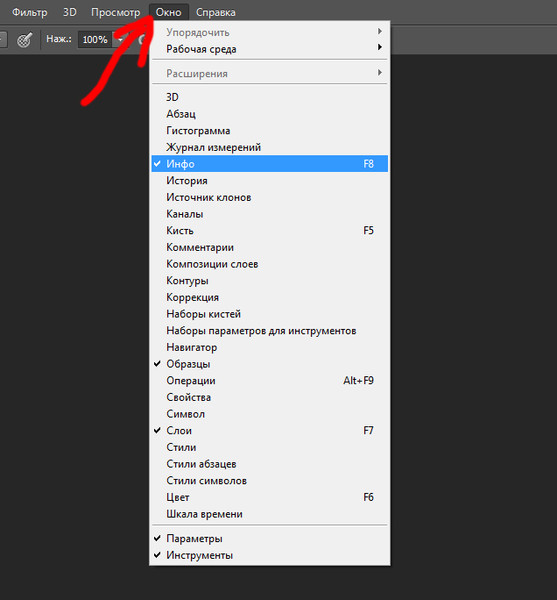 Все, что ниже этих трех, является корректирующим слоем:
Все, что ниже этих трех, является корректирующим слоем:
Слои Solid Color, Gradient и Pattern Fill.
Чтобы отключить маску слоя по умолчанию для трех слоев заливки, щелкните еще раз значок меню в правом верхнем углу панели «Слои» и выберите Параметры панели из списка, как мы делали ранее. Затем в нижней части диалогового окна «Параметры панели слоев» снимите флажок с параметра «9».0019 Использовать маски по умолчанию для слоев заливки :
Снятие флажка «Использовать маски по умолчанию для слоев заливки».
Чтобы отключить маску по умолчанию для корректирующих слоев, нам действительно нужно переключиться с панели «Слои» на панель «Коррекция» . Нажмите на значок меню в правом верхнем углу панели настроек:
Щелкните значок меню панели «Коррекция».
Затем в появившемся меню вы увидите параметр Добавить маску по умолчанию . Галочка рядом с его именем говорит нам, что опция в настоящее время включена. Нажмите на опцию, чтобы отключить ее:
Нажмите на опцию, чтобы отключить ее:
Выбор параметра «Добавить маску по умолчанию», чтобы отключить его.
И теперь, когда мы в следующий раз добавим слой-заливку или корректирующий слой, он появится без маски слоя и, что более важно, без этой нежелательной миниатюры маски, занимающей место на панели «Слои»:
Добавление еще одного корректирующего слоя «Уровни», на этот раз без маски по умолчанию.
Мы можем легко добавить маску слоя к слою-заливке или корректирующему слою вручную, когда она нам понадобится, просто щелкнув значок «Добавить маску слоя» в нижней части панели «Слои»:
Добавление маски слоя вручную к корректирующему слою «Уровни».
Мы все еще вернемся к тому, чтобы миниатюра маски слоя занимала место, но на этот раз она будет там, потому что она нам нужна:
Миниатюра маски вернулась, но по нашему собственному выбору, а не по выбору Photoshop.
Отключение «копирования» в скопированных слоях
Последнее предпочтение, которое мы можем установить для панели «Слои», чтобы не загромождать ее, — это указать Photoshop не добавлять слово «копировать» к именам наших скопированных слоев.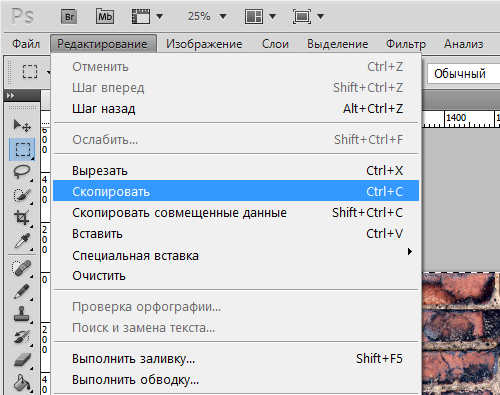 По умолчанию всякий раз, когда мы копируем слой, Photoshop добавляет «копировать» в конец его имени. Ситуация усугубляется, когда мы начинаем делать копии наших скопированных слоев, так как мы получаем очень информативные имена слоев, такие как «Слой 1, копия 2», «Слой 1, копия 3» и т. д.:
По умолчанию всякий раз, когда мы копируем слой, Photoshop добавляет «копировать» в конец его имени. Ситуация усугубляется, когда мы начинаем делать копии наших скопированных слоев, так как мы получаем очень информативные имена слоев, такие как «Слой 1, копия 2», «Слой 1, копия 3» и т. д.:
Многократное повторение слова «копировать» говорит нам о чем-нибудь полезном? Возможно нет.
Чтобы отключить это поведение по умолчанию, еще раз щелкните значок меню панели «Слои» и выберите в меню «Параметры панели» . Затем в нижней части диалогового окна «Параметры панели» снимите флажок с параметра «». Снятие флажка «Добавить «копию» к скопированным слоям и группам Если эта опция отключена, при следующем копировании слоя (или группы слоев) к именам не будет добавляться слово «копировать»: Переименование слоев по-прежнему является хорошей идеей, но, по крайней мере, панель «Слои» теперь выглядит чище. И вот оно! В следующем уроке мы узнаем все об особом типе слоя в Photoshop, фоновом слое. Мы узнаем, почему фоновый слой отличается от других слоев, ограничения, о которых нам нужно знать, и простой способ их обойти! Вы можете перейти к любому другому уроку в этой серии слоев Photoshop. Или посетите наш раздел «Основы Photoshop», чтобы узнать больше! Получите все наши уроки Photoshop в формате PDF! Загрузите их сегодня! В этом руководстве я расскажу вам о каждом отдельном эффекте слоя и покажу примеры каждого из них. Однако имейте в виду, что стили слоя предназначены для экспериментов — некоторые эффекты отлично работают в одних дизайнах, тогда как в других они могут выглядеть ужасно. Нет никаких установленных формул, и вы должны дать волю своему творчеству, как только вы изучите основы использования стилей слоя в Photoshop. Вот что мы обсудим: Стиль слоя — это просто один или несколько эффектов слоя и параметров наложения, применяемых к слою. Вот пример слоя с тремя эффектами слоя (Тень, Внутреннее свечение и Обводка). Стиль слоя можно отключить, щелкнув значок глаза рядом с Эффектами, чтобы увидеть, как выглядит исходный слой без стиля слоя. Точно так же вы можете отключить видимость каждого эффекта слоя. В следующем примере эффект слоя «Тень» отключен. Вы можете сказать, что у слоя есть стиль слоя, по значку fx с правой стороны. Чтобы настроить стиль слоя, вы будете использовать диалоговое окно Layer Style. Существуют различные способы доступа к диалоговому окну Layer Style. Щелкнув правой кнопкой мыши на слое, вы можете выбрать Параметры наложения , чтобы открыть диалоговое окно Layer Style. Дважды щелкнув миниатюру слоя на панели слоев, вы можете открыть окно «Стиль слоя». Как и большинство вещей в Photoshop, вы можете получить доступ к диалоговому окну «Стиль слоя» через меню панели приложения, выбрав «Слой» > «Стиль слоя». Вы можете найти каждый отдельный эффект слоя (Тень, Внутренняя тень и т. д.), а также возможность открыть диалоговое окно «Стиль слоя» (Параметры наложения). Панель стилей содержит предустановленные стили слоя, такие как «Солнечные пятна» или «Окрашенный шелк». Просто выберите слой и щелкните соответствующий предустановленный стиль слоя, чтобы применить его. Панель стилей можно просмотреть, выбрав «Окно» > «Стили». При первом открытии окна «Стиль слоя» вы увидите параметры наложения. Здесь вы можете настроить режим наложения и непрозрачность слоя, а также некоторые более сложные эффекты наложения. Стиль слоя может иметь один или несколько различных эффектов слоя. Чтобы применить эффект слоя, установите флажок рядом с ним. Обязательно включите параметр Предварительный просмотр , чтобы вы могли видеть свои изменения в режиме реального времени. Чтобы быстро просмотреть, как выглядит ваш стиль слоя, в правой части окна есть миниатюра, напоминающая вам. Давайте рассмотрим каждый из различных эффектов слоя, начиная с эффекта слоя «Тень». Эффект тени, вероятно, является одним из наиболее часто используемых эффектов слоя. Режим наложения позволяет смешивать тень с фоном различными способами (умножение, наложение и т. д.). Уменьшите Непрозрачность , чтобы увеличить прозрачность тени. Опция Angle вашей тени будет влиять на направление, в котором она падает, если для Distance установлено значение 1 пиксель или выше. Если для Distance установлено значение 0, тень будет равномерно распространяться вокруг содержимого слоя. Spread позволяет сделать тень толще/плотнее. Размер определяет, насколько большой или маленькой будет тень на каждой стороне объекта. Изменение набора параметров Quality позволяет добавлять шум к тени и изменять ее контуры. В этом конкретном изображении направление тени не имеет значения, потому что я установил для параметра «Расстояние» значение 0, что означает, что тень расположена по центру. Это можно использовать для выделения изображений из фона и особенно хорошо работает на светлом фоне (например, белом или светло-сером). В следующем примере используются аналогичные настройки, с немного меньшей непрозрачностью и увеличенными расстоянием, распространением и размером. Как вы можете видеть, тень уходит ниже нижнего правого угла, создавая впечатление, что источник света исходит из верхнего левого угла. Эффект внутренней тени очень похож на эффект тени. Все параметры аналогичны Drop Shadow. Однако вы можете заметить, что Spread был заменен на Choke — чем выше значение Choke, тем гуще тень. В этом примере используются настройки, аналогичные первому примеру эффекта слоя «Тень», чтобы вы могли сравнить и сопоставить. Это заставляет изображение выглядеть так, как будто оно было помещено за ваш фон, как окно. Внутреннюю тень также можно использовать для добавления к изображениям легкого потертого винтажного эффекта путем увеличения параметра «Шум» и использования большого значения «Размер». Используя такой простой стиль, вы можете сделать так, чтобы ваше изображение выглядело потрепанным, затемненным по краям и углам. Этот стиль слоя демонстрирует обычный текстовый эффект: эффект высокой печати. Свечение очень похоже на тени по своей концепции. Внешнее свечение часто используется для создания тонких эффектов, когда внешний край объекта нуждается в небольшом усилении, чтобы выделить его на фоне фона. Внешнее свечение обычно лучше всего работает на темном фоне. Как и в случае с тенями, вы можете настроить режим наложения, непрозрачность и шум вашего свечения, а также его распространение и размер. Вариант со свечением, который недоступен для теней, — это 9Вариант 0019 Technique Куда идти дальше.
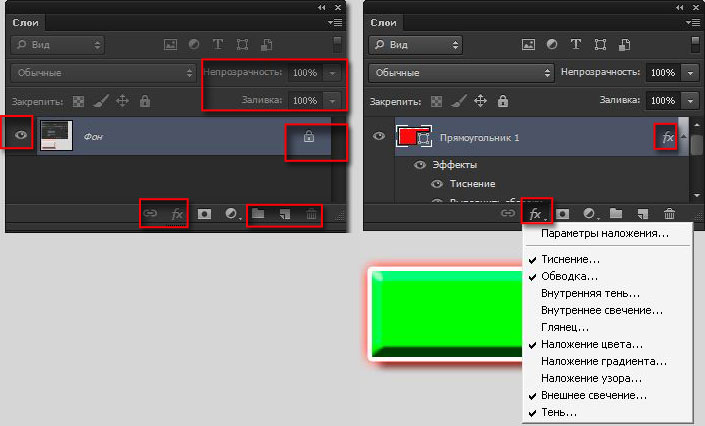 ..
.. Стили слоев Photoshop: подробное руководство
Что такое стиль слоя?
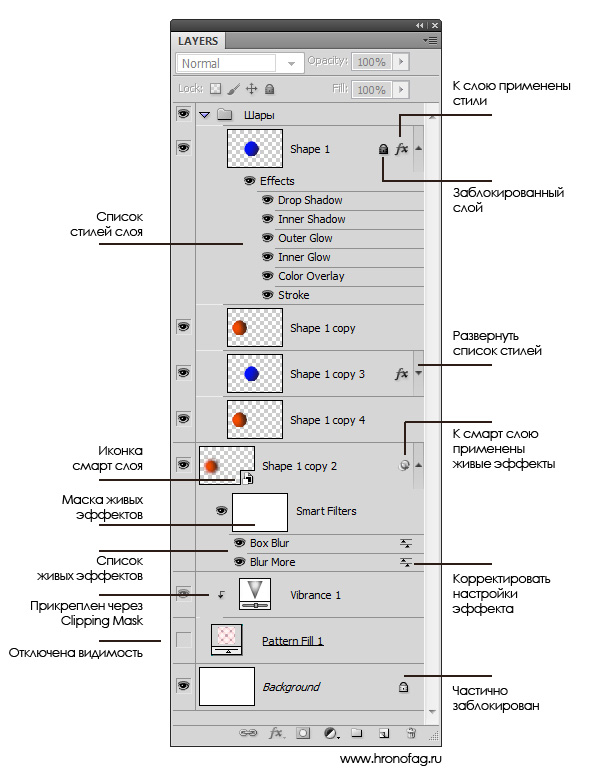 Эффекты слоя — это такие вещи, как тени, обводка и наложение цвета.
Эффекты слоя — это такие вещи, как тени, обводка и наложение цвета. Применение стилей слоя
Щелчок правой кнопкой мыши на слое
Двойной щелчок по слою
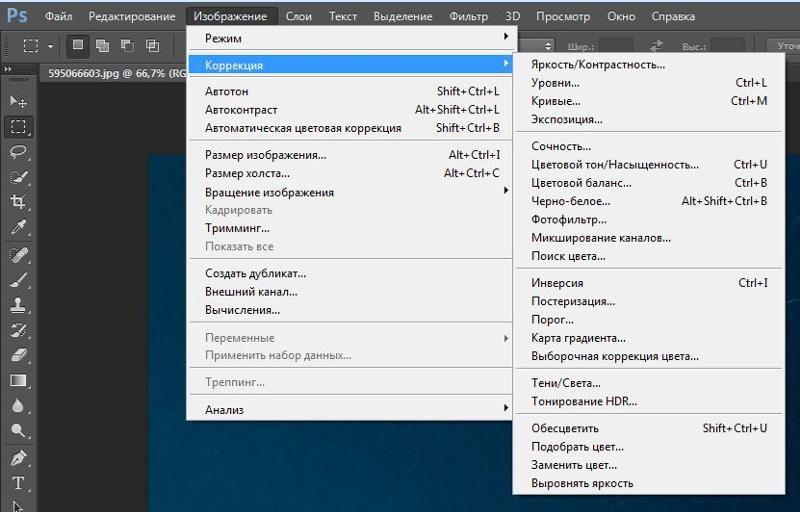
Меню панели приложения
Использование предустановленных стилей слоя с помощью панели стилей
Диалоговое окно «Стиль слоя»

Эффект слоя тени

Пример тени 1
Тень, пример 2
Эффект слоя внутренней тени
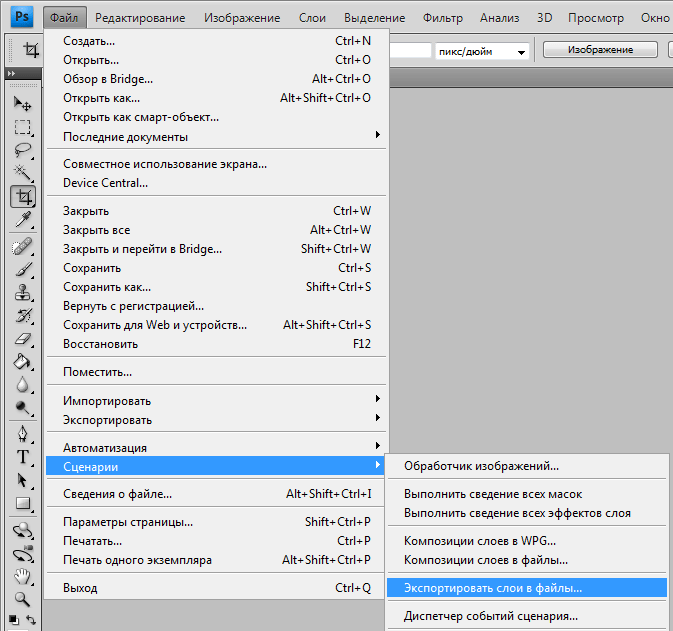 На самом деле, это как раз обратное в том смысле, что оно применяется внутри объекта, а не снаружи.
На самом деле, это как раз обратное в том смысле, что оно применяется внутри объекта, а не снаружи. Внутренняя тень, пример 1
Внутренняя тень Пример 2
Пример внутренней тени 3
 Настройки очень похожи на первый пример с внутренней тенью, однако он имеет значение Distance равное 2, так что параметр Angle производит эффект.
Настройки очень похожи на первый пример с внутренней тенью, однако он имеет значение Distance равное 2, так что параметр Angle производит эффект. Эффект слоя внешнего свечения
Softer делает края вашего свечения более мягкими и тонкими, тогда как Precise делает ваше свечение сильнее и ярче.
Опция Range вашего свечения позволяет изменять его толщину — чем меньше число, тем толще.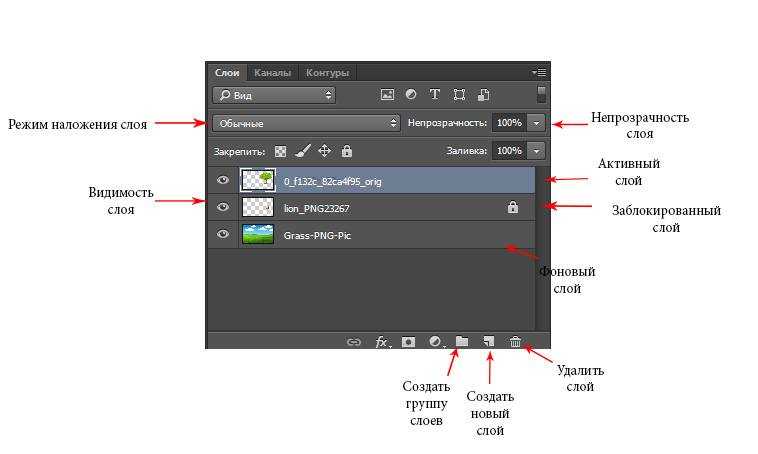 Например, установив для этого параметра значение 1%, ваше свечение на самом деле будет выглядеть как штрих, а не как свечение.
Например, установив для этого параметра значение 1%, ваше свечение на самом деле будет выглядеть как штрих, а не как свечение.
Пример внешнего свечения
Вот синее внешнее свечение.
Эффект слоя внутреннего свечения
Подобно падающей тени и внутренней тени, внутреннее свечение и внешнее свечение похожи, они просто противоположны друг другу.
Все параметры такие же, как у Outer Glow, с одним дополнительным параметром: Source . Источник позволяет вам сделать так, чтобы ваше свечение появлялось с края (настройка по умолчанию) или из центра.
Внутреннее свечение, пример 1
Это пример краевого свечения, которое работает так же, как и внутренняя тень.
Внутреннее свечение, пример 2
Это пример центрального свечения с использованием режима наложения «Наложение», чтобы сделать внутреннюю область фотографии более яркой с повышенным уровнем контраста.
Эффект слоя «Скос и тиснение»
Эффект «Скос и тиснение» придает объекту приподнятый (Скос) или вдавленный (Тиснение) вид.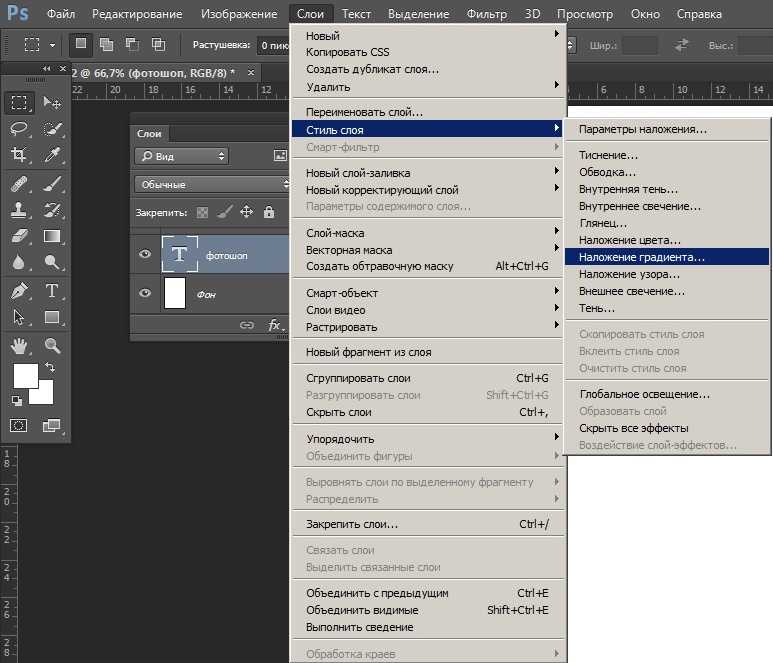 Эффект имеет два дополнительных эффекта: Контур и Текстура.
Эффект имеет два дополнительных эффекта: Контур и Текстура.
Контур позволяет сделать скос/тиснение более четким или мягким.
Текстура дает вам возможность добавить узор к вашему объекту.
Существует несколько различных настроек для использования эффекта Bevel and Emboss. Чем выше Depth , тем четче структура.
Чем выше размер , тем ближе к центру будет скос/тиснение. Набор параметров Shading позволяет увеличить непрозрачность как бликов, так и затенения, а также позволяет изменить угол (источник света).
Скос и тиснение, пример 1
В этом примере показан преувеличенный эффект; поскольку глубина настолько высока (1000%), а настройки размера и смягчения очень низкие, наш скос очень заметен.
Пример 2 скоса и тиснения
Этот пример очень похож на тот, который мы только что рассмотрели, однако на этот раз я немного уменьшил глубину скоса и включил эффект контура. Контур, как вы можете видеть, придает фаске еще более острый край; очень близко к 1-пиксельной линии. Он также удаляет много бликов вокруг левого и верхнего краев нашей фотографии.
Контур, как вы можете видеть, придает фаске еще более острый край; очень близко к 1-пиксельной линии. Он также удаляет много бликов вокруг левого и верхнего краев нашей фотографии.
Bevel and Emboss Пример 3
В этом примере используются те же самые настройки, что и в предыдущем примере (включая настройки Contour), однако на этот раз мы также проверили наш эффект Texture. Вы можете выбрать один из уже существующих шаблонов Photoshop или установить свои собственные.
Ползунки управляют масштабом и глубиной вашего узора, а флажок «Инвертировать» позволяет выбирать между тиснением или скосом.
Эффект атласного слоя
Стиль Satin, по моему опыту, используется очень редко. Одно из применений, которое я нашел для него в прошлом, — это воссоздание старинных эффектов, хотя есть много других способов сделать это.
Варианты Satin очень просты и похожи на другие, которые мы уже рассматривали.
Сатин Пример 1
Я установил цвет на красный, расстояние на 72 пикселя и размер на 0, чтобы создать узор поверх моего изображения.
Сатин Пример 2
Этот пример имеет почти такие же настройки, как и приведенный выше; единственная разница в том, что я увеличил значение Size. Как вы, наверное, заметили, увеличение параметра «Размер» создает эффект размытия.
Наложение цвета Эффект слоя
Наложение цвета — невероятно простой стиль слоя, позволяющий полностью покрыть содержимое слоя цветом.
Есть три настройки: Режим наложения, Цвет и Непрозрачность — они говорят сами за себя. Это полезный эффект для быстрой смены цветов, и он часто используется в вариациях веб-дизайна, когда желательны альтернативные цвета таких вещей, как текст.
Color Overlay Пример 1
Это настройки по умолчанию, которые будут заданы при применении эффекта слоя Color Overlay.
Наложение цвета, пример 2
Обычно эффект наложения цвета используется для быстрого применения цветных оттенков к изображениям. Для этого вам просто нужно выбрать свой цвет и уменьшить непрозрачность настолько, чтобы ваше изображение могло быть видно (хотя это, вероятно, лучше сделать с помощью корректирующего слоя для лучшего контроля).
Наложение цвета, пример 3
При использовании сплошного черного цвета в сочетании с режимом наложения «Наложение» и непрозрачностью 100 % вы можете полностью исключить некоторые цвета из изображения. Это может быть полезно для изоляции объектов от их фона.
Наложение градиента Эффект слоя
Наложение градиента делает то же самое, что и наложение цвета, за исключением того, что оно накладывает на ваши объекты цветовой градиент, а не цвет.
Стиль градиента может быть линейным, радиальным, угловым, отраженным или ромбовидным.
Масштаб градиента делает его меньше или больше по отношению к размеру объектов вашего слоя.
Существует также опция Reverse , которая позволяет быстро изменить ориентацию цветов на противоположную, избавляя вас от необходимости воссоздавать новый градиент.
При нажатии на параметр «Градиент» открывается Редактор градиентов , где вы можете установить цвета и тип градиента.
Наложение градиента, пример 1
Простые градиенты оттенков серого, такие как приведенный ниже, часто используются вместе со стилями внутренней тени, которые мы использовали ранее для создания еще более реалистичного эффекта высокой печати. Использованы все стандартные настройки; единственное, что было изменено по сравнению с настройками по умолчанию, — это цвет самого градиента.
Наложение градиента, пример 2
Этот эффект снова использует все настройки по умолчанию, за исключением того, что для стиля градиента установлено значение «Радиальный», а не значение по умолчанию (линейное).
Эффект слоя наложения узора
Как и другие эффекты наложения, эффект наложения узора работает почти так же. На самом деле это очень похоже на настройку текстуры, которую мы использовали для эффекта Bevel and Emboss.
Вы можете выбрать из различных встроенных шаблонов Photoshop или создать/установить свой собственный.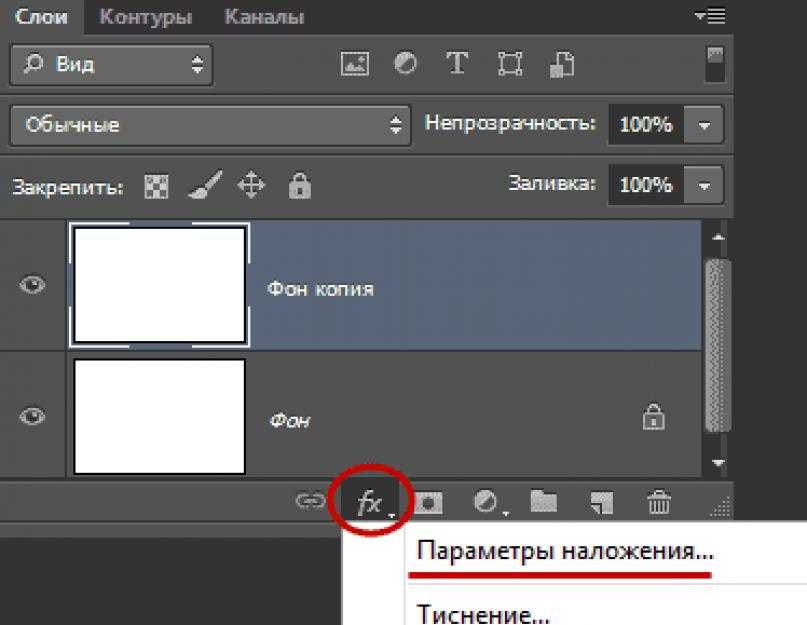
Наложение узора Пример 1
Это настройка по умолчанию для стиля Наложения узора.
Пример наложения шаблона 2
С помощью параметра «Масштаб» вы можете увеличивать или уменьшать разрешение шаблона.
Пример наложения узора 3
Вот пользовательский узор, примененный к тексту. Вы можете видеть, что он замостил узор, создавая полосатый эффект.
Эффект слоя обводки
Это последний эффект слоя, о котором мы поговорим. Эффект обводки просто помещает границу вокруг вашего объекта.
Варианты аналогичны тем, которые мы обсуждали ранее, и говорят сами за себя (по крайней мере, на данный момент).
Параметр Позиция , который указывает, где вы хотите сделать штрих, может быть внутренним, внешним или центральным. Размер вашего штриха определяет его толщину — вы можете настроить его в пикселях. По умолчанию используется 3 пикселя, но чаще всего используется 1 пиксель.
Заливка Тип позволяет заполнить штрих различными элементами; вы можете выбрать сплошной цвет, цветовой градиент или даже узор. Тип заливки по умолчанию — Цвет.
Пример хода 1
Эти настройки являются настройками по умолчанию, добавляя простой и относительно толстый штрих ко всему на слое, к которому вы его применяете.
Пример обводки 2
Как видно на изображении ниже, гораздо более тонкая обводка на основе градиента выглядит интересно. Градиент переходит от цвета, немного более темного, чем сама буква, к точно такому же цвету, что и буква, создавая впечатление, что верхняя часть буквы вообще не имеет обводки.
Советы по стилям слоя
Вот несколько основных советов по работе со стилями слоя.
Scope
Стили слоя автоматически применяются ко всему, что вы помещаете на этот слой. Если вы не хотите, чтобы он был в том же стиле, вам нужно поместить его на новый слой.
Копирование, вставка и удаление стилей слоя
Если у вас есть стиль слоя с набором эффектов, которые вы хотели бы использовать на другом слое, вы можете щелкнуть правой кнопкой мыши слой, выбрать Копировать стиль слоя , щелкните правой кнопкой мыши новый слой и выберите Вставить стиль слоя . Это может сэкономить много времени!
Это может сэкономить много времени!
Чтобы навсегда удалить стиль слоя, щелкните слой правой кнопкой мыши и выберите «Очистить стиль слоя» .
Если вы просто хотите переключить видимость, щелкните значок глаза рядом с эффектами (как обсуждалось ранее в руководстве).
Не злоупотребляйте стилями слоя
Не все стили слоя выглядят хорошо, поэтому не переусердствуйте. Держите вещи относительно тонкими, чтобы ваша работа не выглядела дилетантской. Примеры стилей слоев в этом руководстве были преувеличены, чтобы проиллюстрировать эффект каждого слоя.
Эксперимент
Все зависит от экспериментов. Существует бесконечное количество способов использования эффектов слоя; посмотреть, что работает, а что нет.
Узнайте, как использовать слои в своих проектах
Если вы только начали использовать Photoshop для своего дизайна или фотографии, в какой-то момент вам захочется использовать слои. Слои — это основа Photoshop, предоставляющая полный спектр возможностей приложения для создания файлов, рисунков или изображений, которые можно легко обновлять или изменять.
Следующие основные атрибуты помогут вам пройти начальный уровень. У слоев есть гораздо более сложные функции, но знание этих основных элементов облегчит задачу в будущем.
Основы
Отображение окна «Слои»Когда изображение открыто в Photoshop, выберите «Окно» > «Слои» , чтобы открыть окно «Слои». Он отображает слои изображения и содержит множество инструментов, которые вам понадобятся при работе с ними.
Фоновый слойФоновый слой является основой нового изображения. Он заблокирован, что означает, что вы не можете изменять, перемещать или изменять порядок с другими слоями, пока не разблокируете его. Если вы решите разблокировать его, он станет стандартным слоем, который активирует все следующие функции редактирования.
Фоновый слой автоматически блокируется. Вам придется разблокировать его, чтобы внести коррективы. Чтобы сделать фоновый слой обычным слоем, щелкните значок замка слоя в окне слоев. Или вы можете дважды щелкнуть слой, чтобы открыть дополнительные параметры. Это создаст то же диалоговое окно, что и при создании нового слоя, где вы можете установить Opacity и назначьте Blend Mode .
Или вы можете дважды щелкнуть слой, чтобы открыть дополнительные параметры. Это создаст то же диалоговое окно, что и при создании нового слоя, где вы можете установить Opacity и назначьте Blend Mode .
Блокировать и разблокировать слои
Очень важной функцией слоев является возможность Блокировать и Разблокировать их. Это дает вам больше контроля, помогая избежать случайного подталкивания или изменения. Как и в случае с фоновым слоем, разблокировать слой так же просто, как щелкнуть значок замка в окне «Слои».
Щелчок по значку замка на ваших слоях быстро разблокирует их. Красным кружком выше показаны простые переключатели блокировки/разблокировки. Если вы хотите заблокировать несколько слоев, удерживайте Option и щелкните, чтобы выбрать каждый слой, или удерживайте Shift и щелкните, чтобы выбрать слои в порядке следования.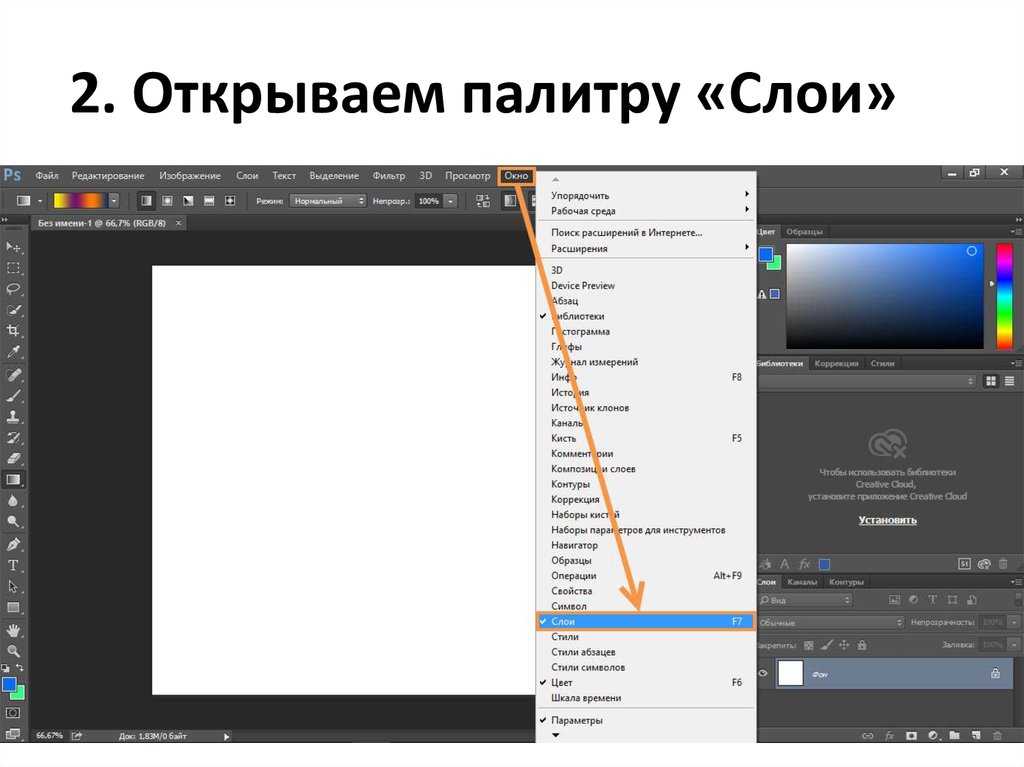
Затем щелкните значок Lock All в разделе Lock: окна Layers. На каждом слое теперь будет отображаться значок блокировки, и, чтобы разблокировать эти слои, просто щелкните его. Вы можете одновременно разблокировать несколько слоев, выбрав их и нажав значок «Заблокировать все» в разделе «Заблокировать:».
Имя слоя sИменование слоев помогает вам и всем остальным понять, что происходит в данном файле. Даже если вы работаете в одиночку (не всегда), сделайте привычкой давать имена слоям. Чтобы назвать слой, дважды щелкните имя в окне «Слои» и введите.
Добавить новые слоиЧтобы добавить новый пустой слой, щелкните значок Новый слой в нижней части палитры слоев или выберите Слой > Новый > Слой и щелкните ОК . В любом случае новый слой появится над текущим выбранным слоем в палитре слоев.
Копировать слои
Существует несколько причин для копирования слоя. Для усиления или насыщения слоя вы можете сделать копию и расположить ее над собой, а затем использовать режим наложения Multiply . Чтобы опробовать Эффект перед тем, как зафиксировать его, сделайте копию и поэкспериментируйте с ней. Если вам не нравятся результаты, просто удалите копию.
Для усиления или насыщения слоя вы можете сделать копию и расположить ее над собой, а затем использовать режим наложения Multiply . Чтобы опробовать Эффект перед тем, как зафиксировать его, сделайте копию и поэкспериментируйте с ней. Если вам не нравятся результаты, просто удалите копию.
Опции для создания копии слоя:
- Перетащите слой на значок Новый слой в нижней части палитры слоев
- Щелкните слой правой кнопкой мыши, выберите Дублировать слой и щелкните OK
- Удерживайте клавишу Option и перетащите слой в окне «Слои» в желаемое место в стеке.
Удалить слой
Чтобы удалить слой, используйте один из следующих вариантов:
- Перетащите его на значок корзины в нижней части окна.
- Щелкните слой правой кнопкой мыши и выберите Удалить слой .
- Выберите слой и нажмите Удалить на клавиатуре.

Напоминание: удаление является необратимым, если вы не можете отменить, но это создает проблемы при использовании сложных процессов с большим количеством шагов. Удаляйте контент только тогда, когда вы уверены в этом.
Перемещение слоевПеремещение слоев — это одна из причин, по которой мы их используем в первую очередь — изменение порядка размещения объектов на разной глубине в визуальном пространстве или использование порядка с прозрачностью для создания самой глубины. Вы можете перемещать слои, перетаскивая их в окне «Слои» в другое положение по порядку. Просто имейте в виду, что вы не увидите содержимое слоя, который находится под полноэкранным слоем.
Объединение слоев
Как сгруппировать слои
Группировка слоев помещает их в папку, которой вы затем можете управлять как группой. Переместите его в порядке слоев и используйте маску на всей группе. Это очень полезно при работе с большим количеством частей, которые вы хотите сохранить вместе.
Чтобы сгруппировать 2 или более слоев, выберите их в окне «Слои» и нажмите Command + G на клавиатуре — или щелкните меню-гамбургер в окне «Слои» и выберите Новая группа из слоев . Вы можете использовать этот метод, чтобы создать новую группу с нуля, а затем заполнить ее позже. Затем просто назовите его так же, как вы называете слой, дважды щелкнув имя в окне «Слои».
Назовите группы, чтобы они были организованы.Как объединить слои
Объединение слоев или их объединение полезно, когда вы хотите навсегда объединить два или более слоев. При объединении слоев любые маски или атрибуты отдельных слоев становятся постоянными. Если вы хотите сохранить отдельные атрибуты одного слоя, вместо этого используйте группу.
Существует несколько способов объединения слоев. Чтобы объединить один слой с другим, выберите его и либо нажмите Layer в главном меню, затем найдите раздел «Объединить», либо щелкните меню-гамбургер в окне «Слои». Объединить вниз объединяет выбранный слой со слоем под ним по порядку.
Объединить вниз объединяет выбранный слой со слоем под ним по порядку.
Чтобы объединить несколько слоев, выберите их, удерживая Option и щелкая нужные слои в окне «Слои». Merge Down в меню теперь меняется на Объединить слои . Выбор этого параметра объединит выбранные слои и поместит их в самую верхнюю позицию выбранного слоя в общем порядке. Таким образом, любой слой, который находился между двумя слоями, которые вы хотите объединить, может располагаться над новым слоем или позади него, но не между ними.
При объединении слоев их отдельные атрибуты фиксируются в одном слое.Merge Visible , объединяющая слои с включенной видимостью, и Flatten Image , объединяющая все слои и удаляющая слои с выключенной видимостью, являются двумя «ядерными» вариантами. Вы должны использовать их только тогда, когда уверены, что хотите потерять все свои отдельные слои.
Видимость и порядок слоев
Видимость слоев Photoshop дает нам несколько способов изменить видимость слоя: изменение непрозрачности и заливки, а также включение и выключение видимости.
Элемент управления «Непрозрачность» устанавливает, насколько слой отображается поверх слоя, находящегося под ним. Если под слоем нет слоя, прозрачность будет меняться. Вы можете нажать непосредственно на слово Непрозрачность и перетащить ползунок назад и вперед, чтобы увидеть эффект на вашем изображении. Или вы можете выбрать процент в поле рядом с ним. (Подробнее о различиях между непрозрачностью и заливкой см. в этой статье.)
Чтобы переключить полную видимость слоя, независимо от настройки непрозрачности, щелкните значок глазного яблока для слоя слева от его имени. Глазное яблоко включено = слой виден, и наоборот.
Порядок размещения слоевПорядок слоев в палитре слоев влияет на то, что вы видите на изображении. Содержимое любого слоя отображается поверх содержимого любого из слоев под ним в палитре «Слои».
Чтобы разместить цветы на переднем плане на изображении ниже, мы поместили их на слой над фоном или на базовый слой.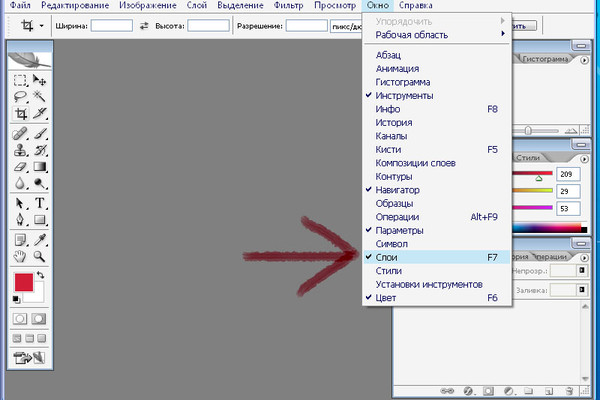
Заливка слоя цветом удобна, когда вы имеете дело с объектами, имеющими некоторую прозрачность, или когда вам просто нужен плоский фон. Чтобы заполнить слой, выберите пустой слой или создайте новый слой.
Чтобы выбрать цвет, щелкните образец цвета в нижней части окна Инструменты , чтобы открыть палитру цветов. Чтобы выбрать черный или белый, нажмите D на клавиатуре. Это поместит черный цвет в качестве переднего плана, а белый — в качестве фона.
Удерживайте Option и нажмите Удалить , чтобы заполнить слой цветом переднего плана. Удерживайте Command и нажмите Удалить , чтобы заполнить слой фоновым цветом.
Сохранение файлов со слоями Хотя мы можем создать изображение для использования в Интернете или печати, мы хотим сохранить редактируемость наших слоев.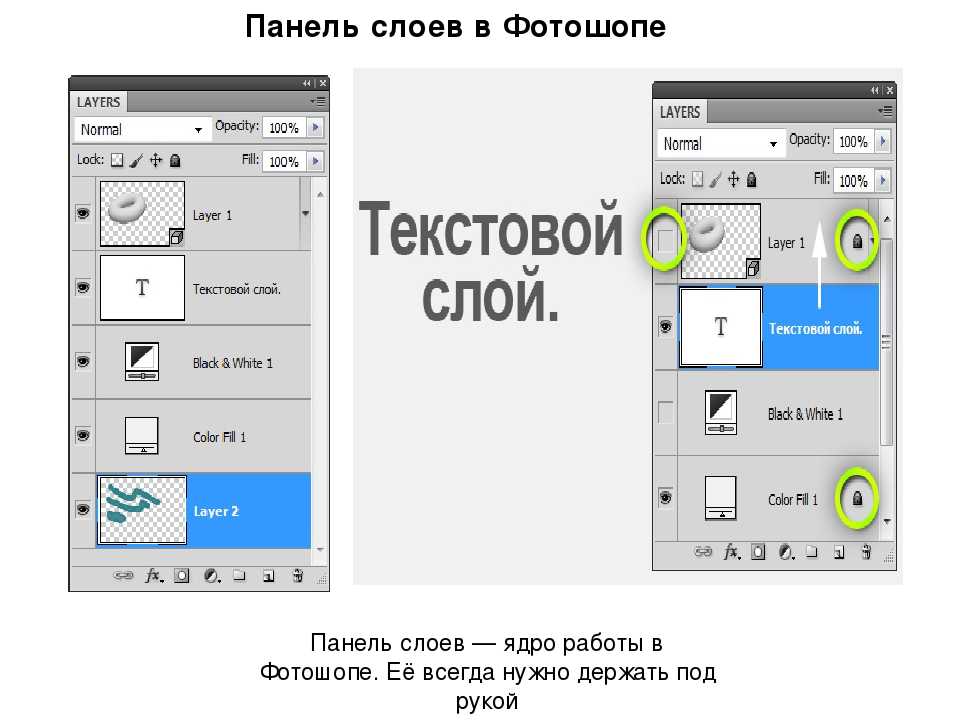
 Может быть изменен или удален без затрагивания остальных.
Может быть изменен или удален без затрагивания остальных.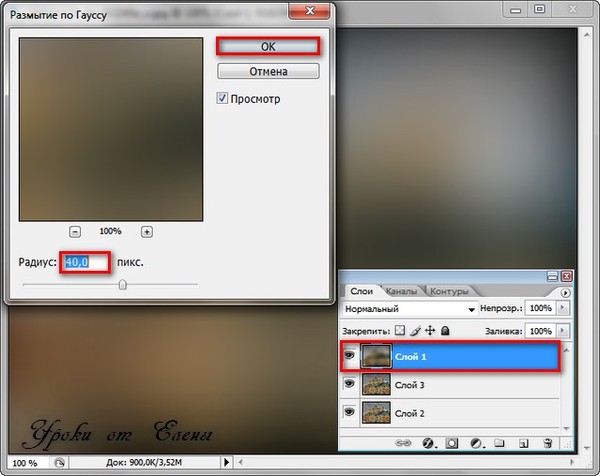
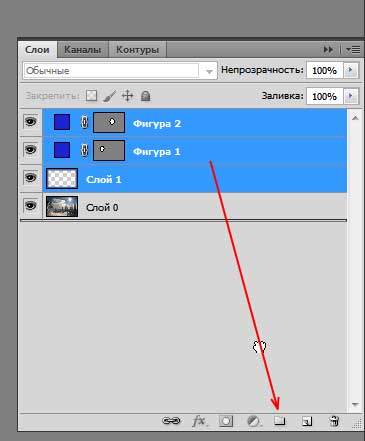 Также, здесь можно указать название.
Также, здесь можно указать название.