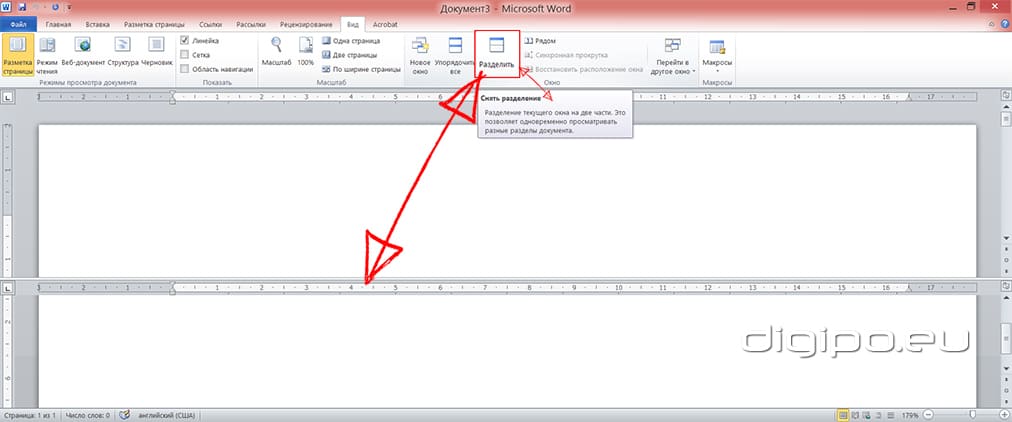Как в word одновременно открыть два документа
Главная » Разное » Как в word одновременно открыть два документа
Как в Ворде открыть два документа одновременно
Иногда во время работы в Microsoft Word возникает необходимость одновременного обращение к двум документам. Конечно, ничего не мешает просто открыть парочку файлов и переключаться между ними, кликая по иконке в строке состояния, а затем выбирая нужный документ. Вот только это не всегда удобно, особенно, если документы большие и их нужно постоянно пролистывать, сравнивать.
Как вариант, всегда можно разместить окна на экране рядом — слева направо или сверху вниз, кому как удобнее. Но эта функция удобна в использовании только на больших мониторах, да и реализована она более-менее хорошо только в Windows 10. Вполне возможно, что многим пользователям этого будет достаточно. Но что, если мы скажем, что существует куда более удобный и эффективный метод, позволяющий одновременно работать с двумя документами?
Ворд позволяет открыть два документа (или один документ дважды) не только на одном экране, но и в одной рабочей среде, предоставляя возможность полноценной работы с ними.
Расположение окон рядом
Итак, какой бы метод расположения двух документов на экране вы не выбрали, для начала нужно открыть эти самые два документа. Далее в одном из них выполните следующие действия:
Перейдите на панели быстрого доступа во вкладку «Вид» и в группе «Окно» нажмите кнопку «Рядом».
Примечание: Если в данный момент у вас открыто более двух документов, Ворд предложит указать, какой из них следует расположить рядом.
По умолчанию оба документа будут прокручиваться одновременно. Если вы захотите убрать синхронную прокрутку, все в той же вкладке «Вид» в группе «Окно» нажмите на кнопку отключите параметр «Синхронная прокрутка».
В каждом из открытых документов можно выполнять все те же действия, что и всегда, разница лишь в том, что вкладки, группы и инструменты на панели быстрого доступа будут ужаты вдвое из-за недостатка места на экране.
Примечание: Открытие двух документов Word рядом с возможностью их синхронной прокрутки и редактирования позволяет также выполнить сравнение этих самых файлов вручную. Если же ваша задача выполнить автоматическое сравнение двух документов, рекомендуем ознакомиться с нашим материалом по этой теме.
Урок: Как в Ворд сравнить два документа
Упорядочивание окон
Помимо расположения пары документов слева-направо, в MS Word также можно расположить два и более документов один над другим. Для этого во вкладке «Вид» в группе «Окно» следует выбрать команду «Упорядочить все».
После упорядочивания каждый документ будет открыт в своей вкладке, но расположены они на экране будут таким образом, что одно окно не будет перекрывать другое. Панель быстрого доступа, как и часть содержимого каждого документа, всегда будут оставаться на виду.
Аналогичное расположение документов можно сделать и вручную, перемещая окна и подстраивая их размер.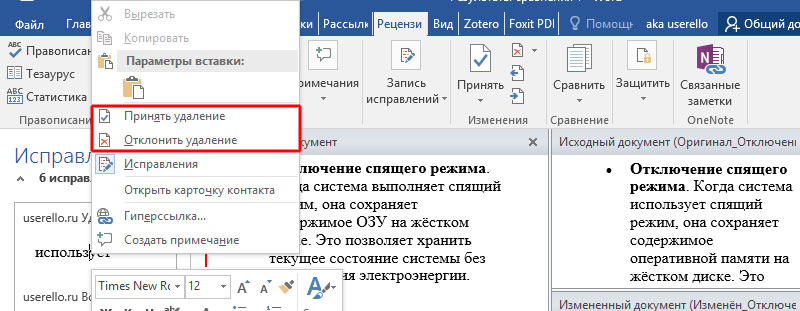
Разделение окон
Иногда при работе с двумя и более документами одновременно, необходимо сделать так, чтобы часть одного документа постоянно отображалась на экране. Работа с остальным содержимым документа, как и со всеми остальными документами, при этом должна проходить как обычно.
Так, к примеру, в верхней части одного документа может находиться шапка таблицы, какая-то инструкция или рекомендации по работе. Именно эту часть и нужно зафиксировать на экране, запретив для нее прокручивание. Остальная же часть документа будет прокручиваться и доступной для редактирования. Чтобы сделать это, выполните следующие действия:
1. В документе, который необходимо разделить на две области, перейдите во вкладку «Вид» и нажмите кнопку «Разделить», расположенную в группе «Окно».
2. На экране появится линия разделения, кликните по ней левой кнопкой мышки и разместите в нужном месте экрана, обозначив статичную область (верхняя часть) и ту, которая будет прокручиваться.
3. Документ будет разделен на две рабочих области.
- Совет: Для отмены разделения документа во вкладке «Вид» и группе «Окно» нажмите кнопку «Снять разделение».
Вот мы с вами и рассмотрели все возможные варианты, с помощью которых в Word можно открыть два и даже более документов и расположить их на экране так, чтобы было удобно работать.
Мы рады, что смогли помочь Вам в решении проблемы.Опишите, что у вас не получилось. Наши специалисты постараются ответить максимально быстро.
Помогла ли вам эта статья?
ДА НЕТКак открыть два или несколько документов Word одновременно
«Я обнаружил, что не может открыть несколько документов Word одновременно на моем компьютере с Windows 7. Когда открыто несколько документов Word, я вижу только один в окне Word, а также на панели задач Windows. Последний открытый документ всегда закрывает ранее открытый. Интересно, как я могу одновременно открывать два или несколько документов Word ».
Интересно, как я могу одновременно открывать два или несколько документов Word ».
Чтобы решить указанную выше проблему, просто сделайте следующее.
Как открыть два или несколько документов Word одновременно
Шаг 1. Откройте любой документ Word и щелкните вкладку Файл на ленте Word, чтобы открыть представление Backstage.
Шаг 2: Щелкните Параметры слева.
Шаг 3. После открытия диалогового окна Word Options выберите Advanced на левой панели, установите флажок Показать все окна на панели задач
Теперь, когда вы открываете другой документ Word, он открывается в другом окне, так что вы можете просматривать их рядом.
.Просмотр двух частей документа одновременно в Word для Mac
- org/ListItem»>
Чтобы настроить относительные размеры панелей, наведите указатель мыши на разделительную линию, а когда вы увидите указатель разделения, щелкните и перетащите разделительную линию в новое положение.
На вкладке Просмотр щелкните Упорядочить , а затем щелкните Разделить .
Если окно достаточно широкое, Word отображает Разделить непосредственно на вкладке Просмотр .
Примечание: Чтобы удалить разделение в окне, перетащите разделительную линию к верхнему или нижнему краю окна.
Совет: Помимо одновременного просмотра двух разных частей одного и того же документа, вы также можете использовать разделенное окно для отображения двух разных макетов, например макета печати и структуры. После создания разделения щелкните панель, которую хотите изменить, а затем выберите другой макет на вкладке View .
В меню View щелкните Draft , Web Layout , Outline или Print Layout .
Наведите указатель мыши на разделительную полосу вверху вертикальной полосы прокрутки, пока появляется.
Штанга
Если вы не видите вертикальную полосу прокрутки
В меню Word щелкните Настройки .
В Инструменты разработки и проверки щелкните Просмотр .
org/ListItem»>
В окне установите флажок Вертикальная полоса прокрутки .
Перетащите разделительную полосу в нужное место.
Совет: Чтобы вернуться в одно окно, дважды щелкните разделительную полосу.
.Word: просмотр двух документов одновременно
ВWord 2003 (и более поздних версиях) есть очень хитрый прием, позволяющий просматривать два документа рядом без использования функции Document Compare . Другими словами, документы не сравниваются и не размечаются, как при сравнении документов — они располагаются бок о бок, чтобы вы могли их визуально проверить. И вы также можете синхронизировать прокрутку документов, чтобы вам не приходилось менять фокус или переключаться между ними во время работы с ними.
Эта функция лучше, чем создание или разделение окон вручную и одновременное перемещение по документам. То, что раньше требовало времени и вызывало много разочарований, теперь несложно!
То, что раньше требовало времени и вызывало много разочарований, теперь несложно!
Word 2003
- Откройте два документа, которые хотите просмотреть одновременно.
- Выберите «Окно »> «Сравнить рядом с [имя документа] » в строке меню.
Документы перестраиваются на экране таким образом, чтобы они располагались на равном расстоянии друг от друга и отображалась плавающая панель инструментов.Одной из кнопок на этой плавающей панели инструментов является кнопка Synchronous Scrolling — щелкните ее, чтобы включить или выключить.
Word 2007
- Откройте два документа, которые хотите просмотреть одновременно.
- Перейдите на вкладку View > группу команд Window .
- Щелкните Просмотр бок о бок .
- В окне «Сравнить бок о бок» выберите документ, с которым вы хотите сравнить этот, затем нажмите ОК .
- Первый документ открывается слева, а другой — справа.
 На вкладке View левого документа автоматически выбирается кнопка Synchronous Scrolling . Щелкните его, чтобы выключить и снова включить.
На вкладке View левого документа автоматически выбирается кнопка Synchronous Scrolling . Щелкните его, чтобы выключить и снова включить.
Кнопка панели инструментов синхронной прокрутки
[Эта статья была впервые опубликована в информационном бюллетене CyberText за июнь 2004 г .; шаги обновлены для включения Word 2007, 21 августа 2008 г.]
Нравится:
Нравится Загрузка …
Связанные .Как сравнить два документа в Microsoft Word
Word выделяет каждое изменение и перечисляет его на панели «Редакции».
Изображение предоставлено: Изображение любезно предоставлено Microsoft
Функция «Сравнить» в Word 2013 анализирует два документа и создает отчет об их различиях. Сравнение работает аналогично отслеживанию изменений в том смысле, что вы можете принять или отклонить каждое изменение. В отличие от отслеживания изменений, вам не нужно включать сравнение заранее: пока у вас есть две отдельные копии файла, вы можете сравнивать их, даже если несколько авторов внесли изменения.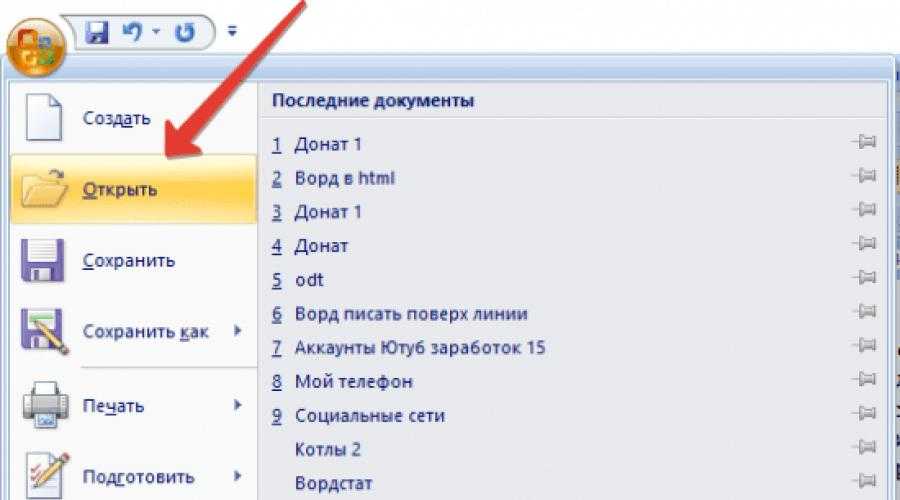
Как сделать чтобы word открывался в разных окнах?
Мне часто приходиться работать с несколькими документами Word. Удобно, когда все они одновременно отображаются на экране (конечно, если размер его достаточно большой). Но на днях я узнал, что многие не знают, как одновременно открыть несколько документов Word в одном окне. А, между тем, существует несколько способов сделать это. О них я и расскажу в этой статье.
Чтобы вернуть первоначальный размер окнам, которые мы расположили рядом друг с другом, надо снова нажать на кнопку “Рядом” в группе “Окно” панели “Вид” в любом из двух документов.
В дальнейшем можно переместить границу между двумя отображениями одного и того же документа с помощью мыши. Подводим указатель к границе — он приобретает вид двух горизонтальных линий со стрелками вверх и вниз — нажимаем левую кнопку мыши и перетягиваем разделительную черту.
Чтобы убрать разделение документа на две части надо нажать кнопку “Снять разделение” во вкладке “Вид” (в нее превратилась кнопка “Разделить” после нажатия).
И последнее замечание: хотя мы можем одновременно расположить на экране несколько документов, в каждый момент времени мы работаем только с одним из них, расположенном в активном окне. У активного окна строка заголовка (в которой указано название открытого файла) имеет более интенсивный цвет по сравнению с остальными.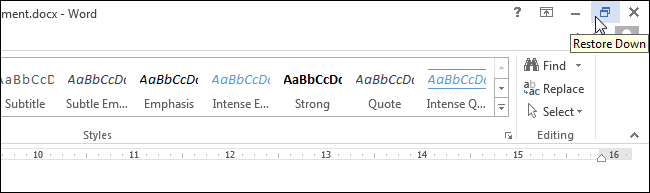
Источник: http://futra.ru/odnovremenno-dokumentov-word.html
Как в Word одновременно просматривать несколько документов — Microsoft Excel для начинающих
При работе с документами Word, иногда гораздо удобнее просматривать сразу несколько из них. Существует множество разных способов просмотра нескольких документов, кроме этого, есть возможность просмотра одного документа в нескольких окнах.
Чтобы просматривать сразу несколько документов Word, откройте их и перейдите на вкладку Вид (View). Для примера мы открыли два документа.
В разделе Окно (Window) нажмите Рядом (View Side by Side).
Два окна с открытыми документами поменяют размер и расположатся рядом друг с другом.
Замечание: Рядом можно просматривать только два документа. Если же у Вас запущено более двух документов, то откроется диалоговое окно Сравнить рядом (Compare Side by Side). В предложенном списке выберите документ, который Вы хотите расположить для просмотра рядом с текущим, и нажмите ОК.
В предложенном списке выберите документ, который Вы хотите расположить для просмотра рядом с текущим, и нажмите ОК.
Если требуется пролистывать документы одновременно, то, находясь в любом из двух документов, нажмите кнопку
Чтобы вернуться к первоначальному размеру и положению окон с документами, еще раз нажмите кнопку Рядом (View Side by Side) на Ленте любого из двух документов.
Если необходимо просматривать более двух документов одновременно, можно расположить открытые окна так, чтобы видеть их сразу все.
Замечание: В зависимости от размера Вашего монитора, просматривать более трёх-четырёх документов одновременно может быть затруднительно.
Для просмотра нескольких документов откройте их. Перейдите на вкладку Вид (View), если не сделали этого до сих пор, и в разделе Окно (Window) нажмите Упорядочить все (Arrange All).
Окна с документами изменят свой размер и выстроятся по вертикали. Вы можете просматривать одновременно все документы, но пролистывать и редактировать можно только один из них.
Замечание: Действие инструмента Упорядочить все (Arrange All) нельзя отключить, как действие инструмента Рядом (View Side by Side). Возвращать окна документов на их первоначальные места Вам придётся вручную.
Word не упорядочивает свернутые окна с документами. Кстати, возможно, Вы заметили, что при упорядочивании слишком большого количества документов, их окна становятся совсем маленькими и Лента меню исчезает.
Чтобы увеличить окно документа на весь экран, нажмите кнопку Развернуть (Maximize).
Когда окно развёрнуто на весь экран, кнопка Развернуть (Maximize) сменяется кнопкой Свернуть в окно (Restore Down). Нажмите на кнопку 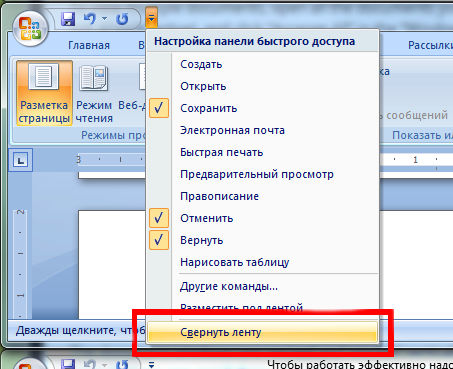
Вы можете просматривать один и тот же документ сразу в 2-х окнах. Для этого откройте окно с документом, который хотите посмотреть, и нажмите на вкладке Вид > Окно > Разделить (View > Window > Split).
- Окно текущего документа разделится на две части, в каждой из которых Вы сможете пролистывать и редактировать различные части документа по-отдельности.
Размеры этих окон можно изменить. Для этого наведите указатель мыши на двойную линию, разделяющую окно документа на две части. Указатель примет вид двойной линии с двумя стрелками. Нажмите и перетащите мышью пограничную двойную линию вверх или вниз, чтобы настроить нужный размер окна.
- Чтобы снять разделение и вернуться к просмотру документа в одном окне, нажмите кнопку Снять разделение (Remove Split), в которую превратилась кнопка Разделить (Split).
Помните, что в Word можно просматривать одновременно более одного документа, но редактировать разрешено только один. Узнать, какой из открытых документов активен в данный момент и готов к редактированию, можно по имени файла в заголовке окна – оно будет НЕ серым.
Узнать, какой из открытых документов активен в данный момент и готов к редактированию, можно по имени файла в заголовке окна – оно будет НЕ серым.
Оцените качество статьи. Нам важно ваше мнение:
Источник: https://office-guru.ru/word/kak-v-word-odnovremenno-prosmatrivat-neskolko-dokumentov-137.html
Открывать документы Word в разных окнах — Офис Ассист
При работе с документами Word, иногда гораздо удобнее просматривать сразу несколько из них. Существует множество разных способов просмотра нескольких документов, кроме этого, есть возможность просмотра одного документа в нескольких окнах.
В разделе Окно (Window) нажмите Рядом (View Side by Side).
Два окна с открытыми документами поменяют размер и расположатся рядом друг с другом.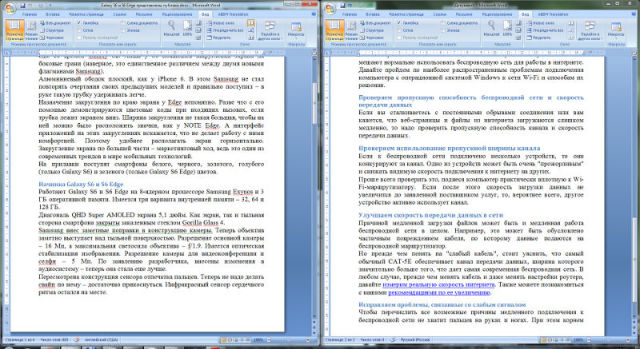
Замечание: Рядом можно просматривать только два документа. Если же у Вас запущено более двух документов, то откроется диалоговое окно Сравнить рядом (Compare Side by Side). В предложенном списке выберите документ, который Вы хотите расположить для просмотра рядом с текущим, и нажмите ОК.
Если требуется пролистывать документы одновременно, то, находясь в любом из двух документов, нажмите кнопку Синхронная прокрутка (Synchronous Scrolling) в разделе Окно (Window). Теперь при пролистывании одного из документов, второй будет пролистываться синхронно.
Чтобы вернуться к первоначальному размеру и положению окон с документами, еще раз нажмите кнопку Рядом (View Side by Side) на Ленте любого из двух документов.
Если необходимо просматривать более двух документов одновременно, можно расположить открытые окна так, чтобы видеть их сразу все.
Замечание: В зависимости от размера Вашего монитора, просматривать более трёх-четырёх документов одновременно может быть затруднительно.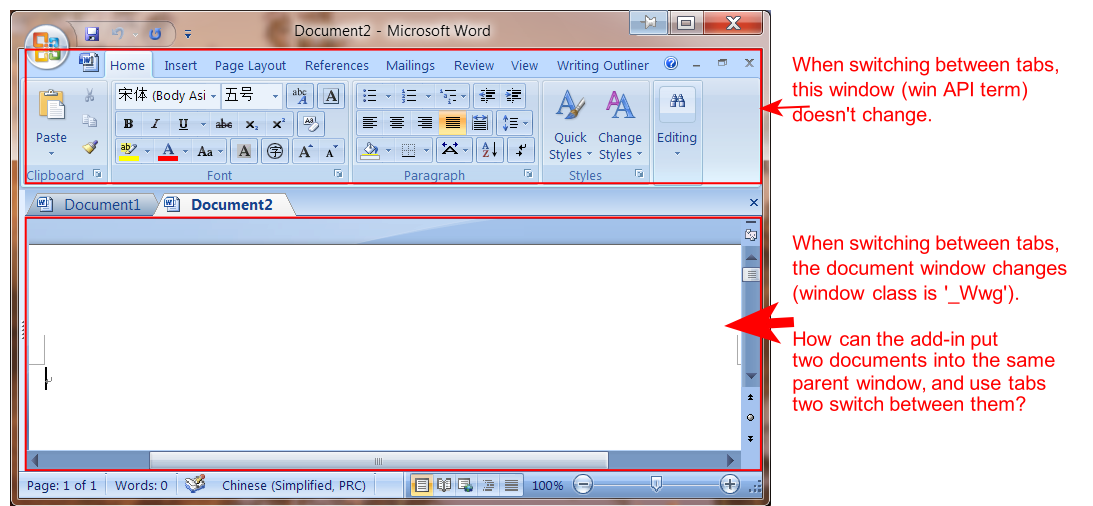
Окна с документами изменят свой размер и выстроятся по вертикали. Вы можете просматривать одновременно все документы, но пролистывать и редактировать можно только один из них.
Замечание: Действие инструмента Упорядочить все (Arrange All) нельзя отключить, как действие инструмента Рядом (View Side by Side). Возвращать окна документов на их первоначальные места Вам придётся вручную.
Чтобы увеличить окно документа на весь экран, нажмите кнопку Развернуть (Maximize).
Когда окно развёрнуто на весь экран, кнопка Развернуть (Maximize) сменяется кнопкой Свернуть в окно (Restore Down). Нажмите на кнопку Свернуть в окно (Restore Down), и окно уменьшится до прежнего размера.
Вы можете просматривать один и тот же документ сразу в 2-х окнах. Для этого откройте окно с документом, который хотите посмотреть, и нажмите на вкладке Вид > Окно > Разделить (View > Window > Split).
Окно текущего документа разделится на две части, в каждой из которых Вы сможете пролистывать и редактировать различные части документа по-отдельности.
Размеры этих окон можно изменить. Для этого наведите указатель мыши на двойную линию, разделяющую окно документа на две части. Указатель примет вид двойной линии с двумя стрелками. Нажмите и перетащите мышью пограничную двойную линию вверх или вниз, чтобы настроить нужный размер окна.
Чтобы снять разделение и вернуться к просмотру документа в одном окне, нажмите кнопку Снять разделение (Remove Split), в которую превратилась кнопка Разделить (Split).
Помните, что в Word можно просматривать одновременно более одного документа, но редактировать разрешено только один. Узнать, какой из открытых документов активен в данный момент и готов к редактированию, можно по имени файла в заголовке окна — оно будет НЕ серым.
Урок подготовлен для Вас командой сайта office-guru. ru Источник: http://www.howtogeek.com/218897/how-to-view-multiple-documents-at-once-in-word/ Перевел: Андрей Антонов Правила перепечатки Еще больше уроков по Microsoft Word
ru Источник: http://www.howtogeek.com/218897/how-to-view-multiple-documents-at-once-in-word/ Перевел: Андрей Антонов Правила перепечатки Еще больше уроков по Microsoft Word
Источник: http://officeassist.ru/word/otkryvat-dokumenty-word-v-raznyx-oknax/
Как открыть два окна Word одновременно на одном экране?
- Включить отображение документа в двух окнах просто: сначала просто откройте нужные документы и далее на Ленте вкладка — Вид — Рядом.
- (нажмите для увеличения)
- Если открыто несколько окон, то программа спросит, какой именно документ открыть рядом:
Так выглядит окно программы с двумя документами на экране:
По умолчанию оба документа прокручиваются (листаются) одновременно. Чтобы отключить синхронную прокрутку нажмите соответствующую кнопку Вид — Рядом — Синхронная прокрутка.
В обоих окнах можно работать как обычно, только лента из-за недостатка места сожмется.
Чтобы закрыть ненужное окно просто нажмите красный крестик, как это и делается обычно.
Обратите внимание! Открытие двух версий документа в двух окнах с синхронной прокруткой позволяют сравнить два документа Word вручную, но в Word есть функция автоматического сравнения двух документов с отображением всех сделанных изменений.
Способ 2. Упорядочивание
Также можно открыть несколько документов один над другим: Вид — Лента — Упорядочить все.
В этом случае каждое окно открыто в своей вкладке, но их размер и расположение изменены таким образом, что все окна отображаются на экране и не загораживают друг друга. То же самое можно сделать самому, перемещая окна и изменяя их размер.
Способ 3. Разделение окна
Бывает нужно отображать часть документа в окне постоянно, а со всем остальным документов работать, как обычно. Например, в верхней части окна может отображаться шапка таблицы, условные обозначения, рекомендации по работе с документом — эта часть всегда находится на экране и не прокручивается.
- А ниже находится остальной документ, который можно прокручивать и редактировать.
- Для этого нажмите: Вид — Разделить — появится линия разделения на документе, ее можно схватить левой кнопкой мыши и поставить на нужное место экрана.
- Для отмены нажмите Вид — Снять разделение.
Таким образом, мы рассмотрели варианты, которые позволяют открыть на одном экране несколько окон и документов Ворд одновременно.
Источник: http://korolevairin.ucoz.net/publ/vsjakie_poleznye_prijomy_dlja_raboty/kak_otkryt_dva_okna_word_odnovremenno_na_odnom_ehkrane/5-1-0-17
Excel 2010: как открыть документы в разных окнах
WinITPro.ru / Office / Excel 2010: как открыть документы в разных окнах
22.05.2014 itpro Office комментариев 38
Excel 2010, в отличии от более ранних версий, по умолчанию открывает новые файлы Excel в одном родительском окне.
Вероятно, такое поведение Excel 2010 вызвано желанием разработчиков сэкономить ресурсы оперативной памяти на компьютере пользователя, ведь в этом случае порождается всего один, а не несколько независимых процессов excel.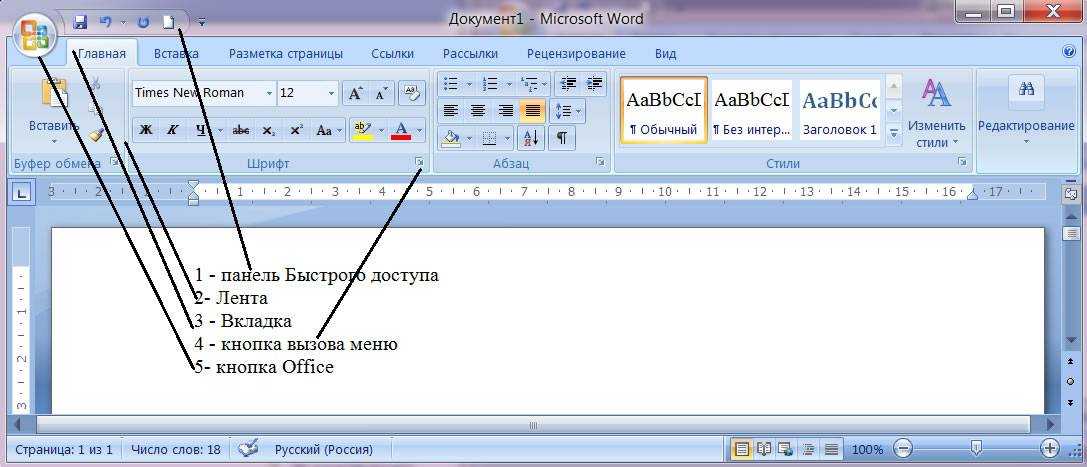 exe.
exe.
Но это решение иногда вызывает у пользователей определенные неудобства, так, например, при необходимости работать одновременно с двумя (и более) электронными книгами Excel – переключаться между разными книгами в рамках одного окна крайне неудобно.
https://www.youtube.com/watch?v=mNXelKmin2Y
Тот же Word 2010 ведет себя по-другому – каждый новый документ открывается в отдельном окне.
Сегодня мы покажем, как для Excel 2010 настроить открытие файлов в отдельных окнах. Такое поведение Excel особенно удобно при работе на компьютере с несколькими мониторами и позволяет разнести документы на разные мониторы и работать с ними одновременно (особенно часто так поступают различные бухгалтера, экономисты, статисты и другие «повелители» электронных таблиц).
- В первую очередь нужно определить на какой раздел реестра ссылается тот или иной тип файла Excel. Например, если нас интересуют файлы с расширением .xls, откройте редактор реестра (regedit.
 exe) и перейдите в раздел HKEY_CLASSES_ROOT.xls. Нас интересует значение параметра (Default), В нашем примере в нем указано Excel.Sheet.8. Это означает, что параметры открытия этого типа файлов Excel задаются в разделе HKEY_CLASSES_ROOTExcel.Sheet.8. Для файлов типа .xlsx – это будет раздел HKEY_CLASSES_ROOTExcel.Sheet.12.
exe) и перейдите в раздел HKEY_CLASSES_ROOT.xls. Нас интересует значение параметра (Default), В нашем примере в нем указано Excel.Sheet.8. Это означает, что параметры открытия этого типа файлов Excel задаются в разделе HKEY_CLASSES_ROOTExcel.Sheet.8. Для файлов типа .xlsx – это будет раздел HKEY_CLASSES_ROOTExcel.Sheet.12. - Важно! Перед модификацией реестра настоятельно рекомендуем создать резервную копию ветки, параметры в которой вы правите. Для этого щелкните ПКМ по нужному разделу реестра, выберите пункт меню Export и укажите имя reg файла, в котором нужно сохранить параметры этого куста реестра.
- Перейдем в раздел реестра HKEY_CLASSES_ROOTExcel.Sheet.8shellOpencommand. Заменим значение ключа: (Default) с «C:Program Files (x86)Microsoft OfficeOffice14EXCEL.EXE» /dde на «C:Program Files (x86)Microsoft OfficeOffice14EXCEL.
 EXE» /e “%1“. Т.е. в вместо /dde нужно указать /e “%1”.
EXE» /e “%1“. Т.е. в вместо /dde нужно указать /e “%1”. - В этом же разделе переименуйте название ключа command, например в commandold.
- Переименуйте (или удалите) раздел HKEY_CLASSES_ROOTExcel.Sheet.8shellOpenddeexec, например в ddeexecold (ПКМ по ветке – Rename)
- Теперь попробуйте открыть несколько xls файлов – каждый из них должен открыться в отдельном независимом окне Excel 2010.
- Пункты 3-5 нужно повторить для каждого типа файлов, которые Excel должен открывать в отдельном окне (как определить нужную ветку реестра описано в п.1).
Чтобы не возится с ручной правкой реестра, мы подготовили 2 готовых reg файла (архив находится здесь):
Важно! Данные reg файлы предназначены для 32 битной версии Office 2010, установленной на 64 битной версии Windows. Если вы используете 32-битную версию Windows измените путь к excel.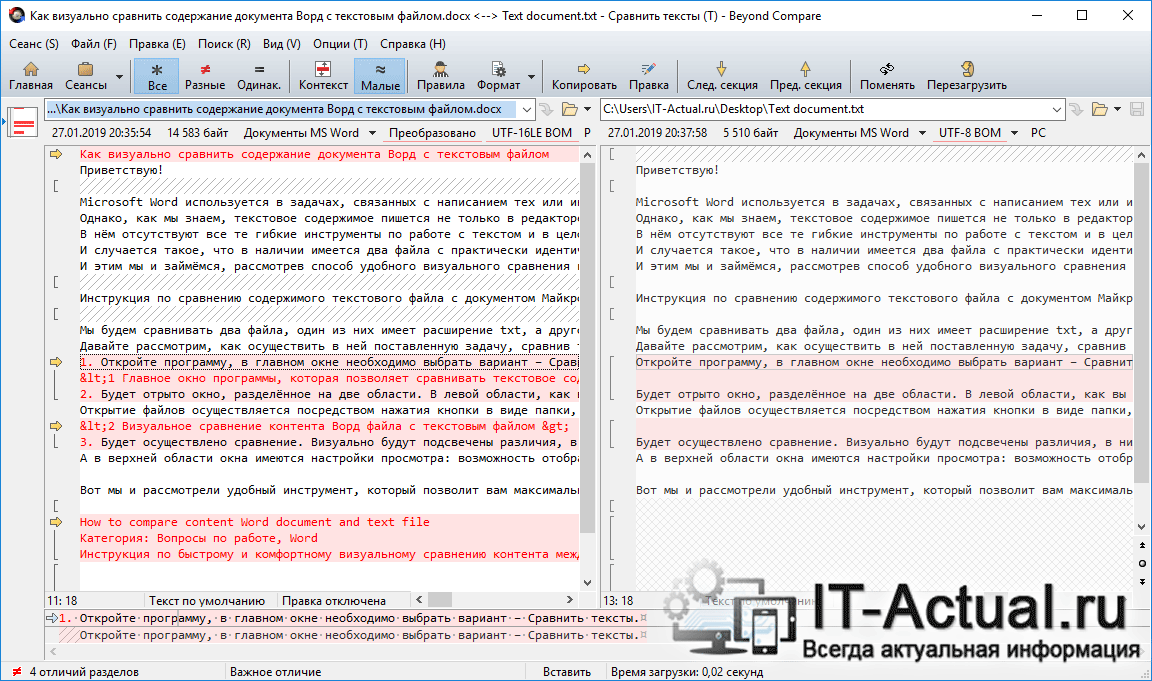 exe, заменив в обоих файлах значение Program Files (x86) на Program Files.
exe, заменив в обоих файлах значение Program Files (x86) на Program Files.
- Excel2010SeparateOn.reg – включает открытие файлов Excel (.xls, xlsx, xlsm и xlst) в отдельном окне
- Excel2010SeparateOff.reg – возвращает стандартные настройки, когда все документы открываются в рамках одного родительского окна
Предыдущая статья Следующая статья
Активация MS Office 2013 VL
Источник: http://winitpro.ru/index.php/2014/05/22/excel-2010-kak-otkryt-dokumenty-v-raznyx-oknax/
Не открываются несколько документов в Office
Недавно столкнулся я с такой проблемой, по не понятым причинам Офис 2010 перестал открывать несколько документов одновременно. Вернее сказать он их открывал, но на панели задач отображался только последний открытый документ.
Сначала перешерстил все настройки программы. Но увы, самому не чего найти не удалось. После чего попробовал решить проблему сбросом настроек но и это не чего не долу.
Самое интересное было в том что например Excel работ как обычно и открывал несколько окон одновременно.
Было ясно, что проблема с настройками. Пришлось прибегнуть к помощи Интернета. Такая проблемы как, оказалось, была у многих. И решить её было достаточно просто.
На форумах писали что нужно зайти в сервис параметры и поставить галочку на против пункта Показывать все окна на панели задач. С первого раза найти эту опцию в своем офисе мне не удалось.
По этому решил написать эту не большую статью для тех кто столкнулся или еще столкнется с такой проблемой.
Что делать если Office 2010 не открывает два документа одновременно
Если вы заметили что при открытии нескольких документов, на панели задач отображается только один, то решить данную проблему достаточно просто.
Первое решение
Оно не совсем удобное, но позволить переключаться между открытыми документами. Открываем несколько документов, далее переходим на вкладку Вид. И справа ищем пункт Перейти в другое окно. Кликаем на него и видим все открытые документы. Кликнув по любому документу он тут же откроется.
Кликаем на него и видим все открытые документы. Кликнув по любому документу он тут же откроется.
Это не совсем решение проблемы, но знать это нужно.
Второе решение
Для того чтобы все открытые документы отображались на панели задач нужно изменить настройки офиса. Для этого открываем Office 2010 переходим в пункт Файл Параметры.
В параметрах переходим на вкладку Дополнительно и справа в окне ищем раздел Экран. Тут мы видим пункт Показывать все окна на панели задач ставим галочку напротив него сохраняем настройки и проверяем.
Теперь при открытии нескольких документов все они будут отображаться на панели задач. Надеюсь, кому то эта статья поможет.
Источник: https://www.softo-mir.ru/office-ne-otryvaet-dva-dokymenta-odnovremenno/
Как работать с несколькими документами в Word 2013 — манекена 2019
Вам не нужно ограничивать использование текстового процессора для работы с одним документом. Вы можете открыть несколько документов в Word 2013, вы можете работать на лоте, вы даже можете разбить документ в окне или открыть один документ в двух или более окнах.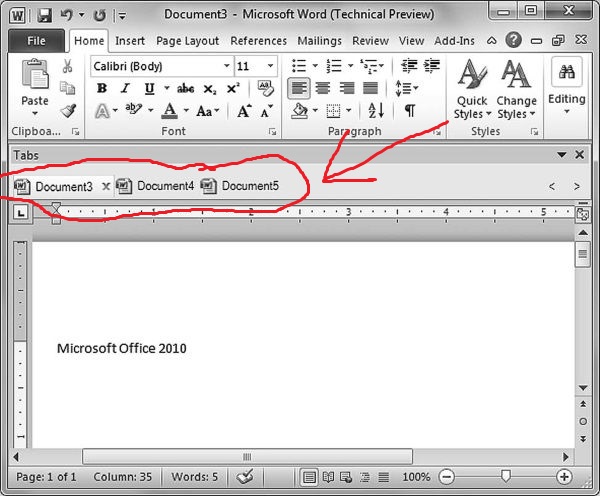 Это не невозможно. Это не безумие.
Это не невозможно. Это не безумие.
Как открыть сразу несколько документов
Это не вопрос о том, может ли Word работать более чем на одном документе за раз. Нет, это вопрос о том, как вы открываете эти документы.
- Просто продолжайте использовать команду Open для открытия документов. Никаких официальных ограничений на количество документов Word не может быть открыто, хотя вы должны избегать слишком большого количества открытых (более десяти или около того), потому что они замедляют работу вашего компьютера.
- В диалоговом окне «Открыть» выберите несколько документов для открытия. Нажмите и удерживайте клавишу Ctrl, когда вы нажимаете для выбора документов. Нажмите кнопку «Открыть», и все документы откроются, каждый в своем окне.
- В любом окне папки выберите несколько значков документов Word. Lasso их с помощью мыши или Ctrl + клик, чтобы выбрать несколько документов. Нажмите клавишу Enter, чтобы открыть лот.
Как переключаться между несколькими документами
Каждый документ находится в своем окне программы Word. Один из способов переключения между ними — использовать меню «Переключение Windows» на вкладке «Вид». В меню перечислены до девяти открытых документов в Word. Чтобы переключиться на другой документ, выберите его в меню.
Один из способов переключения между ними — использовать меню «Переключение Windows» на вкладке «Вид». В меню перечислены до девяти открытых документов в Word. Чтобы переключиться на другой документ, выберите его в меню.
Когда открыто более девяти документов, последним пунктом меню «Переключение Windows» является команда «Больше Windows». При выборе этого элемента отображается диалоговое окно «Активировать», в котором отображаются все открытые окна документов. Выберите документ из окна и нажмите «ОК», чтобы перейти к нему.
Следите за тем, чтобы какой-либо документ в списке назывался Document1, Document2 или аналогичным. Такое имя означает, что вы еще не сохранили свой материал. Сделайте это сейчас!
Как просмотреть несколько документов за один раз
Чтобы одновременно просмотреть два или несколько документов, отображаемых на экране, выберите вкладку «Вид» и нажмите кнопку «Упорядочить все». Сразу же Word организует все свои окна, помещая их на экран, как кусочки головоломки.
- Использование команды «Упорядочить все» отлично подходит для нескольких документов, но для слишком многих вы получаете бесполезный беспорядок.
- Word не упорядочивает свернутые окна.
- Да, лента исчезает, когда окно документа становится слишком маленьким.
- Хотя вы можете видеть более одного документа за раз, вы можете работать только по одному. Документ с выделенной строкой заголовка является надписью «сверху».»
- Нажатие кнопки« Максимизировать »окна восстанавливает документ в обычном полноэкранном режиме.
Как сравнить два документа бок о бок
Быстрый и удобный способ просмотра двух документов состоит в том, чтобы расположить их бок о бок в двух окнах и заблокировать их прокрутку, чтобы вы могли одновременно просматривать их. Вот как выполнить этот трюк:
Откройте оба документа.
На вкладке «Вид» в группе «Окно» нажмите кнопку «Вид сбоку».
Word мгновенно упорядочивает оба документа в вертикальных окнах, а текущий документ слева, а другой справа.

Пролистайте любой документ.
Прокрутка одного документа также прокручивает другой. В этом режиме вы можете сравнить два разных или похожих документа.
Вы можете отключить синхронную прокрутку, нажав кнопку «Синхронная прокрутка», найденная в группе «Окно».
Когда вы закончите, снова выберите «Просмотр по бокам».
Как просмотреть один и тот же документ в нескольких окнах
Удобный трюк для просмотра документов — особенно длинные документы — это открыть один документ в двух окнах. Этот трюк делает запись и редактирование проще, чем прыгать взад-вперед в одном окне документа и потенциально терять место.
Чтобы открыть второе окно в одном документе, перейдите на вкладку «Вид». В группе «Окно» нажмите кнопку «Новое окно». Откроется второе окно с указанием текущего документа. Вы можете подтвердить, что один и тот же документ находится в двух окнах, проверяя строку заголовка окна: за именем файла первого окна следуют: 1, а за вторым именем файла: 2.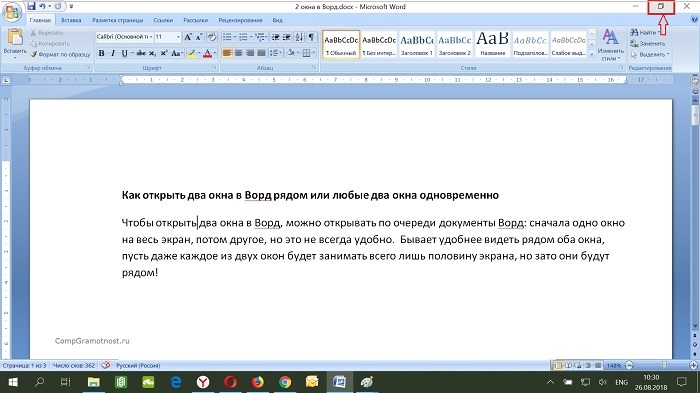
Когда вам больше не нужно второе окно , просто закройте его. Вы можете закрыть любое окно: 1 или: 2; это не имеет значения. Закрытие второго окна просто удаляет это представление. Документ по-прежнему открыт и доступен для редактирования в другом окне.
- Хотя два окна открыты, вы все еще работаете только с одним документом. Изменения, внесенные вами в одном окне, обновляются во втором.
- Эта функция полезна для резки и вставки текста или графики между разделами длинного документа.
- Вы даже можете открыть третье окно, снова нажав команду «Создать окно».
Как использовать старый трюк с разделенным экраном
Разделение , экран позволяет просматривать две части вашего документа в том же окне. Не нужно беспокоиться о дополнительных окнах здесь: верхняя часть окна показывает одну часть документа; нижняя часть, другой. Каждая половина экрана прокручивается индивидуально, поэтому вы можете просматривать разные части одного документа без переключения окон.
Чтобы разбить окно, нажмите кнопку Разделить. Он отображается на вкладке «Вид» в области «Окно». Текущий документ затем разбивается на два вида. Каждая часть может быть прокручена индивидуально, чтобы вы могли просматривать или редактировать разные части документа в одном окне.
Чтобы отменить разделение, дважды щелкните мышью. Пуф! Он исчез.
- Когда линейка видна, вторая линейка появляется чуть ниже раскола.
- Вы можете перемещать разделение вверх или вниз, перетаскивая его мышью.
Источник: https://ru.howtodou.com/how-to-work-with-multiple-documents-in-word-2013
Как отображать несколько окон и работать с ними в Word
может просматривать один и тот же документ. Инструменты Word позволяют открывать новое окно, упорядочивать окна, разделять их и просматривать окна рядом друг с другом. В этом уроке мы объясним, как это сделать.
- Как открыть второе окно.
- Как собрать два и более окна.
- Как разделить окно.
- Как отображать окна рядом.
Окно — это область на экране компьютера в рамке, используемая для определенной цели; Обычно он состоит из кнопок «свернуть», «развернуть» и «закрыть».
1] Как открыть второе окно
Щелкните вкладку View .
На вкладке View в группе Window выберите New Window 9инструмент 0036.
Инструмент Новое окно позволяет пользователю открыть второе окно для документа, чтобы пользователь мог одновременно работать в другом окне.
Вы можете внести изменения в документ, если хотите.
2] Как собрать два или более окон
На вкладке Вид в группе Окно щелкните инструмент Упорядочить все .
После нажатия Упорядочить все , появится несколько окон.
Инструмент Упорядочить все открывает окна друг над другом, чтобы вы могли видеть их все.
Чтобы восстановить нормальное состояние окон, нажмите кнопку Развернуть в правом верхнем углу окна.
3] Как разделить окно
На вкладке Вид в группе Окно щелкните инструмент Разделить ; это разделит окно на два просмотра одного и того же документа.
Чтобы удалить разделение окна, щелкните инструмент Удалить разделение в группе Окно . Окно вернется в нормальное состояние.
4] Как отобразить окна рядом
На вкладке Вид в группе Окно выберите инструмент Рядом .
A Сравнить рядом Появится диалоговое окно, демонстрирующее документы, которые вы будете просматривать рядом, выберите документ, который вы хотите просмотреть рядом, и нажмите ОК .
Вы увидите оба окна рядом друг с другом.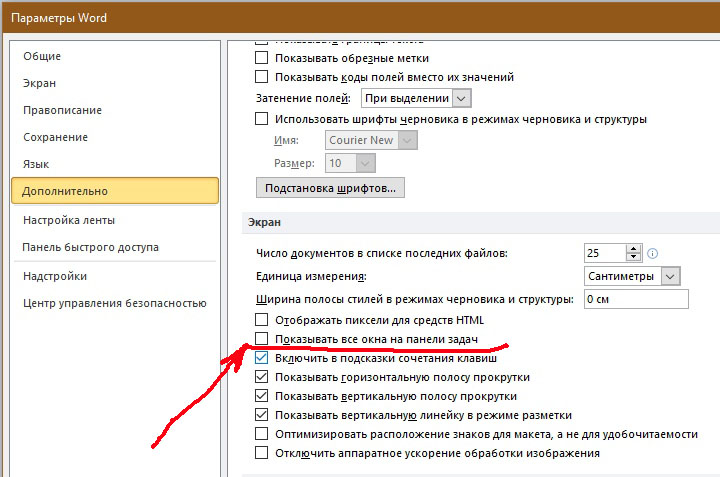
Чтобы вернуть окно в нормальное состояние, щелкните инструмент Window и еще раз щелкните инструмент Side by Side .
При нажатии на инструмент Side by Side автоматически включается кнопка Synchronous Scrolling , поэтому при прокрутке одного документа вы также прокручиваете другой.
Надеюсь, это поможет; если у вас есть вопросы, пожалуйста, прокомментируйте ниже.
Теперь прочитайте : Как вставить изображение в фигуру в Word.
Дата: Теги: Word
сообщите об этом объявлении[email protected]
Шантель учится на бакалавра наук в области информационных технологий. Ее цель — стать администратором базы данных или системным администратором. Она любит читать и смотреть исторические документальные фильмы и драмы.
Как запретить Microsoft Office Word показывать две страницы рядом
РЕКОМЕНДУЕТСЯ:
Загрузите инструмент восстановления ПК, чтобы быстро находить и автоматически исправлять ошибки Windows.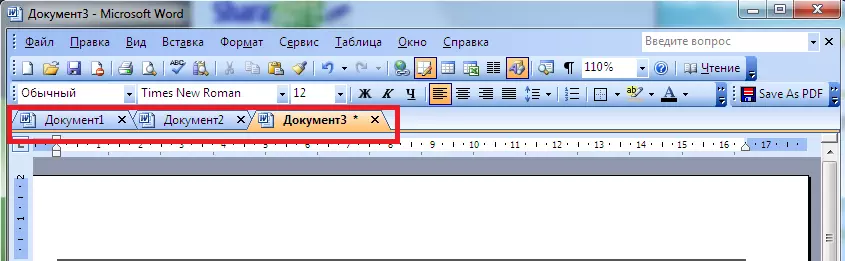
Если вы читаете это, вероятно, вы используете программу Microsoft Office Word на ПК с широкоэкранным монитором высокого разрешения.
На ПК с широкоэкранным монитором высокого разрешения программа Word автоматически одновременно отображает несколько страниц документа рядом друг с другом. Например, на моем 24-дюймовом мониторе с разрешением 4k Word по умолчанию отображает две страницы рядом.
Излишне говорить, что это происходит только тогда, когда документ состоит более чем из одной страницы.
Хотя это хорошая функция, так как вы можете одновременно просматривать две страницы рядом, многие пользователи находят ее отвлекающей.
Большинство пользователей, включая меня, хотели бы видеть только одну страницу документа за раз, особенно при создании или редактировании документа. Наличие только одной страницы на экране помогает лучше сосредоточиться. Кроме того, многие пользователи переключаются в режим «Фокус» в программе Word при редактировании, который также по умолчанию отображает две страницы рядом друг с другом.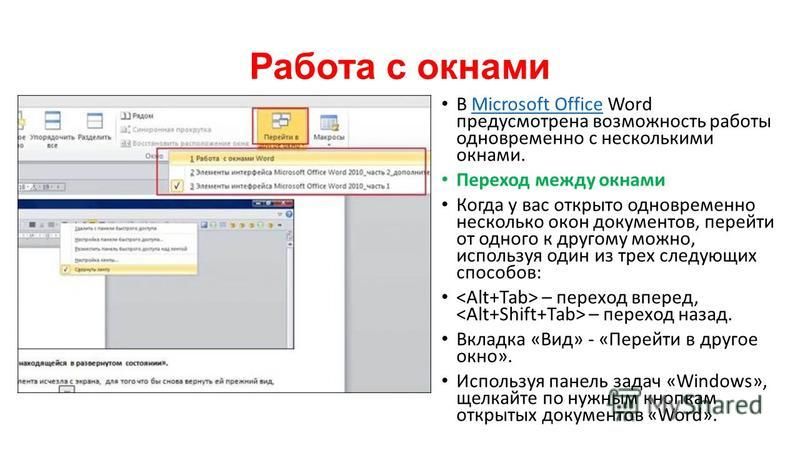
К счастью, Microsoft Word предлагает простой способ вернуться от просмотра нескольких страниц рядом к просмотру одной страницы одним нажатием кнопки мыши. Вот как это сделать.
Способ 1 из 2
Сделать так, чтобы Office Word отображал по одной странице за раз
Шаг 1: Когда программа Word отображает две страницы в режиме рядом, щелкните вкладку Просмотр а затем щелкните параметр по вертикали , чтобы быстро вернуться к одностраничному режиму по умолчанию.
Обратите внимание: если вы используете Word в режиме фокуса, переместите курсор мыши к верхнему краю экрана, чтобы увидеть ленту, включая названия меню.
Самое приятное то, что Microsoft Word запомнит этот параметр для всех документов. Это означает, что с этого момента Word всегда будет открывать документы только в одностраничном режиме.
Способ 2 из 3
Еще один способ заставить Word показывать по одной странице за раз
Шаг 1: Щелкните вкладку Вид , а затем выберите параметр Одна страница . Word теперь будет показывать только одну страницу. Однако для этого могут быть изменены настройки масштабирования. Не беспокойтесь, вы можете исправить это на следующем шаге.
Word теперь будет показывать только одну страницу. Однако для этого могут быть изменены настройки масштабирования. Не беспокойтесь, вы можете исправить это на следующем шаге.
Шаг 2: Еще раз на вкладке View щелкните значок 100% . Вот и все!
Способ 3 из 3
Изменение настроек масштабирования для просмотра одной страницы за раз
Вы можете изменить текущую настройку масштабирования на 130% или 150%, чтобы выйти из режима «бок о бок». Однако обратите внимание, что вы не можете изменить настройку масштабирования, когда просматриваете документ в параллельном режиме. Вам нужно вернуться в режим одностраничного просмотра, а затем переместить ползунок масштабирования в правом нижнем углу окна Word, чтобы изменить параметры масштабирования.
При увеличении размер текста документа увеличивается. Таким образом, вы можете изменить размер текста на вкладке «Главная», когда вы установите масштаб на 130% или 150%.
 На вкладке View левого документа автоматически выбирается кнопка Synchronous Scrolling . Щелкните его, чтобы выключить и снова включить.
На вкладке View левого документа автоматически выбирается кнопка Synchronous Scrolling . Щелкните его, чтобы выключить и снова включить.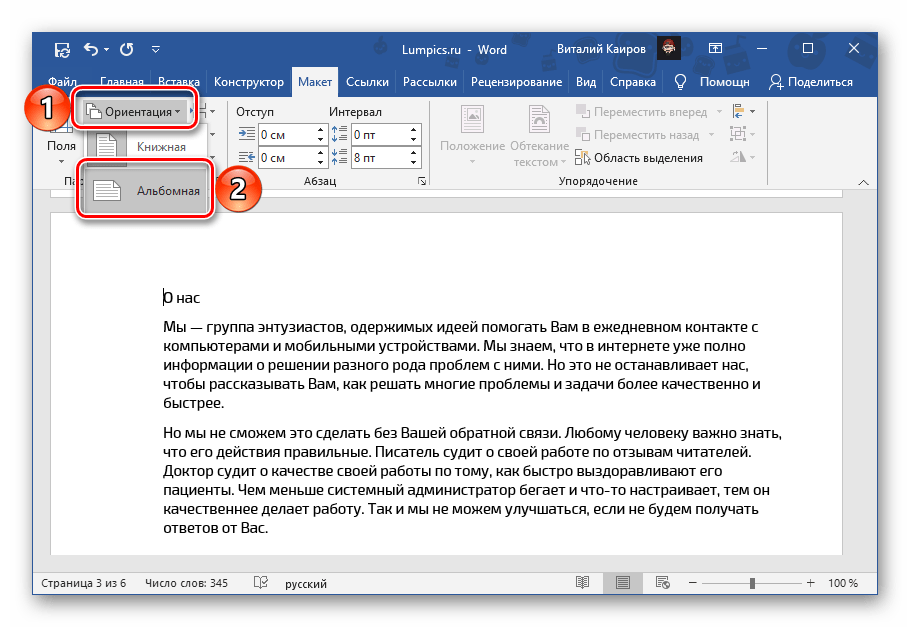 exe) и перейдите в раздел HKEY_CLASSES_ROOT.xls. Нас интересует значение параметра (Default), В нашем примере в нем указано Excel.Sheet.8. Это означает, что параметры открытия этого типа файлов Excel задаются в разделе HKEY_CLASSES_ROOTExcel.Sheet.8. Для файлов типа .xlsx – это будет раздел HKEY_CLASSES_ROOTExcel.Sheet.12.
exe) и перейдите в раздел HKEY_CLASSES_ROOT.xls. Нас интересует значение параметра (Default), В нашем примере в нем указано Excel.Sheet.8. Это означает, что параметры открытия этого типа файлов Excel задаются в разделе HKEY_CLASSES_ROOTExcel.Sheet.8. Для файлов типа .xlsx – это будет раздел HKEY_CLASSES_ROOTExcel.Sheet.12. EXE» /e “%1“. Т.е. в вместо /dde нужно указать /e “%1”.
EXE» /e “%1“. Т.е. в вместо /dde нужно указать /e “%1”.