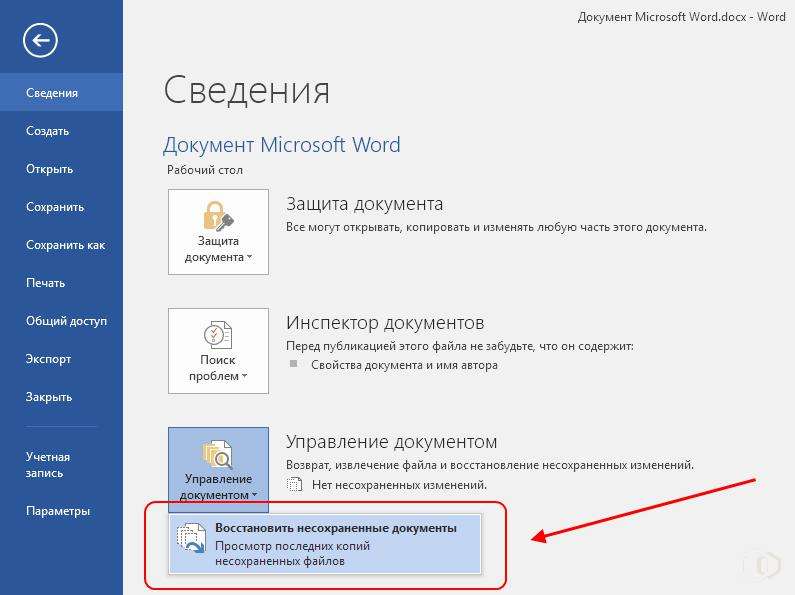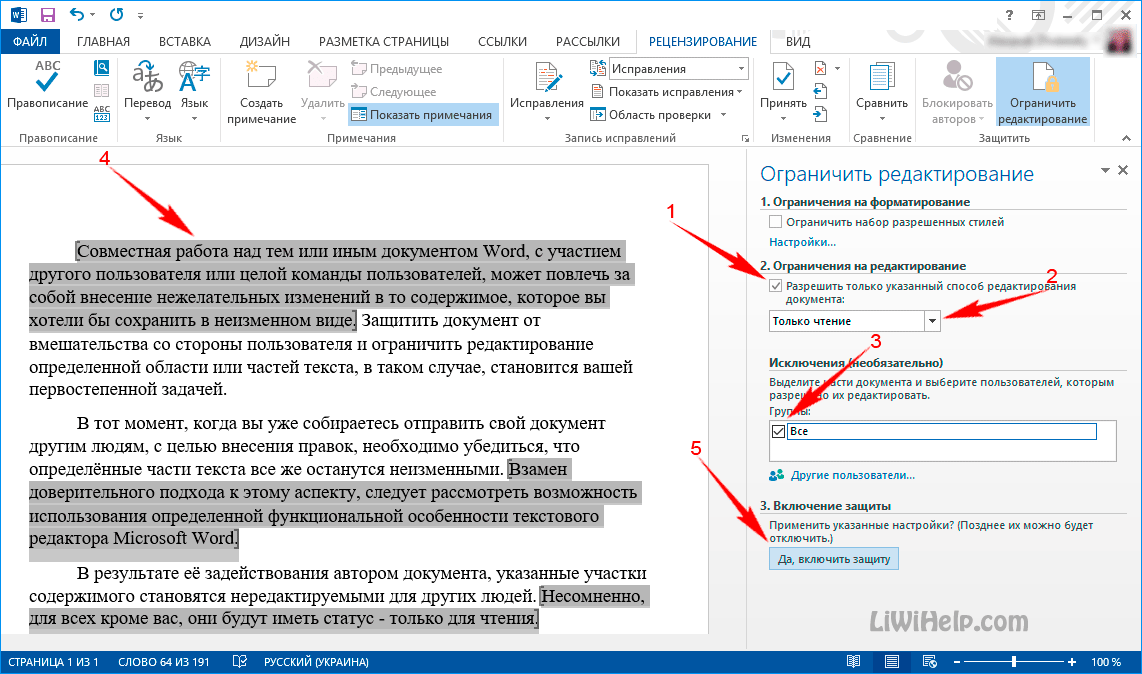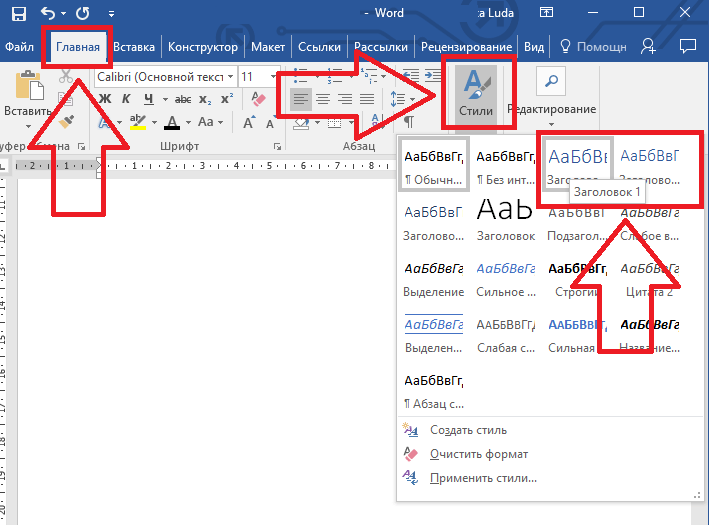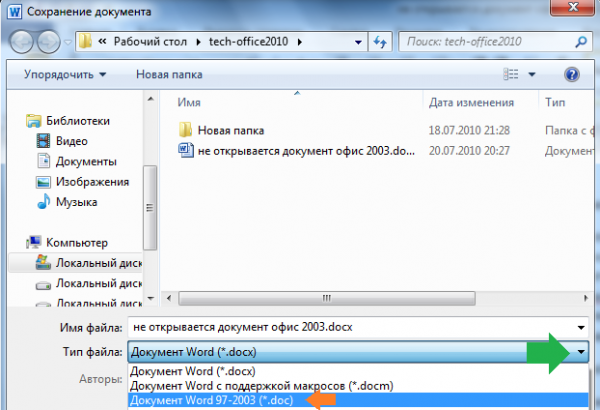Выясните основные различия между InDesign и Photoshop
PDFelement — мощный и простой PDF редактор
Начните работу с самым простым способом управления PDF файлами с помощью PDFelement!
Скачать бесплатно Скачать бесплатно Скачать бесплатно
Photoshop и InDesign это сильные инструменты графического дизайна с творческими и уникальными функциями, которые делают их подходящими для конкретных проектов и задач.
Photoshop или Adobe Photoshop — это программное обеспечение, запрограммированное для создания и редактирования настраиваемых графических текстур и входов для 3D моделей с помощью программного решения для 3D. Он, несомненно, обладает мощным потенциалом, когда речь идет о графическом редактировании и дизайне. InDesign, с другой стороны, доступен как часть пакета Creative Suite. У него есть несколько замечательных функций, созданных для художника.
В этой статье мы узнаем основные различия между Photoshop и InDesign.
В этой статье
Adobe InDesign: Дизайн макета и настольный издательский инструмент
Photoshop: Программное обеспечение для работы с фотографиями и дизайном
Топ-5 различий между InDesign и Photoshop
[Бонус] Не только графический, но и программный дизайн PDF?
Adobe InDesign: Дизайн макета и настольный издательский инструмент
Adobe InDesign это ведущее в отрасли программное обеспечение для настольных издательских систем и дизайна страниц для цифровых и печатных СМИ. С его помощью графические дизайнеры или настольные издатели создают красивые изображения и макеты для печатных изданий, таких как брошюры, листовки, плакаты, журналы, газеты и юристы.
Интерактивные носители, например, страницы журнала, которые вы видите на своем планшете или смартфоне. Это лучший инструмент для создания многостраничных документов. Adobe InDesign предполагает работу с векторными иллюстрациями, плотным текстом и изображениями. Несмотря на то, что InDesign был создан для печатных изданий, он стал кроссплатформенным решением для создания интерактивных документов, таких как электронные книги, PDF файлы и интерактивные публикации для мобильных устройств, таких как смартфоны и планшеты.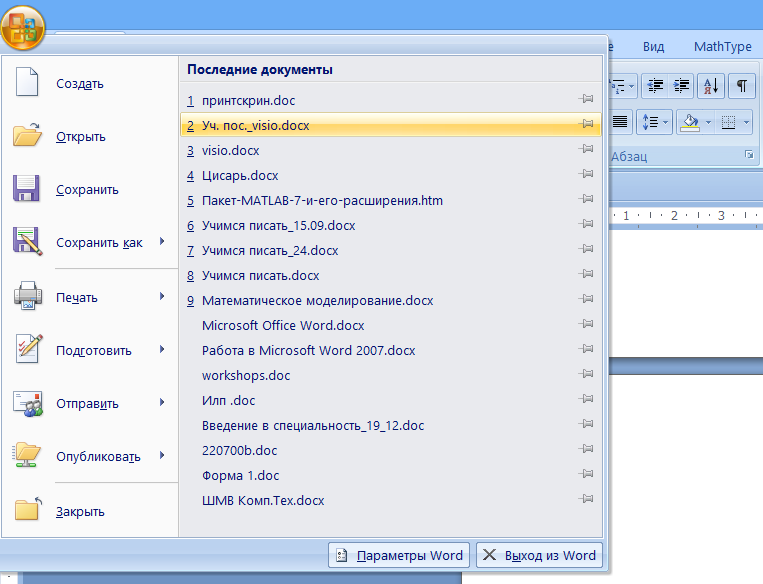
Ключевые особенности Adobe InDesign
- Сфокусирован на возможностях и потерях множественных и мастер-страниц.
- Позволяет настраивать каждую страницу при создании основного представления.
- В нем есть профессиональные функции набора текста, позволяющие форматировать текст последовательно во всех главах, страницах и публикациях.
Преимущества
Позволяет создать идеально сбалансированную планировку.
Его можно легко сочетать с другими продуктами Adobe.
Помогает в создании небольших брошюр и проспектов.
Лучше приспособлен для работы с большим объемом текста.
Неудобный
Предлагает подсказки для улучшения конечного результата проекта.
Возможности могут быть немного ограничены, когда речь идет о создании векторной графики.
Планы и ценообразование
За Adobe InDesign вам придется платить 20,99 долларов США в месяц. Но если вы хотите выставлять счет ежегодно, вам придется заплатить $239,88.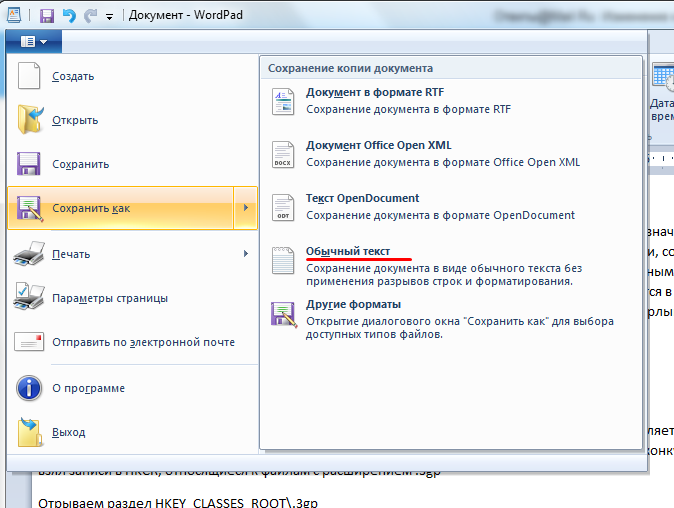
Photoshop: Программное обеспечение для работы с фотографиями и дизайном
Adobe Photoshop — это мощный инструмент редактирования при правильном использовании. Он работает на уровне пикселей, поскольку является растровым программным обеспечением. Поэтому текстовые изображения в инструменте могут стать пиксельными. Adobe Photoshop идеально подходит для редактирования фотографий, но не для фотографий, на которых есть текст. Аналогичным образом, он может быть ограничен в возможностях при разработке макетов для Интернета или печати.
Photoshop лучше всего подходит для создания и редактирования фотографий и пиксельных произведений искусства, разработки рекламных баннеров, редактирования фотографий для печати, создания дизайна пользовательского интерфейса и разработки видеографики. Но Photoshop не является подходящим инструментом для создания логотипов, поскольку вы не сможете увеличивать или манипулировать файлами так, как это можно делать с файлами.
Ключевые особенности Adobe Photoshop
- Он позволяет корректировать цветовой баланс, корректировать экспозицию, изменять цвета и т.
 д. на фотографии.
д. на фотографии. - Инструменты выбора удобны для дизайнеров всего мира.
- Его инструмент маскирования слоев выделил его среди других инструментов.
Преимущества
Идеально подходит для редактирования уже существующего графика или изображения.
Он может легко изменять распространенные типы файлов.
Этот инструмент может добавлять к видео фильтры, графику, анимацию и текст.
Отраслевой стандарт ретуширования обусловлен огромным количеством фильтров, инструментов и специальных эффектов.
Неудобный
Графика, разработанная в Photoshop, не идеальна при увеличении или уменьшении масштаба.
Одиночный холст.
Не лучший вариант при создании многостраничных документов.
Планы и ценообразование
Photoshop можно приобрести по цене $20,99 в месяц. Он включает 20+ настольных и мобильных приложений Adobe, включая Photoshop, InDesign, Illustration, Acrobat и Premier Pro.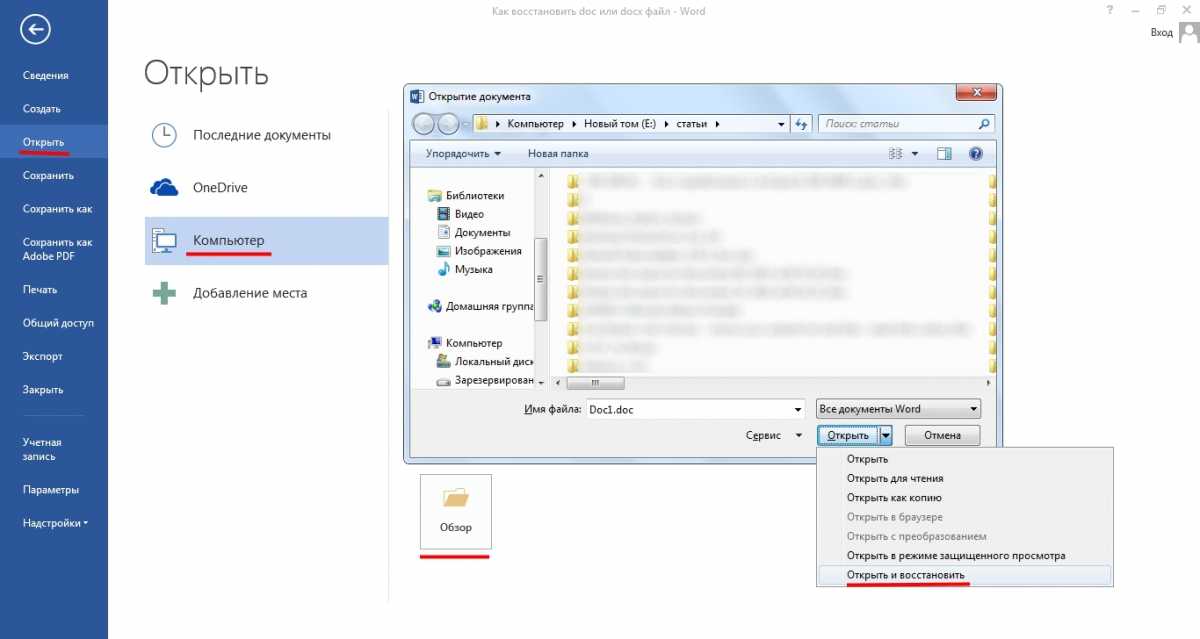 С каждым планом вы можете выбрать 30-дневную бесплатную пробную версию.
С каждым планом вы можете выбрать 30-дневную бесплатную пробную версию.
Топ-5 различий между InDesign и Photoshop
Оба варианта являются популярными на рынке, но у них есть существенное различие. Давайте посмотрим на них.
1. Типография
При издательской деятельности InDesign может стать отличным инструментом. Он был разработан для обеспечения полного контроля над приложением типографики. Photoshop может содержать некоторые функции редактирования изображений, но не сравнится с InDesign. В нем есть встроенное комплексное меню, предназначенное в основном для типографских эффектов.
2. Векторный или растровый
Векторные проекты идеально подходят для InDesign. Изображение, созданное с помощью кривых и линий, может быть уменьшено или увеличено в зависимости от желаемого размера файла. Но растровые проекты — это изображения, созданные из набора пикселей, что может ухудшить качество изображения при изменении его размера. Таким образом, проекты идеально подходят для Photoshop.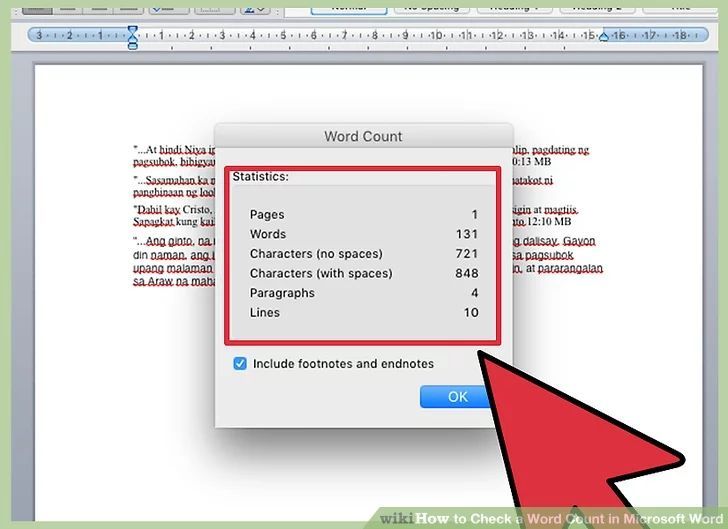
3. Многостраничный
Photoshop не был создан для работы с многостраничными печатными файлами. Если вы планируете создать файл с большим количеством страниц, особенно если текст идет на нескольких страницах, то InDesign — лучший выбор. Однако Photoshop лучше всего подходит, если вы планируете оформить одну страницу, делая акцент на изображении, а не на тексте.
4. RGB и CMYK
Photoshop идеально подходит для работы с RGC, но InDesign лучше всего работает с цветом CMYK. Вы можете открыть файл InDesign в инструменте Photoshop, чтобы начать работу над файлом.
5. Цифровой или печатный
Photoshop хорош для цифрового вывода, например, для социальных сетей или веб-сайтов, в то время как InDesign идеально подходит для печатной продукции, например, визитных карточек или рекламных листовок. Сравните возможности InDesign и Photoshop, чтобы понять, какой из них подойдет вам лучше всего.
[Бонус] Не только графический, но и программный дизайн PDF?
Если вам нужно что-то большее, чем просто инструмент для графического дизайна, то есть инструмент, который позволит вам работать с PDF файлами, выбирайте PDFelement.
Это редактор PDF без каких-либо причудливых элементов. В своей основе он прекрасно справляется со своей работой. Инструмент оснащен всеми стандартными функциями, которые можно найти в современном редакторе. Но он также предлагает некоторые расширенные возможности для тех, кому нужно сделать немного больше со своими документами. Обычные пользователи, а также профессионалы найдут интерфейс очень простым в навигации и всестороннюю помощь, предлагаемую программой.
Скачать Бесплатно Скачать Бесплатно КУПИТЬ СЕЙЧАС КУПИТЬ СЕЙЧАС
PDFelement Последняя версия имеет безупречный интерфейс, который избавлен от мешающего беспорядка, который был в старом инструменте. Он имеет минималистичный вид. Этот инструмент приложил немало усилий, чтобы сделать весь процесс редактирования PDF намного проще, чем это было в прошлом.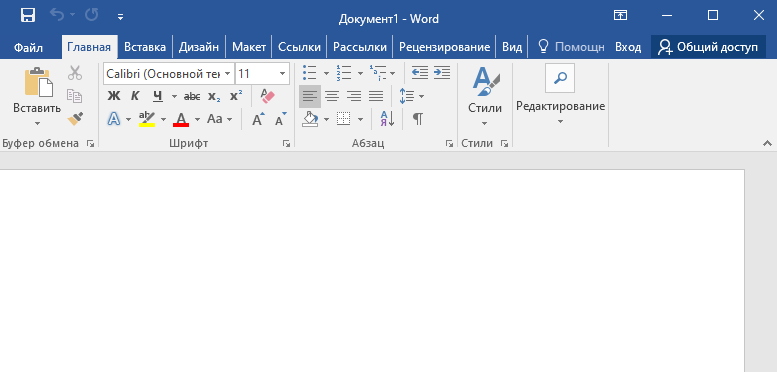
Сканировать файлы в PDFelement стало проще благодаря невероятной функции оптического распознавания символов, которая делает содержимое отсканированного PDF документа мгновенно редактируемым и доступным для поиска.
Еще одна важная задача, которая делает его впечатляющим, — это функция объединения PDF файлов. Инструменты обеспечивают простой двухэтапный процесс реорганизации и объединения страниц нескольких PDF файлов всего за несколько секунд.
PDFelement отлично подходит, когда нужно заполнить конвертацию. Используя эту простую функцию конвертирования, вы можете преобразовывать и конвертировать ваш файл в различные форматы. При желании можно преобразовать файл в изображения.
PDFelement обеспечивает отличные результаты благодаря функции пакетной обработки файлов, которая упрощает весь процесс преобразования, редактирования или сжатия PDF. Чтобы использовать пакетную обработку, достаточно выбрать опцию Batch PDF на главной странице PDFelement и выбрать любое количество файлов, которые вы хотите обработать без ограничений.
После выбора вы можете просто выбрать желаемую производительность, которая включает пакетное сжатие, пакетное преобразование, а также удаление или добавление водяных знаков. Скорость, с которой вы можете преобразовать несколько файлов PDF в документы MS Word, очень впечатляет.
Основные характеристики
- Это простое решение для всех ваших требований к PDF.
- Позволяет добавлять текст, фигуры и изображения в PDF файлы.
- Он позволяет добавлять водяные знаки и ссылки на документ.
- Изменение цвета, размера и стиля шрифта ссылки и текста.
Преимущества
Простой интерфейс, которым легко пользоваться.
Поставляется с расширенными возможностями редактирования.
Обеспечивает мощные функции за половину цены.
Работает в более быстром темпе и более эффективно.
Неудобный
Последняя версия PDFelement пока доступна только для ОС Windows.
Заключительные слова
В конце концов, вы можете узнать, что Photoshop является лучшим вариантом, чем InDesign. Несмотря на то, что у каждого дизайнера свой стиль, есть несколько «до» и «не», о которых дизайнерам следует помнить. Очень важно знать сильные и слабые стороны инструментов, прежде чем использовать их для редактирования. Ваш выбор зависит от того, какие функции вам необходимы. Однако если вы хотите редактировать что-то большее, чем просто изображения, то есть PDF файл, то PDFelement может стать хорошим выбором. Он обладает множеством невероятных функций по доступной цене. Инструмент работает быстро и эффективно.
Несмотря на то, что у каждого дизайнера свой стиль, есть несколько «до» и «не», о которых дизайнерам следует помнить. Очень важно знать сильные и слабые стороны инструментов, прежде чем использовать их для редактирования. Ваш выбор зависит от того, какие функции вам необходимы. Однако если вы хотите редактировать что-то большее, чем просто изображения, то есть PDF файл, то PDFelement может стать хорошим выбором. Он обладает множеством невероятных функций по доступной цене. Инструмент работает быстро и эффективно.
Открыть, сохранить, закрыть — DigiPortfoolio OÜ печать на масках в Нарве
Создание документа
Когда вы запускаете Word 2010, он автоматически создает новый документ, и при открытии окна программы вы видите чистый белый лист, с названием в заголовке окна (по умолчанию) – «Документ 1». Если вы дальше создаете новые документы, то они продолжают нумерацию последовательно: «Документ 2», «Документ 3» и т.д. Данная нумерация прерывается при закрытии программы. При последующем запуске, отсчет начинается сначала.
При последующем запуске, отсчет начинается сначала.
- Щелкните «Файл» — «Создать» и выберите тип документа (стандартный документ или один из шаблонов). Или нажмите <Ctrl+N>, но в этом случае вы не сможете выбрать шаблон.
- Нажмите «ОК».
Шаблоны
Главное отличие Word 2010 от старших поколений программы – это внушительный выбор шаблонов документов, которые, к тому же, перед их созданием можно визуально оценить. Чрезвычайная наглядность программы позволяет быстро определиться, что за тип документа мы можем создать. Для того чтобы посмотреть на список шаблонов, щелкните вкладку «Файл», затем «Создать» и в открывшемся окне «Доступные шаблоны» выберите нужный.
Основные шаблоны
В области основных шаблонов представлены пять образцов.
Рисунок 1. Создание нового документа, доступные шаблоны.
Новый документ — смысл следует из названия, но как ни странно это звучит, это тоже шаблон, который хранится в файле под названием NORMAL. DOT. Это шаблон документа по умолчанию, к которому не применялись дополнительное редактирование и настройки.
DOT. Это шаблон документа по умолчанию, к которому не применялись дополнительное редактирование и настройки.
Запись блога – с помощью этого шаблона, вы можете быстро и эффективно создавать новые записи блогов на сайте Office.com.
После двойного щелчка откроется новое окно, где будут доступны всего три вкладки – «Вставка», «Запись блога» и «Файл». Тем не менее, набора этих инструментов более чем достаточно для успешного оформления блогов.
Рисунок 2. Запись блога.
Образцы шаблонов – набор шаблонов, часто используемых при работе с документами. Факс, отчет, стандартное письмо и шаблон документа образца Word 2003 – основные позиции по которым разработаны шаблоны.
Рисунок 4. Образцы шаблонов.
Мои шаблоны – набор созданных вами шаблонов. Если вы еще не создали шаблон, то после щелчка по кнопке «Мои шаблоны» появится окно «Создать». Выберите, что хотите создать – документ или шаблон (в любом случае вы можете использовать любой документ в качестве шаблона), затем внесите соответствующие изменения в документ и сохраните его.
Из существующего документа – загружает документ на ваш выбор, с соответствующими настройками форматирования, что удобно использовать при работе с одним и тем же типом документов. Так вам не нужно будет постоянно форматировать документ, поскольку эти настройки уже заданы в открываемом документе.
Откройте искомый документ и удалите ненужные в новом документе данные (<Ctrl+A>, затем <Delete>). Теперь можете заполнять документ новыми данными.
Дополнительные шаблоны
Дополнительные шаблоны или шаблоны Office.com позволяют найти практически любой шаблон, если вам недостаточно коллекции из основных шаблонов. В окне предварительного просмотра вы можете видеть, как выглядит определенный шаблон. Выбрав понравившийся, щелкните по нему (в окне шаблоны Office.com), вслед за этим произойдет его загрузка с сайта Office.com, и он автоматически откроется в новом окне. Если шаблон оказался полезным, сохраните его (<Shift+F12>). После этого вы сможете его использовать, загружая с вашего жесткого диска.
Рисунок 5. Дополнительные шаблоны Office.com.
Заметьте, что вы можете редактировать шаблон по своему усмотрению, т.е. изменять практически все. Важно помнить назначение шаблона – это готовая конструкция документа, в который пользователь затем вносит свои коррективы, экономя время на введении стилей, форматировании и создании изображений.
Сохранение документа
Учтите, если файл сохраняется впервые, то открывается окно «Сохранить как», в котором вы указываете название документа, и место в котором будет сохранен файл. Далее файл сохраняется без вывода дополнительных окон, все что вы увидите, — это индикатор загрузки в виде круга (раньше в этой роли выступали песочные часы, в виде пиктограммы). Используя способ «Сохранить как», вы можете продублировать документы (если не хотите редактировать оригинал), изменить формат (например, сохранить как «Документ Word 97-2003»).
Сохранять документ можно четырьмя различными способами.
- В окне открытого документа щелкните по кнопке «Сохранить» на панели быстрого доступа.

- Вкладка «Файл» — «Сохранить».
- <Shift+F12>
- <Ctrl+S>
Сохранить как:
- Вкладка «Файл» — «Сохранить как».
- <F12>
Вы также можете вывести дополнительные кнопки команд на ленту и панель быстрого доступа, и использовать их для сохранения документа.
Задавайте имя документу соответствующее тематике, так вам будет проще его запомнить и отыскать (если забудете куда сохранили). Имя документа может быть длиной до 255 символов и не содержать символов \ < > * ? ” / ; : |. По умолчанию документ сохраняется в папке «Мои документы». Рекомендуется внимательно выбирать место сохранения файла. Не поленитесь создать пару лишних папок – в результате вам будет намного легче находить свои файлы.
Вы можете использовать шаблон не по смысловому назначению. Так с шаблона «Календарь» можно сделать расписание в долгосрочной перспективе, а с шаблона «Отчет» — замечательное резюме.
Также вы можете использовать особые настройки ленты и панели быстрого доступа, особенно если вы предпочитаете работать с мышью.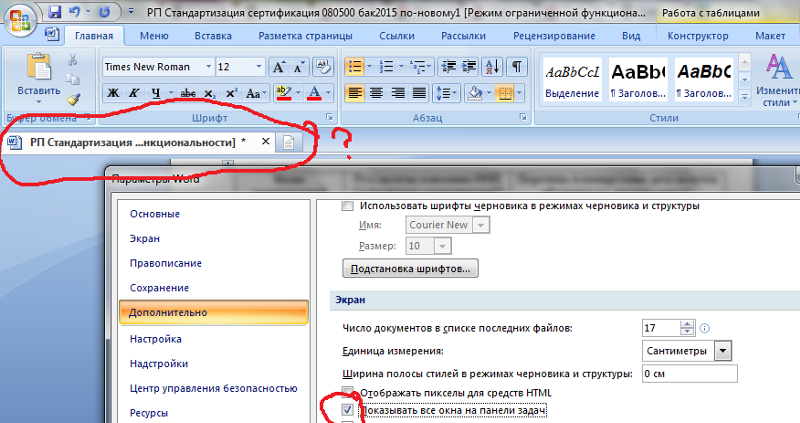 Поместите кнопки команд «Сохранить» и «Сохранить как» на ленте и панели задач — это позволит вам быстро сохранять документы, используя мышь.
Поместите кнопки команд «Сохранить» и «Сохранить как» на ленте и панели задач — это позволит вам быстро сохранять документы, используя мышь.
Сохранение документа, созданного в предыдущих версиях Word
При открытии документа Word 2010, созданного в одной из старших версий программы, происходит автоматическое включение режима совместимости, и в заголовке окна появляется надпись «Режим ограниченной совместимости». Включение этого режима предотвращает использование новых расширенных возможностей Word 2010. Таким образом, сохраняется возможность работы с документом в более ранних версиях программы. Для преобразования документа в новый формат Word 2010, щелкните по надписи «Файл» – «Преобразовать».
Рисунок 6. Преобразование файла в формат «Word 2010» (docx).
В появившемся окне предупреждения нажмите – «ОК».
Рисунок 7. Предупреждение.
Для сохранения в одном из предыдущих форматов (например, «Word 97-2003»):
- Щелкните «Файл» – «Сохранить как»
- Выберите «Тип файла» – Документ «Word 97-2003» – «ОК»
Рисунок 7. Сохранение файла в формате Word 97-2003.
Сохранение файла в формате Word 97-2003.
Учтите, что при сохранении документа в старом формате отключается ряд возможностей , которые доступны только в новых версиях Word 2007-2010. Используйте только те параметры форматирования, которые есть в Word 2003.
Открытие документа
Для открытия сохраненного документа:
- Вкладка «Файл» – «Открыть»
- Панель быстрого доступа – флажок на «Открыть» — щелкаем кнопку «Открыть»
- Комбинация клавиш <Ctrl+O>
Рисунок 8. Три варианта открытие документа.
Окно открытия документа предоставляет еще ряд возможностей. В области «Сервис» вы можете выбрать сетевой диск, на котором расположен искомый документ. Вы можете выбрать формат открываемого документа. Это позволит найти документ быстрее, так как будут отображаться файлы только этого типа. А область выбора режима открытия документа позволит открыть документ одним из семи способов.
- Открыть – обычное открытие.

- Открыть для чтения – документ открывается в режиме чтения. Хотя вы и можете вносить правки, но сохранить файл придется под другим именем.
- Открыть как копию – открывает точную копию документа. Удобно использовать для внесения правок в существующий документ, но по образцу.
- Открыть в браузере – удобно использовать, если вы готовите веб-документы при помощи Word 2010, так вы сразу можете увидеть результат в браузере.
- Открыть с преобразованием – открываете документ «старого» формата, сразу в новом, с расширенными возможностями.
- Открыть в режиме защищенного просмотра – если захотите внести правки, щелкните «Разрешить редактирование».
- Открыть и восстановить – используется, если файл был поврежден, не был вовремя сохранен и т.п. Вряд ли у вас будут с этим проблемы, так как программа сейчас способна восстановить файл, который вы сами забыли сохранить вообще. Например, при отключении электроэнергии, при последующем запуске вы получите к работе целый документ, с последними внесенными вами правками.

Недавно использованные документы
Чтобы открыть документы, с которыми вы недавно работали, сделайте следующее:
- Щелкните «Файл» – «Последние документы», затем щелкните на искомом файле.
- Щелкните «Файл» – «Открыть» – «Недавно измененные».
- Последовательно нажмите Alt, A, G и затем по списку 1,2 или 3 – откроется соответствующий документ. Единица означает документ использовавшийся последним, двойка — предыдущий и т.д.
Настройка списка последних документов
Чтобы настроить список последних документов, сделайте следующее:
- Щелкните «Файл» – «Параметры» – «Дополнительно».
- В разделе «Экран» задайте «Число последних использовавшихся документов».
Максимум может быть представлено 50 документов.
Настройка отображения открытых окон на панели задач
Вы можете освободить панель задач, отключив отображение всех открытых документов Word.
- Щелкните «Файл» – «Параметры» – «Дополнительно».
- В разделе «Экран» поставьте или снимите флажок «Показывать все окна на панели задач».
Закрытие документа
Закрытие можно сделать несколькими способами:
- Крестик в верхнем правом углу экрана
- «Файл» – «Закрыть»
- Нажав клавиши Alt + F4
В предыдущем уроке мы рассматривали справочную систему Word
В следующем уроке рассмотрим параметры страницы Word
Преобразование PSD в формат DOC Word без программы Adobe Photoshop
Можно ли сохранить файл Photoshop в виде документа Word? Да, конечно, идеальное решение конвертировать файлы PSD в DOC. В Интернете многие пользователи ищут идеальное решение для сохранения файла Photoshop в виде документа Word. Итак, вы находитесь в правильном месте!
Файлы PSD являются форматом по умолчанию для хранения информации в Adobe Photoshop. Документы Photoshop или файлы PSD — это собственный формат Adobe для хранения и редактирования высококачественной графики с несколькими слоями.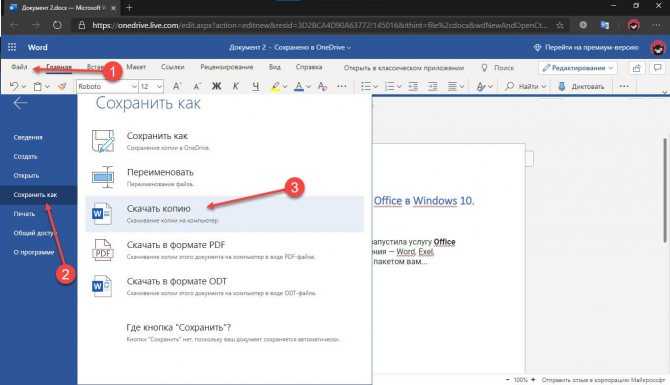 Если у вас есть одно изображение, состоящее из множества изображений или других элементов, каждый элемент будет иметь свой собственный слой, который вы можете изменять независимо от других уровней. Формат PSD обеспечивает прозрачность, векторные контуры и формы, фильтры, текст, многочисленные объекты и несколько изображений, а также многие другие функции.
Если у вас есть одно изображение, состоящее из множества изображений или других элементов, каждый элемент будет иметь свой собственный слой, который вы можете изменять независимо от других уровней. Формат PSD обеспечивает прозрачность, векторные контуры и формы, фильтры, текст, многочисленные объекты и несколько изображений, а также многие другие функции.
Двоичный формат DOC (Document) является одним из наиболее часто используемых форматов документов. Несмотря на то, что он устарел, он все еще используется в версиях Microsoft Word с 1997 по 2003 год. DOCX — это новый формат по умолчанию в более поздних версиях Microsoft Word, заменяющий DOC. Хотя формат DOC является проприетарным, он по-прежнему может быть прочитан и сохранен с небольшими изменениями форматирования в большинстве текстовых процессоров.
В результате мы создали этот информативный блог для тех, кто ищет лучший способ экспорта Photoshop в документ DOC. Мы предоставляем вам лучший конвертер PSD в DOC, чтобы решить эту распространенную проблему без потери качества изображения.
Проблема пользователяПричины сохранить PSD в DOC (Word)«Мой друг прислал мне файл PSD для офиса. Но я читал в Интернете, что файлы PSD не могут быть открыты без Adobe Photoshop. И проблема в том, что на моем ноутбуке нет установки фотошопа. Поэтому мне нужно преобразовать его в общий формат файла, такой как DOC. Но я не знаю, как сохранить его в виде документа Word. Итак, посоветуйте мне надежный способ конвертировать Photoshop PSD в doc».
- Это программа для редактирования изображений, используемая графическими дизайнерами. Однако для редактирования вам потребуется соответствующее программное обеспечение. Это большой недостаток файлов PSD.
- PSD могут стать довольно большими — до двух гигабайт. большая емкость хранилища из-за слоев, что может затруднить их хранение, отправку или транспортировку.
- Без Adobe Photoshop файлы PSD изначально не поддерживаются такими операционными системами, как Windows и macOS.

Узнав о преимуществах файлов DOC, вам интересно узнать, какое программное обеспечение лучше всего подходит для ваших нужд. Таким образом, BitRecover PSD Converter — это лучшее и самое простое решение для преобразования изображений слоев Photoshop в документы DOC. Это автономное решение для сохранения Photoshop PSD в формате DOCX без ухудшения качества изображения. Кроме того, вы можете предварительно просмотреть статус процесса преобразования PSD в реальном времени на панели программного обеспечения.
Узнайте больше о возможностях конвертера PSD в DOC- С помощью этого инструмента нет необходимости устанавливать Adobe Photoshop или любое другое приложение в вашей системе.

- Сохраняет качество исходного PSD-документа после завершения процесса преобразования.
- Мы все знаем, что файл PSD имеет большой размер, но с этим конвертером Photoshop в Word нет никаких ограничений по размеру.
- Лучшая особенность этого инструмента заключается в том, что он преобразует только видимые слои файлов PSD. Иногда пользователи не хотят сохранять скрытый слой PSD-файла Photoshop.
- Этот инструмент также дает вам еще одну возможность конвертировать PSD-файлы Photoshop в формат PDF , чтобы пользователи могли легко распечатать их.
- Во-первых, загрузите и установите программное обеспечение на свой компьютер и внимательно прочитайте инструкции.
- Во-вторых, выберите PSD-файл, щелкнув параметр «Выбрать файлы» или «Выбрать папки».
- После этого выберите необходимых файлов PSD , который вы хотите сохранить в документ Word (DOC).

- Теперь программа предлагает несколько вариантов сохранения. Выберите DOC из выпадающего меню.
- Нажмите на опцию «Обзор» , чтобы изменить путь назначения.
- После того, как вы нажмете кнопку convert , программа запустит процесс live .
- После выполнения всех шагов программа автоматически откроет путь назначения. Чтобы пользователи могли легко понять результирующий файл Doc.
В заключение мы объяснили лучший и самый простой способ конвертировать PSD в DOC. Кроме того, мы даем вам дополнительную информацию о том, «почему пользователи сохраняют PSD как документы Word?» Итак, ознакомьтесь с основной функцией Adobe Photoshop to Word Converter для экспорта данных в файл DOC. Вы можете попробовать бесплатную демо-версию конвертера файлов PSD в Word, чтобы понять рабочий процесс этого программного обеспечения.
можно ли сохранить файл фотошопа как текстовый документ?
Ответить
- Да, вы можете сохранить файл Photoshop как текстовый документ.

Преобразование фирменного бланка из Photoshop в документ Ms Word
Преобразование файла Photoshop в MS Word Часть 01
Какая программа открывает файлы PSD?
На этот вопрос нет универсального ответа, поскольку программа, открывающая файл PSD, зависит от конкретного формата файла и программного обеспечения. Однако некоторые распространенные программы, которые могут открывать файлы PSD, включают Adobe Photoshop, GIMP и Paint.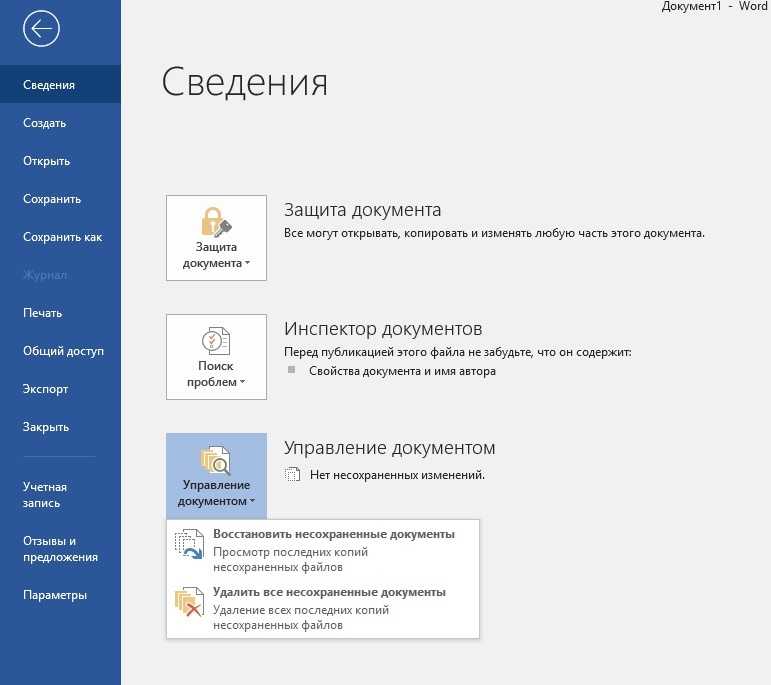
Как создать редактируемый PDF-файл в Photoshop?
Существует несколько способов создания редактируемого PDF-файла в Photoshop. Самый простой способ — использовать команду «PDF» из меню «Файл». Это откроет диалоговое окно PDF, где вы можете внести все необходимые изменения. Другой вариант — использовать команду «Редактировать PDF» из меню «Файл», которая откроет окно редактора PDF. Вы также можете использовать команду «Создать PDF» из меню «Файл», чтобы создать новый PDF-файл с нуля.
Является ли PSD таким же, как PDF?
Существует некоторая путаница с термином «PDF», который означает Portable Document Format. PSD или Photoshop Design Files — это формат файлов, используемый Adobe Photoshop для хранения файлов дизайна. Тем не менее, PDF является наиболее распространенным форматом файлов, используемым для распространения и отображения документов в Интернете и в печати.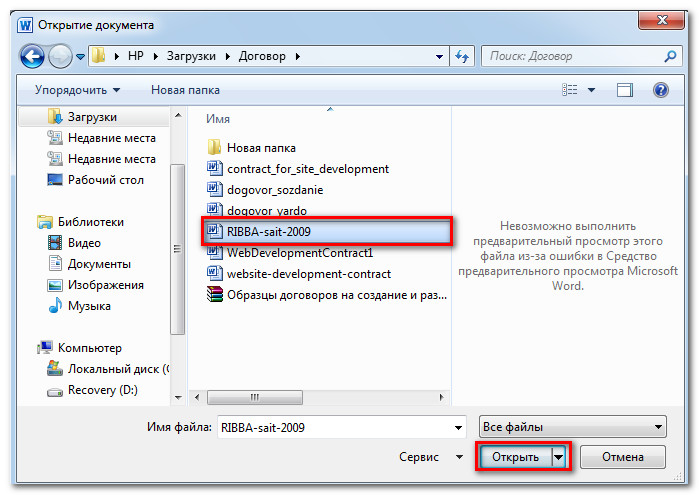
Как преобразовать файл PSD в PDF?
Есть несколько разных программ, которые могут это сделать, но проще всего использовать Adobe Photoshop. Откройте файл в Photoshop и выберите «Файл» > «Сохранить как…». В диалоговом окне «Тип файла» выберите PDF из списка и нажмите «ОК».
Как перенести PDF в документ Word?
Существует несколько способов переноса PDF в документ Word. Один из способов — использовать меню «Файл» в Windows и выбрать «Экспортировать как». Откроется диалоговое окно «Экспорт», в котором вы можете выбрать «PDF». Затем вы можете ввести имя файла и нажать «Сохранить». Другой способ — использовать меню «Файл» в Mac OS X и выбрать «Экспорт». Откроется диалоговое окно «Экспорт», в котором вы можете выбрать «PDF.
Может ли Photoshop сохранять файлы в формате PDF?
Да, Photoshop может сохранять файлы в формате PDF.
Куда попадают сохраненные файлы Photoshop?
Photoshop сохраняет файлы в следующих местах:
Папка Documents (Windows) или ~/Library/Application Support/Adobe/Photoshop (Mac)
Домашний каталог пользователя (~/)
3.
Где мой Photoshop файлы на ПК?
По умолчанию файлы Photoshop сохраняются в папке «C:\Program Files (x86)\Adobe\Photoshop». Если вы установили Photoshop на другой диск или раздел, файлы могут быть сохранены в другом месте.
Есть ли в Microsoft Office Photoshop?
Нет, в Microsoft Office нет Photoshop. Photoshop — это отдельный продукт, который можно приобрести на веб-сайте Adobe.
Как экспортировать фирменный бланк из Photoshop в Word?
Есть несколько способов экспортировать фирменный бланк из Photoshop в Word. Один из способов — использовать команду «Экспортировать как» в меню «Файл» и выбрать «Бланк». Это создаст файл .pdf с макетом фирменного бланка внутри него. Затем вы можете открыть этот файл в Word и распечатать его или использовать в качестве шаблона для создания новых фирменных бланков. Другой способ — использовать команду «Печать» в Photoshop и выбрать «Бланк.
Один из способов — использовать команду «Экспортировать как» в меню «Файл» и выбрать «Бланк». Это создаст файл .pdf с макетом фирменного бланка внутри него. Затем вы можете открыть этот файл в Word и распечатать его или использовать в качестве шаблона для создания новых фирменных бланков. Другой способ — использовать команду «Печать» в Photoshop и выбрать «Бланк.
Как преобразовать изображение в текст?
Существует несколько способов преобразования изображения в текст. Один из способов — использовать онлайн-конвертер изображений. Другой способ — использовать редактор изображений, такой как Photoshop или GIMP, и сохранить изображение в виде текстового файла.
Можно ли открывать файлы PSD без Photoshop?
Есть несколько программ, которые могут открывать файлы PSD, но Photoshop является наиболее распространенной и часто используемой программой для этого. Некоторые из программ, которые могут открывать файлы PSD, включают GIMP, Inkscape и Adobe Photoshop.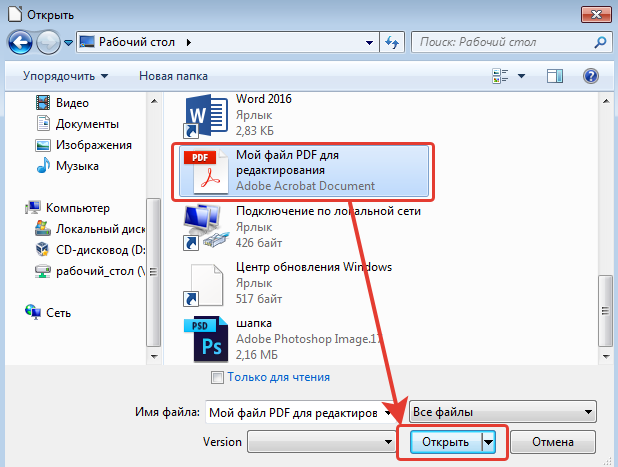
Как редактировать файл Photoshop?
Существует несколько способов редактирования файла Photoshop. Один из способов — использовать саму программу Adobe Photoshop. Другой способ — использовать внешний редактор, например Adobe Photoshop Lightroom.
Можно ли редактировать файлы Photoshop?
Да, файлы Photoshop доступны для редактирования. Однако некоторые функции могут работать неправильно, если вы внесете изменения в файл.
Как сделать Photoshop в Word?
Лучший способ использовать Photoshop в Word — использовать функцию «Вставить и сопоставить». Сначала сделайте копию изображения, которое хотите отредактировать. Затем откройте исходное изображение в Word и нажмите кнопку «Вставить и сопоставить». В окне «Вставить и сопоставить» выберите область, в которую вы хотите вставить изображение, и нажмите кнопку «ОК».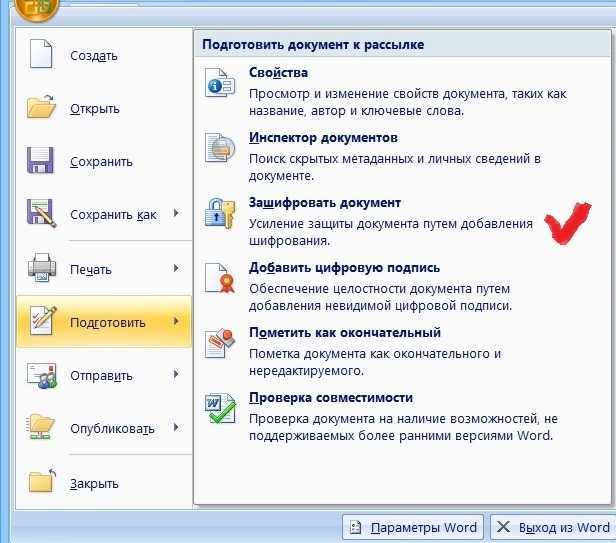
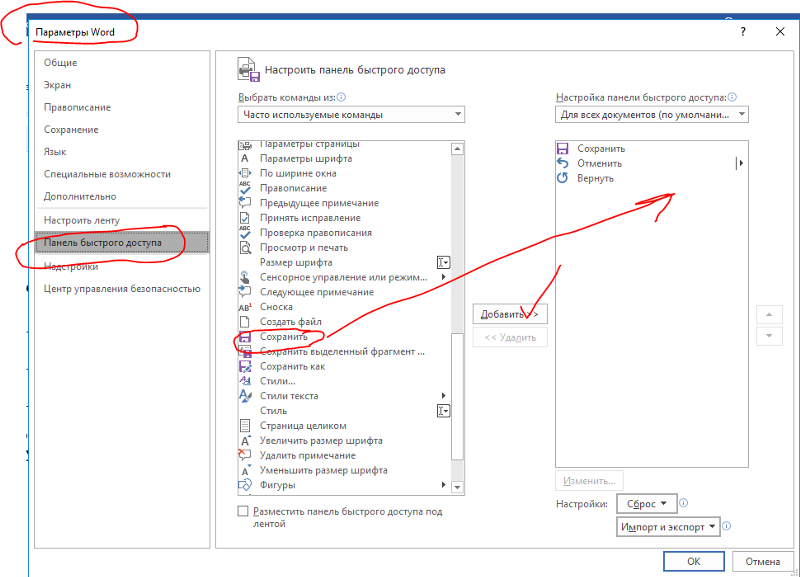 д. на фотографии.
д. на фотографии.