как запустить диалоговое окно Выполнить?
Windows 7: как запустить диалоговое окно Выполнить?Путеводитель по сайту
|
*** Запустить диалоговое окно Выполнить можно разными способами, например:
• нажмите кнопку Пуск –> в текстовое поле Найти программы и файлы введите выполнить –> нажмите ссылку Выполнить;
– в текстовое поле Открыть диалогового окна Выполнить введите требуемую команду (или с помощью кнопки
• нажмите клавишу с логотипом Windows (флажок Microsoft) + R;
• или же можно после нажатия кнопки Пуск в текстовое поле Найти программы и файлы ввести – не запуская диалоговое окно Выполнить! – требуемую команду (имя программы), которую нужно запустить (выполнить).
Валерий Сидоров
***
• Раскрывая тайны Windows…
• Дело о…
• Статьи о ПК и PC
• Вирусы vs. антивирусы •
Apple = iСтив + iPod + iPhone + iPad + iTunes + iMac + … • Apps for iPad, iPhone, iPod touch…
|
Путеводитель по сайту
18+
© Сидоров В.В. 2017. All rights reserved.
Авторство всех материалов сайта http://netler.ru принадлежит Валерию Сидорову и охраняется Законом о защите авторских прав. Использование материалов сайта в offline-изданиях без согласования с автором категорически запрещается. В online-изданиях разрешается использовать материалы сайта при условии сохранения имени и фамилии автора и активной гиперссылки на сайт http://netler.ru.
netler.ru
Как открыть окно Выполнить в Windows 7/8/10
Опубликовано 11.04.2017 · Комментарии: 1 · На чтение: 3 минВ процессе написания статей для PingviTech мы часто сталкиваемся с необходимостью объяснения читателю простых, но в то же время важных вещей, таких как открытие командной строки или, например, запуск файла или какой-нибудь программы от имени Администратора системы.
Возникают ситуации, в которых мы всерьез отходим от основной темы и начинаем рассказывать пользователю как выполнить тот или иной шаг руководства вместо того, чтобы просто поделиться ссылкой на существующий материал (так, как мы сделали предложением раньше).
Серия подобных статей будет в первую очередь ориентирована на непрофессионалов и пользователей, которые только лишь начинают восхождение на компьютерные высоты. Однако, кто знает, быть может даже опытный гуру найдет что-нибудь интересное для себя?
Как открыть «Выполнить» в ОС Windows
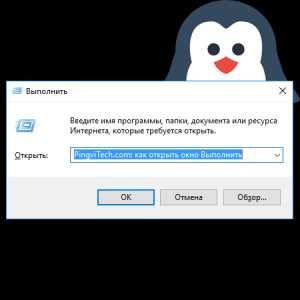
Запустить окно можно несколькими способами:
- найти кнопку запуска в меню «Пуск»;
- вызвать с помощью сочетания клавиш;
- открыть через «Диспетчер задач».
Через меню «Пуск»
Открыть вкладку «Выполнить» таким способом опять же можно по-разному. Во-первых, в меню «Пуск» находится кнопка, просто нажав на которую, вы увидите желаемое окно.
Однако, данный способ более актуален для Windows 7, в то время как в плиточном интерфейсе Windows 8 или 10 эта кнопка может и отсутствовать.
Во-вторых, вы можете воспользоваться встроенным поиском системы: просто начните вводить искомое слово («выполнить») в поле поиска (в случае с Windows 7) или напрямую в плиточном меню (Windows 8, 10).
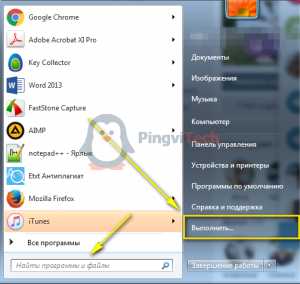
Через сочетание клавиш
Одновременное нажатие клавиш Windows и R на клавиатуре ноутбука или компьютера откроет окно «Выполнить».
Также для доступа к панели «Выполнить» можно воспользоваться специальным меню, именуемым Power User Menu. Открыть его можно, одновременно нажав клавиши Windows и X.
Power User Menu позволяет получить доступ не только к строке «Выполнить», но и ряду других мест системы, среди которых «Панель управления», «Диспетчер задач» и другие.
Через «Диспетчер задач»
Откройте «Диспетчер задач Windows» любым известным вам способом, в верхнем левом углу отыщите вкладку «Файл», сразу после этого в выпавшем меню нажмите на «Запустить новую задачу» (или «Новая задача (Выполнить…)», если вы используете Windows 7). Указанная комбинация позволяет открыть окно «Выполнить», но требует больше усилий и времени, чем предыдущие способы.
Вывод
Теперь после прочтения нашей статьи методы запуска окна «Выполнить» знакомы и вам. Пожалуй, наиболее предпочтительным является вариант с использованием сочетания клавиш (Win+R), однако, мы считаем, что каждый волен выбирать тот способ, который пришелся ему по душе.
И не забывайте писать комментарии, мы на них отвечаем!
pingvitech.com
Диалоговые окна Windows!
Здравствуйте, уважаемые читатели Soft & Apps!
Сегодня Вы узнаете, как устроены окна операционной системы Windows 7.
Всё чтобы мы ни делали на компьютере, мы делаем это в отдельных окнах. Для того, чтобы напечатать текст, нам нужен текстовый редактор, который имеет свое окно, где мы набираем и редактируем текст. Хотим посмотреть фотографию, щелкаем по ней дважды и она открывается в отдельном окне.
Примеры можно приводить до бесконечности, главное понять, что каждая программа работает в своем окне и в другие не суется. Поэтому, содержимое дисков, файлов и папок будет показано нам в окнах. Собственно отсюда и название операционной системы – Windows (с англ. окна).
Ниже показано стандартное окно проводника Windows 7.
Нажмите для увеличения!
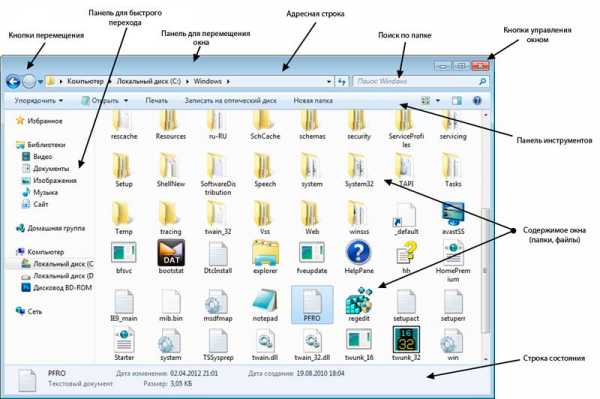
В самом верху располагается «панель для перемещения» (голубенькая область сверху), нажав на нее левой кнопкой мыши и не отпуская ее, можно передвигать окно.
В правой части этой панели расположены три «кнопки управления окном»:
1. Свернуть – сворачивает окно в панель задач.
2. Развернуть – разворачивает окно на весь экран. Если окно уже развернуто, то эта же кнопка сворачивает его в более компактный вид.
3. Закрыть – закрывает окно.
Ниже у нас находятся:
«Кнопки перемещения» – позволяют перемещаться назад и вперед, т.е. возвращаться к предыдущим папкам.
«Адресная строка» – показывает наше месторасположение.
«Поиск» – помогает быстро найти папку или файл по названию, причем ищет именно в той папке, где Вы находитесь.
Далее у нас идет «панель инструментов», с помощью нее можно настроить внешний вид папок, создать папку и д.т.
В основной области расположено само содержимое, т.е. файлы и папки.
Левее основной области расположена панель для быстрого перехода – позволяет быстро перемещаться между основными папками и локальными дисками.
Самую нижнюю область занимает строка состояния – стоит выделить какой-либо файл (или группу файлов), и здесь будет отображаться основная информация о нем.
Диалоговое окно!
Очень часто Вам будет встречаться и другой тип окон, диалоговые окна. Они предназначены исключительно для “общения” с компьютером!
Диалоговое окно

Обычно в таких окнах Вам нужно что-либо указать или выбрать, т.е. объяснить компьютеру, что Вы от него хотите.
Если Вы считаете эту информацию полезной то, пожалуйста поделитесь ей с друзьями в социальных сетях! При возникновении вопросов, обязательно задавайте их в комментариях!
softapps.ru
Как настроить и изменить диалоговые окна в Windows 7
В операционной системе Windows 7, как, впрочем, и в других операционных системах семейства Windows, все программы на экране компьютера представлены в виде окон. Вы можете запустить несколько программ одновременно, и каждое приложение будет запущено в отдельном окне. Окна программ можно располагать на экране в произвольном порядке, изменять размеры этих окон по своему желанию. Программа, которой вы в данное время не пользуетесь, но работу ее прекращать не желаете, может быть свернута. При этом на панели задач останется кнопка запущенного приложения.
Поэкспериментируйте с запуском таких приложений:
- Нажмите кнопку Пуск (Start) на панели задач операционной системы Windows 7 и выберите из списка недавно запускавшихся программ любое приложение, например Paint. Для запуска данного приложения достаточно щелкнуть мышью на строке с названием этой программы.
- Чтобы было приятнее работать с данным приложением, вы можете отобразить в рабочем поле программы любую фотографию, например вам нравится как выглядит листогиб гидравлический. Для этого нажмите кнопку в левом верхнем углу приложения и выберите из появившегося меню команду Открыть (Open). Откроется диалоговое окно Открыть (Open), в котором перейдите в каталог, где сохранено изображение, и дважды щелкните мышью на миниатюре фотографии, которую вы желаете открыть. Выбранная фотография появится в рабочем поле программы (рис. 3.23).
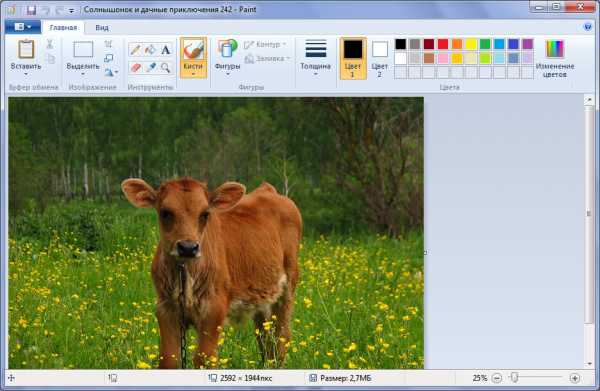
Рис. 3.23. Окно программы Paint с открытой фотографией
В верхней части окна программы вы увидите заголовок, в левой части которого находится значок системного меню приложения, панель быстрого доступа с кнопками часто используемых операций, имя редактируемого файла и название открытой программы. В правой части заголовка окна расположены три кнопки:
- кнопка Свернуть (Minimize) сворачивает окно выбранного приложения, после чего на панели задач остается кнопка данной программы. Чтобы окно программы вновь отобразить на экране компьютера, достаточно щелкнуть мышью на кнопке данного приложения. Обратите внимание, что свернуть и развернуть окно приложения можно и не прибегая к помощи кнопки. Достаточно щелкнуть мышью на кнопке приложения, расположенного на панели задач операционной системы, и окно приложения будет свернуто. Повторный щелчок мыши на данной кнопке восстановит окно программы на рабочем столе;
- кнопка Развернуть (Maximize) разворачивает окно программы на всю полезную площадь экрана. При разворачивании окна программы на весь экран в нижней части рабочего стола останется только панель задач. Но если в свойствах панели задач установлен флажок Автоматически скрывать панель задач (Auto-hide the taskbar), то окно приложения займет все пространство экрана. Обратите внимание: когда окно программы будет развернуто, кнопка Развернуть (Maximize) сменяется кнопкой Свернуть в окно (Restore Down). После нажатия данной кнопки размер окна приложения будет восстановлен, а кнопка опять изменит свой вид на другую;
- кнопка Закрыть (Close) позволяет завершить работу данной программы. Она дублирует команду Выход (Exit), находящуюся в меню программы. Для завершения работы программы вы можете также нажать кнопку и в открывшемся меню выбрать пункт Выход (Exit) или щелкнуть мышью на значке системного меню и выбрать команду Выход (Exit).
Следует заметить, что в обновленных приложениях операционной системы Windows 7 правее кнопки системного меню находится панель быстрого доступа, на которой по умолчанию расположены следующие четыре кнопки:
- кнопка Сохранить (Save) позволяет сохранить текущее состояние редактируемого документа. При первом сохранении нового документа после нажатия кнопки Сохранить (Save) на экране появится диалоговое окно Сохранить как (Save As), в котором следует выбрать папку назначения и назначить имя сохраняемому файлу;
- кнопка Отменить (Undo) отменяет последнее выполненное действие;
- кнопка Вернуть (Redo) возвращает отмененное ранее действие;
- кнопка Настройка панели быстрого доступа (Customize Quick Access Tolbar) открывает меню с перечнем кнопок, которые вы можете добавить. Чтобы добавить кнопку на панель быстрого доступа, нажмите кнопку и в появившемся меню щелкните мышью на имени команды, кнопку которой вы желаете добавить. Чтобы убрать лишнюю кнопку, отобразите меню кнопок панели быстрого доступа и щелкните мышью на команде, кнопку которой вы удаляете.
Как упоминалось ранее, пользователь может самостоятельно изменять размер окон приложений. Для произвольного изменения размера следует установить указатель мыши на правый нижний угол окна так, чтобы вид указателя мыши изменился. Затем, нажав и удерживая левую кнопку мыши, нужно переместить границу окна в желаемом направлении. После изменения размеров окна левую кнопку мыши следует отпустить. Чтобы изменить размер окна по горизонтали, установите указатель мыши на вертикальную границу окна, а затем, нажав и удерживая левую кнопку мыши, переместите границу окна. При этом вид указателя мыши изменится. Для изменения размера окна по вертикали установите указатель мыши на горизонтальную границу окна и измените размер окна приложения. Вид указателя мыши в этом случае изменится.
Обратите внимание на нововведения операционной системы версии Windows 7. Чтобы развернуть окно на весь рабочий стол, установите указатель мыши на заголовок окна, а затем, нажав и удерживая левую кнопку мыши, переместите окно к верхней границе рабочего стола. После того как вы отпустите левую кнопку мыши, окно программы развернется на весь экран.
Для восстановления размера окна нужно переместить окно вниз, нажав и удерживая левую кнопку мыши на его заголовке. Для разворачивания окна только на левую половину экрана установите указатель мыши на заголовок. Нажав и удерживая левую кнопку мыши, переместите окно к левой границе рабочего стола и отпустите левую кнопку мыши. Окно приложения займет левую половину экрана. Для расположения окна в правой части нужно аналогичным образом перетащить окно к правой границе рабочего стола.
При настроенной теме Aero операционная система Windows 7 предоставляет дополнительную возможность: если у вас запущено несколько программ, для сворачивания всех окон приложений, кроме активного, следует установить указатель мыши на заголовок активного приложения и, нажав и удерживая левую кнопку мыши, быстро потрясти мышью влево-вправо.
Обратите внимание: если у вас одновременно запущено несколько программ, для переключения между окнами этих приложений достаточно щелкнуть мышью на заголовке нужной программы или на кнопке приложения, расположенного на панели задач операционной системы. Также вы можете использовать сочетания клавиш Alt+Tab и Shift+Alt+Tab для переключения между окнами программ.
Помимо окон программ существуют и диалоговые окна. Простыми словами, диалоговое окно помогает пользователю вести диалог с операционной системой или приложением: выбирать параметры из раскрывающихся списков, устанавливать или сбрасывать флажки напротив нужных названий ссылок или команд. Так же можно, например, переименовывать папки и файлы по своему вкусу, вводя новые имена в предлагаемых полях ввода, и выполнять множество других операций с помощью диалоговых окон. В большинстве случаев размер диалоговых окон изменению не поддается и кнопки сворачивания, разворачивания и восстановления у них отсутствуют. Еще одна особенность диалоговых окон — если диалоговое окно вызывается из какой-либо программы, в большинстве случаев работу с программой продолжить будет невозможно, пока диалоговое окно не закроет пользователь (или операционная система). Некоторые диалоговые окна состоят из вкладок, для отображения которых следует щелкнуть мышью на ярлыке данной вкладки. В качестве примера может выступать диалоговое окно Звук (Sound). Но большинство диалоговых окон — это одностраничное окно, на котором содержатся элементы управления для выбора параметров пользователем. Классический пример диалогового окна приведен на рис. 3.24.
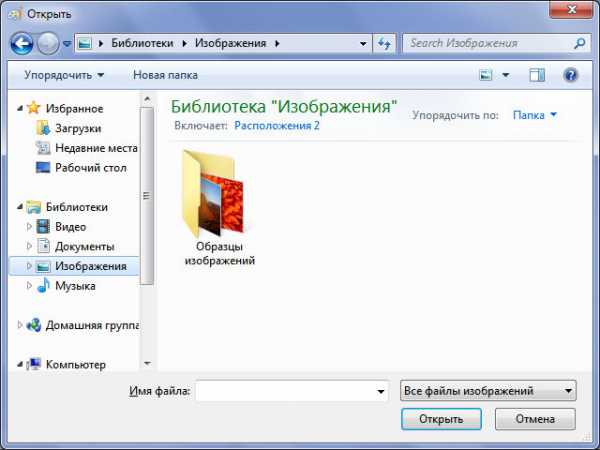
Рис. 3.24. Диалоговое окно Открыть
Это диалоговое окно предназначено для открытия документов в какой-либо программе. В верхней части окна вы увидите поле ввода с указанием пути к каталогу, содержимое которого отображается в центральной части диалогового окна. Левее поля ввода адреса расположены две кнопки: Назад (Back) и Вперед (Forward), назначение которых — навигация по папкам.
Эти кнопки доступны, если в диалоговом окне совершались перемещения по каталогам операционной системы. Так, с помощью кнопки Назад (Back) вы вернетесь в предыдущий каталог. А кнопка Вперед (Forward) позволяет снова перейти к папке, которую вы покинули ранее. Справа от поля с указанием пути к каталогу находится поле ввода, предназначенное для указания ключевых слов, по которым будет автоматически осуществляться поиск. Это удобно, если в открытом каталоге файлов очень много. В левой части диалогового окна находятся ссылки на основные места размещения файлов и системные локации. Нижняя часть диалогового окна содержит элементы управления для выбора типа открываемого файла, указания имени объекта, а также кнопки подтверждения операции или ее отмены. Стоит отметить, что все диалоговые окна индивидуальны, и описание актуально лишь для окна, изображенного на рис. 3.24.
pivot-table.ru
Горячие клавиши диалогового окна Windows 7
Горячие клавиши диалогового окна Windows 7
Ниже приведены сочетания клавиш для использования в диалоговых окнах Windows 7.
Нажмите эту клавишу | Обозначение |
Ctrl + Tab | Переход вперед по вкладкам |
Ctrl + Shift + Tab | Перемещение назад по вкладкам |
Вкладке | Перемещение вперед через опции |
Shift + Tab | Вернитесь через вариантов |
Alt + подчеркнутая буква | Выполните команду (или выбрать вариант), который идет с этой буквы |
Введите | Заменяет кнопку мыши для многих выбранной команды |
Пробел | Установите или снимите флажок, если активный параметр флажок |
Стрелки | Выберите кнопку, если активный параметр группу переключателей |
F1 | Отображение справки |
F4 | Показать элементов в списке активных |
Backspace | Открыть папку на один уровень вверх, если папка выбрана в Сохранить как или Открыть диалоговое окно |
Ниже приведены сочетания клавиш для использования в справочной системы Windows:
Alt + C | Показать Содержание |
Alt + N | Откройте меню Настройки соединения |
F10 | Показать Функции меню |
Alt + стрелка влево | Вернитесь к ранее просмотренным тему |
Alt + стрелка вправо | Перейти к следующему (ранее просмотров) Тема |
Alt + | Откройте эту страницу поддержки клиентов |
Alt + Home | Дисплей Справка и поддержка домашней страницы |
Главная | Переход к началу темы |
Конец | Переместить в конце темы |
Ctrl + F | Поиск / Найти текущем разделе |
Ctrl + P | Печать темы |
F3 | Переместите курсор в окно поиска |
cmd4win.ru
Диалоговое окно Вставка поля данных
В диалоговом окне Вставка поля слияния можно вставить данные из отдельных полей, например имя, номер телефона или сумму пожертвования из списка дарителей. Чтобы быстро добавить в основной документ поле из файла данных, на вкладке Рассылки в группе Составление документа и вставка полей щелкните стрелку на кнопке Вставить поле слияния, а затем — имя нужного поля.
Для настройки дополнительных параметров нажмите кнопку Вставить поле слияния, чтобы открыть диалоговое окно Вставка поля слияния.

В диалоговом окне Вставка поля слияния сделайте следующее.
-
Выберите источник для полей, которые вы хотите добавить.
-
Чтобы выделить поля адреса, которые будут автоматически соответствовать полям источника данных, даже если поля источника данных имеют другие названия, выберите пункт Поля адреса.
-
Чтобы выбрать поля, в которые всегда подставляются данные непосредственно из столбца файла данных, установите переключатель Поля базы данных.
-
-
Чтобы добавить в документ поля объединения, в разделе Поля выберите нужное поле, а затем нажмите кнопку Вставить. Повторите эти действия для каждого поля, которое требуется добавить, а затем щелкните Закрыть.
-
Если отобразится диалоговое окно Подбор полей, Microsoft Word, возможно, не смог найти некоторые данные, которые нужны для вставки поля. Щелкните стрелку рядом с пунктом (нет соответствия), а затем выберите поле в источнике данных, соответствующее полю, которое требуется для слияния.
Примечание: Если первоначально поле было вставлено из списка Поля базы данных, а затем документ был переключен на другой источник данных, не имеющий столбца с тем же, что и поле, именем, приложение Word не сможет вставить сведения в это поле в составном документе.
support.office.com
Иллюстрированный самоучитель по Microsoft Office 2003 › Просмотр документа в окне приложения Microsoft Office 2003 и действия с ним › Диалоговое окно Открытие документа [страница — 28] | Самоучители по офисным пакетам
Диалоговое окно Открытие документа
Рассмотрим последовательность действий пользователя для открытия требуемого документа и назначение основных элементов диалогового окна Открытие документа (Open) (рис. 2.12). (Для его отображения выберите команду Открыть (Open) в меню Файл (File)).
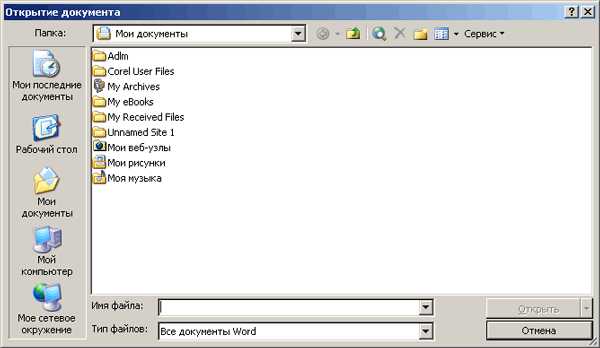
Рис. 2.12. Диалоговое окно Открытие документа
Открытие документа с помощью диалогового окна
Чтобы открыть документ, выполните следующие действия:
- В списке Папка (Look in) или на панели адресов в левой части окна выберите диск, папку или адрес в Интернете, где находится документ, который нужно открыть. Нажмите кнопку в правой части поля, чтобы открыть список. Документы, находящиеся в сети, можно открывать и без подключения к серверу, если в сети поддерживаются адреса UNC.
- В списке папок последовательно открывайте папки двойным щелчком до тех пор, пока не будет открыта папка, содержащая искомый документ. Для перехода в папку более высокого уровня, нажмите клавишу Backspace. Введите в текстовое поле Имя файла (File name) имя открываемого файла.
- Выберите формат открываемого документа в списке Тип файлов (Files of type). Для просмотра всех файлов текущей папки выберите Все файлы (Аll Files). Office позволяет открыть документ, созданный в другой программе, например, WordPerfect.
Если подвести указатель мыши к значку файла, то высветится подсказка, с краткими сведениями о файле: Тип (Type), Размер (Size).
Для одновременного открытия нескольких файлов из списка в произвольном порядке щелкните имя какого-либо файла, затем нажмите клавишу CTRL и, не отпуская ее, щелкните оставшиеся файлы. Для выбора файлов, стоящих подряд в списке, щелкните имя первого файла, удерживая клавишу SHIFT, щелкните имя последнего файла.
Возможные варианты открытия документа
Нажав стрелку рядом с кнопкой Открыть (Open) в диалоговом окне Открытие документа (Open), вы увидите раскрывающийся список. Ниже приведено назначение некоторых элементов списка:
- Открыть (Open) – открывает выделенный документ.
- Открыть для чтения (Open Read Only) – открывает выделенный документ только для чтения, чтобы избежать его случайного изменения. Для сохранения изменений в документе, открытом только для чтения, выберите команду Сохранить как (Save As) и сохраните документ под другим именем.
- Открыть как копию (Open as Copy) – открывает копию выделенного документа;, для предохранения файла от случайного изменения. Копия создается в папке, содержащей исходный документ.
- Открыть в обозревателе (Open in Browser) – открывает файл в программе просмотра (обозревателе Internet Explorer). Команда доступна только после выделения документа в формате HTML.(веб-страницы).
- Открыть и восстановить (Open and Repair) – позволяет восстановить поврежденный файл (см. ниже раздел «Восстановление документа и приложения»).
Панель адресов в диалоговом окне Открытие документа
Ярлыки на панели адресов вдоль левой части диалогового окна Открытие документа (Open) обеспечивают быстрый доступ к часто используемым папкам:
- Мои последние документы (My Recent Documents) – содержит ярлыки всех файлов, с которыми вы работали в последнее время, отсортированные по дате и времени.
- Рабочий стол (Desktop) – содержит ярлыки объектов, которые видны на рабочем столе.
- Мои документы (My Documents) – открывает папку Мои документы (My Documents). В нее рекомендуется помещать файлы и папки, с которыми часто работает пользователь.
- Мой компьютер (My Computer) – открывает папку Мой компьютер. Обеспечивает быстрый доступ к папкам и файлам, хранящимся на жестких и гибком дисках, в папках Общие документы и документы пользователя.
- Мое сетевое окружение (My Network Places) – позволяет открыть документ, хранящийся на сервере в сети или в Интернете, в том числе Мои веб-узлы сети MSN.
samoychiteli.ru