Включение и отключение брандмауэра Microsoft Defender
Microsoft Defender Windows 11 Windows 10 Еще…Меньше
Важно, чтобы брандмауэр Microsoft Defender был включен, даже если уже включен другой брандмауэр. Он защищает вас от несанкционированного доступа.
Чтобы включить или отключить брандмауэр Microsoft Defender, выполните следующие действия.
-
Нажмите Пуск и откройте Параметры . В разделе Конфиденциальность и защита выберите Безопасность Windows > Брандмауэр и защита сети. Открыть параметры службы «Безопасность Windows»
-
Выберите профиль сети: Сеть домена, Частная сеть или Общедоступная сеть

-
В разделе Брандмауэр Microsoft Defender установите для параметра значение Вкл. Если ваше устройство подключено к сети, настройки сетевой политики могут помешать вам выполнить эти шаги. За дополнительными сведениями обратитесь к администратору.
-
Для выключения переключите этот параметр в положение Выкл. Отключение брандмауэра Microsoft Defender может сделать ваше устройство (и сеть, если таковая имеется) более уязвимым для несанкционированного доступа. Если нужно использовать блокируемое приложение, вы можете разрешить его использование через брандмауэр вместо отключения самого брандмауэра.
Нажмите кнопку Пуск и выберите Параметры > Обновление и безопасность > Безопасность Windows > Брандмауэр и защита сети. Открыть параметры службы «Безопасность Windows»
Выберите профиль сети: Сеть домена, Частная сеть или Общедоступная сеть.
В разделе Брандмауэр Microsoft Defender

Для выключения переключите этот параметр в положение Выкл. Отключение брандмауэра Microsoft Defender может сделать ваше устройство (и сеть, если таковая имеется) более уязвимым для несанкционированного доступа. Если нужно использовать блокируемое приложение, вы можете разрешить его использование через брандмауэр вместо отключения самого брандмауэра.
Примечание. Если вы получаете сообщения об ошибках или параметр не включается, можно использовать средство устранения неполадок, а затем повторить попытку.
Что такое брандмауэр?
Как отключить антивирус Аваст на время установки программы на компьютере
Содержание
- Как отключить Аваст на время?
- Как включить?
- Как добавить исключение?
У многих пользователей возникает необходимость временно отключить антивирус Аваст на компьютере в целях установки игры, программы или перехода на веб-страницу, которые он блокирует, а также для запуска дополнительных антивирусных сканнеров и изменения некоторых настроек Windows, брандмауэра, замены системных файлов и добавления в системные директории необходимых динамических библиотек.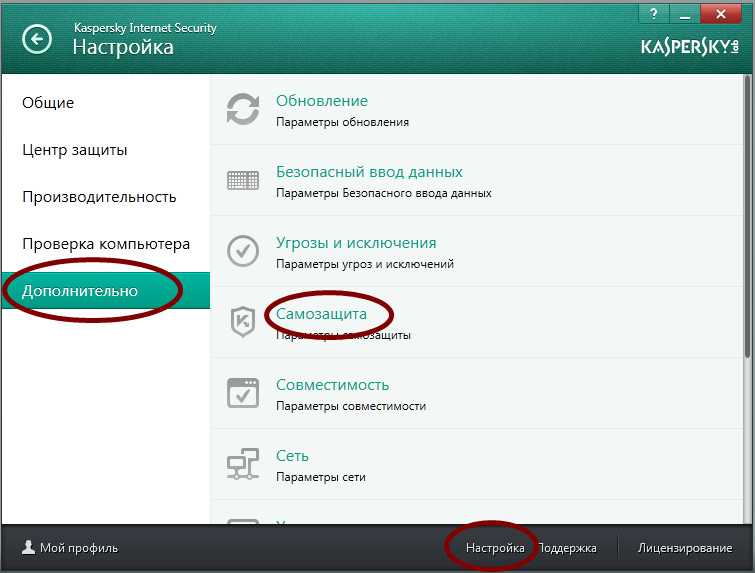
Стоит отметить то, что выключить антивирусник Avast на время получится лишь в том случае, когда используются его специальные опции. Подключение сторонних утилит и прочих программных «хитростей» для решения этой задачи чревато последствиями.
Из этой статьи вы узнаете, как временно отключить антивирус Аваст, а также как выполнить отключение проверки указанных файлов, папок и веб-страниц. Пошаговые руководства рассматриваются на примере дистрибутива Avast Free Antivirus (Аваст Фри), но их также можно применять и на версии «Секьюрити».
Как отключить Аваст на время?
Чтобы отключить антивирус Avast, выполните нижеописанные операции:
1. В трее (в правой части панели задач) клацните правой кнопкой мыши по значку антивируса.
2. Чтобы отключить антивирус Avast, в выпавшей панели поместите курсор над разделом «Управление экранами…. ».
3. В появившемся подменю необходимо дополнительно указать, как отключить Аваст — указать продолжительность деактивации защиты.
Если вы планируете кратковременные задачи (например, деактивацию на время установки ПО), оптимально отключить антивирус Avast на 10 минут, 1 час. При создании настроек с последующей перезагрузкой ОС, соответственно, лучше выбрать «… до перезапуска…. ». Если вы заранее не знаете, сколько вам понадобится времени, выберите «Отключить навсегда».
4. После выбора варианта отключения подтвердите выполнение команды. В окне «Остановка компонента», под текстом запроса, щёлкните кнопку «Да».
По завершении процедуры на иконке Аваст появится красный «крестик» — статус «отключен».
Как включить?
Активация антивируса также выполняется через меню:
1. Клацните правой кнопкой по значку «Аваст» в трее.
2. В перечне опций перейдите: Управление экранами… → Включить все экраны…
Внимание! Деактивировать Avast методом его отключения в автозагрузке и последующего перезапуска системы (с расчётом блокировки загрузки его компонентов) не получится.
Самозащита антивируса в Диспетчере автоматически на вкладке «Автозагрузка» восстанавливает «галочку» после нажатия кнопки «Применить» или «OK».
Как добавить исключение?
Если в антивирусе наблюдается ложное срабатывание при запуске какого-либо приложения, игры или запроса веб-страницы в браузере, полное его отключение, даже временное, не рекомендуется, так как фактически вся система лишается защиты. В таких ситуациях целесообразно добавить конкретный объект в исключения, чтобы Avast не сканировал и, следовательно, не блокировал его. Но вы должны быть на 100% уверены в том, что используемый вами файл или сайт действительно не представляют угрозы для ПК.
Итак, исключение, или белый список, создаётся следующим образом.
1. Кликните два раза левой кнопкой мыши по значку антивирусника в трее.
2. В открывшемся окне клацните пункт «Настройки» (последний пункт в вертикальном меню слева).
3. В правой части новой панели кликом мышки откройте раздел «Исключения».
4. Если нужно добавить файл, папку:
Перейдите на вкладку «Путь к файлам»;
Нажмите кнопку «Обзор».
В окне «Выберите области» укажите путь к папке, программе или исполняемому файлу, которые нужно добавить в исключения.
Кликните кнопку «OK». Путь к файлу появится в графе вкладки.
Если нужно отключить проверку веб-страницы, сайта, откройте в этом же разделе настроек «URL-адреса»;
Перейдите в браузер и скопируйте адрес страницы: выделите домен в адресной строке → щёлкните по нему правой кнопкой → в меню выберите «Копировать»;
Вернитесь в панель антивируса;
Установите курсор в графу вкладки. Снова нажмите правую кнопку;
В контекстном меню клацните «Вставить».
Убрать исключения можно при помощи кнопки «Удалить».
Успешной вам настройки антивирусной программы Avast!
PPT – Презентация PowerPoint «Как отключить Kaspersky Internet Security» | скачать бесплатно
Об этой презентации
Стенограмма и заметки докладчика
Название: Как отключить Kaspersky Internet Security
1
Как отключить Kaspersky Internet Security?
1
2
Если вы занимаетесь бизнесом, очень важно
защитить ваши компьютерные системы от
всех вирусов и злоумышленников.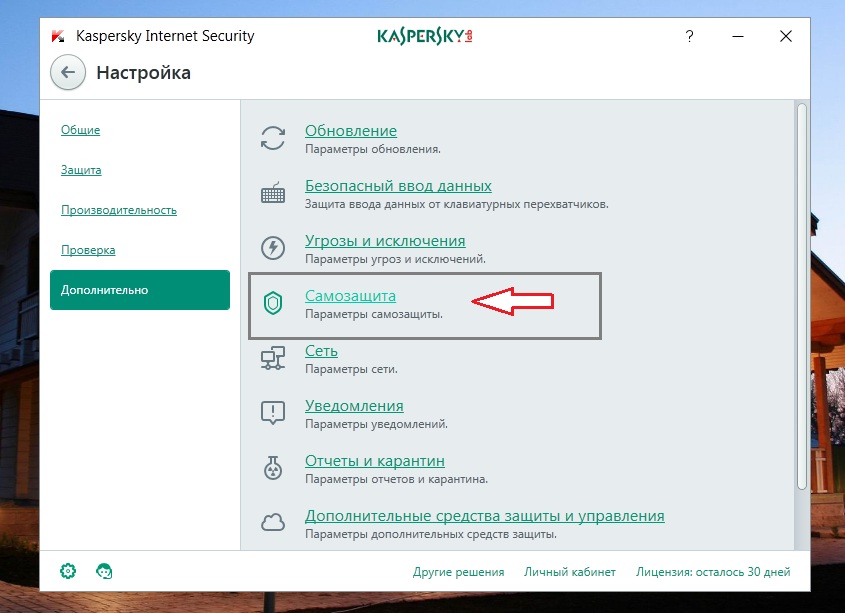 Компьютер
Компьютер
подвергся нескольким атакам вредоносных программ, начиная с
открытия вложений от клиентов, доступа к
неизвестным интернет-сайтам потенциальных клиентов или
сотрудниками. Таким образом, становится крайне важно сохранить ваши данные
в защищенном виде. Единственная программа безопасности
, которую предпочитают использовать, — это Kaspersky Internet
Security. Он предоставляет несколько функций защиты
, включая брандмауэр, который помогает настроить
и блокирует любые внешние программы или пользователей от
доступ к системе.
2
3
Но бывают случаи, когда пользователь хочет
отключить его для установки программного обеспечения или для
выполнения некоторых функций через Интернет. Пользователь
может временно деактивировать антивирусную программу
. Но если при этом пользователь столкнулся с проблемой
, он может связаться с командой экспертов
, набрав номер службы технической поддержки «Лаборатории Касперского»
, Австралия1-800-870-079.

3
4
Выполните следующие шаги для деактивации программного обеспечения
Отключите антивирусную программу
- Нажмите «Настройки» при установке Kaspersky
Internet Security. - После вардов коснитесь боковой вкладки «Центр защиты».
- Выберите опцию «Брандмауэр», программа.
- Это оставит компьютерную систему vuland, затем
перетащите ползунок рядом с «Брандмауэром»
влево для отключения антивируса
уязвим для нескольких вредоносных приложений. Для повторного включения антивирусной программы
щелкните Брандмауэр
после перехода в Центр защиты Kaspersky
. Перетащите ползунок рядом с
в «Брандмауэр» вправо.
4
5
Настройка правил приложения
- Вы также можете разрешить определенное приложение,
отключения антивирусной программы каждый раз
для блокировки приложения.
- Нажмите «Брандмауэр» в Центре Kaspersky Protection
. - Выберите «Настроить правила приложения».
- Затем щелкните правой кнопкой мыши приложение, которое вы
хотите разрешить. - Нажмите на «Детали и правила».
- В разделе «Сетевые правила» нажмите «Добавить».
- Щелкните раскрывающееся меню рядом с действием
во всплывающем окне. Выберите «Разрешить». - Нажмите на кнопку «Добавить». Выберите опцию «Сохранить»
для применения внесенных изменений.
5
6
Включить брандмауэры Windows
- Пользователь также может выбрать включение брандмауэров Windows
вместо того, чтобы держать систему
незащищенной. - Введите «Брандмауэр» на начальном экране. Выберите
«Брандмауэр Windows» в результатах поиска. - После этого коснитесь опции «Включить или выключить брандмауэр Windows
». - Нажмите на кнопку «Включить брандмауэр Windows»
вариантов. Нажмите «ОК», чтобы применить изменения.
Нажмите «ОК», чтобы применить изменения.
Если описанные выше действия не помогли отключить программу
, рекомендуется обратиться к специалистам
через Службу поддержки клиентов
. Команда доступна для вашей помощи круглосуточно
часов. Источник https://goo.gl/nZJGj8
6
О PowerShow.com
«Лаборатория Касперского» находит троян в файлах Brave — Desktop Support
BraveUser89
#1
Вчера я установил Brave, а сегодня утром получил уведомление от Касперского
У меня нет никаких странных расширений, кроме Lastpass и плагина Webex.
**Версия Brave(о:brave): Версия 0.56.14 Chromium: 70.0.3538.102 (официальная сборка) (64-разрядная версия)
eljuno
#2
Привет, @braveUser89,
Это уже несколько раз известная проблема с ложным срабатыванием. Возможно, вы захотите внести Brave в белый список. Команда уже находится на связи для решения этой проблемы. Антивирус Касперского определяет автоапдейтер для сборок Dev как троян
Спасибо
2 лайка
23 ноября 2018 г., 11:59
#3
Хорошо, спасибо, что сообщили мне
МедиаБёрд
#4
Вы переходили по ссылке от eljuno? В нем рассказывается, как выполнить смелое обновление / установку, не беспокоясь о Kaspersky.
храбрый пользователь89
#5
Я захожу в «О программе», и если нужно обновить, я это сделаю
Редактировать: Не могу добавить в белый список, потому что это корпоративный ПК
МедиаБёрд
#6
Не могли бы вы попросить администратора временно отключить Касперского? Извините, я не знаком с этой областью (администрацией). Но если вы не можете выйти из Касперского (мой метод), вам придется подождать, пока Касперский «официально» внесет программу в белый список.
Извините
1 Нравится
гал/мин
#7
Мне так надоело решать эту проблему, что я удалил Касперского. Моя подписка заканчивается через пару недель, и я собираюсь попробовать что-то еще. Обходной путь работает, если только вы не похожи на меня и не забываете, что ели вчера на завтрак.
1 Нравится
MediaBird
#8
Я рекомендую Bitdefender
гал/мин
#9
Я решил дать шанс Защитнику Windows. Кажется, он значительно улучшился по сравнению с его первыми днями.

 Самозащита антивируса в Диспетчере автоматически на вкладке «Автозагрузка» восстанавливает «галочку» после нажатия кнопки «Применить» или «OK».
Самозащита антивируса в Диспетчере автоматически на вкладке «Автозагрузка» восстанавливает «галочку» после нажатия кнопки «Применить» или «OK».
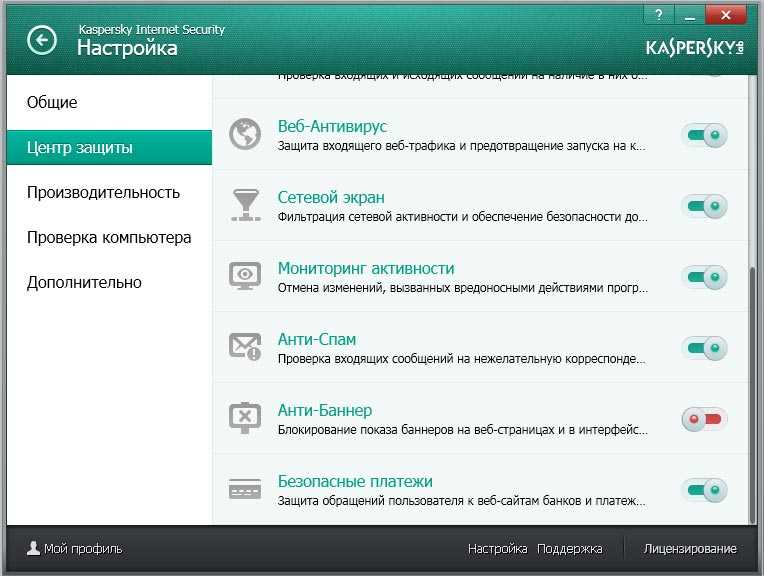 Нажмите «ОК», чтобы применить изменения.
Нажмите «ОК», чтобы применить изменения.