Удаление страниц или разделов в Pages на Mac
Pages
Поиск по этому руководству
- Добро пожаловать!
- Основные сведения о приложении Pages
- Текстовый документ или документ с макетом страницы?
- Основные сведения об изображениях, диаграммах и других объектах
- Создание первого документа
- Основные сведения о создании книги
- Использование шаблонов
- Поиск документов
- Открытие или закрытие документа
- Сохранение документа и присвоение ему имени
- Печать документа или конверта
- Отмена и повтор изменений
- Использование боковых панелей
- Быстрая навигация
- Просмотр знаков форматирования и направляющих макета
- Линейки
- Изменение режима просмотра
- Панель Touch Bar для Pages
- Настройка панели инструментов
- Настройка параметров Pages
- Создание документа с помощью VoiceOver
- Просмотр комментариев и отслеживание изменений с помощью VoiceOver
- Выбор текста и размещение точки вставки
- Добавление и замена текста
- Копирование и вставка текста
- Добавление, изменение или удаление поля слияния
- Изменение информации об отправителе
- Добавление, изменение и удаление исходного файла в Pages на Mac
- Заполнение и создание нескольких версий документа
- Использование диктовки для ввода текста
- Форматирование документа для другого языка
- Использование фонетической транскрипции
- Использование двунаправленного текста
- Использование вертикального текста
- Добавление даты и времени
- Добавление математических уравнений
- Закладки и ссылки
- Добавление ссылок
- Изменение шрифта или размера шрифта
- Выбор шрифта по умолчанию
- Жирный шрифт, курсив, подчеркивание и зачеркивание
- Изменение цвета текста
- Добавление тени или контура к тексту
- Изменение регистра текста
- Основные сведения о стилях абзацев
- Применение стиля абзаца
- Создание, переименование или удаление стиля абзаца
- Обновление или возврат стиля абзаца
- Использование сочетания клавиш для применения стиля текста
- Копирование и вставка стиля текста
- Автоматическое форматирование дробей
- Создание и использование стилей символов
- Лигатуры
- Добавление буквиц
- Поднятие и опускание символов и текста
- Форматирование текста (китайский, японский, корейский)
- Добавление эффекта выделения в текст
- Формат переносов, тире и кавычек
- Установка межстрочного интервала и интервала между абзацами
- Установка полей для абзаца
- Форматирование списков
- Установка табуляторов
- Выравнивание текста по краям и по ширине
- Настройка разбивки на страницы и добавление разрывов строк и страниц
- Форматирование столбцов текста
- Связывание текстовых блоков
- Добавление границ и линий
- Задание размера бумаги и ориентации
- Установка полей для документа
- Настройка разворота
- Шаблоны страниц
- Добавление страниц
- Добавление и форматирование разделов
- Изменение порядка страниц или разделов
- Дублирование страниц или разделов
- Удаление страниц или разделов
- Оглавление
- Библиография
- Постраничные и заключительные сноски
- Верхние и нижние колонтитулы
- Добавление номеров страниц
- Изменение фона страницы
- Добавление границы вокруг страницы
- Добавление водяных знаков и фоновых объектов
- Создание пользовательского шаблона
-
- Добавление изображения
- Добавление галереи изображений
- Редактирование изображения
- Добавление и редактирование фигуры
- Объединение или разъединение фигур
- Рисование фигуры
- Сохранение фигуры в медиатеке фигур
- Добавление и выравнивание текста внутри фигуры
- Добавление линий и стрелок
- Анимация, публикация и сохранение рисунков
- Добавление аудио и видео
- Редактирование аудио- и видеофайлов
- Выбор формата фильма или изображения
-
- Размещение и выравнивание объектов
- Размещение объектов с текстом
- Использование направляющих линий
- Наложение, группировка и закрепление объектов
- Изменение прозрачности объекта
- Заливка фигуры или текстового блока цветом или изображением
- Добавление границы объекта
- Добавление подписи или заголовка
- Добавление отражения или тени
- Использование стилей объектов
- Изменение размеров, поворот и зеркальное отражение объектов
- Добавление и удаление таблицы
- Выбор таблиц, ячеек, строк и столбцов
- Добавление и удаление строк и столбцов таблицы
- Перемещение строк и столбцов таблицы
- Изменение размера строк и столбцов таблицы
- Объединение и разделение ячеек таблицы
- Изменение внешнего вида текста в таблице
- Отображение, редактирование и скрытие заголовка таблицы
- Изменение линий сетки и цветов таблицы
- Использование стилей таблицы
- Изменение размера, перемещение и открепление
- Добавление и редактирование содержимого ячейки
- Форматирование дат, значений валют и других типов данных
- Создание произвольного формата ячейки таблицы
- Форматирование таблиц с двунаправленным текстом
- Условное выделение ячеек
- Сортировка по алфавиту и сортировка данных таблицы
- Расчет значений по данным в ячейках таблицы
- Использование справки по формулам и функциям
- Добавление или удаление диаграммы
- Изменение одного типа диаграммы на другой
- Изменение данных диаграммы
- Перемещение, изменение размера и поворот диаграммы
- Изменение внешнего вида серий данных
- Добавление легенды, линий сетки и других меток
- Изменение внешнего вида текста и меток на диаграмме
- Добавление рамки и фона к диаграмме
- Использование стилей диаграммы
- Проверка правописания
- Поиск определения слова
- Поиск и замена текста
- Автоматическая замена текста
- Просмотр количества слов и другой статистики
- Просмотр аннотаций
- Задание имени автора и цвета комментариев
- Выделение текста цветом
- Добавление и печать комментариев
- Отслеживание изменений
- Отправка документа
- Публикация книги в Apple Books
- Основные сведения о совместной работе
- Приглашение к совместной работе
- Совместная работа над общим документом
- Просмотр последних действий пользователей в общем документе
- Изменение настроек общего документа
- Закрытие общего доступа к документу
- Общие папки и совместная работа
- Использование Box для совместной работы
- Использование iCloud Drive с приложением Pages
- Экспорт в Word, PDF или другой формат
- Открытие книги iBooks Author в Pages
- Уменьшение размера файла документа
- Сохранение большого документа в виде файла пакета
- Восстановление более ранней версии документа
- Перемещение документа
- Удаление документа
- Установка защиты для документа
- Защита документа паролем
- Создание собственных шаблонов и управление ими
- Перенос документов с помощью AirDrop
- Перенос документов с помощью Handoff
- Перенос документов через Finder
- Если не удается добавить или удалить страницу
- Если не удается удалить элемент из документа
- Если не удается найти кнопку или элемент управления
- Нежелательные изменения форматирования
- Сочетания клавиш
- Символы сочетаний клавиш
- Авторские права
Максимальное количество символов: 250
Не указывайте в комментарии личную информацию.
Максимальное количество символов: 250.
Благодарим вас за отзыв.
Выключение Автозамены
Выключение Автозамены СодержимоеIndex 🔎︎
По умолчанию LibreOffice автоматически исправляет многие часто встречающиеся ошибки и применяет форматирование при вводе текста.
Удаление слова из списка автозамены
Choose Tools — AutoCorrect — AutoCorrect Options.
Откройте вкладку Заменить.
В списке автозамены выберите пару слов, которую требуется удалить.

Нажмите кнопку Удалить.
Отмена автозамены кавычек
Choose Tools — AutoCorrect — AutoCorrect Options.
Перейдите на вкладку Локализованные параметры.
Снимите флажки «Заменять».
Отмена автозамены первой буквы в предложении на заглавную
Choose Tools — AutoCorrect — AutoCorrect Options.
Откройте вкладку Параметры.
Снимите флажок «Начинать каждое предложение с прописной буквы».
Отмена автозамены трёх одинаковых символов на линию
LibreOffice автоматически рисует линию, если один из следующих символов ввести три раза подряд и нажать клавишу Enter: — _ = * #
- org/HowToStep» dir=»auto»>
Откройте вкладку Параметры.
Снимите флажок «Применить границу».
Choose Tools — AutoCorrect — AutoCorrect Options.
Пожалуйста, поддержите нас!
Удалить текстовое поле в Word
Маргарет Котти
2022-09-08 17:15:25 • Подано в: Упорядочить PDF • Проверенные решения
Как удалить текстовое поле в Word — это явление, которое высоко ценится пользователями, поскольку оно очень простое. Иногда есть много текстовых полей, которые добавляются по ошибке. Ответ на вопрос, как удалить текстовое поле в Word, гарантирует, что если такая проблема возникнет, ее можно будет легко исправить.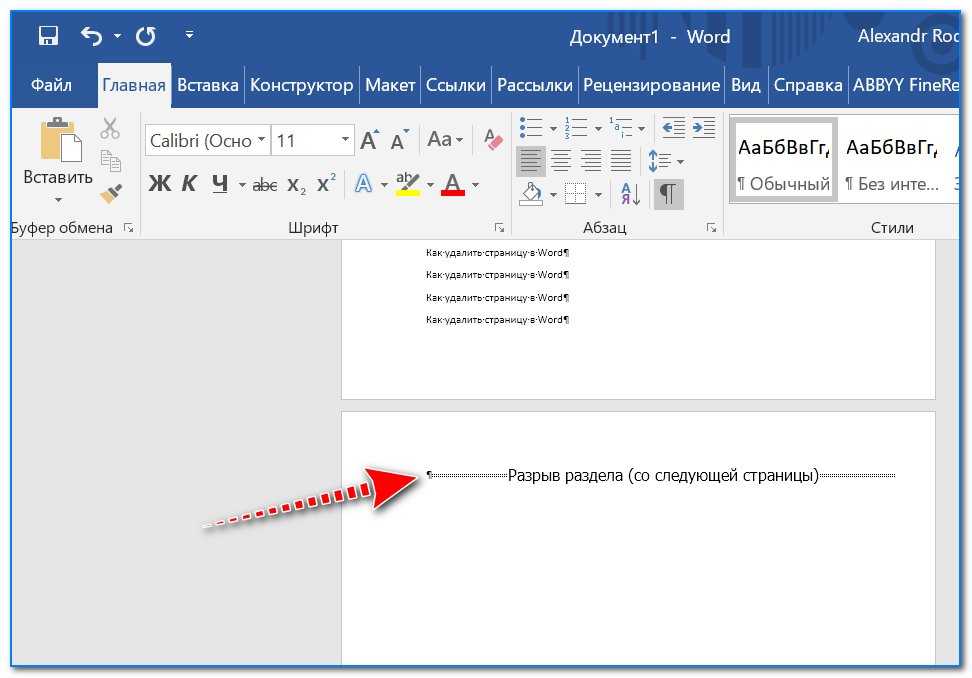 Если вы также ищете, как удалить текстовое поле в Word, вы получите здесь очень подробный ответ. Рекомендуется внимательно прочитать руководство, чтобы убедиться, что вам никогда не придется искать что-то еще, чтобы выполнить работу.
Если вы также ищете, как удалить текстовое поле в Word, вы получите здесь очень подробный ответ. Рекомендуется внимательно прочитать руководство, чтобы убедиться, что вам никогда не придется искать что-то еще, чтобы выполнить работу.
- Часть 1. Как удалить текстовое поле в Word
- Часть 2: Преимущества формата PDF
- Часть 3. Как удалить текстовое поле в документах PDF
Как удалить текстовое поле в Word
Перед удалением текстового поля необходимо добавить его, чтобы убедиться, что вы прошли весь процесс. Шаги очень просты в реализации, поэтому настоятельно рекомендуется следовать им, чтобы получить требуемый результат.
- Откройте документ Word, чтобы убедиться, что процесс запущен. Вы увидите основную панель инструментов.
- Нажмите кнопку «Вставка» в верхней части главной панели инструментов, чтобы получить доступ к расположенному под ней меню.
- Выберите параметр «Текстовое поле» на панели инструментов, чтобы убедиться, что вы получаете доступ к предопределенным форматам текстовых полей в меню.
 Вы можете добавить нужное поле в документ Word. Выбирайте форму текстового поля с умом. Это означает, что всегда вставляйте фигуру, которая соответствует тексту вашего документа. Если вы добавите в презентацию причудливую форму, она оставит плохое впечатление.
Вы можете добавить нужное поле в документ Word. Выбирайте форму текстового поля с умом. Это означает, что всегда вставляйте фигуру, которая соответствует тексту вашего документа. Если вы добавите в презентацию причудливую форму, она оставит плохое впечатление. - После того, как вы выбрали поле, вы можете щелкнуть по нему, чтобы добавить его в свой документ.
- Щелкните текстовое поле, чтобы получить доступ к разделу рисования на панели инструментов. Эта панель инструментов очень важна, поскольку вы не можете выполнять какие-либо функции в текстовом поле, если панель инструментов рисования не используется.
- Фигуры можно добавить в текстовое поле. Вы можете изменить их, если хотите. Вы также можете манипулировать формами, которые добавляются в документ. При желании можно также нарисовать новое текстовое поле.
- После того, как фигуры были добавлены, вы также можете применить стили, которые хотите. Заполните разными цветами и даже убедитесь, что контур формы также нарисован в соответствии с вашим удовлетворением.

- Художественные стили Word также можно применять для управления текстом, который вы пишете в текстовых полях.
- Расположите текстовое поле в любом месте документа. Это сделает ваш документ более профессиональным, а также поможет вам разработать потрясающую графику в соответствии с вашими потребностями. Если вы хотите вернуться к старому стилю, вам просто нужно нажать «CTRL+Z», чтобы вернуться к старому дизайну.
- Если вы хотите удалить текстовое поле, вам нужно щелкнуть границу текстового поля и нажать «Удалить», чтобы полностью удалить поле. Это полностью завершит процесс.
Примечание. Этот процесс применим ко всем форматам Word, начиная с 2007 года. Office 2003 больше не выпускается, поэтому нет необходимости переходить на эту версию.
Преимущества документа PDF
Формат PDF высоко ценится профессионалами. Это потому, что все вопросы, связанные с Word, решаются в формате PDF. Некоторые из преимуществ, связанных с PDF, заключаются в следующем.
- PDF вообще нельзя форматировать. Для работы необходимы специальные инструменты. Это означает, что ваши данные в безопасности.
- Читаемость формата PDF потрясающая, а это означает, что вы можете одинаково легко получить к нему доступ на всех устройствах, которые вам нужны.
Wondershare PDFelement — PDF Editor — одна из лучших программ, которую следует использовать для работы с PDF. Общий эффект программы велик, поскольку она позволяет пользователям преодолеть проблему, с которой обычно сталкиваются с форматами PDF. Программа очень проста в использовании и поэтому настоятельно рекомендуется новичкам. Сделав эту программу частью вашей системы, вы сможете пользоваться всеми ее функциями.
Попробуйте бесплатно Попробуйте бесплатно КУПИТЬ СЕЙЧАС КУПИТЬ СЕЙЧАС
- С помощью этой программы можно с легкостью открывать, печатать, сохранять и размечать PDF-файлы.
- Утвердить и подписать документы цифровой подписью.
- Защитите паролем важные PDF-документы, чтобы ограничить их использование.

- Используйте OCR, чтобы разблокировать текст на изображениях в соответствии с вашими потребностями и требованиями.
Как удалить текстовое поле в документах PDF
Шаг 1. Откройте PDF
После загрузки и установки программы вам необходимо импортировать файл PDF в программу.
Шаг 2. Удалить текстовое поле в PDF
Перейдите на вкладку «Комментарий», а затем нажмите кнопку «Выбрать» на верхней левой панели инструментов. Щелкните правой кнопкой мыши текстовый блок или поле, которое вы хотите удалить, и выберите «Удалить» в текстовом поле. Сохраните файл PDF в том месте, где вы хотите завершить процесс в полном объеме. Дополнительные шаги для создания PDF-формы здесь.
Бесплатная загрузка или Купить PDFelement прямо сейчас!
Бесплатная загрузка или Купить PDFelement прямо сейчас!
Купить PDFelement прямо сейчас!
Купить PDFelement прямо сейчас!
Текст перезаписывается при наборе текста
Microsoft Word 2016 печатает поверх уже существующего текста? Узнайте, как решить проблему «перезапись текста в Word» с помощью простых и простых шагов.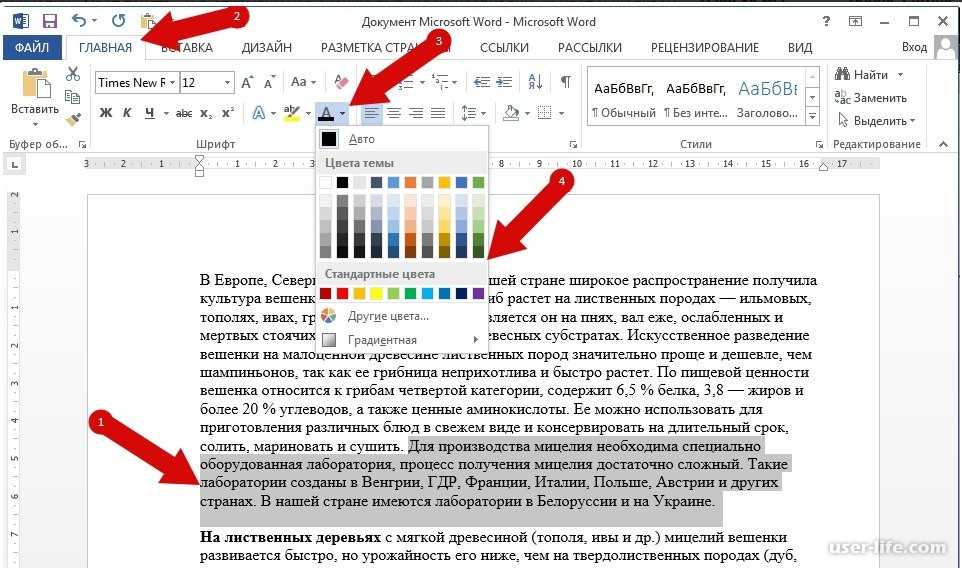
Microsoft Word — это программа для обработки текстов, в которой вы можете создавать текстовые документы и редактировать их по своему выбору. Помимо личных целей, он широко используется профессионалами для создания конфиденциальных и деликатных деловых и юридических документов.
Представьте, что вы печатаете в MS Word и вдруг понимаете, что пропустили включение слова или предложения в существующий абзац. Итак, вы решили поместить курсор в существующее предложение и начать печатать.
И, к своему крайнему удивлению, вы замечаете, что по мере набора новых букв существующий текст перезаписывается. Это означает, что вы можете включать новые буквы только за счет текста, который вы уже набрали.
Если эта проблема возникла у вас, вы не одиноки. С такой же проблемой сталкивается большое количество пользователей MS Word. Хотя эта проблема может быть чрезвычайно неудобной и раздражающей, особенно когда вы работаете над деловым документом или университетским заданием в срок, для нее есть решения.
Продолжайте читать, так как я поделюсь некоторыми полезными методами решения проблемы «перезаписи текста» в Word 2016. Но сначала давайте узнаем больше об этой проблеме и причинах, которые ее вызывают.
Что такое перезапись существующего текста и чем это вызвано?
Существующий текст заменяется новыми буквами по мере ввода — распространенная проблема для различных приложений для обработки документов. Помимо MS Word, с проблемой сталкиваются и пользователи офисных программ Wordpad и Libre. Более того, эта проблема может возникнуть и в других приложениях. Впервые я столкнулся с этой проблемой при наборе текста в Yahoo Messenger (снят с производства) еще в 2010 году.0005
Функция перезаписи активируется при нажатии клавиши Insert. При намеренной активации эта функция позволяет быстро перезаписать документ без особых хлопот. Но случайная активация в конечном итоге приведет к удалению драгоценной работы, которую вы не хотите удалять, и, таким образом, снизит вашу производительность.
Как решить проблему «Перезапись текста в Word»?
Вы можете попробовать различные способы отключения функции перезаписи текста в MS Word. Вот несколько простых методов, которые действительно работают.
Метод 1: переключение клавиши «Вставка»
Хотя вы уже сталкиваетесь с проблемой ввода поверх существующего текста, отключение функции перезаписи путем переключения клавиши «Вставка» может быть быстрым и простым выбором. Вы можете выполнить это, не переходя в раздел настроек MS Word.
При работе в Word нажмите клавишу Insert один раз. Это должно вернуть режим ввода в нормальный режим. Вы найдете клавишу Insert на клавиатуре справа от клавиши Backspace.
Если вы используете ноутбук, для переключения «Вставка» может потребоваться одновременное нажатие клавиши Function (Fn) и Insert . Когда закончите, вы должны поместить курсор между словом и ввести что-нибудь, чтобы проверить, сработал ли метод или нет.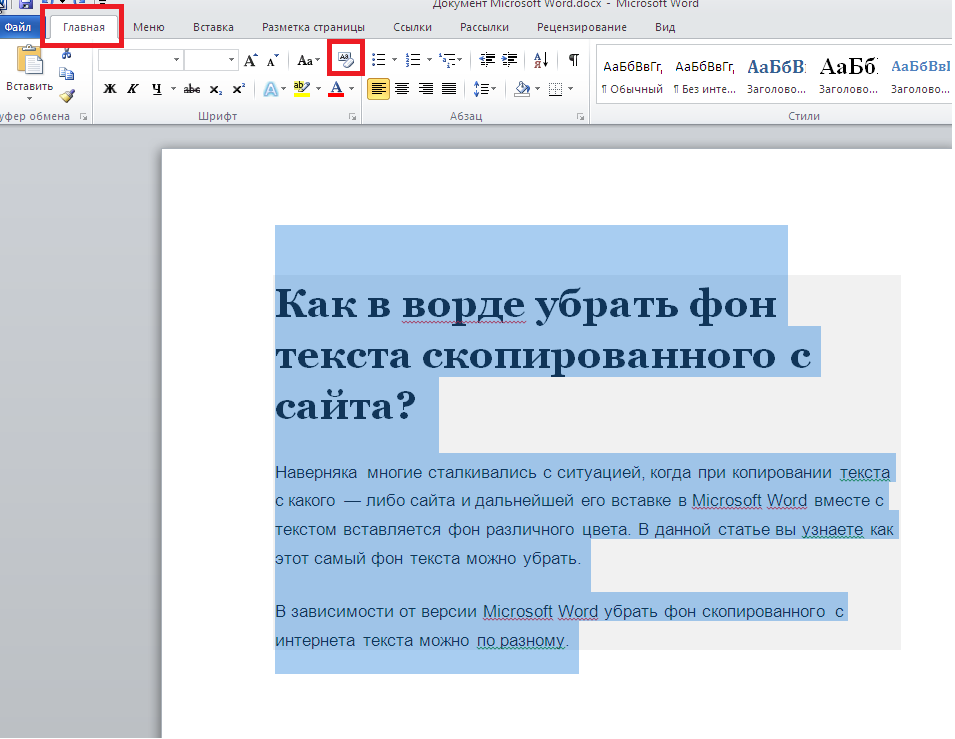
Вы также можете сохранить документ Word и закрыть приложение. Перезапуск приложения Word может вернуться в обычный режим.
Способ 2. Отключение режима замещения в настройках
В Word есть параметр, который называется «Режим замещения». Иногда это является причиной этой проблемы. Вам необходимо отключить эту функцию, выполнив следующие действия:
- Откройте документ Word и нажмите кнопку Файл .
- Выберите Опции на левой панели.
- Мастер параметров Word откроется на вашем экране.
- Выберите Дополнительно .
- В разделе Редактирование параметров вы найдете Использовать режим замены . Снимите флажок рядом с ним. Снимите флажок Использовать режим замены .
- При желании вы также можете снять флажок . Используйте клавишу Insert для управления режимом замены.
- Нажмите кнопку OK , чтобы применить измененные настройки.

- Теперь вы можете поместить курсор в любое место внутри существующего текста и начать печатать.
Способ 3. Отключение режима замены из строки состояния
Если в строке состояния Microsoft Word отображается режим замены (вставка/замена), вы также можете исправить перезапись текста в выпуске Word оттуда. Когда ваш текст перезаписывается, посмотрите в нижнюю часть документа Word, и вы найдете параметр «Перепечатать» в строке состояния.
Нажмите Overtype, чтобы переключить его на InsertНажмите на этот параметр, и он переключится на Insert. Это означает, что вы успешно отключили параметр перезаписи вашего файла Word.
Выберите Overtype, чтобы сделать этот параметр видимым в строке состояния. Если вы не можете найти там параметры Overtype или Insert, вам необходимо настроить параметры видимости строки состояния. Для этого щелкните правой кнопкой мыши в любом месте строки состояния. Откроется список Настроить строку состояния. Выберите Overtype , чтобы сделать это видимым в строке состояния.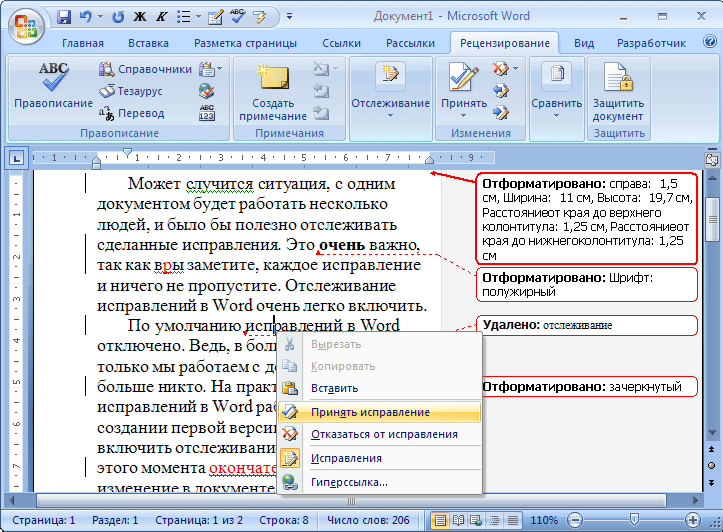
Часто задаваемые вопросы о перезаписи текста в Word
Почему мой текст постоянно перезаписывается?
Если в вашем MS Word включен режим замены, это может быть причиной того, что ваш текст продолжает перезаписываться в MS Word. Случайно нажав кнопку «Вставить» на клавиатуре, вы можете включить режим замены текста. В этом случае любая попытка напечатать что-либо между уже набранными буквами приведет к перезаписи следующих символов по мере набора новых.
Как остановить перезапись текста в Word?
Вы можете отключить режим перезаписи в настройках Microsoft Word, чтобы текст не перезаписывался. Вы также можете попробовать нажать кнопку «Вставить», чтобы отключить эту функцию перезаписи.
Заключение
Когда вы работаете над документом Word, обнаружение того, что ваш текст перезаписывает существующую букву, безусловно, раздражает. Как только это начнет происходить, это будет продолжаться, пока вы не остановите его в настройках.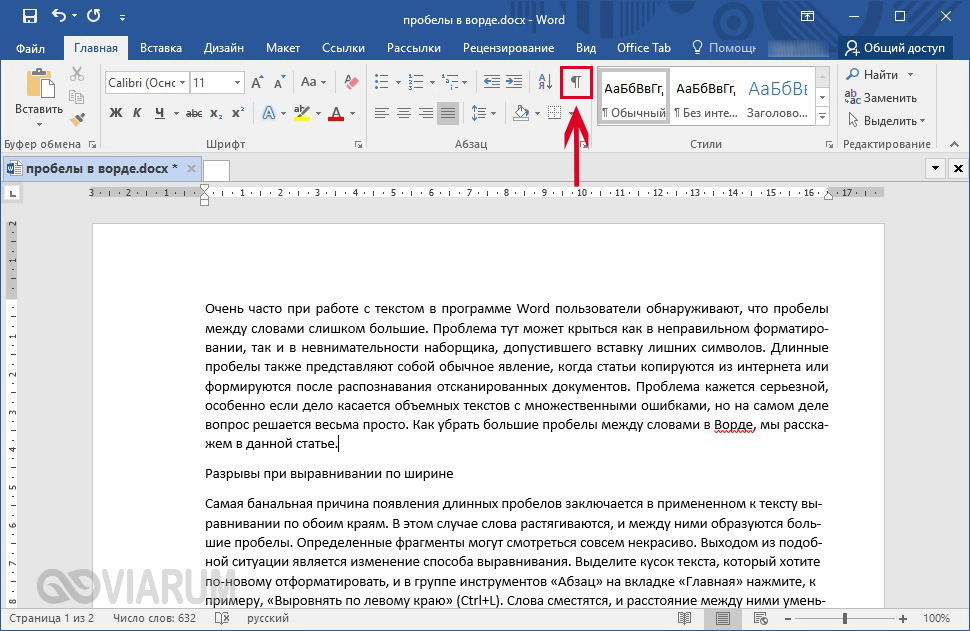
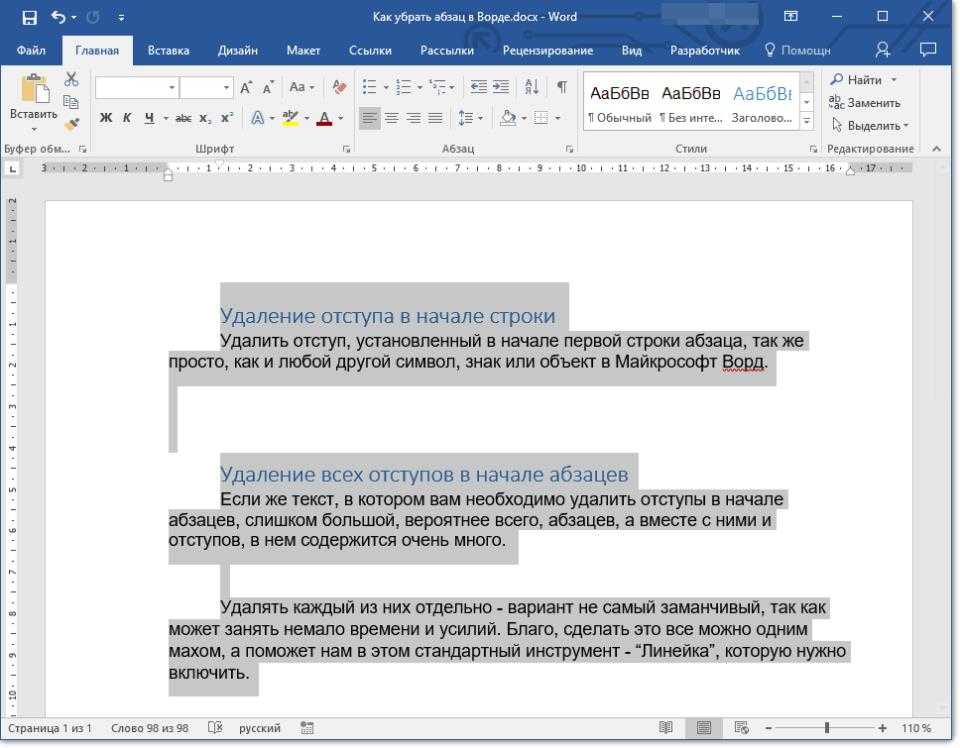
 Вы можете добавить нужное поле в документ Word. Выбирайте форму текстового поля с умом. Это означает, что всегда вставляйте фигуру, которая соответствует тексту вашего документа. Если вы добавите в презентацию причудливую форму, она оставит плохое впечатление.
Вы можете добавить нужное поле в документ Word. Выбирайте форму текстового поля с умом. Это означает, что всегда вставляйте фигуру, которая соответствует тексту вашего документа. Если вы добавите в презентацию причудливую форму, она оставит плохое впечатление.

