Как отключить рекламные уведомления от сайтов в браузере Opera
Отключить рекламные уведомления в Opera желает каждый пользователь, который активно использует интернет. Всплывающие баннеры мешают просмотру контента, закрывая его.
Варианты отключения рекламы
Push-уведомления от сайтов, баннеры и всплывающие окна – это агрессивная реклама, которая позволяет создателям зарабатывать. Но, если она стала слишком надоедливой, то у пользователя есть два варианта, как ее отключить:
| Рекомендуем!InstallPack | Стандартный установщик | |
|---|---|---|
| Официальный дистрибутив opera | ||
| Тихая установка без диалоговых окон | ||
| Рекомендации по установке необходимых программ | ||
| Пакетная установка нескольких программ |
opera.com/ru рекомендует InstallPack, с его помощью вы сможете быстро установить программы на компьютер, подробнее на сайте.
- Через настройки браузера.
- С помощью дополнений.
Лучше использовать оба варианта, так как каждый из них справляется только с определенным видом рекламы.
Через настройки браузера
Настройки браузера Опера позволяют выключить всплывающие уведомления от сайта, который могут появиться на рабочем столе или в окне программы. Это не самый эффективный способ, но для его реализации не нужно скачивать дополнений. Подробнее:
- Сначала нужно перейти в меню, которое располагается в левом верхнем углу, затем, в выпадающем списке, выбрать пункт «Настройки».
- В самом верху располагается раздел «Блокировка рекламы». Нужно переключить ползунок, чтобы он стал синего цвета. Это говорит о том, что функция активирована.
- Тут же появляются исключения, на которые действия функции не распространяются. Чтобы их просмотреть нужно нажать на символ стрелки справа.
- В этот список попадают поисковые системы и платформы, которые добавляет пользователь.
 Здесь же список можно сократить, если в него попал сайт, просмотр рекламы на котором не желателен.
Здесь же список можно сократить, если в него попал сайт, просмотр рекламы на котором не желателен.
Это самый простой метод блокировки посторонних уведомлений и баннеров. Разработчики браузера Опера утверждают, что он еще и ускоряет работу программного продукта.
С помощью дополнений
Более эффективные методы борьбы с нежелательной рекламной – дополнения. Программы разработаны специально для блокировки рекламы.
Важно! В рассматриваемом примере используемое дополнение – AdBlock Plus. Это одно из самых эффективных приложений.
Большинство рекламы в интернете создано с помощью технологий таргетинга. Поэтому не удивительно, что пользователей волнует вопрос о том, как отключить Яндекс директ в Opera.
Подробнее о дополнении и отключении Яндекс директа:
- Adblock Plus после установки отображается в браузере справа от адресной строки. Если нажать на значок, то можно включить или выключить дополнение на конкретном сайте.

- Для отключения нужно перейти в настройки дополнения. Для этого нужно нажать на значок шестеренки, который расположен в том же окне, где и кнопка отключения функции блокировки.
- В настройках нужно найти фильтры, которые написаны в виде программного кода. Нажимается кнопка «Изменить фильтры». Окно с кодом поменяет цвет и станет редактируемым. Нужно написать следующее: «an.yandex.ru##div[class=»b-folders»]».
- Измененный список будет выглядеть следующим образом:
Важно! Вторая часть кода, которая идет после решетки, необходима для удаления рамки, которая вставляется на сайт для отображения в ней рекламы. Если этого не написать, то на платформе останется много незаполненного места.
Дополнение Adblock Plus иногда мешает просмотру материала, так как разработчики сайтов научились распознавать пользователей, которые включили эту функцию. Такие страницы проще добавить в исключения, если статьи на ней стоят того, чтобы видеть рекламу.
Рекламные блоки помогают сайтам развиваться, но некоторые платформы публикуют слишком много баннеров и всплывающих окон, что мешает пользователю знакомиться с контентом. Для предотвращения этого как раз и используются встроенные функции Оперы и Adblock Plus.
Как убрать рекламу в Опере: пошаговая инструкция
Интернет-обозреватель Opera занимает третью-четвертую строчку (по разным данным) по популярности среди пользователей Рунета.
Этот норвежский браузер был очень распространен вначале 2000-х, когда функция сжатия интернет-трафика была чрезвычайно востребованной, но в последние годы он понемногу утрачивает долю на рынке.
Именно для почитателей web-обозревателя написана данная статья, которая детально расскажет, как убрать рекламу в Опере.
Без этого никуда
Реклама является одним из эффективнейших средств продвижения продуктов производства и услуг, и с ней люди сталкиваются повсеместно. Ввиду того, что более половины жителей планеты пользуются интернетом, реклама заполонила и ниши виртуального пространства.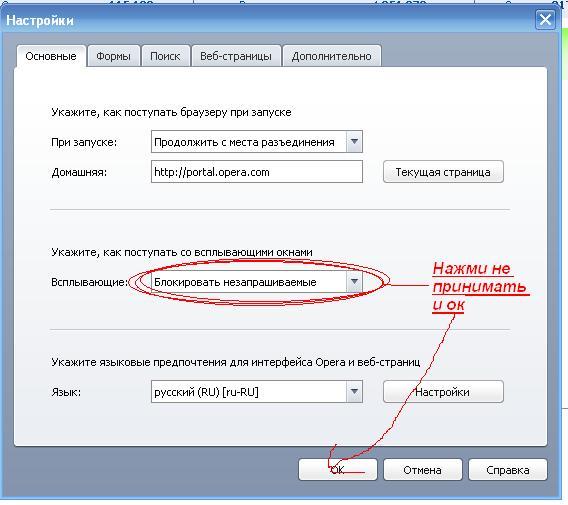 Одни с ее помощью предоставляют людям информацию о необходимых их товарах/услугах, вторые – навязывают что-либо, а третьи – зарабатывают на раскрутке товаров/услуг/сайтов, размещая соответствующие на своих сайтах и продуктах, чем не брезгуют и такие гиганты как Майкрософт.
Одни с ее помощью предоставляют людям информацию о необходимых их товарах/услугах, вторые – навязывают что-либо, а третьи – зарабатывают на раскрутке товаров/услуг/сайтов, размещая соответствующие на своих сайтах и продуктах, чем не брезгуют и такие гиганты как Майкрософт.
Если используете Оперу для просмотра web-страниц и желаете заблокировать всплывающие и баннерные элементы на сайтах – вы пришли по верному адресу. В предложенной статье-инструкции описано несколько методов навсегда избавиться от рекламы в браузере от Opera Software.
Встроенный блокировщик
В браузере Опера последних версий появился фильтр рекламы. После загрузки последней редакции программы исчезнет надобность в установке дополнительного программного обеспечения на компьютер или расширения для интернет-обозревателя. Дабы заблокировать рекламные элементы на сайтах, в браузере нужно всего лишь активировать соответствующую функцию. При необходимости можно осуществить тонкую настройку фильтра, разрешив отображение определенных видов рекламы на выбранных сайтах или добавив в исключения не мешающий элемент.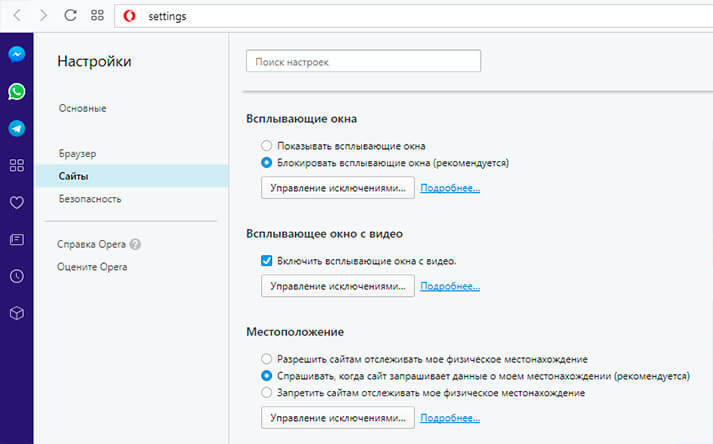
Блокировщик рекламы в браузере работает на опережение – находит всплывающие, баннерные и встроенные афиши на загружаемом сайте и блокирует их загрузку. Таким образом, Opera не только избавляет юзера от отображения нежелательного контента, но и экономит траффик и время загрузки страниц, что актуально для людей с мобильным интернетом. При этом содержимое сайта и его разметка никоим образом не страдают.
Активация встроенного блокировщика
Дабы заблокировать загрузку рекламы посредством интегрированного в Оперу механизма, выполняем следующую цепочку действий.
- Открываем браузер.
- Вызываем его главное меню.
- Кликаем по пункту «Настройка».
Осуществить действия, описанные во 2-м и 3-м шаге можно посредством сочетания клавиш Alt+P.
- Отмечаем флажком опцию «Заблокируйте рекламу и работайте в сети в три раза быстрее».
- Обновляем все вкладки и проверяем, исчез ли нежелательный контент рекламного характера.
В объединенной адресной и поисковой строке (omnibank) будет отображаться иконка синего цвета с количеством заблокированных элементов рекламного характера.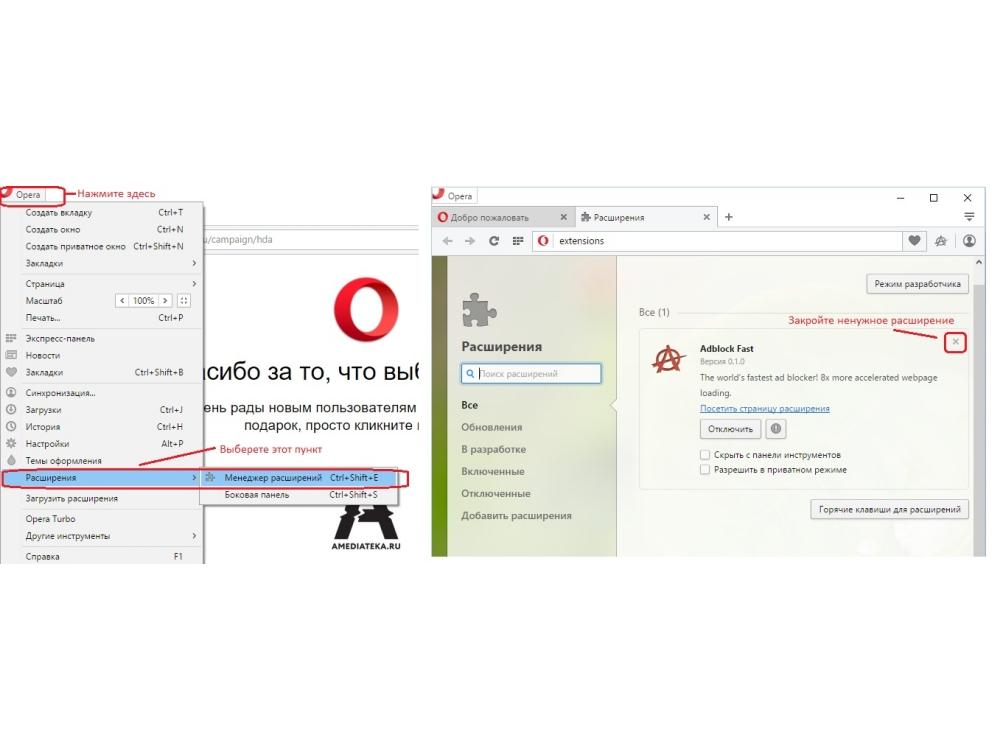
Если цвет иконки в браузере серый, значит на странице не обнаружено нежелательного содержимого или его блокировка на данном сайте отключена.
Для указания ресурсов, на которых реклама будет отображаться, в основных настройках обозревателя (или же в параметрах конфигурации его безопасности) кликните по появившейся кнопке «Управление исключениями».
После в текстовую форму вводим адрес сайта и кликаем «Готово».
В начале адреса рекомендуется указывать конструкцию [*] вместо «www» или «http», потому как звездочка заменяет любые символы. То же самое касается и доменного адреса. Например, если указать фильтр [*]google.[*], то в браузере будет блокироваться реклама на всех версиях поисковика (com, ua, ru).
Для удаления фильтра просто кликаем по иконке крестика в кружочке возле адреса в списке исключений.
Для перехода к описанию функции блокирования рекламы на русскоязычном сайте разработчика web-обозревателя, кликните по ссылке «Подробнее…».
Пользуемся расширением
Ввиду несовершенства алгоритмов функционирования встроенного блокировщика, он не может на 100% справиться с обнаружением рекламы. Если такое случилось, о ситуации рекомендуется написать в службу поддержки Опера, а для выхода из положения воспользоваться популярным плагином для блокирования рекламы в любом браузере. Одним из таких дополнений является AdBlock.
Инструкция также актуальна для людей, которые предпочитают более старые версии Оперы, где встроенного механизма блокировки рекламы еще нет.
- Вызываем главное меню, переходим в подраздел «Расширения» и кликаем по надписи: «Загрузить расширение».
- В поисковой строке вводим «AdBlock».
- Кликаем по названию подходящего плагина.
- AdBlock Fast – облегченная версия плагина без настроек.
- AdBlock – рекомендуется для большинства пользователей.
- AdBlock Plus – расширенная редакция с возможность добавления собственных фильтров.

- Жмем по пиктограмме «Добавить в Opera».
После установки появится иконка дополнения после поисково-адресной строки.
Для настройки расширения кликаем по этой кнопке и жмем «Параметры».
Автоматически открывается браузер с сайтом и рекламой. Как убрать?
Люблю я описывать разные решения, которые проверил на собственном опыте. Когда удалось решить какую-то проблему, и просто делишься этой информацией с другими людьми. Сегодня речь пойдет об очень неприятном вредоносном ПО, которое добавляет рекламу в браузер. После чего, браузер сам запускается при включении компьютера, и в нем открывается сайт с рекламой.
На самом деле, таких вирусов (если можно их так назвать) сейчас очень много. Ведут они себя по-разному и открывают разные сайты и рекламу. Но в любом случае, это сильно мешает и раздражает. Бывает, что в браузере просто открывается новая вкладка с рекламой в то время, когда вы смотрите другие сайты. Или открывается какой-то сайт с рекламой при запуске браузера. Причем, эта гадость может поселится практически в любом браузере: Opera, Chrome, Microsoft Edge, Mozilla Firefox, Internet Explorer и т. д. Очень часто автоматически открывается сайт с рекламой вулкан. Кстати, я уже писал о том, как удалить «Вулкан» из браузера. Если у вас проблема именно с сайтом «Казино Вулкан», то можете перейти по ссылке и применить решения.
Бывает, что в браузере просто открывается новая вкладка с рекламой в то время, когда вы смотрите другие сайты. Или открывается какой-то сайт с рекламой при запуске браузера. Причем, эта гадость может поселится практически в любом браузере: Opera, Chrome, Microsoft Edge, Mozilla Firefox, Internet Explorer и т. д. Очень часто автоматически открывается сайт с рекламой вулкан. Кстати, я уже писал о том, как удалить «Вулкан» из браузера. Если у вас проблема именно с сайтом «Казино Вулкан», то можете перейти по ссылке и применить решения.
Я столкнулся с проблемой, когда сразу при включении компьютера автоматически открывался браузер Microsoft Edge и в нем загружался сайт exinariuminix.info и gameorplay.info. Где крутилась разная плохая реклама. Причем со звуком. Я разобрался в чем проблема, убрал эту рекламу и сейчас расскажу вам как это сделать.
Обратите внимание, что у вас при загрузке Windows может запускаться другой браузер. Например: Chrome, Firefox, Opera, Internet Explorer. Как я позже выяснил, все зависит от того, какой браузер у вас установлен по молчанию в настройках Windows.
Например: Chrome, Firefox, Opera, Internet Explorer. Как я позже выяснил, все зависит от того, какой браузер у вас установлен по молчанию в настройках Windows.
И сайт с рекламой так же может быть другой. Думаю, это не имеет никакого значения.
В моем случае на компьютере установлена Windows 10, и лицензионный антивирус ESET NOD32, который каким-то образом пропустил это вредоносное, или правильнее наверное рекламное ПО.
Как оно может попасть на компьютер? Да как угодно. Скорее всего при установке какой-то программы, которая была изначально заражена. Вариантов очень много. Всегда старайтесь скачивать программы только с официальных сайтов. И внимательно устанавливайте. Убирайте лишние галочки.
Браузер запускается сам и открывается сайт с рекламой
Сейчас покажу как это происходит (конкретно в моем случае). Так сказать обрисую проблему и приступим к решению.
Включаю компьютер. Загружаются все программы, антивирус, и в конце автоматически открывается Microsoft Edge (стандартный браузер в Windows 10).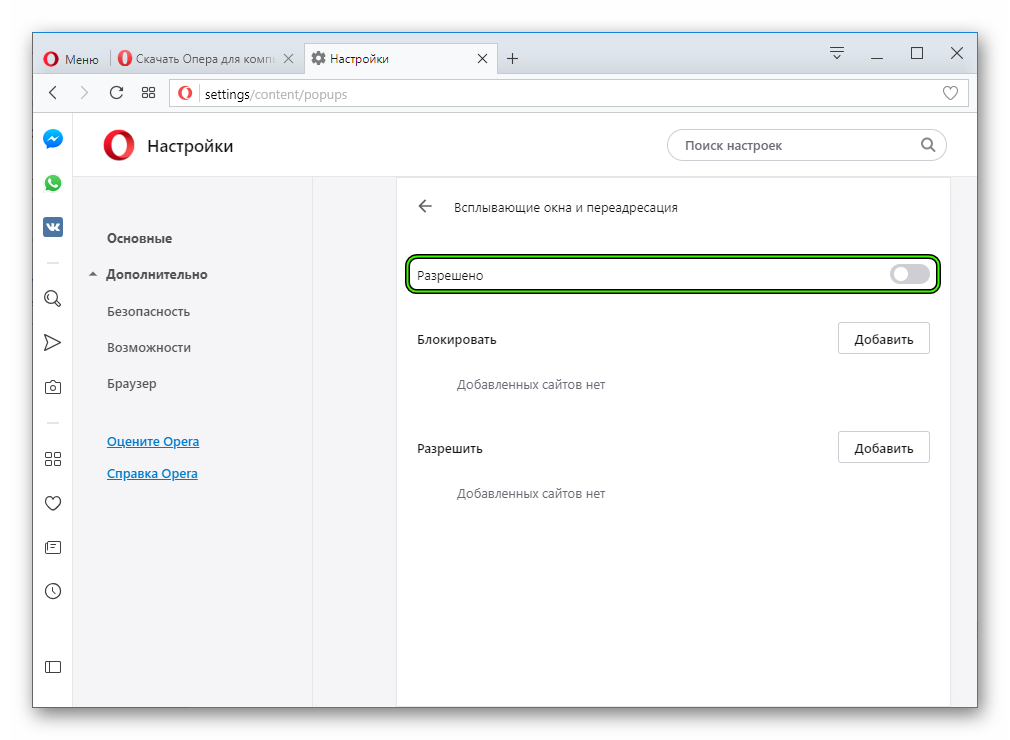 И в нем сразу загружается сайт exinariuminix.info. Вот только антивирус не дает ему загрузится.
И в нем сразу загружается сайт exinariuminix.info. Вот только антивирус не дает ему загрузится.
Ради интереса отключил антивирус и перешел на этот сайт. Вам так делать не советую! Идет перенаправление на другой сайт gameorplay.info, где уже крутится эта ужасная реклама, да еще и со звуком.
Кстати, если закрыть эту вкладку с рекламой и заново запустит браузер, то сайт «Страница спонсоров» уже не открывается. Только при включении компьютера.
Вот такая неприятная гадость. Которую мы сейчас будем убирать.
Не могу гарантировать, что описанные ниже действия вам помогут, но в моем случае я полностью убрал рекламу и браузер перестал открываться сам по себе. Просто есть разные варианты этого вредоносного ПО, и прятаться они могут где угодно и как угодно. Ну и скорее всего этим сайтам с рекламой все ровно в каком браузере загружаться. Будь то Internet Explorer, Хром, или Опера. И не важно какая система: Windows 10, Windows 7, или старенькая XP.
Почему при включении компьютера открывается браузер с рекламой?
На первый взгляд, проблема очень простая. Раз браузер открывается при загрузке Windows, то значит он сидит в автозагрузке. А в качестве домашней страницы в нем прописался этот сайт с рекламой. Но все оказалось не совсем так.
Раз браузер открывается при загрузке Windows, то значит он сидит в автозагрузке. А в качестве домашней страницы в нем прописался этот сайт с рекламой. Но все оказалось не совсем так.
Открываем список автозагрузки. В Windows 10 и Windows 8 достаточно нажать сочетание клавиш Ctrl + Alt + Del выбрать «Диспетчер задач» и перейти на вкладку «Автозагрузка».
А в Windows 7 нажимаем сочетание клавиш Win + R, вводим команду msconfig, Ok и открываем вкладку «Автозагрузка».
В списке автозагрузки я не нашел никаких странных программ и тем более браузера. Но там почему-то был Проводник (explorer.exe). Странно, подумал я. Что делает проводник в автозагрузке. Тем более, что он не открывается при загрузке системы. Посмотрел его свойства, там ничего странного и лишнего нет. Файл explorer.exe запускается из папки C:\Windows. Все как положено.
Решил его отключить.
Отключил. Перезагрузил компьютер и браузер уже не загрузился! И на этом уже можно было закончить эту статью, но я решил разобраться до конца. Не очень хотелось оставлять этот «Проводник» в автозагрузке. Пусть и в отключенном состоянии. Но я уже точно знал, что проблем именно в нем.
Не очень хотелось оставлять этот «Проводник» в автозагрузке. Пусть и в отключенном состоянии. Но я уже точно знал, что проблем именно в нем.
Как полностью убрать рекламный вирус в Windows?
Решил я проверить папки «Автозагрузка». Но там ничего не нашел. Тогда решил проверить все в редакторе реестра.
Чтобы открыть редактор реестра, нажмите сочетание клавиш Win + R, введите команду regedit и нажмите Ok.
И в ветке:
HKEY_CURRENT_USER\Software\Microsoft\Windows\CurrentVersion\Run
Где находится список программ текущего пользователя, которые загружаются при старте компьютера.
Я увидел очень интересный параметр с именем текущего пользователя. Где был прописан запуск проводника Windows с сайтом на котором загружалась реклама. Выглядит это как: «explorer.exe http://exinariuminix.info».
Все очень просто! Запускается проводник и в нем автоматически открывается сайт exinariuminix.info. Но так как это сайт (с http://), то он не может быть открыт в проводнике и автоматически открывается в браузере, который установлен в системе по умолчанию! Можете попробовать набрать адрес любого сайта в проводнике. Он откроется в браузере.
Он откроется в браузере.
Интересное решение. И я подумал, что все можно решить просто удалив этот параметр из реестра. Так и сделал.
Перезагрузил компьютер и что вы думаете? Снова открылся браузер Microsoft Edge и в нем эта реклама!
Тут уже становится понятно, что удаление записи в реестре – это не решение. Где-то в системе сидит эта вредоносная программа, которая снова прописывает все параметры, и сайт с рекламой открывается снова. А NOD32 почему-то ничего не замечает. Антивирус то вроде хороший.
Я решил проверить компьютер с помощью антивирусных утилит.
Антивирусные утилиты в борьбе с самостоятельным запуском браузера
Я использовал три сканера: Dr.Web CureIt!, Malwarebytes Free и Malwarebytes AdwCleaner. Сразу скажу, что мне помогла утилита Malwarebytes Free. Там вроде пробная версия на 14 дней. Мне ее хватило.
Но начинал я с Malwarebytes AdwCleaner. Скачал и запустил ее. Установка не требуется. Просто запускам и нажимаем на кнопку «Сканировать».
Минуты через три она мне выдала, что найдено 7 угроз. А в списке отображалось только две, которые я мог очистить. Это: PUP.Optional.Legacy и PUP.Optional.Gameorplay.info. В последнем указан сайт, который загружался в браузере. Я обрадовался, что после очистки проблема исчезнет.
Очистил, перезагрузил компьютер, но проблема осталась. Снова «красивая» реклама сразу после загрузки Windows 10. Не знаю почему это не помогло. При повторном сканировании утилита ничего не обнаружила.
Дальше скачал Dr.Web CureIt! и запустил проверку. Но он вообще ничего не нашел. То что вы видите на скриншоте ниже, это точно не рекламный вирус.
В итоге скачал Malwarebytes Free. Запустил и начал наблюдать за процессом сканирования. Было найдено три угрозы «Вредоносное ПО» (Adware.StartPage) и две «Потенциально нежелательные программы». Выделил только «Вредоносное ПО» и отправил в карантин.
После чего утилита Malwarebytes Free запросила разрешение на перезагрузку.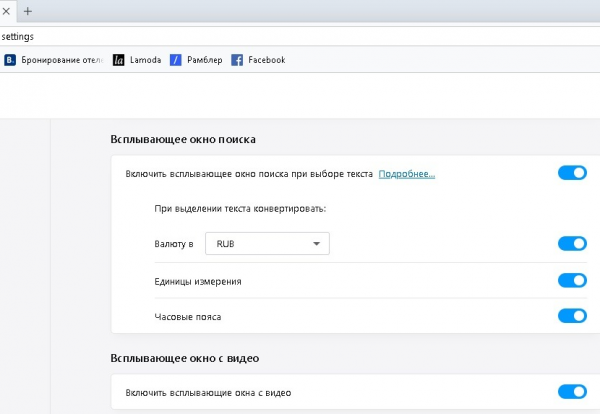
После перезагрузки проблема с автоматическим запуском браузера была полностью решена. Ну и сайт с рекламой соответственно больше не загружается.
В редакторе реестра ключ с параметром «explorer.exe http://exinariuminix.info» исчез и больше не появляется. Точно так же как и «Проводник» в окне «Автозагрузка».
Я очень надеюсь, что моя статья вам пригодилась. Если это так, то напишите в комментариях, какой браузер у вас сам запускался при включении компьютера, и какой сайт с рекламой в нем загружался. Так же интересно, какое решение, или какая антивирусная утилита помогла убрать эту рекламу.
Если же вы не смогли избавится от этого вируса, то опишите в комментариях что и когда у вас открывается и в каком браузере. Так же можете скриншот прикрепить. Обязательно постараюсь подсказать решение.
Всплывающие окна в Опере — версия браузера без окон
Пользователю ежедневно открывается сотни рекламных страниц, баннеров, рекламных роликов и всплывающих окон в браузере Опера. Хоть мы и стараемся не обращать на неё внимание, легче от этого не становится. Реклама стала частью нашей Интернет-жизни. Но можно ли, если не убрать, то хотя бы уменьшить поток ненужной информации?
Хоть мы и стараемся не обращать на неё внимание, легче от этого не становится. Реклама стала частью нашей Интернет-жизни. Но можно ли, если не убрать, то хотя бы уменьшить поток ненужной информации?
Браузер Опера предлагает нам широкие возможности для блокировок: расширения, настройки обозревателя и командная строка. Ознакомимся с каждым методом поподробнее.
Удаление рекламы с помощью расширений
Рынок дополнений предлагает нам достаточно вариантов программ:
И это только самые популярные. Вы всегда можете найти подходящий аналог.
Разработчики некоторых приложений, к примеру, AdGuard, даже выпустили полноценную версию программы, которая блокирует рекламу во всех установленных браузерах. Но большинству пользователей будет достаточно дополнения.
Как это работает:
- Откройте окно дополнений Оперы и скачайте выбранную программу. Либо зайдите на официальный сайт разработчиков и загрузите оттуда.
- Подтвердите установку дополнения.

- У вас появилась иконка блокировщика на панели. Кликните по ней, чтобы активировать функционал.
Удаление рекламы с помощью настроек
В Опере есть функция отображения JavaScripta. По большей части именно эта технология используется для всплывающих окон. Если отключить функцию отображения, то и реклама беспокоить вас не будет.
Как это работает:
- Через меню заходим в настройки программы. Выбираем «Сайт».
- Находим раздел JavaScript. Запрещаем использование.
Недостатки
Эту технологию используют не только рекламные страницы. Функционал некоторых Интернет-порталов будет ограничен. Они просто не будут открываться в вашем обозревателе.
Решается эта проблема просто:
- Разрешайте выполнение JavaScript, когда находитесь на таком сайте.
- Или добавьте сайт в исключения в том же меню.
Удаление рекламы на YouTube в Опере
На YouTube тоже можно отключать рекламные ролики с помощью встроенных параметров.
Как это работает:
- Запускаем командную строку сочетанием клавиш Shift+Ctrl+J.
- Копируем команду: [removed]=»VISITOR_INFO1_LIVE=oKckVSqvaGw; path=/; domain=.youtube.com»;[removed].reload()
- Подтверждаем.
Теперь вы знаете о трёх способах для ликвидации рекламы. Советуем обязательно скачать для Оперы «блокировщик», чтобы сёрфить Интернет без рекламы и всплывающих окон.
Как заблокировать рекламу и всплывающие окна в браузере
Реклама — это неотъемлемая часть Интернета. И хотя существует много разных типов рекламы, их можно в значительной степени свести к двум категориям:
Ненавязчивая реклама пассивна — как настенные цветы на вечеринке. Они там, надеясь, что их заметят, но они уважают ваше пространство и позволяют вам приходить к ним. Они тихие, скромные и не нуждающиеся. Нет необходимости блокировать их, потому что вы можете просто игнорировать их, если хотите.
Они там, надеясь, что их заметят, но они уважают ваше пространство и позволяют вам приходить к ним. Они тихие, скромные и не нуждающиеся. Нет необходимости блокировать их, потому что вы можете просто игнорировать их, если хотите.
Навязчивая реклама , с другой стороны, именно это и делает — Intrude. Они всплывают, блокируют вашу страницу, вызывают у вас эпилептический припадок, перенаправляют вас, открывают новые страницы и всплывающие окна, предоставляют вам поддельные варианты закрытия (фантомный X, который никогда не работает), воспроизводят видео и аудио в неподходящие моменты, сказать вам, что вы выиграли приз (это, к сожалению, никогда не было правдой), и обычно навязывают вам себя.Для таких видов рекламы и был разработан бесплатный блокировщик всплывающих окон Opera.
Зачем блокировать рекламу и всплывающие окна
Помимо общего раздражения, которое они вызывают, что, на мой взгляд, является достаточной причиной, существует множество других причин для блокировки всплывающих окон и навязчивой рекламы.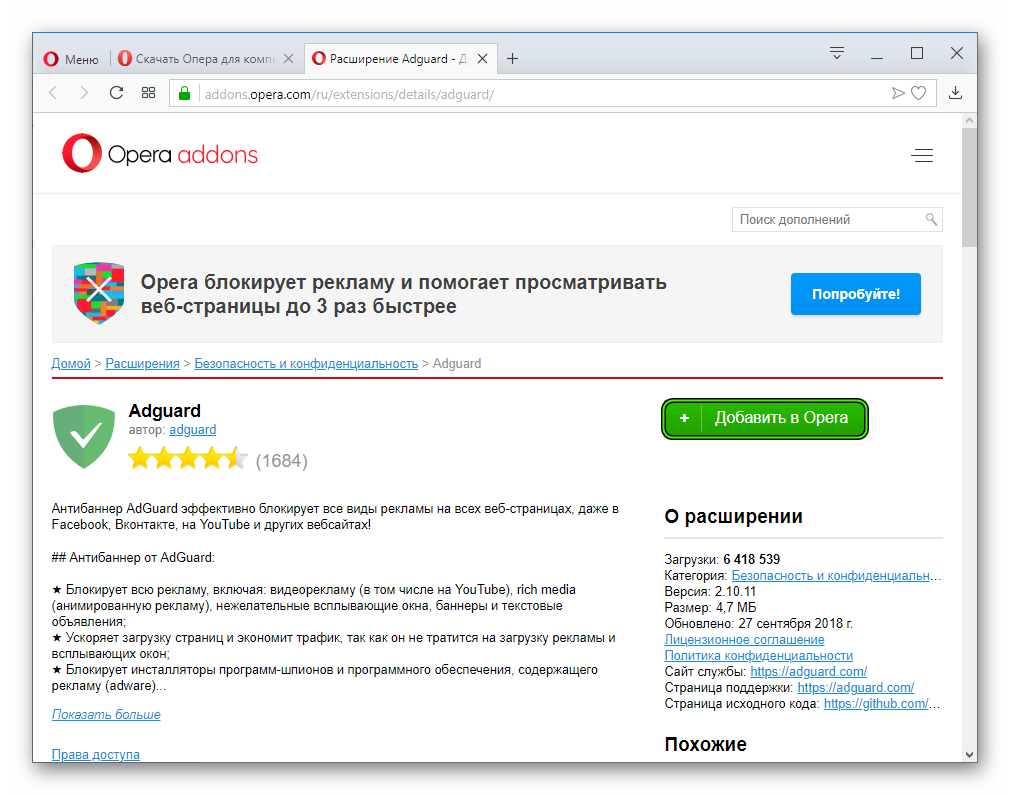 Во-первых, страницы загружаются на быстрее, чем , когда вы останавливаете рекламу и блокируете всплывающие окна от использования вашей полосы пропускания и оперативной памяти. Кроме того, это экономит вашу батарею, если вы не подключены к сети.
Во-первых, страницы загружаются на быстрее, чем , когда вы останавливаете рекламу и блокируете всплывающие окна от использования вашей полосы пропускания и оперативной памяти. Кроме того, это экономит вашу батарею, если вы не подключены к сети.
Еще одно соображение — это просто aesthetics — блокировка рекламы и всплывающих окон дает вам более чистую среду в Интернете. Поскольку всплывающие окна или реклама, которая блокирует то, что вы пытаетесь прочитать, меньше отвлекают, веб-страницы просто красивее, не говоря уже о более функциональных. Если вам не нужен карнавал или казино, в этом хаосе нет необходимости.
Возможно, самое главное, когда вы блокируете всплывающие окна и рекламу, вы также защищаете свою конфиденциальность и безопасность .Блокировщик рекламы и блокировщик всплывающих окон блокирует не только рекламу, но и отслеживающие файлы cookie, вредоносное ПО и даже скрипты для майнинга криптовалюты. Блокировщик Tracker в Opera предотвращает онлайн-отслеживание с помощью аналитических скриптов, пикселей отслеживания и других методов сбора данных.
Блокировщик Tracker в Opera предотвращает онлайн-отслеживание с помощью аналитических скриптов, пикселей отслеживания и других методов сбора данных.
Наконец, некоторые из вас могут захотеть заблокировать рекламу только назло . Навязчивая реклама и всплывающие окна часто имеют такое плохое качество и являются настолько очевидным мошенничеством, что оскорбляют вас на глубоко философском уровне.Блокировщики рекламы позволяют вам внести свой вклад в блокировку каждого всплывающего окна, чтобы не дать тем, кто использует навязчивую рекламу, получить финансовую выгоду.
Как заблокировать всплывающие окна и заблокировать рекламу в Opera
Есть несколько способов включить блокировку всплывающих окон и блокировку рекламы в Opera.
- Щелкните значок щита в правом конце адресной строки Opera и включите Блокировать рекламу .

- Перейдите в «Настройки» ( Alt + P ) и включите «Блокировать рекламу» и просматривать веб-страницы в три раза быстрее.
- Вы также можете включить блокировку рекламы из меню Easy Setup в правой части адресной строки.
Как заблокировать трекеры в Opera
Как и в случае с блокировщиком рекламы, в Opera есть несколько способов включить блокировку трекера.
- Щелкните значок щита справа от адресной строки Opera и переключите Block Trackers .
- В настройках ( Alt + P ) включите Блок-трекеры .
- Включите Блок-трекеры в меню Easy Setup рядом с адресной строкой.
Как разрешить всплывающие окна и делать исключения
Некоторые веб-сайты требуют, чтобы вы отключили или отключили блокировку всплывающих окон, чтобы получить доступ к их сайту. Вместо того, чтобы полностью отключать функцию блокировки рекламы, вы можете просто разрешить всплывающие окна и перенаправления для этого конкретного сайта.Opera позволяет делать исключения для отдельных веб-сайтов по мере необходимости в настройках содержимого рекламного блока. Чтобы отключить блокировку рекламы и разрешить всплывающие окна для отдельных сайтов:
Вместо того, чтобы полностью отключать функцию блокировки рекламы, вы можете просто разрешить всплывающие окна и перенаправления для этого конкретного сайта.Opera позволяет делать исключения для отдельных веб-сайтов по мере необходимости в настройках содержимого рекламного блока. Чтобы отключить блокировку рекламы и разрешить всплывающие окна для отдельных сайтов:
- Когда вы находитесь на странице, которую хотите разрешить, щелкните значок щита справа от адресной строки.
- Выберите Отключить для этого сайта .
Вы также можете вручную добавить веб-сайты в список исключений для сайтов, чтобы разрешить показ рекламы и всплывающих окон, заблокированных Opera.Чтобы управлять или редактировать настройки вашего сайта для рекламы или трекеров:
- Выберите Настройки (Alt + P)> Основные> Защита личных данных .
- Если включена блокировка рекламы или трекера, нажмите Управление исключениями .

- Чтобы изменить настройки сайта, нажмите Добавить и введите адрес в список.
Когда вы отключите блокировку рекламы, вы снова увидите всплывающие окна и перенаправления на разрешенном вами сайте.Если вы разблокируете рекламу для веб-сайта и быстро пожалеете об этом, вы всегда можете вернуться к списку исключений для сайта и удалить его.
Как остановить майнинг криптовалюты и криптоджекинг
Криптоджекинг — это заражение вашего компьютера кодом (обычно через всплывающие рекламные окна), который позволяет использовать ваш компьютер для добычи криптовалюты. Чтобы убедиться, что вы блокируете криптоджекинг:
- Перейти к Настройки .
- В разделе Блокировать объявления щелкните Управление списками .
- Установите флажок NoCoin (Защита от майнинга криптовалюты) .

Просмотр веб-сайтов в Интернете похож на прогулку по улице, а посещение веб-сайтов сродни посещению магазинов и кафе. Однако одним заметным исключением из этой аналогии является то, что когда вы сталкиваетесь с надоедливой рекламой, агрессивными продавцами и разглагольствующими сумасшедшими, вы не можете заблокировать их от реальности.К счастью, блокировщик рекламы Opera с блокировщиком всплывающих окон дает вам инструменты, необходимые, чтобы сделать Интернет более терпимым или, по крайней мере, контролировать, с какими аспектами вы сталкиваетесь.
Опера Норвегия AS
от Team Opera.comКак заблокировать рекламу и всплывающие окна в браузере
Реклама — это неотъемлемая часть Интернета. И хотя существует много разных типов рекламы, их можно в значительной степени свести к двум категориям: раздражает и не раздражает , которые также можно отнести к навязчивой и ненавязчивой .
И хотя существует много разных типов рекламы, их можно в значительной степени свести к двум категориям: раздражает и не раздражает , которые также можно отнести к навязчивой и ненавязчивой .
Ненавязчивая реклама пассивна — как настенные цветы на вечеринке. Они там, надеясь, что их заметят, но они уважают ваше пространство и позволяют вам приходить к ним. Они тихие, скромные и не нуждающиеся.Нет необходимости блокировать их, потому что вы можете просто игнорировать их, если хотите.
Навязчивая реклама , с другой стороны, именно это и делает — Intrude. Они всплывают, блокируют вашу страницу, вызывают у вас эпилептический припадок, перенаправляют вас, открывают новые страницы и всплывающие окна, предоставляют вам поддельные варианты закрытия (фантомный X, который никогда не работает), воспроизводят видео и аудио в неподходящие моменты, сказать вам, что вы выиграли приз (это, к сожалению, никогда не было правдой), и обычно навязывают вам себя. Для таких видов рекламы и был разработан бесплатный блокировщик всплывающих окон Opera.
Для таких видов рекламы и был разработан бесплатный блокировщик всплывающих окон Opera.
Зачем блокировать рекламу и всплывающие окна
Помимо общего раздражения, которое они вызывают, что, на мой взгляд, является достаточной причиной, существует множество других причин для блокировки всплывающих окон и навязчивой рекламы. Во-первых, страницы загружаются на быстрее, чем , когда вы останавливаете рекламу и блокируете всплывающие окна от использования вашей полосы пропускания и оперативной памяти. Кроме того, это экономит вашу батарею, если вы не подключены к сети.
Еще одно соображение — это просто aesthetics — блокировка рекламы и всплывающих окон дает вам более чистую среду в Интернете. Поскольку всплывающие окна или реклама, которая блокирует то, что вы пытаетесь прочитать, меньше отвлекают, веб-страницы просто красивее, не говоря уже о более функциональных.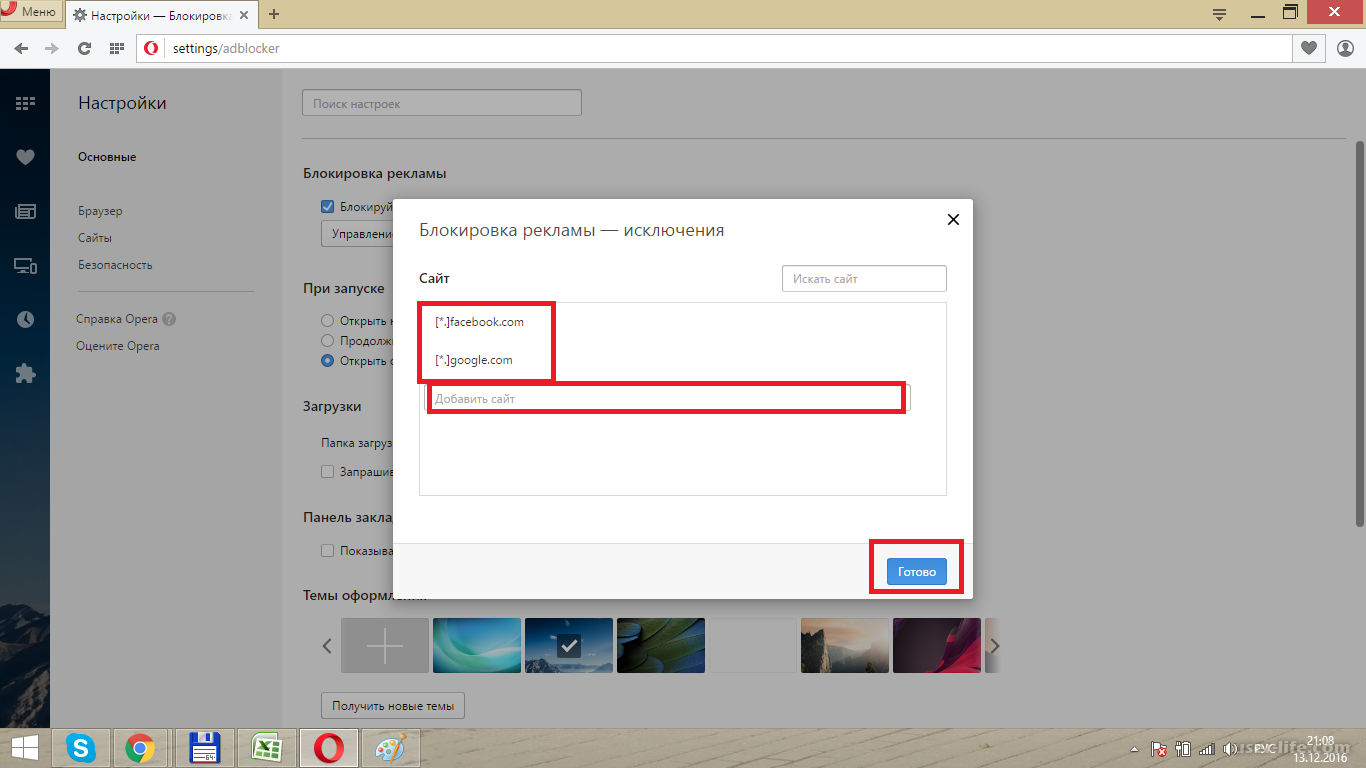 Если вам не нужен карнавал или казино, в этом хаосе нет необходимости.
Если вам не нужен карнавал или казино, в этом хаосе нет необходимости.
Возможно, самое главное, когда вы блокируете всплывающие окна и рекламу, вы также защищаете свою конфиденциальность и безопасность .Блокировщик рекламы и блокировщик всплывающих окон блокирует не только рекламу, но и отслеживающие файлы cookie, вредоносное ПО и даже скрипты для майнинга криптовалюты. Блокировщик Tracker в Opera предотвращает онлайн-отслеживание с помощью аналитических скриптов, пикселей отслеживания и других методов сбора данных.
Наконец, некоторые из вас могут захотеть заблокировать рекламу только назло . Навязчивая реклама и всплывающие окна часто имеют такое плохое качество и являются настолько очевидным мошенничеством, что оскорбляют вас на глубоко философском уровне.Блокировщики рекламы позволяют вам внести свой вклад в блокировку каждого всплывающего окна, чтобы не дать тем, кто использует навязчивую рекламу, получить финансовую выгоду.
Как заблокировать всплывающие окна и заблокировать рекламу в Opera
Есть несколько способов включить блокировку всплывающих окон и блокировку рекламы в Opera.
- Щелкните значок щита в правом конце адресной строки Opera и включите Блокировать рекламу .
- Перейдите в «Настройки» ( Alt + P ) и включите «Блокировать рекламу» и просматривать веб-страницы в три раза быстрее.
- Вы также можете включить блокировку рекламы из меню Easy Setup в правой части адресной строки.
Как заблокировать трекеры в Opera
Как и в случае с блокировщиком рекламы, в Opera есть несколько способов включить блокировку трекера.
- Щелкните значок щита справа от адресной строки Opera и переключите Block Trackers .

- В настройках ( Alt + P ) включите Блок-трекеры .
- Включите Блок-трекеры в меню Easy Setup рядом с адресной строкой.
Как разрешить всплывающие окна и делать исключения
Некоторые веб-сайты требуют, чтобы вы отключили или отключили блокировку всплывающих окон, чтобы получить доступ к их сайту. Вместо того, чтобы полностью отключать функцию блокировки рекламы, вы можете просто разрешить всплывающие окна и перенаправления для этого конкретного сайта.Opera позволяет делать исключения для отдельных веб-сайтов по мере необходимости в настройках содержимого рекламного блока. Чтобы отключить блокировку рекламы и разрешить всплывающие окна для отдельных сайтов:
- Когда вы находитесь на странице, которую хотите разрешить, щелкните значок щита справа от адресной строки.

- Выберите Отключить для этого сайта .
Вы также можете вручную добавить веб-сайты в список исключений для сайтов, чтобы разрешить показ рекламы и всплывающих окон, заблокированных Opera.Чтобы управлять или редактировать настройки вашего сайта для рекламы или трекеров:
- Выберите Настройки (Alt + P)> Основные> Защита личных данных .
- Если включена блокировка рекламы или трекера, нажмите Управление исключениями .
- Чтобы изменить настройки сайта, нажмите Добавить и введите адрес в список.
Когда вы отключите блокировку рекламы, вы снова увидите всплывающие окна и перенаправления на разрешенном вами сайте.Если вы разблокируете рекламу для веб-сайта и быстро пожалеете об этом, вы всегда можете вернуться к списку исключений для сайта и удалить его.
Как остановить майнинг криптовалюты и криптоджекинг
Криптоджекинг — это заражение вашего компьютера кодом (обычно через всплывающие рекламные окна), который позволяет использовать ваш компьютер для добычи криптовалюты.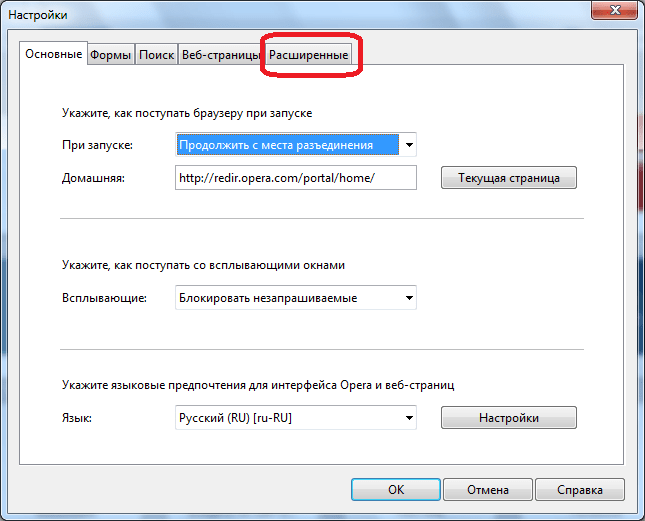 Чтобы убедиться, что вы блокируете криптоджекинг:
Чтобы убедиться, что вы блокируете криптоджекинг:
- Перейти к Настройки .
- В разделе Блокировать объявления щелкните Управление списками .
- Установите флажок NoCoin (Защита от майнинга криптовалюты) .
Просмотр веб-сайтов в Интернете похож на прогулку по улице, а посещение веб-сайтов сродни посещению магазинов и кафе. Однако одним заметным исключением из этой аналогии является то, что когда вы сталкиваетесь с надоедливой рекламой, агрессивными продавцами и разглагольствующими сумасшедшими, вы не можете заблокировать их от реальности.К счастью, блокировщик рекламы Opera с блокировщиком всплывающих окон дает вам инструменты, необходимые, чтобы сделать Интернет более терпимым или, по крайней мере, контролировать, с какими аспектами вы сталкиваетесь.
Опера Норвегия AS
от Team Opera.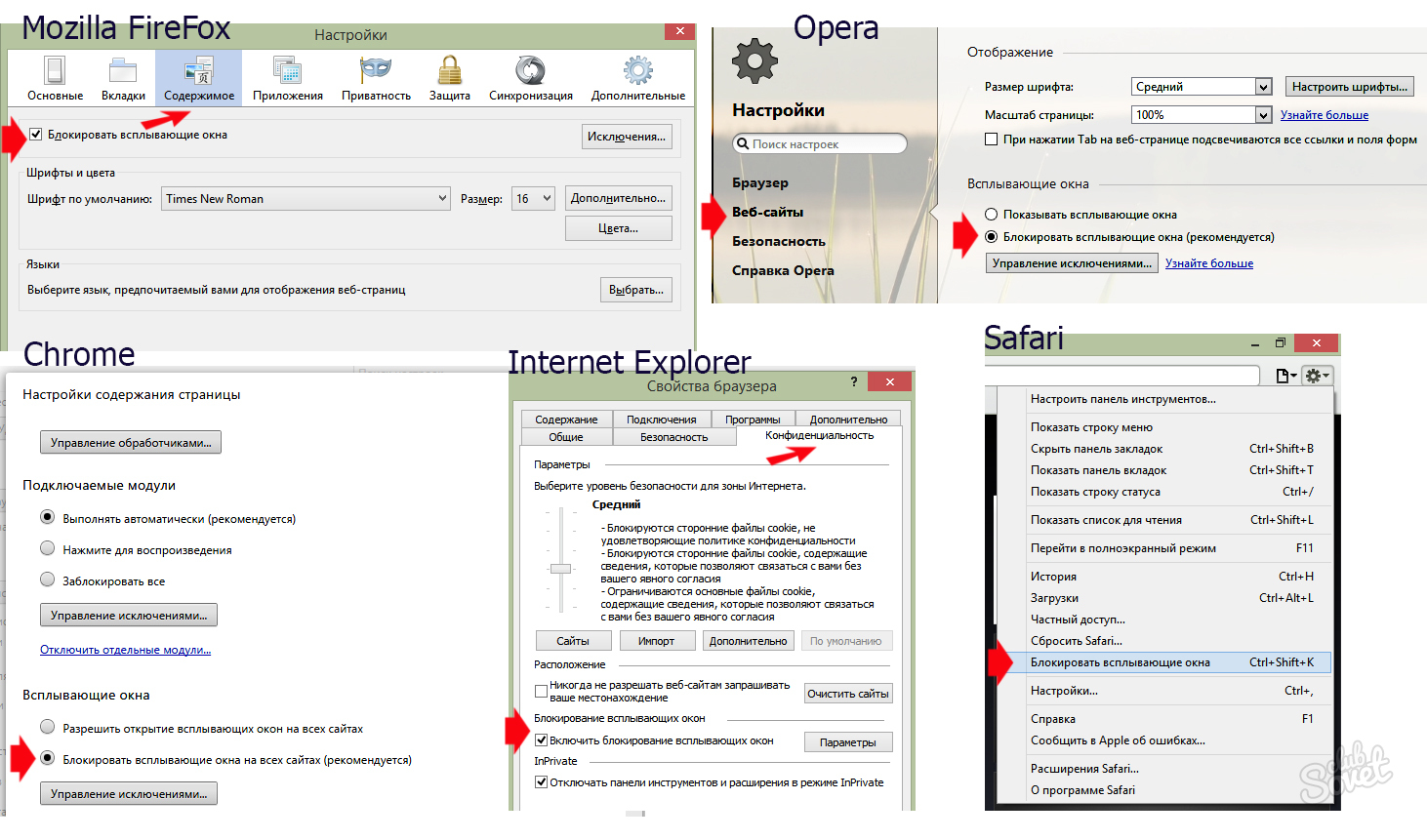 com
comКак остановить всплывающую рекламу на Android [Обновление 2021]
Единственная реклама, которая не действует вам на нервы, — это создатель Википедии Джимми Уэйлс, просящий пожертвования.Вы просто не можете рассердиться, глядя на его собачьи глаза. Вся остальная реклама вызывает у вас серьезное беспокойство. Кому они вообще нужны ?! Владельцы веб-сайтов, вот кто. Большинство ваших любимых сайтов — это некоммерческие организации, которые получают деньги только от рекламодателей. Все, кто слишком сострадателен, могут закрыть статью и продолжить поддержку веб-сайтов с помощью ресурсов своих устройств, все остальные, следуйте моему примеру, и я расскажу, как блокировать рекламу на Android.
Содержание Устали от навязчивой всплывающей рекламы?Как избавиться от рекламы на Android с помощью программного обеспечения для блокировки рекламы
На самом деле нет необходимости изобретать велосипед, просто установите AdLock, и все готово. С помощью этого приложения вы можете остановить рекламу везде. Вот все, что он умеет:
С помощью этого приложения вы можете остановить рекламу везде. Вот все, что он умеет:
- Блокировать всплывающие окна и всевозможную рекламу в браузере и приложениях;
- Работает как межсетевой экран, регулирует потребление полосы пропускания и экономит энергию телефона / планшета;
- Выявление потенциально вредоносных ссылок и предотвращение утечки конфиденциальных данных;
- Фильтр HTTPS-соединений;
- Показывать отчеты о трафике и блокировках.
Что в нем такого крутого?
- Работает без ROOT;
- Это энергосбережение;
- Это не повлияет на производительность вашего устройства, а наоборот, ускорит работу в Интернете;
- Он не сотрудничает с рекламодателями и не поддерживает приемлемую политику в отношении рекламы;
- Самая быстрая программа для блокировки рекламы среди существующих аналогов.
Как заблокировать всплывающую рекламу на моем телефоне с помощью AdLock
Откройте ранее установленное приложение, коснитесь трех точек в правом верхнем углу и выберите «Проверить обновления». В новом меню нажмите ОБНОВИТЬ ВСЕ
В новом меню нажмите ОБНОВИТЬ ВСЕ
- Перейдите на вкладку «AdLocker» и включите фильтрацию HTTPS;
Скорее всего, появится диалоговое окно с предупреждением. Просто коснитесь ОК. Затем вам будет предложено установить шаблон рисования, чтобы подтвердить свою личность для будущих действий. Нарисуйте узор, который наверняка запомните.Помните, что AdLock не отправляет данные за пределы вашего устройства, это всего лишь формальность. Вам необходимо включить HTTPS-фильтрацию, чтобы блокировать рекламу на веб-сайтах с безопасным подключением к Интернету, иначе блокировка рекламы будет в лучшем случае средней или невозможной в худшем.
Вы можете скачать AdLock с нашего официального сайта и попробовать его бесплатно в течение 14 дней без каких-либо скрытых условий и дополнительных платежей.
Как отключить всплывающие окна в Chrome
Если всплывающие окна в браузере Chrome — единственное, что вас беспокоит, вы можете отключить их в настройках браузера.
Как заблокировать рекламу в браузере Chrome на моем телефоне?
- Откройте браузер Chrome;
- Нажмите Еще в правом верхнем углу экрана и выберите «Настройки»;
- Прокрутите вниз до Настройки сайта;
- Найдите там Всплывающие окна , затем нажмите на него и коснитесь переключателя, чтобы выключить их;
Отключить всплывающие окна и уведомления в настройках веб-сайта
Если вам нравится один из ваших любимых веб-ресурсов, но вы не хотите отказываться от него, попробуйте этот метод.Все, что вам нужно, это поиграть с настройками и разрешениями сайта. Вы можете отключить ряд разрешений, включая уведомления, всплывающие окна, доступ к камере / микрофону и т. Д.
Управление разрешениями для определенного веб-сайта в Chrome
Управляя настройками определенных веб-сайтов, вы можете разрешать / блокировать разрешения. Это означает, что веб-сайт будет использовать настройки, которые вы измените, вместо настроек по умолчанию. Чтобы настроить разрешения для определенного сайта, выполните следующие действия:
Это означает, что веб-сайт будет использовать настройки, которые вы измените, вместо настроек по умолчанию. Чтобы настроить разрешения для определенного сайта, выполните следующие действия:
- Запустите приложение Chrome;
- Перейти на сайт;
- Справа от адресной строки нажмите «Еще» и перейдите к «Информация»;
- Нажмите «Настройки сайта»;
- Настройте параметры, нажав на них в разделе «Разрешения».
Серфинг в упрощенном режиме в Chrome
Облегченный режим, ранее известный как Data Saver, — это функция браузера Google Chrome, предназначенная для сжатия элементов веб-страниц, ненужных для мобильных устройств. Он обеспечивает более плавный просмотр, извлекая только необходимый контент и отключая рекламу, всплывающие окна, видео с автовоспроизведением, анимацию и другие вещи, которые съедают данные. Чтобы включить упрощенный режим, нажмите дополнительное меню («⋮» в правом верхнем углу), перейдите к настройкам , и включите упрощенный режим.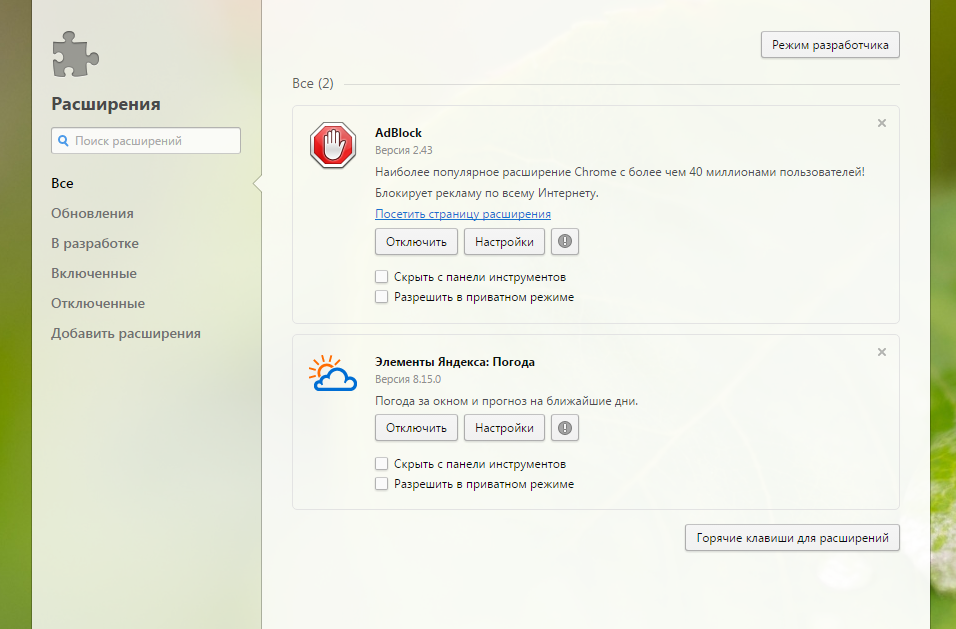
Как удалить рекламу из приложений Android без рутирования
Вы все равно можете избавиться от рекламы, даже если ваше устройство не рутировано. Все, что вам нужно, это небольшое простое приложение под названием DNS66.
Как заблокировать рекламу на моем телефоне Android с помощью DNS66?
- DNS66 на сегодняшний день — это самый простой способ удалить рекламу без рутирования;
- Блокирует определенные доменные имена из списка при первом посещении веб-сайта или запуске приложения;
- Он фильтрует трафик, только когда соединение установлено, что экономит заряд батареи;
- DNS66 использует внутреннюю VPN Android вместо стороннего прокси, поэтому вам не нужно беспокоиться о заражении вирусами или утечке вашей личной информации;
- Удаляет не заполнитель баннера, а только содержащуюся в нем рекламу.
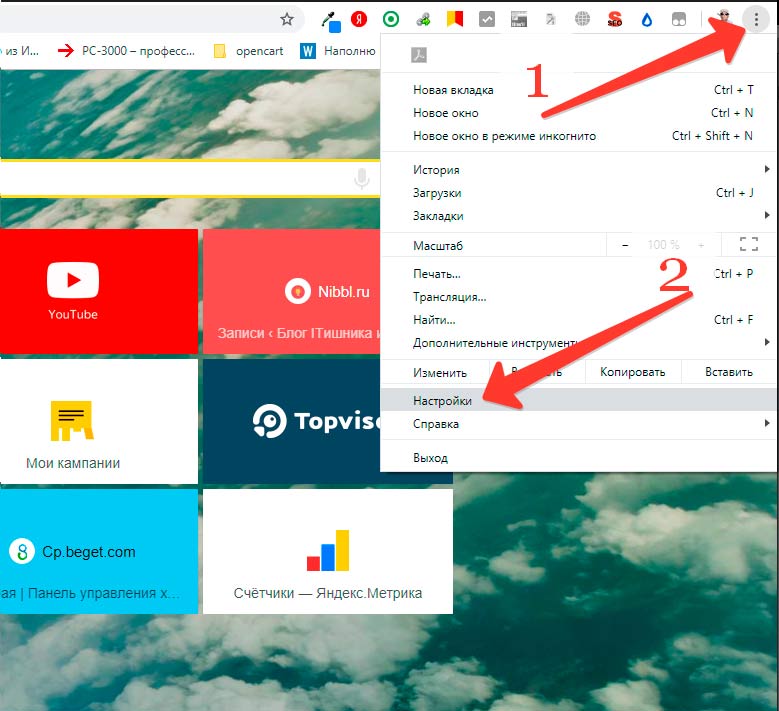 Но тот факт, что вы лишаете себя бесплатной гарантийной поддержки, подрывает все привилегии ROOT. К счастью, есть блокировщик рекламы для Android, который по-прежнему может улучшить емкость вашего телефона и блокировать рекламу без ROOT.
Но тот факт, что вы лишаете себя бесплатной гарантийной поддержки, подрывает все привилегии ROOT. К счастью, есть блокировщик рекламы для Android, который по-прежнему может улучшить емкость вашего телефона и блокировать рекламу без ROOT. Блокировать всплывающие окна в других браузерах Android
Вот еще один метод, который вы можете использовать для блокировки всплывающих окон на вашем устройстве Android. Есть много браузеров без рекламы, которые можно загрузить из Google Play.Мы хотели бы упомянуть некоторые из лучших браузеров без рекламы на сегодняшний день:
Этот браузер предоставляет достойные функции, которые делают вашу работу в Интернете конфиденциальной, быстрой, без трекеров и рекламы. Браузер Ghostery Privacy Browser оснащен бесконечным списком фильтров и трекеров, которые позволяют повысить конфиденциальность пользователей и защитить их от навязчивой рекламы.
Этот представитель Android-браузеров без рекламы оснащен функцией блокировки рекламы, которая избавляет вас от множества раздражающих рекламных роликов, включая видео- и аудиорекламу, флэш-баннеры и всплывающие окна.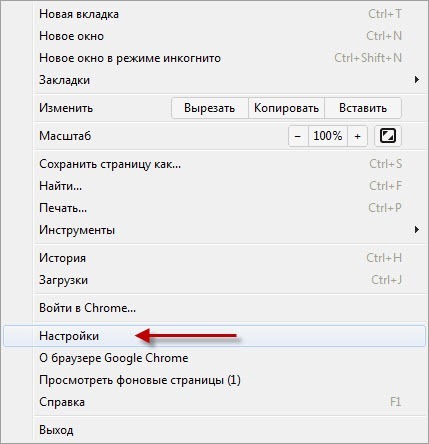 Он также справляется со скриптами, запускаемыми рекламодателями, и предотвращает отслеживание вашего поведения в Интернете.
Он также справляется со скриптами, запускаемыми рекламодателями, и предотвращает отслеживание вашего поведения в Интернете.
Обратите внимание, что нас не поддерживают ни разработчики, ни рекламодатели. Все, что мы хотим, это дать вам совет. Существуют десятки альтернативных браузеров, и выбор за вами.
Как избавиться от всплывающих окон в Opera
Если вы предпочитаете использовать Opera на своем устройстве Android, то вот как вы можете остановить всплывающие окна:
- Запустите браузер Opera;
- Нажмите на логотип Opera внизу;
- Нажмите «Настройки»;
- Установите переключатель «Блокировать всплывающие окна» в положение «ВКЛ».
Вот и все. Кусок торта. Но все же это блокирует только всплывающие окна, а не все раздражающие вещи.
Как заблокировать всплывающую рекламу с помощью Mozilla Firefox
Для тех, кто использует Firefox, ниже приведены шаги, которые необходимо предпринять, чтобы остановить всплывающие окна на устройствах Android.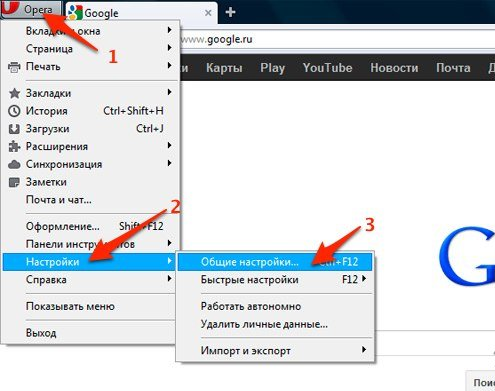
- Запустите браузер Firefox;
- Коснитесь адресной строки и введите «about: config»;
- Найдите «dom.disable_open_during_load»;
- Изменить его состояние с «ложь» на «истину»;
- Перезапустите Firefox.
Как удалить всплывающую рекламу на Android с помощью Интернет-браузера Samsung
Если вы являетесь пользователем смартфона Samsung, вы можете решить проблему всплывающих окон с помощью собственного приложения — Интернет-браузера Samsung. Вот как это сделать:
- Запустите Интернет-браузер Samsung;
- Откройте «Дополнительные настройки» в раскрывающемся меню гамбургера;
- Нажмите «Настройки», а затем «Сайты и загрузки»;
- Установите переключатель «Блокировать всплывающие окна» в положение «ВКЛ».
Кроме того, вы можете добавить расширение блокировки рекламы в свой интернет-браузер Samsung, если считаете, что функции «Блокировать всплывающие окна» недостаточно. Будем откровенны: предустановленные браузеры никому не нравятся, очень немногие из нас ими пользуются.
Что ж, давайте перейдем к еще нескольким способам блокировки рекламы на Android.
Как заблокировать рекламу на Samsung S8 и Samsung S8 + с помощью DNS66
- Прежде всего, убедитесь, что вы используете Android 5.0 или новее;
- Зайдите в настройки и включите установку из неизвестных источников;
- Скачайте DNS66 с F-Droid, установите его на свой телефон / планшет и откройте;
- В верхней части экрана найдите вкладку «Хосты» и коснитесь ее;
- Выберите файл hosts «Adaway» и нажмите кнопку обновления, чтобы загрузить файл hosts;
- Вернитесь на вкладку «Пуск», найдите там кнопку «Пуск» и нажмите на нее;
- Нажмите «ОК» при появлении всплывающего запроса на подключение;
- Наслаждайтесь новым миром без назойливой рекламы.
NB: DNS66 не защищает вас от незащищенных подключений к Интернету или вредоносных программ, поэтому вам лучше избегать потенциально опасных веб-сайтов.
Как остановить всплывающие окна и рекламу для корневых устройств
Если у вас есть root-доступ, вам даже не нужно устанавливать какие-либо дополнительные приложения для блокировки рекламы.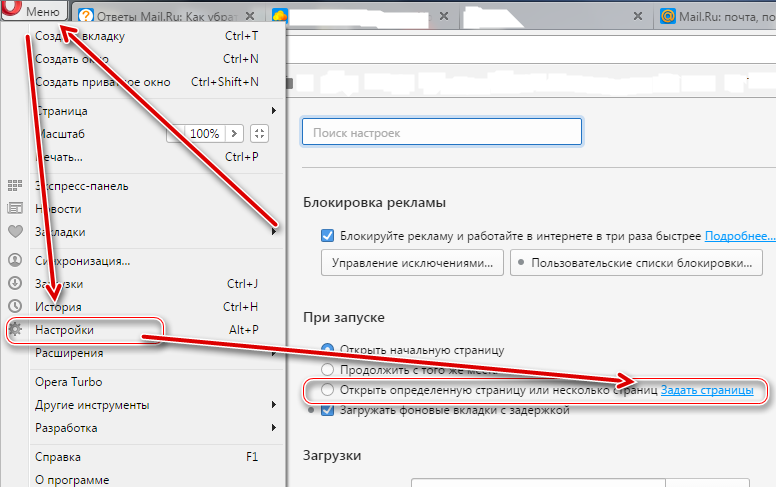 Вы можете остановить всплывающие окна и рекламу во всех браузерах и приложениях своего устройства, используя файл hosts.
Вы можете остановить всплывающие окна и рекламу во всех браузерах и приложениях своего устройства, используя файл hosts.
Что такое файл «hosts»?
- Это простой текстовый файл, который сопоставляет имена хостов с IP-адресами.Каждый раз, когда вы открываете Google Chrome или запускаете приложение, ваша операционная система сначала запрашивает файл hosts, чтобы найти соответствующий IP-адрес.
Как я могу заблокировать рекламу на моем телефоне с помощью файла hosts?
- Для загрузки файла «hosts» на телефон необходим компьютер.Заходим в MVPS и сохраняем открытую страницу.
 Он будет автоматически назван «hosts» с расширением файла «txt», поэтому здесь никаких изменений;
Он будет автоматически назван «hosts» с расширением файла «txt», поэтому здесь никаких изменений; - Подключите устройство к компьютеру любым удобным способом и скопируйте на него файл «hosts»;
- Откройте файловый менеджер на вашем устройстве, найдите файл «hosts» и скопируйте его в / etc или / system / etc. Для доступа к этим расположениям может потребоваться разрешение суперпользователя;
- Найдите там исходный файл «hosts» и, если он есть, переименуйте его в расширение .txt или .bak. Вставьте файл с сохранением «hosts» и перезагрузите Android;
- Теперь в вашем браузере и приложениях нет рекламы.
NB: Как и DNS66, этот метод не может обеспечить абсолютную безопасность ваших личных файлов, поэтому, если вы беспокоитесь об их утечке, обратите внимание на третий метод блокировки рекламы.
Как заблокировать рекламу и всплывающие окна в Google Chrome [обновление 2021]
Нечестные, недобросовестные маркетологи сделали очень плохую репутацию для интернет-рекламы.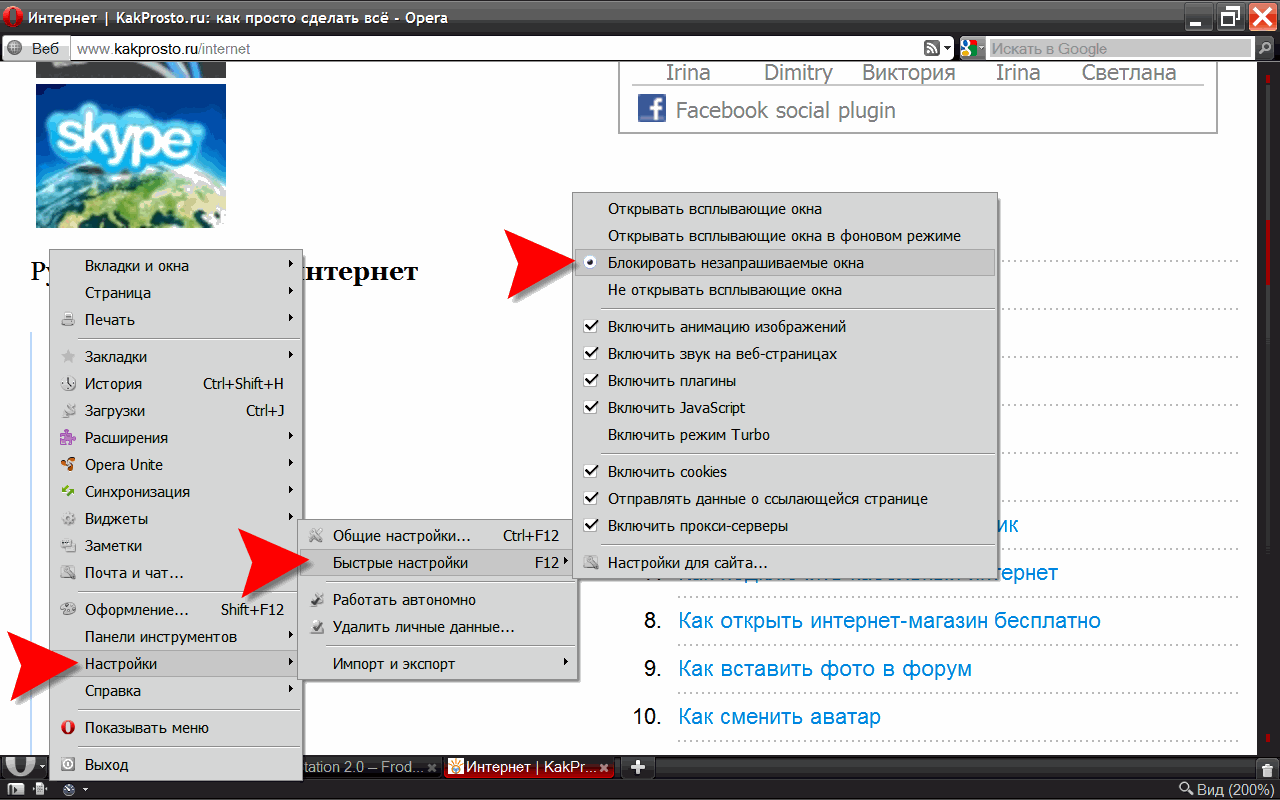 Блокировщики рекламы, такие как AdLock, AdBlock, AdGuard и другие, вообще не существовали бы, если бы рекламодатели следовали одному простому правилу: не будьте бельмом на глазу! С помощью своей мигающей, липкой, преследующей рекламы они продвигают платные подписки без рекламы на развлекательные веб-источники, а не на продаваемые продукты.И пока эта ситуация будет продолжаться, мы будем публиковать статьи о том, как остановить рекламу и всплывающие окна в Google Chrome.
Блокировщики рекламы, такие как AdLock, AdBlock, AdGuard и другие, вообще не существовали бы, если бы рекламодатели следовали одному простому правилу: не будьте бельмом на глазу! С помощью своей мигающей, липкой, преследующей рекламы они продвигают платные подписки без рекламы на развлекательные веб-источники, а не на продаваемые продукты.И пока эта ситуация будет продолжаться, мы будем публиковать статьи о том, как остановить рекламу и всплывающие окна в Google Chrome.
Содержание
Google Chrome может быть без рекламы!
Конечно, самый простой способ заблокировать разнообразную рекламу, всплывающие / всплывающие окна в Chrome — это установить AdLock, и мы не просто говорим об этом, потому что мы являемся создателями этого чудесного творения. Тем не менее, в некотором смысле да, но именно благодаря тому, что мы разработали AdLock, мы лучше всех знаем его полезные функции и основные настройки.Хотя мы стараемся руководствоваться принципом беспристрастности, именно поэтому мы собираемся показать вам, как удалить рекламу из Chrome на вашем Android и ПК, используя стандартные встроенные инструменты Chrome и блокировщик рекламы AdLock.
Как заблокировать всплывающие окна в Chrome, изменив настройки браузера
В феврале 2018 года произошло беспрецедентное событие: Google включил встроенный блокировщик рекламы для Chrome.Однако он блокирует только те объявления, которые не соответствуют стандартам, установленным Coalition for Better Ads. Коалиция за лучшую рекламу опросила более 40 000 интернет-пользователей из Северной Америки и Европы, чтобы выяснить, какую рекламу они считают неприемлемой. Опрос показал, что больше всего раздражают флеш-баннеры и объявления на всю страницу. Список нежелательной рекламы также включал всплывающие окна, рекламу с автовоспроизведением звука и видео, баннеры с таймером обратного отсчета и т. Д.
Как включить блокировщик рекламы Google Chrome?
Блокировщик всплывающих окон Google Chrome включен по умолчанию.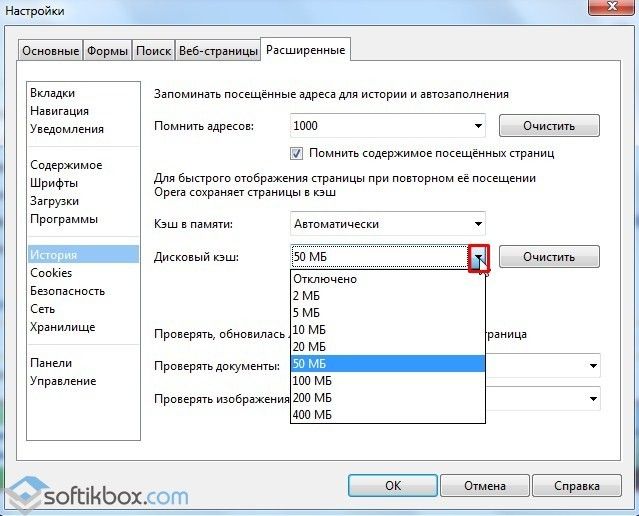 Однако вы можете отключить его в любой момент или настроить в соответствии со своими потребностями.
Однако вы можете отключить его в любой момент или настроить в соответствии со своими потребностями.
- Сначала перейдите в настройки ;
- Затем введите « всплывающих окон» в строке поиска;
Это самый быстрый способ найти пункт меню, в котором можно настроить фильтр рекламы Chrome. Обычно вам нужно Content Settings , как на скриншоте ниже. - Перейти к Всплывающие окна и перенаправления ;
Вы увидите текущее состояние всплывающих окон: «Разрешено» или «Заблокировано».Чтобы изменить это разрешение (заблокировать / разрешить), переключите переключатель. Вы можете включить состояние «Заблокировано» как разрешение по умолчанию для всплывающих окон в Интернете, а затем добавить исключения, как показано ниже. - Добавить исключения;
Нажмите ADD перед Block или Allow options и во всплывающем окне введите URL-адрес сайта, на котором вы хотите заблокировать / разрешить всплывающие окна.
- Разрешить / заблокировать рекламу
Аналогичная процедура применима, если вы хотите остановить рекламу в Chrome.Для этого вернитесь к настройкам содержимого , нажмите Ads и затем повторите действия с 3-го шага.
Как заблокировать рекламу на определенных веб-сайтах
Если вы терпите рекламу, но есть определенные веб-сайты, которые сводят с ума даже таких хулиганов, как вы, возможно, вы искали способы заблокировать рекламу на этих сайтах. Как мы уже упоминали ранее, по умолчанию реклама в Chrome разрешена, но у вас есть возможность остановить рекламу на отдельных веб-сайтах. Все, что вам нужно, это настроить список исключений.Вот как это сделать.
Перейдите на конкретный веб-сайт, на котором вы хотите / не хотите видеть рекламу, затем нажмите значок замка («Безопасный») в адресной строке. Затем в раскрывающемся меню нажмите Настройки . Найдите запись Ads , затем выберите нужный вариант в меню.
Вам не нужно дублировать все описанные выше действия на каждом устройстве, если у вас есть учетная запись Google. Google Chrome на вашем смартфоне, если вы авторизованы в нем, будет иметь те же настройки для показа рекламы, что и настольная версия браузера.В мобильной версии правила фильтрации рекламы еще строже: в то время как настольный Google Chrome будет блокировать всплывающие окна, большие липкие объявления, рекламу с автоматическим воспроизведением видео и звука и баннерную рекламу с обратным отсчетом, мобильный Google Chrome будет блокировать блокировать анимированные флэш-баннеры, полностраничную рекламу с прокруткой, а также плотно размещенную рекламу.
Google Chrome на вашем смартфоне, если вы авторизованы в нем, будет иметь те же настройки для показа рекламы, что и настольная версия браузера.В мобильной версии правила фильтрации рекламы еще строже: в то время как настольный Google Chrome будет блокировать всплывающие окна, большие липкие объявления, рекламу с автоматическим воспроизведением видео и звука и баннерную рекламу с обратным отсчетом, мобильный Google Chrome будет блокировать блокировать анимированные флэш-баннеры, полностраничную рекламу с прокруткой, а также плотно размещенную рекламу.
Итак, после этих шагов я не буду видеть рекламу?
Не совсем так. Блокировщик всплывающих окон в Chrome не работает, как AdLock или другие сторонние решения, по крайней мере, изначально, он работает как система предупреждений для веб-разработчиков. Если некоторые владельцы веб-сайтов нарушают стандарты Coalition for Better Ads, показывая неприемлемые типы рекламы, Google отправит им уведомление с просьбой исправить ситуацию в течение 30 дней. Если уведомление игнорируется или изменения задерживаются, Google блокирует все типы рекламы на таком веб-сайте.Итак, нет, вы не сразу избавитесь от рекламы в Chrome, если включите встроенный инструмент блокировки рекламы. Если вы хотите заблокировать рекламу здесь и сейчас, используйте лучший блокировщик всплывающих окон для Chrome — AdLock.
Если некоторые владельцы веб-сайтов нарушают стандарты Coalition for Better Ads, показывая неприемлемые типы рекламы, Google отправит им уведомление с просьбой исправить ситуацию в течение 30 дней. Если уведомление игнорируется или изменения задерживаются, Google блокирует все типы рекламы на таком веб-сайте.Итак, нет, вы не сразу избавитесь от рекламы в Chrome, если включите встроенный инструмент блокировки рекламы. Если вы хотите заблокировать рекламу здесь и сейчас, используйте лучший блокировщик всплывающих окон для Chrome — AdLock.
Если даже после того, как вы установили приложение для блокировки рекламы и / или добавили расширение, вы продолжаете видеть различные рекламные ролики, вероятно, это из-за рекламного ПО. Может случиться так, что во время серфинга в Интернете вы посетили веб-сайт с вредоносными скриптами, которые заразили ваш браузер и, что еще хуже, вашу систему.Итак, что же тогда делать?
Сканировать ваш компьютер на наличие вредоносных программ
В большинстве случаев рекламное ПО заражает браузеры, а затем начинает изменять настройки, домашнюю страницу, поисковую систему по умолчанию и т. Д. Этот тип вирусов можно легко удалить, вернув в браузере настройки по умолчанию. Чтобы узнать, как можно сбросить настройки различных браузеров, перейдите по этой ссылке. Если восстановление вашего браузера ничего не дало, и вы продолжаете получать чертову рекламу, вам следует бросить вызов. Чем дольше вы не предпринимаете никаких действий, тем больше рекламного ПО распространяется по вашей системе.Обычно на ПК есть встроенные антивирусные инструменты, но, как мы уже упоминали в одной из наших статей, эти предустановленные инструменты неэффективны. Выход — взять надежный антивирус — Norton, AVG, ESET, McAfee, Kaspersky или что угодно и провести глубокое сканирование вашей системы. Да, может потребоваться много времени, чтобы найти скрывающегося саботажника, но наберитесь терпения. Как только антивирус обнаруживает подозрительные скрипты / программы, он изолирует их и помещает в карантин, чтобы они больше не причиняли вред вашей системе. Подождите, пока сканирование закончится, а затем проверьте отчет о сканировании.
Д. Этот тип вирусов можно легко удалить, вернув в браузере настройки по умолчанию. Чтобы узнать, как можно сбросить настройки различных браузеров, перейдите по этой ссылке. Если восстановление вашего браузера ничего не дало, и вы продолжаете получать чертову рекламу, вам следует бросить вызов. Чем дольше вы не предпринимаете никаких действий, тем больше рекламного ПО распространяется по вашей системе.Обычно на ПК есть встроенные антивирусные инструменты, но, как мы уже упоминали в одной из наших статей, эти предустановленные инструменты неэффективны. Выход — взять надежный антивирус — Norton, AVG, ESET, McAfee, Kaspersky или что угодно и провести глубокое сканирование вашей системы. Да, может потребоваться много времени, чтобы найти скрывающегося саботажника, но наберитесь терпения. Как только антивирус обнаруживает подозрительные скрипты / программы, он изолирует их и помещает в карантин, чтобы они больше не причиняли вред вашей системе. Подождите, пока сканирование закончится, а затем проверьте отчет о сканировании. Антивирус предложит вам принять меры против подозрительных элементов. Не сомневайтесь, когда увидите вирус. Удалить его навсегда.
Антивирус предложит вам принять меры против подозрительных элементов. Не сомневайтесь, когда увидите вирус. Удалить его навсегда.
Как заблокировать рекламу в Google Chrome с помощью расширения AdLock
Наш новейший продукт для защиты от рекламы исключительно в Google Chrome уже здесь. Расширение AdLock является превосходным расширением Chrome, и вот почему:
- Оно блокирует всю рекламу без исключения;
- Блокирует онлайн-отслеживание, шпионское ПО, веб-ошибки и сборщики данных;
- Обеспечивает высочайший уровень конфиденциальности, даже если мы не видим вашу активность в Интернете;
- Это навсегда бесплатно и не соответствует политике допустимой рекламы.
Расширение AdLock также доступно для Safari для macOS. Теперь вы можете мгновенно заблокировать рекламу на MacBook или iMac. Все, что вам нужно, это AdLock.
Загрузите расширение AdLock для Google Chrome.
Как заблокировать рекламу в Chrome на настольном компьютере с помощью AdLock
Блокировать рекламу как в настольном Chrome, так и на всем ПК с помощью AdLock — это самый простой способ в мире.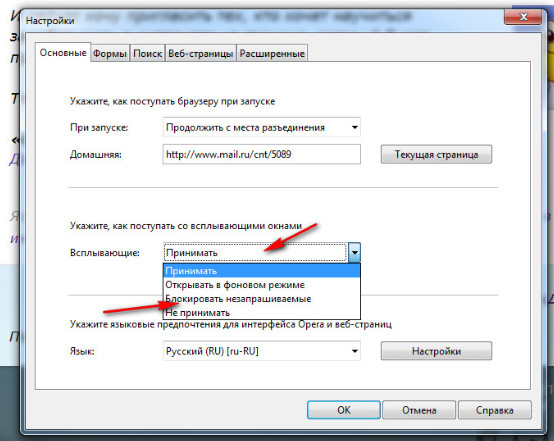 Все, что вам нужно сделать, это:
Все, что вам нужно сделать, это:
Загрузить AdLock
Перейдите по этой ссылке, чтобы загрузить AdLock для Windows.
Установите AdLock
AdLock возьмет на себя операцию и предложит вам идеальную папку для установки.
Откройте и настройте AdLock
В тот момент, когда вы откроете AdLock, он начнет блокировать рекламу. Хотя вы можете настроить его под свои нужды. Например, если вы хотите видеть рекламу на определенном веб-сайте, вы можете добавить его URL в список исключений доменов AdLock . Откройте вкладку AdLocker в приложении, нажмите Добавить доменное имя и введите URL-адрес в следующем формате: www.example.com. С тех пор AdLock будет отключать рекламу на всех сайтах, кроме этого.
Как отключить рекламу в Chrome на Android с помощью AdLock
Скачать AdLock
Прежде всего, вам необходимо скачать блокировщик всплывающих окон для Chrome. Откройте эту ссылку на своем телефоне / планшете, чтобы начать загрузку APK-файла AdLock.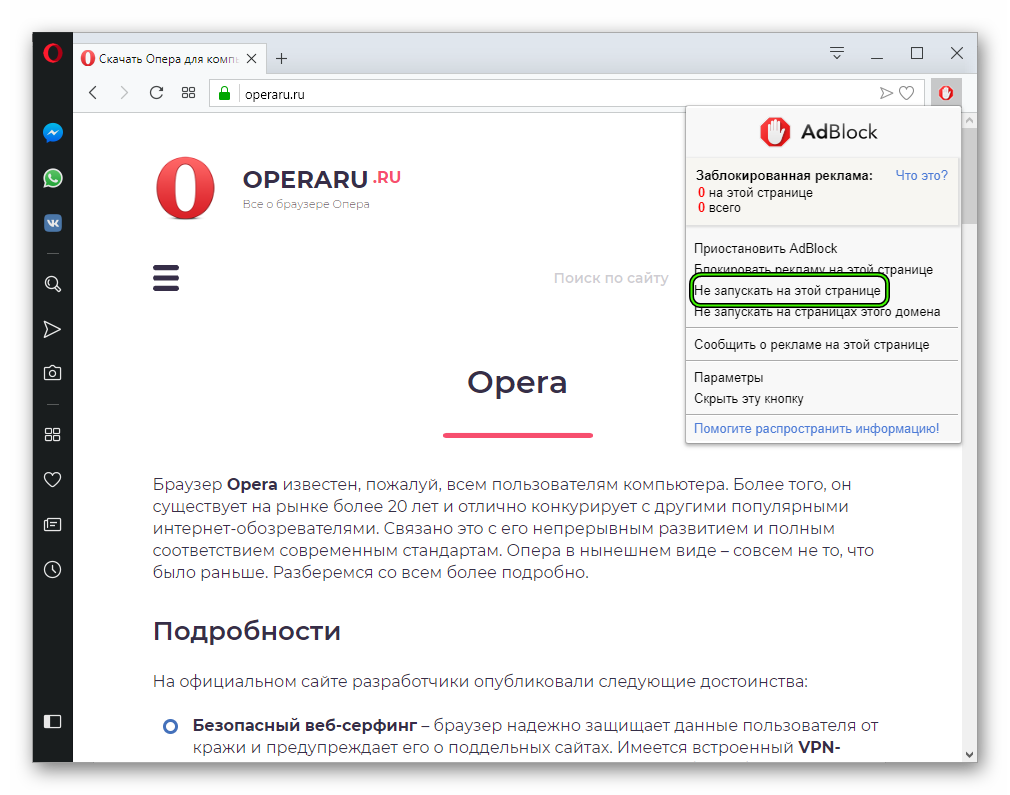 Если вы хотите использовать AdLock бесплатно в течение 14 дней, перейдите к следующему шагу, в противном случае перейдите по этой ссылке, чтобы выбрать один из двух типов лицензий. После того, как вы отправите свой заказ, вы получите уникальный код, который вам нужно будет ввести в приложение AdLock.
Если вы хотите использовать AdLock бесплатно в течение 14 дней, перейдите к следующему шагу, в противном случае перейдите по этой ссылке, чтобы выбрать один из двух типов лицензий. После того, как вы отправите свой заказ, вы получите уникальный код, который вам нужно будет ввести в приложение AdLock.
Разрешить установку из неизвестных источников
Перейдите к настройкам на вашем смартфоне, где вам нужно будет выбрать один из двух возможных вариантов: Безопасность или Приложения (это зависит от модели телефона). Лучше проверьте это в руководстве пользователя, чтобы знать наверняка. Затем следуйте инструкциям, предложенным вашим устройством.
Установите AdLock
Найдите файл adlock.apk на своем телефоне и коснитесь его, чтобы начать установку. Жадный Google не хочет, чтобы вы устанавливали приложения, блокирующие рекламу, поэтому он попытается напугать вас всплывающими окнами типа « это приложение может нанести вред вашему устройству» . Не обращайте внимания на предупреждения, будьте уверены, AdLock полностью безопасен, пока вы относитесь к нему хорошо. Шучу. AdLock не сделает ничего плохого с вашим устройством. Более того, он защитит ваш телефон от таких попыток со стороны третьих лиц. После установки запустите AdLock.
Не обращайте внимания на предупреждения, будьте уверены, AdLock полностью безопасен, пока вы относитесь к нему хорошо. Шучу. AdLock не сделает ничего плохого с вашим устройством. Более того, он защитит ваш телефон от таких попыток со стороны третьих лиц. После установки запустите AdLock.
Включить фильтрацию HTTPS
Это очень важный шаг, поскольку это единственный способ AdLock фильтровать рекламу на веб-сайтах, использующих шифрование HTTPS. Чтобы включить фильтрацию HTTPS, перейдите на вкладку AdLocker и установите переключатель рядом с Включить фильтрацию HTTPS .Во всплывающем окне нажмите ОК .
С того момента, как вы включите фильтрацию HTTPS, AdLock начнет отключать всплывающие окна в Chrome, а также в ваших играх, приложениях, системных приложениях и мессенджерах. Хотя вы можете настроить его для своих личных нужд.
Создайте белый список доменов, где реклама не будет блокироваться и фильтроваться
Например, вам нравится определенный веб-сайт, который, как вы знаете, получает прибыль только от рекламы, и вы не хотите лишать его этой возможности. Затем вы должны добавить URL-адрес этого веб-сайта в список Исключения доменов . С тех пор AdLock будет фильтровать рекламу на всех сайтах, кроме этого.
Затем вы должны добавить URL-адрес этого веб-сайта в список Исключения доменов . С тех пор AdLock будет фильтровать рекламу на всех сайтах, кроме этого.
Как заблокировать рекламу в Google Chrome на iOS
Есть два варианта блокировки рекламы и всплывающих окон в Chrome на iOS: установка и настройка надежного блокировщика контента и настройка параметров Chrome. Было бы несколько странно, если бы мы не предлагали вам опробовать наш продукт. AdLock для iOS — отличное решение, помогающее избавиться от неприятной рекламы в Интернете и защитить ваши личные данные от мошенников.Итак, попробуйте и поделитесь своими мыслями о нашем детстве.
Что касается настроек, доступных в Chrome, они позволяют блокировать автоматическое отображение всплывающих окон на экране вашего устройства. Когда всплывающее окно заблокировано, в адресной строке отображается уведомление «Всплывающее окно заблокировано». Конечно, вы можете разрешить всплывающие окна при необходимости.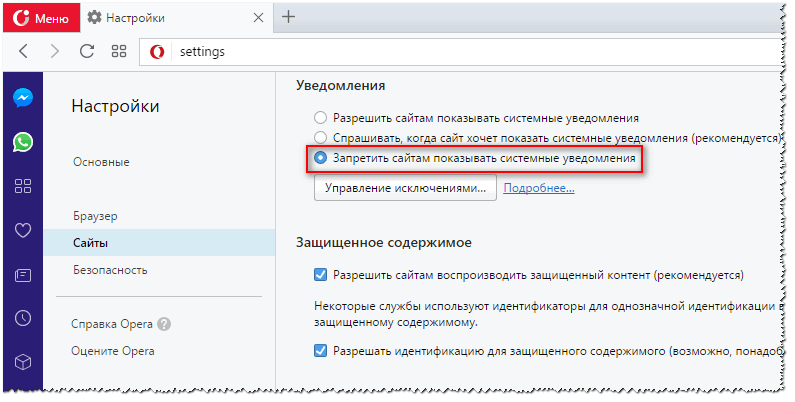 Для этого
Для этого
- Запустите Chrome на вашем iPhone или iPad;
- Нажмите «Еще» («⋮») и перейдите к Настройки ;
- Нажмите Настройки содержимого , а затем Блокировать всплывающие окна ;
- Отключить Блокировать всплывающие окна .
Заключительные слова
Подводя итог, мы хотели бы сказать, что встроенные средства блокировки рекламы и антивирусные инструменты в различных браузерах никогда не будут идеальными. Мы предлагаем вам использовать надежный и надежный блокировщик рекламы и забыть о прошлых переживаниях по поводу небезопасности, уязвимости в Интернете и многочисленных рекламных роликов, которые видоизменяются и скрываются с помощью инструментов, предоставляемых разработчиками браузеров. В конце концов, они разрабатывают браузеры, а мы разрабатываем и улучшаем один из лучших продуктов для блокировки рекламы на рынке.Мы в нем каждый день. Мы доставляем самое лучшее.
Google Chrome может быть без рекламы!
Как заблокировать всплывающие окна в Opera
Есть что-нибудь более раздражающее, чем всплывающая реклама? В частности, когда вы просматриваете страницы на своем мобильном телефоне, всплывающее окно может полностью захватить экран или забросить ваше устройство нежелательными вкладками, что сильно снизит производительность.Хорошая новость заключается в том, что независимо от того, просматриваете ли вы на своем телефоне или на ПК, популярные браузеры, такие как Chrome, UC Browser и Opera, имеют функции, которые позволяют размещать всплывающие окна на их месте. Opera является третьим по популярности браузером в Индии — для настольных компьютеров, мобильных устройств и планшетов вместе взятых — и вы можете выполнить следующие шаги для управления всплывающими окнами. Мы также писали о Chrome, Firefox и UC Browser, если вы не используете Opera. Это не полностью надежно, поскольку люди постоянно работают над новыми способами обхода этих систем, но на данный момент это достаточно хороший шаг.
Мы также писали о Chrome, Firefox и UC Browser, если вы не используете Opera. Это не полностью надежно, поскольку люди постоянно работают над новыми способами обхода этих систем, но на данный момент это достаточно хороший шаг.
Как заблокировать всплывающие окна в Opera (Android)
Если вы хотите изменить настройку блокировщика всплывающих окон в Opera для Android, выполните следующие действия:
- Откройте Opera .
- Нажмите кнопку меню гамбургера в правом нижнем углу, а затем нажмите значок шестеренки посередине.
- Прокрутите вниз, чтобы найти всплывающих окон под подзаголовком Содержание.
- Выключите переключатель, чтобы разрешить всплывающие окна, или включите его, чтобы заблокировать всплывающие окна.
Как заблокировать всплывающие окна в Opera (iPhone / iPad)
Если вы хотите изменить настройку блокировщика всплывающих окон в Opera для iOS, выполните следующие действия:
- Откройте Opera .

- Коснитесь логотипа Opera в нижнем лотке и выберите Настройки .
- Включите переключатель для Блокировать всплывающие окна Windows , чтобы блокировать всплывающие окна, или выключите его, чтобы разрешить всплывающие окна.
Как заблокировать всплывающие окна в Opera (Windows / macOS / Linux)
Если вы хотите изменить настройку блокировщика всплывающих окон в Opera для ПК, выполните следующие действия:
- Откройте Opera .
- Нажмите кнопку меню в верхнем левом углу, а затем выберите Настройки .
- Выберите Веб-сайты с левой стороны.
- В разделе «Всплывающие окна» выберите один из двух вариантов, чтобы разрешить или заблокировать всплывающие окна.
Были ли у вас проблемы с всплывающими окнами в Opera? Поделитесь своими вопросами в комментариях ниже.
Для получения дополнительных руководств посетите наш раздел с практическими рекомендациями.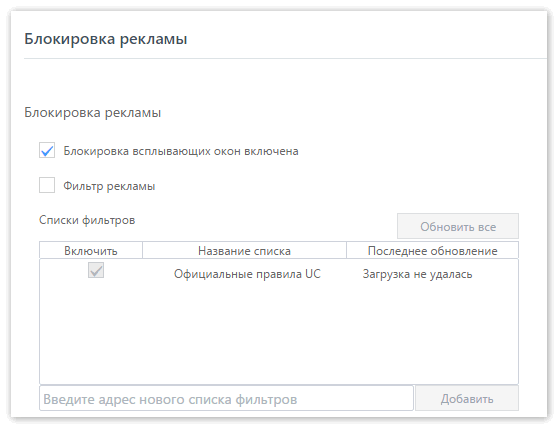
Чтобы узнать самые важные истории о выставке CES 2021 и последние новости, посетите наш центр CES.
iMCO Watch, первые в мире умные часы с Alexa, запущены в Индии: цена, характеристики Samsung Galaxy Note 8 считается первым смартфоном с процессором Snapdragon 836 SoCИстории по теме
Как полностью удалить всплывающие окна AdChoices [100% рабочая]
Большая часть монетизации Интернета осуществляется за счет рекламы.От рекламы зарабатывают как крупные компании, так и владельцы малого бизнеса. Даже цифровые предприниматели получают значительную часть своего дохода от рекламы. Например, Invesp сообщил, что 95% доходов Google приходится на интернет-рекламу. Это значительный процент их дохода.
Типичный пользователь сети видит около 1700 рекламных баннеров в месяц. Интернет-реклама — это эффективный способ представления продуктов, услуг и защиты интересов. Кроме того, веб-сайты и платформы могут получать часть дохода от рекламы, размещая ее.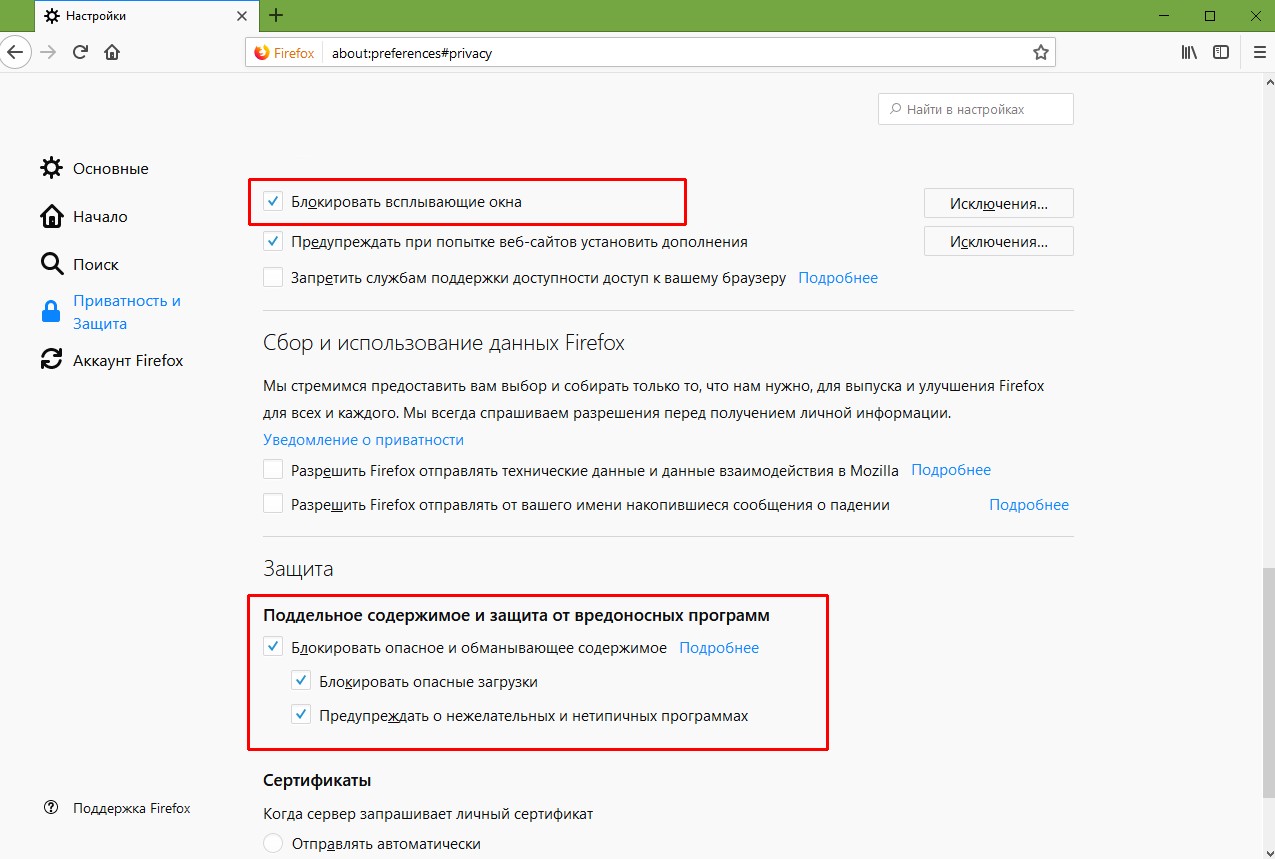
Благодаря его эффективности, компании становятся более креативными и лучше привлекают пользователей, нажимающих на рекламные объявления. Данные, собранные от пользователей, используются для отображения персонализированной рекламы. Эта утечка данных увеличивает привлекательность и привлекательность. Тем не менее, методы могут быть использованы для увеличения рекламного трафика. Кто точно следит за этическими аспектами рекламы в Интернете?
Более 200 компаний участвуют в программах саморегулирования AdChoices.Участвуют такие гиганты, как AOL, AT&T, Bloomberg, Google и Microsoft. Местные компании из Canda и Европы также следуют принципам своих соответствующих программ AdChoices.
На какую рекламу это влияет?
Принципы, которым следуют компании в рамках AdChoices, развертывают «ориентированную на интересы» рекламу. Они собирают данные, такие как ваши рекламные привычки, просмотры, историю и другую личную информацию, чтобы нацеливать определенные рекламные объявления, которые будут появляться во время просмотра. Это стало проблемой конфиденциальности для многих клиентов.
Это стало проблемой конфиденциальности для многих клиентов.
Примеры принципов, которых придерживаются рекламодатели и компании, избегая использования файлов cookie Flash. Программы AdChoices в США и Канаде считают Flash небезопасным методом и требуют от участвующих компаний избегать его использования.
Нет. AdChoices — это программа, которую проводят компании и связанные с ними органы. Щелкнув значок «Выбор рекламы» в рекламе, вы увидите, как компании «персонализируют» рекламу. Вы можете узнать больше о методах сбора объявлений или веб-сайтов.Он также предоставляет вам возможность отказаться от участия в программе.
Обратите внимание, что, отказавшись от рассылки, вы не обязательно блокируете рекламу. Это также не мешает веб-сайтам отслеживать ваши привычки просмотра. И в большинстве случаев отказ не так эффективен, как следовало бы.
Реклама и выбор рекламы полезны, если все сделано правильно. Они указывают вам на нужный продукт, который, надеюсь, может вам понадобиться. Он пересекает черту, когда приложения устанавливают рекламное ПО на ваш компьютер.
Многие установщики включают в себя такие программы. Это замедляет вашу систему, и вы начинаете получать всплывающие окна и перенаправления. К сожалению, известно, что реклама перенаправляет пользователей на вредоносные веб-сайты.
Как удалить всплывающие окна AdChoices?
Есть способы удалить себя из AdChoices. Следуйте приведенным ниже инструкциям.
Отказ от Google
Вы можете отказаться от выбора AdChoices в Google, если вам не нужно видеть персонализированную рекламу, но вы все равно хотите получать общую рекламу.
Войдите в свою учетную запись Google, затем перейдите в настройки рекламы. Установите переключатель рядом с полем Персонализация рекламы.
Откроется всплывающее окно. Подтвердите, нажав Выключить.
Прокрутите вниз и нажмите «Отказаться от дополнительной рекламы».
Вы попадете в официальное окно AdChoices. Сначала он просканирует вашу систему.
Затем прочтите примечание об инструменте браузера и нажмите «Продолжить».
Вы увидите список компаний под AdChoices, и вы можете выбрать, какие из них вы хотите запустить.
Обратите внимание, что при отключении реклама не блокируется и не останавливается полностью. Он также не отключает персонализированную рекламу от компаний. Он работает только с рекламой в Google. Кроме того, если вы выходите из своей учетной записи Google, используя другой браузер или удаляете файлы cookie, вам может потребоваться снова отказаться.
Вы можете сбросить настройки своего браузера, если вас беспокоят всплывающие окна и другое ненормальное поведение браузера. Помните, что это сбрасывает ваш браузер до заводских настроек. Однако ваши закладки и сохраненный пароль останутся.
- Хром
- Firefox
- Internet Explorer
- Microsoft Edge
Щелкните меню из трех точек в Chrome. Затем нажмите «Настройки».
Прокрутите вниз и нажмите «Дополнительно». Снова прокрутите вниз и нажмите «Сброс».
Подтвердите в приглашении, нажав Сброс.
Щелкните значок гамбургера, затем щелкните «Справка».
В следующем меню выберите Информация для устранения неполадок.
В окне информации об устранении неполадок нажмите «Обновить Firefox».
Щелкните шестеренку в правом верхнем углу. Щелкните Свойства обозревателя.
В окне «Свойства обозревателя» нажмите «Сброс» …
Нажмите «Сброс» для подтверждения. Здесь вы также можете удалить личные настройки.
Щелкните три точки в правом верхнем углу. Выберите «Настройки».
В разделе «Настройки» прокрутите вниз и нажмите «Выбрать, что очистить».
Установите все флажки, чтобы сбросить Microsoft Edge. Щелкните Очистить.
Как правило, вам нужно полностью заблокировать всю рекламу.Есть два способа сделать это.
Использование расширений
Вы можете заблокировать всплывающие окна AdChoices и большинство объявлений с помощью расширений браузера. Он защищает вас от случайного нажатия на рекламу. Некоторые блокировщики рекламы могут даже удалять рекламу на Youtube.
AdBlock Plus
AdBlock Plus — популярное расширение для блокировки рекламы. Он доступен в основных браузерах, таких как Google Chrome, Firefox и т. Д. Он блокирует всплывающие окна и рекламные баннеры. Панель инструментов также отключает отслеживание от AdChoices.Это означает, что рекламодатели не собирают никаких данных о ваших привычках просмотра.
Он может отключить известные вредоносные домены. Кроме того, он удаляет раздражающие кнопки социальных сетей. В AdBlock Plus есть готовый список, который вы можете настроить, чтобы сразу приступить к работе. Он уравновешивает блокировку рекламы, разрешая приемлемую ненавязчивую рекламу.
Призрачный
Ghostery — это расширение для браузера, ориентированное на конфиденциальность и безопасность. Это бесплатно во всех основных браузерах.Также доступно приложение для мобильного браузера. Он обнаруживает и контролирует трекеры и теги Javascript. Они обычно используются в рекламе и, что еще хуже, хакерами в качестве лазейки на вашем компьютере.
Он блокирует большинство методов отслеживания, что оптимизирует и очищает ваш просмотр. Ghostery также показывает предотвращенные и обнаруженные пакеты. Он гарантирует, что он прозрачен, к которому вы можете получить доступ через расширение.
Использование приложений для защиты от вредоносных программ
Расширения браузера очень полезны для вашей защиты.Однако они ограничены браузерами. Установка приложения для защиты от вредоносных программ — лучшее и практичное решение.
MalwareFox
MalwareFox — это полная защита от вредоносных приложений. Некоторые приложения поставляются с рекламным ПО. Что влияет на ваш компьютер с рекламой, занимающей ресурсы. Он удаляет надоедливую рекламу, панели инструментов и всплывающие окна.
Что еще более важно, он защищает вашу систему от угроз.
 Здесь же список можно сократить, если в него попал сайт, просмотр рекламы на котором не желателен.
Здесь же список можно сократить, если в него попал сайт, просмотр рекламы на котором не желателен.


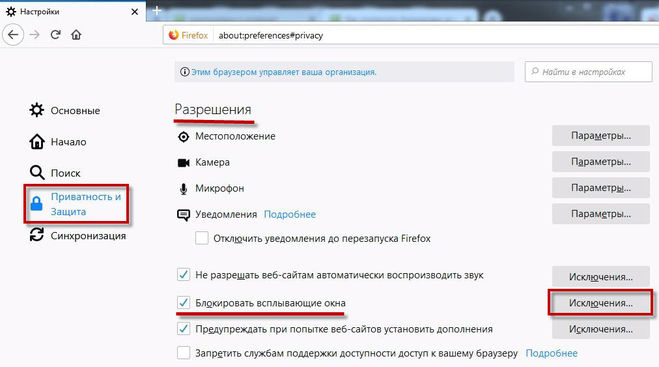

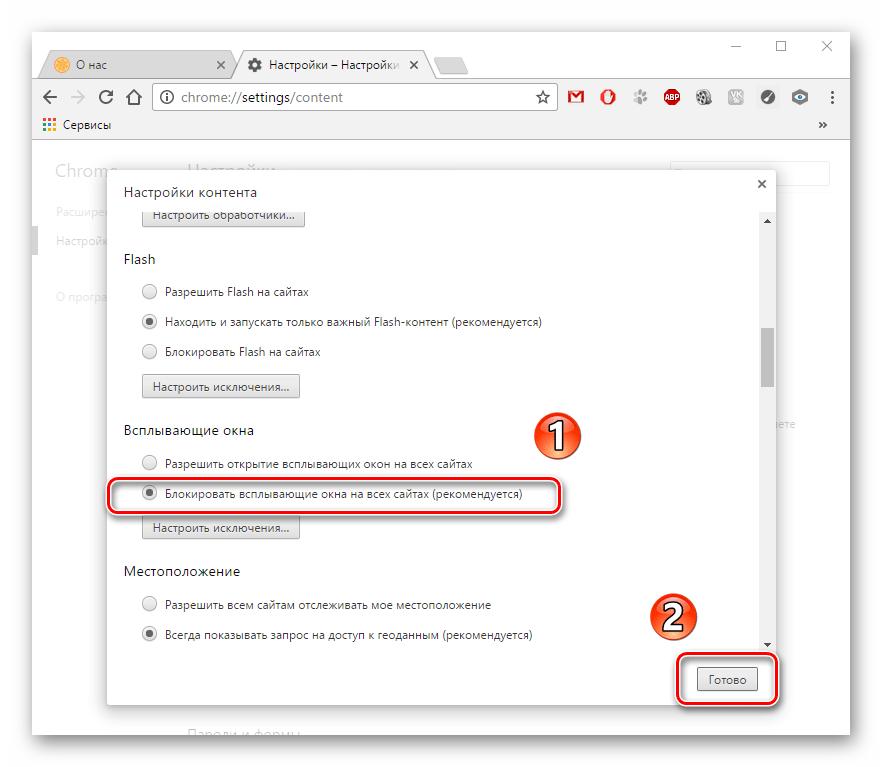

 Он будет автоматически назван «hosts» с расширением файла «txt», поэтому здесь никаких изменений;
Он будет автоматически назван «hosts» с расширением файла «txt», поэтому здесь никаких изменений;
