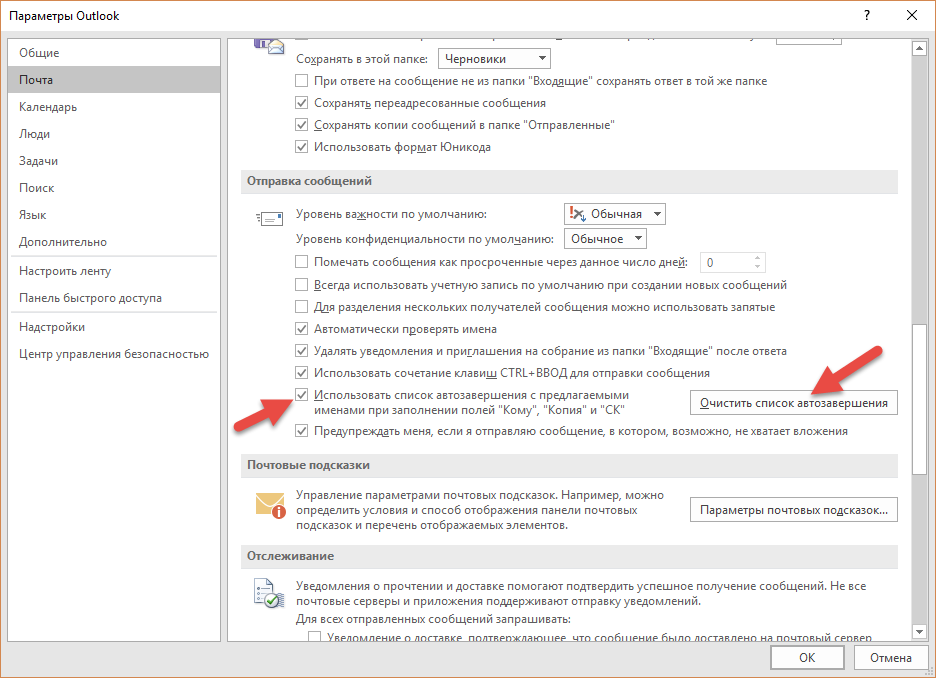Как отключить уведомление о прочтении электронной почты в Outlook
Допустим, вы отправили кому-то важное письмо и теперь с нетерпением ждете его ответа. Уровень тревоги уйдет с поверхности, если не будет никаких указаний на то, было ли открыто письмо. Outlook поможет вам легко избавиться от этой проблемы. Он предоставляет возможность получения уведомления о прочтении, с которым отправитель получает автоматический ответ, как только письмо открывается. Вы можете включить или отключить опцию уведомления о прочтении электронной почты Outlook для отдельного письма или для всей отправляемой вами почты. Это краткое руководство научит вас, как включить или отключить уведомление о прочтении электронной почты в Outlook.
Как включить или отключить уведомление о прочтении электронной почты Outlook
Примечание: методы были протестированы нашей командой на Перспективы 2016.
Как запросить уведомление о прочтении в Microsoft Outlook
Вариант 1: для одного письма
Вот как включить уведомление о прочтении электронной почты Outlook для одного письма перед его отправкой:
1. Открыть Перспективы из бара Поиск Windows , Как показано ниже.
Открыть Перспективы из бара Поиск Windows , Как показано ниже.
2. Щелкните «Новый email-адрес» И переходим во вкладку «опцииВ окне сообщениябез адреса«Новый.
3. Установите здесь флажок «Запросить уведомление о прочтении”, Который кажется отличительным.
4. Теперь отправьте письмо получателю. Как только получатель откроет ваше письмо, вы получите ответное письмо с датой и временем открытия письма.
Вариант 2: по электронной почте
Опция уведомления о прочтении электронной почты Outlook для отдельных писем полезна для отправки и подтверждения получения электронных писем с высоким приоритетом. Но бывают случаи, когда пользователю необходимо более регулярно отслеживать почту, чтобы следить за ходом проекта. В таких случаях используйте эту процедуру, чтобы включить или включить уведомления о прочтении электронной почты Outlook для всех отправляемых вами писем.
1. Включите Outlook Как и раньше, нажмите на «вкладку»файл» , Как показано.
2. Затем нажмите «опции».
3. Появится окно Параметры Outlook. Здесь нажмите Почта.
4. С правой стороны прокрутите вниз, пока не увидите раздел «Отслеживание».
5. Теперь выберите два варианта для всех отправленных сообщений, Я прошу
- Квитанция о доставке, подтверждающая, что сообщение было доставлено на почтовый сервер получателя.
- Уведомление о прочтении подтверждает, что получатель просмотрел сообщение.
6. Щелкните «OkСохраните изменения, чтобы получать подтверждающее сообщение один раз при доставке почты и один раз при его прочтении получателем.
Как ответить на запрос о прочтении
Вот как ответить на запрос уведомления о прочтении электронной почты в Outlook:
1. Включите Перспективы. Перейти к Файл> Параметры> Почта> Трассировка, используя шаги 1–4. из предыдущего метода.
из предыдущего метода.
2. В разделе любого сообщения, содержащего Запросить уведомление о прочтении: Выберите вариант в соответствии с вашими требованиями:
- Всегда отправлять уведомление о прочтении: если вы хотите отправлять уведомление о прочтении в Outlook для всей получаемой почты.
- Никогда не отправлять уведомление о прочтении: если вы не хотите отправлять уведомление о прочтении.
- Каждый раз спрашивать, хотите ли вы отправить уведомление о прочтении: выберите этот параметр, чтобы Outlook запрашивал у вас разрешение на отправку уведомления о прочтении.
3. Щелкните «Okчтобы сохранить эти изменения.
Теперь вы узнали, как запросить или ответить на уведомление о прочтении электронной почты в Outlook. В следующем разделе мы обсудим, как отключить уведомление о прочтении электронной почты в Outlook.
Как отключить получение чтения электронной почты в Microsoft Outlook
Прочтите ниже, чтобы узнать, как при необходимости отключить уведомление о прочтении электронной почты Outlook.
Вариант 1: для одного письма
Чтобы отключить параметр уведомления о прочтении электронной почты Outlook, выполните следующие действия:
1. Откройте Outlook из Панель поиска Windows.
2. Щелкните Новый адрес электронной почты. Затем выберите вкладку «опциив открывшемся окне сообщения без названия.
3. Снимите здесь флажок Установите выделенные поля:
- Просьба прочитать счет
- Запросить квитанцию
4. Теперь отправьте письмо получателю. Вы больше не будете получать ответы от получателя.
Вариант 2. Для каждого отправляемого вами электронного письма
Вы также можете отключить уведомление о прочтении электронной почты для каждого письма, отправляемого в Outlook, следующим образом:
1. Запустите Microsoft Outlook. Перейти к Файл> Параметры> Почта> Трассировка Как описано ранее.
2. Снимите флажки у следующих двух опций, чтобы отключить Уведомления о прочтении Outlook:
- Квитанция о доставке, подтверждающая, что сообщение было доставлено на почтовый сервер получателя.

- Уведомление о прочтении подтверждает, что получатель просмотрел сообщение.
3. Щелкните «Ok
чтобы сохранить изменения.Совет от профессионала: нет необходимости отмечать / снимать оба флажка. Вы можете выбрать получение только квитанции о доставке или квитанции только для чтения.
Вот как включить или выключить уведомление о прочтении электронной почты в Outlook. Хотя эта функция не обеспечивает каждый раз необходимую доставку / уведомление о прочтении, в большинстве случаев она полезна. Если у вас есть какие-либо вопросы или предложения, свяжитесь с нами через раздел комментариев.
Как скрыть от собеседника, что вы прочитали его сообщение
4 декабря 2014 Android iOS
Инструкции для iMessages, Facebook*, WhatsApp, Viber, «ВКонтакте», Outlook и не только.
Каждому из нас знакомы такие обстоятельства: мы прочитали сообщение, но не хотим или не можем ответить на него сразу же. А наш собеседник видит, что сообщение прочитано, а ответа нет. Неловкая ситуация, да? К счастью, её можно избежать.
А наш собеседник видит, что сообщение прочитано, а ответа нет. Неловкая ситуация, да? К счастью, её можно избежать.
Как незаметно читать сообщения в любых сервисах
Самый очевидный вариант — просматривать новые сообщения прямо на панели уведомлений мобильного устройства, не открывая сам диалог. Таким образом можно читать как минимум короткие реплики ваших собеседников.
Если в iOS провести пальцем влево по сообщению на панели и нажать «Смотреть», это покажет ещё больше текста, который мог не поместиться в превью. Аналогичную возможность предлагают многие Android-устройства. Но если сообщение очень длинное, то с помощью панели его не прочесть до конца.
Есть ещё один универсальный, но не самый удобный способ. Получив сообщение, вы просто отключаете интернет и читаете диалог в соответствующей программе. Собеседник не узнает о прочтении, пока вы не подключите гаджет к Сети. Это единственный способ тайно просмотреть текст сообщения, к примеру, в Instagram* Direct, и многих других приложениях, в настройках которых нельзя отключить отчёт о прочтении.
Теперь рассмотрим варианты, предназначенные для конкретных программ и сервисов.
Как незаметно читать сообщения в iMessages
Разработчики позволяют скрывать факт прочтения с помощью настроек. Если вы пользуетесь iPhone или iPad, выберите «Настройки» → «Сообщения» и переведите переключатель напротив пункта «Отчёт о прочтении» в бесцветный режим. После этого собеседники не будут видеть, читаете вы их сообщения или нет.
Чтобы отключить уведомления о прочтении на Mac, перейдите в «Сообщения» → «Настройки» → «Учётные записи» и уберите галочку напротив пункта «Отчёт о прочтении».
Как незаметно читать сообщения в Facebook*
Официально такая возможность не предусмотрена. Но есть решения от сторонних разработчиков.
Если вы пользуетесь браузером Google Chrome, то скачайте расширение Unseen for Facebook*. После установки оно будет автоматически скрывать статус прочтения от ваших собеседников.
appbox fallback https://chrome.google.com/webstore/detail/jiomcgpfgkeefipihnplhadgdoollmap?hl=ru
Если предпочитаете Firefox, для этого браузера есть аналогичный плагин — Message Seen Disable for Facebook*.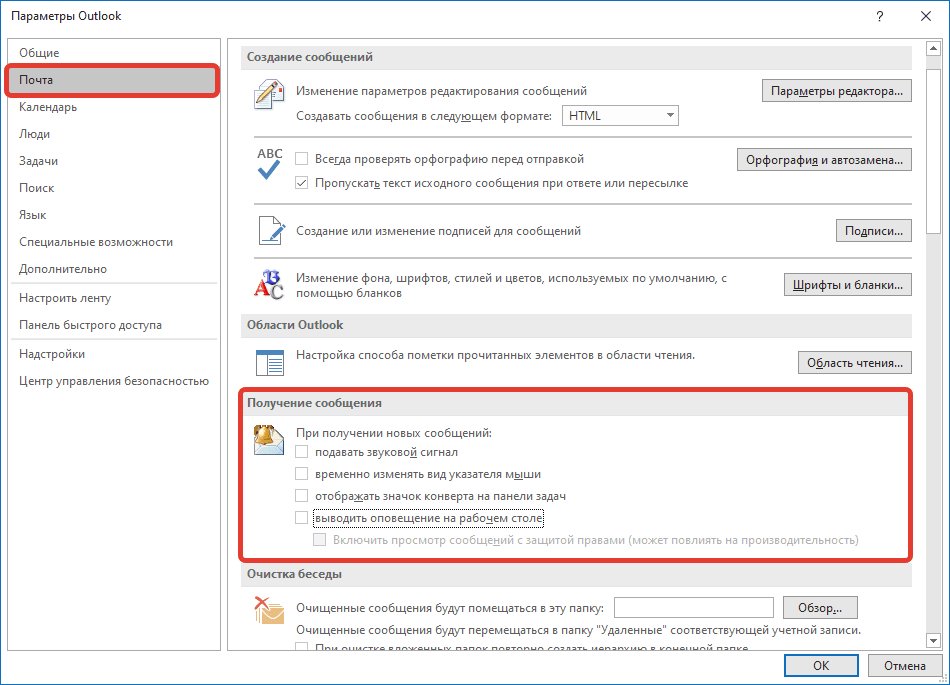
appbox fallback https://addons.mozilla.org/ru/firefox/addon/facebook*-message-seen-disable/
К сожалению, в мобильной версии скрывать статус прочтения пока невозможно. Так что, если вам необходимо кого-то проигнорировать, придётся пользоваться Facebook* на компьютере.
Как незаметно читать сообщения в WhatsApp
Для этой цели в настройках мобильного приложения WhatsApp есть специальная опция. Откройте раздел «Настройки» → «Аккаунт» («Учётная запись») → «Приватность» («Конфидециальность») и выключите тумблер «Отчёты о прочтении». После этого мессенджер перестанет отмечать сообщения синими галочками.
В десктопной версии WhatsApp эта настройка недоступна. Но если воспользоваться ею в мобильном приложении, то изменения будут действовать и на компьютере.
Как незаметно читать сообщения в Viber
В этом популярном мессенджере также можно отключить отчёты о просмотре прямо в официальном мобильном клиенте. Для этого перейдите в меню «Настройки» → «Конфиденциальность» и отключите параметр «Просмотрено».
В десктопной версии Viber эта настройка недоступна. Но если воспользоваться ею в мобильном приложении, то изменения будут действовать и на компьютере.
Как незаметно читать сообщения в «ВКонтакте»
Стандартных функций для этого нет. Но вы можете попробовать обходные пути.
Пользователям Android доступен альтернативный клиент вконтакте Kate Mobile. Если войдёте в него с помощью своего аккаунта и нажмёте «Настройки» → «Онлайн» → «Закрыть непрочитанным», то программа будет скрывать статус сообщений. Клиента для iOS с такой же функциональностью мне, к сожалению, найти не удалось.
Есть также способ тайно читать сообщения в веб-версии «ВКонтакте». Вы можете воспользоваться ссылкой http://vk.com/im?q=day:xxxxxxxx, указав вместо иксов цифры текущей даты в формате ДДММГГГГ: к примеру, 19032018. Откроется окно с сообщениями, в котором вы можете прочитать их незаметно для отправителей. Но учтите, что разработчики могут закрыть эту лазейку в любой момент.
Как незаметно читать сообщения в Outlook
Вы можете отключить отчёты о просмотре в веб-версии Outlook. Перейдите в раздел «Параметры» → «Почта» → «Обработка сообщений» → «Уведомления о прочтении» и отметьте пункт «Никогда не отправлять уведомления». Изменения сохранятся для всех клиентов Outlook.
*Деятельность Meta Platforms Inc. и принадлежащих ей социальных сетей Facebook и Instagram запрещена на территории РФ.
Как отключить уведомления о прочтении в Outlook
Автор Джо Кили
Вы можете отключить не только уведомления о прочтении, которые вы отправляете в Outlook, но и те, которые вы получаете. Вот как отключить уведомления о прочтении.
В Microsoft Outlook вы можете отправлять уведомления о прочтении, чтобы узнать, получил ли кто-то и открыл ли ваше сообщение электронной почты. Вы также можете получать отчеты о прочтении от других людей. Это похоже на приложения для обмена сообщениями, такие как WhatsApp, которые используют различные галочки для обозначения состояния чтения вашего сообщения.
Это похоже на приложения для обмена сообщениями, такие как WhatsApp, которые используют различные галочки для обозначения состояния чтения вашего сообщения.
Вы можете отключить не только уведомления о прочтении, которые вы отправляете в Outlook, но и те, которые вы получаете. Это два отдельных варианта. Мы собираемся показать вам, как отключить все уведомления о прочтении в Outlook.
Как отключить запрос уведомлений о прочтении в Outlook
Если вы не хотите запрашивать или получать уведомления о прочтении при отправке электронных писем, выполните следующие действия.
Перейдите к Файл > Параметры > Почта и прокрутите вниз до раздела Отслеживание .
Под Для всех отправленных сообщений, запрос , вы найдете две инструкции:
- Уведомление о доставке, подтверждающее, что сообщение было доставлено на почтовый сервер получателя
- Уведомление о прочтении, подтверждающее, что получатель просмотрел сообщение
Первый вариант описывает, когда служба электронной почты получателя (например, Gmail или Yahoo) получила электронное письмо, не обязательно, что ваш получатель видел его в своем почтовом ящике.
Второй параметр описывает, когда получатель открыл сообщение. Ваш получатель мог видеть, что электронное письмо прибыло в его папку «Входящие», но оно не инициирует запрос о прочтении, пока он не откроет электронное письмо, и даже тогда от его настроек будет зависеть, будет ли отправлен ответ.
Снимите оба флажка , и это отключит доставку и уведомления о прочтении отправляемых вами сообщений.
Если вы включите квитанции, имейте в виду, что не все почтовые серверы и приложения их поддерживают, поэтому ваш запрос может остаться без ответа в любом случае.
Когда закончите, нажмите OK .
Как отключить получение уведомлений о прочтении в Outlook
Чтобы люди никогда не знали, что вы открывали их электронные письма, вы можете автоматически отклонять уведомления о прочтении.
Перейдите к Файл > Параметры > Почта и прокрутите вниз до раздела Отслеживание .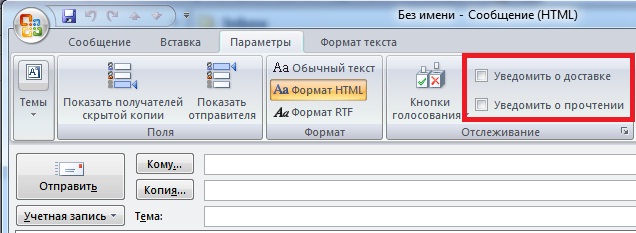
Ниже Для любого полученного сообщения, которое включает запрос уведомления о прочтении , выберите Никогда не отправлять уведомление о прочтении .
В качестве альтернативы, если вы хотите принять решение по электронной почте, выберите Каждый раз спрашивать, отправлять ли запрос на чтение .
Чтобы сохранить изменения, нажмите OK .
Получите больше от Outlook
Уведомления о прочтении — это лишь одна из многих функций Outlook, о которых вы, возможно, не знали. Outlook — мощная программа, с помощью которой можно легко просмотреть ваш почтовый ящик.
Чтобы помочь вам, мы собрали множество скрытых функций Outlook, чтобы улучшить ваш рабочий процесс.
Как включить получение уведомления о прочтении электронной почты Outlook
Предположим, вы отправили кому-то важное письмо и с нетерпением ждете ответа.
Примечание: Методы были протестированы нашей командой в Outlook 2016.
Как запросить уведомление о прочтении в Microsoft Outlook Вариант 1: для одного письмаВот как включить уведомление о прочтении электронной почты Outlook для одного письма перед его отправкой:
1. Откройте Outlook из панели поиска Windows , как показано ниже. .
.
2. Нажмите на New Email и перейдите на вкладку Options в новом окне Untitled message .
3. Здесь установите флажок с пометкой Запросить квитанцию о прочтении , показано выделенным цветом.
4. Теперь, Отправьте письмо получателю. Как только получатель откроет вашу почту, вы получите ответное письмо вместе с датой и временем , когда письмо было открыто.
Читайте также: Почему моя электронная почта стоит в очереди?
Вариант 2: для каждого сообщения электронной почты Опция уведомления о прочтении электронной почты Outlook для одного сообщения полезна для отправки и подтверждения получения высокоприоритетных сообщений электронной почты. Но могут быть случаи, когда пользователю необходимо более регулярно отслеживать почту, чтобы следить за ходом проекта.
1. Запустите Outlook , как и раньше, и щелкните вкладку Файл , как показано на рисунке.
2. Затем нажмите Опции .
3. Появится окно Параметры Outlook . Здесь нажмите на почту .
4. С правой стороны прокрутите вниз, пока не увидите раздел Отслеживание .
5. Теперь отметьте две опции Для всех отправленных сообщений запрос:
- Уведомление о доставке, подтверждающее, что сообщение было доставлено на сервер электронной почты получателя.
- Уведомление о прочтении, подтверждающее, что получатель просмотрел сообщение.
6. Нажмите OK , чтобы сохранить изменения и получить сообщение с подтверждением один раз, когда письмо будет доставлено, и один раз, когда оно будет прочитано получателем.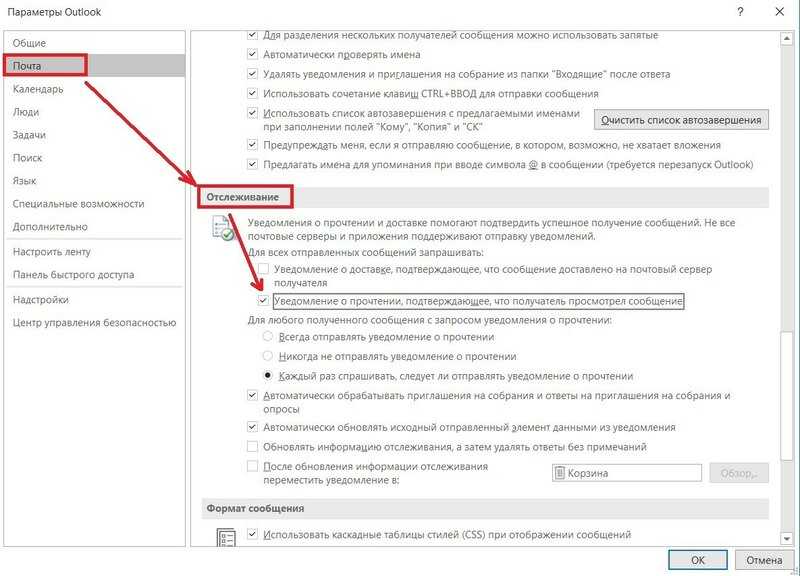
Читайте также: Как создать новую учетную запись электронной почты Outlook.com?
Как ответить на запрос о прочтенииВот как ответить на запрос уведомления о прочтении электронной почты Outlook:
1. Запустите Outlook. Перейдите к Файл > Параметры > Почта > Отслеживание , используя Шаги 1-4 предыдущего метода.
2. В разделе Для любого сообщения, которое включает запрос уведомления о прочтении: , выберите вариант в соответствии с вашими требованиями:
- Всегда отправлять уведомление о прочтении: Если вы хотите отправить уведомление о прочтении в Outlook для все письма, которые вы получаете.
- Никогда не отправлять уведомление о прочтении: Если вы не хотите отправлять уведомление о прочтении.
- Каждый раз спрашивать, отправлять ли уведомление о прочтении: Выберите этот параметр, чтобы Outlook запрашивал у вас разрешение на отправку уведомления о прочтении.

3. Нажмите OK , чтобы сохранить эти изменения.
К настоящему моменту вы узнали, как запрашивать или отвечать на уведомление о прочтении почты в Outlook. В следующем разделе мы обсудим, как отключить уведомление о прочтении электронной почты Outlook.
Как отключить уведомление о прочтении электронной почты в Microsoft OutlookПрочтите ниже, чтобы узнать, как отключить уведомление о прочтении электронной почты Outlook, если это необходимо.
Вариант 1: Для одного письмаЧтобы отключить параметр уведомления о прочтении электронной почты Outlook, выполните указанные ниже действия:
1. Откройте Outlook из панели поиска Windows .
2. Нажмите Новое письмо. Затем выберите Опции в открывшемся окне Сообщение без названия .
3. Здесь снимите флажки, отмеченные:
- Запросить уведомление о прочтении
- Запросить уведомление о доставке
4. Теперь, Отправьте письмо получателю. Вы больше не будете получать ответы от принимающей стороны.
Теперь, Отправьте письмо получателю. Вы больше не будете получать ответы от принимающей стороны.
Читайте также: Как отправить приглашение в календаре в Outlook
Вариант 2: для каждого отправляемого вами электронного письмаВы также можете отключить уведомление о прочтении для каждого письма, отправляемого в Outlook, следующим образом:
1. Запустите Microsoft Outlook . Перейдите к «Файл»> «Параметры»> «Почта »> «Отслеживание », как описано ранее.
2. Снимите флажки со следующих двух параметров, чтобы отключить уведомления о прочтении в Outlook:
- Уведомление о доставке, подтверждающее, что сообщение было доставлено на сервер электронной почты получателя.
- Уведомление о прочтении, подтверждающее, что получатель просмотрел сообщение.
3. Нажмите OK , чтобы сохранить изменения.