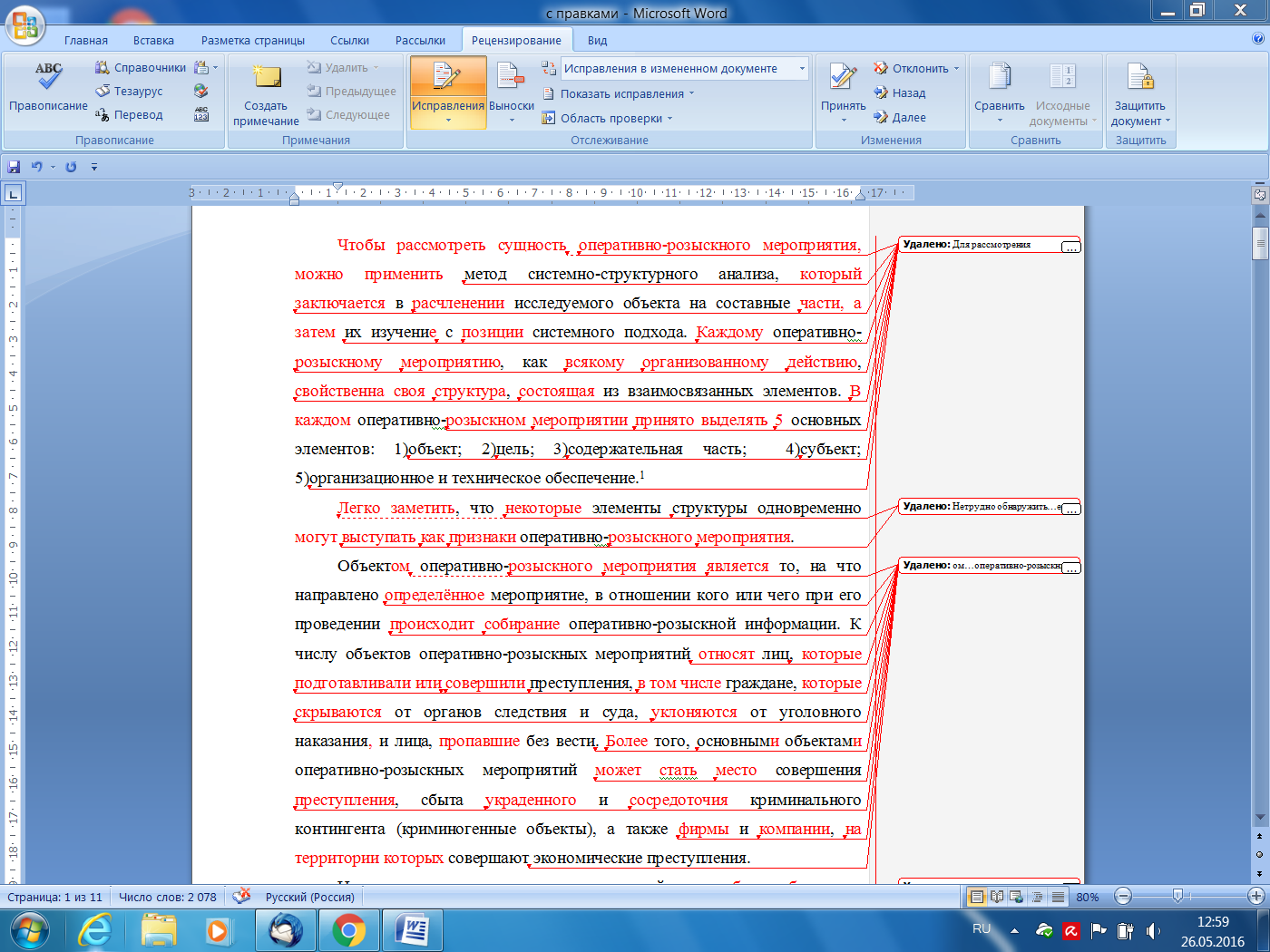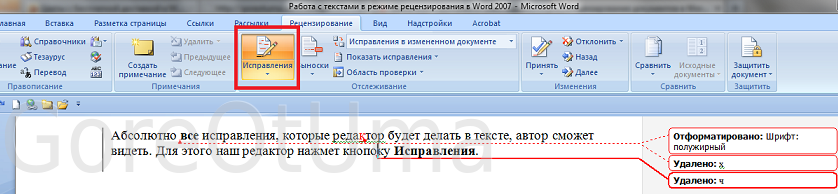Рецензирование в Word — НА ПРИМЕРАХ
Когда вы работаете в режиме рецензирования в ворде, каждое изменение, которое вы делаете в документе, будет выделено цветом. Если вы удалите текст, он не исчезнет – вместо этого текст будет зачеркнут. А если вы добавите текст, то он будет подчеркнут. Таким образом рецензирование в ворде позволяет просматривать внесенные правки до того, как изменения будут применены.
Как включить рецензирование в ворде
- На вкладке «Рецензирование» нажмите кнопку «Исправления».
Рецензирование в Word – Включить режим рецензирования
- После этого режим рецензирования в ворде включен. С этого момента любые изменения, внесенные вами в документ, будут отображаться красным цветом.
Рецензирование в Word – Внесение правок в документ
Если будет несколько рецензентов, каждому человеку будет присвоен другой цвет.
Просмотр внесенных изменений в режиме рецензирования
Внесенные правки в режиме рецензирования в ворде
Как принять или отклонить изменения
- Выберите изменение, которое вы хотите принять или отклонить.
Рецензирование в Word – Выбранная правка
- На вкладке «Рецензирование» нажмите команду «Принять» или «Отклонить».
Рецензирование в Word – Принять или отклонить исправление
- Выделение цветом исчезнет, и Word автоматически перейдет к следующему изменению. Вы можете продолжать принимать или отклонять каждое изменение, пока не просмотрите все их. Используйте кнопки «Назад» и «Далее» для перехода по изменениям.
Рецензирование в Word – Навигация по исправлениям
- Когда вы закончите, нажмите команду «Исправления», чтобы отключить режим рецензирования.

Рецензирование в Word – Отключить режим рецензирования
Чтобы принять все изменения сразу, нажмите стрелку внизу команды «Принять», затем выберите «Принять все исправления». Если вы больше не хотите отслеживать изменения и хотите убрать рецензирование в ворде, вы можете выбрать «Принять все исправления и прекратить отслеживание».Рецензирование в Word – Принять все исправления
Режимы рецензирования в Word
Если в вашем документе много правок, они могут отвлекать от текста во время чтения документа. К счастью, существует несколько способов настройки режима рецензирования в ворде:
- Исправления: показывает окончательную версию без внесенных правок. Красные маркеры в левом поле указывают, где были сделаны изменения.
- Все исправления: показывает окончательную версию с внесенными правками.
- Без исправлений: это показывает окончательную версию и скрывает все правки.

- Исходный документ: показывает оригинальную версию и скрывает все правки.
Как скрыть отслеживаемые изменения
- На вкладке «Рецензирование» нажмите кнопку «Отобразить для проверки». Команда «Отобразить для проверки» находится справа от команды «Исправления».
Рецензирование в Word – Выбор режима рецензирования
- Выберите нужный вариант в раскрывающемся меню. В нашем примере мы выберем «Без исправлений» для предварительного просмотра окончательной версии документа до принятия изменений.
Рецензирование в Word – Режимы рецензирования
Помните, что скрытие изменений не убирает исправления рецензирования. Для того чтобы убрать рецензирование в ворде, вам необходимо либо отклонить, либо принять внесенные правки описанным выше способом.
Теперь вы знаете, как работать с режимом рецензирования в ворде.
Как отключить защищенный просмотр в Microsoft Word
Наверное всем пользователям Microsoft Office приходилось пользоваться режимом “Защищенный просмотр”.
Защищенный просмотр – это способ защиты вашего компьютера от вирусов, который предоставляет вам ограниченный доступ к загруженному документу. На своем сайте Microsoft пишет:
Файлы из Интернета и из других потенциально опасных источников могут содержать вирусы, черви или другие виды вредоносных программ, которые могут нанести вред вашему компьютеру. Чтобы защитить компьютер, файлы из Интернета открываются в режиме защищенного просмотра. Используя Protected View, вы можете безопасно посмотреть содержимое документа.
Однако Word позволяет отключить защищенный просмотр. Включить стандартный режим редактирования можно всего за несколько кликов. Вы увидите желтую панель сообщений. Обычно Word предлагает включить режим редактирования, но если вам это надоело – можно 
Как отключить режим защищенного просмотра в Word
Откройте текстовый редакторMicrosoft Word и создайте пустой документ, если он не открылся автоматически. Затем нажмите Файл в левом верхнем углу, как показано на скриншоте.
Выберите пункт меню Параметры, чтобы открыть окно настроек Microsoft Word.
В окне Параметры нажмите на последнюю ссылку в меню слева – “Центр управления безопасностью”. Нажмите на кнопку “Параметры центра управления безопасностью”, как указывает стрелка на скриншоте.
В окне, которое открылось, нажмите “Защищенный просмотр”. Это четвертый снизу пункт левого вертикального меню.
В зависимости от ваших предпочтений вы можете выбрать один из трех видов защиты, или их комбинацию. Защищенный просмотр может быть установлен для:
- Файлов, скачанных с Интернета (например, облачное хранилище, загрузки с веб-сайтов и т. д.). Это в основном все ваши файлы.
- Файлов с небезопасных мест – общедоступных или публичных хранилищах.

- Файлов, полученных по почте, Outlook например.
Для полного отключения защищенного просмотра Microsoft Word снимите все галочки.
Вывод
С выключенным защищенным просмотром вы можете легко загрузить и мгновенно начать редактирование документов из Интернета, электронной почты, облака. Как сообщает Microsoft, Protect View – это функция безопасности, защищающая устройство от вреда. Если вы не уверены, что документы, которые вы загружаете, безопасны, лучше оставить настройки по умолчанию. Хотите попробовать что-то новое? У нас есть замечательная статья об лучших альтернативах Microsoft Office.
Источник: www.maketecheasier.com
Если вы нашли ошибку, пожалуйста, выделите фрагмент текста и нажмите Ctrl+Enter.
Как отключить отслеживание исправлений в word. Работа в Word в режиме редактирования текста. Удаляем лишние значения
Microsoft Word 2010. Работа с режимом исправления.
Режим исправления служит для отслеживания внесенных изменений в документ. Это особенно востребовано в случаях работы с большими документами, документами над которыми трудиться несколько авторов, либо документами в которых происходит создание документа со стороны автора и рецензирование со стороны редактора. Возможности Microsoft Word 2010 позволяют отслеживать каждую вставку, удаление, перемещение, изменение формата или примечания, что бы впоследствии пользователь мог просмотреть все внесенные исправления. Более того пользователь может принять или отклонить просматриваемые им исправления.
Это особенно востребовано в случаях работы с большими документами, документами над которыми трудиться несколько авторов, либо документами в которых происходит создание документа со стороны автора и рецензирование со стороны редактора. Возможности Microsoft Word 2010 позволяют отслеживать каждую вставку, удаление, перемещение, изменение формата или примечания, что бы впоследствии пользователь мог просмотреть все внесенные исправления. Более того пользователь может принять или отклонить просматриваемые им исправления.
Настройка режима исправления
Чтобы настроить режим исправления, например, изменить цвет или тип линий подчеркивания исправлений, цвет ячеек или расположение выносок, сделайте следующее:
В открывшемся списке команд выберите «Параметры исправления»;
В открывшемся окне «Параметры исправлений» внесите нужные изменения и нажмите «ОК»
Рисунок 1. Параметры исправлений
Объем исправлений
Если вы не хотите чтобы определенный тип исправлений учитывался, сделайте следующее:
В группе «Отслеживание» откройте меню кнопки «Показать исправления»;
В списке команд снимите флажки с ненужных вам пунктов
Отображение исправлений
Чтобы задать необходимый способ отображения исправлений, сделайте следующее:
Откройте вкладку «Рецензирование»;
В группе «Отслеживание» откройте меню кнопки «Показать исправления» и перейдите к пункту «Выноски»;
В открывшемся списке выберите нужный пункт:
Рисунок 2.
Индикатор режима исправления
Если вы работаете редактором, или самостоятельно хотите отслеживать внесенные изменения, и при этом в оперативном режиме иметь возможность включать и отключать режим записи внесенных изменений, вам нужно вынести индикатор режима исправления на строку состояния, так вы сможете лишь одним щелчком мыши активировать или отключить режим записи исправлений. Для этого сделайте следующее:
Откройте документ и в строке состояния щелкните правой кнопкой мыши;
В контекстном меню выберите пункт «Исправления»
Рисунок 3. Включение индикатора режима исправления
Включение режима исправления
И так как мы уже заговорили о режиме исправления, сейчас рассмотрим, как его включить. Для этого сделайте следующее:
1 способ:
1. На строке состояния щелкните левой кнопкой мыши по индикатору режима исправления. Его состояние по умолчанию – «Выкл», то есть, выключен, после щелчка по нему его состояние соответственно изменится на включен – «Вкл».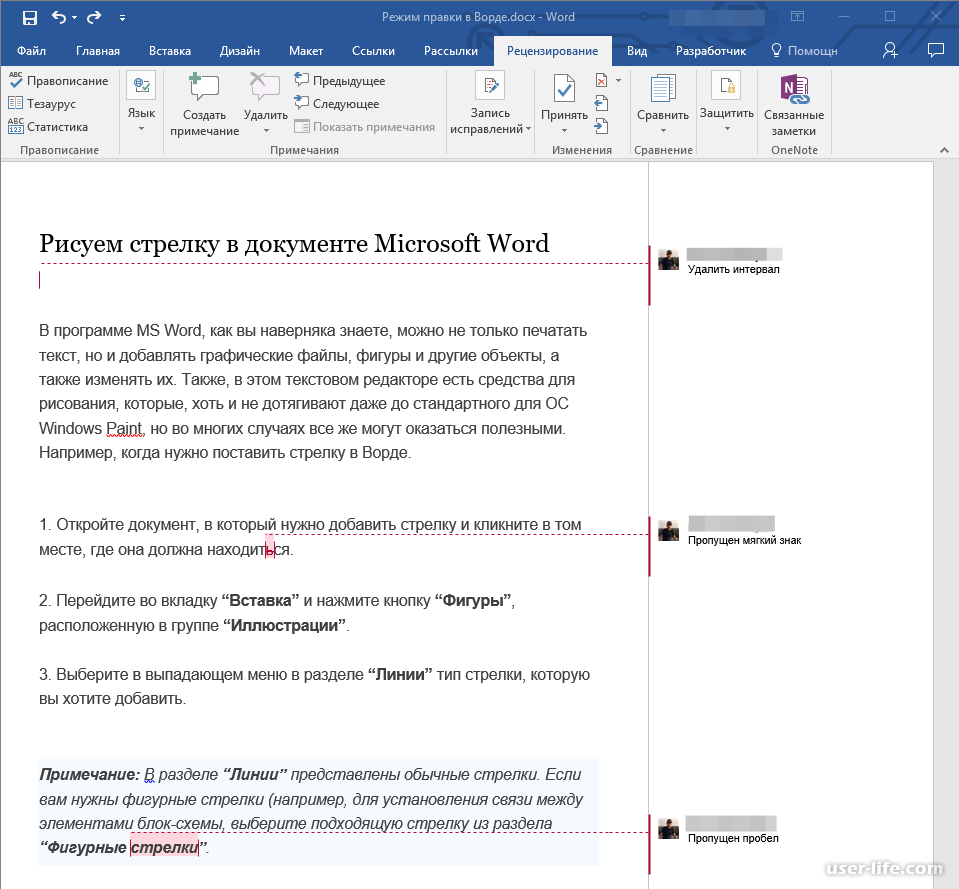
2 способ:
Откройте вкладку «Рецензирование»;
В группе «Отслеживание» откройте меню кнопки «Исправления»;
В списке команд щелкните по пункту «Исправления»;
Внесите нужные изменения в документ, затем, для окончания записи, повторно нажмите кнопку «Исправления». В тексте документа либо в выносках останется текст красного цвета подчеркнутый такого же цвета линией.
3 способ:
Откройте документ
Нажмите комбинацию клавиш для включения записи, и повторно нажмите эту комбинацию, для выключения
Область проверки
Область проверки показывает все исправления в документе на текущий момент, общее число исправлений и количество исправлений отдельно по типам. Это позволяет не только проконтролировать внесенные в документ изменения, но и позволяет удалить эти исправления, таким образом, позволяя хозяину документа скрыть от посторонних глаз данную информацию. В верхней части области проверки показывается сводка с точным числом остающихся в документе видимых исправлений и примечаний.
В верхней части области проверки показывается сводка с точным числом остающихся в документе видимых исправлений и примечаний.
Положение области проверки
Область проверки можно разместить горизонтально или вертикально, все завит от того, как вам будет удобнее. Чтобы расположить область проверки, сделайте следующее:
Откройте вкладку «Рецензирование»
В группе «Отслеживание» нажмите кнопку «Область проверки»
В открывшемся меню выберите нужный способ расположения:
«Вертикальная панель рецензирования» – располагается вертикально, в левой части окна документа;
«Горизонтальная панель рецензирования» – располагается горизонтально, внизу окна документа
Рисунок 4. Вертикальная и горизонтальная панели рецензирования
Чтобы закрыть область проверки, щелкните по крестику в правом верхнем углу области, либо нажмите кнопку «Область проверки» группы «Отслеживание» вкладки «Рецензирование».
Просмотр исправлений
По умолчанию в Word 2010 для отображения изменений, связанных с удалением или перемещением фрагментов, а также изменений форматирования, задано отображение исправлений в выносках. Другие исправления отображаются непосредственно в тексте. Чтобы задать просмотр исправлений, отличный от заданного по умолчанию, сделайте следующее:
Другие исправления отображаются непосредственно в тексте. Чтобы задать просмотр исправлений, отличный от заданного по умолчанию, сделайте следующее:
Откройте вкладку «Рецензирование»
В группе «Отслеживание» нажмите кнопку «Отобразить для проверки»
В открывшемся меню выберите пункт:
Рисунок 5. Просмотр исправлений
Принятие/отклонение внесенных изменений
Внесенные во время записи исправления не удаляются из документа. Выбор невелик, мы можем либо принять, либо отклонить исправление. Для этого сделайте следующее:
1 способ:
Откройте вкладку «Рецензирование»;
Поставьте курсор на исправлении и нажмите правую кнопку мыши;
В контекстном меню выберите «Принять исправление» или «Отказаться от исправления». Если исправление расположено в выноске (примечание, изменение формата), можно щелкать непосредственно по выноске (выноски отображают изменения форматирования, примечания и удаленные фрагменты). Если же исправление связано с изменением формата, то в контекстном меню команда будет звучать несколько иначе – «Принять изменение формата» и «Отказаться от изменения формата» соответственно.
Если же исправление связано с изменением формата, то в контекстном меню команда будет звучать несколько иначе – «Принять изменение формата» и «Отказаться от изменения формата» соответственно.
2 способ:
Откройте вкладку «Рецензирование»;
В группе «Отслеживание» нажмите кнопку открытия меню «Отобразить для проверки» и выберите «Измененный документ: показать исправления»;
Поместите курсор на нужном исправлении;
В группе «Изменения» нажимайте кнопки «Принять» или «Отклонить» для принятия или отклонения исправлений. Используйте кнопки «Назад» и «Далее» для быстрого перемещения по исправлениям
Рисунок 6. Принятие и отклонение исправлений
Когда вы примите все исправления в документе, появится следующее окно (рис. 7), подтверждающее что вы приняли все необходимые исправления и удалили примечания.
Рисунок 7. Сообщение об отсутствии в документе примечаний и исправлений
Принятие всех исправлений в документе
Если вы довольны внесенными в документ изменениями, вы можете их принять все, одним разом.
Для этого сделайте следующее:
Откройте вкладку «Рецензирование»
В группе «Отслеживание» нажмите кнопку открытия меню «Отобразить для проверки» и выберите «Измененный документ: показать исправления»;
В группе «Изменения» нажмите кнопку открытия меню кнопки «Принять»;
В открывшемся списке выберите пункт «Применить все изменения в документе»
Отклонение всех исправлений в документе
В этом, кардинально противоположном предыдущему случае, вы можете отклонить абсолютно все исправления.
Для этого сделайте следующее:
Откройте вкладку «Рецензирование»
В группе «Отслеживание» нажмите кнопку открытия меню «Отобразить для проверки» и выберите «Измененный документ: показать исправления»;
В группе «Изменения» нажмите кнопку открытия меню кнопки «Отклонить»;
В открывшемся списке выберите пункт «Отклонить все изменения в документе»
Иногда случается так, что с одним и тем же документом приходится одновременно работать нескольким пользователям. В этом случае нам помогут средства рецензирования и редактирования текстового редактора, собранные на ленте «Рецензирование» .
В этом случае нам помогут средства рецензирования и редактирования текстового редактора, собранные на ленте «Рецензирование» .
На панели «Отслеживание» находятся инструменты позволяющие отслеживать изменения, вносимые в документ. Для этого надо установить кнопку «Исправления» в «нажатое» состояние.
Кнопка «Выноски»:
- «Показывать исправления в выносках» — примечания и исправления будут отображаться в виде выносок;
- «Показывать все исправления в тексте» — все исправления и примечания будут отображаться непосредственно в тексте;
- «Показывать только примечания и форматирование в выносках» — в выносках будут отображаться только примечания и форматирование документа.
Кнопка «Область проверки» открывает дополнительную панель, на которой отображаются в хронологическом порядке внесение исправлений и добавления примечаний.
С помощью верхнего выпадающего списка можно настроить отображение изменений в документе:
- исходный документ;
- исправления в исходном документе;
- измененный документ;
- исправления в измененном документе.

Для выхода из режима отслеживания изменений надо «отжать» кнопку «Исправления» .
Если необходимо скрыть исправления, сделанные в документе, надо снять соответствующие флажки в выпадающем списке «Показать исправления» .
На панели «Изменения» собраны кнопки, позволяющие перемещаться между внесенными в документ правками, а также принимать или отклонять сделанные изменения.
Для добавления (и последующего управления) примечаний в документ предназначена панель . Чтобы создать примечание, надо установить курсор в нужное место документа и нажать кнопку «Создать примечание» . При этом фрагмент текста выделяется красным цветом, а на полях появляется поле для ввода примечания а на панели становятся доступными кнопки навигации и удаления примечаний..
Для защиты документа от изменений служит панель «Защитить» . После нажатия на кнопку «Защитить документ» у правого края окна появляется вертикальная панель «Ограничить форматирование» .
Установите флажок и в опциях «Настройки..» укажите, какие элементы оформления можно будет форматировать при дальнейшей работе с документом.
Для ограничения редактирования необходимо установить флажок «Разрешить только указанный способ редактирования документа» и из выпадающего списка выбрать пункт «Запись исправлений» . Этим самым мы разрешаем добавлять комментарии к документу, удалять, вставлять и перемещать текст. Если же мы хотим другим пользователям разрешить только оставлять примечания, то надо выбрать пункт .
Для включения защиты нажмите кнопку «Да, включить защиту» .
Чтобы снять защиту, необходимо нажать кнопку «Защитить документ» и в появившемся списке снять флажок «Ограничить форматирование и редактирование» .
Вопрос не совсем понятен. Что имеется в виду? Потому что вариантов тут два:
- Из серии: «Уберите это проклятые красные волнистые подчеркивания!».
- Вы получили по почте от начальника свой документ, а там какие-то исправления, зачеркивания, примечания.

На этом уроке рассмотрим первый вариант, а второй — в статье . Итак…
Вам надоело любоваться на волнистые подчеркивания в документе, с которым часто приходится работать.
Word подчеркивает красным не только слова с ошибками, но и любые незнакомые ему слова. И слова на другом языке, отличном от языка подключенного модуля проверки правописания. Если вы уверены в правильности написания слова, а пользоваться им приходится часто, его можно добавить в словарь. После этого оно уже не будет подчеркиваться во всех документах. А можно вообще отключить показ ошибок только в данном документе.
Как отключить проверку правописания в Word 2007
ВКЛЮЧИТЕ СУБТИТРЫ!
Нажмите на кнопку «Office». Внизу справа найдите кнопку «Параметры Word».
- В окне параметров выберите «Правописание».
- Поставьте флажки в разделе «Исключения для файла», как указано на рисунке и нажмите «ОК».
Собственно, мы не стали отключать проверку правописания, мы просто отключили раздражающий нас показ наших ошибок.
Все, в этом документе вы никаких волнистых линий больше не увидите.
Как это сделать в Word 2003
ВКЛЮЧИТЕ СУБТИТРЫ!
- Меню «Сервис».
- «Параметры».
- В окне параметров перейдите на закладку «Правописание».
- Поставьте флажки «Не выделять слова с ошибками» в разделах «Орфография» и «Грамматика».
Покоряйте Word и до новых встреч!
В программе MS Word есть специальный режим работы, который позволяет вносить правки и редактировать документы, не изменяя при этом их содержания. Грубо говоря, это хорошая возможность указать на ошибки, не исправляя их при этом.
В режиме правки можно сделать исправления, добавить комментарии, пояснения, примечания и т.д. Именно о том, как активировать этот режим работы, и пойдет речь ниже.
1. Откройте документ, в котором нужно включить режим правки, и перейдите во вкладку “Рецензирование” .
Примечание: В Microsoft Word 2003 для включения режима правки необходимо открыть вкладку “Сервис” и там выбрать пункт “Исправления” .
2. Нажмите на кнопку “Исправления” , расположенную в группе “Запись исправлений” .
3. Теперь можно приступить к редактированию (исправлению) текста в документе. Все внесенные изменения будут фиксироваться, а тип правки с так называемыми пояснениями будет отображаться справа от рабочей области.
Помимо кнопок на панели управления, активировать режим правки в Ворде можно и с помощью комбинации клавиш. Для этого просто нажмите “CTRL+SHIFT+E” .
Если это необходимо, вы всегда можете добавить примечание, чтобы пользователю, который в дальнейшем будет работать с данным документом, было проще понять, где он допустил ошибку, что требуется изменить, исправить, убрать вовсе.
Внесенные в режиме правки изменения невозможно удалить, их можно принять или отклонить. Более подробно об этом вы можете прочесть в нашей статье.
Вот, собственно, и все, теперь вы знаете, как в Word включить режим правки.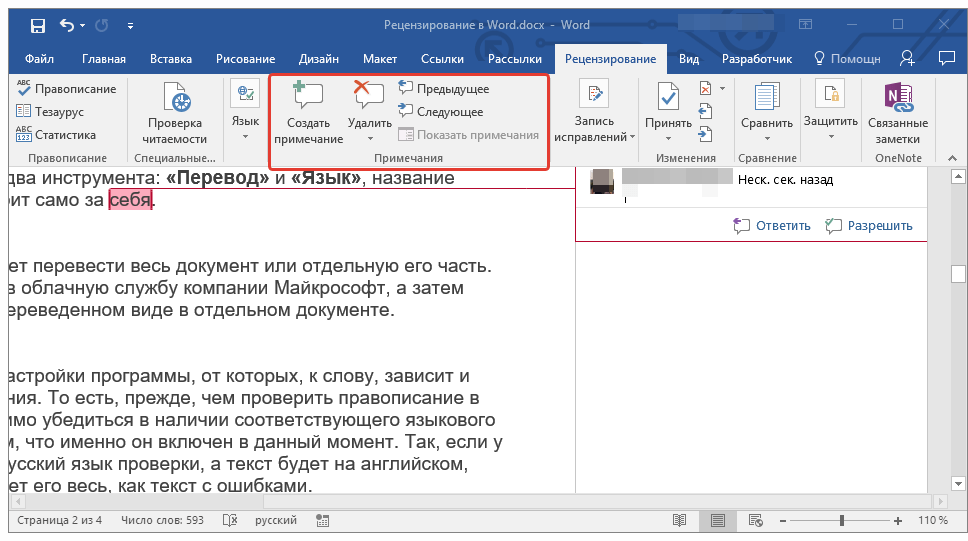 Во многих случаях, особенно, при совместной работе с документами, эта функция программы может оказаться крайне полезной.
Во многих случаях, особенно, при совместной работе с документами, эта функция программы может оказаться крайне полезной.
Microsoft постоянно работает над улучшением своего офисного пакета и за многие вещи софтверному гиганту действительно можно сказать спасибо. Однако некоторые “фишечки”, внедряемые в новых версиях приложений, могут оказаться не просто непривычными, но и откровенно вызывать дискомфорт. К счастью, одним из плюсов MS Office является гибкость по настройке под себя, а посему надоедающие автоматические функции можно отключить. И о том, как это сделать, мы поговорим на примере текстового редактора Word 2016.
Онлайн-курс «Word от простого к сложному» Освойте работу в главном текстовом редакторе на высоком уровне. Неважно новичок вы или уже работаете с Word, с нашим курсом вы станете настоящим гуру документов!
Отключение Начального экрана
Если при запуске приложения вы предпочитаете видеть пустую белую страницу, чтобы сразу приступить к набору текста, то будет не лишним отключить Начальный экран приложения, на котором отображаются последние открытые вами файлы и предлагаются всевозможные шаблоны (они хоть и полезны, но далеко не так часто используются в повседневной работе). Чтобы отключить Начальный экран Word 2016 проделайте следующие шаги:
Чтобы отключить Начальный экран Word 2016 проделайте следующие шаги:
- Кликните меню “Файл” .
- Выберите опцию “Параметры” (откроется диалоговое окно по настройке приложения).
- В левом списке выбираем “Общие” .
- В разделе “Параметры запуска” снимаем галочку с чекбокса “Показывать начальный экран при запуске этого приложения” .
- Жмем Ок.
Теперь при открытии текстового редактора перед вами сразу будет пустой документ, с которым можно будет начинать работу.
Вернуть традиционные окна при Открытии и Сохранении файлов
В свежей версии приложения при попытке сохранить новый документ или открыть уже существующий, в том числе используя “горячие клавиши” Ctrl+S, Ctrl+O, появляется так называя Backstage панель , которая даже если и работает корректно, что бывает отнюдь не всегда или не сразу, то как минимум выглядит громоздко и неудобно. Чтобы вернуть привычный формат по сохранению и открытию документов, проделываем следующие шаги:
- Меню “Файл” – “Параметры” .

- В левом списке выбираем “Сохранение” .
- Ставим галочку в чекбоксе “Не показывать представление Backstage при открытии и сохранении файлов” .
- Жмем Ок.
Преимуществом Backstage является отображение недавних файлов, что бывает удобно. Также там можно закрепить наиболее важные для вас документы. Так что если вдруг заскучаете об этой опции, то вернуть ее можно вернув сняв ранее проставленную галочку в настройках.
Для безопасности своих документов не лишним бывает установить на них персональный пароль.
Отключение мини-панель инструментов
При выделении текста с помощью мыши Word автоматически отображает небольшую панель инструментов. Иногда она действительно может оказаться полезной, но если вас эта функция скорее отвлекает, то ее также можно отключить.
- Меню “Файл” – “Параметры” .
- В левом списке выбираем “Общие” .
- Снимаем галочку с чекбокса “Показывать мини-панель инструментов при выделении” .

- Жмем Ок.
Обратите также внимание, что включенная мини-панель имеет свойство исчезать самостоятельно, после того, как вы отведете указатель мыши в сторону от текста.
Побуквенное выделение текста
Когда вы мышью выделяете более одного слова, Word склонен выделять последующие слова сразу целиком. Если вы хотите иметь возможность побуквенного выделения, то необходимо проделать следующие шаги:
- Меню “Файл” – “Параметры” .
- В левом списке вкладка “Дополнительно” .
- В разделе “Параметры правки” снимаем галочку с чекбокса “Автоматически выделять слова” .
- Жмем Ок.
Вы по-прежнему можете выделить слово целиком двойным нажатием левой клавиши мыши. Но при зажатой мыши выделять фрагменты текста станет более удобно.
Word 2016 обладает богатейшим набором функций, среди которых есть возможность быстрой вставки в документ тех символов, которых нет на обычной клавиатуре.
Отключаем свободный ввод
По умолчанию в Word 2016 мы можем кликнуть в любую область документа и сразу начать там набор текста. Это действительно может оказаться удобным, однако скорее как исключение. Наоборот, случайно кликнув куда-то не туда, можно потерять время на возвращение курсора в нужное место.
Это действительно может оказаться удобным, однако скорее как исключение. Наоборот, случайно кликнув куда-то не туда, можно потерять время на возвращение курсора в нужное место.
- Меню “Файл” – “Параметры” .
- В левом списке вкладка “Дополнительно” .
- В разделе “Параметры правки” снимаем галочку с чекбокса “Разрешить свободный ввод” .
- Жмем Ок.
Вставка обычного текста
Когда вы копируете и вставляете текст из одной части документа в другую, формат сохраняется. Аналогично происходит при копировании текста из другого документа или из Интернета. Но можно изначально настроить так, чтобы вставка происходила в соответствии с тем форматом, который у вас используется.
- Меню “Файл” – “Параметры” .
- В левом списке вкладка “Дополнительно” .
- Область “Вырезание, копирование и вставка” . В выпадающих списках выбираем нужные нам значение, например, “Сохранить только текст” .

- Жмем ОК.
Но и ничего не меняя можно использовать вставку через ленточное меню. Пункт “Главное”, под кнопкой “Вставить” жмем стрелочку с выпадающим списком и выбираем интересующий нас параметр вставки. Кроме того, если мы уже сделали вставку с не устраивающим нас форматированием, мы можем сразу после вставки нажать Ctrl и в открывшейся мини-панели выбирать желаемый формат вставки.
Инструкция по работе с инструментом поиска и замены в MS Word 2016 позволит сэкономить массу времени.
Отключаем Автоформат (х4)
Заключительные функции, достойные деактивации, касаются чрезмерных вольностей текстового редактора по части Автоформата и Автокоррекции. Зачастую такие автоматические изменения откровенно мешают набирать текст, поэтому в их отключении смысл имеется однозначный.
- Меню “Файл” – “Параметры” .
- В левом списке вкладка “Правописание” .
- Жмем кнопку “Параметры Автозамены” .
- В самом низу снимаем галочку с пункта “Автоматически исправлять орфографические ошибки” .

Здесь же можно отключить еще четыре раздражающие опции:
- Автоматический маркированный список: всякий раз, когда вы начинаете строку с символа звездочки (*), то после нажатия пробела звездочка превращается в черный круг и съезжает в сторону – то есть создается маркированный список. Отключается во вкладке “Автоформат при вводе”, пункт “Применять при вводе”, снять галочку с чекбокса “Стили маркированных списков”.
- Автоматический нумерованный список: аналогичная история с введение цифр и созданием нумерованных списков. Отключается там же, снятием галочки с чекбокса “Стили нумерованных списков”.
- Линии границ: одной из интересных опций является автоматическое создание разделительной полосы в ширину всего документа, которую потом еще пойди удали. Рисуется она после ввода трех тире подряд и нажатия клавиши Enter, а отключается всё там же: “Правописание” – “Параметры автозамены”, вкладка “Автоформат при вводе”, раздел “Применять при вводе”, снимаем галочку с пункта “Линии границ”.

- “Повторять формирование начала элемента списка”: деактивируем эту опцию на вкладке “Автоформат при вводе”, пункт “Автоматически при вводе”. Суть заключается в том, что если вы создаете список и первое слово или фраза в этом списке у вас выделено жирным или курсивом, после чего идет обычный текст, то при создании последующих элементов списка все они будут автоматически использовать форматирование того самого начального элемента списка, то есть целиком будут выделены жирным или курсивом. Потому и отключаем.
Режим правки в Ворде
В программе MS Word есть специальный режим работы, который позволяет вносить правки и редактировать документы, не изменяя при этом их содержания. Грубо говоря, это хорошая возможность указать на ошибки, не исправляя их при этом.
Урок: Как в Ворде добавлять и изменять сноски
В режиме правки можно сделать исправления, добавить комментарии, пояснения, примечания и т.д. Именно о том, как активировать этот режим работы, и пойдет речь ниже.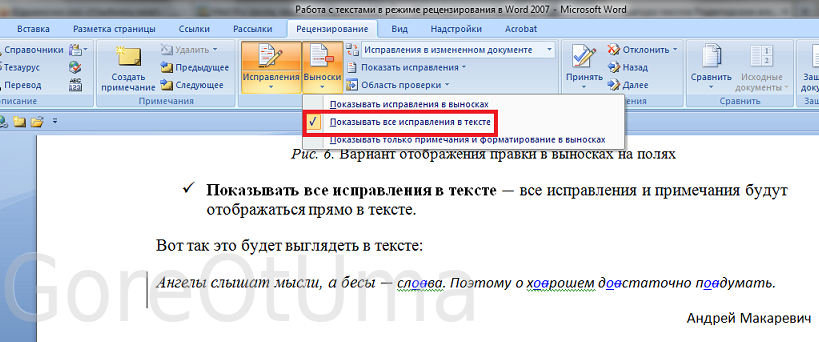
1. Откройте документ, в котором нужно включить режим правки, и перейдите во вкладку “Рецензирование”.
Примечание: В Microsoft Word 2003 для включения режима правки необходимо открыть вкладку “Сервис” и там выбрать пункт “Исправления”.
2. Нажмите на кнопку “Исправления”, расположенную в группе “Запись исправлений”.
3. Теперь можно приступить к редактированию (исправлению) текста в документе. Все внесенные изменения будут фиксироваться, а тип правки с так называемыми пояснениями будет отображаться справа от рабочей области.
Помимо кнопок на панели управления, активировать режим правки в Ворде можно и с помощью комбинации клавиш. Для этого просто нажмите “CTRL+SHIFT+E”.
Урок: Горячие клавиши в Word
Если это необходимо, вы всегда можете добавить примечание, чтобы пользователю, который в дальнейшем будет работать с данным документом, было проще понять, где он допустил ошибку, что требуется изменить, исправить, убрать вовсе.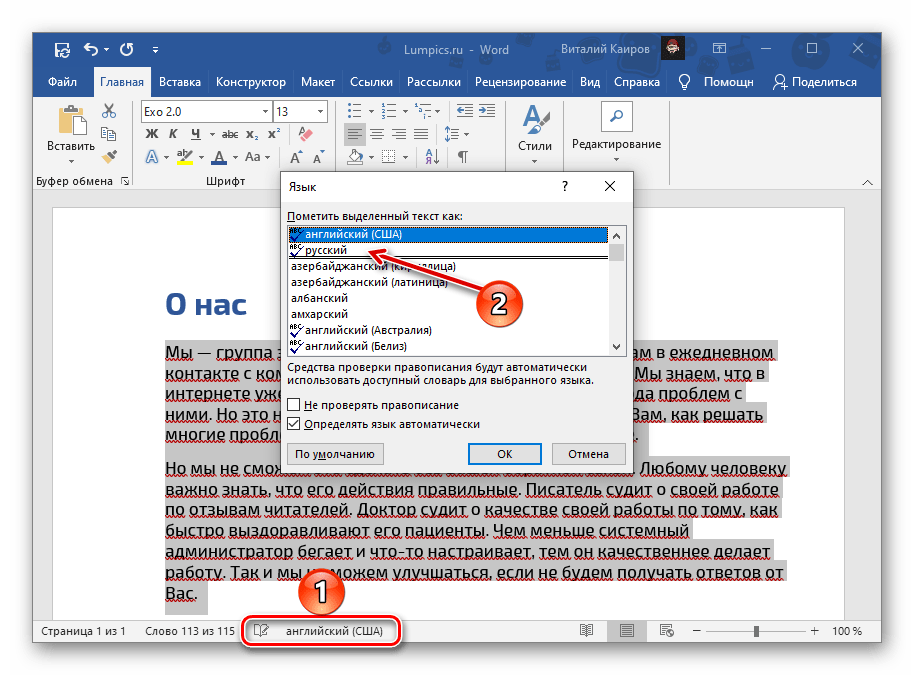
Внесенные в режиме правки изменения невозможно удалить, их можно принять или отклонить. Более подробно об этом вы можете прочесть в нашей статье.
Урок: Как в Ворде убрать исправления
Вот, собственно, и все, теперь вы знаете, как в Word включить режим правки. Во многих случаях, особенно, при совместной работе с документами, эта функция программы может оказаться крайне полезной.
Мы рады, что смогли помочь Вам в решении проблемы.Опишите, что у вас не получилось. Наши специалисты постараются ответить максимально быстро.
Помогла ли вам эта статья?
ДА НЕТКак убрать защиту редактирования с документа word. Снимаем защиту от редактирования документа в Microsoft Word
Если Вы скачали документ в формате MS Word из Интернета, или Вам дали какой-нибудь план на работе, в институте или школе, тогда высока вероятность того, что возможность редактировать данный документ будет ограничена.
Что это значит? Это значит, что документ был защищен от редактирования и копирования тем человеком, который открывал его в последний раз. Соответственно, Вы не сможете ничего поменять в тексте или скопировать нужный фрагмент. А при попытке, справа откроется область, как показано на скриншоте ниже. Внизу данной области будет кнопка «Отключить защиту», но кликнув по ней, появится окно для ввода пароля, который был установлен при ограничении редактирования.
Учитывая, что пароля мы не знаем, давайте рассмотрим, как можно отключить защиту от редактирования и копирования текста в Ворде, чтобы у Вас снова появилась возможность вносить нужные изменения в тексте.
Снятие защиты от копирования и редактирования текста
Убрать защиту можно, изменив расширение самого документа с *.docx на *.zip и немного подкорректировав один файл из созданного архива. Используя данный способ, получится снять защиту от редактирования текста, в какой бы версии документ не был создан: в Word 2007, 2010, 2013 или 2016.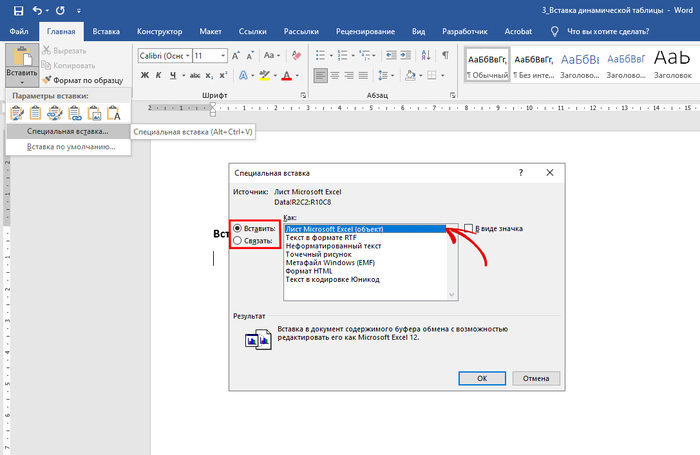
Перед тем, как начать работу с самим заблокированным файлом, нужно сделать так, чтобы в Проводнике показывались их расширения. Для этого откройте Проводник Windows (зайдите в любую папку или нажмите на «Мой компьютер» ), нажмите по кнопке «Упорядочить» и выберите из списка . Это в операционной системе Windows 7.
Если у Вас установлена ОС Windows 10, тогда откройте Проводник и перейдите на вкладку «Вид» . Справа вверху будет кнопка «Параметры» , нажмите на нее и выберите «Изменить параметры папок и поиска» .
После этого, откроется вот такое окно. В нем перейдите на вкладку «Вид» . В разделе «Дополнительные параметры» нужно найти пункт «Скрывать расширения для зарегистрированных типов файлов» и убрать напротив него галочку. Затем нажмите «Применить» и «ОК» .
Теперь у нас возле названия нужного нам документа, редактирование которого заблокировано, показано и его расширение.
Выделите его, кликнув по нему один раз мышкой. Затем кликните мышкой по названию самого файла. Когда появится поле для редактирования названия, удалите расширение *.docx
и вместо него введите *.zip
. В примере, файл назывался «Ворд.docx», а стал «Ворд.zip». Как видите, название мы не меняем.
Когда появится поле для редактирования названия, удалите расширение *.docx
и вместо него введите *.zip
. В примере, файл назывался «Ворд.docx», а стал «Ворд.zip». Как видите, название мы не меняем.
Когда появится вот такое окошко, нажмите в нем «Да» .
Заходим в только что созданный архив. В нем будет несколько файлов и папок. Найдите папку «word» и зайдите в нее. В папке Вы увидите – он нам и нужен. Кликните по нему левой кнопкой мышки, и, не отпуская кнопки, перетащите файл на рабочий стол.
Затем кликните правой кнопкой мышки по , который Вы поместили на рабочий стол, и выберите из контекстного меню «Открыть с помощью» . Из предложенных программ, можно выбрать обычный .
Выбранный файл откроется в Блокноте. Теперь нужно найти тег, который касается защиты, и немного его исправить. Чтобы открыть окошко поиска, нажмите Ctrl+F . Затем введите в строку поиска слово «Protection» и нажмите «Найти далее» .
В тексте подсветится данное слово.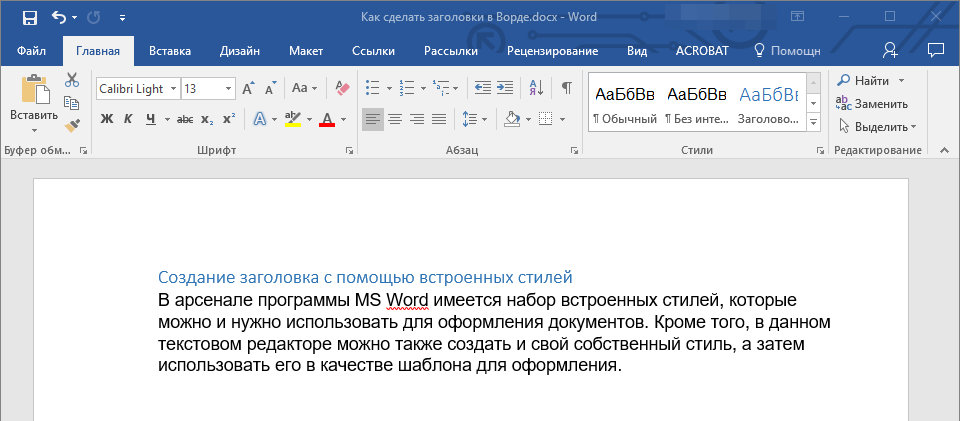 Как видите, в параметрах – «edit»
, указано – «readOnly»
, что значит, что данный документ Ворд можно использовать только для чтения. Удалите фрагмент .
Как видите, в параметрах – «edit»
, указано – «readOnly»
, что значит, что данный документ Ворд можно использовать только для чтения. Удалите фрагмент .
На данном скриншоте показан текст, в котором удалена ненужная строка. После этого нажмите , чтобы сохранить внесенные в документ изменения.
Для этого выделите на рабочем столе, и, не отпуская левой кнопки мыши, перетащите файлик обратно в архив. Появится диалоговое окно, в котором посмотрите, чтобы в поле «Метод обновления» было выбрано «Добавить с заменой файлов» и нажмите «ОК» .
Снова переименовываем наш документ Word. Только теперь из архива делаем вордовский файл – поменяйте расширение с *.zip на *.docx . В появившемся диалоговом окне нажмите «Да» .
Можете заходить в документ, текст в котором был защищен от редактирования. Как видите, защите в Ворде снята, и Вы можете печатать в документе или скопировать из него нужный текст.
Второй вариант снятия защиты
Давайте рассмотрим еще один способ, который поможет убрать защиту необходимого документа. Он проще предыдущего. Показывать я буду на примере MS Word 2010, данные рекомендации подойдут и для тех, у кого установлен Word 2007 и Word 2013. Если же у Вас стоит MS Word 2016, тогда действия те же, только нужные кнопки могут находиться в других вкладках.
Он проще предыдущего. Показывать я буду на примере MS Word 2010, данные рекомендации подойдут и для тех, у кого установлен Word 2007 и Word 2013. Если же у Вас стоит MS Word 2016, тогда действия те же, только нужные кнопки могут находиться в других вкладках.
Начать нужно с создания нового документа. Делается это так: «Пуск» – «Все программы» , найдите папку «Microsoft Office» и кликните в ней по пункту «Microsoft Word» .
В новом документе перейдите на вкладку «Вставка» . В разделе «Текст» нажмите на маленькую стрелочку возле кнопки «Объект» . Из списка выберите .
После этого весь текст из защищенного документа будет вставлен в новый, открытый Вами, файл. А в нем уже появится возможность изменять текст и копировать его.
Надеюсь, данные рекомендации будут Вам полезны. Убрать защиту с документа, в котором запрещено редактирование и копирование текста, не так уж и сложно, выбирайте один из описанных способов и снова работайте с нужными файлами.
(8 оценок, среднее: 5,00 из 5)
Вебмастер. Высшее образование по специальности «Защита информации».. Автор большинства статей и уроков компьютерной грамотности
Похожие записи
Обсуждение: 12 комментариев
Большое спасибо!
Первый способ не помог: слово «защиты» не получилось найти.
А второй как раз подошел!
Ответить
Ни один способ не работает. офис 2016, файл ворд защищен простым паролем. При создании архива искомого файла нет, три пункта — папка 6 DataSpaces, два файла EncryptedPacage & EncrypionInfo ни в одном, в том числе в папке и подпапках при просмотре в блокноте ни сеттинг ни протекта не нашлось.
! Эта статья не поможет вам решить проблему вируса шифратора, к сожалению. От этих зловредов спасет только здравый смысл и бекап. Кстати, если вы думаете, что бекап в расшаренную папку в офисной сети или на диск D:\ это панацея — вы ошибаетесь. Вирус легко может пройтись и по шарам, доступным для текущего пользователя.
Снять защиту с документа Word, защищенным, например, от редактирования или печати, можно без всяких программ для снятия защиты, не надо думать, какой вирус вы поставите в свою систему вместе с этим софтом. Итак…
Защищенный документ Word сохранить как HTML
Запустите программу Microsoft Word, выполните команду «Файл» — «Открыть» либо нажмите кнопку «Открыть» на стандартной панели инструментов. Выберите документ, который необходимо разблокировать. Чтобы убрать защиту документа Word, выполните команду «Файл» — «Сохранить как». Выберите место сохранения, тип файла установите «Веб-страница» и нажмите «Ок». После этого можно выполнить снятие защиты документа Word.
Откройте папку, в которую вы сохранили документ как веб-страницу. Этот файл будет иметь расширение HTML. Щелкните правой кнопкой мыши на этом документе, выберите команду «Открыть с помощью», чтобы убрать защиту документа, выберите программу Notepad. Найдите с помощью команды «Поиск по» в коде документа следующий тэг: , в этом тэге, в свою очередь, найдите строку, она будет выглядеть приблизительно таким образом: w:nprotectPassword>ABCDEF01. Между тэгами и будет пароль для изменения документа. Чтобы убрать пароль из документа, скопируйте его в буфер обмена, далее откройте документ в программе Word и разблокируйте, используя найденный пароль.
Между тэгами и будет пароль для изменения документа. Чтобы убрать пароль из документа, скопируйте его в буфер обмена, далее откройте документ в программе Word и разблокируйте, используя найденный пароль.
HEX-редактор снимет защиту!
Также можно открыть документ в шестнадцатеричном редакторе, найти значение пароля, перезаписать его четырьмя 0x00. Далее откройте документ в Word, и используйте пустой пароль, чтобы убрать защиту документа.
Снять защиту с документа путем DOCX -> ZIP -> DOCX
Означает, что если вам надо снять защиту с документа, уже в формате DOCX, то этот шаг можно пропустить и сразу менять расширение файла на ZIP.
Сохраните документ в формате.docx. Измените расширение файла на.zip (вызовите контекстное меню на файле, нажмите «Переименовать», удалите.docx, вместо этого впишите.zip). Откройте полученный архив, выделите файл settings.xml, нажмите кнопку «Извлечь». Откройте данный файл с помощью текстового редактора, найдите следующий тег , удалите его. Далее добавьте файл settings.xml в архив, подтвердите замену файла. Переименуйте архив в файл с расширением.docx. Откройте документ в программе Word — защита снята.
Далее добавьте файл settings.xml в архив, подтвердите замену файла. Переименуйте архив в файл с расширением.docx. Откройте документ в программе Word — защита снята.
Добрый вечер пользователи сайта сайт. В сегодняшнем уроке мы поговорим о том, как можно удалить пароль с документа MS Word.
Для защиты документов от редактирования и внесения каких-либо изменений, их часто защищают паролем. Например, компании защищают паролем различные договоры или соглашения, чтобы клиент не смог внести в него изменения.
Данный урок показан на примере работы программы MS Word 2010 . В версии 2007 года для удаления пароля нужно выполнить такие же шаги.
Шаг 1. Сохраняем документ в формате.docx
Шаг 2. Меняем расширение
Теперь нужно изменить у сохраненного файла расширение с .docx на .zip . Вы также можете изменить его на .rar (разницы нет). Для этого откройте любой файловый менеджер и найдите там нужный вам документ:
Щелкните по файлу правой кнопкой мыши и выберите пункт Переименовать .
Удалите расширение .docx и напишите .zip . Далее нажмите Enter или кликните по файлу левой кнопкой мыши .
Теперь наш файл будет иметь расширение .zip и будет иметь иконку архива:
Шаг 3. Открываем архив
Теперь находим полученный архив и открываем его. В архиве находим папку Word и кликаем по ней:
Шаг 4. Файл settings.xml
В папке находим файл, который называется settings.xml (расширение .xml ).
Открываем его любым редактором, в примере использовался . После открытия файла вы увидите много строчек кода. Нам нужна та, которая называется w:documentProtection . Нужно полностью удалить данный тег, т.е от до его закрытия /> :
После удаления тега сохраните документ (Ctrl+S ).
Шаг 5. Сохраняем файл с заменой
После сохранения файла перейдите в архив. Там появится окно с сообщением:
Нужно нажать кнопку ОК .
Шаг 6. Меняем расширение на.docx
Теперь переходим обратно в файловый менеджер и меняем расширение файла на .docx (Переименовать ):
Шаг 7. Финальный результат
Теперь открываем документ Word и радуемся результату. Пароль будет удален и вы сможете отредактировать документ.
На этом урок завершен. Спасибо за внимание!
Документ можно пометить как доступный только для чтения, но при этом разрешить внесение изменений в отдельные его части.
Такие части со снятыми ограничениями можно сделать доступными для любого пользователя, открывающего документ, либо можно предоставить разрешение на изменение этих частей документа отдельным пользователям.
Защита документа и пометка частей, в которых разрешены изменения
Когда вы открываете защищенный документ в Word, возможность его редактирования определяется наличием или отсутствием разрешения от владельца документа на внесение изменений в определенную его часть.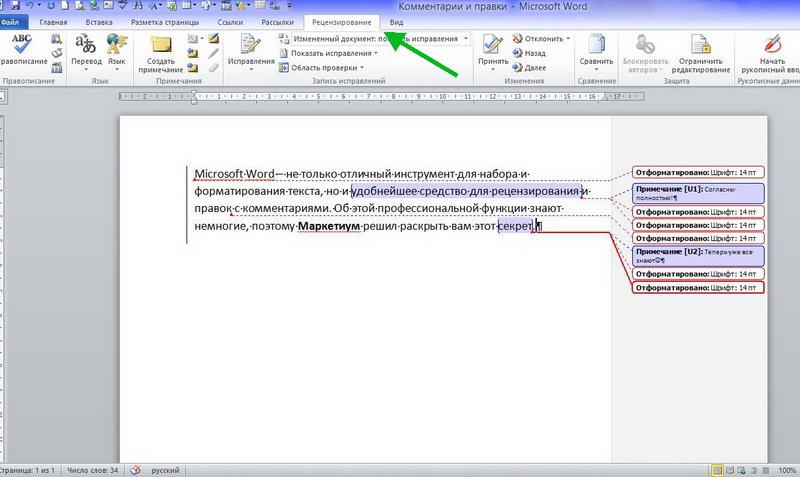
В области задач Ограничить редактирование отображаются кнопки для перехода к областям документа, в которых пользователю разрешены изменения.
Если у вас нет разрешений на изменение какой-либо части документа, при нажатии кнопок в области задач Ограничить редактирование Word запретит редактирование и выдаст сообщение «Word завершил поиск в документе».
Поиск частей, которые можно редактировать
Если вы закроете область задач Ограничить редактирование и попытаетесь внести изменение, на которое у вас нет разрешения, в строке состояния появится следующее сообщение:
Дополнительные сведения
Разблокирование защищенного документа
Чтобы удалить из документа всю защиту, вам может потребоваться пароль, который был применен к документу. Возможно, вы должны быть указаны в качестве владельца, прошедшего проверку подлинности для документа.
Внесение изменений в документ с ограничениями
При открытии защищенного документа в Microsoft Word 2010 возможность изменений определяется наличием или отсутствием предоставленного владельцем документа разрешения на внесение изменений в конкретную его часть.
В области задач отображаются кнопки для перемещения к областям документа, в которых пользователю разрешены изменения.
Если у вас нет разрешения на изменение какой-либо части документа, при нажатии кнопок в области задач Ограничить форматирование и редактирование Word запретит редактирование и отобразит сообщение «Word завершил поиск в документе».
Если вы закроете область задач и попытаетесь сделать изменение, на которое у вас нет разрешения, в строке состояния появится следующее сообщение:
Такое изменение запрещено, поскольку выделенный фрагмент заблокирован.
Чтобы вернуться в область задач и найти фрагмент, который разрешено изменять, сделайте следующее:
Дополнительные сведения
Добавление защиты и пометка частей, в которых изменения разрешены
Разблокирование защищенного документа
Разрешение на внесение изменений в документ — это не то же самое, что разрешение на снятие защиты с документа. Даже если всем разрешено изменять содержимое документа, снять защиту могут только его авторизованные владельцы и пользователи, которые введут правильный пароль.
Даже если всем разрешено изменять содержимое документа, снять защиту могут только его авторизованные владельцы и пользователи, которые введут правильный пароль.
Внесение изменений в документ с ограничениями
Когда кто-то открывает защищенный документ в Microsoft Office Word 2007, возможность вносить изменения определяется тем, предоставлено ли этому пользователю разрешение на редактирование конкретного фрагмента. При открытии документа в области задач Ограничить форматирование и редактирование отображаются кнопки для перемещения к областям документа, которые можно изменять. Если разрешение на редактирование частей документа предоставлено всем , то любой пользователь, открывший документ, сможет перейти к этим областям, щелкнув Найти следующую область, которую я могу редактировать .
Если разрешение на редактирование частей документа предоставлено только отдельным пользователям, никто другой не сможет перейти к этим областям. Для всех остальных при нажатии кнопок в области задач Ограничить форматирование и редактирование приложение Office Word 2007 запретит редактирование и отобразит сообщение «Поиск в документе завершен».
Открытие области задач «Ограничить форматирование и редактирование»
Если вы закроете область задач и попытаетесь внести изменение, на которое у вас нет разрешения, в строке состояния Word 2007 появится следующее сообщение:
Такое изменение запрещено, поскольку выделенный фрагмент заблокирован.
Чтобы вернуться в область задач и найти фрагмент, который разрешено изменять, сделайте следующее.
Если Вы скачали документ в формате MS Word из Интернета, или Вам дали какой-нибудь план на работе, в институте или школе, тогда высока вероятность того, что возможность редактировать данный документ будет ограничена.
Что это значит? Это значит, что документ был защищен от редактирования и копирования тем человеком, который открывал его в последний раз. Соответственно, Вы не сможете ничего поменять в тексте или скопировать нужный фрагмент. А при попытке, справа откроется область, как показано на скриншоте ниже. Внизу данной области будет кнопка «Отключить защиту», но кликнув по ней, появится окно для ввода пароля, который был установлен при ограничении редактирования.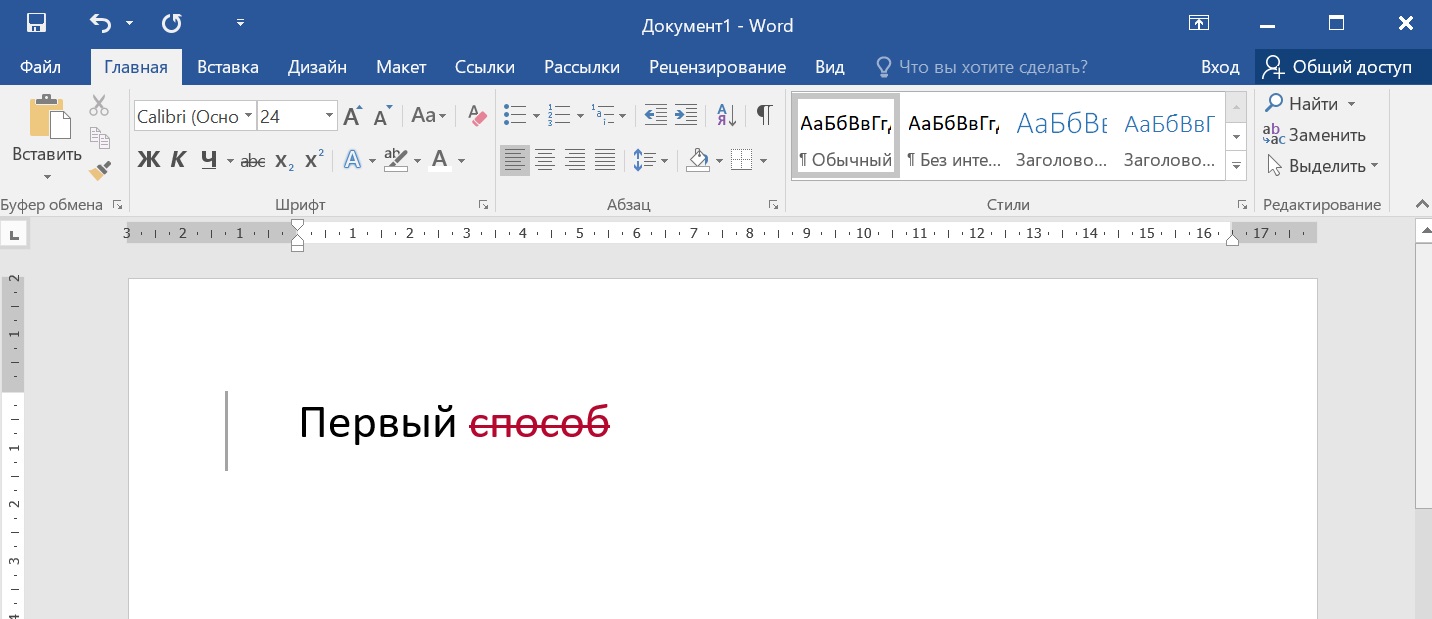
Учитывая, что пароля мы не знаем, давайте рассмотрим, как можно отключить защиту от редактирования и копирования текста в Ворде, чтобы у Вас снова появилась возможность вносить нужные изменения в тексте.
Снятие защиты от копирования и редактирования текста
Убрать защиту можно, изменив расширение самого документа с *.docx на *.zip и немного подкорректировав один файл из созданного архива. Используя данный способ, получится снять защиту от редактирования текста, в какой бы версии документ не был создан: в Word 2007, 2010, 2013 или 2016.
Перед тем, как начать работу с самим заблокированным файлом, нужно сделать так, чтобы в Проводнике показывались их расширения. Для этого откройте Проводник Windows (зайдите в любую папку или нажмите на «Мой компьютер» ), нажмите по кнопке «Упорядочить» и выберите из списка . Это в операционной системе Windows 7.
Если у Вас установлена ОС Windows 10, тогда откройте Проводник и перейдите на вкладку «Вид»
. Справа вверху будет кнопка «Параметры»
, нажмите на нее и выберите «Изменить параметры папок и поиска»
.
После этого, откроется вот такое окно. В нем перейдите на вкладку «Вид» . В разделе «Дополнительные параметры» нужно найти пункт «Скрывать расширения для зарегистрированных типов файлов» и убрать напротив него галочку. Затем нажмите «Применить» и «ОК» .
Теперь у нас возле названия нужного нам документа, редактирование которого заблокировано, показано и его расширение.
Выделите его, кликнув по нему один раз мышкой. Затем кликните мышкой по названию самого файла. Когда появится поле для редактирования названия, удалите расширение *.docx и вместо него введите *.zip . В примере, файл назывался «Ворд.docx», а стал «Ворд.zip». Как видите, название мы не меняем.
Когда появится вот такое окошко, нажмите в нем «Да» .
Заходим в только что созданный архив. В нем будет несколько файлов и папок. Найдите папку «word»
и зайдите в нее. В папке Вы увидите – он нам и нужен. Кликните по нему левой кнопкой мышки, и, не отпуская кнопки, перетащите файл на рабочий стол.
Затем кликните правой кнопкой мышки по , который Вы поместили на рабочий стол, и выберите из контекстного меню «Открыть с помощью» . Из предложенных программ, можно выбрать обычный .
Выбранный файл откроется в Блокноте. Теперь нужно найти тег, который касается защиты, и немного его исправить. Чтобы открыть окошко поиска, нажмите Ctrl+F . Затем введите в строку поиска слово «Protection» и нажмите «Найти далее» .
В тексте подсветится данное слово. Как видите, в параметрах – «edit» , указано – «readOnly» , что значит, что данный документ Ворд можно использовать только для чтения. Удалите фрагмент .
На данном скриншоте показан текст, в котором удалена ненужная строка. После этого нажмите , чтобы сохранить внесенные в документ изменения.
Для этого выделите на рабочем столе, и, не отпуская левой кнопки мыши, перетащите файлик обратно в архив. Появится диалоговое окно, в котором посмотрите, чтобы в поле «Метод обновления» было выбрано «Добавить с заменой файлов»
и нажмите «ОК»
.
Снова переименовываем наш документ Word. Только теперь из архива делаем вордовский файл – поменяйте расширение с *.zip на *.docx . В появившемся диалоговом окне нажмите «Да» .
Можете заходить в документ, текст в котором был защищен от редактирования. Как видите, защите в Ворде снята, и Вы можете печатать в документе или скопировать из него нужный текст.
Второй вариант снятия защиты
Давайте рассмотрим еще один способ, который поможет убрать защиту необходимого документа. Он проще предыдущего. Показывать я буду на примере MS Word 2010, данные рекомендации подойдут и для тех, у кого установлен Word 2007 и Word 2013. Если же у Вас стоит MS Word 2016, тогда действия те же, только нужные кнопки могут находиться в других вкладках.
Начать нужно с создания нового документа. Делается это так: «Пуск» – «Все программы» , найдите папку «Microsoft Office» и кликните в ней по пункту «Microsoft Word» .
В новом документе перейдите на вкладку «Вставка»
. В разделе «Текст»
нажмите на маленькую стрелочку возле кнопки «Объект»
. Из списка выберите .
В разделе «Текст»
нажмите на маленькую стрелочку возле кнопки «Объект»
. Из списка выберите .
После этого весь текст из защищенного документа будет вставлен в новый, открытый Вами, файл. А в нем уже появится возможность изменять текст и копировать его.
Надеюсь, данные рекомендации будут Вам полезны. Убрать защиту с документа, в котором запрещено редактирование и копирование текста, не так уж и сложно, выбирайте один из описанных способов и снова работайте с нужными файлами.
Оценить статью: (8 оценок, среднее: 5,00 из 5)
Вебмастер. Высшее образование по специальности «Защита информации».. Автор большинства статей и уроков компьютерной грамотности
Похожие записи
Обсуждение: 12 комментариев
Большое спасибо!
Первый способ не помог: слово «защиты» не получилось найти.
А второй как раз подошел!
Ответить
Ни один способ не работает. офис 2016, файл ворд защищен простым паролем. При создании архива искомого файла нет, три пункта — папка 6 DataSpaces, два файла EncryptedPacage & EncrypionInfo ни в одном, в том числе в папке и подпапках при просмотре в блокноте ни сеттинг ни протекта не нашлось.
При создании архива искомого файла нет, три пункта — папка 6 DataSpaces, два файла EncryptedPacage & EncrypionInfo ни в одном, в том числе в папке и подпапках при просмотре в блокноте ни сеттинг ни протекта не нашлось.
Как снять защиту с документа Word
главная — Статьи — Microsoft Windows
Теги: Шифрование Windows Удаление данных
! Эта статья не поможет вам решить проблему вируса шифратора, к сожалению. От этих зловредов спасет только здравый смысл и бекап. Кстати, если вы думаете, что бекап в расшаренную папку в офисной сети или на диск D: это панацея — вы ошибаетесь. Вирус легко может пройтись и по шарам, доступным для текущего пользователя.
Снять защиту с документа Word, защищенным, например, от редактирования или печати, можно без всяких программ для снятия защиты, не надо думать, какой вирус вы поставите в свою систему вместе с этим софтом. Итак…
Защищенный документ Word сохранить как HTML
Запустите программу Microsoft Word, выполните команду «Файл» – «Открыть» либо нажмите кнопку «Открыть» на стандартной панели инструментов. Выберите документ, который необходимо разблокировать. Чтобы убрать защиту документа Word, выполните команду «Файл» – «Сохранить как». Выберите место сохранения, тип файла установите «Веб-страница» и нажмите «Ок». После этого можно выполнить снятие защиты документа Word.
Выберите документ, который необходимо разблокировать. Чтобы убрать защиту документа Word, выполните команду «Файл» – «Сохранить как». Выберите место сохранения, тип файла установите «Веб-страница» и нажмите «Ок». После этого можно выполнить снятие защиты документа Word.
Откройте папку, в которую вы сохранили документ как веб-страницу. Этот файл будет иметь расширение HTML. Щелкните правой кнопкой мыши на этом документе, выберите команду «Открыть с помощью», чтобы убрать защиту документа, выберите программу Notepad. Найдите с помощью команды «Поиск по» в коде документа следующий тэг: <w:UnprotectPassword>, в этом тэге, в свою очередь, найдите строку, она будет выглядеть приблизительно таким образом: w:nprotectPassword>ABCDEF01</w:UnprotectPassword>. Между тэгами и будет пароль для изменения документа. Чтобы убрать пароль из документа, скопируйте его в буфер обмена, далее откройте документ в программе Word и разблокируйте, используя найденный пароль.
HEX-редактор снимет защиту!
Также можно открыть документ в шестнадцатеричном редакторе, найти значение пароля, перезаписать его четырьмя 0x00. Далее откройте документ в Word, и используйте пустой пароль, чтобы убрать защиту документа.
Далее откройте документ в Word, и используйте пустой пароль, чтобы убрать защиту документа.
Снять защиту с документа путем [DOC ->] DOCX -> ZIP -> DOCX
[DOC ->] означает, что если вам надо снять защиту с документа, уже в формате DOCX, то этот шаг можно пропустить и сразу менять расширение файла на ZIP.
Сохраните документ в формате .docx. Измените расширение файла на .zip (вызовите контекстное меню на файле, нажмите «Переименовать», удалите .docx, вместо этого впишите .zip). Откройте полученный архив, выделите файл settings.xml, нажмите кнопку «Извлечь». Откройте данный файл с помощью текстового редактора, найдите следующий тег <w:documentProtection … />, удалите его. Далее добавьте файл settings.xml в архив, подтвердите замену файла. Переименуйте архив в файл с расширением .docx. Откройте документ в программе Word – защита снята.
Источник: kakprosto.ru
PS: Кстати, аналогично снимается защита и с документов Exel.
Авторизуйтесь для добавления комментариев!
Как убрать отслеживание изменений из документа Word?
Как убрать отслеживание изменений из документа Word?
Отслеживание изменений — это способ для Microsoft Word отслеживать изменения, которые вы вносите в документ, но они раздражают, когда вы редактируете документ. Выполните следующие действия, чтобы удалить изменения трека.
Выполните следующие действия, чтобы удалить изменения трека.
Удалить отслеживание изменений в Word 2003
Убрать отслеживание изменений в Word 2007/2010
Удалить отслеживание изменений в Word 2003
Шаг 1: нажмите Перейти к товару >> Панели инструментов >> Обзор отображать функции просмотра на панелях инструментов;
Шаг 2: если вы хотите принять изменения трека, нажмите Принять изменение кнопка >> Принять все изменения в документе а затем сохраните документ. Если вы этого не сделаете, переходите к шагу 3;
Шаг 3: нажмите Отклонить все изменения в документе и сохраните документ.
Убрать отслеживание изменений в Word 2007/2010
Шаг 1: нажмите Обзор вкладка;
Шаг 2: если вы хотите принять изменения трека, нажмите Принять >> Принять все изменения в документе а затем сохраните документ;
Шаг 3: если вы не хотите принимать изменения трека, нажмите Отклонить >> Отклонить все изменения в документе а затем сохраните документ.
Рекомендуемые инструменты для повышения производительности Word
Kutools For Word — Более 100 расширенных функций для Word, сэкономьте 50% времени
- Сложные и повторяющиеся операции можно производить разово за секунды.
- Вставляйте сразу несколько изображений из папок в документ Word.
- Объединяйте и объединяйте несколько файлов Word из папок в одну в желаемом порядке.
- Разделите текущий документ на отдельные документы в соответствии с заголовком, разрывом раздела или другими критериями.
- Преобразование файлов между Doc и Docx, Docx и PDF, набор инструментов для общих преобразований и выбора и т. Д.
, затем нажмите «Отклонить» >> «Отклонить все изменения в документе» и затем сохраните документ.
Как исправить, когда Word открывается в режиме только для чтения
Если вы открыли документ в Word, но не можете его редактировать, вероятно, он заблокирован для редактирования кем-то или функцией. Изучение того, как удалить только чтение из Word, должно помочь вам редактировать эти документы, даже если они были помечены как доступные только для чтения и не должны редактироваться.
Существуют различные причины, по которым люди ограничивают редактирование своих документов. Возможно, вы сами сделали документ доступным только для чтения, но забыли, или, может быть, кто-то заблокировал его, чтобы неавторизованные пользователи не могли изменить его содержимое.
В любом случае, если вы столкнулись с документом, который необходимо отредактировать, но он находится в режиме только для чтения, существуют различные способы исправить его и получить возможность редактировать документ.
Также не забудьте заглянуть на наш канал на YouTube, где мы сняли короткое видео, посвященное исправлениям, перечисленным в этой статье.
Удалить только чтение из Word, отключив ограничения редактированияМы начнем с отключения встроенной функции Word, которая позволяет пользователям ограничивать изменение своих документов.Если вы или кто-то включили этот параметр для текущего документа, вы не можете его редактировать.
Отключение опции должно исправить это для вас.
- Откройте документ, предназначенный только для чтения, в программе MS Word .
- Когда он откроется, найдите вкладку с надписью Developer вверху и щелкните по ней.
- На следующем экране вы найдете несколько вариантов на выбор. Посмотрите на область Protect вверху и нажмите на опцию Restrict Editing .
- С правой стороны появится новая панель. Внизу этой панели есть кнопка с надписью Остановить защиту . Нажмите кнопку, чтобы удалить из этого документа Word только чтение.
- Если был установлен пароль для ограничения редактирования, вам нужно будет ввести его в поле на экране. Затем нажмите ОК , чтобы разблокировать документ.
Ваш документ больше не находится в режиме только для чтения, и вы можете изменить его содержимое по своему усмотрению.
Отключите параметры центра управления безопасностью, чтобы удалить Word, открывающийся только для чтения
Trust Center — это функция Word, которая блокирует полное открытие определенных документов с возможностью редактирования на вашем компьютере. Вы можете отключить эту функцию в программе, и это должно решить проблему только для чтения, с которой вы сталкиваетесь с вашим документом.
- Запустите программу MS Word на вашем компьютере.
- В нижнем левом углу экрана вы найдете параметр Параметры .Щелкните по нему, чтобы открыть стандартное меню настроек Word.
- На следующем экране вы найдете запись Trust Center на левой боковой панели. Щелкните по нему, чтобы открыть настройки центра управления безопасностью.
- На правой панели вы увидите кнопку Настройки центра управления безопасностью . Щелкните по нему, чтобы открыть меню настроек.
- На левой боковой панели экрана будет несколько вариантов. Найдите и выберите тот, на котором написано Protected View .
- На правой боковой панели вы увидите три включенных флажка. Снимите флажки у каждого из этих полей, чтобы Word не открывал ваши документы в защищенном виде. Затем нажмите OK внизу, чтобы сохранить изменения.
- Запустите ваш документ в программе, и вы сможете его редактировать.
Исправить открытие Word только для чтения для вложений электронной почты
MS Word на самом деле имеет ряд функций для защиты от различных угроз, которые распространяются через файлы Word.Одна из этих функций открывает ваши вложения электронной почты в режиме только для чтения, поэтому это не может отрицательно повлиять на работу вашего компьютера.
Это может быть причиной того, что ваши документы всегда открываются в режиме только для чтения. Отключение этой опции должно решить проблему за вас.
- Откройте MS Word на вашем компьютере.
- Нажмите на опцию Options в нижнем левом углу, и откроется меню настроек.
Файлы Word, полученные в виде вложений к электронным письмам, теперь должны открываться в обычном режиме, позволяя вам редактировать их по своему усмотрению.
Отключить панель предварительного просмотра в проводнике
Панель предварительного просмотрав проводнике показывает предварительный просмотр ваших файлов, и для этого она иногда блокирует ваши файлы и не позволяет вам их редактировать.
Быстрое решение — просто отключить панель.
- Откройте Этот компьютер со своего рабочего стола.
- Щелкните вкладку View в самом верху экрана.
- Выберите вариант, который говорит Панель предварительного просмотра в разделе Панели .Панель отключится, если она была включена раньше.
Теперь вы можете попробовать открыть файл в программе, чтобы узнать, решила ли она проблему.
Переключите параметр в свойствах, чтобы удалить только чтение из Word
Один из возможных способов исправить режим только для чтения в Word — изменить атрибут для вашего файла.
- Щелкните правой кнопкой мыши документ Word и выберите Свойства .
- Отметьте галочкой Только для чтения и нажмите ОК .
- Снова откройте меню Properties , снимите отметку с опции Только для чтения и нажмите OK .
- Откройте файл в Word, и он должен позволить вам редактировать его.
Извлеките файл перед его открытием в MS Word
Если вы пытаетесь отредактировать файл Word в архивном формате, таком как RAR или ZIP, вам нужно сначала извлечь из него файл, а затем отредактировать. Непосредственное открытие файла из архива иногда мешает вам отредактировать его.
- Щелкните правой кнопкой мыши архив и выберите Извлечь сюда .
- Откройте файл в Word, и вы сможете его редактировать.
2 способа снятия ограничения редактирования документа Word 2016 только для чтения
Как отключить ограничение на редактирование в защищенном документе Word? Забыли пароль, необходимый для редактирования готового документа Word? В этом уроке мы покажем вам 2 простых способа снять ограничение на редактирование, снять защиту с документа Word 2016 с паролем или без него.
Метод 1. Снять ограничение на редактирование документа Word с помощью пароля
Если вы помните пароль на изменение, вы можете снять ограничение на редактирование с готового документа Word в Office 2016. Вот как это сделать:
Дважды щелкните защищенный документ Word. Если Office Word 2016 открывает его в режиме чтения, щелкните меню Просмотр и выберите Изменить документ .
Когда вы пытаетесь отредактировать документ Word, панель ограничения редактирования появляется в правой части документа.Нажмите кнопку Остановить защиту .
- Чтобы снять ограничение на редактирование в документе Word, введите свой пароль и нажмите OK .
Метод 2: Снять ограничение на редактирование документа Word без пароля
Если вы забыли пароль для отключения защиты от редактирования, вы можете немедленно снять защиту с документа Word 2016 с помощью программы Word Password Recovery.Вот как:
- Загрузите программу Word Password Recovery, щелкнув эту ссылку, и установите ее на свой компьютер.
Запустите программу восстановления пароля Word. Нажмите кнопку … , чтобы выбрать защищенный документ Word, и выберите Удалить файл Изменить пароль .
После того, как вы нажмете Далее , программа немедленно снимет ограничение на редактирование. Нажмите кнопку Перейти в папку , и вы сможете открыть незащищенный документ Word без ограничений на редактирование.
Используя программу Word Password Recovery, вы можете легко снять ограничение на редактирование из документов Office Word 2016, 2013, 2010 и 2007.
Статьи по теме
Удалить скрытые данные в Microsoft Word | ИТ-услуги
Избегайте непреднамеренного распространения скрытой информации, такой как автор документа и имена, связанные с комментариями или отслеживаемыми изменениями, путем удаления скрытых данных.Все изменения, внесенные в документ при включенной функции отслеживания изменений, остаются частью документа Word до тех пор, пока они не будут приняты или отклонены. Все добавленные комментарии остаются в документе до удаления. Чтобы отобразить все изменения и комментарии, щелкните вкладку Review на ленте и щелкните All Markup в группе Tracking .
Используйте Инспектор документов для удаления скрытых данных
- Чтобы открыть Инспектор документов, щелкните Файл > Информация > Проверить наличие проблем > Проверить документ .
- Откроется окно проверки документов Word, показанное ниже.
- Щелкните Проверить , чтобы определить скрытое содержимое.
- Щелкните Удалить Все , чтобы удалить выбранный элемент, например все комментарии, исправления, версии и аннотации.
- После того, как вы выполнили эти шаги, сохраните документ, и он больше не будет содержать элементы, которые вы удалили.
Редактировать свойства документа, личную информацию и другие данные документа
Чтобы выборочно редактировать данные документа, щелкните вкладку Файл > Информация. Свойства отображаются на панели справа. Щелкните Показать все свойства. Чтобы добавить или изменить свойства, наведите указатель мыши на свойство, которое вы хотите обновить, например «Автор», и введите информацию. Щелкните вкладку File , чтобы вернуться к вашему документу, и внесенные вами изменения будут сохранены автоматически.
Скрыть исправления или комментарии
Удалите все исправления и комментарии, как описано выше.
Удалить отслеживаемые изменения вручную или выборочно
Если вы включите Отслеживать изменения , Word сохранит все сделанные изменения и комментарии.
- Щелкните вкладку Review на ленте.
- Щелкните стрелку вниз на Отслеживание изменений > Отслеживание изменений , чтобы включить или выключить его. Отслеживание изменений: на или Отслеживание изменений: выкл. будет отображаться в строке состояния (нижняя строка в документе). Если это не отображается, щелкните правой кнопкой мыши строку состояния и установите флажок Отслеживать изменения .
Отслеживаемые изменения в документе сохраняются даже после отключения. Отслеживание изменений . Чтобы удалить все отслеживаемые изменения из документа, убедитесь, что все изменения отображаются, а затем выполните следующие действия:
Щелкните вкладку Review на ленте.Щелкните стрелку вниз Принять в Изменения Группа
Чтобы принять все изменения, щелкните Принять все изменения в документе . Чтобы отклонить все изменения, щелкните стрелку вниз Отклонить > Отклонить все изменения в документе .
Чтобы выборочно принять или отклонить изменения, нажмите Принять и перейти к следующему или Отклонить и перейти к следующему .Щелкните Далее , чтобы перейти к следующему отслеживаемому изменению.
Повторяйте это до тех пор, пока все изменения в документе не будут приняты или отклонены.
Редактировать комментарии или удалять их выборочно
Щелкните вкладку Review и щелкните Next в группе Comments , чтобы перейти от одного комментария к другому.
Чтобы удалить комментарий, необходимо его удалить.Щелкните вкладку Просмотр > Удалить , чтобы удалить выделенный комментарий, или щелкните стрелку вниз Удалить и щелкните Удалить или Удалить все комментарии в документе.
Вернуться на главную страницу удаления скрытых данных
Как отключить только чтение, чтобы разрешить редактирование в Word 2013/2016
Создание документа Word только для чтения может помочь предотвратить случайное или преднамеренное редактирование документа Word.Итак, если вы хотите внести изменения в документ Word, доступный только для чтения, сначала необходимо отключить только чтение в документе Word. Здесь эта статья покажет вам , как удалить только чтение, чтобы разрешить редактирование в Word 2013/2016. зависит от различных случаев, от того, как документ Word сделан только для чтения.
- Как отключить только чтение в Word:
- Случай 1. Документ Word помечен как окончательный
- Случай 2: документ Word предназначен только для чтения в свойствах
- Случай 3: документ Word предназначен только для чтения в общих параметрах
- Случай 4. Документ Word ограничено редактирование с паролем
Случай 1: документ Word помечен как окончательный
Когда документ Word помечен как окончательный, вы можете видеть желтую линию в верхней части документа, и вы не можете ничего редактировать в этом документе, если не отключен режим только для чтения.
В этом случае, чтобы разрешить редактирование в документе Word, вам просто нужно нажать кнопку «Все равно редактировать», после чего вы сможете внести изменения в этот документ и сохранить изменения.
Случай 2: документ Word предназначен только для чтения в Свойствах
Когда документ Word предназначен только для чтения в свойствах, он помечается только как [Только для чтения] в верхней части имени файла. В этом случае вы по-прежнему можете редактировать этот документ, но не можете сохранить его с тем же именем в том же месте.Вы можете сохранить его под другим именем или в другом месте.
Если вы хотите удалить из этого документа Word только чтение, вам просто нужно щелкнуть правой кнопкой мыши по этому файлу документа и выбрать «Свойства». Снимите флажок рядом с «Только для чтения» и нажмите ОК.
Случай 3: документ Word предназначен только для чтения в общих параметрах
Если документ Word настроен только для чтения, рекомендованного в общих параметрах, вы получите сообщение с подсказкой: «Автор хотел бы, чтобы вы открыли это как доступное только для чтения…», пока вы открываете этот документ.Если не хотите вносить изменения в этот документ, нажмите «Да», чтобы открыть этот документ в режиме только для чтения. Если вы хотите внести изменения в этот документ Word, нажмите «Нет», после чего вы сможете редактировать этот документ в обычном режиме.
Когда для документа Word установлен пароль для изменения в общих параметрах, вы получите сообщение о том, что этот документ Word зарезервирован. Если вы хотите изменить этот документ, вам необходимо ввести пароль, чтобы открыть его. Если вы не хотите изменять этот документ, просто нажмите кнопку «Только для чтения», чтобы открыть его.
Чтобы отключить только чтение из общих параметров:
1. Введите пароль для изменения, чтобы открыть этот документ Word, если для него был установлен пароль для изменения.
2. Щелкните Файл >> Сохранить как, щелкните Обзор, чтобы открыть папку, в которой находится этот файл.
3. Щелкните «Инструмент» и выберите «Общие параметры».
4. Снимите флажок рядом с «Рекомендуется только для чтения», удалите пароль из текстового поля справа от «Пароль для изменения» и нажмите OK.
Случай 4: документ Word ограничен для редактирования паролем
Если документ Word защищен ограниченным редактированием, вы не сможете вносить в этот документ какие-либо изменения. Если вы пытаетесь изменить этот документ, вы получите подсказку внизу этого документа, в которой говорится: «Вы не можете внести изменения, потому что выделение заблокировано». Если вы хотите отредактировать часть защиты этого документа, вам необходимо остановить защиту.
Чтобы отключить защиту этого документа, вам просто нужно нажать кнопку «Остановить защиту» в правом нижнем углу этого документа.
Если документ Word защищен паролем ограниченного редактирования, вам нужно будет ввести пароль, чтобы снять защиту с этого документа.
Если вы забыли пароль ограничения редактирования, вы можете прочитать эту статью: Как снять ограничение редактирования из документа Word без пароля.
Статьи по теме
Как заблокировать части документа в Word?
Как заблокировать части документа в Word?
Если вы хотите разрешить другим пользователям изменять определенные части документа, вы можете заблокировать части документа Word, а разблокированные части документа можно будет свободно редактировать.
Заблокировать указанные разделы документа в Word
Блокировка части документов с контролем содержимого в Word
Заблокировать указанные разделы документа в Word
Первый метод поможет вам добавить разрывы разделов в текущий документ, а затем легко заблокировать указанные разделы. А сделать это можно так:
Шаг 1. Поместите курсор перед той частью документа, которую вы будете защищать, а затем щелкните Разрывы > Непрерывный на вкладке Макет страницы .Затем таким же образом добавьте непрерывный разрыв в конце части документа.
Шаг 2. Откройте панель «Ограничить редактирование», нажав кнопку « Ограничить редактирование» на вкладке « Просмотр ».
Примечание : В Word 2007 вам нужно щелкнуть Защитить документ > Ограничить форматирование и редактирование на вкладке Просмотр .
Шаг 3. На панели «Ограничить редактирование» перейдите в раздел «Ограничения редактирования » и:
(1) Отметьте опцию Разрешить только этот тип редактирования в документе ;
(2) Щелкните следующее поле, а затем укажите Заполнение форм из раскрывающегося списка;
(3) Щелкните текст Выберите разделы .
(4) В появившемся диалоговом окне «Защита раздела» отметьте только те разделы, которые вы хотите защитить, а затем нажмите кнопку OK .
Шаг 4. Нажмите кнопку « Да, начать принудительную защиту» на панели «Ограничить редактирование».
Шаг 5: В открывшемся диалоговом окне Start Enforcing Protection,
(1) Проверьте пароль ;
(2) Введите свой пароль в оба поля: Введите новый пароль (необязательно), и Введите пароль еще раз, чтобы подтвердить ;
(3) Щелкните кнопку ОК .
Шаг 6: Сохраните документ Word.
До сих пор указанные разделы уже были защищены указанным паролем.
Блокировка части документов в Word
Этот метод поможет вам легко заблокировать указанную часть документа, добавив элемент управления содержимым в Microsoft Word.
Шаг 1. Выберите часть документа, которую вы хотите защитить, а затем нажмите кнопку Rich Text Content Control на вкладке Developer .
Примечание : Нажмите, чтобы узнать, как добавить вкладку «Разработчик» на ленту: Показать вкладку / ленту разработчика в Word
Шаг 2. Нажмите кнопку Properties на вкладке Developer .
Шаг 3. В появившемся диалоговом окне Content Control Properties,
(1) Введите имя для этого элемента управления содержимым в поле Название ;
(2) Отметьте опцию Контроль содержимого не может быть удален ;
(3) Отметьте опцию Содержание не редактируется ;
(4) Щелкните кнопку ОК .
Шаг 4. Включите панель «Ограничить редактирование» (или панель «Ограничить форматирование и редактирование»), нажав кнопку Ограничить редактирование на вкладке Developer .
Примечания:
(1) В Word 2007 щелкните Защитить документ > Ограничить форматирование и редактирование на вкладке Developer .
(2) Вы также можете найти кнопку Restrict Editing (или Protect Document ) на вкладке Review .
Шаг 5. Перейдите на панель «Ограничить редактирование»,
(1) Отметьте опцию Ограничить форматирование набором стилей ;
(2) Снимите отметку с опции Разрешить только этот тип редактирования в документе ;
(3) Нажмите кнопку Да, запустить принудительную защиту .
Шаг 6: В следующем диалоговом окне «Начать принудительную защиту»,
(1) Проверьте пароль ;
(2) Введите свой пароль в оба поля: Введите новый пароль (необязательно), и Введите пароль еще раз, чтобы подтвердить ;
(3) Щелкните кнопку ОК .
Шаг 7: Сохраните текущий документ.
Использовать интерфейс документа с вкладками в Office 2003/2007/2010/2013/2016/2019:
Использование вкладок в Word, Excel, PowerPoint, Publisher, Access, Project и Visio;
Простое переключение между файлами в Microsoft Office 2003/2007/2010/2013/2016/2019;
Совместимость с Windows XP, Windows Vista, Windows 7/8/10, Windows Server 2003 и 2008, системой Citrix и Windows Terminal (удаленный рабочий стол) сервером;
Бесплатная пробная версия без ограничения функций через 30 дней!
ПОДРОБНЕЕ | СКАЧАТЬ БЕСПЛАТНО | КУПИТЬ
Не могу редактировать документ Word! — Как исправить ? [Решено]
«Почему Microsoft Word не позволяет мне редактировать ? ”
ДокументыWord очень важны в офисе, поскольку большая часть официальной работы и отчетов выполняется в Microsoft Word.С продуктивным пакетом Microsoft очень легко работать, а Microsoft Word — один из лучших текстовых редакторов, доступных на рынке. Но что, если по какой-то причине вы не можете внезапно редактировать документ Word ? Это может быть особенно проблематично для офисных работников.
Мы определенно понимаем, насколько серьезной может быть эта проблема, поэтому в этой статье мы обсудили несколько способов, которые можно использовать для диагностики и устранения этой проблемы.
Почему я не могу редактировать документ Word?Могут быть разные причины, которые могут помешать вам редактировать документ Word, давайте рассмотрим причины этой проблемы:
- Если срок действия пробной версии офисной программы, которую вы используете, истекает, вы можете столкнуться с этой проблемой.
- Файл Word может быть открыт в режиме только для чтения , поэтому вы не можете его редактировать.
- Если редактирование документа Word было ограничено , то может возникнуть эта проблема.
- Защищенный просмотр Включена функция может ограничить редактирование документов, которые потенциально могут нанести вред вашему компьютеру.
- Если несколько пользователей открыли документ в общей сети, то вы, , не сможете редактировать документ Word .
- Файл может быть не документом Word (.docx), а скорее , преобразованным в .doc , поэтому Microsoft Word не позволяет его редактировать.
Теперь, когда вы знаете различные причины этой проблемы, пришло время устранить их по очереди.
Решение 1. Проверьте несколько основных проблемЭта проблема может возникнуть, если вы используете пробную версию программы Office, и пробный период истек.Первое, что вам нужно сделать, если вы используете пробную версию, — это проверить, закончился ли пробный период.
Затем, если документ, который вы хотите отредактировать, находится на каком-либо съемном устройстве, скопируйте его и вставьте на свой жесткий диск, а затем попробуйте отредактировать его.
Затем проверьте, запрашивает ли Word пароль, когда вы пытаетесь редактировать документ. Если да, то попросите владельца документа дать вам пароль.
Наконец, проверьте, действительно ли документ, который вы пытаетесь открыть, является .doc файл. Иногда эта проблема может возникнуть, когда другие форматы файлов конвертируются в .doc, , которые Microsoft Word не может редактировать.
Решение 2. Отключить режим только для чтенияЭта проблема также может возникнуть, если документ был открыт в режиме только для чтения. В этом случае отключение режима только для чтения должно решить эту проблему.
Чтобы отключить режим только для чтения, выполните следующие действия:
- Найдите документ Word, который хотите отредактировать, и щелкните его правой кнопкой мыши.
- Щелкните на опции Properties во всплывающем меню.
- Снимите отметку с атрибута Только для чтения на вкладке Общие .
- Теперь выберите вкладку Security и посмотрите, разрешены ли элементы в разделе «Группа или имена пользователей »: «Полный доступ », «Изменение», «Чтение и выполнение», «Чтение», «Запись» .
- Если они не разрешены, щелкните опцию Edit под разделом Group or user names и установите флажки для опций, указанных выше.
- Наконец, нажмите «Применить» и «ОК», чтобы сохранить все изменения.
Теперь проверьте, по-прежнему не может редактировать документ Word. Это решение должно устранить эту проблему.
Решение 3. Измените настройки ограничения редактированияКак упоминалось выше, редактирование документов может быть ограничено. Если это так, то изменение настроек Restrict Editing должно решить эту проблему.
Чтобы изменить настройки ограничения редактирования, выполните следующие действия:
- Сначала откройте документ в Microsoft Word, а затем выберите опцию Review .
- Щелкните параметр Ограничить редактирование . Если выбран какой-либо из полей ограничений, снимите их.
- Закройте документ и снова откройте его.
Отключение функции ограничения редактирования должно решить эту проблему.
Решение 4. Отключите функцию защищенного просмотраФункция Protected View в Microsoft Word в основном открывает потенциально вредоносные документы в ограниченном режиме . Таким образом, эта функция безопасности может помешать вам редактировать документ Word, если он считает документ вредоносным или угрозой для вашего компьютера.
Чтобы отключить защищенный просмотр, выполните следующие действия:
- Откройте документ в Microsoft Word и выберите опцию File .
- Прокрутите вниз и нажмите Параметры . Откроется панель Параметры Word на вашем компьютере.
- Теперь выберите опцию Trust Center , а затем нажмите Trust Center Settings .
- Щелкните опцию Protected View .
- Теперь снимите отметки со всех опций, связанных с защищенным просмотром, и нажмите OK.
Закройте документ, а затем снова откройте его. Проверьте, можете ли вы его редактировать. Если по-прежнему не может редактировать документ Word , попробуйте следующее решение.
Решение 5. Удалить владельца файлаЕсли вы пытаетесь открыть документ Word, доступный в общей сети, и не можете его редактировать, то, скорее всего, этот файл был открыт кем-то другим и уже редактирует его.В этом случае файл будет открыт только в режиме чтения, если вы не удалите владельца файла.
Чтобы удалить владельца файла, выполните следующие действия:
- Сначала сохраните текстовый документ, который вы не можете редактировать, а затем закройте все программы, включая документ.
- Нажмите клавиши Ctrl + Shift + Esc на рабочем столе, чтобы открыть диспетчер задач .
- На вкладке «Процессы » найдите и щелкните правой кнопкой мыши процесс exe , а затем выберите «Завершить процесс» во всплывающем меню.
- Если открывается какое-либо диалоговое окно с просьбой закрыть программу, потому что она не отвечает, нажмите
- Закройте диспетчер задач и перейдите в папку, в которой находится документ Word.
- Найдите файл с именем ~ $ cument.doc и удалите его.
- Теперь откройте документ в Microsoft Word. Если появится какое-либо диалоговое окно с просьбой загрузить изменения, внесенные в шаблон , нажмите № .
Это решение должно устранить эту проблему.
ЗавершениеИтак, теперь вы знаете, что делать, если не может редактировать документ Word . Приведенные выше методы устранения неполадок должны помочь вам решить эту проблему. Не стесняйтесь делиться своими мыслями о статье в разделе комментариев.
5 методов удаления только для чтения из документа Word
Если вы получили документ Word и не можете его редактировать, документ Word находится в защищенном режиме. Без разрешения вы можете получить доступ только для чтения.Не волнуйтесь, в этой статье вы узнаете, как удалить только чтение из документа Word и сделать документ Word доступным для редактирования.
Метод 1. Отключить защищенный просмотр для документа Word из Интернета
Если вы получаете документ Word с веб-сайта или вложения электронной почты, он защищен ограничением только для чтения. Но вы можете легко отключить защиту только для чтения при первом открытии документа.
Шаг 1: Дважды щелкните, чтобы открыть документ Word, загруженный из Интернета.
Шаг 2: В интерфейсе содержимого вы обнаружите, что нет возможности редактировать содержимое или изменять макет. В верхней части интерфейса содержимого вы увидите желтый баннер, который сообщает читателям, что документ находится в защищенном виде.
Шаг 3: Нажмите кнопку «Разрешить редактирование» на желтом баннере. После этого защита только для чтения снимается, и вы можете напрямую редактировать контент, когда откроете его в следующий раз.
Советы. Этот метод применим только к документу Word, загруженному из Интернета.Если в вашем файле Word нет желтого баннера, вы можете проверить другие способы ниже.
Метод 2. Измените свойства файла, чтобы удалить только чтениеЕсли для документа Word установлено свойство только для чтения, вы можете легко удалить режим только для чтения с помощью простых щелчков мышью.
Шаг 1: Найдите документ Word на своем компьютере с Windows и щелкните правой кнопкой мыши, чтобы выбрать из списка опцию «Свойства».
Шаг 2: В окне «Свойства» вы можете найти настройки атрибутов в разделе «Общие».Затем снимите флажок только для чтения и нажмите кнопку «Применить» и кнопку «ОК».
Шаг 3: Теперь файл Word доступен для редактирования. Вы можете открыть документ Word и изменить содержимое или макет без ограничений.
Метод 3. Удаление пароля ограничения редактирования из защищенного документаВ этой ситуации у вас должен быть пароль защиты, чтобы вы могли навсегда удалить это ограничение только для чтения.Если вы забыли пароль защиты, вы можете перейти к проверке двумя последними методами.
Шаг 1: Дважды щелкните документ Word с ограничением редактирования, которое вы хотите разблокировать.
Шаг 2: У вас есть два варианта доступа к параметру «Ограничить редактирование». Если вам не удалось найти его в Варианте 1, попробуйте другой вариант.
Вариант 1. Щелкните вкладку «Обзор», и вы найдете параметр «Ограничить редактирование».
Вариант 2. Щелкните Файл> Информация> Защитить документ> Ограничить редактирование.
Шаг 3: В нижней части всплывающего меню вы найдете кнопку «Остановить защиту». Щелкните по нему, и вы увидите всплывающее окно, в котором вас попросят ввести пароль. Вам необходимо ввести пароль и нажать кнопку ОК.
Шаг 4: Теперь документ Word доступен для редактирования. Наконец, вам нужно сохранить изменения для этого документа Word.
Метод 4: неограниченный доступ к документу Word без пароля с помощью стороннего инструментаЕсли вы забыли пароль ограничения редактирования Word, вы можете использовать сторонний инструмент, чтобы снять ограничения для документа Word. Word Снять защиту Genius используется здесь, чтобы помочь вам выйти из режима только для чтения в Word. Документ Word, доступный только для чтения, удобно сделать незащищенным без потери данных. Никаких изменений в исходном содержании и 100% безопасность. Это программное обеспечение для удаления Word только для чтения поддерживает файлы MS Word 97/2000/2003/2007/2010/2013/2016/2019 (* .doc, * .docx).
Шаг 1: Откройте Word Снимите защиту Genius, если вы установили его на свой компьютер. Если нет, то можете скачать здесь.
Шаг 2: Добавьте защищенный паролем документ Word, нажав кнопку «Добавить».
Шаг 3: Нажмите кнопку «Удалить пароль», и вы удалите защищенный пароль в считанные секунды.
Шаг 4: После этого вы получите незащищенный документ Word в том же месте, что и исходный документ Word, доступный только для чтения. И этот документ Word с суффиксом «unprotect» не имеет ограничения паролем. Вы можете напрямую открывать и редактировать как хотите.
Метод 5. Скопируйте и вставьте содержимое в новый документ для редактированияЕсли вы просто хотите отредактировать текст в документе Word только для чтения, вы можете скопировать его и вставить в новый документ Word.Но это не помогает удалить только чтение из исходного документа Word.
Шаг 1: Дважды щелкните защищенный документ Word, чтобы открыть его.
Шаг 2: Выберите тексты, которые нужно отредактировать, и щелкните правой кнопкой мыши, чтобы выбрать «Копировать». Или используйте кнопку Ctrl + A на клавиатуре, чтобы выбрать все содержимое.
Шаг 3: Создайте новый пустой документ Word и откройте его. Затем нажмите кнопку Ctrl + V, чтобы вставить скопированные тексты в пустой документ Word.
Шаг 4: Затем вы можете управлять содержимым по-своему.Наконец, сохраните новый документ под своим именем.