Как в ворде выйти из режима редактирования — Dudom
В программе Ворд любой версии существует специальная опция, позволяющая вносить изменения и редактировать тексты, не меняя их содержания. Иными словами, режим правки позволяет показать ошибки, не исправляя их.
Зачем нужен режим правки?
Режим правки позволит увидеть новые данные, которые внесены коллегами или самим пользователем в документ. Предложения, отдельные абзацы можно посмотреть и удалить, или же применить изменения к ним. При активации рецензирования удаленный текст будет вычеркнут, а внесенный – подчеркнут. Корректировки, проводимые несколькими авторами, выделятся разными оттенками.
Благодаря опции пользователь сможет оставлять комментарии, делать примечания. Затем файл, при необходимости, отправляют другому пользователю, который при желании вносит свои коррективы и пересылает по конечному адресу. По цепочке происходит совместная работа над документом.
При отключенной режима правки новейшие данные не зарегистрируются, но цветные зачеркивания и подчеркивания никуда не исчезнут. Чтобы увидеть исправления в тексте документа, заходят в Рецензирование — Запись исправлений — Отобразить для проверки.
Если пользователь пожелает, чтобы корректировки обозначались красными метками на полях, нужно нажать на пункт редактирования. Для более точного указания выбирают «все исправления».
Включение режима правки
Если опция корректировки недоступна, то возможно, необходимо отключить защиту документа. Заходят во вкладку Рецензирование и кликают на кнопку Ограничить редактирование. Далее выбирают «отключить защиту» в поле «защитить документ». Также можно добавить индикатор редактора.
Помимо кнопок на панели, запустить режим редактирования текстового файла можно при помощи сочетания клавиш «CTRL+SHIFT+E».
Word 2003
Для запуска режима редактирования в Ворде 2003 нужно зайти в меню «сервис» и кликнуть нужный пункт.
Примечания можно включить в разделе «вставка». Они необходимы для того, чтобы указать на ошибки и неточности.
Вверху появится панель, которая позволит менять сноски, добавлять примечания, комментарии.
Для добавления нового примечания к файлу кликают на соответствующую кнопку или выбирают пункт Примечание во вкладке Вставка.
Word 2007
Для активации функции правки в Ворде 2007 необходимо открыть раздел Рецензирование и кликнуть на кнопку Исправления.
Внесенные корректировки будут сохраняться и впоследствии их можно принять или же отказаться с помощью кнопок в разделе Изменения.
Для включения комментариев и примечаний необходимо нажать на вкладку Создать примечания.
Word 2013, 2016, 2019
В версиях 2013, 2016 и 2019 годов, Ворд приобрел новые возможности режима правки, которые в прежних документах не использовались. Например, пользователь может активировать запрет на отключение отслеживаний. Также доступно наглядное сравнение нескольких версий документа до внесения правок и после, объединение в один файл.
Для отображения примечаний нужно выделить отрезок текста в редакторе и щелкнуть на кнопку Рецензирование. Вскоре пользователь увидит примечание.
Чтобы увидеть все корректировки, нажимают на кнопку Исправления и не отключают ее.
Чтобы настроить отслеживание поправок, существуют элементы, находящиеся справа от кнопки. Для отключения отображения корректировок выбирают пункт Все исправления и вкладку Без исправлений.
Включение запрета на отключение отслеживания
Новая опция активации запрета на отключение отслеживания позволит физическим способом запретить отключать режим редактирования.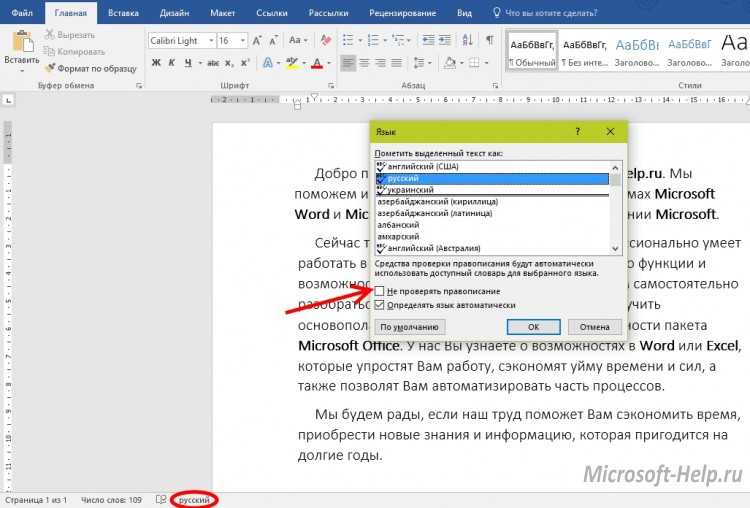 Пользователь сможет сопоставить несколько версий одинакового документа до внесения поправок и после них и соединить некоторые абзацы в одном тексте. Принцип аналогичен включению – заходят в Рецензирование, кликают на Исправления и выбирают соответствующее поле.
Пользователь сможет сопоставить несколько версий одинакового документа до внесения поправок и после них и соединить некоторые абзацы в одном тексте. Принцип аналогичен включению – заходят в Рецензирование, кликают на Исправления и выбирают соответствующее поле.
Отображение исправлений
Чтобы пользователь мог ознакомиться с нововведениями в документе, нужно перейти в раздел Рецензирование в пункт Запись исправлений. Далее кликнуть на Отобразить для проверки.
Для проверки
Для указания корректировок красными линиями на полях, выбирают раздел редактирования.
Такое решение позволяет увидеть, в какой части документа внесли коррективы. Чтобы переключиться на другой режим, проделывают аналогичные действия.
Все исправления
Вкладка, отражающая исправленные сведения, поможет более точно увидеть все изменения.
Область проверки
Кроме того, пользователь может отобразить область в определенном месте. Для этого заходят во вкладку Рецензирование, в разделе Запись исправлений щелкают на стрелку рядом с опций Область проверки. Затем выбирают нужное расположение.
Для этого заходят во вкладку Рецензирование, в разделе Запись исправлений щелкают на стрелку рядом с опций Область проверки. Затем выбирают нужное расположение.
Внесение и принятие исправлений
Для принятия корректировок в тексте пользователь заходит во вкладку Рецензирование. В группе Изменения располагаются 2 кнопки – Принять и Отклонить. При нажатии на согласие внесения поправок все данные об изменениях исчезнут, указатель переместится к следующей правке.
Таким способом проходятся по всему тексту для принятия поправок.
Отключение исправлений в Ворде
После отключения режима рецензирования все корректировки, вносимые в текст, перестанут отмечаться. Но уже указанные изменения не удалятся.
Для удаления корректировок нужно использовать кнопки Принять и Отклонить. Они расположены во вкладке Рецензирование в группе Изменения.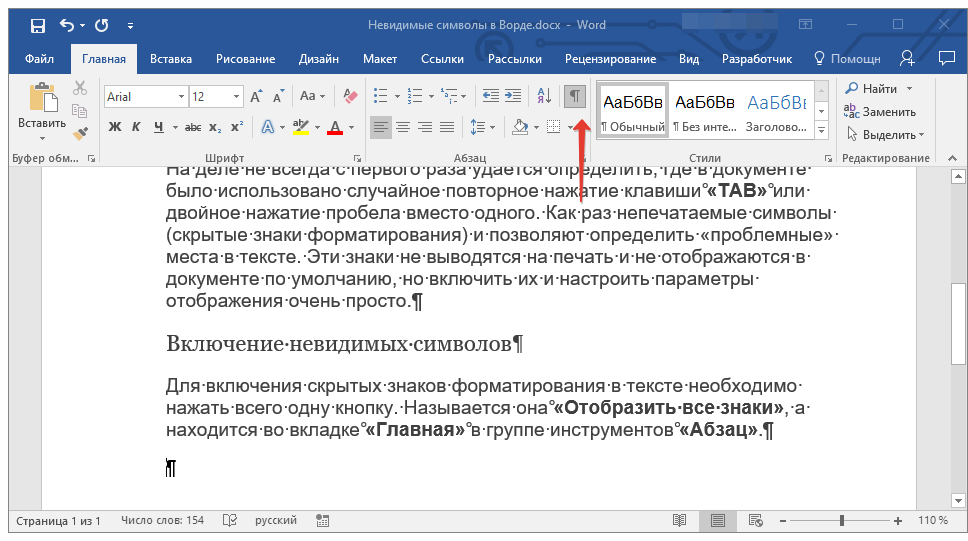
Программу редактирования документа можно настроить, зайдя в раздел рецензирование. Все указанные коррективы сохранятся, а вид правки отобразится справа от окна.
Удаление всех записанных изменений в документе выполняется в два этапа: сначала отключите регистрацию изменений, а затем примите или отклоните изменения в документе. В результате вы получите документ, которым можно поделиться с другими пользователями.
Отключение регистрации исправлений
Перейдите к разделу рецензирование > Регистрация изменений.
Удаление записанных изменений
Чтобы окончательно удалить все исправления, принять или отклонить изменения и удалить примечания.
Нажмите кнопку Просмотр , > Далее > принять или отклонить.
Word сохраняет или удаляет изменение, а затем переходит к следующему.
Чтобы одновременно сохранить все изменения, щелкните стрелку под кнопкой пригласите и выберите команду Применить все изменения.
Удаление примечаний
Выберите Примечание и нажмите кнопку проверить > Удалить.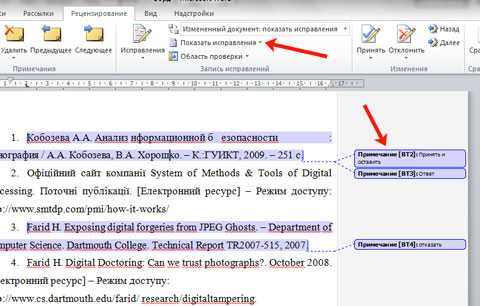
Чтобы удалить сразу все примечания, щелкните примечание, а затем в разделе перейти к рецензированию щелкните стрелку под кнопкой Удалить и выберите команду удалить все примечания в документе.
Совет: Чтобы выполнить финальную проверку, запустите инспектор документов. Это средство проверяет наличие исправлений и примечаний, скрытый текст, личные имена в свойствах и другую информацию. Чтобы запустить инспектор документов, выберите файл > сведения > проверить на наличие проблем > проверить документ.
Отключение регистрации исправлений
Перейдите к разделу рецензирование > Регистрация изменений.
Удаление записанных изменений
Чтобы окончательно удалить все исправления, принять или отклонить изменения и удалить примечания.
Нажмите кнопку Просмотр , > Далее > принять или отклонить.
Word сохраняет или удаляет изменение, а затем переходит к следующему. Чтобы одновременно сохранить все изменения, щелкните стрелку рядом с параметром сохранить и выберите команду Применить все изменения.
Удаление примечаний
Чтобы убрать примечания из своего документа, удалите их.
Выделите примечание и перейдите к разделу проверка > Удалить.
Чтобы удалить сразу все примечания, щелкните примечание, а затем перейдите к разделу Рецензирование и щелкните стрелку рядом с параметром Удалитьи выберите команду удалить все примечания в документе.
См. также
Примечание: Эта страница переведена автоматически, поэтому ее текст может содержать неточности и грамматические ошибки. Для нас важно, чтобы эта статья была вам полезна. Была ли информация полезной? Для удобства также приводим ссылку на оригинал (на английском языке).
Во время работы с документами, содержащими различную информацию на многих страницах (научные труды, маркетинговые исследования, медицинские статьи и т.п.) приложение Microsoft Word предлагает дополнительную функцию регистрации изменений в текстовых блоках. Это удобно для анализа исправлений с возможностью возврата к предыдущим вариантам как для одного пользователя, так и для нескольких, работающих с одним и тем же файлом.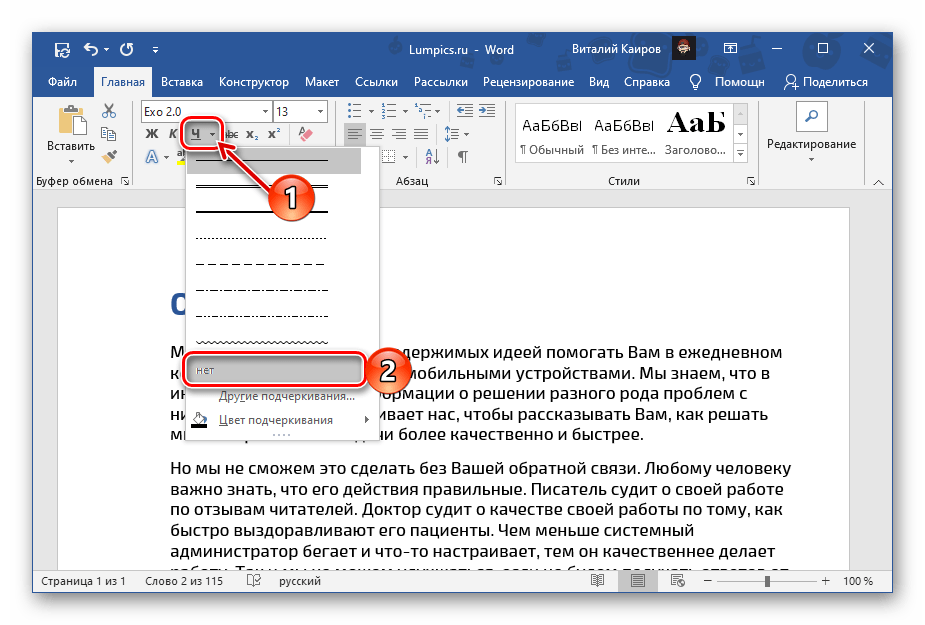
Переход в режим правки
Чтобы включить этот режим, нужно перейти на вкладку «Рецензирование» панели инструментов и нажать кнопку «Исправления».
Удаленные слова и отдельные символы отмечаются красный цветом и зачеркиваются. Изменения в интервалах, шрифтах и прочее форматирование отражается в сносках на полях.
В параметрах пункта «Исправления» можно указать цветовую гамму, толщину и тип линий, а так же другие характеристики для вставки и удаления текста и изменения в таблицах.
Так же можно создавать свои примечания для пометок соответствующим пунктом меню на панели инструментов.
Если есть необходимость передать документ другим пользователем, но при этом он не должен отображать правки, а исходному владельцу эта информация важна, то рекомендуется создать копии файла с удаленными примечаниями и исправлениями.
Проверка на наличие исправлений
Приложение Word 2010 обладает функцией проверки документа на наличие скрытого текста, примечаний, сносок и прочей информации.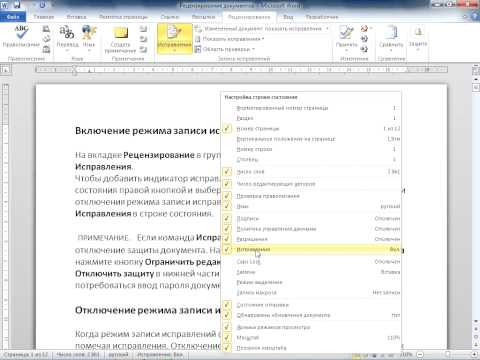
Для вызова этой возможности нужно перейти в меню «Файл» к разделу «Сведения».
При нажатии на кнопку «Поиск проблем» нужно выбрать «Инспектор документов».
Функция предлагает указать параметры для проверки, а по окончанию анализа удалить исправления.
Без подтверждающего действия после включения режима правки документ будет продолжать отражать результаты редактирования.
Рекомендуется после проверки документа воспользоваться пунктами раздела «Рецензирование» по принятию или отклонению правок. Это возможно сделать как для некоторых изменений, так и для документа в целом.
Так же может понадобиться удаление примечаний соответствующей кнопкой группы функций «Примечания».
Как выйти из режима правки в ворде
Как выйти из режима правки в ворде?
Для этого откройте панель инструментов Рецензирование из меню Вид.. Найдите и нажмите кнопку Принять выделенные исправления и в раскрывшемся подменю выберите команду Принять все исправления (либо «Отклонить все исправления») и отожмите кнопку Исправления (если она находится в нажатом состоянии.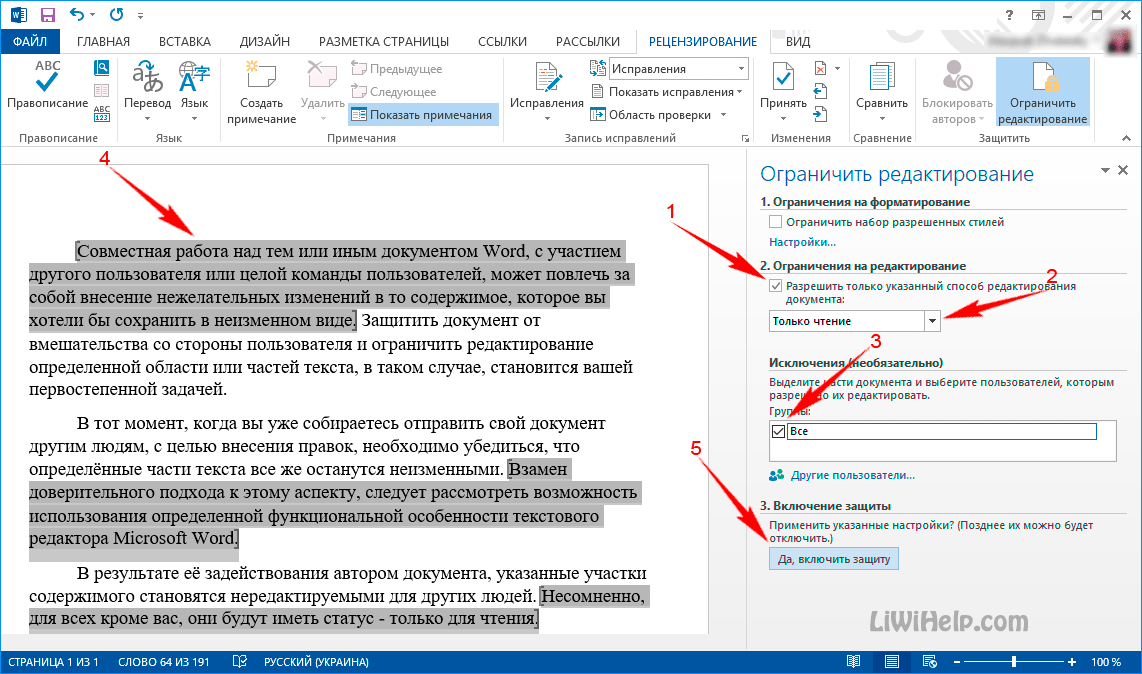
Как убрать поле исправлений в ворде?
Нужно перейти в блок «Рецензирование», под кнопкой «Исправить» или «Отклонить» вызвать выпадающее меню и выбрать «Применить все исправления в документе» или «Отклонить все исправления» соответственно.
Как в Word удалить примечание?
Скрытие исправлений и примечаний в Word
- Чтобы просмотреть изменения по одному, щелкните «Рецензирование», а затем выберите «Принять» или «Отклонить». …
- На вкладке «Рецензирование» в группе «Примечания» щелкните стрелку возле кнопки «Удалить», а затем выберите пункт «Удалить все примечания в документе».
Как редактировать скачанный документ в ворде?
Добавление защиты и пометка частей, в которых изменения разрешены
- На вкладке Рецензирование в группе Защитить нажмите кнопку Защитить документ и выберите пункт Ограничить форматирование и редактирование.
- В области Ограничения на редактирование установите флажок Разрешить только указанный способ редактирования документа.

Как включить режим рецензирования Word 2007?
Включаем режим правки в Word
- Перейдите на закладку «Рецензирование».
- Нажмите на кнопку «Исправления».
Как посмотреть последние изменения в ворде?
Чтобы отслеживать изменения, на вкладке Рецензирование нажмите кнопку Исправления. Внесите в документ необходимые правки, и они будут записаны в Word.
Как распечатать документ без исправлений?
Примечание: Если вы хотите напечатать документ без примечаний, откройте вкладку Рецензирование, в группе Запись исправлений выберите Без исправлений и отправьте документ на печать.
Как убрать комментарии при печати?
Чтобы удалить все примечания в документе, перейдите на вкладку Рецензирование , щелкните стрелку вниз рядом с кнопкой Удалитьи выберите команду удалить все примечания в документе.
- Выделите содержимое, к которому вы хотите добавить примечание.
- На вкладке Рецензирование нажмите кнопку Создать примечание.

Как избавиться от красных волн в ворде?
Кликните правой кнопкой мышки по подчеркнутому слову и откройте меню «Орфография». Вам будут предложены два варианта: «Добавить в словарь» и «Пропустить всё». Наконец, вы можете полностью отключить красное подчеркивание в «Ворде». Для этого нужно нажать на кнопку «Файл» и перейти в раздел «Параметры — Правописание».
Как в ворде убрать сноски справа?
Чтобы удалить обычную сноску (в нижней части страницы), удалите число 1 в тексте. После этого сноска исчезнет. Эту задачу можно выполнить и другим способом: щелкните внизу страницы сноску, которую хотите удалить, правой кнопкой мыши, выберите команду Перейти к концевой сноске и удалите ее номер.
Что такое примечание в ворде?
Примечания в ворде позволяют вам предоставлять обратную связь в документе без изменения текста. Вы можете поместить курсор в текст или выбрать объект (изображение, таблицу и т. д.) и вставить примечание в ворде об этой части документа.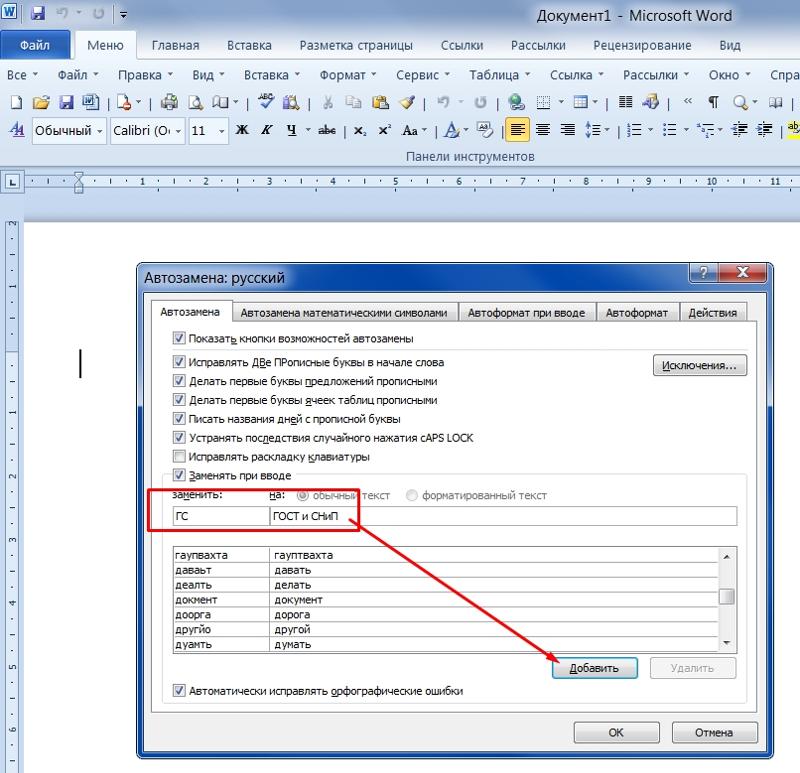
Как в ворде убрать сноски сбоку?
Если Вам нужно не просто скрыть, а именно удалить ремарки, которые отображаются сбоку страницы документа в Ворде, тогда кликните по ненужному, чтобы выделить его. Затем на вкладке «Рецензирование» нажмите «Удалить», и оно исчезнет из документа.
Как отредактировать документ в ворде?
Чтобы начать работу с файлом, вам нужно открыть ссылку из письма в веб-браузере Word Web App. Затем выберите Редактировать документ – Изменить в браузере. Если с этим документом работает кто-то еще, вы увидите сведения об этом. Так вы можете редактировать документ вместе с другими людьми в режиме реального времени.
Почему не редактируется документ в ворде?
Текстовый документ не редактируется по двум причинам: включён режим ограниченного функционала (документ ранее был создан в версии «Ворда» ниже, чем у вас) либо на документе была ранее установлена защита (запрет на редактуру). … Во втором после запуска документа у вас появится панель справа «Ограничить редактирование».
Как внести изменения в документ Word?
На вкладке » Рецензирование » перейдите к разделу » изменения». Выберите принять или отклонить. После того как вы примете или отклоните изменения, приложение Word перейдет к следующему изменению. Повторяйте эти действия, пока в документе не будут больше исправлений или примечаний.
Как отключить показ исправлений в документе
Если некий документ редактируется несколькими пользователями, то для отслеживания изменений в редакторе включен режим отображения исправлений и примечаний (комментариев). После того, как правка документа закончена, изменения сохранены, необходимости в отображении изменений документа отпадает. Однако, при каждом открытии такого документа вновь и вновь появляются специальные метки на полях документа. Как избавиться от этой напасти?
Буквально на днях мне задали этот вопрос и я вспомнил, что сам до недавнего времени мучился и не знал, что сделать. Но решение оказалось простым.
Для этого откройте панель инструментов Рецензирование из меню Вид. . Найдите и нажмите кнопку Принять выделенные исправления и в раскрывшемся подменю выберите команду Принять все исправления (либо «Отклонить все исправления») и отожмите кнопку Исправления (если она находится в нажатом состоянии. В этом состоянии кнопка обрамлена границами).
Теперь закройте панель инструментов и перезагрузите документ. При следующем открытии документа исправления в нем не будут отображаться.
Если вы работаете в редакторе Word 2007, то перейдите на вкладку Рецензирование . В группе команд Изменения нажмите кнопку Принять и выберите из открывшегося подменю команду Применить все изменения в документе . Перезагрузите документ.
Вы можете помочь в развитии сайта, сделав пожертвование:
—> Или помочь сайту популярной криптовалютой:
BTC Адрес: 1Pi3a4c6sJPbfF2sSYR2noy61DMBkncSTQ
ETH Адрес: 0x7d046a6eaa1bd712f7a6937b042e9eee4998f634
LTC Адрес: LUyT9HtGjtDyLDyEbLJZ8WZWGYUr537qbZ
USDT (ERC-20) Адрес: 0x7d046a6eaa1bd712f7a6937b042e9eee4998f634
Яндекс Деньги: 410013576807538
А тут весь список наших разных крипто адресов, может какой добрый человек пожертвует немного монет или токенов — получит плюсик в карму от нас 🙂 Благо Дарим, за любую помощь! —>
Режим чтения в Ворде
Порой необходимо видеть весь лист документа в полном размере, чтобы выделить важные моменты в тексте маркером или добавить примечание. Чтобы свободно читать лист за листом и вносить правки поможет режим чтения в Ворде. Включить режим чтения можно следующим образом:
Чтобы свободно читать лист за листом и вносить правки поможет режим чтения в Ворде. Включить режим чтения можно следующим образом:
- Перейдите во вкладку «Вид»;
- В разделе «Режимы просмотра документа» нажмите на «Режим чтения»;
- Ворд преобразит все страницы в полном размере.
Выход из режима «Чтения»
После того, как прочитан весь текст и добавлены примечания, нужно как-то выйти из режима чтения. В этом случае есть два способа. Первый – нажать на кнопку «ESC». Находится эта клавиша над буквой «Ё».
Способ второй заключается во внимательности – в верхнем правом углу всего документа, расположилась кнопка «Закрыть» с крестиком. После нажатия по ней документ вернётся из полноэкранного режима чтения в стандартный режим разметки.
Документ «Только для чтения»
Если документ открывается «только для чтения» то выйти из такого режима поможет кнопка «Включить редактирование». Находится в верхней части открытой программы Word в виде всплывающего оранжевого уведомления.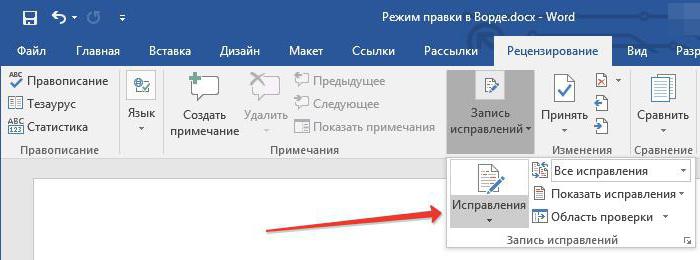
Примечание. Желательно, после внесения всех изменений в статью, сохранить файл в отдельную папку либо задать новое имя файлу.
В случае если после выполненных действий не получилось приступить к редактированию файла, тогда попробуйте следующий способ. Чтобы снять ограничения с документа Ворд, нужно нажать правой кнопкой по закрытому файлу Ворд и выбрать «Свойства».
Далее нужно перейти в подраздел «Общие» и снять галочку напротив «Только для чтения». Нажать на «Применить» и «ОК».
Включаем режим правки в Microsoft Word
В программе MS Word есть специальный режим работы, который позволяет вносить правки и редактировать документы, не изменяя при этом их содержания. Грубо говоря, это хорошая возможность указать на ошибки, не исправляя их при этом.
В режиме правки можно сделать исправления, добавить комментарии, пояснения, примечания и т.д. Именно о том, как активировать этот режим работы, и пойдет речь ниже.
1. Откройте документ, в котором нужно включить режим правки, и перейдите во вкладку “Рецензирование”.
Примечание: В Microsoft Word 2003 для включения режима правки необходимо открыть вкладку “Сервис” и там выбрать пункт “Исправления”.
2. Нажмите на кнопку “Исправления”, расположенную в группе “Запись исправлений”.
3. Теперь можно приступить к редактированию (исправлению) текста в документе. Все внесенные изменения будут фиксироваться, а тип правки с так называемыми пояснениями будет отображаться справа от рабочей области.
Помимо кнопок на панели управления, активировать режим правки в Ворде можно и с помощью комбинации клавиш. Для этого просто нажмите “CTRL+SHIFT+E”.
Если это необходимо, вы всегда можете добавить примечание, чтобы пользователю, который в дальнейшем будет работать с данным документом, было проще понять, где он допустил ошибку, что требуется изменить, исправить, убрать вовсе.
Внесенные в режиме правки изменения невозможно удалить, их можно принять или отклонить.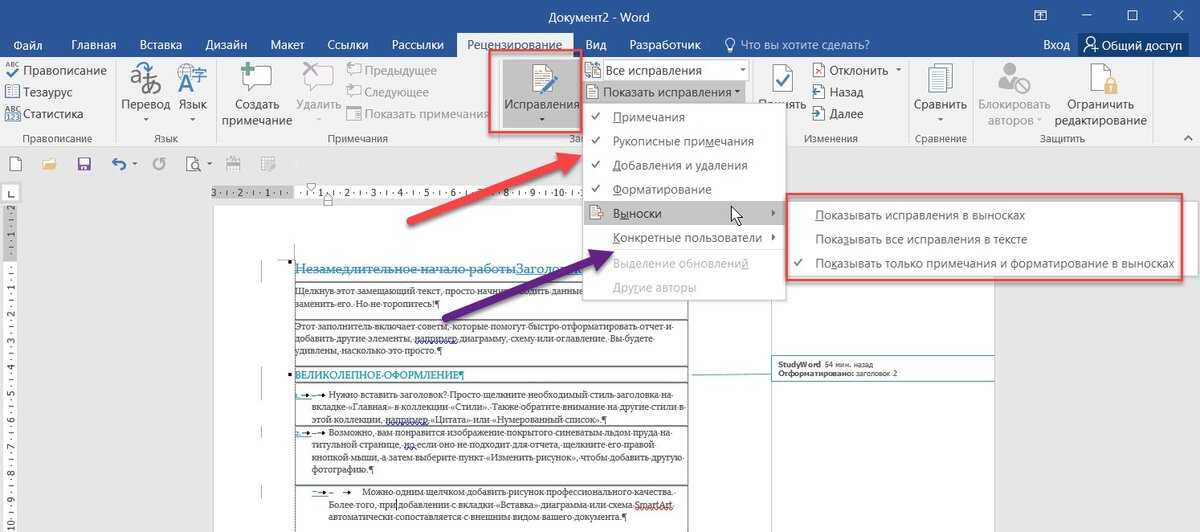 Более подробно об этом вы можете прочесть в нашей статье.
Более подробно об этом вы можете прочесть в нашей статье.
Вот, собственно, и все, теперь вы знаете, как в Word включить режим правки. Во многих случаях, особенно, при совместной работе с документами, эта функция программы может оказаться крайне полезной.
Мы рады, что смогли помочь Вам в решении проблемы.
Помимо этой статьи, на сайте еще 12560 инструкций.
Добавьте сайт Lumpics.ru в закладки (CTRL+D) и мы точно еще пригодимся вам.
Отблагодарите автора, поделитесь статьей в социальных сетях.
Опишите, что у вас не получилось. Наши специалисты постараются ответить максимально быстро.
Помогла ли вам эта статья?
Поделиться статьей в социальных сетях:
Еще статьи по данной теме:
У васс не описано как отключить режим Редактирования,
особенно при Печати
Здравствуйте, Алексей. В статье рассказывается об использовании режима редактирования, что не особо подразумевает его отключение. Тем не менее, в конце статьи есть ссылка на материал о том, как исправления убрать.
это не режим редактирования
Так ведь в заголовке и содержании статьи и не говорится о том, что это именно «режим редактирования». Статья о режиме рецензирования (также его называют режимом правки, что и указано в заголовке), в котором доступна правка и редактирование документов, написание комментариев, замечаний, указаний на ошибки, примечаний и т. д. одним пользователем так, чтобы это смог увидеть другой, и исправление замечаний и прочего этим другим пользователем так, чтобы это мог видеть первый.
Если вас интересует какая-то конкретная задача, связанная непосредственно с редактированием текстовых документов Microsoft Word, озвучьте ее в следующем комментарии.
Задайте вопрос или оставьте свое мнение Отменить комментарий
Как удалить имена из существующих изменений отслеживания в Word для Mac
Автор Erin Wright
Недавно мы рассмотрели, как изменить свое имя для новых изменений отслеживания и комментариев в Word для Mac. Сегодня мы рассмотрим, как удалить все имена из существующих изменений отслеживания и комментариев в Word для Mac. Имена будут заменены меткой по умолчанию Автор , как показано на рисунке 1.
Сегодня мы рассмотрим, как удалить все имена из существующих изменений отслеживания и комментариев в Word для Mac. Имена будут заменены меткой по умолчанию Автор , как показано на рисунке 1.
Мы также рассмотрим, как запретить Word для Mac вызывать вас Автором в будущем Отслеживание изменений и комментариев.
Рисунок 1. Комментарии до и после удаления имени пользователяБыстрые ссылки:
- Как удалить имена из отслеживания изменений в Word для Mac
- Как сделать так, чтобы Word для Mac не вызывал вас к автору
Вы на ПК? См. «Как удалить имена пользователей из существующих изменений отслеживания в Microsoft Word».
Могу ли я изменить свое имя для существующих изменений трека на другое, кроме «Автор»?
Ни для ПК, ни для Mac версия Microsoft Word не предлагает встроенного способа изменения имен, связанных с существующими комментариями и правками, на что-либо, кроме Author. Хотя это решение не идеально, оно полезно, когда важна анонимность, например, при чтении бета-версий и слепых экспертных обзорах.
Это руководство также доступно в виде видео на YouTube, где показаны все шаги в режиме реального времени.
Посмотрите более 100 других учебных пособий по программному обеспечению для письма на моем канале YouTube.
Изображения ниже взяты из Word для Microsoft 365 для Mac. Эти шаги , а также применимы к более старым версиям программного обеспечения обратно в Word для Mac 2016.
Как удалить имена из существующих изменений отслеживания в Word для Mac
 Он также навсегда удаляет данные об авторстве и «Последнее изменение». Поэтому этот процесс следует выполнять на вторичной копии документа, а не на оригинале.
Он также навсегда удаляет данные об авторстве и «Последнее изменение». Поэтому этот процесс следует выполнять на вторичной копии документа, а не на оригинале.- Откройте дополнительную копию исходного документа, сохраненную под другим именем файла. (См. предупреждение выше.)
- Выберите вкладку Обзор на ленте.
- Нажмите кнопку Защитить документ .
Совет для профессионалов: Если у вас нет кнопки «Защитить документ» на вкладке «Рецензирование», выберите меню Инструменты , а затем Защитить документ в раскрывающемся меню.
Рисунок 4. Параметр защиты документа- Выберите Удалить личную информацию из этого файла при сохранении в диалоговом окне Защита паролем.
- Нажмите кнопку OK .

- Сохранить , закрыть и повторно открыть документ.
Все имена, связанные с отслеживанием изменений и комментариями, теперь должны отображаться как автор, как показано на рисунке 1.
Как запретить Word для Mac называть вас автором
Вы можете запретить Word для Mac называть вас автором для будущего отслеживания Изменения и комментарии. Однако вы не можете изменить метку автора, связанную с существующим отслеживанием и комментариями.
Вы на ПК? См. «Как запретить Microsoft Word называть вас «автор» в Microsoft Word».
- Выберите на ленте вкладку Обзор (см. рис. 2).
- Нажмите кнопку Защитить документ (см. рис. 3).
- Отменить выбор (снять флажок) Удалить личную информацию из этого файла при сохранении в диалоговом окне Защита паролем (см. рис. 5).
- Нажмите кнопку OK (см.
 рис. 6).
рис. 6).
Теперь ваши новые изменения отслеживания и комментарии должны отображаться с именем, указанным в разделе «Информация о пользователе» диалогового окна «Настройки» ( Word > Настройки > Информация о пользователе ).
Связанные ресурсы
Как отрегулировать расстояние между словами в Word для Mac
Как создать собственный стиль заголовка в Word для Mac
Рубрики: Microsoft Word С тегами: Microsoft 365, Отслеживание изменений, Word 365, Word для Mac
Главная » Как удалить имена из существующих изменений отслеживания в Word для Mac
Обеспечение анонимности изменений и комментариев (Microsoft Word)
Обратите внимание: Эта статья написана для пользователей следующих версий Microsoft Word: 2007 и 2010. Если вы используете более раннюю версию (Word 2003 или более раннюю), этот совет может вам не подойти . Чтобы просмотреть версию этого совета, написанную специально для более ранних версий Word, щелкните здесь: Обеспечение анонимности изменений и комментариев.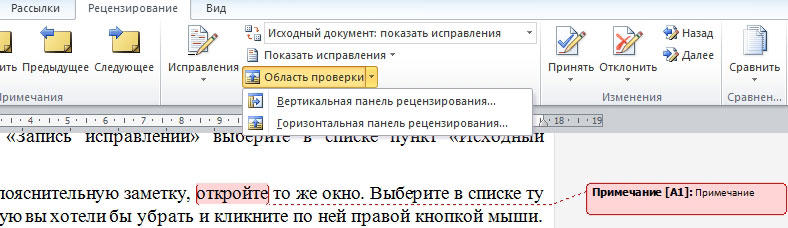
Автор Allen Wyatt (последнее обновление 14 марта 2019 г.)
Этот совет относится к Word 2007 и 2010
Джон издает журнал, статьи которого рецензируются экспертами, а рецензенты должны оставаться анонимными от лица кто изначально написал статью. Когда рецензенты (называемые рецензентами ) рецензируют статьи, они включают функцию отслеживания изменений, чтобы изменения и комментарии выделялись в документе.
Проблема в том, что Word, как часть функции отслеживания изменений, также отслеживает имя человека, внесшего конкретное изменение. Если бы автор исходной статьи получил статью обратно, все, что было бы необходимо, — это навести указатель мыши на изменение или комментарий, и имя рецензента было бы видно.
Конечно, можно попросить рецензентов внести одно или два изменения в Word, прежде чем вносить какие-либо изменения в рецензируемую статью. Просто отобразите общие параметры (в диалоговом окне «Параметры Word»), а затем замените имя пользователя и инициалы пробелом или какой-либо неописуемой формулировкой, например «Рефери 1». Любые изменения с этого момента будут носить это имя, и анонимность будет сохранена.
Любые изменения с этого момента будут носить это имя, и анонимность будет сохранена.
Обратите внимание, что простое удаление имени пользователя и инициалов в диалоговом окне не сработает; вы должны использовать пробел или новое слово/имя. Диалоговое окно вернет исходное имя в пустое поле имени и букву в исходное поле.
Вы также можете выполнить следующие действия, чтобы избавиться от идентифицирующей информации в комментариях и изменениях, выполнив следующие действия в Word 2007:
- Нажмите кнопку Office.
- В левой части экрана выберите Подготовка | Проверить документ. Word отображает диалоговое окно инспектора документов. (См. рис. 1.)
- Убедитесь, что установлены все доступные флажки.
- Нажмите Проверить. Word проверяет ваш документ на наличие информации и отображает в диалоговом окне то, что находит.
- Используйте элементы управления в диалоговом окне, чтобы избавиться от любой идентифицирующей информации.

- Когда закончите, нажмите кнопку «Закрыть».
Рисунок 1. Инспектор документов.
Если вы используете Word 2010, вместо этого выполните следующие действия:
- Перейдите на вкладку «Файл» на ленте.
- Убедитесь, что в левой части экрана выбрана информация. (Должен быть выбран по умолчанию.)
- Нажмите кнопку «Проверить наличие проблем» (рядом с надписью «Подготовить к совместному использованию»). Word отобразит несколько вариантов, которые вы можете выбрать.
- Щелкните Проверить документ. Word отображает диалоговое окно инспектора документов.
- Убедитесь, что установлены все доступные флажки.
- Щелкните Проверить. Word проверяет ваш документ на наличие информации и отображает в диалоговом окне то, что находит.
- Используйте элементы управления в диалоговом окне, чтобы избавиться от любой идентифицирующей информации.
- Когда закончите, нажмите кнопку «Закрыть».
Когда вы закончите работу с Инспектором документов и полагаете, что удалили всю личную информацию, то при следующем сохранении документа Word заменит имена рецензентов словом «Автор».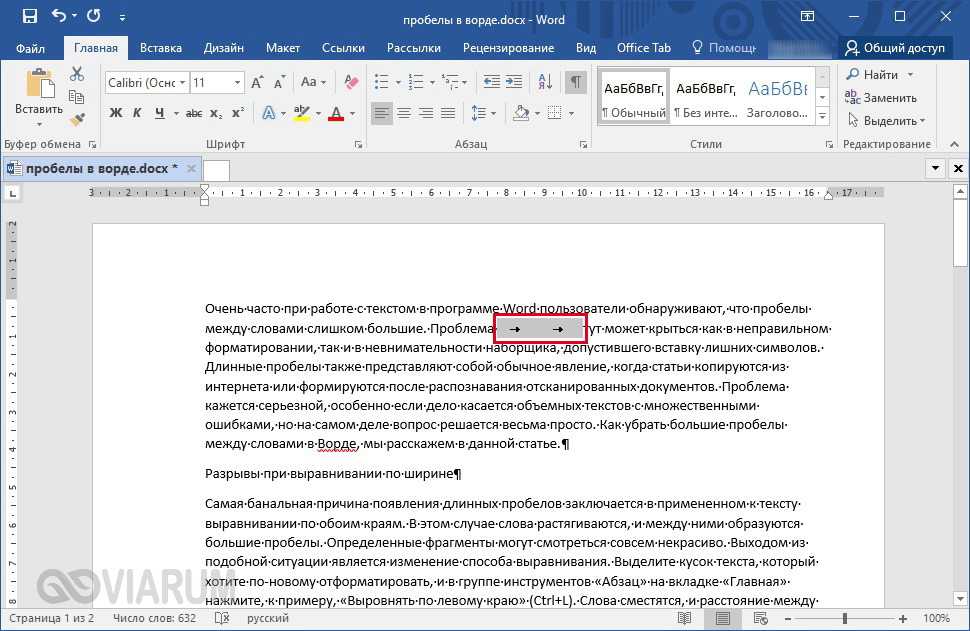
Существует более избирательный, но сложный метод, который можно использовать только для удаления информации о рефери. Этот метод будет работать с любой версией Word. Выполните следующие общие шаги:
- Сохраните документ в формате RTF.
- Откройте файл RTF только как текст, желательно с помощью такой программы, как Блокнот.
- Поиск символов «revtbl» (без кавычек). Это отмечает начало информации таблицы изменений, хранящейся в файле. В нем должны быть записи, которые выглядят примерно так:
- Замените имя (Джейн Доу) другим текстом, но оставьте все остальное без изменений. Имя можно заменить таким текстом, как «Редактор», «Аноним» или просто пробелом « ».

- Найдите и измените имена других рецензентов в таблице изменений.
- Сохраните и закройте файл RTF.
- Повторно откройте файл RTF в Word. Он должен снова выглядеть как обычный документ Word, но теперь имена рецензентов должны быть изменены.
- Снова сохраните файл в формате документа Word.
{\*\revtbl {Неизвестно;}{Джейн Доу;}}
WordTips — ваш источник недорогого обучения работе с Microsoft Word. (Microsoft Word — самая популярная в мире программа для обработки текстов.) Этот совет (10222) относится к Microsoft Word 2007 и 2010. Вы можете найти версию этого совета для старого интерфейса меню Word здесь: Обеспечение анонимности изменений и комментариев
.Биография автора
Allen Wyatt
Имея на своем счету более 50 научно-популярных книг и множество журнальных статей, Аллен Вятт является всемирно признанным автором. Он является президентом Sharon Parq Associates, компании, предоставляющей компьютерные и издательские услуги. Узнайте больше об Аллене…
Узнайте больше об Аллене…
Первое и последнее слово в Word! Бестселлер Для чайников Автор Дэн Гукин возвращается к своей обычной веселой и дружелюбной прямоте, чтобы показать вам, как ориентироваться в Word 2013. Тратьте больше времени на работу и меньше на попытки разобраться во всем! Выезд Word 2013 для чайников сегодня!
Подписаться
БЕСПЛАТНАЯ УСЛУГА: Получайте такие советы каждую неделю в WordTips, бесплатном информационном бюллетене по продуктивности. Введите свой адрес и нажмите «Подписаться».
Просмотреть последний информационный бюллетень.
(Ваш адрес электронной почты никому никогда не передается.)
Комментарии
Этот сайт
Есть версия Word, которая использует
ленточный интерфейс (Word 2007 или более поздняя версия)? Этот сайт для вас! Если вы
использовать более раннюю версию Word, посетите
наш сайт WordTips посвящен интерфейсу меню.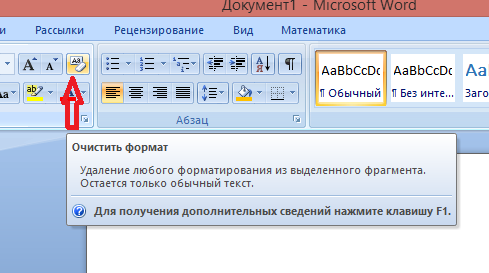


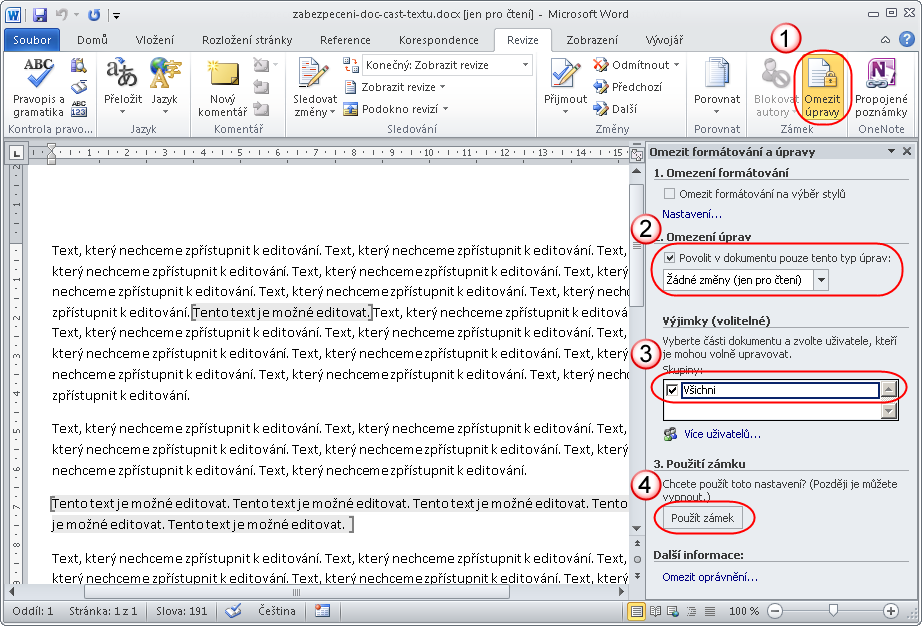
 рис. 6).
рис. 6).
