Как включить/отключить макросы в Excel
При помощи макросов в Эксель задаются специальные команды, благодаря которым можно автоматизировать часть задач и, тем самым, существенно уменьшить временные затраты на выполнение работы. Однако, макросы обладают уязвимостью к хакерским атакам и потенциально опасны. Следует помнить о том, что они несут в себе определенную угрозу, и этим могут воспользоваться злоумышленники. Решение о необходимости их применения нужно принимать, оценивая каждый конкретный случай.
К примеру, если пользователь не уверен в безопасности открываемого документа, от макросов целесообразнее будет отказаться, так как файл может нести в себе вирусный код. Разработчики программы принимают во внимание этот факт и дают пользователю возможность выбора. Именно поэтому в Экселе заложена функция настройки макросов, а точнее, их активности.
Содержание: “Как включить/отключить макросы в Excel”
- Активация и выключение макросов во вкладке Разработчика
- Настройка макросов в Параметрах программы
- Настройка макросов в ранних версиях Эксель
- Заключение
Активация и выключение макросов во вкладке Разработчика
Смотрите также: “Как закрепить заголовок таблицы в Эксель”
Сразу стоит отметить, что в процессе выполнения этой задачи некоторые пользователи могут столкнуться с трудностями. Все из-за того, что вкладка “Разработчик” по умолчанию выключена и ее, для начала, нужно активировать.
Все из-за того, что вкладка “Разработчик” по умолчанию выключена и ее, для начала, нужно активировать.
- Щелкаем левой кнопкой мыши по меню «Файл».
- Затем, внизу раскрывшегося списка выбираем пункт «Параметры».
- В параметрах программы нас интересует пункт «Настройка ленты». Далее ставим галочку напротив вкладки “Разработчик”. Теперь подтверждаем действие нажатием кнопки «OK».
По завершении этих действий вкладка «Разработчик» будет активирована. Теперь можно приступить к включением макросов.
- Щелкаем по вкладке “Разработчик”. В левом углу будет находиться требуемый раздел, где нажимаем кнопку «Безопасность макросов» в виде восклицательного знака.
- В появившемся окне с настройками можно активировать сразу все макросы. Для этого необходимо выбрать из всех предложенных параметров вариант “Включить все макросы”. Нажатием кнопки “OK” подтверждаем внесенные изменения и выходим из параметров.Однако, следует обратить внимание на то, что разработчики Microsoft не рекомендуют выбирать этот вариант, так как есть вероятность запуска опасной программы, что может навредить компьютеру.
 Поэтому, выполняя эту операцию, помните, что вы действуете на свой страх и риск.
Поэтому, выполняя эту операцию, помните, что вы действуете на свой страх и риск.
Деактивация макросов происходит в том же диалоговом окне. Однако, при выключении пользователю будет предложено сразу три варианта с разной степенью безопасности.
Как следует из названия, в самом нижнем варианте исправно будут работать все макросы, имеющие цифровую подпись. А в двух первых вариантах они будут отключены полностью. После того, как мы сделали выбор, нажимаем кнопку «OK».
Настройка макросов в Параметрах программы
- Заходим в меню «Файл», и выбираем в нем пункт «Параметры» – аналогично первому пункту в рассмотренном ранее примере.
- Но теперь вместо настроек ленты, выбираем раздел “Центр управления безопасностью”. В правой части окна щелкаем на кнопку “Параметры центра управления безопасностью…”
- В итоге система нас направит в окно с настройками макросов, которое открывалось и при выполнении операции во вкладке Разработчика.
 Далее выбираем нужную нам опцию и кликаем “OK”.
Далее выбираем нужную нам опцию и кликаем “OK”.
Настройка макросов в ранних версиях Эксель
В ранних версиях программы активация и деактивация макросов происходила иначе.
Например, алгоритм действий в программах 2010 года и моложе аналогичный, но есть определенные различия в интерфейсе программ.
А для активации или выключения макросов в версии 2007 года необходимо щелкнуть мышью по значку Microsoft Office в сверху в левом углу. После этого требуется найти раздел «Параметры» внизу открывшейся страницы. Кликнув по разделу «Параметры», мы попадем в Центр управления безопасностью. Далее нам нужны Параметры центра управления безопасностью и, в итоге, непосредственно, сами параметры макросов.
Заключение
Благодаря отключению макросов разработчики пытаются обезопасить пользователей от возможных рисков. Однако, в некоторых случаях, их все же, требуется включить. В зависимости от версии программы, и даже в одной и той же версии это может выполняться по-разному.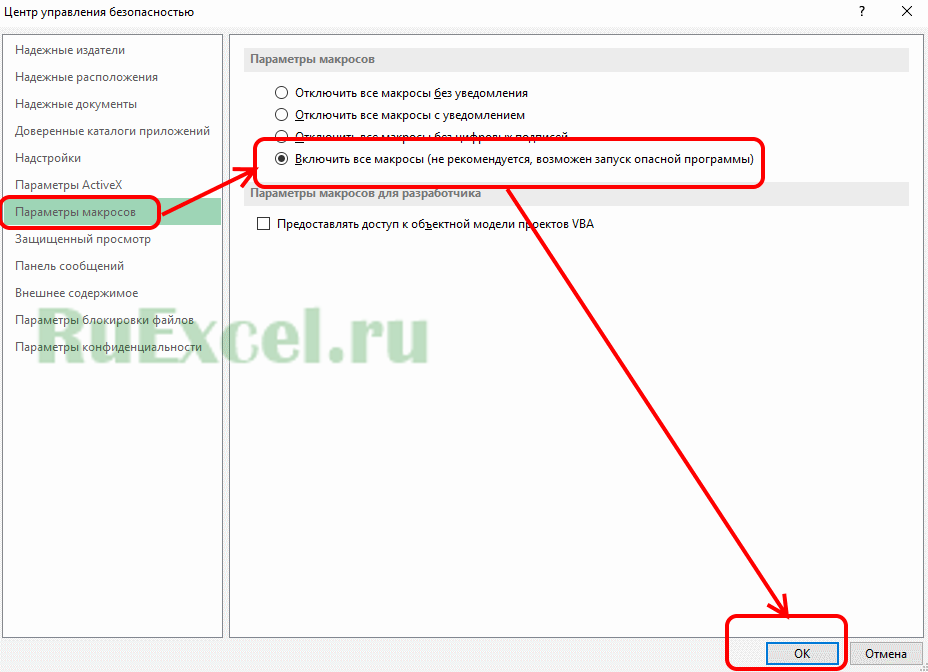 Но независимого от выбранного способа, процедура достаточно проста и не требует глубоких знаний и навыков работы с ПК.
Но независимого от выбранного способа, процедура достаточно проста и не требует глубоких знаний и навыков работы с ПК.
Смотрите также: “Как посчитать процент от числа и долю в Эксель”
Как включить или отключить макросы в Excel
Макрос – это одна из важнейших составляющих офисного приложения Excel, позволяющая без знания языка программирования создавать специальные команды, запуская которые удаётся быстро выполнять операции, предусмотренные производственными задачами.
Макрокоманды позволяют выполнять некоторые действия на полном автомате
Макросы значительно сокращают время, необходимое на выполнение однотипных заданий. Именно это объясняет такую высокую заинтересованность в их использовании со стороны большинства пользователей. Однако при первом запуске Excel, запустить макрос не удастся, поскольку по умолчанию функция воспроизведения макрокоманд отключена.
Желая повысить эффективность своей работы, многие стараются изучить информацию, как писать макросы в Excel, однако специалисты настоятельно рекомендуют первоначально разобраться, как включить макросы в Excel.
Отображение в Office 2003
В Excel макрокоманды включаются несложно, но первоначально следует пользователю выяснить, какой офис у него инсталлирован на компьютере, поскольку порядок действий, как запустить макрос в Excel в разных офисах немного отличается.
Office 2003
Чтобы включить макросы в Excel 2003, первоначально потребуется открыть непосредственно сам табличный редактор. Далее на самой верхней панели, среди предложенных инструментов меню, необходимо найти «Сервис», кликнув по которому, откроется контекстное меню, в перечне которого нужно найти пункт «Макрос».
Наведя курсор мышки на эту строку, открывается новое контекстное меню, среди которого выбор следует сделать на строке «Безопасность». Кликнув по нему, на экране отобразится диалоговое окно, предлагающее пользователю выбрать уровень безопасности. По умолчанию чаще всего переключатель установлен на высоком или очень высоком уровне безопасности, при котором макрокоманды просто так не запускаются.
Переставив переключатель в позицию среднего или низкого уровня безопасности, пользователю удастся впоследствии писать, запускать и редактировать макрокоманды.
Чтобы все произведённые изменения вступили в силу, необходимо перезапустить Excel, просто закрыв и сразу же его открыв.
Ознакомившись с информацией, как создать макрос в Excel, пользователь сможет практически сразу приступить к созданию команд, в которых так часто нуждается. Автоматическое выполнение функциональных команд сэкономит рабочее время и не спровоцирует усталость вследствие выполнения однообразной работы.
Отображение в Microsoft Office 2007 и 2010
Включить макрокоманды можно и в табличном редакторе нового поколения, только придётся воспользоваться несколько иными инструкциями, потому что панель инструментов, расположение меню офисов различных лет выпуска отличаются между собой.
Office 2007
По сути, включить макрокоманды в табличном редакторе офиса 2007 можно таким же самым способом, как и в Excel 2003.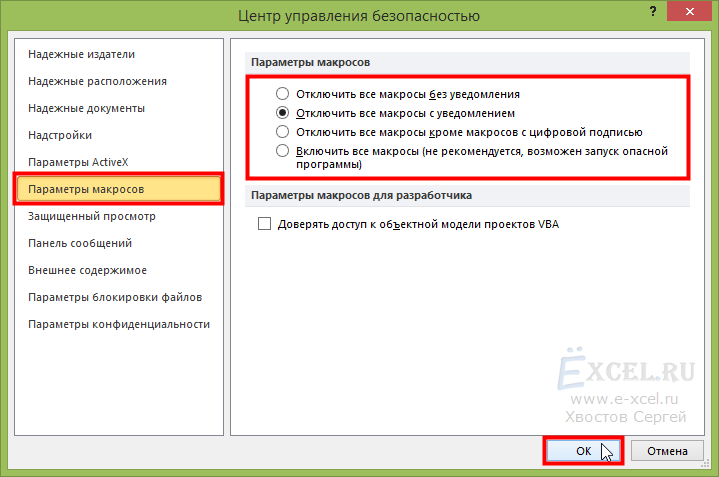 Отличие заключается лишь в том, что для открытия диалогового окна «Параметры макросов» приходится проделать несколько иной путь.
Отличие заключается лишь в том, что для открытия диалогового окна «Параметры макросов» приходится проделать несколько иной путь.
В офисе 2007 первоначально необходимо зайти в Меню, расположенное в верхнем левом углу, после чего сразу же осуществить переход в «Параметры Excel».
Вслед за этим на экране компьютера появится диалоговое окно «Центр управления безопасностью», визуально изучив которое можно без труда обнаружить строку «Параметры центра управления безопасностью», по которой нужно сразу же кликнуть левой клавишей мышки.
После осуществления последовательных переходов на экране отобразится подменю «Параметры макросов», предоставляющее возможность вносить изменения в процесс отображения, написания и запуска различных макрокоманд.
В новом открывшемся окне переключатель нужно установить на последней строке «Включить все макросы». Система, конечно, предупредит, что такие действия могут позволить осуществлять запуск и опасных программ. Однако если пользователь уверен в своих действиях, на компьютере установлена надёжная противовирусная защита, то опасаться такого предупреждения нет смысла.
Также включить и отключить макрокоманды в Excel 2007 можно более простым способом, ничем не отличающимся от включения их в Excel 2010.
Office 2010
Включить и отключить макрокоманды в Excel 2010 можно, воспользовавшись меню «Разработчик». Однако данное меню не всегда активно в табличном редакторе 2010, особенно в момент первого запуска офисного приложения, поэтому первоначально следует совершить определённые действия, чтобы создать данное меню на панели инструментов. Специалисты рекомендуют выносить на панель инструментов подменю, к которым приходится достаточно часто обращаться в процессе выполнения различных задач.
Для этого необходимо кликнуть по меню «Файл», далее перейти в «Параметры», а затем в «Настройку ленты». С правой стороны будет находиться список, среди предложенных вариантов пользователь может выбрать те меню, в которых он наиболее часто будет нуждаться, а потому желает, чтобы они постоянно были отображены на панели инструментов. В частности, в этот момент необходимо установить переключатель на строке «Разработчик» и нажать «Ок».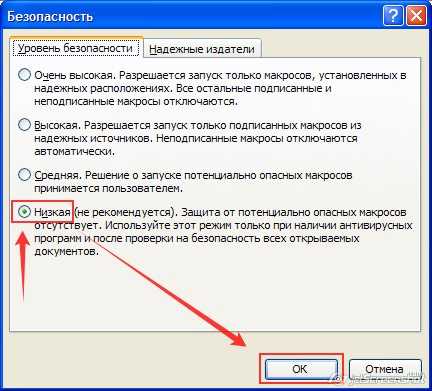 После этого данное меню отобразится в верхней части Excel 2010.
После этого данное меню отобразится в верхней части Excel 2010.
Теперь включить и отключить макрокоманды будет несложно, достаточно будет навести курсор на «Разработчик», далее перейти на строку «Безопасность макросов», после чего откроется уже знакомое меню «Параметры макросов», в котором выбирается последний пункт.
Проделав все вышеописанные действия по включению макрокоманд, у пользователя уже не возникнут вопросы, как отключить макросы в Excel 2010, поскольку все шаги остаются такими же, только меняется их последовательность на обратную.
Чтобы создать собственную автоматическую подпрограмму, пользователь должен освоить некоторые азы программирования. Однако если это совершенно невозможно, поскольку нет никаких навыков в этой области, пользователь не настроен на прохождение обучения программированию, можно начать писать макрокоманды, в которых возникла острая необходимость.
Писать такие команды в Excel 2010 несложно, достаточно кликнуть по строке «Начать запись», а дальше производить те действия, которые ранее выполнялись пользователем, и которые он желал бы осуществлять автоматически.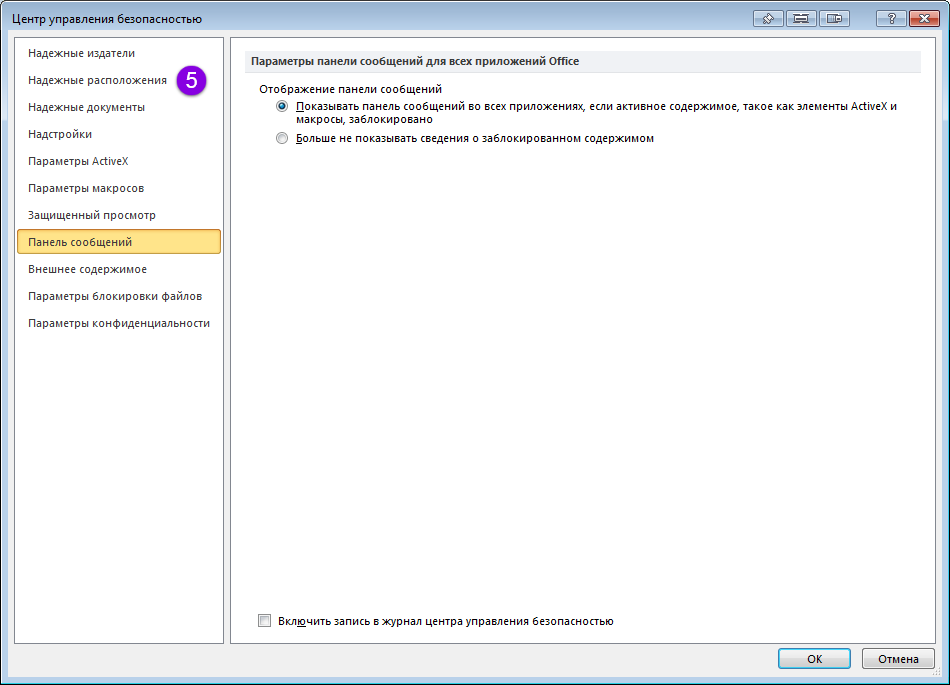 Завершив выполнение действий, нажимается кнопка «Завершить». Теперь созданная подпрограмма будет отображаться в списке доступных, кликнув по ней, запустится процесс, идентичный тому, что был выполнен пользователем вручную.
Завершив выполнение действий, нажимается кнопка «Завершить». Теперь созданная подпрограмма будет отображаться в списке доступных, кликнув по ней, запустится процесс, идентичный тому, что был выполнен пользователем вручную.
Достаточно создать только первую макрокоманду в Excel 2010, как пользователь поймёт, что ничего сложного в этом нет, а также ощутит заметные преимущества, которыми станет сопровождаться его работа. Благодаря этому появляется желание писать новые подпрограммы и совершенствовать процесс выполнения производственных задач.
Итак, макрокоманды в табличных редакторах 2003, 2007 и 2010 способны восприниматься большинством пользователей в качестве лучших помощников, позволяющих рутинную работу автоматизировать и повысить её результативность.
Изменить параметры безопасности макросов в Excel
Excel для Microsoft 365 Excel 2021 Excel 2019 Excel 2016 Excel 2013 Excel 2010 Excel 2007 Excel Starter 2010 Дополнительно… Меньше
В Excel можно изменить параметры безопасности макросов, чтобы контролировать, какие макросы запускаются и при каких обстоятельствах при открытии книги.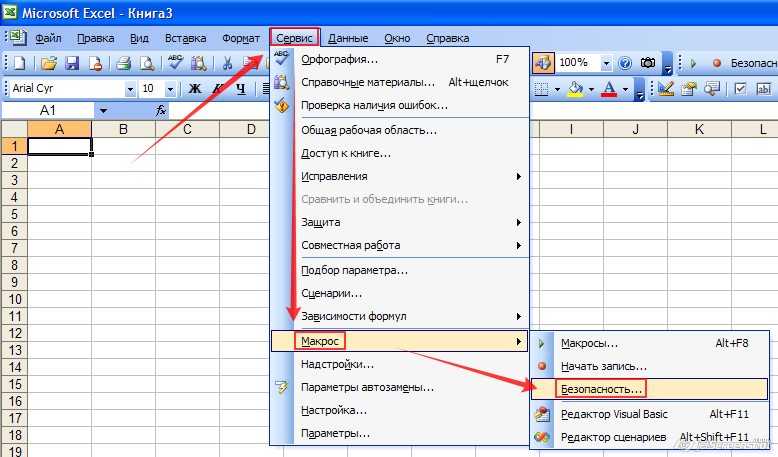
Дополнительные сведения о параметрах безопасности макросов в документах Microsoft Office см. в разделе Включение и отключение макросов в файлах Office.
В следующем списке перечислены различные параметры безопасности макросов. При всех параметрах, если установлено антивирусное программное обеспечение, работающее с Microsoft 365, и книга содержит макросы, перед открытием книга сканируется на наличие известных вирусов.
Отключить все макросы без уведомления Отметьте этот параметр, если вы не доверяете макросам. Все макросы в документах и оповещения безопасности о макросах отключены. Если есть документы, содержащие неподписанные макросы, которым вы доверяете, вы можете поместить эти документы в надежное расположение.

Отключить все макросы с уведомлением Это настройка по умолчанию. Выберите этот параметр, если вы хотите, чтобы макросы были отключены, но вы хотите получать предупреждения системы безопасности, если макросы присутствуют. Таким образом, вы можете выбирать, когда включать эти макросы в каждом конкретном случае.
-
Отключить все макросы, кроме макросов с цифровой подписью Этот параметр аналогичен параметру Отключить все макросы с уведомлением , за исключением того, что если макрос имеет цифровую подпись доверенного издателя, макрос может выполняться, если вы уже доверяете издателю.
 Если вы не доверяете издателю, вы получите уведомление. Таким образом, вы можете включить эти подписанные макросы или доверять издателю. Все неподписанные макросы отключаются без уведомления.
Если вы не доверяете издателю, вы получите уведомление. Таким образом, вы можете включить эти подписанные макросы или доверять издателю. Все неподписанные макросы отключаются без уведомления. Включить все макросы (не рекомендуется, может выполняться потенциально опасный код) Выберите этот параметр, чтобы разрешить выполнение всех макросов. Использование этого параметра делает ваш компьютер уязвимым для потенциально вредоносного кода и не рекомендуется.
Доверенный доступ к объектной модели проекта VBA Этот параметр предназначен для разработчиков и используется для преднамеренной блокировки или разрешения программного доступа к объектной модели VBA из любого клиента автоматизации.
 Другими словами, он обеспечивает параметр безопасности для кода, написанного для автоматизации программы Office и программного управления средой Microsoft Visual Basic для приложений (VBA) и объектной моделью. Это настройка для каждого пользователя и приложения, и по умолчанию доступ запрещен. Этот параметр безопасности затрудняет создание неавторизованными программами «самовоспроизводящегося» кода, который может нанести вред системам конечных пользователей. Чтобы любой клиент автоматизации мог программно получить доступ к объектной модели VBA, пользователь, запускающий код, должен явно предоставить доступ. Чтобы включить доступ, установите флажок.
Другими словами, он обеспечивает параметр безопасности для кода, написанного для автоматизации программы Office и программного управления средой Microsoft Visual Basic для приложений (VBA) и объектной моделью. Это настройка для каждого пользователя и приложения, и по умолчанию доступ запрещен. Этот параметр безопасности затрудняет создание неавторизованными программами «самовоспроизводящегося» кода, который может нанести вред системам конечных пользователей. Чтобы любой клиент автоматизации мог программно получить доступ к объектной модели VBA, пользователь, запускающий код, должен явно предоставить доступ. Чтобы включить доступ, установите флажок.
Office использует технологию Microsoft Authenticode, позволяющую создателям макросов ставить цифровую подпись на файл или проект макроса. Сертификат, который используется для создания этой подписи, подтверждает, что макрос или документ исходит от подписавшего, а подпись подтверждает, что макрос или документ не были изменены.
После установки цифрового сертификата вы можете подписывать файлы и макропроекты.
Получение цифрового сертификата для подписи
Цифровой сертификат можно получить в коммерческом центре сертификации (ЦС), у администратора внутренней безопасности или специалиста по информационным технологиям (ИТ).
Чтобы узнать больше о центрах сертификации, предлагающих услуги для продуктов Microsoft, см. список участников программы корневых сертификатов Microsoft.
Создание собственного цифрового сертификата для самоподписания
Вы также можете создать собственный самозаверяющий сертификат с помощью инструмента Selfcert.exe.
Примечание. Поскольку создаваемый вами цифровой сертификат не выдается официальным центром сертификации, макропроекты, подписанные с использованием такого сертификата, называются самозаверяющими проектами. Microsoft Office доверяет самозаверяющему сертификату только на компьютере, на котором этот сертификат находится в вашем хранилище личных сертификатов.
Дополнительные сведения о цифровой подписи макроса см. в разделе Цифровая подпись проекта макроса.
Изменить настройки безопасности макросов
Вы можете изменить параметры безопасности макросов в Центре управления безопасностью, если только системный администратор в вашей организации не изменил параметры по умолчанию, чтобы запретить вам изменять эти параметры.
На вкладке Developer в группе Code нажмите Macro Security .
Чтобы включить вкладку «Разработчик», см. раздел Показать вкладку «Разработчик».
В категории Параметры макроса в разделе Параметры макроса выберите нужный параметр.

Примечание. Любые изменения, которые вы вносите в категорию Параметры макроса в Excel, применяются только к Excel и не влияют ни на какие другие программы Microsoft Office.
Вы также можете получить доступ к Центру управления безопасностью в параметрах Excel. Для этого нажмите Параметры (версии Excel 2010–2016) или Кнопка Microsoft Office (Excel 2007), а затем щелкните Центр управления безопасностью > Параметры центра управления безопасностью > Параметры макроса .
Дополнительные сведения о безопасности макросов см. в следующих разделах:
Добавить, удалить или изменить надежное расположение
org/ListItem»>Включить или отключить макросы в файлах Office
Включить или отключить предупреждения системы безопасности о ссылках и файлах с подозрительных веб-сайтов.
Просмотр моих параметров и настроек в Центре управления безопасностью
Добавить, удалить или просмотреть доверенного издателя
Поиск и устранение неисправностей
Я не могу изменить настройки безопасности макросов
Некоторые пользователи не могут изменять настройки центра управления безопасностью из-за групповых политик безопасности в своих организациях.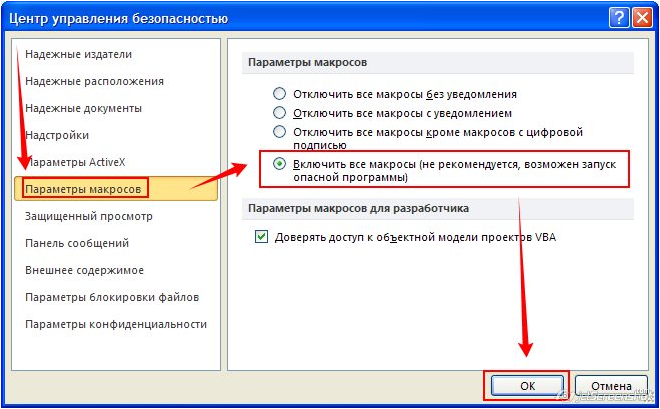 В таких случаях вам необходимо связаться с ИТ-администратором вашей организации.
В таких случаях вам необходимо связаться с ИТ-администратором вашей организации.
Что случилось с параметрами безопасности «Очень высокий», «Высокий», «Средний» и «Низкий»?
Настройка Excel 2003 | Excel 2007/2010/2013/2016 эквивалент | Дополнительная информация |
|---|---|---|
Очень высокий | Отключить все макросы без уведомления | В Excel 2003 макросы VBA могут выполняться только в том случае, если выбран параметр «Доверять всем установленным надстройкам и шаблонам» (в Excel 2003 — вкладка «Надежные издатели» в диалоговом окне «Безопасность»), а макросы (подписанные или неподписанные) хранятся в конкретная доверенная папка на жестком диске пользователя. Если не все эти условия соблюдены, макросы VBA не могут выполняться при очень высоком уровне безопасности в Excel 2003. |
Высокий | Отключить все макросы, кроме макросов с цифровой подписью | В Excel 2003 исполняемые файлы (например, .exe или .com) должны быть подписаны признанным доверенным источником (то есть они должны иметь сертификат доверия) для запуска. В противном случае все исполняемые файлы, связанные с документами или встроенные в них, автоматически отключаются без предупреждения пользователя при открытии этих документов. По умолчанию все программы Office 2003 устанавливаются с высоким уровнем безопасности макросов. |
Средний | Отключить все макросы с уведомлением | В Excel 2003 пользователям предлагается включить или отключить исполняемые файлы при открытии документа. Последующие запросы на запуск макроса из надежного источника принимаются автоматически (исполняемый файл запускается без запроса пользователя). |
Низкий | Включить все макросы (не рекомендуется, может выполняться потенциально опасный код) | В Excel 2003 все макросы выполняются без ограничений. Этот уровень безопасности не защищает от вредоносных программ, не позволяет принимать сертификаты доверия и в целом не считается безопасным. Этот уровень не рекомендуется. |
Нужна дополнительная помощь?
Вы всегда можете обратиться к эксперту в техническом сообществе Excel или получить поддержку в сообществе ответов.
Верх страницы
Как включить и отключить макросы в Excel?
Макрос — это набор команд, которые можно использовать для автоматизации повторяющихся задач и запускать их по мере необходимости. В этой статье рассматриваются риски, связанные с работой с макросами, а также способы включения или отключения макросов в Центре управления безопасностью. Использование макросов в Excel уменьшает количество человеческих ошибок и экономит время за счет автоматизации повторяющихся задач.
Безопасность макросов в ExcelПрежде чем включать макросы в свои рабочие листы, вы должны понять, насколько опасными они могут быть.
Хотя коды VBA (Visual Basic для приложений) чрезвычайно эффективны для автоматизации сложных и повторяющихся задач, они представляют значительную угрозу безопасности. Непреднамеренный запуск вредоносного макроса может привести к повреждению или полному удалению файлов на жестком диске, повреждению данных и даже установке Microsoft Office. В результате по умолчанию в Excel отключены все макросы с уведомлением.
В результате по умолчанию в Excel отключены все макросы с уведомлением.
Как избежать этих опасностей? Просто следуйте одному простому правилу: включайте только безопасные макросы — те, которые вы написали или записали сами, макросы из надежных источников и коды VBA, которые вы тщательно просмотрели и поняли.
Как включить макросы для отдельных книг?Макросы можно включить для определенного файла двумя способами: непосредственно из рабочей книги и в представлении Backstage.
1. Включите макросы напрямую через уведомление о безопасности:
Когда вы впервые открываете книгу, содержащую макросы, с параметрами макросов по умолчанию, в верхней части листа прямо под лентой появляется желтая полоса предупреждения о безопасности:
Уведомление о безопасности Microsoft Excel будет отображаться, если Редактор открыт в момент открытия файла с макросами:
Если вы уверены в происхождении файла и в безопасности всех макросов, нажмите кнопку Включить содержимое или Включить макросы. Это активирует макросы и помечает файл как доверенный документ.
Это активирует макросы и помечает файл как доверенный документ.
2. Включите макросы в представлении Backstage:
Представление Office Backstage — еще один способ включить макросы для определенной книги. Вот как это сделать:
- Перейдите на вкладку «Файл», затем «Информация» в меню слева.
- Нажмите «Включить содержимое» > «Включить все содержимое» в области «Предупреждение системы безопасности».
Ваша книга, как и в предыдущем методе, станет доверенным документом.
Как включить макросы для одного сеанса?В некоторых случаях имеет смысл включать макросы для одного экземпляра. Например, предположим, что вы получили файл Excel, содержащий код VBA, который вы хотите исследовать, но не хотите делать его доверенным документом.
Следующие шаги помогут вам включить макросы на время открытого состояния файла:
- Перейдите на вкладку «Файл» > «Информация».
- Нажмите «Включить содержимое» > «Дополнительные параметры» в области «Предупреждение системы безопасности».

- Выберите «Включить содержимое для этого сеанса» в диалоговом окне «Параметры безопасности Microsoft Office», затем нажмите «ОК».
Включает одноразовые макросы. Предупреждение появится снова, если вы закроете, а затем снова откроете книгу.
Как включить макросы во всех книгах через Центр управления безопасностью?Microsoft Excel решает, разрешить или запретить выполнение кода VBA на основе параметра макроса, выбранного в Центре управления безопасностью, где вы настраиваете все параметры безопасности Excel.
Чтобы включить макросы по умолчанию во всех книгах Excel, выполните следующие действия:
- Перейдите на вкладку «Файл», а затем в «Параметры».
- Выберите Центр управления безопасностью на левой панели, а затем щелкните Настройка центра управления безопасностью.
- В диалоговом окне «Центр управления безопасностью» нажмите «Параметры макросов» слева, выберите «Включить все макросы» и нажмите «ОК».

Примечания. Параметр, выбранный вами в Центре управления безопасностью, становится новой настройкой макроса по умолчанию для всех ваших файлов Excel. Вместо этого, если вы хотите включить макросы только для определенных книг, сохраните их в надежном расположении.
Как включить макросы на постоянной основе в надежном месте?Вместо того, чтобы вмешиваться в глобальные настройки макроса, вы можете указать Excel доверять определенным местам на вашем компьютере или в локальной сети.
Выполните следующие действия, чтобы просмотреть текущие надежные расположения или добавить новое:
- Перейдите в меню «Файл» > «Параметры».
- Выберите Центр управления безопасностью на левой панели, а затем щелкните Параметры центра управления безопасностью.
- В левой части диалогового окна Центр управления безопасностью выберите Надежные расположения. Вам будет представлен список надежных местоположений по умолчанию.
 Эти расположения имеют решающее значение для правильной работы надстроек, макросов и шаблонов Excel, и их не следует изменять. Технически вы можете сохранить свою книгу в одном из мест Excel по умолчанию, но предпочтительнее создать свое собственное.
Эти расположения имеют решающее значение для правильной работы надстроек, макросов и шаблонов Excel, и их не следует изменять. Технически вы можете сохранить свою книгу в одном из мест Excel по умолчанию, но предпочтительнее создать свое собственное. - Нажмите Добавить новое местоположение, чтобы настроить надежное местоположение.
- Выполните следующие действия в диалоговом окне «Надежные расположения Microsoft Office»:
- Перейдите к папке, которую вы хотите сделать надежным расположением, нажав кнопку «Обзор».
- Установите флажок Подпапки этого расположения также являются доверенными, если вы хотите, чтобы любая подпапка выбранной папки также была доверенной.
- Заполните поле Описание кратким сообщением (это может помочь вам управлять несколькими местоположениями) или оставьте его пустым.
- Нажмите кнопку ОК.
Готово! Теперь вы можете сохранить книгу с макросами в надежном месте, не беспокоясь о настройках безопасности Excel.
Многие люди спрашивают на форумах Excel, можно ли программно включить макросы при открытии книги и отключить их перед выходом. «Нет, это невозможно», — следует немедленный ответ. Поскольку безопасность макросов имеет решающее значение для безопасности Excel, Microsoft спроектировала любой код VBA таким образом, чтобы он активировался только одним щелчком мыши.
Когда Microsoft закрывает дверь, пользователь открывает другую 🙂 В качестве обходного пути кто-то предложил использовать «заставку» или «инструкцию», чтобы заставить пользователя включить макросы. Фундаментальная концепция такова:
Вы пишете код, который генерирует все рабочие листы, кроме одного, который спрятан. На видимом листе (экране-заставке) указано что-то вроде «Пожалуйста, включите макросы и повторно откройте файл» или содержатся более конкретные инструкции.
Когда макросы отключены, пользователь может видеть только рабочий лист «Экран-заставка»; все остальные листы скрыты.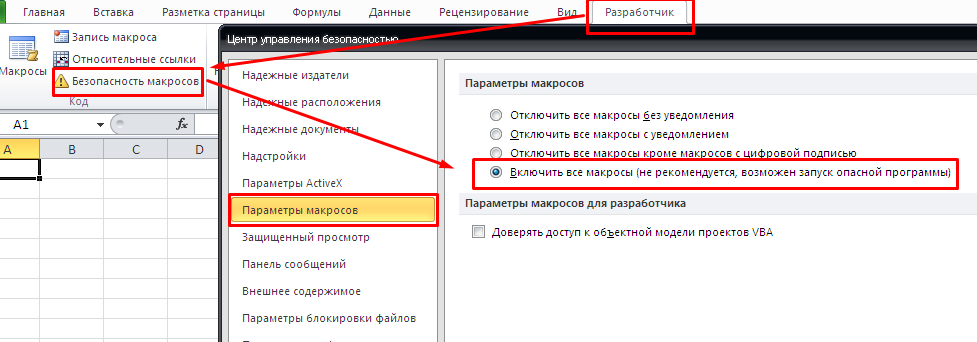
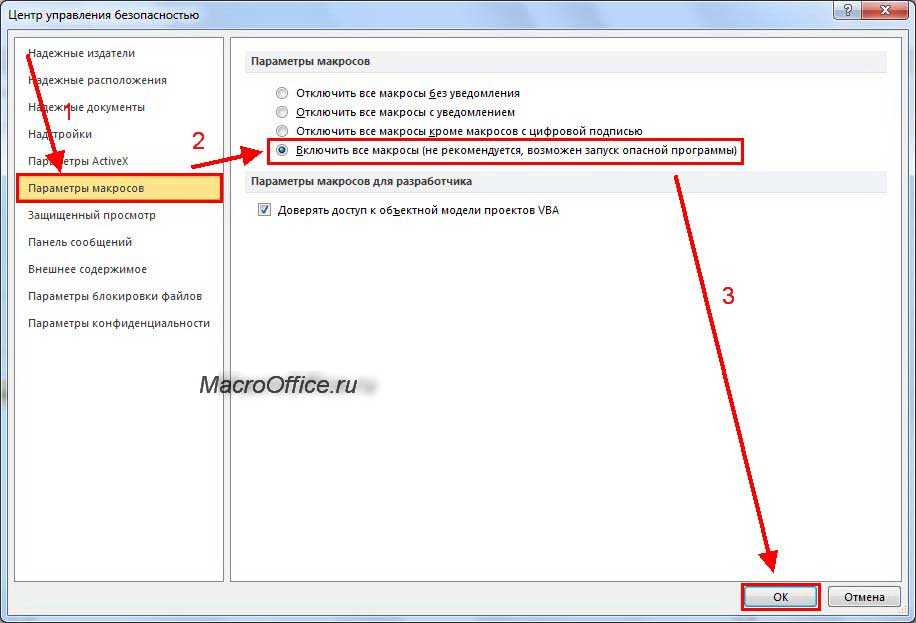 Поэтому, выполняя эту операцию, помните, что вы действуете на свой страх и риск.
Поэтому, выполняя эту операцию, помните, что вы действуете на свой страх и риск.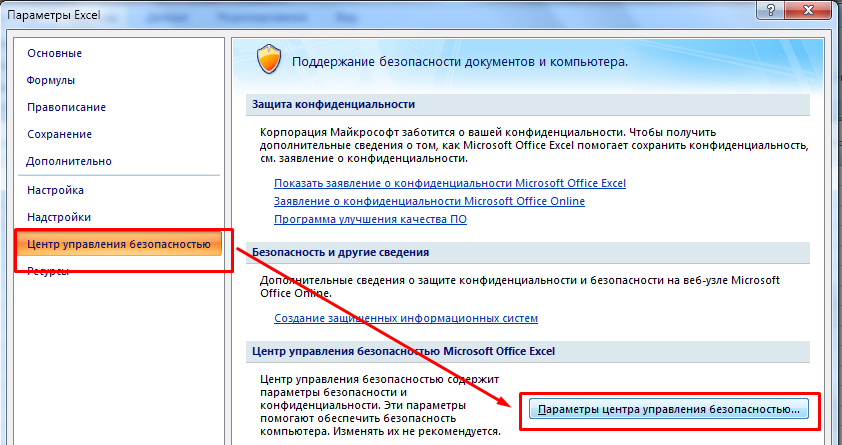 Далее выбираем нужную нам опцию и кликаем “OK”.
Далее выбираем нужную нам опцию и кликаем “OK”.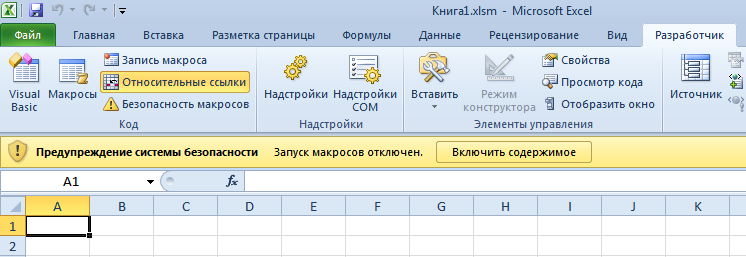
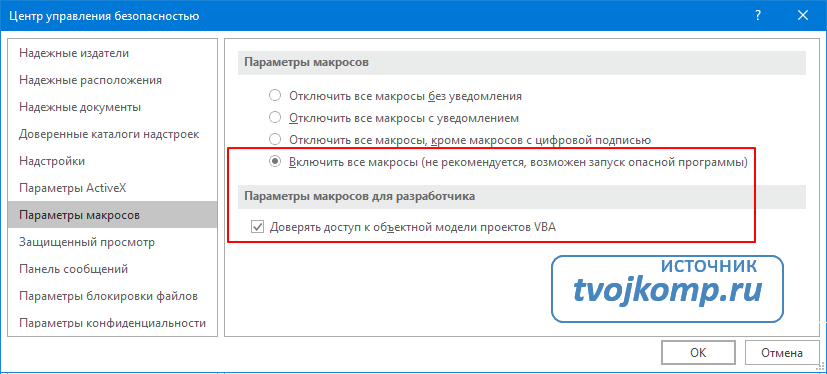 Если вы не доверяете издателю, вы получите уведомление. Таким образом, вы можете включить эти подписанные макросы или доверять издателю. Все неподписанные макросы отключаются без уведомления.
Если вы не доверяете издателю, вы получите уведомление. Таким образом, вы можете включить эти подписанные макросы или доверять издателю. Все неподписанные макросы отключаются без уведомления.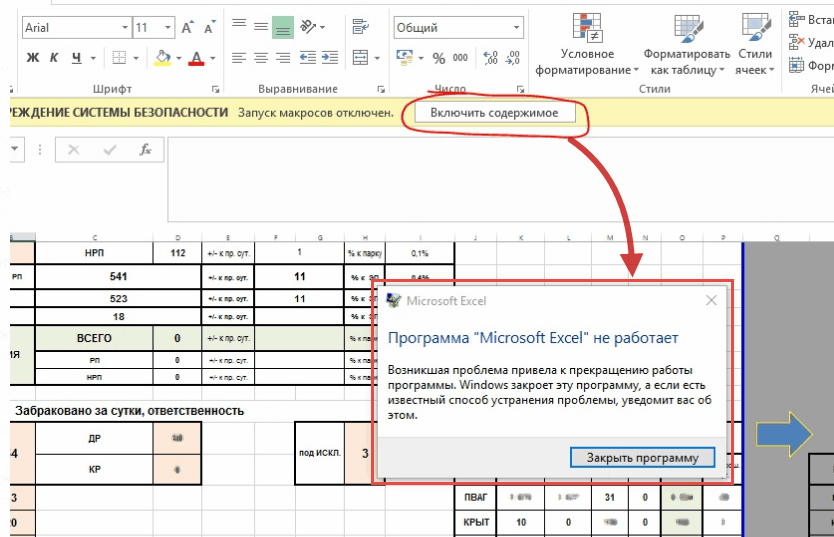 Другими словами, он обеспечивает параметр безопасности для кода, написанного для автоматизации программы Office и программного управления средой Microsoft Visual Basic для приложений (VBA) и объектной моделью. Это настройка для каждого пользователя и приложения, и по умолчанию доступ запрещен. Этот параметр безопасности затрудняет создание неавторизованными программами «самовоспроизводящегося» кода, который может нанести вред системам конечных пользователей. Чтобы любой клиент автоматизации мог программно получить доступ к объектной модели VBA, пользователь, запускающий код, должен явно предоставить доступ. Чтобы включить доступ, установите флажок.
Другими словами, он обеспечивает параметр безопасности для кода, написанного для автоматизации программы Office и программного управления средой Microsoft Visual Basic для приложений (VBA) и объектной моделью. Это настройка для каждого пользователя и приложения, и по умолчанию доступ запрещен. Этот параметр безопасности затрудняет создание неавторизованными программами «самовоспроизводящегося» кода, который может нанести вред системам конечных пользователей. Чтобы любой клиент автоматизации мог программно получить доступ к объектной модели VBA, пользователь, запускающий код, должен явно предоставить доступ. Чтобы включить доступ, установите флажок.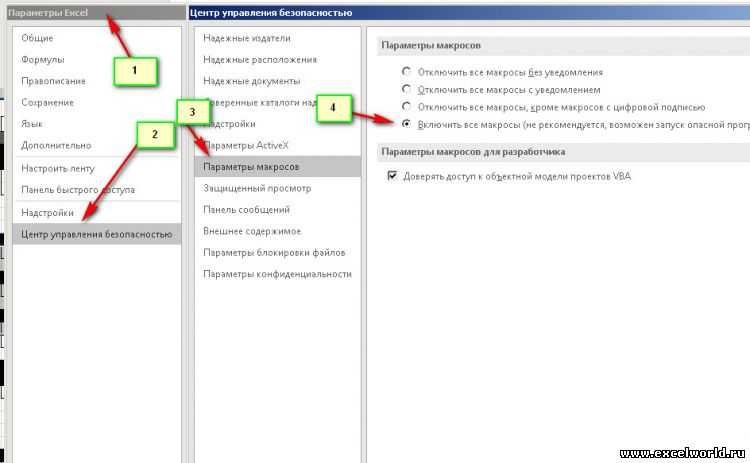
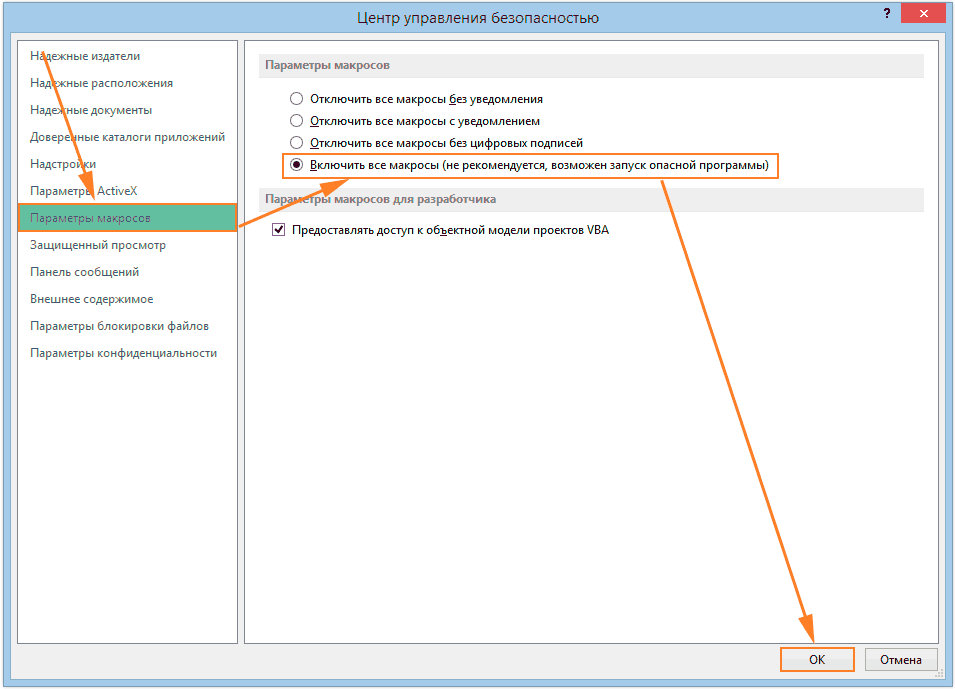
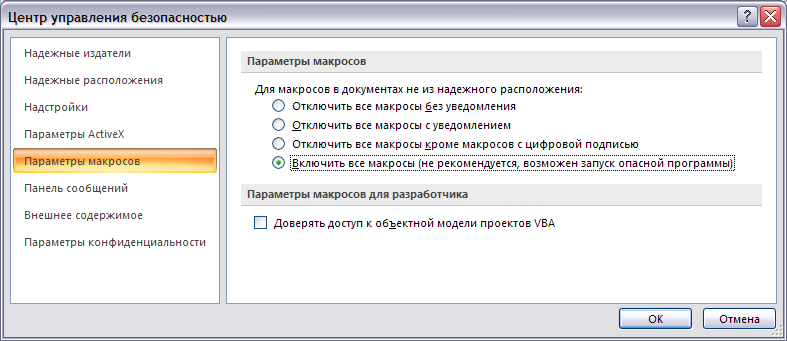 Этот уровень требует принятия сертификата доверия для каждого исполняемого файла, который принимается путем добавления сертификата в сегмент реестра Windows компьютера.
Этот уровень требует принятия сертификата доверия для каждого исполняемого файла, который принимается путем добавления сертификата в сегмент реестра Windows компьютера.
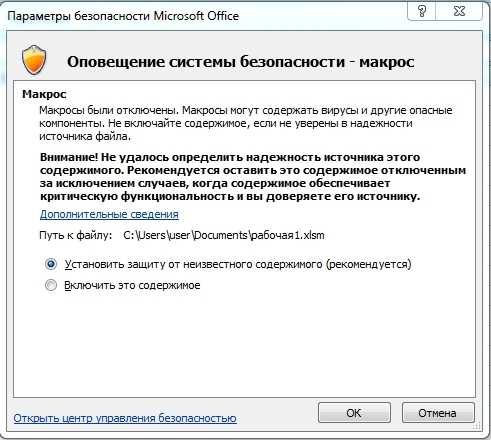
 Эти расположения имеют решающее значение для правильной работы надстроек, макросов и шаблонов Excel, и их не следует изменять. Технически вы можете сохранить свою книгу в одном из мест Excel по умолчанию, но предпочтительнее создать свое собственное.
Эти расположения имеют решающее значение для правильной работы надстроек, макросов и шаблонов Excel, и их не следует изменять. Технически вы можете сохранить свою книгу в одном из мест Excel по умолчанию, но предпочтительнее создать свое собственное.