Как отключить антивирус в Windows 10 на время
Хороший антивирус — это, как правило, один единственный барьер, который сдерживает полчища виртуальных паразитов и вредителей из Интернета от проникновения на компьютер пользователя. Да и не только из Интернета! Визит друга с флешкой может обернуться в лучшем случае потраченным временем на избавление Виндовс от заразы, а в худшем — потерей данных. Но иногда может возникнуть ситуация, когда когда нужно преднамеренно отключить антивирус в Windows 10 на время. Например, для установки патча для программы или игры, либо воизбежание сбоя во время прошивки какого-нибудь устройства. Так как подобных приложений очень и очень много, я покажу как это сделать на примере четырёх самых популярных антивирусных программ.
Если Вы используете какое-то иное приложение, то просто поступайте по аналогии. Если же Вы пользуетесь стандартным защитником Windows 10, то смотрите эту инструкцию.
Содержание
Отключаем Антивирус Касперского на время
Для того, чтобы на время отключить защиту Касперского на своём компьютере, Вам необходимо найти в системном лотке (в левой нижней части экрана) значок программы. Он может быть выглядеть в виде красной буквы V, либо в виде щита, как на скриншоте:
Кликните по нему правой кнопкой мыши, чтобы появилось меню. Найдите пункт Приостановить защиту. После этого должна появится такое окно:
Чтобы отключить антивирус Касперского на некоторое время — выберите первый вариант, где можно указать интервал, в течение которого защита будет бездействовать — от 1 минуты и до 5 часов. Второй вариант позволяет приостановить работу программу до её перезагрузки. Ну а третий флажок позволяет отключить Касперского до тех пор, пока Вы сами вновь его не запустите!
Как временно отключить Dr.Web
Второй по популярности в России антивирус — «Доктор Веб». Отключить на время его так же можно в области уведомлений. После клика по значку появится такое меню:
После клика по значку появится такое меню:
По умолчанию, доступ к настройкам заблокирован, а потому надо сначала кликнуть по значку в виде замка. После того, как меню будет разблокировано — выберите пункт Компоненты защиты.
Следующим шагом, который позволить выключить на время Доктор Веб, будет деактивация всех компонентов защиты. Это делается с помощью ползунка-переключателя напротив каждого из пунктов.
Как выключить антивирус Аваст на время
Несмотря на то, что Avast- это скорее недоразумение, нежели реальная защита от виртуальных угроз, этот антивирусный продукт является очень популярным. В первую очередь, благодаря тому, что бесплатный. Чтобы временно отключить антивирус Аваст, кликаем по его значку в панели задач Windows 10.
В меню выбираем раздел Управление экранами Avast. А далее уже выбираем сколько приложение будет бездействовать — 10 минут, 1 час или до перезагрузки компьютера. Если есть необходимость — можно отключить защиту Аваста совсем, до того момента, как пользователь снова его активирует вручную.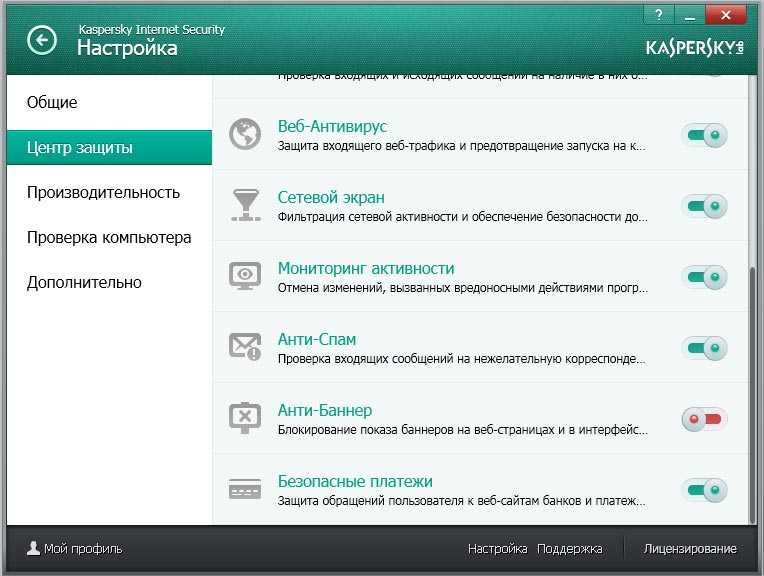
Как отключить 360 Total Security
Теперь давайте рассмотрим творение китайских программистов — бесплатный антивирус 360 Total Security от компании Qihoo. Для того, чтобы временно выключить этот антивирус, кликните на его значок в системном трее:
В самой верхней части появившегося меню найдите ползунок- переключатель. Он никак не подписан, но если навести на него курсор, то появится подсказка «Отключить защиту». Передвигаем его в положение «Выкл». Появится вот такое окно-предупреждение:
Нажимаем на кнопку «ОК». Так вы сможете отключить 360 Тотал Секьюрити до того момента, пока снова не включите его, вернув ползунок в меню в положение «Вкл.».
P.S.: После выполнения необходимых действий — не забудьте потом вновь активировать защиту. Иначе последствия могут быть достаточно плачевные!
Как отключить уведомление о регистрации Kaspersky Free
Как отключить уведомление о регистрации Kaspersky Free ? Данным вопросом задаются пользователи, использующие антивирус касперского Kaspersky free, т.
Как отключить уведомление о регистрации Kaspersky Free
Для начало нужно открыть антивирус и перейти в настройки. Для этого нажимаем на значок шестирёнки в левом нижнем углу окна программы. Здесь нас интересует пункт дополнительно, в котором нажимаем на вкладку самозащита.
Убираем галочку с пункта включить самозащиту и подтверждаем наше действие нажатием клавиши продолжить.
Защита отключена, теперь нужно внести в реестре windows небольшие поправки. Для этого переходим в меню пуск, где открываем консоль выполнить, (так же данную консоль можно вызвать нажатием клавиш win+R).
Вводим команду regedit и жмем кнопку OK, для открытия реестра windows.
- Переходим по ветке HKEY_LOCAL_MACHINE\SOFTWARE\KasperskyLab\AVP20.0\Data\UCPRegistrationAlert — для 32-х разрядных систем, либо,
- HKEY_LOCAL_MACHINE\SOFTWARE\Wow6432Node\KasperskyLab\AVP20.0\Data\UCPRegistrationAlert — для 64-х разрядных систем.
Тут находим параметр state и открываем его двойным щелчком нажатия мыши.
Изменяем значения с 0 на 2 и нажимаем OK. Закрываем реестр, включаем самозащиту. Теперь вопрос как отключить уведомление о регистрации Kaspersky Free вас точно не будет беспокоить.
Оставляйте своё мнение о данной статье, ну и конечно же задавайте свои вопросы если у вас что-то вдруг пошло не так.
Спасибо за внимание!
Статьи рекомендуемые к прочтению:
- Графический пароль на windows 10 (6402)
- Как узнать пароль от вай фая (Wi-Fi) (7691)
- Как отключить уведомление о регистрации Kaspersky Free (10942)
- Все файлы на флешке стали ярлыками (23912)
- Параметры безопасности интернета не позволили открыть один или несколько файлов (18119)
- Как сбросить пароль windows 7 если он забыт (53289)
- Как убрать пароль при входе в Windows 10 (5727)
Хочешь поблагодарить автора? Поделись ссылкой на статью!
Добавить комментарий
Отключить брандмауэр Касперского и Безопасные платежи в Windows 11/10
Функции безопасности, которые человек ищет в программном обеспечении безопасности, могут различаться от человека к человеку.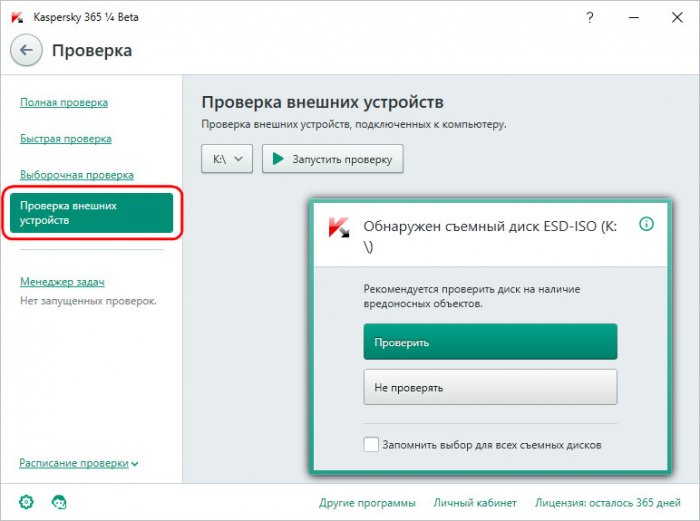 Регулярная проверка обновлений и настройка параметров для повышения безопасности браузера и ОС. Но есть некоторые функции, которые пользователь может не захотеть использовать. В этом посте мы видим, как отключить Kaspersky Firewall и Безопасные платежи в Kaspersky Internet Security , в Windows 11/10.
Регулярная проверка обновлений и настройка параметров для повышения безопасности браузера и ОС. Но есть некоторые функции, которые пользователь может не захотеть использовать. В этом посте мы видим, как отключить Kaspersky Firewall и Безопасные платежи в Kaspersky Internet Security , в Windows 11/10.
Выключить Kaspersky Firewall
Включите компьютер и откройте главное окно Kaspersky Internet Security, дважды щелкнув его значок в области уведомлений панели задач или ярлык на рабочем столе, расположенный на главном экране вашего компьютера.
Для отключения брандмауэра в Kaspersky Internet Security. Нажмите, чтобы открыть его Settings . В настройках Protection вы увидите переключатель для включения или выключения Брандмауэр . Переместите ползунок в положение Off .
Отключить Kaspersky Safe Money
Безопасные платежи — это функция, обеспечивающая повышенную безопасность при совершении покупок и переводов в Интернете. Функция Kaspersky Safe Money хорошо подходит для этой цели. Однако он открывает веб-страницу в новом окне каждый раз, когда они посещают страницу входа на веб-страницу банковской или платежной системы.
Функция Kaspersky Safe Money хорошо подходит для этой цели. Однако он открывает веб-страницу в новом окне каждый раз, когда они посещают страницу входа на веб-страницу банковской или платежной системы.
Если по какой-либо причине вас не устраивает эта функция, вы можете отключить Kaspersky Safe Money. Вот как это сделать.
В его настройках на вкладке «Защита» вы также увидите имя записи: Безопасные платежи .
Просто измените положение тумблера рядом с тем же, чтобы выключить положение , чтобы отключить функцию Kaspersky Safe Money.
Вот и все! Отныне при каждом посещении платежного сайта «Лаборатория Касперского» не будет открывать веб-страницу в защищенном режиме. Эта функция приобретает важное значение, особенно когда вы имеете дело с онлайн-банкингом и платежными системами, такими как PayPal. Тогда вам нужна дополнительная защита, поскольку утечка данных может привести к серьезным финансовым потерям.
См. этот пост, если Касперский выдает предупреждение — Не может гарантировать подлинность домена, к которому установлено зашифрованное соединение.
Как отключить Kaspersky Safe Money?
Чтобы отключить функцию Kaspersky Safe Money в Windows 11 или Windows 10, вам нужно сначала открыть приложение. Затем нажмите на значок шестеренки Настройки, чтобы открыть панель Настройки . После этого перейдите на вкладку Защита . Здесь вы можете найти параметр под названием .Безопасные деньги . Вам нужно переключить соответствующую кнопку, чтобы выключить его.
Как отключить Касперского в Windows 11/10?
Чтобы временно отключить Kaspersky в Windows 11 или Windows 10, вам может не потребоваться открывать само приложение. Вместо этого вы можете сначала найти значок Kaspersky на панели задач. Затем щелкните его правой кнопкой мыши и выберите кнопку «Выход» или «Закрыть» . Кроме того, вы можете использовать диспетчер задач, чтобы закрыть приложение «Лаборатории Касперского» на вашем компьютере.
Следуйте этим советам по безопасности при работе с онлайн-банкингом, чтобы обеспечить безопасность ваших финансовых транзакций.
Как удалить или удалить Антивирус Касперского без пароля
Умайр 28 февраля 2021 г.
Вы столкнулись с проблемой при попытке удалить Антивирус Касперского с компьютера с Windows? Чаще всего эта проблема возникает, когда вы установили пароль безопасности для антивируса и забыли его. И вдруг вы хотите удалить или удалить Kaspersky AV, но не можете, потому что он запрашивает пароль.
Это может превратиться в очень неприятную ситуацию, особенно если вы хотите удалить или обновить операционную систему Windows, и это не позволяет вам, потому что вам нужно сначала удалить антивирус.
Вот наиболее распространенные причины удаления Kaspersky AV без пароля:
- Вы забыли пароль и вам необходимо установить другое антивирусное приложение
- Вы хотите удалить или обновить текущую операционную систему
- Антивирус работает со сбоями, его необходимо удалить
- Вы хотите настроить дополнительные параметры и политики AV
- Срок действия Kaspersky AV истек, и вам необходимо удалить его
Можно ли удалить Kaspersky AV без пароля?
Да. К счастью, есть способ удалить антивирус с вашего компьютера, даже если у вас нет пароля. Однако для этого нужно возиться с ключами реестра. Вы должны использовать этот метод только в том случае, если это абсолютно необходимо.
Процедура
Выполните следующие действия:
- Перезагрузите компьютер в безопасном режиме . Если вы не знаете, как это сделать, следуйте инструкциям ЗДЕСЬ.
- После входа в систему откройте диалоговое окно «Выполнить», введите «regedit» и нажмите Enter.

- Перейдите к этому пути реестра: HKEY_LOCAL_MACHINE\SOFTWARE\Wow6432Node\KasperskyLab\protected\KES10SP1\settings
- Найдите запись EnablePswrdProtect в списке ключей.
- Установить значение 0.
- Перезагрузите компьютер и загрузите Windows в обычном режиме.
- Перейдите в Панель управления и удалите Kaspersky AV.
Вот и все. Все, что вам нужно сделать, это изменить значение этого конкретного ключа реестра, и все готово.
Перед выполнением этой процедуры всегда рекомендуется сделать резервную копию реестра. Любое случайное изменение или удаление может привести к повреждению файлов Windows.
Также стоит отметить, что расположение «EnablePswrdProtect» может быть разным для разных версий Kaspersky AV. Вам может потребоваться просмотреть другие связанные пути реестра, если вы используете более старую или более новую версию антивируса.
Вот несколько путей для поиска ключа в других версиях:
-
HKEY_LOCAL_MACHINE\SOFTWARE\Wow6432Node\KasperskyLab\AVP16.


